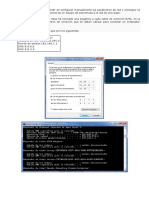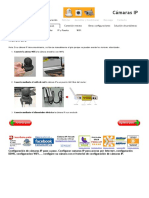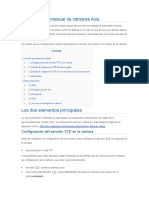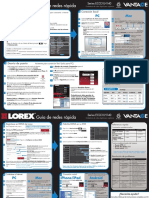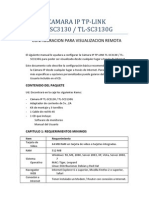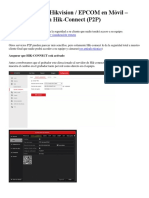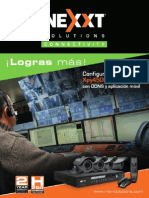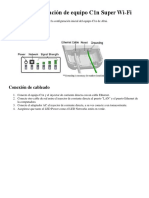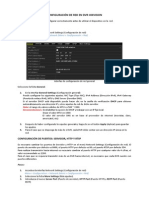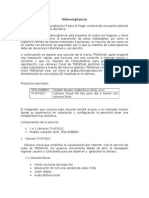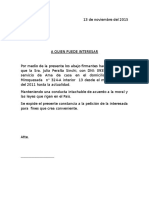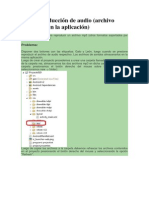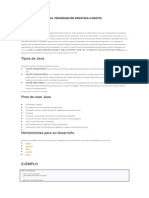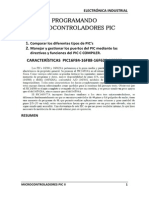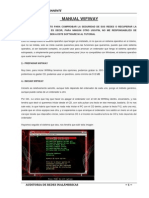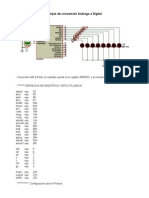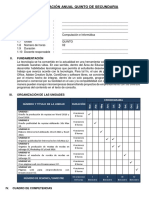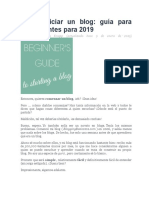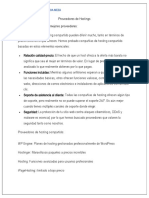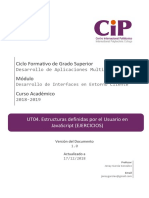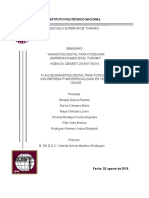Documentos de Académico
Documentos de Profesional
Documentos de Cultura
Configuracion Paso A Paso Camara Ip
Cargado por
Johan SilvaTítulo original
Derechos de autor
Formatos disponibles
Compartir este documento
Compartir o incrustar documentos
¿Le pareció útil este documento?
¿Este contenido es inapropiado?
Denunciar este documentoCopyright:
Formatos disponibles
Configuracion Paso A Paso Camara Ip
Cargado por
Johan SilvaCopyright:
Formatos disponibles
CONFIGURACION PASO A PASO
BY ADMIN FEBRUARY 15, 2011POSTED IN: SOPORTE TECHNICO
utorial para configuracin Paso a Paso de cmaras IP Nota: Este tutorial para configurar cmaras IP est en constante mejora y actualizacin. La ltima actualizacin fue el 25/9/2010. Nota: Estamos traduciendo al espaol, unificando y renovando el manual de las cmaras IP Foscam. Puede descargar aqu el manual provisional parcialmente traducido al espaol. La ltima actualizacin fue el 22/9/2010. Aunque este tutorial de configuracin est personalizado para nuestras cmaras IP Foscam, tambin le ser til si tiene algn otro tipo de cmara IP ya que la configuracin, funcionalidad general y problemas habituales son similares. Si el cliente nuestro y tiene cualquier duda o problema, por favor, contacte con nosotros. Estaremos encantados de atenderle. A. Instalacin fsica B. Obtencin de la IP asignada a la cmara por su router C. Acceso a la cmara desde el navegador de Internet D. Configuracin de los parmetros de red E. Configuracin para poder acceder a la cmara desde Internet F. Configuracin del servicio DDNS G. Configuracin de la conexin inalmbrica (WiFi) Solucin de problemas A. Instalacin fsica IMPORTANTE: si su cmara tiene movimiento, no fuerce manualmente el giro de la cmara porque se averiarn los motores robotizados.
1. Conecte la antena WiFi a la cmara 2. Conecte la cmara al router mediante el cable de red 3. Conecte la cmara a la red elctrica mediante el alimentador La cmara se inicia y se conecta a su red local. Arriba B. Obtencin de la IP asignada a la cmara por su router Explicacin: su router normalmente vendr de fbrica con el modo DHCP activado, es decir, que asignar automticamente una direccin IP a la cmara. Vamos a usar el programa IP Camera Tool nicamente una vez para anotar esa IP asignada dinmicamente por el router a la cmara. Ms adelante asignaremos una IP esttica (fija) a la cmara y ya accederemos a ella siempre desde nuestro navegador de Internet. Si lo desea y tiene los conocimientos adecuados, tambin puede configurar los parmetros fijos de red de la cmara en esta etapa mediante el programa IP Camera Tool usando el botn secundario del ratn. 1. Instale la utilidad IP Camera Tool incluida en el CD: IPCamSetup.exe (para PC con Windows) o IPCameraTool_MAC_OS.zip (para Mac). 2. Entre en el programa IP Camera Tool mediante el icono que se habr creado en el Escritorio. Tambin puede ejecutar directamente este programa IPCamera.exe si prefiere no instalar nada. 3. IP Camera Tool mostrar una lista de las cmaras IP conectadas a su red local: * Si se muestra una direccin IP, antela (Ejemplo: 192.168.1.34). * Si se muestra el mensaje Subnet doesnt match, dbclick to change! haga doble clic sobre dich o mensaje e introduzca los parmetros acordes con su red local: en Subnet Mask la mscara de subred de su red local, normalmente 255.255.255.0; la cmara reiniciar y luego se mostrar la IP asignada. Solucin de problemas en este apartado Arriba C. Acceso a la cmara desde el navegador de Internet C-1. Internet Explorer Explicacin: al acceder a la cmara por primera vez desde un ordenador usando el navegador Internet Explorer, deber configurar correctamente ste para que acepte la instalacin de un control ActiveX sin firmar que posee la cmara y que es necesario para ver las imgenes. Esta configuracin slo es necesaria una sola vez por cada ordenador desde el que quiera acceder a la cmara.
1. Seleccione en el men Herramientas, Opciones de Internet, Seguridad, Nivel personalizado, busque la opcin Descargar los controles ActiveX sin firmar y active la casilla Preguntar 2. Cierre y vuelva a abrir Internet Explorer 3. Teclee en la barra de direcciones (arriba) la direccin IP de la cmara anotada anteriormente. Ejemplo: 192.168.1.37 4. Seleccione el idioma Spanish 5. En Usuario introduzca: admin 6. En Contrasea no introduzca nada, djela vaca 7. Haga clic en Registro (debajo de Contrasea) 8. Aparecer una barra amarilla arriba en su navegador indicando que se va a instalar un control ActiveX. Haga clic en ella y seleccione Instalar para todos los usuarios. 9. Volver a mostrarse la pantalla inicial. Repita el proceso introduciendo de nuevo Usuario, Contrasea y clic en Registro 10. Se le pedir intalar un control ActiveX. Acepte C-2. Otros navegadores (Firefox, Google Chrome, Safari, etc.) Si lo desea o si tiene algn problema con Internet Explorer, puede usar estos navegadores para configurar la cmara y ver las imgenes. No es necesario configurar estos navegadores para acceder a la cmara pero, a cambio, no tendr la funcionalidad de sonido bidireccional ni control de varias cmaras simultneamente que ofrece el control ActiveX de Internet Explorer. 1. Teclee en la barra de direcciones (arriba) la direccin completa (URL) de la cmara: http://direccionIPcamara:puerto. Ejemplo: http://192.168.1.101:101. Pulse la tecla ENTER 2. Seleccione el idioma Spanish 3. Haga clic en el botn Registro que est debajo del indicador Server Push Mode 4. En Usuario introduzca: admin 5. En Contrasea no introduzca nada, djela vaca 6. Haga clic en Aceptar 7. Haga clic en Live video Comprobacin de este apartado: abra el programa IP Camera Tool y anote la direccin IP y puerto indicados; abra su navegador de Internet y teclee en la barra de direcciones esa la direccin (URL) local de su cmara: http://direccionIPcamara:puerto (ejemplo: http://192.168.1.101:101). Se mostrar el men de control de la cmara. Arriba D. Configuracin de los parmetros de red
Explicacin: vamos a fijar los parmetros de red de la cmara para que sean acordes con su red local. Le asignaremos una IP y un puerto fijo para configurar luego el router de acuerdo a esos parmetros y as poder acceder a ella desde Internet. 1. Una vez que ha accedido a la cmara desde su navegador utilizando esa IP provisional asignada a su cmara, seleccione en el men de la cmara la opcin Para Administrador (o bien Device Management si ha entrado usando el modo Server Push Mode) 2. Haga clic en Configuracin de red bsica 3. Desactive la casilla Obtener IP de servidor DHCP 4. En Agregar IP introduzca una IP del rango de su red. Ejemplo: 192.168.1.101. 5. En Mscara de subred introduzca la mscara de subred, normalmente 255.255.255.0. 6. En Puerta de enlace introduzca su puerta de enlace predeterminada. 7. En Servidor DNS introduzca la IP de su servidor DNS, normalmente la misma IP que el Gateway. 8. En Puerto HTTP introduzca un puerto de red que est libre. Ejemplo: 101. Recomendamos que no use el puerto 80 9. Si tiene la opcin Red luces puede activarla o desactivarla segn su preferencia (apagar o no el LED). Recomendamos que lo deje activo inicialmente. 10. Haga clic en Enviar. La cmara reinicia y tras unos 30 segundos se vuelve a conectar a la red. Comprobacin de este apartado: abra su navegador de Internet y teclee en la barra de direcciones la direccin (URL) local de su cmara: http://direccionIPcamara:puerto (ejemplo: http://192.168.1.101:101). Se mostrar el men de control de la cmara. Solucin de problemas en este apartado Arriba E. Configuracin para poder acceder a la cmara desde Internet Explicacin: una vez configurada la cmara correctamente para el acceso a travs de su red local, vamos a realizar la configuracin para poder acceder a la cmara IP desde cualquier ordenador del mundo u otro dispositivo a travs de Internet. Para llegar hasta ella en una red de millones de dispositivos, tendremos que teclear en un navegador la direccin IP pblica de nuestro router (o bien una URL generada con el servicio DDNS que veremos ms adelante) y el puerto que hemos asignado a la cmara. Esa peticin de un servidor Web (la cmara es un servidor Web) llegar a nuestro router y ste redireccionar la peticin a ese puerto a la IP local que hemos configurado en la cmara. La cmara entonces servir el men y las imgenes a ese navegador desde el que le hemos llamado. 1. Abrimos un navegador de Internet (por ejemplo Internet Explorer) y tecleamos en la barra de direccin la IP de la puerta de enlace (Gateway). Ejemplo: 192.168.1.1. 2. El router nos pedir un usuario y contrasea. Normalmente es 1234 y 1234 o bien admin y admin o alguna combinacin de ellos. Si no puede acceder, tendr que consultar a su proveedor de Internet o
buscar su modelo e informacin en cualquiera de estas pginas Web: Pgina 1, Pgina 2, Pgina 3. Si tiene Imagenio de Movistar tendr que entrar a esta pgina para configurar el router. 3. Una vez en el men del router, busque la opcin de redireccionamiento de puertos. Puede llamarse de varias maneras: NAT, SUA/NAT, Virtual map, Virtual server, Port forwarding, etc. Cada router tiene esta funcin organizada de forma distinta pero, en general, tendr que buscar una casilla dnde introducir la direccin IP y el puerto que ha asignado a la cmara. Si tiene varias casillas indicando puerto de entrada y salida o rango inicio y fin, indique en todas estas casillas el mismo puerto asignado a la cmara. 4. Salga del router haciendo clic en las opciones correspondientes para guardar esa configuracin 5. Una vez configurado el router, vamos a buscar la direccin IP pblica asignada a nuestro router. Para ello vamos a la pgina: www.showmyip.com y anotamos la IP indicada arriba. Ejemplo: 82.64.125.71. Esta direccin normalmente cambia de vez en cuando (nos la asigna el proveedor y se llama IP dinmica) por lo que, si no queremos pagar el servicio de una IP fija, tendremos que configurar el servicio DDNS como veremos ms adelante. Comprobacin de este apartado: Vaya a otro ordenador de otra red que tenga acceso a Internet. Teclee en la barra de direcciones del navegador: http://direccionIProuter:puerto (ejemplo: http://82.64.125.71:101). Se mostrar el men de control de la cmara. Si lo desea, puede hacer esta prueba desde el navegador de su telfono mvil (con coste asociado a su tarifa de datos); en este caso, aunque no veremos as las imgenes desde el mvil, nos bastar como prueba exitosa la visin del men de inicio de la cmara. Arriba F. Configuracin del servicio DDNS Explicacin: normalmente la direccin IP asignada a nuestro router cambia cada cierto tiempo o tras un reinicio del mismo, es decir, es una IP dinmica. Salvo que contrate expresamente una IP esttica (fija) con su proveedor, usted tendr por defecto una IP dinmica (cambiante). Para no tener que estar siempre comprobando en www.showmyip.com si ha cambiado la direccin IP pblica del router (cosa que no podr hacer si est fuera de su red), necesitamos un sistema intermediario que registre posibles cambios en esa IP y redireccione las peticiones desde una URL fija del tipo http://miempresa.dyndns.org:101 a la IP pblica de nuestra red. Esta direccin s que ser fija, ms fcil de recordar y ser la que utilice siempre para acceder a la cmara desde fuera de su red local. Desde dentro de su red, normalmente tendr que seguir accediendo usando la IP fija local de la cmara; ejemplo: http://192.168.1.101:101 Este servicio es gratuito y ofrecido por www.dyndns.com pero, si la cmara est apagada ms de 1 mes, no conectar con DDNS para actualizar los datos y la cuenta se desactivar. En este caso recibir un email avisndole y permitiendo la reactivacin. Siempre podr volver a crear una cuenta
gratuitamente. Aunque no es necesario, si lo desea, www.dyndns.com tambin dispone de otros servicios de pago que no caducan y con ms funcionalidades como poder usar su propio dominio. F-1. Creacin de la cuenta DynDns 1. Abrimos la pgina Web de Host services de DynDns: www.dyndns.com 2. En Hostname introducimos el nombre que queramos usar (tiene que ser un nombre que no haya usado alguien antes, si no, nos indicar el sistema que est ocupado); ejemplo: foscamspain1234. En la casilla desplegable de dominios seleccionamos el que queramos; por ejemplo: dyndns.org 3. Clic en la opcin Your current locations IP address is X.X.X.X 4. Clic en Add To Cart 5. Si el nombre elegido est ocupado tendremos que repetir la operacin y elegir uno menos habitual. Si nos indica Host . added to cart. Finish FREE checkout to activate continuaremos el regi stro. Anote cuidadosamente la URL (direccin de Internet) que acaba de solicitar; ejemplo: foscamspain1234.dyndns.org 6. Rellenamos los datos del rea Create account or log in to continue. Anote cuidadosamente en un papel todos los datos introducidos: * Username: introducimos un nombre de usuario (podemos introducir el mismo nombre usado anteriormente) * Password: introducimos una contrasea * Confirm password: reintroducimos la contrasea anterior * Email: introducimos un email que podamos consultar luego * Confirm email: reintroducimos ese email * Suscribe to: desactivamos las 3 casillas * Security Image: introducimos los nmeros de la imagen mostrada (para evitar registros automticos por mquinas) * I agree with the acceptable use policy (AUP) and privacy policy: activamos la casilla * Clic en Create Account 7. Consulte su email. Recibir un mensaje con un enlace para verificar la cuenta. Haga clic en dicho enlace para continuar el registro 8. Clic en Activate Services. Se mostrar una pgina en la que le indica que ya est activo el servicio Host. Ejemplo. foscamspain1234.dyndns.org successfully activated F-2. Configuracin del servicio DDNS en la cmara Explicacin: la cmara IP ser la encargada de conectar con el servicio Host de DynDns e informarle sobre la IP pblica actual del router. Esta configuracin slo es necesario realizarla en una de las cmaras de la red; realmente tambin se puede realizar en el mismo router (casi todos los modelos soportan el estndar DDNS con DynDns). 1. Acceda a la cmara mediante su navegador de Internet de forma habitual 2. Clic en Para Administrador
3. Clic en Ajustes del servicio DDNS 4. Despliegue la opcin Servicio DDNS y seleccione DynDns.org (dyndns) 5. En Usuario DDNS introduzca el Username anotado anteriormente 6. En Contrasea DDNS introduzca la Password anotada anteriormente 7. En Host de DNS introduzca la URL (direccin de Internet) que ha solicitado anteriormente; ejemplo: foscamspain1234.dyndns.org 8. Clic en Enviar 9. La cmara reinicia 10. Compruebe desde un ordenador de otra red el correcto funcionamiento del servicio de cualquiera de estas 2 maneras: * tecleando en el navegador su URL completa (con http:// y el nmero de puerto asignado a la cmara); ejemplo: http://foscamspain1234.dyndns.org:101 * accediendo a la cmara (vale desde su propia red), yendo a Para Administrador, Informacin del Dispositivo y comprobando en Condicin DDNS que indica xito DynDNS http:// Arriba G. Configuracin de la conexin inalmbrica (WiFi) 1. Acceda a la cmara mediante su navegador de Internet 2. Clic en Para Administrador 3. Clic en Configuracin de LAN inalmbrica 4. Clic en Escanear (segn el router, puede ser necesario hacer clic varias veces) 5. Se muestran las redes WiFi disponibles; haga clic en la suya. Normalmente, los parmetros de la red se rellenarn automticamente 6. Si el tipo Cifrado es WEP, seleccione Caracteres ASCII en la opcin Formato de clave 7. Introduzca la contrasea de su red WiFi 8. Clic en Enviar 9. Desconecte el cable de red 10. La cmara reinicia y tras unos 30 seg. se conecta a su red va WiFi Comprobacin de este apartado: abra su navegador de Internet y teclee en la barra de direcciones la direccin (URL) local de su cmara: http://direccionIPcamara:puerto (ejemplo: http://192.168.1.101:101). Se mostrar el men de control de la cmara. Solucin de problemas en este apartado Arriba Solucin de problemas: B. Problemas en la obtencin de la IP asignada a la cmara por su router
Soy usuario de Mac y no consigo ver la IP de la cmara: Si es usuario de Macintosh y no puede instalar o ejecutar el programa IP Camera Tool para Mac incluido en el CD, tiene 2 posibles soluciones: * Entrar en su router tecleando la IP de la puerta de enlace en su navegador y luego buscar en el men del router alguna opcin que le indique la IP asignada a la cmara. Puede que su router no tenga esa funcin. * Instalar un programa emulador de PC que permita ejecutar el software IP Camera Tool; puede usar, por ejemplo, la versin de prueba de Parallels Desktop para Mac. Slo necesitar ese programa para ver la direccin IP asignada a su cmara; posteriormente puede eliminarlo y realizar el resto de la configuracin desde su navegador preferido. Arriba D. Problemas en la configuracin de los parmetros de red No se cmo obtener los parmetros de mi red local 1. En un ordenador con Windows vaya al men Inicio, Ejecutar y teclee cmd y pulse la tecla ENTER. 2. Se abrir una ventana de color negro. Teclee ipconfig y pulse la tecla ENTER 3. Se mostrar informacin sobre la configuracin de red de su ordenador. Anote los siguientes parmetros: * Direccin IP: X.X.X.X (en la cmara tendr que configurar una direccin IP igual a sta pero cambiando el ltimo nmero al valor que desee, normalmente entre 100 y 255). Ejemplo: si su ordenador tiene la direccin 192.168.1.37, asigne a la cmara una direccin similar a 192.168.1.101 * Mscara de subred: X.X.X.X, normalmente es 255.255.255.0 * Puerta de enlace predeterminada: X.X.X.X
CONFIGURACIN PRINCIPAL: A. Instalacin fsica de la cmara IP B. Configuracin de los parmetros de red de la cmara IP C. Acceso a la cmara IP mediante el navegador de Internet D. Configuracin del router para poder acceder a la cmara IP desde Internet E. Configuracin del servicio DDNS F. Configuracin de la conexin inalmbrica (WiFi) OTRAS CONFIGURACIONES: Configuracin de las alarmas de deteccin de movimiento Configuracin para visualizar mltiples cmaras simultneamente Configuracin bsica del software oficial Foscam IP Camera Client (MJPEG Series) GUA DE SOLUCIN DE PROBLEMAS: Problemas en la configuracin de los parmetros de red de la cmara IP Problemas en el acceso a la cmara IP mediante el navegador de Internet Problemas en la configuracin del router para poder acceder a la cmara IP desde Internet Problemas en la configuracin del servicio DDNS Problemas en la configuracin de la conexin inalmbrica (WiFi) Problemas en la configuracin de las alarmas de deteccin de movimiento Otros problemas CONFIGURACIN PRINCIPAL A. Instalacin fsica de la cmara IP IMPORTANTE: si su cmara IP tiene movimiento, no fuerce manualmente el giro porque se averiarn los motores robotizados. 1. 2. 3. 4.
Conecte la antena WiFi a la cmara IP (Ver ejemplo) Conecte la cmara IP al router mediante el cable de red gris (slo ser necesario el cable de red hasta configurar la WiFi, luego ser necesario). Conecte la cmara IP a la red elctrica mediante el alimentador (Ver ejemplo) La cmara se iniciar y conectar a su red local
B. Configuracin de los parmetros de red de la cmara IP
Explicacin: Vamos a instalar el programa IP Camera Tool en un ordenador para configurar la cmara IP de acuerdo a los parmetros de red local. Asignaremos a cada cmara que tengamos una direccin IP y un nmero de puerto distintos. Una vez configurada, no necesitar este programa y podr desinstalarlo si lo desea. 1. Obtencin de los parmetros de su red: a. En un ordenador con Windows: 1. Mantenga pulsada la tecla WINDOWS (tecla con bandera que est entre tecla CTRL y ALT) y pulse R. En la ventanaEjecutar, teclee cmd y pulse la tecla ENTER. 2. Se abrir una ventana de color negro. Teclee ipconfig y pulse la tecla ENTER 3. Se mostrar informacin sobre la configuracin de red de su ordenador. Anote los siguientes parmetros: Direccin IPv4. Ejemplo: 192.168.1.37 Mscara de subred. Ejemplo: 255.255.255.0 Puerta de enlace predeterminada. Ejemplo: 192.168.1.1
b.
4. Ya puede cerrar esa ventana En un ordenador con Mac: 1. Busque la palabra "terminal" en el cuadro de bsqueda 2. Abra la aplicacin "Terminal" 3. Teclee ifconfig y pulse ENTER 4. Se mostrar informacin sobre la configuracin de red de su ordenador. Anote los parmetros indicados.
2.
Instale el programa IP Camera Tool incluido en el CD o bien descrguelo aqu: IPCamSetup.exe para Windows oIPCameraTool_MAC_OS.zip para Mac (Ver ejemplo). Tambin puede ejecutar directamente este programa IPCamera.exe si prefiere no instalar nada. Entre en el programa IP Camera Tool mediante el icono que se habr creado en el Escritorio (Ver ejemplo)
3. 4.
IP Camera Tool mostrar una lista de las cmaras IP conectadas a su red local. Segn la configuracin de su red, para su cmara puede ver 2 posibles mensajes en la lista: "Anonymous HTTP://xxx.xxx.xxx.xxx" o bien "Subnet doesnt match, dbclick to change!"; no importa porque el procedimiento es el mismo.
Haga clic con el botn izquierdo del ratn en ese mensaje correspondiente a su cmara. Se seleccionar en azul. Haga clic con el botn derecho del ratn en ese mensaje correspondiente a su cmara. Se mostrar un men de opciones. Seleccione Network Configuration
5. 6.
7.
Introduzca los parmetros acordes con su red local (Ver ejemplo): o Obtain IP from DHCP server: desactive esta casilla o IP Address: introduzca una direccin IP similar a las de su red y que no est en uso. Para ello use una direccin IP simil a laDireccin IPv4 anotada anteriomente (ejemplo: 192.168.1.37) pero cambiando el nmero final por otro entre 100 y 2 (ejemplo: 192.168.1.201) o Subnet Mask: introduzca la Mscara de subred anotada anteriomente (normalmente ser 255.255.255.0) o Gateway: introduzca la Puerta de enlace predeterminada anotada anteriomente o DNS Server: introduzca la Puerta de enlace predeterminada anotada anteriomente o HTTP Port: introduzca un nmero de puerto que no use; si no sabe qu puertos usa ponga por ejemplo 201. Dado que hay routers y navegadores con restricciones a ciertos puertos, le recomendamos usar puertos a partir del 200. o User (usuario): djelo en admin (posteriormente podr cambiarlo) o Password (contrasea): djela vaca (posteriomente podr cambiarla) o Haga clic en OK
8.
La cmara se reiniciar y, tras 1 min, en el programa IP Camera Tool se mostrar "Anonymous Http://xxx.xxx.xxx.xxx:xxx" (Ve ejemplo). Anote la direccin completa (URL) asignada a la cmara (ejemplo: http://192.168.1.201:201).
C. Acceso a la cmara IP mediante el navegador de Internet Explicacin: Una vez configurados los parmetros de red, ya siempre accederemos a la cmara mediante un navegador de Internet para visualizar las imgenes, manejar la cmara o configurar el resto de parmetros. Puede usar el navegador que desee pero, con Internet Explorer tendr las siguientes funciones que no estn disponibles en los otros navegadores:
Sonido bidireccional para hablar y escuchar (en los modelos con sonido) Visin de mltiples cmaras simultneamente (hasta 9 por cada cmara IP) Grabacin manual de vdeo Grabacin automtica de vdeo por deteccin de movimiento Toma de fotografas instantneas
C-1. Internet Explorer
Explicacin: antes de acceder a la cmara por primera vez desde Internet Explorer, hay que configurarlo para que permita la instalacin un control ActiveX que posee la cmara y que es necesario para ver las imgenes y otras funciones. Esta configuracin slo es necesaria
sola vez. 1. 2.
Abra el navegador Internet Explorer Seleccione en el men Herramientas, Opciones de Internet, Seguridad, Nivel personalizado, busque la opcinDescargar los controles ActiveX sin firmar y active la casilla Preguntar (Ver ejemplo) 3. Cierre y vuelva a abrir Internet Explorer 4. Teclee en la barra de direcciones (arriba) la direccin completa (URL) de la cmara: http://direccionIPcamara:puerto. Ejemplo: http://192.168.1.201:201. Pulse la tecla ENTER (Ver ejemplo) 5. Seleccione el idioma Spanish 6. En Usuario introduzca su usuario (si no lo ha cambiado, ser admin) 7. En Contrasea introduzca su contrasea (si no la ha cambiado djela vaca) 8. Haga clic en el botn Registro (debajo de Contrasea) (Ver ejemplo) 9. Aparecer una barra amarilla arriba en su navegador indicando que se va a instalar un control ActiveX. Haga clic en ella y seleccione Ejecutar el complemento en todos los sitios web (Ver ejemplo) 10. Volver a mostrarse la pantalla inicial. Repita el proceso introduciendo de nuevo Usuario, Contrasea y clic en Registro 11. Se le pedir instalar un control ActiveX. Acepte C-2. Otros navegadores (Mozilla Firefox, Google Chrome, Safari, etc.) Explicacin: estos navegadores no precisan ser configurados, pero no permiten el uso de esas 4 funciones indicadas arriba. Solucin de problemas en este apartado 1. 1. 2. 3. 4. 5. 6. 7. 8. Abra el navegador Teclee en la barra de direcciones (arriba) la direccin completa (URL) de la cmara: http://direccionIPcamara:puerto. Ejemplo: http://192.168.1.201:201. Pulse la tecla ENTER Seleccione el idioma Spanish Haga clic en el botn Registro que est debajo del indicador Server Push Mode En Usuario introduzca: admin En Contrasea no introduzca nada, djela vaca (Ver ejemplo) Haga clic en Aceptar Haga clic en Live video
D. Configuracin del router para poder acceder a la cmara IP desde Internet
Explicacin: una vez configurada la cmara IP correctamente para el acceso a travs de su red local, vamos a realizar la configuracin de nuestro router para poder acceder a la cmara IP desde cualquier ordenador del mundo u otro dispositivo a travs de Internet.
Para llegar hasta ella en una red de millones de dispositivos, tendremos que teclear en un navegador de un ordenador externo a nuestra r la direccin IP pblica de nuestro router y el puerto que hemos asignado a la cmara.
Para acotar posibles problemas en esta configuracin, primero usaremos provisionalmente esa IP pblica del router y luego ya configuraremos el servicio DDNS para que sea ms fcil de recordar y no dependamos de conocer cada vez la IP dinmica (cambiante) qu probablemente tendremos asignada por nuestro proveedor de Internet.
Cuando accedamos a la cmara desde un ordenador, realmente estaremos haciendo una peticin de un servidor Web (la cmara es un servidor Web), sta llegar a nuestro router y ste redireccionar la peticin a travs del puerto especfico que hayamos asignado a la cmara a la IP fija local que hemos configurado en la cmara. La cmara entonces servir el men y las imgenes a ese navegador desde e que le hemos llamado. 1. Abrimos un navegador de Internet (por ejemplo Internet Explorer) y tecleamos en la barra de direcciones la direccin IP del router, que es la Puerta de enlace predeterminada que anotamos en el apartado B-1 de este tutorial. Ejemplo: 192.168.1.1 (Ver ejemplo)
2. 3.
4. 5.
Introduzca el usuario y contrasea de su router. Si no lo ha cambiado, normalmente ser 1234 o admin en ambos casos. Si no le funciona, consulte Solucin de problemas en este apartado Una vez en el men del router, busque la opcin de redireccionamiento de puertos. Puede llamarse de varias maneras: NAT, SUA/NAT, Virtual map, Virtual server, Port forwarding, Reglas de cortafuegos (firewall rules), etc. Cada router tiene esta funcin organizada de forma distinta pero, en general, tendr que buscar una casilla dnde introducir la direccin IP y el puerto que ha asignado a la cmara. Si tiene varias casillas indicando puerto de entrada y salida o rango inicio y fin, indique en todas est casillas el mismo puerto asignado a la cmara. Si tiene la opcion de elegir el protocolo TCP o el UDP, indique TCP. ( Ver ejemplo) Salga del router haciendo clic en las opciones correspondientes para guardar esa configuracin Veamos ahora la direccin IP pblica actual asignada a nuestro router en esta pgina. Antela (ejemplo: 82.64.125.71). Esta direccin normalmente cambia de vez en cuando (nos la asigna el proveedor y se llama IP dinmica) por lo que, si no queremos pa a nuestro proveedor un servicio de IP fija, tendremos que configurar el servicio DDNS como veremos ms adelante.
Comprobacin de este apartado:
Prueba 1: vaya a otro ordenador de otra red que tenga acceso a Internet. Teclee en la barra de direcciones del navegador: http://direccionIProuter:puerto (ejemplo: http://82.64.125.71:201). Se mostrar el men de control de la cmara. Prueba 2: haga la prueba 1 desde el navegador de su telfono mvil (con coste asociado a su tarifa de datos); en este caso, aunq no veremos as las imgenes desde el mvil, nos bastar como prueba exitosa la visin del men de inicio de la cmara. Prueba 3: utilice la herramienta de comprobacin de puertos de DynDns. En la opcin Host and Port teclee su IP pblica o bien su URL de DynDns e introduzca el puerto. Si se indica OPEN es que est correctamente configurado y accesible; sin indica REFUSED es que algo no est bien configurado.
Solucin de problemas en este apartado E. Configuracin del servicio DDNS
Explicacin: normalmente la direccin IP asignada a nuestro router cambia cada cierto tiempo o tras un reinicio del mismo, es decir, es u IP dinmica. Salvo que haya contratado expresamente una IP esttica (fija) con su proveedor, usted tendr una IP dinmica (cambiante)
Para no tener que estar siempre comprobando en esta pgina si ha cambiado la direccin IP pblica del router (cosa que no podr hacer est fuera de su red), necesitamos un sistema intermediario que registre posibles cambios en esa IP y redireccione las peticiones desde una URL fija del tipo http://foscam-es.dyndns.org:201 a la IP pblica de nuestra red. Esta direccin s que ser fija, ms fcil de record y ser la que utilice siempre para acceder a la cmara desde fuera de su red local. Desde dentro de su red, normalmente tendr que seg accediendo usando la IP fija local de la cmara; ejemplo: http://192.168.1.201:201
Este servicio es gratuito y ofrecido por muchas empresas; la ms utilizada es www.dyndns.com. Vamos a crear una cuenta gratuita que n dar este servicio bsico. Luego introduciremos los datos en la camara IP. Los introduciremos slo en una sola cmara (si tenemos varias tambin podemos introducirlos nicamente en el router.
Actualizacin 10/11/2011: La direccin nueva de su servicio gratuito es http://dyn.com/dns/dyndns-pro-free-trial/ en ella explica l nueva operativa que es:
Hay que dar de alta un servicio "Pro" (de pago). Para ello hay que introducir los datos de pago. Si se cancela el servicio "Pro" dentro de los primeros 30 das no le cargarn nada en su cuenta y podr tener el servicio gratis Como siempre, las cuentas gratuitas expiran si no hace al menos un login mensual (la cmara lo realiza automticamente).
Nota: el servicio que ofrece DynDns no tiene ninguna relacin con Foscam y pueden cambiar sus procedimientos y polticas en cualquier momento (habitualmente previo aviso). Normalmente siempre habr un servicio gratuito de este tipo pero, salvo en su versin de pago (normalmente muy econmica), nunca se puede garantizar un servicio indefinido. La informacin indicada aqu es meramente orientativa y que el sistema de obtencin de una cuenta gratuita puede cambiar. E-1. Creacin de la cuenta DynDns 1. Abrimos la pgina Web de Host services de DynDns: www.dyndns.com (Ver ejemplo)
2.
3. 4. 5.
6.
7. 8.
En Hostname introducimos el nombre que queramos usar (tiene que ser un nombre que no haya usado alguien antes, si no, nos indicar el sistema que est ocupado); ejemplo: foscam-es1234. En la casilla desplegable de dominios seleccionamos el que queramos; por ejemplo: dyndns.org (Ver ejemplo) Clic en la opcin Your current location's IP address is X.X.X.X. La direccin IP actual pblica se copiar en la casilla superior (V ejemplo) Clic en Add To Cart (Ver ejemplo) Si el nombre elegido est ocupado tendremos que repetir la operacin y elegir uno menos habitual. Si nos indica en verde "Host ....... added to cart. Finish FREE checkout to activate" continuaremos el registro. Anote cuidadosamente la URL (direccin de Internet) que acaba de solicitar; ejemplo: foscam-es1234.dyndns.org (Ver ejemplo) Rellenamos los datos de esa pantalla. Anote cuidadosamente en un papel todos los datos introducidos: ( Ver ejemplo) o Username: introducimos un nombre de usuario (podemos introducir el mismo nombre usado anteriormente) o Password: introducimos una contrasea o Confirm password: reintroducimos la contrasea anterior o Email: introducimos nuestro email o Confirm email: reintroducimos nuestro email o Suscribe to: desactivamos las casillas o Security Image: introducimos los nmeros de la imagen mostrada (para evitar registros automticos por mquinas) o I agree with the acceptable use policy (AUP) and privacy policy: activamos la casilla o Clic en Create Account Consulte su email. Habr recibido un mensaje con un enlace para verificar la cuenta. Haga clic en dicho enlace para continuar el registro (Ver ejemplo) En la pgina abierta con dicho enlace haga clic en Activate Services y, a continuacin Checkout (importe 0). Se mostrar una pgina en la que le indica que ya est activo el servicio Host. Ejemplo. foscam-es1234.dyndns.org successfully activated (Ver ejemplo)
E-2. Configuracin del servicio DDNS en la cmara
Explicacin: la cmara IP ser la encargada de conectar con el servicio Host de DynDns e informarle sobre la IP pblica actual del route Esta configuracin slo es necesario realizarla en una de las cmaras IP de la red; realmente tambin se puede realizar en el mismo rout (casi todos los modelos soportan el estndar DDNS con DynDns). 1. 2. 3. 4. 5. 6. 7. Acceda a la cmara mediante su navegador de Internet de forma habitual Clic en Para Administrador Clic en Ajustes del servicio DDNS Despliegue la opcin Servicio DDNS y seleccione DynDns.org (custom) En Usuario DDNS introduzca el Username anotado anteriormente En Contrasea DDNS introduzca la Password anotada anteriormente En Host de DNS introduzca la URL (direccin de Internet) que ha solicitado anteriormente; ejemplo: foscames1234.dyndns.org (Ver ejemplo) 8. Deje desactivada la casilla Re-Actualizacin hacer caso omiso de todos los errores 9. Clic en Enviar 10. La cmara se reiniciar Comprobacin de este apartado:
Prueba 1: acceda a la cmara (sirve desde su propia red), vaya a Para Administrador, Informacin del Dispositivo y compruebe en Condicin DDNS que indica xito DynDNS http://... (Ver ejemplo) Prueba 2: desde un ordenador de otra red, teclee en el navegador su URL completa (con http:// y el nmero de puerto asignado la cmara) y compruebe que se muestra el men de la cmara; ejemplo: http://foscam-es1234.dyndns.org:201
Solucin de problemas en este apartado F. Configuracin de la conexin inalmbrica (WiFi)
1. 2. 3. 4. 5.
6. 7. 8. 9.
Acceda a la cmara mediante su navegador de Internet Clic en Para Administrador Clic en Configuracin de LAN inalmbrica Clic en Escanear (segn el router, puede ser necesario hacer clic varias veces separadas por 1 minuto) Se muestran las redes WiFi disponibles; haga clic en la suya. Normalmente, los parmetros de la red se rellenarn automtica y correctamente. A veces no aparecen los datos o no lo hacen correctamente; tendr entonces que configurarlos manualmente mirando los parmetros en su router Si el tipo Cifrado es WEP, normalmente seleccione Caracteres ASCII en la opcin Formato de clave Introduzca la contrasea de su red WiFi en la casilla Tecla 1 o Clave compartida (segn su tipo de encriptacin) (Ver ejemplo) Clic en Enviar. Espere unos 10 segundos y, mientras la cmara se est reiniciando, desconecte el cable de red. Tras 1 minuto se conecta a su red va WiFi
Comprobacin de este apartado:
Prueba 1: abra su navegador de Internet y teclee en la barra de direcciones la direccin (URL) local de su cmara: http://direccionIPcamara:puerto (ejemplo: http://192.168.1.201:201). Se mostrar el men de control de la cmara. Prueba 2: si la cmara dispone de LED (piloto luminoso) de red, ste parpadear muy rpidamente
Solucin de problemas en este apartado OTRAS CONFIGURACIONES
Configuracin de las alarmas de deteccin de movimiento
Explicacin: Las cmaras IP ofrecen imgenes en directo, pueden grabar de forma continua dichas imgenes o bien pueden realizar acciones cuando detectan movimiento: grabar las imgenes en vdeo, enviar mensajes por correo electrnico con dichas imgenes, subir l imgenes a una pgina web o activar rels (en los modelos que los tengan) para activar dispositivos conectados (puertas, luces, alarmas, etc.) 1. 2.
3. 4. 5. 6. 7.
8. 9. 10. 11. 12. 13.
Acceda a la cmara mediante su navegador de Internet Si usa Internet Explorer, tendr que aadir la direccin URL de la cmara a la Zona de Confianza para que permita grabar las imgenes: Herramientas, Opciones de Internet, Seguridad, Sitios de confianza, Sitios, desactivamos la casilla Requerir comprobacin del servidor (https:), Agregar. Salimos aceptando. (Ver ejemplo) Ya dentro del men de la cmara IP hacemos clic en Para Administrador Clic en Ajustes de servicio de alarma Activamos la casilla Detectar movimiento Elegimos la Sensibilidad de deteccin de Movimiento (1= baja sensibilidad, 10=alta sensibilidad) Ya con esta configuracin queda activada la grabacin de imgenes en vdeo cuando se detecta movimiento. Las imgenes se grabarn en la carpeta indicada en la opcin Configuracin de usuarios, Establecimiento de la ruta de grabacin (por defecto C:\Users\Public\Documents) Seleccione Enviar mensaje de alarma si desea recibir emails con las imgenes Seleccione Subir imagen de alarma si desea subir por FTP las imgenes a una pgina web Seleccione Scheduler si desea activar las alarmas slo a determinadas horas o das de la semana (cada casilla corresponde a 15 min.) Clic en Enviar Si ha activado Enviar mensaje de alarma, vaya a la opcin Configuracin del servicio de correo e introduzca los parmetros prop del correo electrnico que desee usar. Haga clic en Enviar y luego en Prueba (Ver ejemplo) Si ha activado Subir imagen de alarma, vaya a la opcin Ajustes del servicio FTP e introduzca los parmetros propios del FTP qu desee usar. (Ver ejemplo)
Comprobacin de este apartado: mueva algo delante de la cmara IP para que detecte movimiento y compruebe en la carpeta indicada e la opcin Configuracin de usuarios, Establecimiento de la ruta de grabacin que se han generado archivos de vdeo con las imgenes. Si n
ha cambiado la carpeta, sta ser: C:\Users\Public\Documents Configuracin para visualizar mltiples cmaras simultneamente
Explicacin: cada cmara IP siempre puede verse independientemente en una ventana del navegador pero, si lo prefiere, puede configura esta opcin multi-dispositivo para visualizar y operar varias cmaras IP en una misma ventana (cada cmara puede visualizar hasta 9 cmaras simultneamente). Dichas cmaras IP pueden estar en la misma red local o pueden ser cmaras ubicadas en diferentes puntos d mundo. Si lo desea, puede visualizar y gestionar hasta 64 cmaras IP con el software oficial gratuito Foscam IP Camera Client. Ms info La funcionalidad multi-dispositivo con el software interno de la cmara slo es posible con el navegador Internet Explorer. 1. 2. 3. 4. Acceda a la cmara mediante el navegador Internet Explorer e introduzca su usuario y contrasea Clic en Para Administrador Clic en Configuracin Mltiple de dispositivo Clic en El segundo dispositivo y rellenamos los siguientes datos:
Nota: lo habitual es configurar una cmara para que sea la "maestra" (la que muestre las dems) dentro de nuestra red local y o cmara para que sea la "maestra" cuando accedemos desde fuera de nuestra red (desde Internet).
o o
Alias: un nombre descriptivo que deseemos dar a la cmara para identificarla posteriomente en el visor Host: aqu hay dos posibilidades: Si la cmara est en la misma red local: pondremos la direccin IP local de esta segunda cmara (Ejemplo:
5. 6. 7. 8.
192.168.1.202) (Ver ejemplo) Si la cmara est en una red remota, es decir, queremos verlas desde Internet: pondremos la direccin Web d la cmara, es decir, la URL DDNS (Ejemplo: miempresa.dyndns.org) (Ver ejemplo) o Puerto HTTP: el puerto que hayamos asignado a la cmara (Ejemplo: 202) o Usuario: el nombre de usuario que hayamos configurado (por defecto es: admin) o Contrasea: la contrasea que hayamos configurado (por defecto est vaca) Clic en El tercer dispositivo y rellenamos los datos de la siguiente cmara. Y as sucesivamente con cada cmara Clic en Enviar Salimos del men de Para Administrador y, para visualizar las cmaras, activamos el rea Para Visitante. Ah podemos selecciona la cantidad de cmaras a visualizar simultneamente: 1, 4 9 Operacin con mltiples cmaras: o Podemos hacer doble clic en una cmara para visualizarla a pantalla completa o Podemos hacer clic en una cmara y usar el men de Para Operador para moverla, cambiar resolucin, brillo, etc.
Solucin de problemas en este apartado Configuracin bsica del software oficial Foscam IP Camera Client (MJPEG Series) Explicacin: tiene toda la informacin sobre este software en la Pgina FAQ (Preguntas frecuentes). 1. Instalacin y acceso: Nota: si ya tiene instalado el programa y desea actualizarlo o bien desea trasladar la configuracin de cmaras actual a otro equipo, por favor, siga los siguientes pasos: 1. 2. 3. Realice una copia de los archivos que contienen la configuracin actual: "Ipcam.mdb" y "Ipcam.fs" (en la carpeta del programa) Ejecute el programa de instalacin y seleccione "Remove IP Camera Client" (o bien desinstlelo desde el Panel de Control Windows) Ejecute el programa de instalacin para realizar la instalacin normal
4.
Copie en la carpeta del programa los archivos de configuracin anteriormente copiados
5. 6. 7.
Descargue el programa e instlelo siguiendo el asistente En el Escritorio y tambin en el men Inicio, se habr creado un icono IPCamClient. Haga doble clic en l para abrir el programa. Introduzca un nombre de User (Usuario) y una Password (Contrasea); por ejemplo: admin, admin. Haga clic en Rememb password (Recordar contrasea)
2.
Configuracin bsica:
Nota: si, durante la configuracin, el Firewall de Windows muestra un mensaje de bloqueo, active las casillas de permitir acceso a su red privada y redes pblicas (si desea acceder desde fuera de su red). 3. a. b. c.
d. e. f. g. 4.
Arriba en el men haga clic en el icono Settings (Configuracin) Haga clic en Search cameras (Buscar cmaras). Se mostrarn las cmaras de su red local. Haga clic en la cmara que desea aadir. Si desea aadir una cmara externa a su red local, vaya al siguiente punto. Haga clic en Add camera (Aadir cmara) e introduzca en User y Password el Usuario y Contrasea de acceso a la cma Introduzca un nombre para describir la cmara en Camera. Si la cmara es externa a su red local, introduzca en IP la direccin IP o URL de la cmara y en Port el Puerto de la cmara. Arriba en el men haga clic en el icono Live view (Vista en directo) Despliegue el Area y el nombre de la cmara haciendo clic en los iconos que estn a su izquierda Para conectar una cmara, haga clic en el icono Connect (Conectar) de la cmara que desee (Ver ejemplo) Para ver una cmara conectada, haga clic en el icono View (Ver) de cmara que desee (Ver ejemplo)
Grabacin: a. Para iniciar y tambin para terminar la grabacin, haga clic en el icono Record (Grabar) de la cmara que desee b. Para visualizar los vdeos grabados: 1. Haga clic en el icono Play Back (Reproducir) del men superior 2. Haga clic en el da para el que desea ver la grabacin 3. Haga clic en Search (Buscar) 4. Haga clic en la cmara que desee visualizar 5. Haga clic en Playback start (Inicio de reproduccin)
Para el resto de funciones puede consultar el manual (en ingls) disponible en la Pgina de Descarga GUA DE SOLUCIN DE PROBLEMAS Problemas en la configuracin de los parmetros de red de la cmara IP El programa IP Camera Tool no detecta ninguna cmara conectada:
Desactive temporalmente el cortafuegos del sistema operativo o de la suite de antivirus porque que quiz haya bloqueado la conexin. Si era ste el problema, autorice la conexin y luego active de nuevo el cortafuegos Haga un reset de la cmara manteniendo pulsado el botn reset durante 30 seg. En las cmaras de interior el botn reset est accesible a travs de un pequeo agujero en la carcasa indicado como "Reset" (necesitar un palillo o similar), en las cmaras de exterior hay un botn accesible fcilmente e indicado como "Reset". Asegrese de haber conectado la cmara al router y no directamente a un ordenador
Soy usuario de Mac y no consigo ver la IP de la cmara: Si es usuario de Macintosh y no puede instalar o ejecutar el programa IP Camera Tool para Mac incluido en el CD, tiene 2 posibles soluciones:
Entrar en su router tecleando la IP de la puerta de enlace en su navegador y luego buscar en el men del router alguna opcin qu le indique la IP asignada a la cmara. Puede que su router no tenga esa funcin. Instalar un programa emulador de PC que permita ejecutar el software IP Camera Tool; puede usar, por ejemplo, la versin de prueba de Parallels Desktop para Mac. Slo necesitar ese programa para ver la direccin IP asignada a su cmara; posteriormente puede eliminarlo y realizar el resto de la configuracin desde su navegador preferido. Usar temporalmente un PC conectado a su red para instalar el programa IP Camera Tool y realizar la configuracin de red inicia
El programa IP Camera Tool detecta la cmara pero al hacer doble clic o teclear su direccin y puerto directamente en el navegador indica que no se encuentra la pgina:
Asegrese de haber conectado la cmara con el cable de red al router y no al ordenador directamente Asegrese de haber tecleado la direccin correctamente y en la barra de direcciones (no buscndola en Google, por ejemplo). La direccin ser por ejemplo: http://192.168.1.37 o http://192.168.1.201:201 Pruebe con otro navegador distinto por si fuese un problema concreto de uno, por ejemplo con Google Chrome Restaure el Internet Explorer a la configuracin original para desactivar posibles complementos que bloqueen la conexin:Herramientas, Opciones de Internet, Opciones avanzadas, Restablecer, Restablecer. Con esto no se borran favoritos n ningn documento.
Problemas en el acceso a la cmara IP mediante el navegador de Internet Usando Google Chrome me da el error "Esta pgina web no est disponible" : Al introducir en la barra de direcciones la direccin y puerto de una cmara, recibe un error similar a ste:
Esta pgina web no est disponible. Es posible que la pgina web http://192.168.1.101:101/ est temporalmente inactiva o que se haya trasladado definitivamente a otra direccin. Ms informacin sobre este error
(si hace clic aqu, se indica el error: Error 312 (net::ERR_UNSAFE_PORT): Error desconocido) Esto se debe a las restricciones internas propias de este navegador, es decir, que tiene configurados varios puertos como poco seguros (aunque no lo sean como en esta ocasin). Soluciones posibles:
Cambie el puerto asignado a la camara IP por uno entre 200 y 400 Haga clic con el botn derecho del ratn en el icono de acceso al Google Chrome y aada al final del comando: " ...\chrome.exe" e parmetro " --explicitly-allowed-ports=nnn" (sin las comillas y cambiando nnn por el n de puerto)
Problemas en la configuracin del router para poder acceder a la cmara IP desde Internet No puedo acceder a mi router porque no tengo el usuario y contrasea :
Normalmente el usuario es 1234 y la contrasea 1234 o bien admin y admin o alguna combinacin de ellos. Si no puede acceder, tendr qu consultar el manual, a su proveedor de Internet o buscar su modelo e informacin en cualquiera de estas pginas Web: Pgina 1, Pgina 2, Pgina 3. Si tiene Movistar quiz tenga que entrar a esta pgina para configurar el router. Puedo acceder al router, pero no veo la opcin para configurar los puertos: Cada router es distinto, pero la opcin que le permitir asignar la IP de la cmara al puerto de dicha cmara suele llamarse: NAT, SUA/NAT, NAPT, Virtual map, Virtual server, Port forwarding, Reglas de cortafuegos (firewall rules), etc. En algunos routers hay que
asignar previamente un dispositivo conectado (lo identificar por la MAC) a una IP y luego buscar una opcin que asigne a ese dispositivo puerto deseado. Si tiene Movistar quiz tenga que entrar a esta pgina para configurar el router. Si tiene dudas, lo ms efectivo es consultar a la empresa con la que ha contratado Internet e indicarles que desea "abrir un puerto". He configurado correctamente el router pero sigo sin acceder desde fuera:
Asegrese de tener desactivada la casilla Configuracin de ADSL Asegrese de tener desactivada la casilla Configuracin de UPnP
Problemas en la configuracin del servicio DDNS No se registra en el servicio DDNS. La opcin Condicin DDNS da algn error: 1. Entre en su cuenta DynDns para asegurarse de que los datos son correctos y de que el servicio est activado: a. Vaya a la pgina www.dyndns.com y haga clic en Sign In (Ver ejemplo) b. Introduzca sus datos Username y Password y haga clic en Login (Ver ejemplo) c. Haga clic en My hosts (Ver ejemplo) d. Haga clic en Checkout to Activate (Ver ejemplo) e. Haga clic en Next (Ver ejemplo) f. Haga clic en Activate Services (Ver ejemplo) g. Se indicar en la pantalla siguiente en verde xxxxx.dyndns.org successfully sctivated (Ver ejemplo)
2.
Las cuentas gratuitas DynDns caducan si no se utilizan. Si la cmara est apagada ms de 1 mes, no conectar con DDNS para actualizar los datos y la cuenta se desactivar. En este caso recibir un email avisndole y permitiendo la reactivacin. En todo caso, si la cuenta se ha desactivado, siempre podr volver a crear una cuenta gratuitamente incluso con los mismos datos que la tena. Aunque no es necesario, si lo desea, www.dyndns.com tambin dispone de otros servicios de pago que no caducan y con ms funcionalidades como poder usar su propio dominio. Otra opcin es configurar el servicio DDNS que muy probablemente tenga s router; introduzca los mismos datos.
Problemas en la configuracin de la conexin inalmbrica (WiFi) Hago clic en Escanear, pero no se muestra ninguna red: 1. 2. 3.
Asegrese de que tiene activada la WiFi de su router o punto de acceso. Comprubelo con algn otro dispositivo como un portt mvil Asegrese de que dicha WiFi no est oculta (que no tiene activa en el router la casilla Hide access point o similar). Comprubelo con algn otro dispositivo o mvil Si tiene activada la WiFi pero no se detecta, introduzca manualmente los datos. Puede ver dichos datos entrando en la configuracin de su router (introduzca en un navegador la direccin IP de su puerta de enlace)
Estn rellenados los parmetros de la WiFi pero sigue sin funcionar: 1. 2. 3. 4. 5.
Consulte en su router la configuracin WiFi y pruebe distintos tipos de encriptaciones/codificaciones (Sin encriptacin, WEP, WPA, WPA2, AES, TKIP, ..) En algunos routers especiales hay que cambiar el canal de emisin WiFi (por ejemplo del 6 al 12) Use el programa gratuito inSSIDer para detectar la configuracin de su WiFi Si el tipo Cifrado es WEP, normalmente seleccione Caracteres ASCII en lugar de Hexadecimal en la opcin Formato de clave Asegrese de que la contrasea est correctamente introducida y no contiene caracteres extraos. Utilice nicamente letras y nmeros
6.
Si la encriptacin es WPA2 + AES, use un mximo de 15 caracteres como contrasea
La cmaras se desconecta de la conexin WiFi con el router:
En algunos routers antiguos no existe la encriptacin WPA2 y adems la encriptacin WPA no gestiona bien el mantenimiento de la conexin; si se usa la encriptacin WPA es posible que se desconecte la cmara de vez en cuando. Para reconectarla basta desenchufarla volverla a enchufar. Las posibles soluciones son: 1. 2. Actualizar el firmware de dicho router Configurar encriptacin WEP sola o con un filtro MAC para mayor seguridad.
Problemas en la configuracin de las alarmas de deteccin de movimiento No funciona el envo de imgenes por correo electrnico:
Asegrese de hacer clic en Enviar antes de hacer clic en Test
Para que la cmara IP pueda enviar emails, necesita utilizar un servicio SMTP, es decir, deber configurar los datos de acceso a ordenador que ofrece este servicio de envo de emails.
Normalmente los proveedores de hosting con servicio de email nos dan los datos de configuracin y el coste anual es muy econmico. Per no todos los proveedores de Internet dejan usar su servicio SMTP desde un dispositivo distinto de un programa cliente de correo electrnico. Lamentablemente, las cuentas de tipo gratuito habitual: gmail, hotmail, yahoo, etc. no dejan usar sus servidores SMTP para ello; s sirven como destinatarias de las alarmas, pero no para enviar a travs de ellas. Ejemplos de proveedores con los que funciona el servicio de alarmas por email:
www.gmx.es (gratuito) (Ver ejemplo) ADSL Movistar: con la cuenta ***@movistar.es que viene con este servicio los parmetros son: SMTP = mailhost.movistar.es, activar autenticacin y usuario = ***$movistar.es www.ixl.es (de pago)
El formato del correo enviado es extrao La causa es que ha introducido en el nombre Alias de la cmara un nombre demasiado largo o caracteres no alfanumricos. Sale un error "Fallo al establecer la ruta de grabacin" (Set the recording path fail!) al configurar la ruta de grabacin o de alarma:
Las imgenes se graban en la carpeta indicada en la opcin Configuracin de usuarios, Establecimiento de la ruta de grabacin (por defec C:\Users\Public\Documents). Al configurar esta opcin y salir con Enviar, es posible que se de este error. Esto ocurre en Windows Vista Windows 7 debido a las restricciones de seguridad.
Solucin 1: si usa Internet Explorer, tendr que aadir la direccin URL de la cmara a la Zona de Confianza para que permita grabar las imgenes: Herramientas, Opciones de Internet, Seguridad, Sitios de confianza, Sitios, desactivamos la casillaRequerir comprobacin del servidor (https:), Agregar. Salimos aceptando y reiniciamos el Internet Explorer. (Ver ejemplo)
Solucin 2: Iniciar Internet Explorer como Administrador para obviar las restricciones de seguridad. Haga clic con el botn derecho del ratn en el icono Internet Explorer y seleccione Ejecutar como administrador Problemas en la configuracin para visualizar mltiples cmaras simultneamente Sale un error: "Fallo al conectar con el dispositivo" al tratar de conectar desde fuera de su red local
Asegrese de que el parmetro "Host" contiene una URL (direccin web) accesible desde fuera de su red local. No puede conten una IP local tipo "192.168.1.201", sino que tiene que ser una URL accesible desde el exterior, tipo "micamara.dyndns.org"
Asegrese de no haber introducido "http://" como parte del parmetro "Host", sino la URL de la cmara sin dicho texto. Ejemp "micamara.dyndns.org" Compruebe que el puerto est escrito como un nmero (ejemplo: 201) en su casilla correspondiente y no dentro del parmetro "Host (con un signo de dos puntos y un nmero, por ejemplo ":201")
Sale un error: "Fallo al conectar con el dispositivo" al tratar de conectar desde la misma red local
Si est usando la cmara como maestra para acceder desde fuera, use otra como maestra para acceder desde dentro. Asegrese de que el parmetro "Host" contiene la URL (direccin web) de la otra cmara y que esa URL sea accesible indivicualmente desde dentro de su red local. Normalmente comenzar por "192.168. " Asegrese de no haber introducido "http://" como parte del parmetro "Host"
Compruebe que el puerto est escrito (como un nmero, ej: 201) en su casilla correspondiente y no dentro del parmetro "Host (con un signo de dos puntos y un nmero por ejemplo ":201")
Otros problemas Tengo una cmara de exterior y no se ve bien la imagen: sale demasiado clara y no ajusta correctamente el contraste o brillo
Posiblemente tenga algn reflejo o luz excesiva cercana que afecta al sensor frontal de intensidad de luz. Pruebe a poner un panel negro bien un tubo negro de carton alrededor de la carcasa para que el sensor no capte esa luminosidad tan cercana. Tambin ocurre el problema si la cmara apunta directamente al cielo y el entorno es una zona oscura. El sonido no se oye bien o bien hay ruidos
El sonido bidireccional realmente utilizable es una caracterstica nicamente del modelo FI8918W; el resto de modelos con sonido lo tien en modo muy bsico y los pequeos ruidos son normales.
La mayora de las veces no es una avera y se debe a algn otro aparato cercano, al adaptador del ordenador o ruidos en la red elctrica que producen esta alteracin. Para comprobarlo situe la cmara en otro lugar o bien utilice otro ordenador para accede a ella o bien acceda desde otra red. En funcin del ancho de banda disponible, es posible que se acoplen algunos sonidos. Puede solucionar el problema cambiando el valor del parmetro Audio buffer del men Usuario.
En un dispositivo mvil (mvil, iPad, PDA, etc.) se muestra el men de entrada pero no deja ver las imgenes
Para visualizar la cmara desde un dispositivo mvil que no sea un ordenador, no se puede usar el navegador de Internet incluido en dicho dispositivos ya que tiene ciertas limitaciones. Para ello hay que instalar y configurar un programa como los sugeridos en la Pgina de Descarga (hay varios gratuitos). Algunos colores como el verde de clorofila de las plantas se ve cambiado a tonos ms rosceos
El sensor de las cmaras permite la visin diurna y nocturna. En los modelos que no poseen la funcin IRCUT (FI8909W y FI8918W) ese color modificado de las plantas es debido a que su uso est pensado para interior y no poseen ese filtro especial que s tienen las cmara de exterior. Esta pequea limitacin de estos modelos normalmente no supone para los usuarios ningn problema para su uso interior. Los modelos con IRCUT muestran los colores correctamente.
Tras cambiar el brillo o contraste no se muestran la imgenes correctamente al cambiar la luminosidad externa
En el funcionamiento estndar, la cmara regula automticamente el brillo y contraste mediante el iris automtico, adaptndose a la luminosidad del entorno. Si hemos cambiado manualmente los ajustes de brillo y contraste para ver mejor una zona concreta de la imagen se desactivar el iris automtico pudindose mostrar la imagen clara u oscura cuando cambie la luminosidad externa. Para volver a activar el ajuste automtico:
Haga clic en la opcin Todos por defecto del rea Para Operador Seleccione la resolucin deseada (normalmente 640x480) Seleccione el modo adecuado (normalmente Al aire libre) Reinicie la cmara desde el men Para Administrador, Reinicio de dispositivos
También podría gustarte
- MySQL InstalaciónDocumento99 páginasMySQL InstalaciónRoy Adig Menacho CespedesAún no hay calificaciones
- Compilador C CCS y Simulador Proteus para Microcontroladores PICDe EverandCompilador C CCS y Simulador Proteus para Microcontroladores PICCalificación: 2.5 de 5 estrellas2.5/5 (5)
- ¿Cómo Configurar Una Cámara IP en Una Red LANDocumento12 páginas¿Cómo Configurar Una Cámara IP en Una Red LANricardiskyAún no hay calificaciones
- Manual de Configuracion DVR Hikvision para Monitoreo Por InternetDocumento8 páginasManual de Configuracion DVR Hikvision para Monitoreo Por InternetDerbysAún no hay calificaciones
- SI Tarea07Documento22 páginasSI Tarea07Sandra MarreroAún no hay calificaciones
- Manual Cámara IP DINON 8475Documento23 páginasManual Cámara IP DINON 8475lmorenoolivares50% (2)
- React App en 5 minutosDocumento15 páginasReact App en 5 minutosbocailloAún no hay calificaciones
- UF0466 - Testeo y verificación de equipos y periféricos microinformáticosDe EverandUF0466 - Testeo y verificación de equipos y periféricos microinformáticosAún no hay calificaciones
- UF1271 - Instalación y configuración del software de servidor webDe EverandUF1271 - Instalación y configuración del software de servidor webAún no hay calificaciones
- ALL Cong IP CamarasDocumento36 páginasALL Cong IP CamarasRicardo FantiniAún no hay calificaciones
- Pasos Configuración de Cámaras IP Control AlarmaDocumento22 páginasPasos Configuración de Cámaras IP Control AlarmaAlex Moreno100% (1)
- Manual Cámara IP PDFDocumento23 páginasManual Cámara IP PDFRaúl Neira SáezAún no hay calificaciones
- Camara IP FI8918W Guia de Instalacion Rapida para WindowsDocumento29 páginasCamara IP FI8918W Guia de Instalacion Rapida para WindowsNorma MineroAún no hay calificaciones
- Configuración Manual de Cámaras AxisDocumento31 páginasConfiguración Manual de Cámaras AxisLesaAún no hay calificaciones
- 444 - Guia Instalacion y Configuracion en InternetDocumento5 páginas444 - Guia Instalacion y Configuracion en InternetmpeneloAún no hay calificaciones
- Manual CamarasDocumento104 páginasManual CamarasOscar Echeandia FiestasAún no hay calificaciones
- Camara IpDocumento25 páginasCamara IpAnonymous dCxm5OrkN8Aún no hay calificaciones
- Guia de Configuracion Camaras IP RIMAXDocumento16 páginasGuia de Configuracion Camaras IP RIMAXBrokners Deker AdmAún no hay calificaciones
- Guía rápida instalación cámaras IP modelos FI8910W, FI8918W, FI8907W, FI8909W, FI8916WDocumento14 páginasGuía rápida instalación cámaras IP modelos FI8910W, FI8918W, FI8907W, FI8909W, FI8916WPaco CordonAún no hay calificaciones
- Manual Del Usuario (Camara Ip)Documento21 páginasManual Del Usuario (Camara Ip)Aldo Fabian Melin MaringerAún no hay calificaciones
- Manual de Usuario LOGAN DVR 4 y 8 LGKDocumento10 páginasManual de Usuario LOGAN DVR 4 y 8 LGKrjrcorreoAún no hay calificaciones
- Manual Cam WascamDocumento12 páginasManual Cam WascamSilvana ChiusiAún no hay calificaciones
- Configuración Cámara Vstarcam Modelo HDocumento4 páginasConfiguración Cámara Vstarcam Modelo HJuan Pablo PalaciosAún no hay calificaciones
- Hikvision - Recuperar Contraseña Por Menú LocalDocumento12 páginasHikvision - Recuperar Contraseña Por Menú LocalLuisMiguelTAún no hay calificaciones
- Configurar DVR CCTV para ver remotamenteDocumento42 páginasConfigurar DVR CCTV para ver remotamenteJesus Escalera AnayaAún no hay calificaciones
- Manual Camara IP GADNICDocumento16 páginasManual Camara IP GADNIClucas rodriguezAún no hay calificaciones
- Configuración de Camara PTZDocumento3 páginasConfiguración de Camara PTZAnthony SiviraAún no hay calificaciones
- Compatibilidad CA Maras Consumer - AjaxDocumento14 páginasCompatibilidad CA Maras Consumer - AjaxPrevent SistemasAún no hay calificaciones
- Guía para Publicar Su Equipo en InternetDocumento13 páginasGuía para Publicar Su Equipo en InternetArmado DiazAún no hay calificaciones
- Guía para Publicar y Validar SmarcontrolDocumento13 páginasGuía para Publicar y Validar SmarcontrolFrancisco GonzalezAún no hay calificaciones
- P2P00015Documento16 páginasP2P00015Marcelo ManueliAún no hay calificaciones
- MANUAL DE INSTALACION VIDEO VIGILANCIA Ver2Documento14 páginasMANUAL DE INSTALACION VIDEO VIGILANCIA Ver2Christian CanoAún no hay calificaciones
- MANUAL PARA VISUALIZACION DE DVR S HIKVISION A TRAVÉS DE INTERNET CON SU SERVIDOR DDNS - Edualejo77's BlogDocumento11 páginasMANUAL PARA VISUALIZACION DE DVR S HIKVISION A TRAVÉS DE INTERNET CON SU SERVIDOR DDNS - Edualejo77's BlogJuan FernandezAún no hay calificaciones
- Config IP Cámara Acceso RemotoDocumento6 páginasConfig IP Cámara Acceso RemotonickredAún no hay calificaciones
- Lh140 Series QNG SP r2Documento2 páginasLh140 Series QNG SP r2Anonymous zgk8F5WpAún no hay calificaciones
- Configuracin de Los DVR Hbridos MacrecDocumento6 páginasConfiguracin de Los DVR Hbridos MacrecJohn Edwin Montes100% (2)
- Manual de DVR Por InternetDocumento13 páginasManual de DVR Por Internetcaromero270Aún no hay calificaciones
- Manual de Instalacin Tarjetas Tyk IDocumento7 páginasManual de Instalacin Tarjetas Tyk I22javier09Aún no hay calificaciones
- Guia de Configuración de DVRDocumento8 páginasGuia de Configuración de DVRVigilame CAAún no hay calificaciones
- Guía de inicio rápido NVR ZOSIDocumento18 páginasGuía de inicio rápido NVR ZOSIFrancisco Javier Millán0% (1)
- Manual Camaras Ip Tp-Link - Julio2011Documento12 páginasManual Camaras Ip Tp-Link - Julio2011pabreyAún no hay calificaciones
- Tutorial Conexión Dyndns y DVRDocumento19 páginasTutorial Conexión Dyndns y DVRRamiro ArredondoAún no hay calificaciones
- App Secutech+Documento1 páginaApp Secutech+LeninCuencaAún no hay calificaciones
- Manual Lnv-6070RDocumento2 páginasManual Lnv-6070Rjean riveraAún no hay calificaciones
- Proceso de Configuración Del Modem HuaweiDocumento10 páginasProceso de Configuración Del Modem HuaweiamgcompAún no hay calificaciones
- Manual de Configuracion DCS-2121 2102Documento32 páginasManual de Configuracion DCS-2121 2102elpato1984100% (1)
- Guía cámara IP WiFiDocumento2 páginasGuía cámara IP WiFiCésar CastreAún no hay calificaciones
- Español User Manual Camaras WascamDocumento14 páginasEspañol User Manual Camaras WascamMatias Dacosta NeghmeAún no hay calificaciones
- 1072664a Truvision Ip PTZ Configuration Manual Es 1689Documento72 páginas1072664a Truvision Ip PTZ Configuration Manual Es 1689paKoSTeAún no hay calificaciones
- Guia NVR LoganDocumento18 páginasGuia NVR LoganWLADIMIR SUNTAXIAún no hay calificaciones
- Camara IP Wifi Parte 1 - Conectar A PC Computadora Por La Red Lan Con Router PDFDocumento4 páginasCamara IP Wifi Parte 1 - Conectar A PC Computadora Por La Red Lan Con Router PDFLuis Haedo FernandezAún no hay calificaciones
- Camara IP TP-LINK PDFDocumento5 páginasCamara IP TP-LINK PDFnandusnandusAún no hay calificaciones
- Visualizar DVR HikvisionDocumento33 páginasVisualizar DVR HikvisionNaolsSloan100% (1)
- Xpy4500 8000 Ddns GuideDocumento12 páginasXpy4500 8000 Ddns GuidePunto XtremAún no hay calificaciones
- AltaiDocumento41 páginasAltaiNaolsSloan0% (1)
- CONFIGURACIÓN DE RED Y ACCESO REMOTO EN DVR HIKVISIONDocumento7 páginasCONFIGURACIÓN DE RED Y ACCESO REMOTO EN DVR HIKVISIONElmer Jara100% (1)
- Manual de Configuración Milestone 8.1Documento17 páginasManual de Configuración Milestone 8.1Wilcar Cogollo VergaraAún no hay calificaciones
- Manual rápido DVR económicosDocumento9 páginasManual rápido DVR económicosLui-g RochaAún no hay calificaciones
- Manual PR (Actico de Video VigilanciaDocumento19 páginasManual PR (Actico de Video VigilanciaALdo BravoAún no hay calificaciones
- PRÁCTICA Configurar Router MultifunciónDocumento6 páginasPRÁCTICA Configurar Router Multifunciónalejandro ciezas martinezAún no hay calificaciones
- CCTV Visualizacion de Camaras Por Red InternetDocumento14 páginasCCTV Visualizacion de Camaras Por Red Internetjchristian_ram_galAún no hay calificaciones
- Elaboracion Cable UtpDocumento10 páginasElaboracion Cable Utpgritu100% (3)
- 13 de Noviembre Del 2015Documento1 página13 de Noviembre Del 2015Johan SilvaAún no hay calificaciones
- Herramientas de Sotfware Clase5 Estrucctura de Control SwitchDocumento16 páginasHerramientas de Sotfware Clase5 Estrucctura de Control SwitchJohan SilvaAún no hay calificaciones
- Herramientas de Software Clase2Documento20 páginasHerramientas de Software Clase2Johan SilvaAún no hay calificaciones
- Aplicaciones Moviles Clase10 Multimedia1Documento35 páginasAplicaciones Moviles Clase10 Multimedia1Johan SilvaAún no hay calificaciones
- Silabo Software ServidoresDocumento5 páginasSilabo Software ServidoresJohan SilvaAún no hay calificaciones
- Java2 Método SwingDocumento33 páginasJava2 Método SwingJohan SilvaAún no hay calificaciones
- Al Intentar Iniciar IllustratorDocumento4 páginasAl Intentar Iniciar IllustratorJohan SilvaAún no hay calificaciones
- PLC I IiDocumento4 páginasPLC I IiJohan Silva CuevaAún no hay calificaciones
- JAVA1Documento19 páginasJAVA1Johan SilvaAún no hay calificaciones
- Herramientas de Software Clase3 Estructuras de ControlDocumento31 páginasHerramientas de Software Clase3 Estructuras de ControlJohan SilvaAún no hay calificaciones
- Herramientas de Sotfware Clase4 Estrucctura de Control SwitchDocumento14 páginasHerramientas de Sotfware Clase4 Estrucctura de Control SwitchJohan SilvaAún no hay calificaciones
- Guia 2 Transformadores IDocumento39 páginasGuia 2 Transformadores IJohan SilvaAún no hay calificaciones
- Guia3 Gestion de PuertosDocumento18 páginasGuia3 Gestion de PuertosJohan SilvaAún no hay calificaciones
- Manejo de La Pantalla de Cristal LiquidoDocumento8 páginasManejo de La Pantalla de Cristal LiquidoJohan SilvaAún no hay calificaciones
- Guia6 Estructura de Control ForDocumento1 páginaGuia6 Estructura de Control ForJohan SilvaAún no hay calificaciones
- Practica Disco DuroDocumento7 páginasPractica Disco DuroJohan Silva100% (1)
- Aplicaciones Moviles Clase8.1 CalculadoraDocumento12 páginasAplicaciones Moviles Clase8.1 CalculadoraJohan SilvaAún no hay calificaciones
- Guia WifiwayDocumento6 páginasGuia WifiwayJohan SilvaAún no hay calificaciones
- AD GuiaDocumento3 páginasAD GuiaJohan Silva CuevaAún no hay calificaciones
- Transmisión de DatosDocumento4 páginasTransmisión de DatosJohan SilvaAún no hay calificaciones
- Ejercicios PicDocumento28 páginasEjercicios PicJohan SilvaAún no hay calificaciones
- Practicas de Laboratorio MicrocontroladoresDocumento11 páginasPracticas de Laboratorio MicrocontroladoresJohan SilvaAún no hay calificaciones
- Proyecto LaboratorioDocumento11 páginasProyecto LaboratorioJohan SilvaAún no hay calificaciones
- Maquinas ElectricasDocumento8 páginasMaquinas ElectricasJohan SilvaAún no hay calificaciones
- Tema 1.1.1Documento7 páginasTema 1.1.1soyfenixAún no hay calificaciones
- Microcontroladores I NocheDocumento8 páginasMicrocontroladores I NocheJohan SilvaAún no hay calificaciones
- Rotar Una Luz en Los LEDsDocumento4 páginasRotar Una Luz en Los LEDsEdwin Alvarez GutierrezAún no hay calificaciones
- Ejercicios PicDocumento28 páginasEjercicios PicJohan SilvaAún no hay calificaciones
- Calculadora en Python A Modo de Introduccion Al LenguajeDocumento8 páginasCalculadora en Python A Modo de Introduccion Al LenguajeJohan SilvaAún no hay calificaciones
- Jose Antonio Ortega Carrillo - Alfabetizacion - DigitalDocumento28 páginasJose Antonio Ortega Carrillo - Alfabetizacion - DigitalRicardo CastañedaAún no hay calificaciones
- Tutorial ZK PDFDocumento30 páginasTutorial ZK PDFMario RogelioAún no hay calificaciones
- Actividad Semana 4 PHPDocumento9 páginasActividad Semana 4 PHPAlex Dz50% (2)
- Situación de Evaluación - Investigación Sumativa I - INAC02Documento6 páginasSituación de Evaluación - Investigación Sumativa I - INAC02Ignacio Alejandro Carpio GajardoAún no hay calificaciones
- 07-08 Recursos Informáticos 1er Parcial Rezagados PDFDocumento27 páginas07-08 Recursos Informáticos 1er Parcial Rezagados PDFTahiel Nahuel MattoAún no hay calificaciones
- Sistema de Monitoreo de La Calidad Del Aire Integrado A IoT PDFDocumento67 páginasSistema de Monitoreo de La Calidad Del Aire Integrado A IoT PDFNatalia Guardo RojasAún no hay calificaciones
- Manual Prosicar CarpinteroDocumento70 páginasManual Prosicar CarpinteroAlison Agreda ScholtzAún no hay calificaciones
- Proyecto de Gestion Empresarial Del Negocio NestleDocumento31 páginasProyecto de Gestion Empresarial Del Negocio NestleVictor Vargas100% (2)
- Informe RequerimientosDocumento21 páginasInforme RequerimientosMarcelo Gallardo BarberaAún no hay calificaciones
- 05 Quinto SecundariaDocumento4 páginas05 Quinto SecundariaRosa Maria Vicente FaustinoAún no hay calificaciones
- RPSP - Guía para AutoresDocumento7 páginasRPSP - Guía para AutoresEdgar GonzálezAún no hay calificaciones
- Manual de Web Page Maker en EspañolDocumento8 páginasManual de Web Page Maker en EspañoldanycezarAún no hay calificaciones
- Cuestionario para sitio web agrícolaDocumento5 páginasCuestionario para sitio web agrícolaErmitaño Frank Hernandez TureunaAún no hay calificaciones
- Tarea 6 Semana Programación Web II - IDocumento5 páginasTarea 6 Semana Programación Web II - ICristian MontecinosAún no hay calificaciones
- Cómo Iniciar Un BlogDocumento9 páginasCómo Iniciar Un BlogOmar Ontiveros OportoAún no hay calificaciones
- Marketing DigitalDocumento32 páginasMarketing DigitalFran CastroAún no hay calificaciones
- Manual de Usuario Sia Observa Nov 2017Documento140 páginasManual de Usuario Sia Observa Nov 2017Fredy BelloAún no hay calificaciones
- Proveedores hosting: WP Engine, Hostinger, InMotion y másDocumento10 páginasProveedores hosting: WP Engine, Hostinger, InMotion y másFRANCIS FIGUEROAAún no hay calificaciones
- 2.2.4.11 Lab - Configuring Switch Security FeaturesDocumento34 páginas2.2.4.11 Lab - Configuring Switch Security FeaturesMauricio HernandezAún no hay calificaciones
- Rodamiento de dos hileras de bolas SKF 3306Documento4 páginasRodamiento de dos hileras de bolas SKF 3306Carlitos Cumbe GuerreroAún no hay calificaciones
- Ejercicios de Tablas y Consultas en MysqlDocumento8 páginasEjercicios de Tablas y Consultas en Mysqljonay1979Aún no hay calificaciones
- 1b Foro - Tecnologias Web - EdisonCadena - 100Documento5 páginas1b Foro - Tecnologias Web - EdisonCadena - 100Eddy Cadena GrandaAún no hay calificaciones
- Tema 2Documento33 páginasTema 2LolaAún no hay calificaciones
- Tesis FinalDocumento314 páginasTesis FinalCecilia Alejandra OrnelasAún no hay calificaciones
- (936 No Leídos) - Ricardo - Pauletto - Yahoo! MailDocumento2 páginas(936 No Leídos) - Ricardo - Pauletto - Yahoo! Maillaura correderaAún no hay calificaciones
- html5 FormulariosDocumento21 páginashtml5 Formulariosesther_ferreiroAún no hay calificaciones
- Plataforma de Interconexión PsicológicaDocumento23 páginasPlataforma de Interconexión PsicológicaSide2SideAún no hay calificaciones