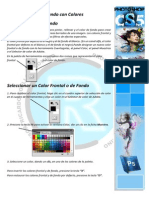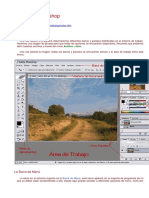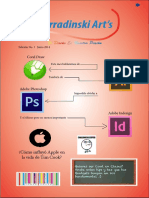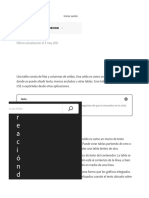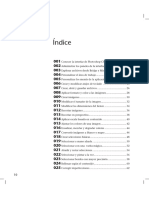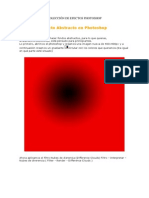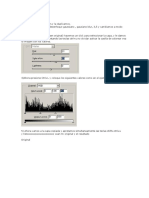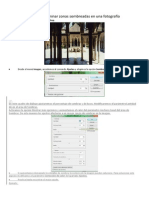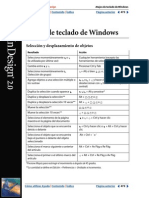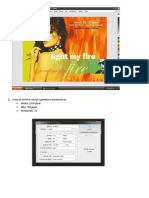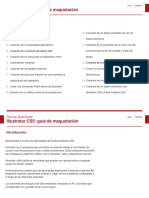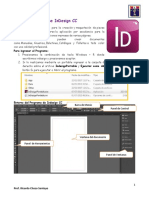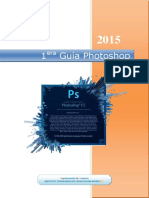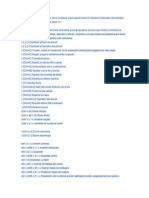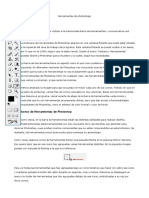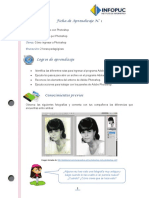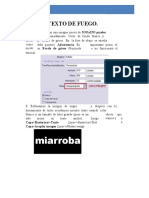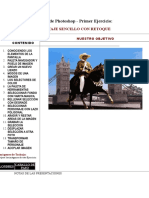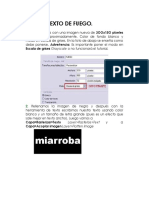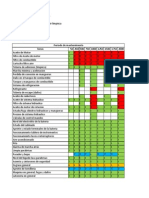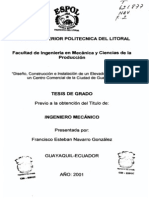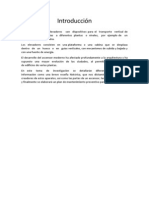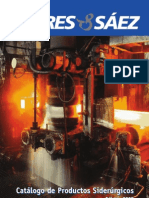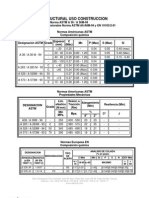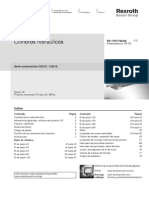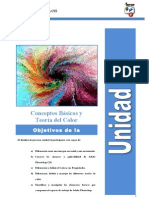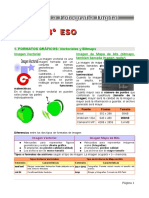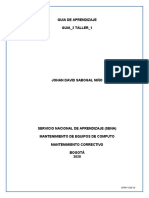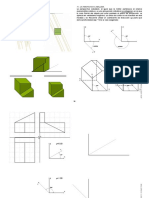Documentos de Académico
Documentos de Profesional
Documentos de Cultura
Adobe Photoshop Cs5 Unidad 2
Cargado por
Brayan AguileraDerechos de autor
Formatos disponibles
Compartir este documento
Compartir o incrustar documentos
¿Le pareció útil este documento?
¿Este contenido es inapropiado?
Denunciar este documentoCopyright:
Formatos disponibles
Adobe Photoshop Cs5 Unidad 2
Cargado por
Brayan AguileraCopyright:
Formatos disponibles
ADOBE
PHOTOSHOP CS5
Herramientas Photoshop CS5
Objetivos de la Unidad Al finalizar la presente unidad el participante ser capaz de:
a) Identificar, Diferenciar segn su grupo y Utilizar segn sus aplicaciones las diferentes Herramientas de Adobe Photoshop CS5. b) Seleccionar las diferentes Herramientas de Photoshop CS5. c) Utilizar la Barra de Opciones contextual a cada Herramienta de Adobe Photoshop CS5.
1 Unidad II
ADOBE PHOTOSHOP CS5 GENERALIDADES
A. Seleccin y Visualizacin de Herramientas Realice una de las siguientes acciones: Haga clic en una herramienta del panel Herramientas. Si hay un pequeo tringulo en la esquina inferior derecha de la herramienta, puede mantener pulsado el botn principal del ratn para visualizar las herramientas ocultas. Pulse el mtodo abreviado de teclado de la herramienta. El mtodo abreviado aparece en la informacin de la herramienta. Por ejemplo, puede seleccionar la herramienta Mover pulsando la tecla (v).
A B D E
A. Panel Herramientas B. Herramienta activa C. Herramientas ocultas D. Nombre de la herramienta E. Mtodo abreviado de herramienta.
B. Uso de la Barra de Opciones La barra de opciones se muestra debajo de la barra de mens por defecto situada en la parte superior del espacio de trabajo. La barra de opciones es sensible al contexto sea que cambia segn la herramienta seleccionada. Algunos ajustes de la barra de opciones (como los modos de pintura y la opacidad) se aplican a varias herramientas, mientras que otros son especficos de una herramienta.
Barra de Opciones de Herramienta Lazo
A
A.
Herramienta seleccionada. B. Opciones de herramienta.
2 Unidad II
ADOBE PHOTOSHOP CS5
PANEL HERRAMIENTAS
El Panel Herramientas aparece al lado izquierdo de la pantalla, se pude mover arrastrndolo desde la parte superior, se puede expandir y contraer haciendo clic en el botn en la parte superior del Panel. Este panel tiene herramientas para crear, seleccionar, manipular, algunas herramientas contienen otras ocultas, un tringulo pequeo en la esquina inferior derecha indica la presencia de otras herramientas ocultas, mismas que puede ver al dar un clic sostenido sobre estas herramientas, para ver el nombre de la herramienta solo tiene que colocar el puntero del mouse sobre la herramienta tambin visualizara el meto abreviado de teclado para dicha herramienta. Las herramientas en el panel herramientas estn ordenadas segn su funcin dentro del programa de la siguiente manera:
3 Unidad II
ADOBE PHOTOSHOP CS5
4 Unidad II
ADOBE PHOTOSHOP CS5
A. Herramientas de Seleccin
La Herramienta Mover Mueve selecciones, capas y guas.
Las Herramientas de Marco Realizan selecciones rectangulares, elpticas, de fila nica y de columna nica.
La Herramienta Varita Mgica Selecciona reas de colores similares.
La Herramienta Seleccin Rpida Le permite pintar rpidamente una seleccin mediante una punta de pincel redonda ajustable
Las Herramientas de Lazo Realizan selecciones a mano alzada, poligonales (rectilneas) y magnticas (ajustables).
Seleccin de Pixeles Una seleccin asla una o varias partes de la imagen. Si selecciona reas especficas, puede editar y aplicar efectos y filtros a partes de la imagen sin tocar las reas que no ha seleccionado. Photoshop proporciona varios conjuntos de herramientas separados para realizar selecciones de datos vectoriales o datos rasterizados. Por ejemplo, para seleccionar pxeles, puede utilizar las herramientas de marco o las de lazo. Utilice los comandos del Men>Seleccin para seleccionar todos los pxeles, deseleccionar o volver a seleccionar. Puede convertir los trazados en selecciones o convertir las selecciones en trazados. Puede copiar, mover y pegar las selecciones, o bien guardarlas y almacenarlas en un canal alfa.
Nota: Para seleccionar un color especfico o una gama de colores en una imagen entera o en un rea seleccionada, puede utilizar el comando Seleccin>Rango de color.
5 Unidad II
ADOBE PHOTOSHOP CS5
Seleccin con las Herramientas de Marco
Seleccin con la herramienta Marco, mediante arrastre desde la esquina superior izquierda de la imagen, hacia la esquina inferior derecha.
Las herramientas de marco le permiten seleccionar rectngulos, elipses y filas y columnas de 1 pxel. a) Seleccione una herramienta de marco: b) Marco rectangular Realiza una seleccin rectangular (o cuadrada, cuando se utiliza la tecla Mays shift). c) Marco elptico Realiza una seleccin elptica (o un crculo, cuando se utiliza la tecla Mays shift). d) Marco fila nica o Marco columna nica Define el borde como una fila o columna de 1 pxel de ancho. e) Especifique una de las opciones de seleccin en la barra de opciones.
A B
A. Nueva B. Aadir C. Restar de D. Formar intercepcin con. Nota: Con una seleccin cargada utilizando cualquier herramienta de marco puede presionar la tecla Mays (shift) para habilitar la opcin Aadir, tambin al presionar la tecla Alt (Windows) Opcin (Mac OS X) habilita la opcin Restar de.
f) Especifique un ajuste de desvanecimiento en la barra de opciones en caso de necesitarlo.
g) Para las herramientas Marco rectangular o Marco elptico, seleccione un estilo en la barra de opciones: Normal Le permite seleccionar las proporciones del marco segn su arrastre. 6 Unidad II
ADOBE PHOTOSHOP CS5
Proporcin fija Define una proporcin altura-anchura. Introduzca valores (los decimales son vlidos) para la proporcin. Por ejemplo, para dibujar un marco con una anchura que sea dos veces la altura, introduzca 2 para la anchura y 1 para la altura. Tamao fijo Especifica valores fijos para la altura y la anchura del marco. Introduzca los valores de pxeles en nmeros enteros.
Nota: Para la opcin Tamao Fijo puede utilizar unidades especificas, si desea utilizar pulgadas inserte el valor numrico y a continuacin (pulg) (In) segn sea el idioma de su versin de Photoshop, puede usar cm en ambas versiones.
Seleccin con herramienta Lazo La herramienta Lazo resulta til para dibujar segmentos de selecciones de forma libre. a) Seleccione la herramienta Lazo y defina las opciones de desvanecimiento y suavizado en la barra de opciones b) Para aadir, restar o realizar una interseccin con una seleccin existente, haga clic en el botn correspondiente de la barra de opciones
A B
A. Nueva B. Aadir C. Restar de D. Formar intercepcin con.
c) Arrastre para dibujar un borde de seleccin a mano alzada d) Para cerrar el borde de seleccin, suelte el botn del ratn. Seleccin con herramienta Lazo Poligonal La herramienta Lazo poligonal resulta til para dibujar segmentos de borde rectilneo de un borde de seleccin. a) Seleccione la herramienta Lazo poligonal y defina las opciones de desvanecimiento y suavizado en la barra de opciones b) Puede especificar una de las opciones de seleccin en la barra de opciones.
A B
7 Unidad II
ADOBE PHOTOSHOP CS5
A. Nueva B. Aadir C. Restar de D. Formar intercepcin con.
c) Haga clic en la imagen para definir el punto inicial. d) Realice una o varias de las acciones siguientes: Para dibujar un segmento rectilneo, coloque el puntero donde desee que termine el primer segmento rectilneo y haga clic. Contine haciendo clic para definir los puntos finales de los segmentos siguientes. Para dibujar una lnea recta a un mltiplo de 45, mantenga pulsada la tecla Mays (Shift) mientras se desplaza para hacer clic en el siguiente segmento. Para dibujar un segmento a mano alzada, mantenga pulsada la tecla Alt (Windows) u Opcin (Mac OS X) y arrastre. Cuando haya terminado, suelte la tecla Alt u Opcin y el botn del ratn. b) Para cerrar la seleccin de doble clic. Seleccin con herramienta Lazo Magntico La herramienta Lazo magntico ajusta la seleccin a los bordes de las reas definidas de la imagen.
Nota: La herramienta Lazo magntico es especialmente til para seleccionar rpidamente objetos con bordes complejos en fondos de gran contraste.
Seleccin utilizando la herramienta Lazo magntico.
a) Seleccione la herramienta Lazo magntico y defina las opciones de desvanecimiento y suavizado en la barra de opciones. b) Puede especificar una de las opciones de seleccin en la barra de opciones. c) Defina cualquiera de las siguientes opciones: Anchura Para especificar una anchura de deteccin, introduzca un valor en pxeles para Anchura. La herramienta Lazo magntico detecta slo los bordes que se encuentran dentro de la distancia especificada del puntero. Contraste Para especificar la sensibilidad del lazo en los bordes de la imagen, introduzca un valor entre 1% y 100% en Contraste. Un valor ms alto detecta slo los bordes que contrastan de forma acentuada con los circundantes; un valor ms 8 Unidad II
ADOBE PHOTOSHOP CS5
bajo detecta los bordes de bajo contraste. Lineatura Para especificar la velocidad a la que el lazo establece los puntos de fijacin, introduzca un valor entre 0 y 100 en Lineatura. Un valor ms alto fija el borde de seleccin en su lugar de manera mucho ms rpida. d) Haga clic en la imagen para definir el primer punto de fijacin. Los puntos de fijacin fijan el borde de seleccin en su lugar. e) Suelte o mantenga pulsado el botn del ratn y, a continuacin, mueva el puntero a lo largo del borde que desea trazar. f) Si el borde no se ajusta al borde deseado, haga clic una vez para aadir manualmente un punto de fijacin. Contine trazando el borde y aada puntos de fijacin segn sea necesario. g) Cierre el borde de seleccin dando doble clic. Seleccin con herramienta Seleccin Rpida Es posible utilizar la herramienta Seleccin rpida para pintar rpidamente una seleccin mediante una punta de pincel redonda ajustable. Al arrastrar, la seleccin se expande hacia fuera y busca y sigue automticamente los bordes definidos en la imagen.
Seleccin utilizando la herramienta Seleccin Rpida.
a) Seleccione la herramienta Seleccin rpida b) En la barra de opciones, haga clic en una de las opciones de seleccin: Nueva, Aadir a seleccin o Restar de la seleccin. Nueva es la opcin por defecto si no hay nada seleccionado. Despus de realizar la seleccin inicial, la opcin cambia automticamente a Aadir a seleccin. c) Puede cambiar el tamao de la punta del pincel, haciendo clic en el men emergente Pincel en la barra de opciones e introduciendo un tamao en pxeles o arrastrando el regulador. Use las opciones del men emergente Tamao para que el tamao de la punta de pincel sea sensible a la presin de la pluma o a un rotativo de stylus en caso de que lo est utilizando algn hardware de ese tipo. d) Puede elegir las opciones de Seleccin rpida 9 Unidad II
ADOBE PHOTOSHOP CS5
Muestrear todas las capas Crea una seleccin segn todas las capas en lugar de slo la capa actualmente seleccionada. Mejorar automticamente Reduce la rugosidad y solidez del lmite de seleccin. Mejorar automticamente hace que la seleccin fluya ms hacia los bordes de la imagen y aplica parte de la precisin de bordes que puede aplicar manualmente. e) Pinte dentro de la parte de la imagen que desee seleccionar La seleccin crecer al pintar. Si la actualizacin es lenta, contine arrastrando para dejar tiempo para que se complete la operacin en la seleccin. Al pintar cerca de los bordes de una forma, el rea de seleccin se extiende para seguir los contornos del borde de la forma.
Nota: Si deja de arrastrar y, a continuacin, hace clic o arrastra en un rea cercana, la seleccin crecer para incluir la nueva rea.
Seleccin con herramienta Varita Mgica La herramienta Varita mgica le permite seleccionar un rea coloreada de forma coherente (por ejemplo, una flor roja) sin tener que trazar su contorno. Puede especificar la gama de colores seleccionada, o tolerancia, con relacin al color original que selecciona.
Nota: No puede utilizar la herramienta Varita mgica en una imagen en modo mapa de bits ni en imgenes 32 bit por canal
a) Seleccione la herramienta Varita mgica (Por defecto esta oculta dentro de la herramienta Seleccin Rpida) b) Especifique una de las opciones de seleccin en la barra de opciones. (Nueva, Aadir a seleccin o Restar de la seleccin) El puntero de la herramienta Varita mgica cambia segn la opcin seleccionada c) En la barra de opciones, especifique una de las siguientes opciones: Tolerancia Determina la gama de colores de los pxeles seleccionados. Introduzca un valor en pxeles, entre 0 y 255. Si define un valor bajo, seleccionar aquellos colores que ms se asemejen al pxel en el que ha hecho clic. Cuanto ms alto sea el valor, mayor ser la gama de colores seleccionada. Suavizar Crea una seleccin de bordes ms suaves. Contiguo Selecciona slo zonas adyacentes con los mismos colores. De lo contrario, se seleccionan todos los pxeles de la imagen completa con los mismos colores. 10 Unidad II
ADOBE PHOTOSHOP CS5
Muestrear todas las capas Selecciona colores con datos de todas las capas visibles. De lo contrario, la herramienta Varita mgica selecciona colores slo de la capa activa. d) En la imagen, haga clic en el color que desea seleccionar. Si selecciona Contiguo, se seleccionan todos los pxeles adyacentes dentro del rango de tolerancia. En caso contrario, se seleccionan todos los pxeles del rango de tolerancia.
B. Herramientas para Cortar y Crear Sectores
La herramienta Recortar Separa imgenes.
La herramienta Seleccionar Sector Selecciona sectores.
La herramienta Sector Crea Sectores.
C. Herramientas de Retoque
La Herramienta Pincel Corrector Puntual Elimina Manchas y Objetos
La Herramienta Pincel Corrector Pinta con una Muestra o motivo para reparar las imperfecciones de una imagen.
La herramienta Parche Repara las imperfecciones del rea seleccionada en una imagen utilizando una muestra o motivo.
11 Unidad II
ADOBE PHOTOSHOP CS5
La Herramienta Pincel de ojos rojos Elimina el reflejo rojo del flash.
La Herramienta Tampn de Motivo Pinta tomando una parte de la imagen como Motivo.
La Herramienta Tampn de Clonar Pinta con una Muestra de la imagen.
La Herramienta Borrador Borra pxeles y restaura partes de la imagen a un estado guardado previamente.
La Herramienta Borrador de fondos Borra reas y las deja transparentes con tan slo arrastrar.
La Herramienta Borrador Mgico Borra reas con colores uniformes y las deja transparentes con tan slo hacer clic.
La Herramienta Desenfocar Suaviza los bordes duros de la imagen.
La herramienta Enfocar Enfoca los bordes suaves de una imagen.
La Herramienta Dedo Difumina partes de una imagen.
12 Unidad II
ADOBE PHOTOSHOP CS5
La Herramienta Sobreexponer Aclara reas de una imagen.
La Herramienta Subexponer Oscurece reas de una imagen.
La Herramienta Esponja Cambia la saturacin de color de un rea.
Retoque con herramienta Tampn de Clonar La herramienta Tampn de clonar pinta una parte de una imagen sobre otra parte de la misma imagen, tambin puede pintar parte de una capa sobre otra capa. La herramienta Tampn de clonar resulta til para duplicar objetos o eliminar defectos de una imagen. Para utilizar la herramienta Tampn de clonar, defina un punto de muestra en el rea de la que desea copiar (clonar) los pxeles y pinte en otra rea. Para pintar con el punto de muestra ms actual siempre que se detenga y vuelva a pintar, seleccione la opcin Alineado. Anule la seleccin de la opcin Alineado para pintar desde el punto de muestra inicial, independientemente de las veces que haya parado y reanudado la pintura. Puede utilizar cualquier punta de pincel con esta herramienta, lo que le facilita un control preciso sobre el tamao del rea de clonacin. Tambin puede utilizar los ajustes de opacidad y flujo para controlar la forma en que se aplicar la pintura al rea clonada.
Uso de la Herramienta Tampn para alterar una imagen.
a) Seleccione la herramienta Tampn de clonar b) Seleccione una punta de pincel y especifique las opciones de pincel de modo de fusin, opacidad y flujo en la barra de opciones.
c) Para especificar cmo desea alinear los pxeles de muestra y cmo muestrear los datos de las capas del documento, defina cualquiera de las siguientes opciones en la barra de opciones: 13 Unidad II
ADOBE PHOTOSHOP CS5
Alineado Muestrea los pxeles de forma continua, sin perder el punto de muestra actual, incluso aunque suelte el botn del ratn. Anule la seleccin de Alineado para seguir utilizando los pxeles muestreados del punto inicial de la muestra cada vez que detenga y reanude la pintura. Muestra Muestrea los datos de las capas que se especifiquen. Para muestrear a partir de la capa activa y las capas visibles subyacentes, seleccione Actual y subyacentes. Para muestrear slo desde la capa activa, seleccione Capa actual. Para muestrear desde todas las capas visibles, seleccione Todas las capas. Para muestrear desde todas las capas visibles excluyendo las de ajuste, seleccione Todas las capas y haga clic en el icono para omitir las capas de ajuste situado a la derecha del men emergente de muestras. d) Para definir el punto de la muestra, site el puntero en cualquier imagen abierta, pulse la tecla Alt (Windows) u Opcin (Mac OS X) y haga clic.
Nota: La herramienta tampn no funciona en capas de ajuste.
e) Arrastre el puntero sobre el rea de la imagen que desea corregir. Retoque con herramienta Pincel Corrector La herramienta Pincel corrector permite corregir imperfecciones para que desaparezcan de la imagen. Al igual que las herramientas de clonar, la herramienta Pincel corrector se utiliza para pintar con pxeles muestreados de una imagen o un motivo. Sin embargo, la herramienta Pincel corrector tambin hace coincidir la textura, iluminacin, transparencia y sombreado de los pxeles muestreados con los pxeles que se estn corrigiendo. Como resultado, los pxeles reparados se fusionan perfectamente con el resto de la imagen.
Uso de la Herramienta Pincel Corrector para alterar una imagen.
a) Seleccione la herramienta Pincel corrector b) Haga clic en la muestra de pinceles de la barra de opciones y defina las opciones de pincel en el panel emergente:
Modo Define el modo de fusin. Seleccione Reemplazar para conservar el ruido, la pelcula granulada y la textura en los bordes del trazo de pincel al utilizar un pincel con bordes suaves. 14 Unidad II
ADOBE PHOTOSHOP CS5
Origen Especfica el origen que se va a usar para la reparacin de pxeles. Muestreado permite utilizar pxeles de la imagen actual y Motivo permite utilizar pxeles de un motivo. Si elige Motivo, seleccione un motivo del panel emergente Motivo. Alineado Muestrea los pxeles de forma continua, sin perder el punto de muestra actual, incluso aunque suelte el botn del ratn. Anule la seleccin de Alineado para seguir utilizando los pxeles muestreados del punto inicial de la muestra cada vez que detenga y reanude la pintura. Muestra Muestrea los datos de las capas que se especifiquen. Para muestrear a partir de la capa activa y las capas visibles subyacentes, seleccione Actual y subyacentes. Para muestrear slo desde la capa activa, seleccione Capa actual. Para muestrear desde todas las capas visibles, seleccione Todas las capas. Para muestrear desde todas las capas visibles excluyendo las de ajuste, seleccione Todas las capas y haga clic en el icono para omitir las capas de ajuste situado a la derecha del men emergente de muestras. c) Defina el punto de muestra colocando el puntero sobre un rea de la imagen y, a continuacin, pulse Alt y haga clic (Windows) o pulse Opcin y haga clic (Mac OS X).
Nota: Si toma muestras de una imagen y las aplica a otra, ambas imgenes deben estar en el mismo modo de color, salvo que una de ellas est en modo Escala de grises.
d) Arrastre el puntero sobre el rea de la imagen que desea corregir. Retoque con herramienta Pincel Corrector Puntual La herramienta Pincel corrector puntual elimina rayas y otras imperfecciones de las fotografas rpidamente. La herramienta Pincel corrector puntual funciona de manera similar al Pincel corrector: Pinta con pxeles muestreados de una imagen o motivo y hace coincidir la textura, iluminacin, transparencia y sombra de los pxeles muestreados con los pxeles que se estn corrigiendo. A diferencia del Pincel corrector, el Pincel corrector puntual no necesita especificar un punto de muestreo. El Pincel corrector puntual muestrea automticamente el rea que rodea el punto retocado.
Uso de la Herramienta Pincel Corrector Puntual para quitar una imperfeccin de una imagen.
15 Unidad II
ADOBE PHOTOSHOP CS5
a) Seleccione la herramienta Pincel corrector puntual b) Seleccione un tamao de pincel en la barra de opciones. Un pincel con un tamao un poco ms grande que el rea que desea corregir funciona mejor, ya que permite cubrir toda la zona con un clic c) Puede seleccionar un modo de fusin en el men Modo de la barra de opciones. Al seleccionar Reemplazar conservara el ruido, la pelcula granulada y la textura en los bordes del trazo de pincel al utilizar un pincel con bordes suaves
Ajustar a entorno Utiliza pxeles alrededor del borde de la seleccin para buscar un rea y utilizarla como parche Crear textura Utiliza los pxeles de la seleccin para crear una textura. Si la textura no funciona, intente arrastrar por el rea una segunda vez Segn el contenido Compara contenido de imgenes cercanas para rellenar perfectamente la seleccin y mantener, a la vez, el realismo de los detalles clave como las sombras y los bordes de los objetos Aplicacin de Parches a un rea La herramienta Parche permite reparar un rea seleccionada con pxeles de otra rea o un motivo. Al igual que la herramienta Pincel corrector, la herramienta Parche hace coincidir la textura, la iluminacin y el sombreado de los pxeles muestreados con los pxeles de origen. Tambin puede utilizar la herramienta Parche para clonar reas aisladas de una imagen. La herramienta Parche funciona con imgenes de 8 y 16 bits por canal.
Uso de la Herramienta Parche para remplazar pixeles.
a) Seleccione la herramienta Parche b) Realice una de las siguientes acciones: 1. Arrastre el puntero en la imagen para seleccionar el rea que desea reparar y seleccione Origen en la barra de opciones 16 Unidad II
ADOBE PHOTOSHOP CS5
2. Arrastre el puntero en la imagen para seleccionar el rea que desea muestrear y seleccione Destino en la barra de opciones
Nota: Tambin puede realizar una seleccin antes de seleccionar la herramienta Parche, y modificar la seleccin con la Herramienta Parche o cualquier Herramienta de Seleccin.
c) Para extraer textura con fondo transparente del rea muestreada, seleccione Transparente. Anule la seleccin de esta opcin si desea sustituir por completo el rea de destino por la zona muestreada
Nota: La opcin Transparente funciona mejor para fondos slidos o degradados con texturas claramente distintas (como, por ejemplo, un pjaro blanco en un cielo azul)
d) Coloque el puntero dentro de la seleccin y realice una de las acciones siguientes: 1. Si la opcin Origen est seleccionada en la barra de opciones, arrastre el borde de seleccin al rea que desea muestrear. Cuando suelte el botn del ratn, el rea seleccionada inicialmente se parchear con los pxeles muestreados. 2. Si la opcin Destino est seleccionada en la barra de opciones, arrastre el borde de seleccin al rea que desea parchear. Cuando suelte el botn del ratn, el rea recin seleccionada se parchea con los pxeles muestreados.
Nota: Para aplicar un Parche de Motivo, realice los pasos de los incisos a) al d) y seleccione un motivo en el panel Motivo de la barra de opciones y haga clic en usar Motivo.
Eliminar Ojos Rojos La herramienta Pincel de ojos rojos elimina los ojos rojos de las fotografas con flash de gente y animales.
Uso de Herramienta Pincel de ojos rojos.
a) En el modo Color RGB, seleccione la herramienta Pincel de ojos rojos b) Haga clic en el ojo rojo. En caso de no estar conforme con los resultados, puede deshacer la correccin y definir una o varias de las siguientes opciones en la barra de opciones para volver a hacer clic en el ojo rojo:
17 Unidad II
ADOBE PHOTOSHOP CS5
Tamao de pupila Aumenta o reduce el rea afectada por la herramienta Pincel de ojos rojos Cantidad de oscurecimiento Define la cantidad de oscurecimiento de la correccin Uso de la Herramienta Dedo La herramienta Dedo simula el efecto que se consigue al pasar un dedo por pintura fresca. La herramienta recoge el color en el punto donde empieza el trazo y lo empuja y extiende en la direccin del arrastre.
Uso de Herramienta Dedo, para crear una fusin suave de los bordes del recorte de la imagen.
a) Seleccione la herramienta Dedo b) Elija una punta de pincel y las opciones del modo de fusin en la barra de opciones
c) Seleccione Muestrear Todas las Capas en la barra de opciones para emborronar utilizando los datos de color de todas las capas visibles. Si esta opcin est deseleccionada, la herramienta Dedo slo utiliza los colores de la Capa Activa. d) Seleccione Pintar con los dedos en la barra de opciones para emborronar utilizando el color frontal al principio de cada trazo. Si esta opcin est deseleccionada, la herramienta Dedo utiliza el color situado debajo del puntero al principio de cada trazo. e) Arrastre el puntero en la imagen para emborronar los pxeles
Nota: Para utilizar la opcin Pintar con los dedos, pulse Alt (Windows) u Opcin (Mac OS X) al arrastrar con la herramienta Dedo.
18 Unidad II
ADOBE PHOTOSHOP CS5
Uso de la Herramienta Desenfocar La herramienta Desenfocar suaviza los bordes duros o reduce el detalle de la imagen. Cuanta ms pintura se aplique un rea con la herramienta, ms se desenfocar. a) Seleccione la herramienta Desenfocar b) Realice una de las acciones siguientes en la barra de opciones:
1. Seleccione una punta de pincel y defina las opciones del modo de fusin e intensidad en la barra de opciones 2. Seleccione Muestrear Todas las Capas en la barra de opciones para desenfocar utilizando los datos de todas las capas visibles. Si esta opcin est deseleccionada, la herramienta slo utiliza los datos de la Capa activa c) Arrastre el puntero sobre el rea de la imagen que desea desenfocar Uso de la Herramienta Enfocar La herramienta Enfocar aumenta el contraste en los bordes para aumentar un enfoque aparente. Cuanta ms pintura se aplique en un rea con la herramienta, mayor ser el enfoque. a) Seleccione la herramienta Enfocar b) Realice una de las acciones siguientes en la barra de opciones:
1. Seleccione una punta de pincel y defina las opciones del modo de fusin e intensidad en la barra de opciones 2. Seleccione Muestrear Todas las Capas para enfocar con los datos de todas las capas visibles. Si esta opcin no est seleccionada, la herramienta slo utilizar los datos de la Capa activa 3. Seleccione Proteger detalle para mejorar detalles y minimizar defectos pixelizados. Anule la seleccin de esta opcin si desea producir efectos de enfoque ms exagerados c) Arrastre el puntero sobre el rea de la imagen que desea desenfocar 19 Unidad II
ADOBE PHOTOSHOP CS5
Uso de las Herramientas Subexponer y Sobreexponer Las herramientas Sobreexponer y Subexponer, que se utilizan para aclarar u oscurecer reas de la imagen, se basan en una tcnica usada tradicionalmente por los fotgrafos para regular la exposicin de determinadas reas de una copia. Los fotgrafos regulan la cantidad de luz para obscurecer la toma (subexponer) o aumentan la exposicin para aclarar la foto (sobreexponer). Cuanta ms pintura se aplique sobre un rea con la herramienta Sobreexponer o Subexponer, sta se oscurecer o aclarar. a) Seleccione la herramienta Sobreexponer o Subexponer b) Seleccione una punta de pincel y defina opciones de pincel en la barra de opciones
Medios tonos Cambia la gama media de grises Sombras Cambia las zonas sombreadas Iluminaciones Cambia las zonas iluminadas c) Especifique la exposicin para las herramientas Sobreexponer o Subexponer d) Puede hacer clic en el botn Aergrafo para utilizar el pincel como aergrafo e) Seleccione la opcin Proteger tonos si desea minimizar el recorte de las sombras e iluminaciones. Esta opcin trata de evitar que los colores cambien de tono f) Arrastre el puntero sobre el rea de la imagen que desea aclarar u oscurecer Uso de la Herramienta Esponja La herramienta Esponja cambia sutilmente la saturacin de color de un rea. Cuando una imagen est en el modo Escala de grises, la herramienta aumenta o disminuye el contraste desplazando niveles de gris desde o hacia el gris intermedio. a) Seleccione la herramienta Esponja b) Seleccione una punta de pincel y defina opciones de pincel en la barra de opciones
20 Unidad II
ADOBE PHOTOSHOP CS5
c) En la barra de opciones, utilice el men Modo para elegir de qu forma desea cambiar el color
Saturar Intensifica la saturacin del color Desaturar Diluye la saturacin del color d) Especifique el flujo de la herramienta Esponja e) Seleccione la opcin Intensidad para minimizar el recorte de los colores totalmente saturados o totalmente desaturados f) Arrastre el puntero sobre el rea de la imagen que desea modificar Uso de la Herramienta Borrador La herramienta Borrador cambia los pxeles al color de fondo o a un aspecto transparente. Si trabaja en el fondo o en una capa con la transparencia bloqueada, los pxeles cambian al color de fondo; de lo contrario, la transparencia reemplaza a los pxeles. a) Seleccione la herramienta Borrador b) Defina el color de fondo que desee aplicar si est borrando en el fondo o en una capa con la transparencia bloqueada
c) En la barra de opciones, elija un ajuste de modo. El pincel y el lpiz definen el borrador para que acte como estas herramientas. La opcin bloque es un cuadrado con bordes duros de tamao fijo que no tiene opciones para cambiar la opacidad o el flujo d) Para los modos Pincel o Lpiz, seleccione un pincel preestablecido y defina las opciones Opacidad y Flujo en la barra de opciones e) Arrastre por el rea que desea borrar Uso de la Herramienta Borrador Al hacer clic en una capa con la herramienta Borrador mgico, sta cambia todos los pxeles similares a un aspecto transparente. Si est trabajando en una capa con la transparencia bloqueada, los pxeles cambian al color de fondo. Si hace clic en el fondo, se convierte a una capa y todos los pxeles similares cambian a un aspecto transparente. 21 Unidad II
ADOBE PHOTOSHOP CS5
Uso de Herramienta Borrador Mgico.
a) Seleccione la herramienta Borrador mgico b) Realice una de las acciones siguientes en la barra de opciones:
1. Introduzca un valor de tolerancia para definir la gama de colores que se puede borrar. Una tolerancia baja borra los pxeles que se encuentran dentro de un rango de valores de color muy similares al pxel donde se ha hecho clic. Una tolerancia alta extiende la gama de colores que se borrarn 2. Seleccione Suavizar para suavizar los bordes del rea que borra 3. Seleccione Contiguo para reemplazar slo los pxeles contiguos al pxel en el que hace clic o deje esta opcin sin seleccionar para borrar todos los pxeles similares de la imagen 4. Seleccione Muestrear todas las capas para muestrear el color borrado utilizando los datos combinados de todas las capas visibles 5. Especifique una opacidad para definir la intensidad del borrado. Una opacidad del 100% borra los pxeles completamente. Una opacidad inferior borra los pxeles parcialmente c) Haga clic en la parte de la capa que desea borrar Uso de la Herramienta Borrador de Fondos La herramienta Borrador de fondos borra los pxeles de una capa con transparencias mientras arrastra; de esta forma puede borrar el fondo al mismo tiempo que se mantienen los bordes de un objeto en primer plano. Mediante la especificacin de diferentes opciones de tolerancia y muestreo, puede controlar el rango de la transparencia y la nitidez de los lmites. El Borrador de fondos muestrea el color en el centro del pincel, llamado tambin zona interactiva, y elimina ese color donde quiera que aparezca dentro del pincel. Tambin realiza extracciones de color en los bordes de cualquier objeto frontal, de modo que los halos de color no son visibles si el objeto frontal se pega posteriormente en otra imagen. 22 Unidad II
ADOBE PHOTOSHOP CS5
a) Seleccione la herramienta Borrador de fondos b) Haga clic en la muestra de pinceles de la barra de opciones y defina las opciones de pincel en el panel emergente:
1. Seleccione los ajustes para las opciones de Dimetro, Dureza, Espaciado, ngulo y Redondez 2. Elija un modo de Lmites de borrado: No contiguo, para borrar el color muestreado donde quiera que aparezca bajo el pincel; Contiguo, para borrar las reas que contienen el color muestreado y que estn conectadas entre s; y Hallar bordes, para borrar las reas conectadas que contienen el color muestreado, al mismo tiempo que se mantiene mejor la nitidez de los bordes de la forma 3. En Tolerancia, introduzca un valor o arrastre el regulador. Una tolerancia baja limita el borrado a las reas muy parecidas al color muestreado. Una tolerancia alta borra una gama de colores ms extensa 4. Seleccione Proteger color frontal para impedir el borrado de reas que coinciden con el color frontal del cuadro de herramientas 5. Elija una opcin de Muestras: Continuo, para muestrear colores continuamente mientras arrastra; Una vez, para borrar slo las reas que contienen el color en el que ha hecho clic primero; y Muestra de fondos, para borrar slo las reas que contienen el color de fondo actual c) Arrastre por el rea que desea borrar. El puntero de la herramienta Borrador de fondos aparece en forma de pincel con una cruz que indica la zona interactiva de la herramienta D. Herramientas de Pintura
La Herramienta Pincel Pinta trazos de pincel.
La Herramienta Lpiz Pinta lneas con bordes duros.
La Herramienta Sustitucin de color sustituye un color seleccionado por uno nuevo.
23 Unidad II
ADOBE PHOTOSHOP CS5
La Herramienta Pincel de Historia Pinta una copia del estado o la instantnea seleccionados en la ventana de la imagen actual.
La Herramienta Pincel Histrico Pinta con trazos estilizados que simulan el aspecto de diferentes estilos de pintura utilizando el estado o la instantnea seleccionados.
Las Herramientas de Degradado Crean fusiones rectilneas, radiales, angulares, reflejadas y de diamante entre colores.
La herramienta Pincel mezclador Simula las tcnicas de pintura realista como mezclar los colores del lienzo y variar la humedad de la pintura.
La Herramienta Bote de Pintura Rellena reas de colores similares con el color Frontal.
Uso de las Herramientas Pincel o Lpiz La herramienta Pincel y la herramienta Lpiz pintan el color frontal en una imagen. La herramienta Pincel crea suaves trazos de color. La herramienta Lpiz crea lneas con bordes duros. a) Seleccione un color frontal b) Seleccione la herramienta Pincel o la herramienta Lpiz c) Seleccione un pincel del panel Pinceles preestablecidos
d) Defina las opciones de la herramienta de modo, opacidad, etc. en la barra de
opciones
24 Unidad II
ADOBE PHOTOSHOP CS5
e) Realice una o varias de las acciones siguientes: 1. Haga clic en la imagen que desea pintar y arrastre 2. Para dibujar una lnea recta, haga clic en un punto inicial de la imagen mantenga pulsada la tecla Mays (Shift) y haga clic en un punto final 3. Cuando utilice la herramienta Pincel como aergrafo, mantenga pulsado el botn del ratn sin arrastrar para incorporar un color
Nota: La herramienta lpiz no se puede utilizar como aergrafo.
Uso de la Herramienta Pincel Mezclador El Pincel mezclador simula tcnicas de pintura reales como la mezcla de colores en el lienzo, la combinacin de colores en un pincel o la modificacin de la humedad de la pintura a lo largo de un trazo. El pincel Mezclador presenta dos reas de pintura: una reserva y un depsito. La reserva almacena el color final aplicado sobre el lienzo y tiene ms capacidad. El depsito slo recibe pintura del lienzo; su contenido se mezcla continuamente con los colores del lienzo. a) Seleccione la herramienta Pincel Mezclador b) Para cargar pintura en la reserva, pulse la tecla Alt (Windows) u Opcin (Mac OS X) y haga clic en el lienzo. O bien, elija un color frontal
Nota: Cuando se carga pintura desde el lienzo, la punta del pincel refleja cualquier variacin de color en la zona muestreada. Si prefiere un color uniforme en las puntas del pincel, seleccione Cargar slo colores slidos en el men emergente Carga de la barra de opciones
c) Seleccione un pincel del panel Pinceles preestablecidos d) En la barra de opciones, configure las opciones de la herramienta Muestra de carga actual del pincel En el panel emergente, haga clic en Cargar Pincel para mojar el pincel en el color de la reserva o haga clic en Limpiar pincel para quitar la pintura del pincel Men emergente Ajuste preestablecido Aplica combinaciones populares de los ajustes Humedad, Carga y Mezcla Humedad Controla cunta pintura recoge el pincel del lienzo. Los ajustes con valores ms altos producen listas de pintura ms largas 25 Unidad II
ADOBE PHOTOSHOP CS5
Carga Especfica la cantidad de pintura cargada en la reserva. A velocidades de carga lentas, los trazos de pintura se secan ms rpido Mezcla Controla la proporcin de pintura del lienzo en la pintura de la reserva. Al 100%, se recoge toda la pintura del lienzo; al 0%, toda la pintura procede de la reserva. (El ajuste Humedad, sin embargo, determina siempre cmo se mezclan las pinturas en el lienzo) Muestrear todas las capas Recoge el color del lienzo de todas las capas visibles
Aumento de Humedad de la pintura A. 0% B. 100%
Aumento de la velocidad de Carga A. 1% B. 100%
e) Realice una o varias de las acciones siguientes: 1. Para pintar, arrastre sobre la imagen 2. Para dibujar una lnea recta, haga clic en un punto inicial de la imagen, mantenga pulsada la tecla Mays (Shift) y haga clic en un punto final 3. Cuando utilice la herramienta Pincel como aergrafo, mantenga pulsado el botn del ratn sin arrastrar para incorporar un color Uso de la Herramienta Degradado La herramienta Degradado crea una fusin gradual entre varios colores. Puede seleccionar rellenos degradados preestablecidos o crear los suyos propios.
Nota: La herramienta Degradado no se puede utilizar con imgenes de mapa de bits o de color indexado.
26 Unidad II
ADOBE PHOTOSHOP CS5
Puede rellenar un rea con un degradado arrastrndolo en la imagen. El punto inicial (donde se pulsa el ratn) y el punto final (donde se suelta) influyen en el aspecto del degradado, segn la herramienta de degradado que se utilice. a) Para rellenar parte de la imagen, seleccione el rea deseada. Si no, el relleno degradado se aplicar a toda la capa activa b) Seleccione la herramienta Degradado
c) Elija un relleno degradado en la barra de opciones: 1. Haga clic en el tringulo que aparece junto a la muestra de degradado para seleccionar un relleno degradado preestablecido 2. Seleccione un relleno degradado preestablecido o cree uno nuevo utilizando el editor de degradado, haga clic en OK
Nota: El ajuste preestablecido Densidad Neutra proporciona un filtro fotogrfico til para las puestas de sol y otras escenas de alto contraste.
d) Seleccione una opcin para aplicar el relleno degradado en la barra de opciones: Degradado lineal Ensombrece desde el punto inicial hasta el punto final en lnea recta Degradado radial Ensombrece desde el punto inicial hasta el punto final con un motivo circular Degradado de ngulo Ensombrece con un barrido en sentido contrario a las agujas del reloj alrededor del punto inicial Degradado reflejado Ensombrece con degradados lineales simtricos a los lados del punto inicial Degradado de diamante Ensombrece con un motivo de diamante desde el punto inicial hacia fuera. El punto final define un vrtice del diamante e) Realice una de las acciones siguientes en la barra de opciones: 1. Especifique un modo de fusin y una opacidad para la pintura 2. Para crear una fusin ms suave con menos agrupamiento, seleccione Tramado 27 Unidad II
ADOBE PHOTOSHOP CS5
3. Para usar una mscara de transparencia del relleno degradado, seleccione Transparencia f) Coloque el puntero en el punto de la imagen donde desea definir el punto inicial del degradado y arrastre para definir el punto final. Para restringir el ngulo de lnea a un mltiplo de 45, mantenga pulsada Mays (Shift) mientras arrastra Editor de degradado Para mostrar el cuadro de dilogo Editor de degradado, haga clic en la muestra actual de degradado de la barra de opciones. (Cuando pasa el cursor sobre la muestra de degradado, aparece la informacin siguiente sobre la herramienta "Haga clic para editar degradado") El cuadro de dilogo Editor de degradado le permite definir un nuevo degradado modificando una copia de uno existente. Tambin puede aadir colores intermedios a un degradado, creando una fusin entre ms de dos colores
Cuadro de Dialogo Editor Degradado A. Men Panel B. Nivel de Opacidad C. Niveles de Color D. Ajustar valores o eliminar el nivel de color u opacidad seleccionado E. Punto Medio
Opciones Generales de las Herramientas de Pintura Configure lo siguiente en la barra de opciones. Las opciones disponibles varan segn la herramienta Modo Define el mtodo para fusionar el color que pinte con los pxeles subyacentes existentes. Los modos disponibles cambian segn la herramienta seleccionada actualmente. Los modos de pintura son similares a los modos de fusin de capa 28 Unidad II
ADOBE PHOTOSHOP CS5
Opacidad Define la transparencia del color que aplique. Al pintar sobre un rea, la opacidad no exceder el nivel definido (independientemente de las veces que mueva el puntero sobre el rea) hasta que suelte el botn del ratn. Si vuelve a realizar un trazo sobre el rea, se aplicar color adicional, equivalente a la opacidad definida. La opacidad de 100% es opaca Flujo Define la velocidad a la que se aplica el color mientras se mueve el puntero sobre un rea. Al pintar sobre un rea, si mantiene pulsado el botn del ratn, la cantidad de color se crear segn la velocidad del flujo, hasta alcanzar el ajuste de opacidad. Por ejemplo, si define la opacidad en un 33% y el flujo en un 33%, cada vez que mueva el ratn sobre un rea, su color se acercar un 33% al color del pincel. El total no exceder una opacidad del 33%, a menos que suelte el botn del ratn y vuelva a realizar un trazo sobre el rea Aergrafo Simula la pintura con aergrafo. Al mover el puntero sobre un rea, la pintura se crea mientras se mantiene pulsado el botn del ratn. Las opciones de dureza, opacidad flujo del pincel controlan la rapidez y la cantidad de pintura que se aplica. Haga clic en el botn aergrafo para activar o desactivar esta opcin Borrado automtico (Slo para la herramienta Lpiz) Pinta el color de fondo sobre reas que contienen el color frontal. Seleccione el color frontal que desee borrar y el color de fondo al que desee cambiar E. Herramientas de Dibujo y Texto
Las Herramientas de Seleccin de Trazado Realizan selecciones de formas o segmentos y muestran los puntos de ancla, las lneas de direccin y los puntos de direccin.
Las Herramientas de Texto Insertan texto en una imagen.
Las herramientas de Mscara de Texto Crean una Seleccin en forma de texto.
La Herramienta Forma Personalizada Realiza formas personalizadas seleccionadas de una lista de formas personalizadas.
Las Herramientas de Forma y la Herramienta Lnea Dibujan formas y lneas en una capa normal o en una capa de formas.
Las Herramientas de Pluma Dibujan trazados de borde suaves.
29
Unidad II
ADOBE PHOTOSHOP CS5
Uso de la Herramienta Trazo y Seleccin directa Al seleccionar un componente o segmento de trazado, se muestran todos los puntos de ancla de la parte seleccionada, incluida cualquier lnea de direccin y punto de direccin en caso de que el segmento seleccionado sea curvo. Los puntos de direccin aparecen como crculos rellenos, los puntos de ancla seleccionados como cuadrados rellenos y los puntos de ancla no seleccionados como cuadrados huecos. a) Realice una de las siguientes acciones: 1. Para seleccionar un componente de trazado, seleccione la herramienta Seleccin de trazado y haga clic en cualquier parte dentro del componente de trazado. Si un trazado est compuesto de varios componentes de trazado, slo se selecciona el componente de trazado situado bajo el puntero
Nota: Para mostrar el cuadro delimitador junto con el trazado seleccionado, seleccione Mostrar cuadro delimitador en la barra de opciones.
2. Para seleccionar componentes o segmentos de trazado adicionales, seleccione la herramienta Seleccin de trazado o la herramienta Seleccin directa y, a continuacin, mantenga pulsada la tecla Mays (Shift) al mismo tiempo que selecciona trazados o segmentos b) Puede editar un segmento de trazado en cualquier momento pero editar los segmentos existentes es algo diferente a dibujarlos. Tenga en cuenta las siguientes sugerencias a la hora de editar segmentos: 1. Si un punto de ancla conecta dos segmentos, al moverlo siempre cambian los dos segmentos 2. Cuando dibuje con la herramienta Pluma, puede activar de manera temporal la herramienta Seleccin directa de manera que pueda ajustar segmentos que ya ha dibujado; pulse Ctrl (Windows) o Comando (Mac OS X) mientras dibuja 3. Si dibuja inicialmente un punto de suavizado con la herramienta Pluma, al arrastrar el punto de direccin cambia la longitud de la lnea de direccin de ambos lados del punto. Sin embargo, si modifica un punto de suavizado existente con la herramienta Seleccin directa, cambia la longitud de la lnea de direccin slo del lado que est arrastrando c) Para mover y editar segmentos rectos 1. Con la herramienta Seleccin directa, seleccione el trazado que desee ajustar 2. Arrastre el segmento a su nueva posicin 3. Para ajustar el ngulo arrastre el punto de ancla hasta la direccin que desee puede mantener pulsada la tecla Mays (Shift) y arrastrar el puntero para restringir el ajuste a mltiplos de 45 30 Unidad II
ADOBE PHOTOSHOP CS5
d) Para mover y editar la forma de los segmentos curvos 1. Con la herramienta Seleccin directa, seleccione un segmento curvo o un punto de ancla en cualquiera de los extremos del segmento curvo esto activa las lneas de direccin algunos segmentos curvos slo disponen de una lnea de direccin 2. Realice una de las siguientes acciones: Para ajustar la posicin del segmento, arrstrelo
Ajuste de posicin de segmento curvo A. Clic para seleccionar B. Arrastre para ajustar
Para ajustar la forma del segmento de cualquier lado de un punto de ancla seleccionado, arrastre el punto de ancla o el punto de direccin
Ajuste de la forma de segmento curvo A. Mediante arrastre del punto de ancla B. Mediante arrastre de punto de direccin
e) Para eliminar un segmento, seleccinelo con Seleccin directa y pulse retroceso (Windows) Suprimir (Mac OS X), si vuelve a presionar retroceso o suprimir se borrara el resto del trazado Uso de la Herramienta Pluma Photoshop ofrece varias herramientas de pluma. La herramienta Pluma estndar dibuja con la mayor precisin; en cambio, la herramienta de pluma de forma libre dibuja trazados tal como se dibuja con lpiz y papel y la opcin de pluma magntica permite dibujar trazados que se ajustan a los bordes de reas definidas en la imagen. Puede utilizar las herramientas de pluma junto con las herramientas de forma para crear formas complejas. Al usar la herramienta de pluma estndar, la barra de opciones dispone de las opciones siguientes:
31 Unidad II
ADOBE PHOTOSHOP CS5
Aadir/Eliminar automticamente, que permite aadir un punto de ancla al hacer clic en un segmento rectilneo o eliminar un punto de ancla al hacer clic en l Goma elstica, que permite previsualizar los segmentos de trazado conforme desplaza el cursor entre cada clic de ratn. (Para acceder a esta opcin, haga clic en el men emergente a la derecha del icono Forma personalizada). Dibujo de segmentos de lnea rectos El tipo de trazado ms sencillo que se puede dibujar con la herramienta Pluma es una lnea recta, que se crea haciendo clic con la pluma para crear dos puntos de ancla. Si se sigue haciendo clic, se crea un trazado compuesto de segmentos rectilneos conectados por puntos de vrtice
Segmentos rectos creados utilizando la Herramienta Pluma
a) Seleccione la herramienta Pluma b) Site la herramienta Pluma donde desee que empiece el segmento recto y haga clic para definir el primer punto de ancla (no arrastre)
Nota: El primer segmento que dibuje no ser visible hasta que haga clic en un segundo punto de ancla. (Seleccione la opcin Goma elstica en Photoshop para realizar una previsualizacin de segmentos de trazado). Si aparecen lneas de direccin, significa que ha arrastrado por accidente la herramienta Pluma.
c) Haga clic de nuevo donde desee que termine el segmento d) Contine haciendo clic para definir puntos de ancla de segmentos rectos adicionales, el ltimo punto de ancla aadido aparece siempre como un cuadrado slido, lo que indica que se ha seleccionado, los puntos de ancla definidos anteriormente se convierten en huecos y sin seleccionar e) Para cerrar el trazado, coloque la herramienta Pluma sobre el primer punto de ancla (hueco), al hacerlo correctamente, aparecer un pequeo crculo junto al puntero de la herramienta Pluma, haga clic para cerrar el trazado Dibujo de segmentos curvos Puede crear una curva aadiendo un punto de ancla donde la curva cambie de direccin y arrastrando las lneas de direccin que formen la curva. La longitud y la pendiente de las lneas de direccin determinan la forma de la curva. Las curvas son fciles de modificar y se pueden visualizar e imprimir ms rpido si se las dibuja utilizando los menos puntos de ancla posibles. Usar demasiados puntos puede tambin introducir protuberancias no 32 Unidad II
ADOBE PHOTOSHOP CS5
deseadas en una curva. En su lugar, dibuje puntos de ancla bien espaciados y practique la formacin de curvas ajustando la longitud y los ngulos de las lneas de direccin. a) Seleccione la herramienta Pluma b) Site la herramienta Pluma donde desee que empiece la curva y mantenga pulsado el botn del ratn, con esto aparece el primer punto de ancla y el puntero de la herramienta Pluma se convierte en una punta de flecha inmediatamente despus de que empiece a arrastrar c) Arrastre para definir la inclinacin del segmento curvo que est creando y suelte el botn del ratn
Dibujo del primer punto de una curva A. Colocacin de la Herramienta Pluma B. Inicio del arrastre (con el botn presionado) C. Arrastre para extender las lneas de direccin
d) Site la herramienta Pluma donde desea que termine el segmento curvo y, a continuacin, lleve a cabo uno de los procedimientos siguientes: 1. Para crear una curva en forma de C, arrastre en direccin opuesta a la lnea de direccin anterior. Suelte el botn del ratn 2. Para crear una curva en forma de "S", arrastre en la misma direccin que la lnea de direccin anterior. Suelte el botn del ratn
Dibujo del segundo punto de una curva A. Comienzo del arrastre del segundo punto (suavizado) B. Arrastre en direccin opuesta a la lnea de direccin anterior para crear una curva en forma de C C. Resultado despus de soltar en botn del ratn
e) Complete el trazado colocando la herramienta Pluma sobre el primer punto de ancla (hueco). Cuando est situada correctamente, aparecer un pequeo crculo junto al puntero de la herramienta Pluma, haga clic para cerrar el trazado Uso de la Herramienta Formas personalizadas Si desea dibujar formas personalizadas, use las formas disponibles en el panel emergente Forma personalizada, tambin puede guardar formas y trazos para utilizarlos. 33 Unidad II
ADOBE PHOTOSHOP CS5
a) Seleccione la herramienta Forma personalizada b) Elija una forma en el panel emergente Forma personalizada de la barra de opciones
Si no encuentra la forma que busca en el panel, haga clic en la flecha situada en la esquina superior derecha del panel y seleccione otra categora de formas. Cuando Photoshop le pregunte si desea reemplazar las formas actuales, haga clic en Reemplazar si slo desea ver las formas de la nueva categora o en Aadir para adicionarlas a las formas ya visualizadas c) Arrastre la imagen para que se dibuje la forma F. Herramientas de Notas, Medidas y Navegacin
La Herramienta Cuentagotas Toma muestras de colores en una imagen.
La Herramienta Regla Mide distancias, ubicaciones y ngulos.
La Herramienta Mano Mueve la imagen en la ventana.
La Herramienta Recuento Cuenta los objetos de una imagen. (Slo Photoshop Extended)
La Herramienta Rotar vista Rota el lienzo de manera no destructiva.
La Herramienta Nota Crea notas que se pueden incluir en la imagen.
34 Unidad II
ADOBE PHOTOSHOP CS5
Uso de la Herramienta Cuentagotas La herramienta Cuentagotas permite tomar muestras de color para designar un nuevo color frontal o de fondo. Puede tomar muestras de la imagen activa o de cualquier otra parte de la pantalla. a) Seleccione la herramienta Cuentagotas b) En la barra de opciones, cambie el tamao de la muestra del cuentagotas mediante la seleccin de una opcin en el men Tamao de muestra:
De 1 punto Lee el valor preciso del pxel donde ha hecho clic Promedio de 3 x 3, Promedio de 5 x 5, Promedio de 11 x 11, Promedio de 31 x 31, Promedio de 51 x 51, Promedio de 101 x 101 Lee el valor promedio del nmero especificado de pxeles en el rea donde ha hecho clic
Seleccin de un color frontal con la herramienta Cuentagotas A. De 1 punto B. Muestra de promedio de 5x5
c) Seleccione una de las opciones siguientes en el men de muestras Todas las capas Capa actual momento Muestrea el color de todas las capas del documento. Muestrea el color de la capa que se encuentre activa en ese
d) Para seleccionar un nuevo color de fondo, pulse Alt (Windows) u Opcin (Mac OS X) y haga clic en la imagen
35 Unidad II
ADOBE PHOTOSHOP CS5
G. Herramientas 3D (Photoshop Extended)
La Herramienta Rotar 3D Rota el modelo por su eje X (mueve el objeto, no la cmara).
La Herramienta Desplazar 3D Rota el modelo por su eje Z (mueve el objeto, no la cmara).
La Herramienta Panormica 3D Rota el modelo en la direccin de X o Y (mueve el objeto, no la cmara).
La Herramienta Deslizar 3D Arrastra de lado a lado para mover el modelo en sentido horizontal o bien de arriba abajo para acercarlo o alejarlo.
La Herramienta Escala 3D Escala el modelo para hacerlo ms grande o ms pequeo.
La Herramienta Orbitar 3D Orbita la cmara en la direccin de X o Y (mueve la Cmara, no el objeto).
La Herramienta Orbitar 3D Orbita la cmara en la direccin de X o Y (mueve la cmara, no el objeto).
La Herramienta Ver Panormica 3D Rota la cmara en la direccin de X o Y (mueve la cmara, no el Objeto).
36 Unidad II
También podría gustarte
- Trabajando con Colores en PhotoshopDocumento16 páginasTrabajando con Colores en PhotoshopRicardo Coello PalominoAún no hay calificaciones
- Introducción a Adobe Photoshop CS5Documento55 páginasIntroducción a Adobe Photoshop CS5Nelson Aranibar RegaladoAún no hay calificaciones
- Teoría PhotoshopDocumento54 páginasTeoría PhotoshopJhon Olivera CallañaupaAún no hay calificaciones
- Bryan Ferrada IndesignDocumento13 páginasBryan Ferrada IndesignBryan Joao Ferrada BasurtoAún no hay calificaciones
- Cómo crear efecto de bandera ondeando en PhotoshopDocumento2 páginasCómo crear efecto de bandera ondeando en PhotoshopJuan Vicente Tuestas CabreraAún no hay calificaciones
- Creación de Tablas en Adobe InDesignDocumento14 páginasCreación de Tablas en Adobe InDesignGio AlvarezAún no hay calificaciones
- Tratamiento de Imágenes - PhotoshopDocumento294 páginasTratamiento de Imágenes - PhotoshopJavilillo JKarsAún no hay calificaciones
- Aprender Photoshop con 100 ejerciciosDocumento4 páginasAprender Photoshop con 100 ejerciciosLeo CampoAún no hay calificaciones
- EXAMENDocumento299 páginasEXAMENveronica ANDRADEAún no hay calificaciones
- 05 - Formularios IndesignDocumento11 páginas05 - Formularios IndesignJenniferAún no hay calificaciones
- I.E. #38632 - OMAYA Manual de PhotoshopDocumento37 páginasI.E. #38632 - OMAYA Manual de PhotoshopAPOLINAR PAULINO SEBASTIÁNAún no hay calificaciones
- Efectos PhotoshopDocumento71 páginasEfectos PhotoshopOscar MendozaAún no hay calificaciones
- PothoshopDocumento75 páginasPothoshopsalvadorAún no hay calificaciones
- Practica PhotoShopDocumento10 páginasPractica PhotoShopFaustino JaiboAún no hay calificaciones
- PhotoshopDocumento10 páginasPhotoshopRashi YazmínAún no hay calificaciones
- Tuto de PhotoshopDocumento55 páginasTuto de PhotoshopLuis BravoAún no hay calificaciones
- Retroalimentación General Del Curso - Psd2Documento17 páginasRetroalimentación General Del Curso - Psd2Joel Vilcarana PilcoAún no hay calificaciones
- Practica IndesignDocumento2 páginasPractica IndesignArturo Liza GuevaraAún no hay calificaciones
- Practicas PhotoshopDocumento9 páginasPracticas PhotoshopalejandraAún no hay calificaciones
- Guia Didactica 5-DD PDFDocumento55 páginasGuia Didactica 5-DD PDFJulian MontielAún no hay calificaciones
- Tutorial IndesignDocumento16 páginasTutorial IndesignClaudiaMañasAún no hay calificaciones
- Extraer Objetos Con Photoshop CS6Documento4 páginasExtraer Objetos Con Photoshop CS6Antonio RuizAún no hay calificaciones
- Ejercicio PhotoshopDocumento15 páginasEjercicio PhotoshopMary SolAún no hay calificaciones
- Da Un Toque Personal A Tus FotosDocumento238 páginasDa Un Toque Personal A Tus FotosAlebrije Obregon BazailAún no hay calificaciones
- Atajos teclado InDesignDocumento8 páginasAtajos teclado InDesignNatalia SanzAún no hay calificaciones
- Crear Indice Con Adobe Indesign Cs4Documento8 páginasCrear Indice Con Adobe Indesign Cs4Jessica Da Rosa GarcíaAún no hay calificaciones
- Trabajo Practico IndesignDocumento4 páginasTrabajo Practico IndesignValentin Flores SalazarAún no hay calificaciones
- Crear publicidad con recortes en PS y CorelDocumento19 páginasCrear publicidad con recortes en PS y CorelLalely SanteAún no hay calificaciones
- Tutoriales PhotoshopDocumento101 páginasTutoriales PhotoshopPerico SegoviaAún no hay calificaciones
- Adobe InDesign CS5 & CS5Documento2 páginasAdobe InDesign CS5 & CS5cuadritoazulAún no hay calificaciones
- Curso IllustratorDocumento186 páginasCurso IllustratorShopping TekAún no hay calificaciones
- InDesign CC diseño gráficoDocumento2 páginasInDesign CC diseño gráficoRICARDO CHOZO SANTOYOAún no hay calificaciones
- Practicas PhotoshopDocumento8 páginasPracticas PhotoshopJoramixAún no hay calificaciones
- Ejercicios Photoshop IDocumento30 páginasEjercicios Photoshop IJhon Olivera CallañaupaAún no hay calificaciones
- PhotoShop Nva Parte 1 (2015)Documento24 páginasPhotoShop Nva Parte 1 (2015)Yerko Machaca ValenzuelaAún no hay calificaciones
- Crear texto con imagen de fondo en PhotoshopDocumento8 páginasCrear texto con imagen de fondo en PhotoshopBayron RoblesAún no hay calificaciones
- Guía IndesignDocumento25 páginasGuía IndesignSINDY JERALDY CALDERON TOLEDOAún no hay calificaciones
- Adobe Indesign CS3Documento240 páginasAdobe Indesign CS3Edward PinaresAún no hay calificaciones
- Comandos PhotoshopDocumento5 páginasComandos PhotoshopFernando Neira100% (1)
- Herramientas de PhotoshoppDocumento35 páginasHerramientas de PhotoshoppArturo Aguado SantosAún no hay calificaciones
- H. Degradado - Esfera en PhotoshopDocumento7 páginasH. Degradado - Esfera en PhotoshopTrino ValenciaAún no hay calificaciones
- Photoshop Fichas de Aprendizaje 2014Documento99 páginasPhotoshop Fichas de Aprendizaje 2014zahamira2Aún no hay calificaciones
- Practicas ScribusDocumento13 páginasPracticas ScribusJesús Manuel Sánchez CarrascoAún no hay calificaciones
- Adobe InDesign - Creación de Archivos SWF (Flash) Interactivos para La WebDocumento4 páginasAdobe InDesign - Creación de Archivos SWF (Flash) Interactivos para La WebmagucoAún no hay calificaciones
- Logo animado FireworksDocumento7 páginasLogo animado FireworksLuis Alberto Rincon RojoAún no hay calificaciones
- Gigantografia en PhotoshopDocumento6 páginasGigantografia en PhotoshopMiguel Angel Prieto AlvarezAún no hay calificaciones
- Presentacion de Adobe Illustrator CS2 - Creación de ImagenesDocumento28 páginasPresentacion de Adobe Illustrator CS2 - Creación de ImagenesIvan AraujoAún no hay calificaciones
- Para Insertar Las Fotos en Los Marcos DigitalesDocumento149 páginasPara Insertar Las Fotos en Los Marcos DigitalesMyrnaAún no hay calificaciones
- Ejercicios Photoshop IDocumento94 páginasEjercicios Photoshop IAlexander Curay CamposAún no hay calificaciones
- Efectos 3d IllustratorDocumento15 páginasEfectos 3d IllustratorMarlon Alarcon PerezAún no hay calificaciones
- Manual Adobe InDesign CS3 Texto EtiquetadoDocumento27 páginasManual Adobe InDesign CS3 Texto EtiquetadoJuan Ramos FernándezAún no hay calificaciones
- Curso Photoshop - Montaje sencillo con retoqueDocumento16 páginasCurso Photoshop - Montaje sencillo con retoqueNikee HuamaniAún no hay calificaciones
- Crea y EmprendeDocumento8 páginasCrea y EmprendeMiltonAún no hay calificaciones
- Tutorial FothoshopDocumento52 páginasTutorial FothoshopmirimepvAún no hay calificaciones
- Herramientas de PhotoshopDocumento15 páginasHerramientas de PhotoshopamaimendiAún no hay calificaciones
- Ejercicios PhotoshopDocumento94 páginasEjercicios PhotoshopCarlos Javier Janampa Cruz0% (1)
- Manual 2 IndesignDocumento25 páginasManual 2 IndesignLynn Cobeñas MuñozAún no hay calificaciones
- Photoshop Cs6 - 2020 FinalDocumento86 páginasPhotoshop Cs6 - 2020 FinalAngel MikiAún no hay calificaciones
- Herramientas Adobe PhotoshopDocumento45 páginasHerramientas Adobe PhotoshoprSAún no hay calificaciones
- Recorte de siluetas difíciles en PhotoshopDocumento8 páginasRecorte de siluetas difíciles en PhotoshopManuel Rodriguez RoldanAún no hay calificaciones
- Relaciones IndustrialesDocumento13 páginasRelaciones IndustrialesBrayan AguileraAún no hay calificaciones
- Rutinas de Mantenimiento (RETROEXCAVADORA)Documento1 páginaRutinas de Mantenimiento (RETROEXCAVADORA)Brayan AguileraAún no hay calificaciones
- Valvulas InformeDocumento14 páginasValvulas InformeBrayan AguileraAún no hay calificaciones
- Caldera (Informacion para Presentacion)Documento16 páginasCaldera (Informacion para Presentacion)Brayan AguileraAún no hay calificaciones
- Diseño de ElevadorDocumento139 páginasDiseño de ElevadorBrayan AguileraAún no hay calificaciones
- Valvulas SelonoidesDocumento5 páginasValvulas SelonoidesBrayan AguileraAún no hay calificaciones
- ACEROS ESPECIALES CatálogoDocumento11 páginasACEROS ESPECIALES CatálogoGustavo Ramiro Holguin RamirezAún no hay calificaciones
- Informe Elevadores, MantenimientoDocumento18 páginasInforme Elevadores, MantenimientoBrayan Aguilera100% (1)
- Productos MetalicosDocumento158 páginasProductos MetalicosWANKEL25Aún no hay calificaciones
- Retroexcavadora UNAH-SulaDocumento8 páginasRetroexcavadora UNAH-SulaBrayan AguileraAún no hay calificaciones
- Bosch Calderas PDFDocumento4 páginasBosch Calderas PDFBrayan AguileraAún no hay calificaciones
- Iso SGC - Manual1 Unidad 1Documento27 páginasIso SGC - Manual1 Unidad 1José Manuel AcostaAún no hay calificaciones
- Calderas PDFDocumento13 páginasCalderas PDFGustavo Adolfo Hualpa AliagaAún no hay calificaciones
- Centrales Hondureñas EnergíaDocumento5 páginasCentrales Hondureñas EnergíaBrayan AguileraAún no hay calificaciones
- AmortiguadoresDocumento4 páginasAmortiguadoresBrayan AguileraAún no hay calificaciones
- Manuel Polo Encinas-Turbomaquinas HidraulicasDocumento259 páginasManuel Polo Encinas-Turbomaquinas HidraulicasJulian Julian Castellanos100% (1)
- ACERO ESTRUCTURAL: ESPECIFICACIONES Y USOSDocumento2 páginasACERO ESTRUCTURAL: ESPECIFICACIONES Y USOSRuben Arcano100% (2)
- PDF Instalacion Domotica IDEASDocumento39 páginasPDF Instalacion Domotica IDEASBrayan AguileraAún no hay calificaciones
- Calculo de Cilindro HidraulicoDocumento18 páginasCalculo de Cilindro HidraulicoPablo RafaelAún no hay calificaciones
- Relaciones Industriales MaterialDocumento27 páginasRelaciones Industriales MaterialBrayan AguileraAún no hay calificaciones
- En Proceso Informe DISEÑO DE ELEVADOR DE TIJERAS 5 (Domingo)Documento84 páginasEn Proceso Informe DISEÑO DE ELEVADOR DE TIJERAS 5 (Domingo)Brayan Aguilera100% (1)
- Bosch RexrothDocumento72 páginasBosch RexrothJavier SumozaAún no hay calificaciones
- La Mayoría de Las Familias No Se Esperan Tener Un Hijo o Hija Con Una Deficiencia Neuronal Como Lo Es El Síndrome de DownDocumento2 páginasLa Mayoría de Las Familias No Se Esperan Tener Un Hijo o Hija Con Una Deficiencia Neuronal Como Lo Es El Síndrome de DownBrayan AguileraAún no hay calificaciones
- Administracion Estrategica de Recursos HumanosDocumento34 páginasAdministracion Estrategica de Recursos HumanosEnzo Messina AchavalAún no hay calificaciones
- Administración y Evaluación de DesempeñoDocumento5 páginasAdministración y Evaluación de DesempeñoBrayan AguileraAún no hay calificaciones
- Tipos de Soldadura en MetalesDocumento7 páginasTipos de Soldadura en MetalesArmando75% (4)
- 01turb HidrDocumento16 páginas01turb HidrChristian Reyes MartínezAún no hay calificaciones
- Adobe Photoshop Cs5 Unidad 1Documento13 páginasAdobe Photoshop Cs5 Unidad 1RoGer RaMosAún no hay calificaciones
- Bombas CentrifugasDocumento16 páginasBombas CentrifugasBrayan AguileraAún no hay calificaciones
- Linea Base de Activos Según Área de Intervención KFW 2023 - All Versions - Labels - 2023-03-21-15-10-21Documento17 páginasLinea Base de Activos Según Área de Intervención KFW 2023 - All Versions - Labels - 2023-03-21-15-10-21Douglas Alberto Padilla LópezAún no hay calificaciones
- Catálogo - Blinders 2022 (Completo)Documento31 páginasCatálogo - Blinders 2022 (Completo)Laura AriasAún no hay calificaciones
- Diseño Básico Y Teoría Del Color S11Documento8 páginasDiseño Básico Y Teoría Del Color S11Lili CollinsAún no hay calificaciones
- Círculo CromáticoDocumento4 páginasCírculo CromáticoLea Miranda RemigioAún no hay calificaciones
- Experto en S.I.G 10.2-Mod I-Sesión 9-Clip-3Documento8 páginasExperto en S.I.G 10.2-Mod I-Sesión 9-Clip-3Catherin Chelsy Rivera IzquierdoAún no hay calificaciones
- Tipos y Formatos de CámarasDocumento4 páginasTipos y Formatos de CámarasMonica Vianney ZamoraAún no hay calificaciones
- Preguntas Manuel Aldana Etapa1Documento3 páginasPreguntas Manuel Aldana Etapa1Duban DelgadilloAún no hay calificaciones
- Colores y modos de representaciónDocumento5 páginasColores y modos de representaciónCESAR AUGUSTO VICTORIA GONZALEZAún no hay calificaciones
- EJERCICIOSDocumento2 páginasEJERCICIOSIsrael CruzAún no hay calificaciones
- 231 ImportadosDocumento4 páginas231 ImportadosEduardo FloresAún no hay calificaciones
- Catalogo Compatibilidades TintaDocumento3 páginasCatalogo Compatibilidades TintaRicardo Samuel Hernandez BravoAún no hay calificaciones
- InformeDocumento3 páginasInformeNicolas ViucheAún no hay calificaciones
- Brochure Diseno Grafico 1Documento7 páginasBrochure Diseno Grafico 1aaron vicuñaAún no hay calificaciones
- Practicas GIMPDocumento19 páginasPracticas GIMPDiana De Lara del ReyAún no hay calificaciones
- Aprende a igualar colores metalizadosDocumento52 páginasAprende a igualar colores metalizadosAntonhy CoronaAún no hay calificaciones
- ENCUESTADocumento32 páginasENCUESTAMariano RoncalAún no hay calificaciones
- 03 Ejercicio Función BuscarVDocumento3 páginas03 Ejercicio Función BuscarVRICHAR RODRIGO VALDEZ ROBLESAún no hay calificaciones
- Distribuidor Listado Tintas PortatilesDocumento1 páginaDistribuidor Listado Tintas PortatilesMarco Antonio LRAún no hay calificaciones
- Carta Colores RALDocumento7 páginasCarta Colores RALjimfackAún no hay calificaciones
- Taller - 1 - Guia - 2 JOHAN DAVID SABOGALDocumento4 páginasTaller - 1 - Guia - 2 JOHAN DAVID SABOGALJOHAN DAVID SABOGAL NINOAún no hay calificaciones
- Cuaderno Parte 8 Caballera PDFDocumento4 páginasCuaderno Parte 8 Caballera PDFsucayumeAún no hay calificaciones
- Aplicación de las matrices en la tomografía computarizadaDocumento24 páginasAplicación de las matrices en la tomografía computarizadaAdolfo ChapuzAún no hay calificaciones
- Reporte FinalDocumento4 páginasReporte FinalChasa GeimpleisAún no hay calificaciones
- Semana 05 PDIDocumento12 páginasSemana 05 PDIDavid MayangaAún no hay calificaciones
- Lista de Precios 13 12 2020Documento18 páginasLista de Precios 13 12 2020bambamtdoyAún no hay calificaciones
- Taller Procesamiento de ImágenesDocumento19 páginasTaller Procesamiento de ImágenesAndres BarreroAún no hay calificaciones
- Procesamiento Digital de Imagenes 3Documento19 páginasProcesamiento Digital de Imagenes 3pedroAún no hay calificaciones
- Unidad1 - Servicios de Diseño Gráfico, Tema 2 - Teoría Del ColorDocumento10 páginasUnidad1 - Servicios de Diseño Gráfico, Tema 2 - Teoría Del ColorAquino Galeano IvaniaAún no hay calificaciones
- Busca Las ImágenesDocumento6 páginasBusca Las ImágenesSamAún no hay calificaciones
- CIE XYZ y CIE LABDocumento3 páginasCIE XYZ y CIE LABAmparo PascualAún no hay calificaciones