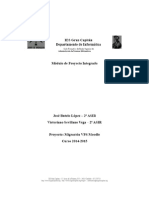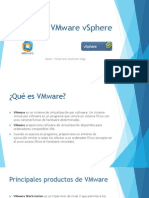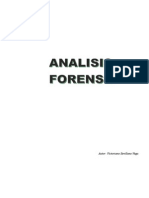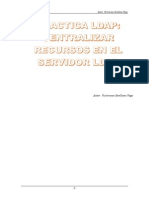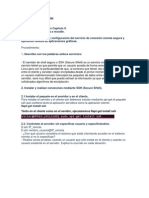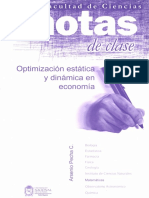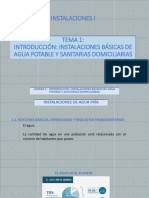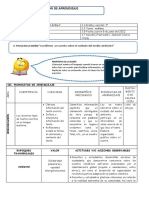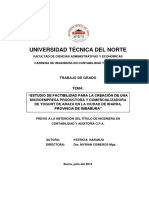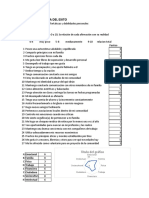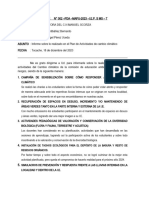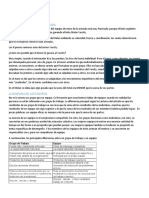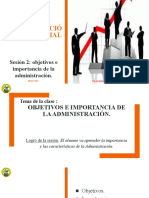Documentos de Académico
Documentos de Profesional
Documentos de Cultura
Copiaseguridad Windows
Cargado por
Victor SevillanoDerechos de autor
Formatos disponibles
Compartir este documento
Compartir o incrustar documentos
¿Le pareció útil este documento?
¿Este contenido es inapropiado?
Denunciar este documentoCopyright:
Formatos disponibles
Copiaseguridad Windows
Cargado por
Victor SevillanoCopyright:
Formatos disponibles
Practica: Copias de seguridad en Windows 1.
Entra al sistema como Administrador y en la particin que hay libre, crea una nueva particin o volumen, dndole formato NTFS, y asignndole como letra de unidad D: Recuerda que esto lo tienes que hacer con la herramienta Administracin de discos dentro de Administracin de equipos. Este nuevo sistema de cheros lo vamos a usar para hacer copias de seguridad en el. Para realizar esta prctica, necesitamos agregar un nuevo disco (donde se harn las copias)
Una vez iniciamos la maquina, nos vamos a administracin de equipos > Administracion de discos y nos aparecer la siguiente pantalla para iniciar un diaco en el que el administrador pueda trabajar:
Creamos un nuevo volumen en el disco que hayamos inicializado y le damos formato siguiendo el asistente, recordad usar la unidad D: como dice el enunciado, y ponerle un nombre al nuevo volumen
Practica: Copias de seguridad en Windows
Nos quedara algo asi:
2. Realiza la instalacin de la herramienta Copias de seguridad de Windows. Para ello abre la herramienta Administrador del Servidor y desde Caractersticas agrega Caractersticas de Copias de seguridad de Windows Server, seleccionando las dos opciones que lleva: Copias de seguridad de Windows Server y Herramientas de lnea de comandos. Para proceder a la instalacin pedir a que tambin se instale la herramienta Windows Power Shell, acepta esto ultimo.
Dentro de caractersticas del servidor, hacemos clic en agregar caracterstica.Agragamos la opcin de copias de seguridad en Windows:
Practica: Copias de seguridad en Windows
3. Abre la herramienta Copias de seguridad de Windows y realiza una copia completa de la unidad C: usando la opcin Hacer copia de seguridad una vez. Selecciona hacer una copia personalizada, eligiendo slo el volumen C: y habilitando la recuperacin del sistema para que se incluyan todos los volmenes con componentes del sistema operativo. Como almacenamiento destino elige unidades locales, seleccionando la unidad D:. Como tipo de copia de seguridad establece una copia completa. Este proceso tarda en los equipos del laboratorio, aproximadamente, 15 minutos.
Practica: Copias de seguridad en Windows
Seguimos el asistente:
Practica: Copias de seguridad en Windows
4. Mientras se realiza la copia de seguridad, crea un directorio en c:\restaurar\
5. Usando el explorador comprueba que en la unidad D: se ha realizado la copia de seguridad. Hay un nuevo directorio, y dentro de l se ha almacenado la nueva copia.
Practica: Copias de seguridad en Windows
6. Recupera un directorio. Como servidor de copias indica el equipo local. Selecciona la fecha de la copia, que sera la unica que de momento hemos realizado. Elige que quieres recuperar archivos o carpetas. Recorre la copia de seguridad y selecciona el directorio c:\users. Establece como ubicacion alternativa el directorio c:\restaurar, indicando que los cheros se creen.
Hacemos clic en Accion> recuperar:
Indicamos que es lo que queremos recuperar:
Y donde lo queremos recuperar:
Practica: Copias de seguridad en Windows
El asistente recuperar y nos avisara de que se ha completado:
7. Comprueba que la recuperacion se ha realizado.
Practica: Copias de seguridad en Windows
8. Intenta programar una copia de seguridad con la opcion Hacer copia de seguridad de programacion. Observa que llegado un momento no permite continuar con la seleccion porque no hay dispositivos externos en los que hacer la copia. Hacemos clic en Programar una copia de seguridad > servidor completo La configuramos a nuestro gusto (lo que se muestra en la imagen es lo que viene por defecto):
Efectivamente, cuando llega el momento, no podemos hacer la copia:
Practica: Copias de seguridad en Windows
Pero podemos hacer clic en Mostrar los discos disponibles y selecciona el disco que creamos anteriormente:
10
Practica: Copias de seguridad en Windows
Habria que darle formato, y podramos seguir:
11
Practica: Copias de seguridad en Windows 9. Copias de seguridad con wbadmin. 9.1 Con la herramienta wbadmin, haz una copia de seguridad de la unidad C:, almacenando la copia en la unidad D:. (Aproximadamente, el proceso necesita unos 12 minutos).
Decimos que si y comenzar.
9.2 De nuevo con el explorador de Windows, abre la unidad D: y comprueba que se esta haciendo la copia.
9.3 De nuevo con wbadmin, obten la version de la copia de seguridad que acabas de realizar. Esta version la necesitas para poder restaurar datos de la misma.
Nuestra copia es la ultima,
12
Practica: Copias de seguridad en Windows
9.4 Con wbadmin, procede a restaurar de la copia de seguridad que acabas de hacer el directorio c:\Intel\, usando como directorio destino c:\restaurar\. Para referenciar a la copia, tienes que usar el numero de version obtenido en el apartado anterior.
9.5 Comprueba que la restauracion se ha hecho de forma correcta.
13
También podría gustarte
- Proyecto Migracion VPS MoodleDocumento54 páginasProyecto Migracion VPS MoodleVictor SevillanoAún no hay calificaciones
- Tutorial Aplicaciones APEX Por VictorSVDocumento26 páginasTutorial Aplicaciones APEX Por VictorSVVictor SevillanoAún no hay calificaciones
- VMware y VMware VSphereDocumento20 páginasVMware y VMware VSphereVictor Sevillano100% (1)
- Practica Procesos LinuxDocumento16 páginasPractica Procesos LinuxVictor SevillanoAún no hay calificaciones
- Practica SnortDocumento11 páginasPractica SnortVictor SevillanoAún no hay calificaciones
- Practica Analisis ForenseDocumento18 páginasPractica Analisis ForenseVictor SevillanoAún no hay calificaciones
- Copiaseguridad LinuxDocumento10 páginasCopiaseguridad LinuxVictor SevillanoAún no hay calificaciones
- Practica Inicial LDAPDocumento19 páginasPractica Inicial LDAPVictor SevillanoAún no hay calificaciones
- Practica Inicial LDAPDocumento20 páginasPractica Inicial LDAPVictor SevillanoAún no hay calificaciones
- Practica TripwireDocumento4 páginasPractica TripwireVictor SevillanoAún no hay calificaciones
- Práctica SSHDocumento4 páginasPráctica SSHVictor SevillanoAún no hay calificaciones
- Practica 1 de DHCP-Segunda ParteDocumento9 páginasPractica 1 de DHCP-Segunda ParteVictor SevillanoAún no hay calificaciones
- 5 CalidadDocumento25 páginas5 CalidadFRANK ZEAAún no hay calificaciones
- Levante Autorizado de Una DUA - Becerra PDFDocumento1 páginaLevante Autorizado de Una DUA - Becerra PDFBreitner CJAún no hay calificaciones
- Ciencias Sec. 5Documento3 páginasCiencias Sec. 5sebasti5n5sebasti5-1100% (1)
- Cartel Inspeccion TortosaDocumento2 páginasCartel Inspeccion Tortosavideos gym VictorPascualAún no hay calificaciones
- Reencuentro de La Historia de La Enfermeria PublicaDocumento10 páginasReencuentro de La Historia de La Enfermeria PublicajuliAún no hay calificaciones
- Wa0056.Documento9 páginasWa0056.Laura PadillaAún no hay calificaciones
- LABORATORIO # 2 Limite y Consistencia Del SueloDocumento4 páginasLABORATORIO # 2 Limite y Consistencia Del SueloLAURA VALENTINA AVILA SUAREZAún no hay calificaciones
- Arcenio PechaDocumento278 páginasArcenio PechaAngello Custodio TafurAún no hay calificaciones
- 2a Sesión-CT-UDEEIDocumento12 páginas2a Sesión-CT-UDEEISamira MascorroAún no hay calificaciones
- Soldadura Al Tubo de Servicio Del CompresorDocumento4 páginasSoldadura Al Tubo de Servicio Del CompresorNego LaraAún no hay calificaciones
- Instalaciones de Agua Fría 01-2023 - 02Documento69 páginasInstalaciones de Agua Fría 01-2023 - 02Bejamin AyaviriAún no hay calificaciones
- Sesioncito de ComuDocumento12 páginasSesioncito de ComuSantiagoAún no hay calificaciones
- Estatuto Control InventarioDocumento2 páginasEstatuto Control InventarioDaniela CenAún no hay calificaciones
- Yogurt de ArazaDocumento185 páginasYogurt de ArazaElvikoo Cristina Achina100% (1)
- 02) Blackwell, Roger. (2003) - Proceso de Decisión Del Consumidor en Comportamiento Del Consumidor. México Thomson, Pp. 70-90Documento21 páginas02) Blackwell, Roger. (2003) - Proceso de Decisión Del Consumidor en Comportamiento Del Consumidor. México Thomson, Pp. 70-90AngelAún no hay calificaciones
- Koyomimonogatari MnoFDocumento134 páginasKoyomimonogatari MnoFCarlos Alberto Gallegos PortilloAún no hay calificaciones
- Ejercicico 15Documento2 páginasEjercicico 15Mary SkrilleraAún no hay calificaciones
- Primera Ley de Newton: Ley de La Inercia: Movimiento de Los Cuerpos, Basados en Un Sistema de ReferenciasDocumento10 páginasPrimera Ley de Newton: Ley de La Inercia: Movimiento de Los Cuerpos, Basados en Un Sistema de Referenciasjosselyn jacgia urbanoAún no hay calificaciones
- Teoria de La Inferencia CorrespondienteDocumento6 páginasTeoria de La Inferencia CorrespondienteMidory PlascenciaAún no hay calificaciones
- Rueda Del ExitoDocumento2 páginasRueda Del ExitoPaiz RogerAún no hay calificaciones
- Tutorial de Análisis FinancieroDocumento72 páginasTutorial de Análisis FinancieroLioVasni VegaAún no hay calificaciones
- Innovación de ProcesoDocumento22 páginasInnovación de ProcesoMonnikaaAún no hay calificaciones
- Ana Infantino - Trabajo Fina Especialización en Salud Social y ComunitariaDocumento12 páginasAna Infantino - Trabajo Fina Especialización en Salud Social y ComunitariaYesica BottegaAún no hay calificaciones
- Informe Del Plan de Actividades Del Cambio Climatico.Documento4 páginasInforme Del Plan de Actividades Del Cambio Climatico.Renzo Marcos Usuriaga PazAún no hay calificaciones
- RESUMEN P1 Pyo Con Bravo.Documento38 páginasRESUMEN P1 Pyo Con Bravo.juanito perez0% (1)
- Sesión 2 Adm - Emp.Documento21 páginasSesión 2 Adm - Emp.CESIAHAún no hay calificaciones
- SilaboDocumento6 páginasSilaboRodolfo Valdivia Romero100% (1)
- 4 Taller Sistema Nervioso Participar 1Documento10 páginas4 Taller Sistema Nervioso Participar 1juliana lealAún no hay calificaciones
- Radioterapia IMRTDocumento137 páginasRadioterapia IMRTJaviAún no hay calificaciones
- Ept 5Documento6 páginasEpt 5Jhojan Adrian CalleAún no hay calificaciones