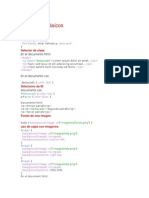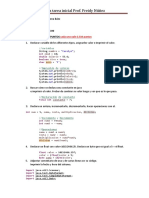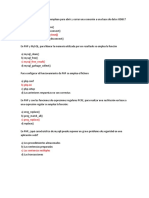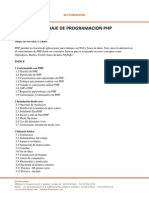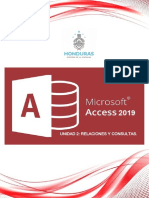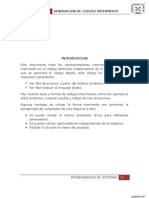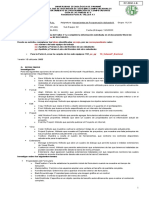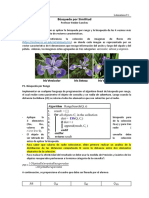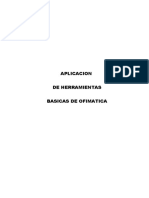Documentos de Académico
Documentos de Profesional
Documentos de Cultura
Swing
Cargado por
LizamperuTítulo original
Derechos de autor
Formatos disponibles
Compartir este documento
Compartir o incrustar documentos
¿Le pareció útil este documento?
¿Este contenido es inapropiado?
Denunciar este documentoCopyright:
Formatos disponibles
Swing
Cargado por
LizamperuCopyright:
Formatos disponibles
Ejemplo de la Clase Persona
public class Persona
{
// Declaración de atributos
private String nombre;
private int edad;
// Constructor
public Persona(String nombre, int edad)
{
this.nombre = nombre;
this.edad = edad;
}
// Definición de métodos
public String getNombre ()
{
return nombre;
}
public int getEdad ()
{
return edad;
}
public boolean equals (Object o)
{
Persona p = (Persona) o;
if((nombre.equals(p.getNombre())) && (edad == p.getEdad()))
return true;
else
return false;
}
public String toString ()
{
return ("Nombre: " + nombre + "; Edad: " + edad);
}
}
Documento realizado por la alumna Marta Galán
Ejemplo de Ventana Gráfica en Swing (Gestión de Eventos)
import javax.swing.JFrame;
import javax.swing.JButton;
import javax.swing.JLabel;
import javax.swing.JPanel;
import javax.swing.JTextField;
import java.awt.Color;
import java.awt.Font;
import java.awt.GridLayout;
import java.awt.BorderLayout;
import java.awt.FlowLayout;
import java.awt.Container;
import java.awt.event.WindowAdapter;
import java.awt.event.WindowListener;
import java.awt.event.WindowEvent;
import java.awt.event.KeyAdapter;
import java.awt.event.KeyEvent;
import java.awt.event.KeyListener;
import java.awt.event.ActionListener;
import java.awt.event.ActionEvent;
import java.util.ArrayList;
public class Ventana extends JFrame
{
// Declaración de variables
private JTextField txtNombre;
private JTextField txtEdad;
private JButton btnGuardar;
private JButton btnSalir;
private ArrayList ar = new ArrayList();
// Definición del método main
public static void main (String s[])
{
new Ventana ("Ejemplo Examen");
}
Los components no se agregan
// Constructor directamente con add( ), se
public Ventana (String titulo) agregan a un container virtual
{
Container c = this.getContentPane();
c.setLayout(new BorderLayout());
JLabel lblTitulo = new JLabel("Ejemplo de Ventana"); Podemos modificar la fuente
lblTitulo.setFont(new Font("Arial", Font.BOLD, 14)); de los objetos de texto tanto
c.add(lblTitulo, BorderLayout.NORTH); en las etiquetas como en las
cajas de texto
JLabel lblNombre = new JLabel("Nombre: ");
txtNombre = new JTextField (10);
txtNombre.addKeyListener (new KeyAdapter()
{
public void keyPressed (KeyEvent e) Gestionamos el evento de esta caja
{ de texto. En este caso hacemos que
if(e.getKeyCode() == KeyEvent.VK_ENTER) cuando se pulse ENTER el foco
txtEdad.requestFocus(); avance a la siguiente caja de texto.
}
});
JLabel lblEdad = new JLabel("Edad: ");
Documento realizado por la alumna Marta Galán
También podemos cambiar el color de
fondo de la caja de texto así como el
txtEdad = new JTextField (10); color del texto que en ella escribamos. Si
txtEdad.setBackground (Color.BLACK); queremos también podemos hacer que el
txtEdad.setForeground (Color.YELLOW); texto quede centrado o justificado a
txtEdad.setHorizontalAlignment(JTextField.CENTER); izquierda o derecha. En este caso
quedaría de la siguiente forma:
txtEdad.addKeyListener (new KeyAdapter() 15
{
public void keyPressed (KeyEvent e)
{
if(e.getKeyCode() == KeyEvent.VK_ENTER)
{
Al pulsar ENTER podemos realizar cualquiera de las siguientes acciones
(teniendo en cuenta que se trata de la última caja de texto lo lógico es que al
pulsar ENTER sobre la caja de texto el resultado se el mismo que el que
obtendríamos al pulsar el botón GUARDAR):
// Almacenar la ocurrencia creada en un ArrayList
Para ello recogemos el contenido de las cajas de texto:
String nombre = txtNombre.getText();
int edad = Integer.parseInt(txtEdad.getText());
ar.add(new Persona(nombre, edad));
// Limpiamos las cajas de texto
txtNombre.setText("");
txtEdad.setText("");
// Asignamos el foco a la primera caja de texto
txtNombre.requestFocus();
}
}
});
JPanel pnlCentro = new JPanel();
pnlCentro.setLayout(new GridLayout(2,2));
pnlCentro.add (lblNombre); Creamos un Panel en el que añadiremos todos
pnlCentro.add (txtNombre); los componentes creados hasta ahora
pnlCentro.add (lblEdad);
pnlCentro.add (txtEdad);
c.add (pnlCentro, BorderLayout.CENTER);
btnGuardar = new JButton("Guardar el objeto");
btnGuardar.addActionListener (new ActionListener()
{
public void actionPerformed (ActionEvent e)
{
// Almacenamos la ocurrencia creada en un ArrayList
. . .
// Limpiamos las cajas de texto
. . .
// Asignamos el foco a la primera caja de texto
. . .
}
});
btnSalir = new JButton ("Salir de la Aplicación");
btnSalir.addActionListener (new ActionListener()
{
public void actionPerformed (ActionEvent e) Al pinchar sobre le botón “Salir”
{ finalizará la aplicación y
Ventana.this.dispose(); cerraremos la ventana
System.exit(0);
}
});
Documento realizado por la alumna Marta Galán
JPanel pnlSur = new JPanel();
pnlSur.setLayout (new FlowLayout());
pnlSur.add (btnGuardar);
pnlSur.add (btnSalir);
c.add (pnlSur, BorderLayout.SOUTH);
this.setTitle(titulo) ;
this.setResizable(false);
this.pack();
this.setVisible(true);
this.addWindowListener(new WindowAdapter()
{
public void windowClosing (WindowEvent e)
{
// Finalizamos la aplicación
Ventana.this.dispose();
System.exit(0);
}
});
}
Ejemplo de Ventana Gráfica utilizando Applet (Gestión de Eventos)
import javax.swing.JApplet;
import javax.swing.JButton;
import javax.swing.JLabel;
import javax.swing.JPanel;
import javax.swing.JTextField;
import java.awt.Color;
import java.awt.Font;
import java.awt.GridLayout;
import java.awt.BorderLayout;
import java.awt.FlowLayout;
import java.awt.Container;
import java.awt.event.KeyAdapter;
import java.awt.event.KeyEvent;
import java.awt.event.KeyListener;
import java.awt.event.ActionListener;
import java.awt.event.ActionEvent;
public class Ventana extends JApplet
{
// Declaración de variables
private JTextField txtNombre; Cuando trabajamos con Applets el método main (String []) pasa a
private JTextField txtEdad; ser ahora el método init ( ). Las clases y constructores deberán
private JButton btnGuardar; ser públicas. El tamaño del frame se asigna ahora a través de la
private JButton btnSalir; página HTML. Por este motivo desaparecen los métodos de
asignación de tamaño (setSize( )) o ajuste (pack( )).
public void init()
{
Container c = this.getContentPane();
c.setLayout(new BorderLayout());
A partir de aquí el diseño de la ventana sería igual que antes. Sin embargo, tenemos que tener en
cuenta una novedad:
• Un applet puede recibir parámetros a través de la etiqueta <PARAM>.
• El método getParameter(String parametro) es el encargado de recoger estos parámetros.
• getParameter(String parametro) devuelve como resultado una cadena de caracteres.
Un ejemplo de utilización de parámetros sería el siguiente:
String nombre = getParameter("nombre");
Int edad = Integer.parseInt(getParameter("edad"));
}
}
Documento realizado por la alumna Marta Galán
El código HTML sería el siguiente:
<HTML>
<HEAD> Título de la Ventana
<TITLE>
Ejemplo Applet
</TITLE>
</HEAD>
<BODY>
<CENTER> Cabecera dentro de la página HTML
<H1> Ejemplo Applet </H1>
<BR/>
<APPLET code = "Ventana.class" width = "320" height = "100">
Salto de línea <PARAM name = "nombre" value = "Marta"/>
<PARAM name = "edad" value = "21"/>
</APPLET>
Tamaño del
</CENTER> Frame
</BODY> Parámetros
</HTML>
Otros Componentes para usar en Ventanas Gráficas
• Ejemplo JCheckBox
import javax.swing.JCheckBox;
Container c = this.getContentPane();
JCheckBox chb = new JCheckBox("Estudiante");
c.add(chb);
Gestión de Eventos:
chb.addActionListener(new ActionListener()
{
public void actionPerformed(ActionEvent e)
{
if(chb.isSelected())
mostrarMensaje("Check Activado", INFO);
}
});
Documento realizado por la alumna Marta Galán
• Ejemplo JRadioButton
import javax.swing.JRadioButton;
import javax.swing.ButtonGroup;
ButtonGroup grupo = new ButtonGroup();
rb1 = new JRadioButton("Hombre");
rb1.setSelected(true);
// Otra forma: rb1 = new JRadioButton("Hombre", true);
rb2 = new JRadioButton("Mujer");
// Otra forma: rb2 = new JRadioButton("Mujer", false);
grupo.add(rb1);
grupo.add(rb2);
JPanel pnlRadioBtn = new JPanel();
pnlRadioBtn.add(rb1);
pnlRadioBtn.add(rb2);
• Ejemplo JOptionPane
Para Gestionar los Eventos del JRadioButton anterior utilizaremos un ejemplo de
JOptionPane (clase utilizada para crear cualquier tipo de dialogo estándar para
mostrar o recoger información).
Relación (Tipo de diálogo – Método estático):
• Diálogo de Confirmación (Si/No/Cancelar) – showConfirmDialog
• Diálogo de Entrada - showInputDialog
• Diálogo de Mensaje - showMessageDialog
• Dialogo Personalizable - showOptionDialog
En este caso declararemos un método que nos permitirá mostrar mensajes
informativos:
rb1.addActionListener(new ActionListener()
{
public void actionPerformed(ActionEvent e)
{ Otras opciones podrían ser:
if(rb1.isSelected()) ERROR_MESSAGE
mostrarMensaje("Radio Hombre Activado", INFO); QUESTION_MESSAGE
} PLAIN_MESSAGE (Sin iconos)
}); WARNING_MESSAGE
private void mostrarMensaje (String msg, String titulo)
{
JOptionPane.showMessageDialog (this, msg, titulo, JOptionPane.INFORMATION_MESSAGE);
}
• Ejemplo JComboBox
import javax.swing.JComboBox;
Container c = this.getContentPane();
JComboBox cmbListado = new JComboBox ();
cmbListado.addItem(new Persona(nombre, edad));
c.add(cmbListado);
Documento realizado por la alumna Marta Galán
• Ejemplo JTabbedPane (pestañas)
import javax.swing.JTabbedPane;
Container c = this.getContentPane();
JTabbedPane tbp = new JTabbedPane();
JPanel panel1 = new JPanel(new BorderLayout());
JLabel etiqueta1 = new JLabel("HOLA");
etiqueta1.setHorizontalAlignment(JLabel.CENTER);
panel1.add(etiqueta1, BorderLayout.NORTH);
tbp.addTab("Pestaña 1", panel1);
JPanel panel2 = new JPanel(new BorderLayout());
JLabel etiqueta2 = new JLabel("ADIOS");
etiqueta2.setHorizontalAlignment(JLabel.CENTER);
panel2.add(etiqueta2, BorderLayout.NORTH);
tbp.addTab("Pestaña 2", panel2);
tbp.setSelectedIndex(0); Dentro de los paneles de cada pestaña
c.add(tbp);
añadiremos todos los componentes
gráficos que necesitemos para nuestra
aplicación.
Documento realizado por la alumna Marta Galán
También podría gustarte
- Tema 3 - Formulario y CSSDocumento9 páginasTema 3 - Formulario y CSSVladimir FTAún no hay calificaciones
- Tarea 1Documento8 páginasTarea 1Carolyn Báez100% (1)
- Visual Basic .NET - Visual Basic 6 para .NET Funciones EquivalentesDocumento4 páginasVisual Basic .NET - Visual Basic 6 para .NET Funciones EquivalentesFelipe Soto HerreraAún no hay calificaciones
- Practico SQLDocumento9 páginasPractico SQLDanny DanielAún no hay calificaciones
- Sistema operativo: guía de 40 preguntas y respuestas sobre ventanas, carpetas, archivos y másDocumento3 páginasSistema operativo: guía de 40 preguntas y respuestas sobre ventanas, carpetas, archivos y másYajaira AlarconAún no hay calificaciones
- Evaluación Continua 2 FPDocumento3 páginasEvaluación Continua 2 FPcarlos carhuasAún no hay calificaciones
- López Galindo Rodolfo T1act2Documento23 páginasLópez Galindo Rodolfo T1act2Rodolfo Lopez GalindoAún no hay calificaciones
- TareasDocumento2 páginasTareasjhon Jairo peñata GomezAún no hay calificaciones
- Bitdefender - Comercial - Canales Nuevos2Documento27 páginasBitdefender - Comercial - Canales Nuevos2Alex RuizAún no hay calificaciones
- Conociendo la pestaña CorrespondenciaDocumento1 páginaConociendo la pestaña CorrespondenciaDiego LopezAún no hay calificaciones
- Examen Sustitutorio - 2021 - IIDocumento2 páginasExamen Sustitutorio - 2021 - IIOliver Espada CristobalAún no hay calificaciones
- Programación Curricular 2018-I (CI) LUCHODocumento6 páginasProgramación Curricular 2018-I (CI) LUCHOJoe Rodriguez RiveraAún no hay calificaciones
- PHP ODBC, MySQL, funciones PHP, expresiones regulares, orientación a objetosDocumento38 páginasPHP ODBC, MySQL, funciones PHP, expresiones regulares, orientación a objetosJaime TamayoAún no hay calificaciones
- Configuración de directivas de grupo en unidades organizativasDocumento109 páginasConfiguración de directivas de grupo en unidades organizativasadan MarquinaAún no hay calificaciones
- Construye algoritmos para la solución de problemasDocumento40 páginasConstruye algoritmos para la solución de problemasBodharius RandellAún no hay calificaciones
- Temario Lenguaje de Programación PHPDocumento4 páginasTemario Lenguaje de Programación PHPjaferet27Aún no hay calificaciones
- Tipos de Pruebas EsquemaDocumento1 páginaTipos de Pruebas EsquemaLuis ValleAún no hay calificaciones
- Unidad 2Documento9 páginasUnidad 2Jorge RodriguezAún no hay calificaciones
- Enlaces Daypo-1Documento2 páginasEnlaces Daypo-1Antonio AlendaAún no hay calificaciones
- Arreglo de Objetos en JavaDocumento7 páginasArreglo de Objetos en JavaRonald GomezAún no hay calificaciones
- MetricasDocumento15 páginasMetricasNereida Trompiz OAún no hay calificaciones
- Parámetros AutoCAD 2016 comandos aliasDocumento5 páginasParámetros AutoCAD 2016 comandos aliasVictor CoAún no hay calificaciones
- GestionProcesos Tema6 20211Documento42 páginasGestionProcesos Tema6 20211Victoria MonteroAún no hay calificaciones
- Generacion de Codigo Intermedio EntregarDocumento13 páginasGeneracion de Codigo Intermedio EntregarLiza Aleman100% (2)
- PE IngenieriaInformatica Feb19Documento8 páginasPE IngenieriaInformatica Feb19eduardoAún no hay calificaciones
- Hpaiii - T02 - Se02 ResultadosDocumento5 páginasHpaiii - T02 - Se02 Resultadosalexander morganAún no hay calificaciones
- Qué es un Panel en Java y CDocumento8 páginasQué es un Panel en Java y CElforrero 21Aún no hay calificaciones
- Segundo Bimestre Programación IDocumento10 páginasSegundo Bimestre Programación IRomero JulioAún no hay calificaciones
- Guia de Laboratorio 9.1Documento2 páginasGuia de Laboratorio 9.1AlexandraAún no hay calificaciones
- Aplicacion de Herramientas Basicas de OfimaticaDocumento19 páginasAplicacion de Herramientas Basicas de OfimaticaNikolaiAún no hay calificaciones
- Influencia. La psicología de la persuasiónDe EverandInfluencia. La psicología de la persuasiónCalificación: 4.5 de 5 estrellas4.5/5 (14)
- Excel para principiantes: Aprenda a utilizar Excel 2016, incluyendo una introducción a fórmulas, funciones, gráficos, cuadros, macros, modelado, informes, estadísticas, Excel Power Query y másDe EverandExcel para principiantes: Aprenda a utilizar Excel 2016, incluyendo una introducción a fórmulas, funciones, gráficos, cuadros, macros, modelado, informes, estadísticas, Excel Power Query y másCalificación: 2.5 de 5 estrellas2.5/5 (3)
- Fundamentos de Redes InformáticasDe EverandFundamentos de Redes InformáticasCalificación: 4.5 de 5 estrellas4.5/5 (9)
- EL PLAN DE MARKETING EN 4 PASOS. Estrategias y pasos clave para redactar un plan de marketing eficaz.De EverandEL PLAN DE MARKETING EN 4 PASOS. Estrategias y pasos clave para redactar un plan de marketing eficaz.Calificación: 4 de 5 estrellas4/5 (51)
- 7 tendencias digitales que cambiarán el mundoDe Everand7 tendencias digitales que cambiarán el mundoCalificación: 4.5 de 5 estrellas4.5/5 (86)
- La biblia del e-commerce: Los secretos de la venta online. Más de mil ideas para vender por internetDe EverandLa biblia del e-commerce: Los secretos de la venta online. Más de mil ideas para vender por internetCalificación: 5 de 5 estrellas5/5 (7)
- Clics contra la humanidad: Libertad y resistencia en la era de la distracción tecnológicaDe EverandClics contra la humanidad: Libertad y resistencia en la era de la distracción tecnológicaCalificación: 4.5 de 5 estrellas4.5/5 (116)
- Estructuras de Datos Básicas: Programación orientada a objetos con JavaDe EverandEstructuras de Datos Básicas: Programación orientada a objetos con JavaCalificación: 5 de 5 estrellas5/5 (1)
- Inteligencia artificial: Lo que usted necesita saber sobre el aprendizaje automático, robótica, aprendizaje profundo, Internet de las cosas, redes neuronales, y nuestro futuroDe EverandInteligencia artificial: Lo que usted necesita saber sobre el aprendizaje automático, robótica, aprendizaje profundo, Internet de las cosas, redes neuronales, y nuestro futuroCalificación: 4 de 5 estrellas4/5 (1)
- Auditoría de seguridad informática: Curso prácticoDe EverandAuditoría de seguridad informática: Curso prácticoCalificación: 5 de 5 estrellas5/5 (1)
- ChatGPT Ganar Dinero Desde Casa Nunca fue tan Fácil Las 7 mejores fuentes de ingresos pasivos con Inteligencia Artificial (IA): libros, redes sociales, marketing digital, programación...De EverandChatGPT Ganar Dinero Desde Casa Nunca fue tan Fácil Las 7 mejores fuentes de ingresos pasivos con Inteligencia Artificial (IA): libros, redes sociales, marketing digital, programación...Calificación: 5 de 5 estrellas5/5 (4)
- Cómo Seducir Mujeres con tu Celular: Envía poderosos mensajes de texto que cautivarán a las mujeres que siempre has deseado tener en tu vidaDe EverandCómo Seducir Mujeres con tu Celular: Envía poderosos mensajes de texto que cautivarán a las mujeres que siempre has deseado tener en tu vidaCalificación: 4 de 5 estrellas4/5 (9)