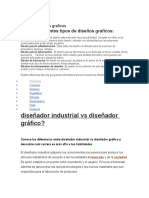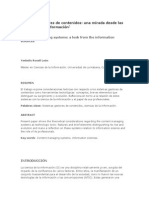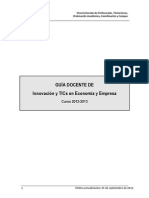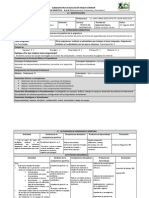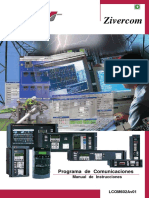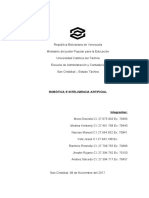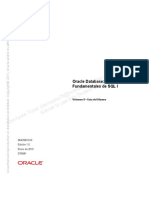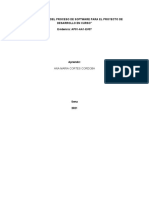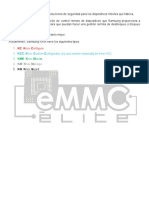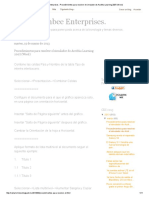Documentos de Académico
Documentos de Profesional
Documentos de Cultura
Manual Software
Cargado por
Alejandro Cruz AlitosDerechos de autor
Formatos disponibles
Compartir este documento
Compartir o incrustar documentos
¿Le pareció útil este documento?
¿Este contenido es inapropiado?
Denunciar este documentoCopyright:
Formatos disponibles
Manual Software
Cargado por
Alejandro Cruz AlitosCopyright:
Formatos disponibles
Software: El software es un ingrediente indispensable para el funcionamiento del computador.
Est formado por una serie de instrucciones y datos, que permiten aprovechar todos los recursos que el computador tiene, de manera que pueda resolver gran cantidad de problemas. Un computador en s, es slo un conglomerado de componentes electrnicos; el software le da vida al computador, haciendo que sus componentes funcionen de forma ordenada. El software es un conjunto de instrucciones detalladas que controlan la operacin de un sistema computacional. Funciones del software: Administrar los recursos de computacionales Proporcionar las herramientas para optimizar estos recursos. Actuar como intermediario entre el usuario y la informacin almacenada.
Tipos de Software Software del sistema: Es un conjunto de programas que administran los recursos de la computadora. Ejemplos: Unidad central de proceso, dispositivos de comunicaciones y dispositivos perifricos, el software del sistema administra y controla al acceso del hardware. Software de aplicaciones: Programas que son escritos para o por los usuarios para realizar una tarea especfica en la computadora. Ejemplo: software para procesar un texto, para generar una hoja de clculo, el software de aplicacin debe estar sobre el software del sistema para poder operar. Software de usuario final: Es el software que permiten el desarrollo de algunas aplicaciones directamente por los usuarios finales, el software del usuario final con frecuencia tiene que trabajar a travs del software de aplicacin y finalmente a travs del software del sistema
PROGRAMAS DE SOFTWARE Programa: conjunto de argumentos o instrucciones para la computadora, almacenado en la memoria primaria de la computadora junto con los datos requeridos para ser ejecutado, en otras palabras hacer que las instrucciones sean realizadas por la computadora. + Aplicacin: Se trata de cualquier programa que tiene una serie de funciones para el usuario y que puede utilizar para sus fines (OpenOffice Draw, Microsoft Excel, TheGimp, etc.).
+ Utileras: Son programas enfocados al mantenimiento de la computadora, como limpiar de virus un disco, revisar contra errores una unidad, un programa para diagnosticar la PC, etc. + Ejemplos de utileras son: Symantec Norton Antivirus, Microsoft Scandisk, Microscope 2000, Norton Ghost, Partition Magic, Ontrack Easy Recovery, etc. + Herramientas: Son las funciones que ofrece un programa a travs de una barra con conos y/o mens, que representan los distintos recursos del Software para realizar una tarea determinada. + Ejemplos de ello son los botones en los programas como Microsoft Word, la barra del explorador de Internet Firefox Mozilla, los mens de opciones de Ashampoo Burning Studio, etc. + Lenguajes de programacin: Son programas diseados para la creacin de nuevos programas. + Ejemplos de ello son: C++, Visual Basic, Java, Qbasic, PHP, etc.
- Existen bsicamente la clasificacin en 2 tipos: De Alto Nivel: que tienen instrucciones semejantes al lenguaje humano. De Bajo Nivel: que consisten en programacin bit a bit, es decir a partir de ceros y unos.
+ Suites: Consisten en un conjunto de programas enfocados a un rea especfica, ya sea la oficina, el diseo, la medicina, la arquitectura, etc. + Ejemplo: la suite para oficina SUN StarOffice que incluye el procesador de palabras Writer, el presentador electrnico Impress, etc.; tambin la suite de edicin de imgenes Corel, que incluye Corel Draw, Corel Chart, Corel Ventura, etc. Autodesk Autocad, etc.
+ Sistemas operativos: Son un conjunto de programas y archivos auxiliares que permiten la interactividad entre el usuario y la computadora, comportndose como un intrprete entre el lenguaje humano y el lenguaje mquina. Tambin se encarga de la administracin de los dispositivos, as como la carga y ejecucin de otros programas. + Ejemplos: Linux Ubuntu, MacOS, Microsoft Windows, Sun Microsystem Solaris, etc. + Firmware: Se trata de un conjunto de archivos con los datos necesarios para que el sistema operativo pueda controlar un dispositivo ("Drivers" controladores"), as como todos aquella informacin que permiten al mismo funcionar sin estar conectado a
la computadora. Por lo tanto el "Firmware" es Software integrado en un dispositivo Hardware. + Ejemplos: los reproductores MP3 integran una interfaz para interactuar con el usuario y pueda seleccionar su msica, el volumen, etc. de igual modo las cmaras digitales, inclusive este "Firmware" puede ser actualizado mediante descargas en el sitio Web del fabricante.
+Virus: Se trata de programas diseados para realizar una accin que tenga un efecto daino en el equipo que los hospede provocar actividad oculta sin la autorizacin del usuario. Los virus bsicamente buscan daar la informacin, el SpWare busca robar datos e identidad, mientras que el Adware busca insertar publicidad sin autorizacin del usuario.
SISTEMAS OPERATIVOS 1.1 Que es un Sistema Operativo Una de las definiciones ms comnmente aceptada expresa: Un sistema operativo es un grupo de programas y procesos con las rutinas de control necesarias para mantener continuamente operativos dichos programas.
El objetivo primario de un sistema operativo es: Optimizar todos los recursos del sistema para soportar los requerimientos.
A los efectos de situar a los S. O. en el conjunto del software para computadoras, podemos clasificar a este de la siguiente manera: Programas de sistema: Controlan la operacin de la computadora en s. Programas de aplicacin: Resuelven problemas para los usuarios.
En este contexto, el Sistema Operativo es el programa fundamental de todos los programas de sistema. El S.O. protege y libera a los programas de la complejidad del hardware, colocndose un nivel de software por sobre el hardware para: Controlar todas las partes del sistema. Presentar al usuario una interfaz o mquina virtual.
El esquema tpico de un sistema de cmputo incluye: Programas de aplicacin: Sistema bancario, reservaciones en una lnea area, juegos, etc. Programas de sistema: Compiladores, editores, intrpretes de comandos. Sistema operativo.
Instalar Windows XP Enciende el ordenador y mete el cd de instalacin de Windows XP. Si la configuracin de la BIOS es correcta, se iniciar el disco automticamente. Si no arranca desde el cd prueba a entrar en la BIOS y busca una opcin que ponga Default Values para restablecer la configuracin que traa de fbrica.
A continuacin se copiarn los drivers para poder hacer correctamente la instalacin.
Una vez copiados los archivos te aparecer la siguiente pantalla:
Pulsa la tecla INTRO. Si lo que quieres es recuperar Windows a travs de la consola de recuperacin pulsa R.
Acepta el contrato pulsando la tecla F8.
Si el disco duro est vaco como en este caso tendremos que peticionarlo y luego formatearlo. Pulsa la tecla C para crear una particin. En caso de disponer de una particin sltate este paso.
Especifica el tamao de la particin, si dejas el que pone por defecto ocupar todo el espacio libre, si por el contrario pones un tamao inferior podrs crear posteriormente ms particiones. Para confirmar pulsa INTRO.
Para instalar Windows en la particin que hemos creado pulsa INTRO. Si dispones de varias particiones, muvete con las flechas para seleccionar en cual quieres instalar Windows.
A continuacin deberemos formatear la particin que hemos elegido. Si vamos a instalar Windows en un disco duro grande es mejor elegir NTFS, si es un disco duro pequeo (menos de 40GBytes), FAT32. Al no ser que estemos instalando Windows porque un virus nos ha borrado los datos elegiremos formateo rpido tanto en FAT32 como en NTFS. El formateo lento es recomendable cuando se ha metido un virus en el ordenador o cuando el disco tiene errores. Selecciona una opcin movindote con las flechas y pulsa INTRO.
El programa de instalacin dar formato a la particin.
Una vez que se ha dado formato a la particin se iniciar la copia de los archivos de instalacin en las carpetas de instalacin de Windows.
A continuacin se reiniciar el equipo y comenzar la instalacin.
Una vez reiniciado el ordenador, arrancar automticamente la instalacin de Windows.
El programa de instalacin te informar del tiempo restante que queda de instalacin as como del progreso de la instalacin.
Comprueba que la configuracin regional y de idioma sea la correcta, en caso contrario haz clic en Personalizar y Detalles.
Escribe tu nombre, la organizacin la puedes dejar en blanco.
Introduce la clave de instalacin que se encuentra en el embalaje del producto. Si tu clave es incorrecta o la has escrito mal te aparecer un mensaje de error indicndotelo.
Escribe un nombre para identificar el ordenador en la red de rea local. La contrasea de administrador la puedes dejar en blanco (si alguna vez te pregunta por esta clave por ejemplo en la consola de recuperacin solo has de pulsar INTRO).
Comprueba que la fecha y la hora sean las correctas y que la zona horaria coincida con el pas en el que vives.
Una vez completado el asistente, continuar la instalacin de Windows. Puede que este proceso dure bastante, todo depende de la velocidad de tu ordenador.
Selecciona una opcin segn t caso. En la mayora de los casos deberemos elegir la primera.
Despus de configurar la conexin a Internet continuar la instalacin. Una vez completada la instalacin nos aparecer la pantalla de carga de Windows XP.
Windows ajustar la configuracin de pantalla. Esta opcin podr ser modificada posteriormente.
Windows nos mostrar un mensaje confirmndonos que ha cambiado la configuracin de pantalla. Si la pantalla se te queda en negro, espera unos segundos y Windows volver a la configuracin de defecto.
A continuacin se iniciar un asistente para terminar de configurar Windows. Haz clic en el botn siguiente.
Activa o no las actualizaciones automticas y pulsa siguiente (slo si la instalacin lleva incorporado el Service Pack 2 una versin superior).
En el caso de tener un modem conectado, Windows comprobar la conexin. Aunque lo mejor es que si tienes un modem que est conectado por USB que lo desconectes hasta que termine la instalacin.
Selecciona el tipo de conexin que usas, ADSL o cable.
Segn el tipo de conexin elegida, selecciona una opcin.
Introduce la informacin de tu conexin, si no la sabes puedes omitir el paso.
Windows te dar la opcin de registrar en ese momento tu copia de Windows o ms tarde.
Escribe el nombre de las personas que usarn Windows. Por cada nombre se crear una cuenta. Si quieres crear ms cuentas o administrarlas lo puedes hacer desde el Panel de Control.
Haz clic en finalizar para terminar la instalacin. A continuacin aparecer la pantalla de bienvenida de Windows.
Despus de la pantalla de bienvenida se nos mostrar el escritorio de Windows y el men de inicio desplegado.
Ya tienes Windows listo para usarlo!.
INSTALACIN DE WINDOWS 7 Requerimientos o requisitos del sistema: Procesador de 1 GHz (de 32 bits o 64 bits) 1 GB de memoria RAM (para versiones de 32 bits), 2 GB de memoria RAM (para versiones de64 bits) 16 GB de espacio en el disco duro (para versiones de 32 bits), 20 GB de espacio en disco (para versiones de 64 bits) Tarjeta grfica con soporte DirectX 9 y con driver WDDM 1.0 o superior
1. Configurar el arranque del BIOS Una vez que enciendas la PC, mantendrs presionada una tecla cambia dependiendo la PC, SUPR, F2, ESC, etc. Luego veras una pantalla azul como esta:
Buscaras la opcin correspondiente al arranque (Boot).
Entra las opciones presentes, buscaremos First Boot Device, y elegirs CD/DVD o USB dependiendo el tipo de disco que utilizaras. Luego presionaras la tecla escape para salir y F10 para guardar los cambios. 2. Nos aparecer un texto como el siguiente Presione cualquier tecla para arrancar desde el CD o DVD, presionamos cualquier tecla
3. Finalmente veremos la pantalla de presentacin de Windows 7, en donde nos preguntaran el idioma y dems opciones. Seleccionamos el espaol y luego terminamos de configurar la hora y el teclado
4. Hacemos clic en el botn Instalar Ahora.
5. A continuacin debers leer el contrato de licencia de Microsoft para luego aceptar los trminos de licencia. Por ultimo debes hacer clic en Siguiente.
6. En la siguiente pantalla tendrs dos opciones, la de actualizar el (Upgrade) y la de la instalacin personalizada (custom). Hacemos clic en Personalizada.
7. Seleccionaremos cualquier particin que tengamos disponible y haremos clic en instalar. SI no tenemos formateado el disco rgido, tendremos que hacer clic en Formatear para dejar sin archivos a esa particin.
8. Cuando hayas formateado la particin, te ubicaras donde quieres instalar el Windows 7 y le das clic en siguiente. 9- Una vez terminado el copiado de archivos, escribirs un nombre de usuario y nombre de equipo si t quieres. Clic en siguiente 10.En la siguiente pantalla nos preguntaran una contrasea, la cual obviamente ser opcional y personal. Puedes dejar en blanco estos campos si t lo deseas. Clic en siguiente.
11. En esta ventana ingresaras el nmero de serie Windows 7, por ultimo le haces clic en siguiente
12. En la siguiente pantalla seleccionamos Usar la configuracin recomendada
13. Configuras tu zona horaria dependiendo donde te encuentres. (En este caso Ciudad de Mxico, Monterrey).
14. En este paso deberes elegir la ubicacin del equipo; Casa (red domstica), Trabajo (red de trabajo), Cyber o dems (Red Publica). En caso de que cuentes con acceso a una red.
Finalmente has terminado con la instalacin de Windows.
Instalacin de Windows 8 Windows 8 es el nuevo sistema operativo de Microsoft, en el cual se han incluido ms de 100.000 cambios en el cdigo del sistema operativo, y cuya principal novedad es la inclusin de la nueva interfaz Metro, especialmente til en dispositivos tctiles como mviles y tablets, mientras que en los PC tradicionales podremos seguir utilizando la interfaz grfica habitual. Requisitos del Sistema de Windows 8 Los requerimientos mnimos del sistema para Windows 8 son los siguientes: o Procesador de 1 GHz o 1 GB de memoria RAM (para versiones de 32 bits), 2 GB de memoria RAM (para versiones de 64 bits) o 16 GB de espacio en el disco duro (para versiones de 32 bits), 20 GB de espacio en disco (para versiones de 64 bits) o Tarjeta grfica con soporte DirectX 9 y con driver WDDM 1.0 o superior Adems, si queremos ejecutar aplicaciones Metro, se requiere una resolucin mnima de pantalla de 1024768 pxeles, y 1366768 pxeles para utilizar la funcionalidad de captura. Tambin es muy recomendable, antes de proceder a instalar Windows 8, comprobar si nuestros dispositivos hardware y nuestros programas son compatibles con Windows 8. Si cumplimos los requisitos de instalacin de Windows 8, entonces podremos empezar a instalar o actualizar el sistema operativo. Para ello, introduciremos el disco de Windows 8 en la unidad de DVD USB y, si fuera necesario, deberemos cambiar en la BIOS el orden de arranque de dispositivos, para as poder instalar Windows 8 desde pendrive USB DVD. Una vez arrancado el programa de instalacin, nos aparecer la siguiente ventana:
Pulsamos en Siguiente, y nos aparecer otra ventana en la que podremos comenzar con la instalacin de Windows 8:
Pulsamos en el botn Instalar ahora, y a continuacin el programa de instalacin nos socilitar una clave de Windows 8. Si queremos saber cul es el serial de Windows 8, Introducimos la clave y pulsamos en Siguiente:
En la siguiente ventana, se nos mostrarn los trminos de licencia. Si estamos de acuerdo con ellos, los aceptamos y pulsamos en Siguiente:
Ahora el programa de instalacin nos da a elegir si queremos actualizar a Windows 8 desde una versin anterior de Windows ya instalada previamente en el sistema, o si queremos realizar una instalacin nueva de Windows 8. En nuestro caso, instalamos desde cero en una particin vaca (sin datos existentes), por lo que elegimos la opcin Personalizada:
Crear particiones en el disco duro Llegados a este punto, el programa de instalacin nos preguntar en qu disco duro o particin de disco queremosinstalar Windows 8. Tenemos varias opciones: Si tenemos ya creada previamente una particin o si tenemos un espacio libre sin particionar y no queremos hacer particiones (se pueden crear particiones desde Windows 8 a posteriori), entonces seleccionamos el disco o particin donde se instalar Windows 8, pulsamos en Siguiente y pasaremos directamente a la Instalacin de Windows 8. En caso contrario, es decir, si queremos crear particiones en el disco duro en este momento dentro del mismo proceso de instalacin de Windows 8, entonces pulsaremos sobre Opciones de unidad (avanzado):
Pulsamos sobre Nuevo para crear una particin nueva en el espacio sin particionar de nuestro disco duro:
Elegimos el tamao de la nueva particin y pulsamos en Aplicar. En nuestro caso.
Nos aparecer la siguiente ventana indicndonos que se podran crear particiones para Windows. Pulsamos sobre Aceptar :
Se habr creado una particin del tamao especificado, adems de una particin reservada para Windows. Para crear una nueva particin sobre el espacio que an est sin particionar (por ejemplo, para guardar en ella nuestros datos o documentos y as separarlos de la particin de Windows), seleccionamos el espacio sin particionar, pulsamos en Nuevo para crear una particin y adems indicamos su tamao:
Una vez hechas todas las particiones que queremos, seleccionamos la particin donde queramos instalar Windows 8 y pulsamos sobre Siguiente.
Proceso de instalacin de Windows 8 Llegados a este punto, comienza el proceso de instalacin de Windows 8, que consta de varias partes y donde se nos avisa que se reiniciar el sistema varias veces:
Como se nos ha indicado, el sistema se reiniciar para continuar con los pasos de la instalacin:
Al reiniciar, podremos ver una ventana donde se nos indica que se est preparando el sistema:
En este momento, vemos la primera pantalla con la nueva interfaz Metro, donde se nos invita a escoger un color para el fondo de pantalla de Metro y un nombre para el equipo. Escogemos nuestro color favorito, escribimos el nombre del equipo y pulsamos sobre Siguiente:
Una vez escogidos el nombre de nuestro equipo y el color de fondo, el programa de instalacin nos ofrece realizar una configuracin rpida (exprs) del sistema, con la configuracin recomendada por Microsoft para la mayora de usuarios, o bien una configuracin personalizada. Como esta configuracin se puede cambiar posteriormente una vez instalado Windows 8, pulsamos sobre Usar configuracin rpida:
En la siguiente ventana, se nos solicitar una direccin de correo electrnico. Para entender bien este paso, pulsaremos en la parte inferior de la pantalla sobre la opcin No quieres iniciar sesin con una cuenta de Microsoft?:
En este paso, se nos da la posibilidad de iniciar sesin en el sistema de dos formas: 1. Utilizando una cuenta de Microsoft, con la posibilidad de poder descargar aplicaciones de Windows Store, acceder a nuestros ficheros en cualquier lugar, y poder sincronizar nuestra configuracin entre varios PCs 2. Utilizando una cuenta de usuario local con el que nos conectaremos al sistema operativo, de forma que tendremos que crear una cuenta local en cada PC que utilicemos, no se sincronizar la configuracin entre nuestros PCs y tendremos que crear una cuenta de Microsoft ms tarde si queremos descargar aplicaciones de Windows Store. Una vez entendido lo que implica cada una de las alternativas, elegimos el tipo de cuenta deseado y pulsamos sobre l.
Al haber escogido una cuenta local, se nos solicitar un nombre de usuario, una contrasea y un indicio de contrasea para poder recuperarla en caso de olvido. Los introducimos y pulsamos en Finalizar:
Ya nos encontramos en la recta final de la instalacin, donde se aplicar la configuracin que hemos seleccionado en las opciones anteriores:
Ya hemos terminado de instalar Windows 8, y se nos muestra la nueva pantalla de inicio de Windows, que utiliza la interfaz Metro:
Si queremos ir al escritorio tradicional de Windows, pulsaremos sobre el apartado Escritorio, y podremos ver la ansiada pantalla de escritorio de Windows 8:
También podría gustarte
- Tipos de Diseños GraficosDocumento3 páginasTipos de Diseños GraficosAlejandro Cruz AlitosAún no hay calificaciones
- Sistemas Gestores de ContenidosDocumento17 páginasSistemas Gestores de ContenidosAlejandro Cruz AlitosAún no hay calificaciones
- Impact oDocumento6 páginasImpact oAlejandro Cruz AlitosAún no hay calificaciones
- Evolución de La Interfaz GraficaDocumento24 páginasEvolución de La Interfaz GraficaAlejandro Cruz AlitosAún no hay calificaciones
- Manejador de Contenidos Como ExplicadoDocumento74 páginasManejador de Contenidos Como ExplicadoAlejandro Cruz AlitosAún no hay calificaciones
- Economia Tic 2012-13Documento8 páginasEconomia Tic 2012-13Alejandro Cruz AlitosAún no hay calificaciones
- ACS M2Act8Documento4 páginasACS M2Act8Alejandro Cruz AlitosAún no hay calificaciones
- InfoDocumento1 páginaInfoAlejandro Cruz AlitosAún no hay calificaciones
- SECUENCIA 4 2010-2011mantenimiento Preventivo y CorrectivoDocumento4 páginasSECUENCIA 4 2010-2011mantenimiento Preventivo y CorrectivoFlash FlashAún no hay calificaciones
- 04 Isc 151 Capitulo IiDocumento20 páginas04 Isc 151 Capitulo IiViridiana Damaceno PonceAún no hay calificaciones
- ReadmeDocumento1 páginaReadmesport0378Aún no hay calificaciones
- 04 Isc 151 Capitulo IiDocumento20 páginas04 Isc 151 Capitulo IiViridiana Damaceno PonceAún no hay calificaciones
- Manual Redes LAN, VLAN, VOIP, Etc... EspañolDocumento20 páginasManual Redes LAN, VLAN, VOIP, Etc... EspañolKHIDDEN80Aún no hay calificaciones
- Instalacion de Una PC Desde Cero.Documento71 páginasInstalacion de Una PC Desde Cero.Alejandro Cruz AlitosAún no hay calificaciones
- ImagenesDocumento4 páginasImagenesAlejandro Cruz AlitosAún no hay calificaciones
- ArbolesDocumento24 páginasArbolesAlejandro Cruz AlitosAún no hay calificaciones
- Validación de datos en ExcelDocumento27 páginasValidación de datos en ExcelMARIA DAYANA SANCHEZ TALEROAún no hay calificaciones
- Curso Revit Parte 1Documento21 páginasCurso Revit Parte 1Farid Lara RAún no hay calificaciones
- Video2Brain colección cursosDocumento3 páginasVideo2Brain colección cursosckazhAún no hay calificaciones
- PLC-300 WegDocumento80 páginasPLC-300 WegAlexander Quispe Apaza100% (1)
- Cómo actualizar el firmware de una Toshiba 3511-4511Documento3 páginasCómo actualizar el firmware de una Toshiba 3511-4511julianlopezcab8801100% (2)
- Tablas DinamicasDocumento5 páginasTablas DinamicasCatherine CifuentesAún no hay calificaciones
- Preguntas Pmi Liberadas 1Documento92 páginasPreguntas Pmi Liberadas 1Delby Engels Bazan ChiroqueAún no hay calificaciones
- RC ManualDocumento160 páginasRC ManualCarlos SolerAún no hay calificaciones
- Paso A Paso Cómo Implementar RemoteApp en Windows Server 2016 - Solo Una Información Técnica Aleatoria de Microsoft Azure y ComputingDocumento13 páginasPaso A Paso Cómo Implementar RemoteApp en Windows Server 2016 - Solo Una Información Técnica Aleatoria de Microsoft Azure y Computinglsd232Aún no hay calificaciones
- Conceptos InnovacionDocumento20 páginasConceptos InnovacionKarina MartinezAún no hay calificaciones
- Manual de comunicaciones ZivercomDocumento61 páginasManual de comunicaciones ZivercomPacoAún no hay calificaciones
- La Reingenieria en La InformaticaDocumento8 páginasLa Reingenieria en La InformaticaMarks Sporting CristalAún no hay calificaciones
- 2.1.3.6 Lab - Setting Up A Virtualized Server EnvironmentDocumento13 páginas2.1.3.6 Lab - Setting Up A Virtualized Server EnvironmentFredy Alexander Sandoval FuqueneAún no hay calificaciones
- Robótica e inteligencia artificial UCATáchiraDocumento14 páginasRobótica e inteligencia artificial UCATáchiraAndrews CardozoAún no hay calificaciones
- Evaluación de Pavimentos mediante Deflectometría de ImpactoDocumento13 páginasEvaluación de Pavimentos mediante Deflectometría de ImpactokleinerAún no hay calificaciones
- Mantenimiento de Un Tabla en Power BuilderDocumento10 páginasMantenimiento de Un Tabla en Power BuilderJc LRAún no hay calificaciones
- Caso Practico SimonDocumento4 páginasCaso Practico SimonJulian Andres Calderon ArceAún no hay calificaciones
- D64258CS10 sg2Documento254 páginasD64258CS10 sg2Maria PachecoAún no hay calificaciones
- AP01-AA1-EV07 Identificación Del Proceso de Software para El Proyecto de Desarrollo en CursoDocumento6 páginasAP01-AA1-EV07 Identificación Del Proceso de Software para El Proyecto de Desarrollo en CursoFedericoAún no hay calificaciones
- Auditoria Informatica Unidad3Documento21 páginasAuditoria Informatica Unidad3Diego MartinezAún no hay calificaciones
- UserManual DTU1031 ESDocumento62 páginasUserManual DTU1031 ESWoo bin SongAún no hay calificaciones
- Login pruebas automatizadasDocumento6 páginasLogin pruebas automatizadasMarlen MoralesAún no hay calificaciones
- Normas APA: Resumen y aplicación de los aspectos básicosDocumento3 páginasNormas APA: Resumen y aplicación de los aspectos básicosSamir CardenasAún no hay calificaciones
- Informe Final Direccion General Del Credito Prendario-Septiembre 2009Documento19 páginasInforme Final Direccion General Del Credito Prendario-Septiembre 2009maritaAún no hay calificaciones
- Leer Antes, Tipos de KNOXDocumento8 páginasLeer Antes, Tipos de KNOXHugo Ortega100% (1)
- MakerBot Guia para Docentes Descarga BAJADocumento41 páginasMakerBot Guia para Docentes Descarga BAJASidery Ulices Canales100% (1)
- Sistemas de información y su impacto en los negociosDocumento6 páginasSistemas de información y su impacto en los negociosprorganic. rdAún no hay calificaciones
- Copia de PT - Calsin Guillen - Gaimes Sheyla - Plan de TesisDocumento21 páginasCopia de PT - Calsin Guillen - Gaimes Sheyla - Plan de TesisSheyla GaimesAún no hay calificaciones
- Simulador Word RespuestasDocumento11 páginasSimulador Word Respuestasingefedeman100% (1)
- 07 Cordova Morales Tramite DocumentarioDocumento17 páginas07 Cordova Morales Tramite DocumentarioConrrad Ernesto Martínez AntónAún no hay calificaciones