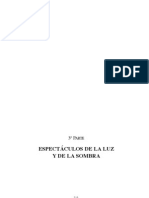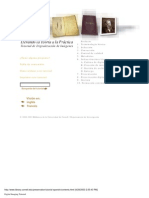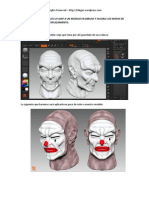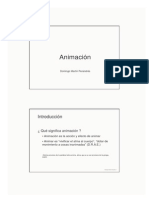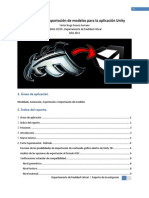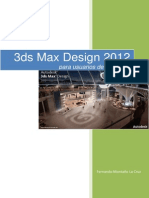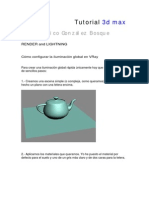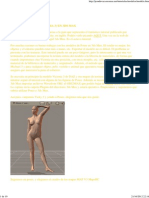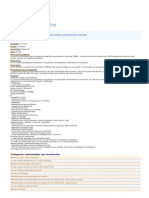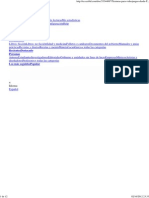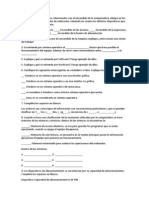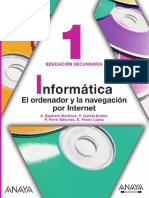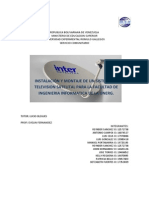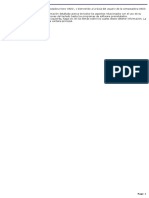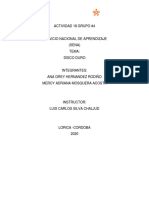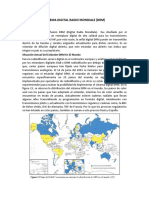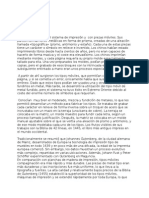Documentos de Académico
Documentos de Profesional
Documentos de Cultura
Audacity 5
Cargado por
manelfDerechos de autor
Formatos disponibles
Compartir este documento
Compartir o incrustar documentos
¿Le pareció útil este documento?
¿Este contenido es inapropiado?
Denunciar este documentoCopyright:
Formatos disponibles
Audacity 5
Cargado por
manelfCopyright:
Formatos disponibles
Gua de aprendizaje
INICIO | CRDITOS TUTORIALES 1 | 2 | 3 | 4 | 5 | 6 | 7
Audacity: gua de edicin de sonido
Tutorial 5. Edicin de archivos MP3
PASOS 1 | 2 | 3 | 4 | 5 | 6 | 7 | 8 | 9
Desarrollo del tutorial: paso 1 de 9
Combinar dos archivos MP3 en uno solo Para unir dos archivos en uno: 1. Importar ambos archivos a Audacity. Para ello, seleccionar la opcin Archivo/Importar /Audio o pulsar las teclas Control+Mayscula+I. 2. Seleccionar el segundo archivo haciendo un clic en su Panel de Pista (el rea alrededor de los botones de Silencio y Solo). 3. Seleccionar Cortar del men Editar. 4 Sit 4. Situar el l cursor al l fi final ld de l la primera i pista. i t S Se puede d utilizar tili para ello ll el lb botn t Ir I al l final. 5. Seleccionar Pegar del men Editar. Panel de pista Pulsar el botn de Reproduccin para escuchar el resultado y usar los comandos de exportacin (en el men de Archivo) para guardarlo como un nico archivo. Segn g el caso, ,q quiz sea necesario aplicar p un Fade out al final de la p primera cancin y un Fade in al principio de la segunda, o hacer otros retoques para que quede bien la unin. Botn Ir al final
Gua de aprendizaje
INICIO | CRDITOS TUTORIALES 1 | 2 | 3 | 4 | 5 | 6 | 7
Audacity: gua de edicin de sonido
Tutorial 5. Edicin de archivos MP3
PASOS 1 | 2 | 3 | 4 | 5 | 6 | 7 | 8 | 9
Desarrollo del tutorial: paso 2 de 9
Dividir un MP3 en dos o ms archivos 1. Abrir el archivo MP3 deseado. 2. Seleccionar la parte que va a ser el primer archivo. Escucharla pulsando el botn de Reproduccin. 3. Con la seleccin activa, seleccionar del men Archivo la opcin Exportar seleccin. 4. A continuacin, seleccionar otra parte del archivo MP3 original y exportar la seleccin de nuevo, con un nombre de archivo distinto. Repetir el proceso hasta que no queden ms partes del archivo original para exportar. Seleccin exportada a otro archivo Como es lgico, las opciones de Exportar seleccin como MP3 y como Ogg Vorbis slo estn activas cuando existe una seleccin; en caso contrario, estn inactivas. Archivo mp3 original con seleccin
Gua de aprendizaje
INICIO | CRDITOS TUTORIALES 1 | 2 | 3 | 4 | 5 | 6 | 7
Audacity: gua de edicin de sonido
Tutorial 5. Edicin de archivos MP3
PASOS 1 | 2 | 3 | 4 | 5 | 6 | 7 | 8 | 9
Desarrollo del tutorial: paso 3 de 9
Configurar calidad del MP3 En el tutorial 3 vimos con detalle los parmetros de calidad de un archivo de sonido, a saber: - frecuencia de muestreo, - bits de codificacin, - nmero de canales. Recordemos que estos parmetros pueden cambiarse desde el men de la ventana de Pista (ver figuras laterales). E t parmetros Estos t se utilizan tili tanto t t para archivos hi de d audio di de d formato f t no comprimido i id (WAV, FLAC, AU o AIFF), como para los archivos de formato comprimido (MP3, Ogg, WMA). Ahora bien, para estos ltimos existe un parmetro ms de calidad, el bit rate. Cuanto ms alto, menor compresin de audio y, por tanto, mayor calidad y tamao de archivo. archivo Por lo tanto, cuando disponemos de un archivo MP3, podemos cambiar cualquiera de estos cuatro parmetros de calidad para obtener, por ejemplo, un tamao de archivo inferior. Ya comentamos q que lo ms habitual es rebajar j la calidad p para disminuir el tamao de archivo y que, si bien es posible aplicar parmetros de calidad superiores a los actuales, el resultado final no ser tan bueno como si se hubiera grabado ese mismo sonido con los citados parmetros de calidad superior.
Gua de aprendizaje
INICIO | CRDITOS TUTORIALES 1 | 2 | 3 | 4 | 5 | 6 | 7
Audacity: gua de edicin de sonido
Tutorial 5. Edicin de archivos MP3
PASOS 1 | 2 | 3 | 4 | 5 | 6 | 7 | 8 | 9
Desarrollo del tutorial: paso 4 de 9
Cambiar el bit rate de un MP3 Una vez hemos abierto un archivo MP3 en Audacity, podemos cambiar su bit rate del siguiente modo: 1. Ir a Archivo/Exportar. 2. Aadir los metadatos necesarios, , si as se desea, , y pulsar p Aceptar. 3. En la ventana de dilogo Exportar archivo seleccionar Archivos MP3 en el men desplegable Tipo. 4. A continuacin, hacer clic en el botn Opciones y elegir el bit rate deseado. Tambin es posible alterar otros parmetros como el Modo de velocidad de transferencia o el Modo de canal.
Gua de aprendizaje
INICIO | CRDITOS TUTORIALES 1 | 2 | 3 | 4 | 5 | 6 | 7
Audacity: gua de edicin de sonido
Tutorial 5. Edicin de archivos MP3
PASOS 1 | 2 | 3 | 4 | 5 | 6 | 7 | 8 | 9
Desarrollo del tutorial: paso 5 de 9
Editar los metadatos de un archivo MP3 Aparte de la informacin de audio, en un archivo MP3 se pueden guardar d otros t datos. d t Se S trata t t de d metadatos, t d t como el l ttulo tt l del d l tema, nombre del artista, gnero musical, ao de produccin, etc. En el caso de los MP3, esto se guarda en las etiquetas ID3 del archivo. Lo ms habitual es que esta informacin se genere cuando se extrae de un CD Audio a archivos MP3. Un programa extractor, como CDEx, est configurado para entrar el nmero de pista de cada cancin, , el ttulo, , etc. Aun as, hay veces que esta informacin no se ha entrado y est vaca, o quiz pueda estar incorrecta o incompleta. Desde Audacity, se pueden editar campos ID3 cuando se exporta un archivo. Sin embargo, no es posible guardar esta informacin en el archivo MP3 abierto; se debe exportar de nuevo a otro archivo MP3. Tambin se puede acceder mediante la opcin Archivo/Abrir editor de metadatos
Gua de aprendizaje
INICIO | CRDITOS TUTORIALES 1 | 2 | 3 | 4 | 5 | 6 | 7
Audacity: gua de edicin de sonido
Tutorial 5. Edicin de archivos MP3
PASOS 1 | 2 | 3 | 4 | 5 | 6 | 7 | 8 | 9
Desarrollo del tutorial: paso 6 de 9
Partir un archivo para grabar en varias pistas CD Audio Supongamos que tenemos un archivo de sonido bastante grande, por ejemplo una grabacin en directo, y queremos partirlo en varios trozos para grabarlos posteriormente como pistas de un CD Audio Audio. Con Audacity podemos partir el archivo grande en varias pistas y exportar cada una de ellas a formato WAV para grabarlas con un programa grabador de CD. 1. Situar el cursor en la posicin donde se desea que acabe la pista actual y que comience la siguiente. 2. Ir al men Editar y hacer clic en Seleccionar /Desde el cursor al final. 3. Ir al men Editar y hacer clic en Dividir y nueva. 4. Repetir los pasos 1 a 3 hasta tener todas las partes deseadas en pistas separadas. Una vez creadas todas las pistas, las exportaremos una a una. Para ello, haremos clic en el panel de pista de la primera para que quede toda seleccionada, escogeremos la opcin Archivo/Exportar seleccin y escogeremos el tipo de archivo WAV. Repetiremos el proceso para el resto de pistas. Al exportar cada pista, deberemos introducir un nombre de archivo. Si al principio numeramos cada pista, nos ayudar posteriormente a la hora de grabar en CD con el orden adecuado. El ltimo paso es abrir el programa que graba CD y seleccionar los archivos WAV que hemos generado desde Audacity. Tambin ser necesario configurar el programa para que no deje pausas entre pistas, de este modo, al reproducirlas, no se producirn cortes entre ellas.
Gua de aprendizaje
INICIO | CRDITOS TUTORIALES 1 | 2 | 3 | 4 | 5 | 6 | 7
Audacity: gua de edicin de sonido
Tutorial 5. Edicin de archivos MP3
PASOS 1 | 2 | 3 | 4 | 5 | 6 | 7 | 8 | 9
Desarrollo del tutorial: paso 7 de 9
Eli i Eliminar la l voz de d una cancin i Es posible eliminar la voz, total o parcialmente, de algunos temas estreo. Cuando la voz est distribuida de igual forma en los dos canales estreos estreos, se puede eliminar "restando" restando un canal del otro otro. Evidentemente, si hay otros instrumentos que estn tambin con la misma distribucin, tambin desaparecern al realizar esta operacin. Para hacer esto, en Audacity hay que: 1. importar el archivo estreo; 2. abrir el men de pista y seleccionar Dividir pista estreo; 3. seleccionar la pista inferior (canal derecho) haciendo clic en su panel de pista; 4. seleccionar Inversin del men Efecto (esto invierte la onda respecto el eje horizontal); 5. cambiar cada pista a Mono, mediante los mens de pista. Pulsar el botn de Reproduccin para escuchar el resultado. Con suerte, la voz habr desaparecido, y el resto de instrumentos permanecern inalterados. Si se desea, se puede exportar el resultado para guardar los cambios. Se puede lograr un efecto parecido yendo al men Efecto y seleccionando Vocal remover.
Gua de aprendizaje
INICIO | CRDITOS TUTORIALES 1 | 2 | 3 | 4 | 5 | 6 | 7
Audacity: gua de edicin de sonido
Tutorial 5. Edicin de archivos MP3
PASOS 1 | 2 | 3 | 4 | 5 | 6 | 7 | 8 | 9
Desarrollo del tutorial: paso 8 de 9
Propuesta de actividad 1 Abrir el archivo cancion_calidad_CD_audio.mp3, creado a partir de la propuesta de actividad 1 del tutorial 3. Si no se dispone de este archivo, extraer con CDEx, u otro programa, una pista CD Audio a MP3 a 128 kbps. Importar el archivo MP3 a Audacity y configurar los siguientes parmetros de calidad: - 22.050 Hz, - 1 canal (mono), - bitrate de 64 Kbps. Exportar el archivo a formato MP3 y guardarlo con el nombre cancion_calidad_rebajada_64kbps.mp3
Gua de aprendizaje
INICIO | CRDITOS TUTORIALES 1 | 2 | 3 | 4 | 5 | 6 | 7
Audacity: gua de edicin de sonido
Tutorial 5. Edicin de archivos MP3
PASOS 1 | 2 | 3 | 4 | 5 | 6 | 7 | 8 | 9
Desarrollo del tutorial: paso 9 de 9
Propuesta de actividad 2 Abrir un archivo MP3 en estreo que contenga tanto voz como instrumentos. Si no se dispone de ninguno, extraer algn tema que cumpla estos requisitos del CD Audio usando el programa CDEx u otro similar. Eliminar la voz del archivo MP3 tal y como se ha explicado anteriormente anteriormente. Es posible que no funcione funcione, dependiendo de como est distribuida la voz en los dos canales. Probar entonces con otros archivos MP3. Suponiendo que este tema servir de acompaamiento para un/a cantante, rebajar el tono de la cancin tres tonos con el fin de obtener una tonalidad cmoda para la voz del intrprete.
También podría gustarte
- El Sentido de La Luz. 03.ICM - PARTE - 3Documento116 páginasEl Sentido de La Luz. 03.ICM - PARTE - 3davicho27Aún no hay calificaciones
- Image Digitization Tutorial Cornell University ESPAÑOLDocumento144 páginasImage Digitization Tutorial Cornell University ESPAÑOLCursoBD2008100% (4)
- Efectos Atmosféricos y MáscarasDocumento25 páginasEfectos Atmosféricos y MáscarasmanelfAún no hay calificaciones
- FE6Documento48 páginasFE6Olban Javier Calero MartinezAún no hay calificaciones
- Zbrush Guia de Comienzo1Documento37 páginasZbrush Guia de Comienzo1123soporte123100% (2)
- CursobasicodeprogramacionencDocumento52 páginasCursobasicodeprogramacionencTsunayoshi GodoyAún no hay calificaciones
- Tuto de Cómo Hacerle Los Uv Map A Un Modelo en Zbrush y Sacarle Los Mapas de TexturaDocumento11 páginasTuto de Cómo Hacerle Los Uv Map A Un Modelo en Zbrush y Sacarle Los Mapas de TexturaFabio Velez MuñozAún no hay calificaciones
- Animacion PDFDocumento68 páginasAnimacion PDFCristian David Arenas VelascoAún no hay calificaciones
- 3dmax 2012 - Curso Cap 2Documento23 páginas3dmax 2012 - Curso Cap 2scribdhorizontAún no hay calificaciones
- Unity IntegrarDocumento0 páginasUnity IntegrarmanelfAún no hay calificaciones
- Max 06Documento16 páginasMax 06manelfAún no hay calificaciones
- Tutorial Render 3dmax (Muy Bueno Vray)Documento91 páginasTutorial Render 3dmax (Muy Bueno Vray)sharkdf100% (2)
- Max 04Documento11 páginasMax 04manelfAún no hay calificaciones
- Arbol Realista en 3d Max 1.0Documento11 páginasArbol Realista en 3d Max 1.0Victor ManuelAún no hay calificaciones
- Mode LosDocumento10 páginasMode LosmanelfAún no hay calificaciones
- Temperatura de ColorDocumento7 páginasTemperatura de ColormanelfAún no hay calificaciones
- Audacity Tutorial1 Interfaz y Configuracion Basica de AudacityDocumento9 páginasAudacity Tutorial1 Interfaz y Configuracion Basica de AudacityJosé Ángel López SaeraAún no hay calificaciones
- Tutorial para Principiantes - Lograr Material Vidrio (Vray, Mental Ray, y Standar)Documento14 páginasTutorial para Principiantes - Lograr Material Vidrio (Vray, Mental Ray, y Standar)manelfAún no hay calificaciones
- Audacity Tutorial3Documento14 páginasAudacity Tutorial3jejpelo123Aún no hay calificaciones
- Introduccio ÜnDocumento5 páginasIntroduccio ÜnmanelfAún no hay calificaciones
- Libro Blanco de La Animación Española (Resumen Ejecutivo)Documento25 páginasLibro Blanco de La Animación Española (Resumen Ejecutivo)Eduardo Prádanos GrijalvoAún no hay calificaciones
- 3D Max Iluminacion Vray 116899Documento2 páginas3D Max Iluminacion Vray 116899manelfAún no hay calificaciones
- Libro Blanco de La Animación Española (Resumen Ejecutivo)Documento25 páginasLibro Blanco de La Animación Española (Resumen Ejecutivo)Eduardo Prádanos GrijalvoAún no hay calificaciones
- Texturas para Videojuegos Desde PhotoshopDocumento12 páginasTexturas para Videojuegos Desde PhotoshopmanelfAún no hay calificaciones
- Lents FlareDocumento12 páginasLents FlaremanelfAún no hay calificaciones
- Texturado Avanzado en Tiempo Real Con 3D Studio Max 2010 - Xix Games StudiosDocumento9 páginasTexturado Avanzado en Tiempo Real Con 3D Studio Max 2010 - Xix Games StudiosmanelfAún no hay calificaciones
- Diseño y Creación de Videojuegos - Barcelona - Máster - UPC School - ImprimirDocumento6 páginasDiseño y Creación de Videojuegos - Barcelona - Máster - UPC School - ImprimirmanelfAún no hay calificaciones
- Acceso A InternetDocumento10 páginasAcceso A InternetJuan Franco VitaglianoAún no hay calificaciones
- Ejercicios de Computacion para PrimariaDocumento11 páginasEjercicios de Computacion para PrimariaVictor ChumpitaAún no hay calificaciones
- Adobe Audition - Animacion de Voz y Audio MultipistaDocumento12 páginasAdobe Audition - Animacion de Voz y Audio MultipistaNorman ArauzAún no hay calificaciones
- Cuestions de Repaso RDSIDocumento6 páginasCuestions de Repaso RDSIdaniAún no hay calificaciones
- Redes WifiDocumento196 páginasRedes WifiWilgen Garcia100% (5)
- Informe Tecnico Pedro PicaluaDocumento43 páginasInforme Tecnico Pedro PicaluacrispealAún no hay calificaciones
- Manual MONITOR AOC 22V2Q PDFDocumento67 páginasManual MONITOR AOC 22V2Q PDFAlfredoAún no hay calificaciones
- Ayudaventas Pymes - Bogotá - Febrero - 2017Documento71 páginasAyudaventas Pymes - Bogotá - Febrero - 2017Andres PradoAún no hay calificaciones
- ET017850 - SL AnayaDocumento37 páginasET017850 - SL AnayaemiliAún no hay calificaciones
- Tarjeta Madre y Sus ComponentesDocumento13 páginasTarjeta Madre y Sus ComponentesLaura OS100% (1)
- Propuesta de TV SatelitalDocumento8 páginasPropuesta de TV SatelitalReynder Yohn SanchezAún no hay calificaciones
- Examen Excel Nivel IIDocumento51 páginasExamen Excel Nivel IImanuel100% (2)
- Normas de Ponchado de Cable UtpDocumento8 páginasNormas de Ponchado de Cable Utpluchito_262Aún no hay calificaciones
- 1.4 Redes Internet PDFDocumento29 páginas1.4 Redes Internet PDFDaniel DiazAún no hay calificaciones
- FujiFilm FinePix S9500Documento73 páginasFujiFilm FinePix S9500Daniel Ferreira CollanteAún no hay calificaciones
- Diapositivas MemoriaDocumento21 páginasDiapositivas MemoriaFelipe BautistaAún no hay calificaciones
- Guía de Usuario Notebook Vaio PCG-FR780.Documento145 páginasGuía de Usuario Notebook Vaio PCG-FR780.Sabrina HarrisAún no hay calificaciones
- Actividad 18 Disco DuroDocumento6 páginasActividad 18 Disco DuroÄdrïï ÅcöšTåAún no hay calificaciones
- Asterisk 101Documento15 páginasAsterisk 101Michel GómezAún no hay calificaciones
- CRUCIGRAMADocumento2 páginasCRUCIGRAMAWenddylariosAún no hay calificaciones
- Redes PonDocumento11 páginasRedes PonRoberto DíazAún no hay calificaciones
- Reporte de Evidencias 1995343 (03-12-19)Documento31 páginasReporte de Evidencias 1995343 (03-12-19)Manuel G. LópezAún no hay calificaciones
- Dispositivos de AlmacenamietoDocumento8 páginasDispositivos de AlmacenamietoLorena HolguinAún no hay calificaciones
- MasterClass4 AnunciosconInstagramStories PDFDocumento20 páginasMasterClass4 AnunciosconInstagramStories PDFYoyo CastilloAún no hay calificaciones
- Como Realizar Un Póster Electrónico - Texto y Fotos DigitalesDocumento28 páginasComo Realizar Un Póster Electrónico - Texto y Fotos DigitalesDenisse Baracat100% (1)
- Instalación de Cámaras de SeguridadDocumento14 páginasInstalación de Cámaras de SeguridadAlex Uriarte0% (1)
- CUESTIONARIODocumento15 páginasCUESTIONARIOŠtiveņ ŌrjûëlaAún no hay calificaciones
- Sistema Digital Radio Mondiale UltimoDocumento35 páginasSistema Digital Radio Mondiale UltimoPablo ArteagaAún no hay calificaciones
- Tipografia #1 Tipos MovilesDocumento2 páginasTipografia #1 Tipos Movilesan daAún no hay calificaciones
- VOIP InformeDocumento1 páginaVOIP InformeGustavo SalazarAún no hay calificaciones