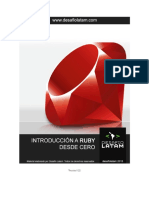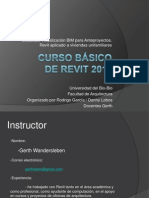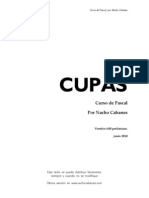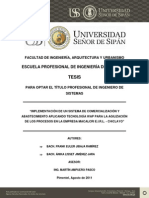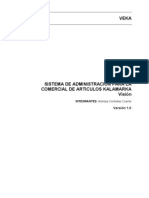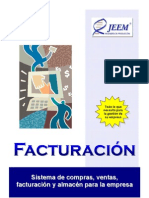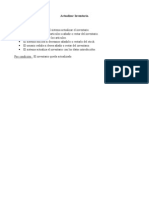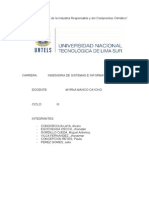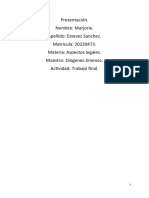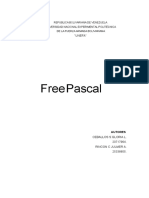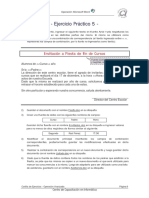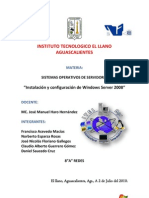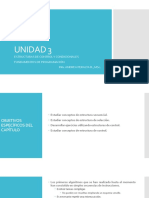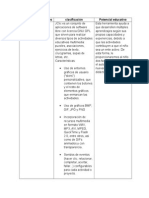Documentos de Académico
Documentos de Profesional
Documentos de Cultura
Manual de Instalacion Sisconpe
Cargado por
Marciano Acosta AnzuetaDerechos de autor
Formatos disponibles
Compartir este documento
Compartir o incrustar documentos
¿Le pareció útil este documento?
¿Este contenido es inapropiado?
Denunciar este documentoCopyright:
Formatos disponibles
Manual de Instalacion Sisconpe
Cargado por
Marciano Acosta AnzuetaCopyright:
Formatos disponibles
SISTEMA DE CONTROL DE ASISTENCIA DE PERSONAL (SISCONPE)
MANUAL DE INSTALACIN
Sistema de Control de Asistencia de Personal
Manual de Instalacin
Sistema de Control de Asistencia de Personal
Manual de Instalacin
Tabla de Contenido
1. Descarga de las fuentes del Subversin................................................................................5 ................................................................................................................................................5 ................................................................................................................................................6 2. Importacin del proyecto al NetBeans.................................................................................7 3. Configuracin del Tomcat....................................................................................................9 4. Configuracin de Base de datos.........................................................................................11 5. Ejecucin de la aplicacin..................................................................................................15
Sistema de Control de Asistencia de Personal
Manual de Instalacin
Objetivo Este Manual contiene los requerimientos y procedimientos para la instalacin y configuracin que se deben tomar en consideracin para el Sistema de Control de Asistencia de Personal.
Sistema de Control de Asistencia de Personal
Manual de Instalacin
1. Descarga de las fuentes del Subversin
El proyecto de control de ventas en tiendas concesionarias se encuentra dentro de un control de fuentes de subversin alojada en la siguiente ruta: http://upcdew-sisconpe.googlecode.com/svn/trunk/ Para su utilizacin es necesario descargar el cdigo fuente desde este repositorio, para lo cual se realizan los siguientes pasos: Paso 1. Crear una carpeta en cual unidad local y utilizar una herramienta de versionamiento como el Tortoise para descargarlo. Se da click derecho a la carpeta creada y se selecciona la opcin SVN Checkout.
Imagen N 01: Opcin de descarga
Paso 2. Aparece una ventana donde se debe ingresar la url del repositorio y se coloca la siguiente direccin:
http://upcdewsisconpe.googlecode.com/svn/trunk/
Imagen N 02: Ingreso de url de repositorio
Sistema de Control de Asistencia de Personal
Manual de Instalacin
Paso 3. Se pulsa el botn OK y empezar la descarga del cdigo fuente y de la base de datos del proyecto:
Imagen N 03: Descarga del cdigo fuente
Paso 4. Una vez terminado toda la descarga se pulsa el botn OK para cerrar la ventana. Se observa que en la carpeta creada se obtiene la carpeta conteniendo el cdigo fuente y la base de datos.
Imagen N 04: Contenido de la carpeta del proyecto
Sistema de Control de Asistencia de Personal
Manual de Instalacin
2. Importacin del proyecto al NetBeans
Una vez que se cuente con el cdigo fuente es necesario importar el proyecto al NetBeans. Para esto se realizan los siguientes pasos: Paso 1. Cargar la aplicacin NetBeans instalada en su computadora.
Imagen N 05: Carga del NetBeans
Paso 2. Una vez cargado la aplicacin se debe dirigir a la opcin Open Project
Imagen N 06: Opcin de abrir un proyecto
Paso 3. Cuando se pulsa en la opcin anterior aparece una ventana donde se debe buscar la ruta donde se descarg el cdigo fuente
Imagen N 07: Seleccionar el proyecto con el cdigo fuente
Sistema de Control de Asistencia de Personal
Manual de Instalacin
Paso 4. Se pulsa en botn Open Project y empezar la importacin del cdigo fuente al NetBeans
Imagen N 08: Proyecto cargado al NetBeans
Sistema de Control de Asistencia de Personal
Manual de Instalacin
3. Configuracin del Tomcat
Una vez que se cuente con el cdigo fuente en el Net Beans se configurar el servidor de aplicaciones Tomcat. Para esto se realizan los siguientes pasos: Paso 1. Dirigirse a la pestaa de servidores del NetBeans.
Imagen N 09: Pestaa de servidores
Paso 2. En dicha pestaa se encuentra una opcin Server, se le da click derecho y aparece la opcin Add Server al cual ingresaremos.
Imagen N 10: Agregar servidor
Paso 3. Una vez seleccionado el agregar servidor aparecer un asistente para agregar el servidor de aplicaciones que requeramos. Seleccionamos el Tomcat y continuamos.
Sistema de Control de Asistencia de Personal
Manual de Instalacin
Imagen N 11: Asistente para seleccionar servidor
Paso 4. Aparecer una pantalla para configurar el servidor. Una vez registrado los datos continuamos hasta finalizar el asistente. Inicializamos la ejecucin del servidor.
Imagen N 12: Configuracin del servidor
10
Sistema de Control de Asistencia de Personal
Manual de Instalacin
4. Configuracin de Base de datos
Una vez que tengamos configurado el Tomcat procederemos a restaurar la BD de MySql 5.1.51 Paso 1. Dirigirse a Inicio / Programas / Mysql / MySQL Workbench
Imagen N 13: Acceso a la BDMySql 5.5.51
Paso 2. Crear una New Conexion de nombre Sisconpe. Para realizar la creacin de la estructura de la base de datos
Imagen N 14: Creacin de la conexion
11
Sistema de Control de Asistencia de Personal
Manual de Instalacin
Paso 3. Darle clic a Test Connection, te solicita la contrasea del usuario administrador root.
Imagen N 15: Test de conexin creada
Paso 4. Luego se crea en la consola de adminitracion del Mysql la conexin de la base de datos SISCONPE
Imagen N 16: Conexin Sisconpe
Paso 5. Seleccionar Sisconpe, doble clic y nos muestra la panatalla de conexin para validar el password del usuario root
Imagen N 17:Validacion del usuario root
12
Sistema de Control de Asistencia de Personal
Manual de Instalacin
Paso 6. Luego de seleccionar Sisconpe nos muestra la venta de consola para la carga de la creacin de la base de datos, estructura y relacin de la base de datos. Se debe digitar la sentencia Create database <sisconpe>, y luego ejecutar para su creacin.
Imagen N 18:Creacin de la base de datos
Paso 7. Luego en la consola Sisconpe cargar el cdigo de la estructura de la tabla, relaciones.
Imagen N 19: Creacin de las tablas
13
Sistema de Control de Asistencia de Personal
Manual de Instalacin
Paso 8. Luego en la consola Sisconpe cargar el cdigo que inserta datos a la entidades creadas.
Imagen N 20: Insercin de datos a las tablas
Paso 9. Luego en la consola verificar las entidades y los datos creados en la base de datos.
Imagen N 21: Tablas creadas
14
Sistema de Control de Asistencia de Personal
Manual de Instalacin
5. Ejecucin de la aplicacin
Una vez que se configur todo lo necesario ya se puede ejecutar la aplicacin para ser mostrada. Para esto se realizan los siguientes pasos: Paso 1. Se pulsa la opcin start.
Imagen N 18: Configuracin del servidor
Paso 2. Se apertura una ventana de un navegador y se muestra el aplicativo.
15
También podría gustarte
- Como Hackear Contrasenas FB? Hackear FB 2014Documento2 páginasComo Hackear Contrasenas FB? Hackear FB 2014overtdad5650Aún no hay calificaciones
- El Maravilloso Mundo Del SonidoDocumento35 páginasEl Maravilloso Mundo Del SonidoCarlos Méndez50% (2)
- Libro RubyDocumento134 páginasLibro RubyJehú Guillén100% (1)
- Procesos Administrativos Panaderia PasteleriaDocumento34 páginasProcesos Administrativos Panaderia PasteleriaMarciano Acosta Anzueta67% (3)
- Guia Codigo GS1 128Documento15 páginasGuia Codigo GS1 128labpresaAún no hay calificaciones
- 02 - Normas, Diagramas P&IDDocumento45 páginas02 - Normas, Diagramas P&IDRicardo Nuñez100% (3)
- Presentacion Curso Basico de RevitDocumento42 páginasPresentacion Curso Basico de RevitLaura Elgarrista100% (1)
- Curso de PascalDocumento310 páginasCurso de PascalNacho Cabanes100% (1)
- Propiedades en LazarusDocumento42 páginasPropiedades en LazarusMarciano Acosta AnzuetaAún no hay calificaciones
- TUTORIAL Aplicaciones Web Con RaudusDocumento3 páginasTUTORIAL Aplicaciones Web Con RauduslipicuAún no hay calificaciones
- Arquitectura de SoftwareDocumento17 páginasArquitectura de SoftwareMarciano Acosta AnzuetaAún no hay calificaciones
- ExtPASCAL - Paso A Paso Extpascal-Webserver EmbebidoDocumento4 páginasExtPASCAL - Paso A Paso Extpascal-Webserver EmbebidoapierolliAún no hay calificaciones
- Propiedades en LazarusDocumento42 páginasPropiedades en LazarusMarciano Acosta AnzuetaAún no hay calificaciones
- PFC ManueltrinidadgarciaDocumento215 páginasPFC ManueltrinidadgarciaMarciano Acosta Anzueta100% (1)
- Sistema CompletoDocumento251 páginasSistema CompletoMarciano Acosta AnzuetaAún no hay calificaciones
- Visión VEKADocumento8 páginasVisión VEKAMarciano Acosta AnzuetaAún no hay calificaciones
- Manejo Control SupermercadoDocumento21 páginasManejo Control SupermercadoMarciano Acosta AnzuetaAún no hay calificaciones
- Deposito de Bienes Total - VisionDocumento58 páginasDeposito de Bienes Total - VisionMarciano Acosta AnzuetaAún no hay calificaciones
- Proyecto Final (Fabby)Documento26 páginasProyecto Final (Fabby)Marciano Acosta AnzuetaAún no hay calificaciones
- Sector MonetarioDocumento3 páginasSector MonetarioMarciano Acosta AnzuetaAún no hay calificaciones
- Proyecto Final (Fabby)Documento26 páginasProyecto Final (Fabby)Marciano Acosta AnzuetaAún no hay calificaciones
- Proyecto Final (Fabby)Documento26 páginasProyecto Final (Fabby)Marciano Acosta AnzuetaAún no hay calificaciones
- Leame Acceso SistemaDocumento3 páginasLeame Acceso SistemaMarciano Acosta AnzuetaAún no hay calificaciones
- FacturacionDocumento8 páginasFacturacionJerry JavierAún no hay calificaciones
- Codigo Civil-CompletoDocumento304 páginasCodigo Civil-CompletoRocio MongelósAún no hay calificaciones
- Caso de Uso Actualizar InventarioDocumento1 páginaCaso de Uso Actualizar InventarioMarciano Acosta AnzuetaAún no hay calificaciones
- Ley 2421Documento55 páginasLey 2421Wilfrido Recalde100% (1)
- Trabajo de Informe de Estadistica DescriptivaDocumento22 páginasTrabajo de Informe de Estadistica DescriptivaAlvaroLayaAún no hay calificaciones
- Manual Citas Sencillo ASN Nueva Versión VFDocumento50 páginasManual Citas Sencillo ASN Nueva Versión VFAlberto MejiaAún no hay calificaciones
- Manualde Usuario Color Book 3074Documento24 páginasManualde Usuario Color Book 3074Tr0kAún no hay calificaciones
- Trabajo Final AspectoDocumento9 páginasTrabajo Final AspectoJeremy CamineroAún no hay calificaciones
- Practica 7 Bases de Datos FIDocumento17 páginasPractica 7 Bases de Datos FIttnnAún no hay calificaciones
- Free PascalDocumento12 páginasFree PascalgloriaAún no hay calificaciones
- Cuentas LaimiDocumento7 páginasCuentas LaimiJose David Montero UreñaAún no hay calificaciones
- Wo Ava Pra 5Documento1 páginaWo Ava Pra 5azor79Aún no hay calificaciones
- Manual de Configuracion e Instalacion Active Directory Windows Server 2008Documento17 páginasManual de Configuracion e Instalacion Active Directory Windows Server 2008ASHLEY011266Aún no hay calificaciones
- Que Es Un AntivirusDocumento2 páginasQue Es Un AntivirusMarco AguirreAún no hay calificaciones
- Estructuras de Datos - Capítulo 3Documento22 páginasEstructuras de Datos - Capítulo 3Andrea Peralta BravoAún no hay calificaciones
- Manual de Usuario Seguimiento A Egresados y GraduadosDocumento22 páginasManual de Usuario Seguimiento A Egresados y GraduadosFacultadMedicinaVeterinariaUGAún no hay calificaciones
- Bases Generales Del Concurso de SoftwareDocumento7 páginasBases Generales Del Concurso de SoftwareWalter Moises Alvarez AjataAún no hay calificaciones
- Claro COL SolicituddeIndemnizacionDocumento2 páginasClaro COL SolicituddeIndemnizacionAndres Felipe Silvera Llanos0% (1)
- TAREADocumento55 páginasTAREAJuan Carlos Gil RodriguezAún no hay calificaciones
- Tipos de Optimizacion LocalDocumento7 páginasTipos de Optimizacion LocalJess JrzAún no hay calificaciones
- Elementos de La Seguridad Informática: Módulo 1 - Unidad 1Documento25 páginasElementos de La Seguridad Informática: Módulo 1 - Unidad 1CARLOS MONQUESAún no hay calificaciones
- Uso de Un JTableDocumento6 páginasUso de Un JTableoscarin696Aún no hay calificaciones
- Transformada de Una DerivadaDocumento9 páginasTransformada de Una DerivadaIsraelPalafoxAún no hay calificaciones
- Cuadro Comparativo de Herramientas DigitalesDocumento7 páginasCuadro Comparativo de Herramientas DigitalesKarenAvAún no hay calificaciones
- Guia Rapida MySQLDocumento49 páginasGuia Rapida MySQLcarloscyse649Aún no hay calificaciones
- Teorema Sturm Metodos NumericosDocumento3 páginasTeorema Sturm Metodos NumericosJuan Sebastian BoneloAún no hay calificaciones
- Zarate Natalia 31460222 F 27-31460222-1 10 / 2018 DNIDocumento2 páginasZarate Natalia 31460222 F 27-31460222-1 10 / 2018 DNINatalia ZárateAún no hay calificaciones
- 3.1 Recursos de Una RedDocumento5 páginas3.1 Recursos de Una RedNahumAlmarazAún no hay calificaciones