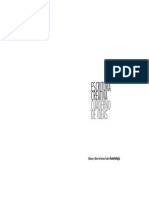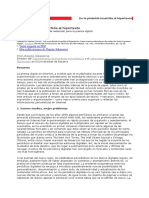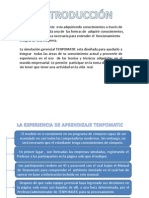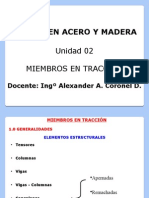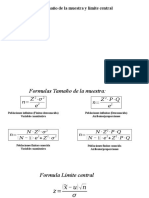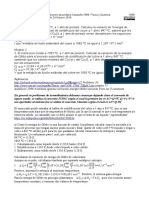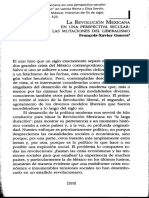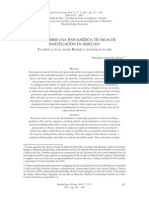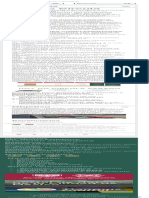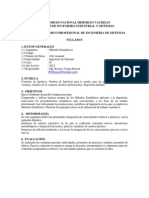Documentos de Académico
Documentos de Profesional
Documentos de Cultura
Manual Premiere6
Cargado por
Paula BertolinoDerechos de autor
Formatos disponibles
Compartir este documento
Compartir o incrustar documentos
¿Le pareció útil este documento?
¿Este contenido es inapropiado?
Denunciar este documentoCopyright:
Formatos disponibles
Manual Premiere6
Cargado por
Paula BertolinoCopyright:
Formatos disponibles
0.
Introduccin
1. Qu versin de Adobe Premiere?
2. Primer paso: eligiendo proyecto
2.1 General
2.2 Video
2.3 Audio
2.4 Keyframes and rendering (Cuadros clave y presentacin)
2.4.1 Rendering options (opciones de presentacin)
2.4.2 Keyframing (cuadros clave)
2.5 Capture (captura)
2.6 Guardando y abriendo proyectos
3. Terminologa usada en Premiere
3.1 Import (importar)
3.2 Project (proyecto)
3.3 Clip
3.4 TimeLine (lnea de tiempo)
3.5 Preview (vista previa)
3.6 Export (exportar)
4. Importando nuestro material audiovisual a Premiere
5. Capturando con Adobe Premiere
5.1 Caputando desde videocmara DV
5.1.1 Ajustando las propiedades de captura del proyecto
5.1.2 Ajustando las preferencias de captura
5.1.3 Iniciando la captura
5.1.3.1 Batch capture
5.1.3.2 Movie Capute
5.1.3.3 Usando la ventana de tandas (Batch Capture)
5.1.3.4 Stop Motion
5.1.3.5 Audio Capture
0. Introduccin
Bienvenido a Adobe Premiere. Adobe Premiere sustituye la tradicional mesa de mezclas con dos vdeos conectados y te ofrece
la posibilidad de hacer ediciones digitales de tus vdeos caseros (o no tan caseros) lo que incluye transiciones, filtros y muchas
ms cosas.
Trabajar con Adobe Premiere supone un proceso similar a realizar una comida. Primero conseguimos los ingredientes (vdeos,
fotos, audio, animaciones, etc) Poco a poco, vamos aadiendo los ingredientes (edicin), teniendo en cuenta que a algunos de
ellos habr que darles un toque especial (cambio de formato, filtros, retoque, etc) Finalmente, cuando hayamos mezclado todos
los ingredientes, lo dejamos cocer (exportacin) y finalmente tendremos el guiso preparado (vdeo final). Despus viene lo mejor
de todo: servirlo a los comensales que alabarn nuestra comida o, si todava somos un poco novatos, se levantarn de la mesa "a
medio comer" o tendrn una pequea "indigestin" Como en cualquier comida, el principal ingrediente es el "amor" que se le
pone, o dicho de otro modo, la calidad del resultado final est directamente relacionada con el inters y esfuerzo que le
dediques a la edicin, as que tmatelo con calma y dedcale su tiempo.
Cualquiera que me conozca sabe que soy un fantico del Premiere Porqu? Porque es un programa abierto que no acaba en el
Adobe Premiere que nos queda terminada la instalacin. Los programadores dejaron una "puerta abierta". La principal potencia
de los productos Adobe es su capacidad de admitir "plug-ins" o aadidos que permiten precisamente eso, aadirle
funcionalidades no previstas en la versin inicial. Hay muchas compaas de software dedicadas en exclusiva a disear plug-ins
Firmado
digitalmente por
VIDEOEDICION
Fecha: 2002.08.02
19:19:17 +02'00'
Ubicacin: Cieza -
Murcia - Espaa Firma no
verificada
para los productos de Adobe (filtros, transiciones, tituladores, compresores, etc) de modo que, encontrando el plug-in adecuado,
podrs hacer cosas que ni te imaginas en la versin estndar.
Bueno... antes de seguir indicar una cosa. Esta primera parte de Premiere es un autntico coazo, lo reconozco, pero hay que
saberla. Lo que gusta es conducir, pero si no sabes dnde se mete la llave para arrancar el coche, si no sabes cambiar de marcha,
si no sabes por dnde se le echa la gasolina... no vas a llegar muy lejos. Por eso, aunque sea un poco rollo, antes de ponerte
manos a la obra deberas ir paso a paso y dejarlo todo configurado y preparado para poder hacer la edicin tranquilamente sin
que surgan problemas de esos que nunca sabes cmo solucionar.
1. Qu versin de Adobe Premiere?
En espaol solo tenemos la versin 5. La ltima, la 6, unicamente est disponible en ingls, pero para eso tienes este manual :-
) y, si quieres, hay un parche en la seccin de descargas para pasarlo a espaol. Las principales diferencias entre una versin y
otra estn en que la 5 todava no maneja cmaras DV ni archivos de audio MPEG Layer-III (mp3 para los amigos) y que se
modifica el modo de aplicar los filtros, pero, desde mi punto de vista la principal diferencia est en que, por fin, Premiere 6
admite los plug-ins de After Effects, motivo, al menos para m, suficiente para usar la 6.
2. Primer paso: eligiendo proyecto
La primera vez que usamos Premiere tras el proceso de instalacin, aparece una pantalla preguntndonos cmo queremos
trabajar. Si ests usando este manual es porque no tienes mucha idea de Premiere, as que te recomendara usar el mtodo A/B,
puesto que es ms "intuitivo". Aunque esta pantalla aparecer tan slo la primera vez que iniciemos Premiere, si quisiramos, en
un futuro puede cambiarse (Ver 3.2.1 Las pistas de vdeo), de modo que pinchamos en el botn marcado en la imgen (Select
A/B Editing - Seleccionar edicin A/B) y pasamos al siguiente paso.
IMPORTANTE: Evitemos confusiones
desde el principio. Con el proyecto tan slo
definimos cmo "vemos" nuestro trabajo
mientras estamos manos a la obra, pero no
vemos el resultado final, tal cual quedar
una vez finalizada la edicin. Es una
especie de "borrador" en el que ir
trabajando, pero *NO* es el formato
definitivo, lo que vemos en el monitor o
ventana de construccin *NO* es,
necesariamente, lo que veremos una vez
terminada la edicin y exportado el vdeo.A
la hora de definir el proyecto hemos de
valorar ms la rapidez por encima de otra
consideraciones como la calidad final.
No obstante, hay dos situaciones en las
que *S* es recomendable definir el
proyecto con los ajustes que vamos a
querer para el formato final
1. Si vamos a usar la opcin "Print to video" para reproducir el vdeo directamente desde Premiere y grabar el resultado en VHS.
(ver 3.1 Volcar a vdeo (print to video)
2. Cuando trabajamos con DV
La siguiente pantalla aparecer cada vez que iniciemos Premiere y en ella decidimos lo que vamos a hacer.
Si ya tenamos un proyecto a medio y queremos seguir trabajando con l, la opcin a elegir ser "Open" (abrir), de lo
contrario, deberemos elegir cmo va a ser nuestro proyecto (recuerda que, excepto para VHS y DV *NO* tiene NADA que ver
con el formato final del vdeo, solo con el modo en que trabajaremos en pantalla)
Si vas a trabajar con una cmara miniDV la mejor opcin ser, sin duda, que selecciones un proyecto DV acorde con tu
formato de trabajo. PAL para Europa, NTSC Amrica y Japn, Stndar para 4:3, WideScreen (panormico) para 16:9. Los
nmeros 32 kHz y 48 kHz indican la frecuencia del audio. CONSEJO tanto para grabar con tu videocmara, como para usar
Premiere, usa siempre 48 kHz. Si el formato final va a ser DVD, no har falta cambiar de frecuencia de muestreo y si el destino
es VCD / SVCD o derivados, la frecuencia ser 44.1 kHz. En cualquier caso, seleccionar 32 kHz supondra tener que aumentar
luego la frecuencia final, lo que normalmente empeora la calidad del audio y puede provocar desajuste en la sincronizacin. El
proceso inverso, sin embargo (pasar de 48 a 44.1 kHz), se realiza ms comodamente y con mejores resultados.
Si vas a trabajar con vdeo capturado (da igual que est capturado que por capturar) entonces lo mejor ser elegir la opcion
"Custom" (personalizado) y configurar nosotros mismos nuestro proyecto. Sera recomendable que, una vez configurado nuestro
proyecto (ver a continuacin) guardaramos los ajustes para no tener que introducirlos una y otra vez y poder seleccionar nuestro
proyecto directamente desde la pantalla de seleccin de proyectos. Para ello basta con pinchar en el botn "Save" (guardar) Nos
pedir un nombre y una descripcin y, si marcamos la casilla "Include control devide settings" (incluir ajustes del dispositivo de
control) se incluirn los ajustes que hayamos definido para controlar una videocmara DV (ver 5.1.1 Ajustando las propiedades
de captura del proyecto)
2.1 General
Editing Mode: DV Playback (para trabajar con cmaras DV), AVI for Windows o, de haber instalado los cdecs, QuickTime
Time Base y Time Display (base de tiempo y visualizacin de tiempo): Aunque *NO* es lo mismo que los cuadros por
segundo (fps o frames per second), no te compliques la vida y ajstala de la misma manera, es decir, 25 para PAL,. 29,97 para
NTSC.
Playback Settings (slo para DV o tarjetas capturadora con salida TV)
- Output:
NOTA: Estas opciones afectan a la reproduccin desde la lnea de tiempo y NO a la exportacin, por lo que los ajustes que
definamos en el proyecto sern los que Premiere usar para la calidad final
Lo primero que tengo que decir es que, en el caso de DV, para que esta opcin funcione, tu videocmara ha de tener activada
la funcin DV-in. Todas las videocmaras hacen esta funcion, pero las ms baratas no la llevan activada de fbrica, aunque se
pueden activar mediante algunos trucos (a tu cuenta y riesgo, por supuesto) Consulta la pgina
http://www.imagendv.com/index.html para ms informacin al respecto
Para poder usar estas opciones con un vdeo, necesitas una capturadora con salida de vdeo compuesto.
Playback on DV Camcorder/VCR (reproducir en una videocmara DV o vdeo): Es lo que parece, para poder ver vdeo en una
fuente externa, esta opcin TIENE QUE ESTAR SELECCIONADA (lo est por defecto)
Playback on Desktop (reproducir en escritorio): Cuando la salida de vdeo est activada desde Premiere se ve la reproduccin
de la lnea de tiempo en la pantalla de la videocmara o en un televisor. Si tienes seleccionada esta opcin (Playback on desktop)
el vdeo tambin se ver en el monitor del ordenador. El ordenador tendr entonces que procesar dos seales, por un lado la que
le manda fuera y, por otro, la que muestra en la pantalla del ordenador. Evidentemente doble trabajo supone doble probabilidad
de verse mal. Cuando ests grabando el resultado final deselecciona esta opcin para conservar recursos y si quieres ver el vdeo
utiliza tan slo la pantalla LCD de la videocmara o el monitor
Render Scrub output to DV camcorder /VCR (Ver el resultado de los renders en la cmara DV/VCR): Con esta opcin
mientras el ordenador hace el render de algo, por ejemplo,de una transicin, un filtro, etc, etc podrs ir viendo el resultado en el
televisor o en la pantalla de la videocmara.
- Audio:
Por defecto el audio se reproducir en la fuente externa junto con el vdeo. Si seleccionas adems la casilla de abajo tambin lo
oirs por los altavoces del ordenador. Sucede lo mismo que con el vdeo, dejas deseleccionada esta casilla, consumirs menos
recursos.
2.2 Video
Compressor (compresor) Aqu dnde elegimos el cdec (compresor) para trabajar en la ventana de construccin (repito, NO
para el formato final) Mis recomendaciones son, o bien NO usar (si tenemos espacio y el disco es rpido) o bien usar huffyuv o
Ligos Indeo con la opcin Quick Compress activada. El botn "Configure" (configurar) nos llevar al men de configuracin del
cdec que hayamos elegido, diferente en cada caso. Es adecuado que te familiarices con los parmetros de configuracin en
cualquier cdec. Consulta el Manual de Primeros Auxilios y compresin AVI
Depth (profundidad, en este caso de color): Menos colores significarn peor calida de PRE-visionado, pero mayor rapidez de
clculos. No todos los cdecs admiten modificar esta opcin.
Frame Size: A mayor tamao, mayor tiempo de clculo. Sea cual sea el destino final, usa como mximo el tamao del VCD
(352x288 PAL, 320x240 NTSC) Con la mitad de ese tamao (176x144 PAL o 160x120 NTSC) se consigue una velocidad muy
rpida a costa de una calidad notablemente reducida. (Insisto una vez ms... esta calidad es solo a la hora de trabajar, no para el
resultado final)
4:3 Aspect Ratio: Recomiendo desactivar esta casilla e introducir las dimensiones de nuestro vdeo de forma manual,
tomando como base los tamaos de vdeo estndar,(ver tamaos de vdeo)
Frame Rate (Velocidad de fotograma) Aunque el estndar son 25 para PAL, 29,97 para NTSC, una tasa menor supondr
mayor velocidad de previos. Hasta 15 fps (frames per second - cuadros por segundos) no hay una notable prdida de calidad. (de
hecho, la tasa de los dibujos animados es esa, de 15 cuadros por segundo) En cualquier caso, el valor del flujo de cuadros del
proyecto ha de ser mltiplo par del flujo del vdeo con el que trabajemos
Pixel Aspect Ratio: D1/DV PAL o D1/DV NTSC en el caso de trabajar con vdeo DV. Square Pixels (1.0) (pxeles
cuadrados) en cualquier otro caso para evitar deformaciones.Ver Relacin de Aspecto
Quality & Data Rate (Calidad y flujo de datos) Con algunos cdecs (compresores AVI ) se activan estas opciones. Si
marcamos "Limit data rate" (limitar flujo de datos) limitamos el flujo de datos a la cantidad que le indiquemos. Si marcamos
"Recompress Always" las partes del vdeo que superen ese lmite, sern recomprimidas hasta no sobrepasar ese lmite. En mi
opinin, estas opciones no son muy ltiles en nuestro proyecto puesto que buscamos rapidez y no perder el tiempo con
compresiones y recompresiones.
2.3 Audio
Rate: Frecuencia de muestreo. 48.000 Hz para DV / DVD, 41.100 Hz para VCD / SVCD. A mayor frecuencia., ms calidad
de audio y ms tiempo de procesado
Format: Formato del audio. Para calidad CD, 16 bits-Stereo (doble canal) Ocho bits-mono es el formato de menos calidad,
menos espacio y ms rpido, 16-bits-Stereo el de mejor calidad, ms espacioy ms lento
Compressor (compresor) Para acelerar la edicin, lo mejor ser dejar el audio sin compresin, a costa de aumentar el tamao
de los previos.
Interleave (entrelazado) Este parmetro define la frecuencia con la que el audio se carga en la memoria durante la
reproduccin desde la lnea de tiempo: Valores ms alto requieren un menor acceso al disco duro para leer audio a cambio de un
mayor consumo de memoria.
Enhaced Rate Conversion (Conversin de muestreo mejorada) Si la frecuencia de muestreo del audio de los clips no es la
misma que la del proyecto se produce una notable degradacin de la calidad en el proceso de transformacin. Desde este
apartamos podemos elegir una mejora moderada de dicho proceso (Good) o con la mxima calida posible (Best)
Use logarithmic audio fades (usar desvanecimientos de audio logartmicos) Por defecto, Premiere hace las transiciones de
audio lineales. A travs de esta opcin podemos indicarle a premiere que realice clculos logartmicos para hacer que las
transiciones de audio suenen ms naturales, a costa, como siempre, de una mayor tiempo de proceso.
Create audio preview files if there are (crear previos de audio si hay)
- X or more audio tracks (X o ms pistas de audio)
- X or more filters applied (X o ms filtros aplicados)
El la edicin de vdeo la mayor carga de procesado se la lleva el vdeo, de modo que mientras editamos en la lnea de tiempo
es frecuente hacer previos de vdeo, pero normalmente el audio se lee directamente y, de realizar algn efecto, se puede hacer "al
vuelo", en tiempo real, mientras vamos viendo el proyecto. A travs de stas opciones podremos definir en qu casos se
realizarn previos de audio. Cuanto ms potente sea nuestro equipo, ms podremos "suavizar" estas condiciones.
2.4 Keyframes and rendering (Cuadros clave y presentacin)
2.4.1 Rendering options (opciones de presentacin)
Ignore Video/Audio effects (ignorar efectos de vdeo/audio) Se ignoran los filtros de vdeo/audio a la hora de hacer la
representacn del vdeo
Ignore Audio Rubber Bands (ignorar tiradores de audio) No se representarn las transiciones de audio.
Optimize Stills (optimizar imgenes fijas) Si inclumos una imgen que permanecer congelada unos segundos, podemos
indicarle a Premiere que, en lugar de calcular la misma imgen cuadro a cuadro, lo haga solamente una vez para todos los
cuadros en los que aparezca esa misma imgen de forma continuada. sta opcin es especialmente recomendable al hacer
montajes fotogrficos.
Frame only at markers (representar slo en marcas) Con esta casilla solo se reprensentarn los puntos en los que hayamos
includo marcas.
Preview (previos) (ver 4. Vistas previas)
- To Screen (a pantalla): Con esta opcin veremos los previos tal y como quedarn, pero en caso de que el procesador no
pueda realizar todos lo clculos necesarios en tiempo real, seguiremos viendo cuadro a cuadro el resutado final, pero la tasa de
cuadros por segundo se ver reducida, en casos extremos de vdeos muy complejos, hasta 1 cuadro cada varios segundos
- To RAM (hacia la memoria RAM): Los previos se muestran directamente desde la ventana de construccin 100% en
tiempo real. La utilidad de sta opcin depender muy directamente de: la potencia de procesado del equipo, cantidad de
memoria disponible, tamao de pantalla y los filtros aplicados. Puesto que reproduce en tiempo real, si a Premiere no le da
tiempo a realizar todos los clculos necesarios se producirn saltos y/o degradacin de la imgen.
Con las opciones "To Screen" y "To RAM" podemos seleccionar 1:1, manteniendo las proporciones originales del vdeo,
1:2 para reducir la resolucin a la mitad, y con ellos clculos y tiempo de render, o 1:4 para reducir a un cuarto.
- To Disk (hacia el disco) Los previos solamente se muestran en pantalla una vez que han finalizado todos los clculos. Por
tanto se calculan primero en tiempo no-real y una vez finalizados los clculos se reproduce el vdeo en tiempo real y con todos
los efectos. Realizar los previos desde el disco tiene dos ventajas: por un lado, esos previos se quedan guardados, de modo que si
no acabamos la edicin en una sla sesin, seguiremos tieniendo nuestros previos para otra sesin. Eso a su vez supone la
ventaja que, si exportamos el vdeo en el mismo formato que nuestro proyecto, no har falta repetir los clculos.
Fields (campos): Para esta opcin tendremos en cuenta las consideraciones indicadas en 2.4 Vdeo entrelazado (campos) / no-
entrelazado y en 1.5 Field Options (opciones de campo)
- Para vdeo con resolucin INFERIOR O IGUAL a 288 puntos verticales, selecciona SIEMPRE "No fields" (sin campos, o no
entrelazado)
- Para vdeo DV selecciona SIEMPRE Lower field (campo inferior o campo B)
- Para otro tipo de vdeo capturado con ms de 288 puntos verticales depende EXCLUSIVAMENTE de la tarjeta con la que
fue capturado. Si no sabemos cmo captur esa tarjeta el vdeo no nos queda ms remedio que exportar de los dos modos (con
"upper field" primero y luego con "lower field") para averiguarlo.
2.4.2 Keyframing (cuadros clave)
Keyframe every X frames (cuadro clave cada X cuadros) Ver 1.3.3. Keyframes
Add keyframes at markers (aadir cuadros clave en marcadores) Se aade un cuadro clave en los puntos del proyecto en el
que hayamos includo marcadores, independientemente de los dems cuadros clave.
Add keyframes at Edits (aadir cuadro clave en ediciones) Aade un cuadro clave entre un clip y otro, independientemente
de los dems cuadros clave.
2.5. Capture (captura)
(Ver 5. Capturando con Adobe Premiere)
2.6 Guardando y abriendo proyectos
Para guardar nuestro proyecto usaremos la opcin "File -> Save" (Archivo -> Guardar)Para abrir, normalmente lo haremos
desde la pantalla de presentacin que sale al iniciar Premiere. Tambin podemos con "File -> Open" (Archivo -> Abrir)
Podemos decirle a Premiere que guarde el proyecto cada x minutos con la opcin "Edit -> Preferencies -> Autosave & Undo -
> Automatically save proyects, save every x minutes" (editar -> preferencias -> grabacin automtica y deshacer -> grabar
proyectos automticamente, guardar cada x minutos)
UN TRUCO QUE OS PUEDE SALVAR LA VIDA: Ya s que estas cosas nunca pasan... hasta que pasan. Una vez fui a
grabar el archivo y... alehop! justo en el momento en que grababa se fue la luz. Cuando reinici, el archivo del proyecto estaba
corrupto y no poda abrirlo. Ms de una semana de trabajo a la basura. No resignndome a la desesperacin, me encontr que en
la carpeta C:\Archivos de programa\Adobe\Premiere 6.0\Project-Archive se guarda una copia de seguridad de la penltima vez
que grabaste el proyecto, con lo que la prdida de informacin es mnima.
3. Terminologa usada en Premiere
Antes de avanzar, quisiera dejar clara la terminologa empleada en Premiere y a la que har referencias constantes a lo largo
de todo el texto. Son conceptos que han de quedar claros para evitar confusiones o malentendidos
3.1 Import (importar)
Es un trmino ya usado en muchas otras aplicaciones, y define el proceso de "aadir" un archivo cualquiera (dentro de la gama
que admite Premiere) a nuestro proyecto (ver 4. Importando nuestro material audiovisual a Premiere). Su funcin se limita a
decirle a Premiere dnde estn localizados los archivos con los que vamos a trabajar. Si los cambiamos de sitio nuestro proyecto
quedar inservible. Bueno, no totalmente, pero tendremos un "hueco" en las zonas en las que se usaba ese archivo. Si eso sucede,
al abrir el proyecto Premiere nos preguntar dnde estn los archivos que faltan para poder seguir usndolos con normalidad.
Una vez importado un archivo al proyecto no debemos modificar ese archivo JAMS fuera de Premiere, so pena de tener que
ajustar de nuevo todos los clips en dnde se use ese archivo
3.2 Project (proyecto)
Es un archivo muy simple (simple en comparacin con los archivos multimedia) que guarda datos tipo "Vamos a trabajar con
los vdeos a un tamao de 352x288 con el compresor Ligos Indeo sin compresin de audio. El proyecto comienza con el vdeo 1,
que usaremos del punto 02:24 al 05:23 en la pista nnero dos. Junto con ese vdeo hay una pista de audio de la misma duracin
que comienza con un fundido desde cero. Al finalizar transicin con pista 1..." etc, etc, etc. Por eso deca que un proyecto es algo
"simple" porque slo incluye las instrucciones que introducimos nosotros en la lna de tiempo que es dnde queda definido qu
va a ocurrir con cada uno de los clips (archivos de trabajo) que hemos utilizado en ella. El proyecto NO incluye por tanto ningn
tipo de archivo adicional, ni de vdeo, ni de audio, ni grfico. Si tenemos un proyecto, pero no tenemos los archivos con los que
lo creamos, no tenemos nada.
3.3 Clip
Cada uno de los elementos que se manipulan en la lnea de tiempo de Premiere se llama clip. Es decir, los archivos de vdeo,
audio, imgenes y ttulos son clips. Ahora bien. Es importante entender lo siguiente:
- Un clip es slo un clip cuando est usado en la lnea de tiempo
- Un clip, en s mismo, no es nada, es un "invento" que nos permite manipular con facilidad archivos originales. Si tenemos un
clip en la lnea de tiempo y borramos el archivo orignal del que extramos el clip, no tendremos nada, puesto que el clip es una
especie de "acceso directo" al archivo original.
3.4 TimeLine (lnea de tiempo)
La lnea de tiempo es la ventana de trabajo en la que vamos colocando los clips, indicndole a Premiere qu tiene que hacer en
cada momento con los distintos archivos que hemos importado. Puesto que la lnea de tiempo es la "base" de todo nuestro
trabajo, la veremos en profundidad en el apartado La lnea de tiempo
3.5 Preview (vista previa)
NOTA: Es muy comn denominar a stas vistas prvias "renders" (presentaciones)
Si aadimos un clip a la lnea de tiempo podremos reproducirlo sin problemas en la ventana de monitor (la "tele" dnde
veremos nuestro trabajo mientras estamos "manos a la obra") Sin embargo, cuando apliquemos algn tipo de filtro o transicin
estaremos creando un vdeo que no existe. El clip 1 existe, ya lo hemos importado. El clip 2 tambin. Ahora los ponemos en la
lnea de tiempo y aadimos una transicin que mezcle final de uno, comienzo del otro. Esa "transicin" no exista anteriormente,
luego Premiere tiene que crearla, y eso se lleva su tiempo. El tiempo de clculo depende de:
Complejidad y nmero del filtros / transiciones
Velocidad del procesador
Cantidad de memoria
Tamao del vdeo y profundidad de color
Si tenemos alguna tarjeta que aplique en tiempo real compresiones y/o filtros y/o transiciones
Cuando nuestro equipo no puede satisfacer alguna de las demandas anteriormente descritas, es imposible aplicar los efectos en
tiempo real. Las soluciones que aporta Premiere son las vistas en el apartado Preview (previos)
stas vistas previas se generan utilizando el cdec de compresin que hayamos elgido para nuestro proyecto (Ver 2.2 Video)
Como dije entonces, y mantengo ahora, nos conviene utilizar un cdec rpido para no demorar mucho este proceso (excepto
cuando volquemos directamente el vdeo a VHS desde Premiere, ver 3.1 Volcar a vdeo (print to video).
3.6 Export (exportar)
Si importar es incluir archivos en nuestro proyecto, exportar es justo lo contrario. Una vez terminado nuestro proyecto, est
claro que habr que darle salida de alguna manera. Con Adobe Premiere 6 podemos hacerlo de cuatro formas distintas.
Print to video (volcar a vdeo): Para grabar en VHS
Print to tape (volcar a cinta). Para grabar en videocmaras miniDV con entrada de vdeo (DV-in) activada
Export Movie (exportar pelcula): Para grabar el vdeo en formato MOV, AVI, DivX o MPEG y de ah, probablemente, a un
VCD, SVCD o DVD
Save to Web (guardar para la web): Para usar algn formato de streaming o vdeo por internet (y alguna opcin ms)
(ver El ltimo paso: la exportacin)
4. Importando nuestro material audiovisual a Premiere
Con Premiere trabajaremos cmodamente con imgenes fijas, audio y, por supuesto, vdeo y, como hemos visto (ver
IMPORTANTE), en la mayora de los casos las caractersticas del proyecto sern idependientes, y por tanto direferentes, de las
de los elementos audiovisuales con los que trabajemos.
Los archivos se importan a travs de la ventana de proyecto (Ver 1. La ventana de proyecto) y como norma general debemos
procurar usar originales de la mxima calidad, puesto que para exportarlos siempre acabaremos comprimindolos y, por tanto,
reducindoles calidad en mayor o menor medida. Trataremos de seguir las siguientes recomendaciones.
- Video: De ser posible, hay que evitar trabajar con vdeo comprimido y muy especialmente vdeos MPEG (Ver 2.2.2 Los
formatos AVI y MOV) En cuanto al tamao, lo mejor es trabajar en su justa medida. Si usamos vdeo con menos tamao que el
destino (importar archivos 352x288 para un destino final DVD PAL 720x576, por ejemplo) est claro que perderemos calidad
puesto que se tendrn que aadir pxeles que no existen en el vdeo de origen. El proceso contrario tampoco es recomendable. Si
tenemos un vdeo 720x576 cuyo destino es un VCD PAL 352x288 est claro que no perderemos calidad, pero mientras que
hagamos la edicin estaremos calculando un montn de pxeles para las transiciones y filtros que no usaremos en el vdeo final,
una prdida de tiempo bajo mi punto de vista. Eso sin contar por supuesto con todo el espacio extra que necesitamos para trabajar
en calidad DVD. Mi recomendacin es, por tanto, capturar o usar vdeos del mismo tamao de salida. De no ser posible, como en
el caso de SVCD que no suele venir entre los formatos de captura, entonces s que recomiendo capturar con el tamao
inmediatamente superior. Es decir, si nuestra capturadora slo ofrece 352x288 y 720x576 para PAL y queremos hacer un SVCD
PAL 480x576 entonces s, capturaremos a 720x576
- Audio: Para el audio se puede aplicar las mismas recomendaciones que para el video. Hay que procurar no usar Mp3's de
origen ya que presentan de partida una reduccin de calidad que al comprimir de nuevo para exportar ser ms acusada. Hay que
prestar especial atencin a las frecuencias de muestreo. Usar un original de 48 kHz de frecuencia para un destino final de 44.1
kHz no supone ningn problema, sin embargo el proceso contrario s. Se suelen presentar variaciones en la velocidad de
reproduccin, sonido metlico y/o chasquidos. Al igual que con el vdeo, lo mejor es capturar o usar audio con la misma
frecuencia que el destino de salida. Para DV o DVD sern 48.000 Hz, mientras que para VCD / SVCD sern 44.100. DivX puede
usar el que sea.
Si te ves en la situacin de tener que pasar un archivo de audio con una frecuencia inferior a una superior, recomiendo usar
ssrc (incluye manual de uso)
- Imgenes: Para las imgenes, en principio, no hay que tener ninguna consideracin especial. Por supuesto, cuanta mayor
calidad mejor y, si las vamos a usar a pantalla completa, lo mejor ser tambin que tengan el mismo tamao que el del destino
final (VCD, SVCD, DVD)
5. Capturando con Adobe Premiere
Para capturar vdeo analgico (videocmara o VHS) ni me lo pienso: uso Virtual Dub o AMCap. Sin embargo, s que me gusta
usar Adobe Premiere para las capturas de miniDV. Lo primero que debemos tener en cuenta es que slo podremos romper la
barrera los los 4GB de captura si usamos un sistema operativo con particin NTFS (Windows NT 4.0, 2000 o XP) Ojo! No
basta con tener 2000 o XP instalado, si al instalarlo usamos particiones FAT32 (las usadas para Windows 98/ME) no nos vale.
Esas particiones tienen un lmite para cualquier archivo, includos los de vdeo, de 4 GB, lo que limita muchsimo a la hora de
capturar. Adems, razones tcnicas (dgase cuelgues y manejo de memoria) hacen mucho ms recomendable usar Windows
2.000 / XP sobre otras versiones.
Dicho esto, os remito al manual de Virtual Dub si queris capturar analgico y durante este apartado me referir tan slo a la
captura desde una videocmara DV, aunque, todo sea dicho, la captura desde una fuente analgica es muy similar a la DV y por
tanto, las indicaciones de ste manual servirn tambin parcialmente para ese tipo de captura
5.1 Caputando desde videocmara DV
Una de las principales novedades de Adobe 6 frente a la versin 5 es su capacidad para trabajar con cmaras DV. Como vimos
en el apartado 2. Primer paso: eligiendo proyecto Lo primero que deberemos hacer antes siquiera de capturar (aunque se podra
hacer desde directamente desde la interfaz de captura) es definir las caractersticas de nuestro proyecto. En el caso de DV es LO
MS FCIL DEL MUNDO. Basta con seleccionar el tipo de vdeo de destino (PAL / NTSC, 4:3 / 16:9, Audio 48 kHz / 32 kHz)
y todo quedar ajustado.En cuanto al audio, recomiendo usar siempre 48 kHz en la grabacin, captura, y por tanto, tambin en el
proyecto. Excepto para DivX, usemos el destino que usemos, necesitaremos siempre una frecuencia superior (44.1 o 48 kHz) con
los problemas que eso acarrea.
5.1.1 Ajustando las propiedades de captura del proyecto
Ms arriba, cuando vimos cmo ajustar las propiedades de nuestro proyecto nos dejamos pendiente el apartado de captura. Ha
llegado la hora de ajustarlo. Puesto que no tenemos ningn dispositivo de captura definido, si iniciramos la captura por primera
vez, Adobe Premiere abrira automticamente una ventana de configuracin. No obstante, iremos paso a paso a esa ventana antes
de intentar capturar. Antes de tocar otra cosa, nos limitaremos a ir al men "Project" (proyecto) y luego a la opcin "Project
Settings -> Capture" (ajustes del proyecto -> Captura) Aqu aparecern distintas opciones dependiendo de nuestro sistema. En
nuestro caso, para capturar desde DV deberemos seleccionar "DV IEEE 1394 Capture" en el apartado Device. Si todava no
tenemos conectada la cmara, o si no est encendida aparecer "Unable to connect to capture driver" (Conexin con el
controlador de captura fallida) Es hora de conectar nuestra videocmara.
Indicar aqu que trabajar con videocmaras DV a travs de una tarjeta FireWire es realmente sencillo. Con Windows XP /
2.000 no tendrs que configurar nada. Instala la tarjeta y automticamente ser detectada y configurada por Windows. Lo mismo
sucede cuando conectas por primera vez la videocmara. El sistema operativo la reconoce y a partir de ese momento ya est
operativa y lista para usar.
Las opciones que podemos ajustar aqu son:
- Capture video (capturar vdeo) Si no la seleccionamos no podremos capturar
- Device Control (control del dispositivo) Con stas opciones definiremos cmo se comunica Premiere con la videocmara.
Preroll Time (Rebobinado previo) Especifica el tiempo que rebobinar la cinta antes de comenzar a reproducir el vdeo en
el punto deseado. sto se hace as para dar tiempo a la cinta a reproducirse a la velocidad adecuada y con el cabezal
correctamente ajustado.
Timecode Offset (desfase de cdigo de tiempo): Normalmente no modificaremos esta opcin, que corrige un posible
desfase entre el contador de la videocmara y el de Premiere, lo que dara lugar a errores en la precisin de los puntos de inicio y
final de captura.
Log Using Reel Name (Registrar usando el nombre del rollo) Ver Batch Capture
- DV Settings (ajustes DV)
During Preview (durante la vista previa)
- Preview video on desktop (ver vista previa del video en el ordenador) Muestra el vdeo en el ordenador durante las
vistas previas
- Preview audio on desktop (ver vista previa del audio en el ordenador) Reproduce el audio en el ordenador durante las
vistas previas.
During capture
- Preview video on desktop (ver vista previa del video en el ordenador) Muestra el vdeo en el ordenador durante la
captura
- Preview audio on desktop (ver vista previa del audio en el ordenador) Reproduce el audio en el ordenador durante la
captura.
- Capture Audio (Capturar audio) Desmarcar si no queremos o no necesitamos el audio
- Report dropped frames (avisar de la prdida de cuadros)
- Abort on dropped frames (cancelar si se pierden cuadros)
- Capture limit X seconds (Lmite de captura X segundos)
5.1.2 Ajustando las preferencias de captura
A continuacin vamos a modificar las preferencias de captura que se mantienen con todos los proyectos.
"Edit -> Preferencies -> Scratch discs and device control" (Editar -> preferencias -> Discos de trabajo y controlador de
dispositivo"
- Captured Movies (pelculas capturadas) Aqu seleccionaremos en qu parte de nuestro disco se almacenarn las capturas. Por
defecto aparece "Same as application" (la misma que el programa) Pero eso no nos interesa (consulta el apartado El disco duro
dentro de problemas frecuentes de captura) Pinchamos ah y seleccionamos "Select folder" (seleccionar carpeta) y elegimos la
ruta deseada. El lugar elegido quedar indicado justo debajo al lado de "Path" (ruta).
- Video Previews (vistas previas de video), (ver 4. Vistas previas) Aunque para la localizacin de los archivos de las vistas
previas no hay que ser tan exigente como para las capturas puesto que su duracin es menor y hay menos riesgo de bajada de
rendimiento por fragmentacin, tambin ha de ser un lugar de acceso rpido y preferiblemente sin fragmentacin. Por defecto
aparece la opcin "Same as project" (la misma que el proyecto) que podemos cambiar al igual que antes con "Select folder"
(elegir carpeta)
- Audio Previews (vistas previas de audio) Es recomendable tener el vdeo localizado en un disco duro y el audio en otro,
aunque el del audio sea un disco duro lento. De ese modo el sistema puede leer simultneamente video y audio. De lo contrario,
de usar un slo disco duro, el cabezal tendra que saltar alternadamente de un lado a otro del disco para ir leyendo video / audio.
Al igual que la opcin anterior, por defecto aparece "Same as project" (la misma que el proyecto) que podremos cambiar con
"Select folder" (cambiar carpeta)
- Device control (control del dispositivo) Con esta opcin le
indicaremos a Premiere qu cmara tenemos conectada para que se
comunique con ella de manera adecuada. Pinchamos en "None" que
aparece por defecto, y seleccionamos "DV Device control 2.0" y aparece
automticamente las opciones (el mismo men que aparece al pinchar
sobre el botn "Options" una vez configurada)
Video Standar: PAL (Europa) o NTSC (Amrica y Japn)
Device Brand (Marca del dispositivo): Aqu elegiremos el fabricante
de nuestra cmara. Si no aparece, usaremos "Generic"
Device Model: Una vez seleccionada la marca, aparecer una lista de
modelos de ese fabricante. Si no aparece el nuestro, dejarmos "Generic"
Timecode Format: Desconozco su funcin. Mi videocmara tan slo
me deja seleccionar la que aparece en la imgen, y el manual de
Premiere tan slo indica "Elija la opcin adecuada para su videocmara"
5.1.3 Iniciando la captura
Una vez ajustados todos los parmetros necesarios vamos a "File -> Capture" Aqu tenemos tres opciones
5.1.3.1 Batch capture (captura programada)
La captura programada, como su nombre sugiere, es una captura "desatendida" en la que le indicamos a Premiere los puntos
de inicio y fin de la captura y l slo va capturando. Esto tiene dos ventajas
- Por un lado no es necesario que estemos presente durante las capturas
- Por otro lado, al definir con precisin los archivos con los que trabajaremos (los puntos de inicio y fin en la cinta original),
podremos capturarlos primero en un proyecto con baja resolucin para hacer una edicin rpida, puesto que sern archivos
pequeos y manejables, y una vez terminado el proyecto podremos volver a usar LOS MISMOS PUNTOS de inicio y fin para
cada archivo capturado, pero con un proyecto de una mayor resolucin, de manera que aunque hemos trabajado con poca
calidad en el proyecto podremos exportar el resultado de nuestra edicin con la mxima calidad posible puesto que los clips
sern los mismos.
Para ver como usar este tipo de captura consulta el siguiente apartado, o ve directamente el punto 5.1.3.3 Usando la ventana de
tandas (Batch Capture)
5.1.3.2 Movie Capute (captura de pelcula)
sta ser la opcin que utilicemos para capturar vdeo. Puesto que nosotros ya hemos definido las preferencias y propiedades
del proyecto, (ver 5.1.1 Ajustando las propiedades de captura del proyecto y 5.1.2 Ajustando las preferencias de captura)
aparecer directamente la siguiente pantalla. En realidad aparecer seleccionada la pestaa "Settings" (ajustes) pero como digo,
ya tenemos definidas las preferencias y propiedades de la captura, de modo que pincharemos en la pestaa "Loggin" y pasaremos
directamente "a la accin"
Cuando capturamos desde una cmara DV tenemos varias formas de hacerlo
1. La ms "tradicional" coincidira con el modo de captura analgico y sera reproducir el vdeo en la videocmara y pichar
sobre el botn para iniciar la grabacin y en el botn para detenerla, pero con una cmara DV, eso no "mola"
2. Desde Premiere podemos controlar la videocmara a nuestro antojo. Si alguna vez has editado vdeo con una mesa de
mezclas "tradicional", esto te va a saber a gloria... porque te sentirs en casa. Podemos ir definiendo una serie de puntos "in-out"
(inicio-fin) de modo que capturemos tan slo lo que queremos, y adems de una forma desatendida. Es decir, que como le
indicamos a Premiere lo que queremos capturar y l maneja la cmara, no es nesario estar presentes durante la captura. Y sto no
slo es vlido para un punto in-out (inicio-fin) sino que podemos definir todos los in-out (inicio-fin) que queramos. Antes de ver
cmo hacer sto, echmosle un ojo a los controles de los que disponemos. Algunos son de sobra conocidos por todos, pero hay
otros que quizs los veas en Premiere por primera vez.
- Retroceso cuadro a cuadro
- Avance cuadro a cuadro
- Parada
- Reproduccin
- Retroceso a cmara lenta
- Avance a cmara lenta
- Rebobinado rpido (si pichamos durante la reproduccin se avanzar visualizndose la imgen)
- Avance rpido (si pichamos durante la reproduccin se avanzar visualizndose la imgen)
- Pausa
- Grabacin
- Set In (marca de inicio)
- Set out (marca de fin)
- Shuttle (Barra de desplazamiento) Desplazando esta barra podremos elegir de forma manual la velocidad de
avance/retroceso de la cinta.
Una vez situado el vdeo en el punto de inicio deseado, pinchamos sobre Set-in. Avanzamos la cinta hasta el punto de fin, y
pinchamos sobre "Set-out"
Si solamente queremos capturar esos puntos es suficiente con pinchar en "Capture
in/out". Como he dicho antes, Premiere tiene un control total de la videocmara, de
modo que da igual en qu punto se encuentre la videocmara, Premiere la llevar al
punto de comienzo, la rebobinar los segundos que especificamos en las Preferencias
del Proyecto (ver5.1.1 Ajustando las propiedades de captura del proyecto) y comenzar
la captura justo hasta el punto out. Una vez terminada la captura nos preguntar por un
nombre para ese archivo "File Name" (nombre de archivo) y nos da la opcin de poder
aadir cualquier comentario personal a ese fichero.
Si lo que queremos es capturar diversos puntos de la cinta, entonces usarmos la
opcin "Log in/out" (guardar in/out) y Premiere nos preguntar, al igual que con
Capture in/out un nombre de archivo (File Name) y un comentario opcional, pero esta
vez no lo har despus de hacer la captura, sino antes. Una vez indicado el nombre,
aparecer la ventana de tanda de captura en la que veremos los datos de la captura que
hemos definido. La opcin "Reel Name" (nombre de la cinta), que se define en la
ventana de captura, es optativa y tan slo sirve en el caso de ir capturando de diversas
cintas por ir manteniendo un poco de rden y saber qu es cada cosa. El
procediemiento para el resto de puntos in/out es el mismo
5.1.3.3 Usando la ventana de tandas (Batch Capture)
Una vez definidos todos los puntos, hemos de pinchar sobre el botn de grabacin de la ventana de tandas (Batch Capture)
y Premiere nos dar un mensaje de aviso para que introduzcamos la cinta nnero 1 (por si hemos trabajado con varias cintas) Le
damos a aceptar y el resto del proceso se realizar automticamente.
Todos estos archivos, adems de guardarse en el directorio que hayamos definido en las Preferencias (ver 5.1.2 Ajustando las
preferencias de captura) se aaden automticamente a la ventana de proyecto (Ver 1. La ventana de proyecto)
5.1.3.4 Stop Motion (sin movimiento)
Hace una captura de un slo fotograma, es decir, de una foto fija. Aparece una ventana con un botn arriba "Capture" Cuando
tengamos la imgen que queremos pinchamos sobre l y aparecer la imgen que hemos capturado. Cerramos la ventana (con la
X de la esquina superior derecha) y nos preguntar si queremos guardarla. Si es lo que queremos, decimos que s y elegimos
dnde la vamos a guardar. La imgen se guardar en formato BMP, es decir, sin compresin de ningn tipo, y ser del tamao
que hayamos definido el proyecto. Para otras imgenes slo tenemos que repetir el proceso.
NOTA: Cuando capturamos una imgen de una fuente entrelazada, como sucede con vdeo DV, no habremos capturado un
cuadro, sino un campo (medio cuadro) Podremos mejorar la calidad NOTABILSIMAMENTE desde Photoshop con "Filtro ->
Video -> Desentrelazar"
5.1.3.5 Audio Capture (captura de audio)
Adobe Premiere no dispone ningn mdulo especfico para la captura de audio, de modo que lo nico que hace esta opcin es
preguntarnos por la localizacin de algn programa de tratamiento de audio y lo inicia, de modo que el proceso de captura de
slo audio es externo a Premiere. Para modifcar archivos de sonido recomiendo GoldWave por su sencillez, pero a la vez
potencia para la mayora de modificaciones y capturas de audio. Por otro lado, tambin recomiendo Sonic Foundry Sound Forge
por su potencia para hacer realidad todos nuestros deseos en audio. Eso s, es un tanto complicado de manejar (pero para eso
tenemos a Jordy Max trabajando en un manual...)
1. La ventana de proyecto
2. La ventana de monitor
2.1 Comienza la edicin...
2.1.1 Botones comunes
2.1.2 Botones exclusivos de la ventana de origen (source)
2.1.3 Botones exclusivos de la ventana de destino (program)
2.1.4 Edicin a cuatro puntos
3. La lnea de tiempo
3.1 Herramientas
3.1.1 Seleccin (V) (selection)
3.1.2 Selecciones mltiples (M)
3.1.2.1 Seleccin mltiple (range select)
3.1.2.2 Seleccin de bloque (block selection)
3.1.2.3 Seleccin de pista (track selection)
3.1.2.4 Seleccin mltiple de pistas (multiple track selection)
3.1.3 Herramientas de edicin (P)
3.1.3.1 Edicin de enrollado (Rolling edit)
3.1.3.2 Edicin de rizo (Ripple edit)
3.1.3.3 Ajuste Velocidad de reproduccin (Rate stretch tool)
3.1.3.4 Edicin de desplazamiento
3.1.3.5 Edicin de deslizamiento
3.1.4 Herramientas de corte (C)
3.1.4.1 Herramienta cuchilla (Razor tool)
3.1.4.2 Herramienta cuchilla mltiple (Multiple razor tool)
3.1.4.3 Encadenado a tijeras (Fade scissors tool)
3.1.5 Herramienta Mano (H) (Hand tool)
3.1.6 Herramienta Lupa o Zoom (Z) (Zoom tool)
3.1.7 Herramientas de tiradores y enlazado (U)
3.1.7.1 Herramienta de encadenado
3.1.7.2 Herramienta de ajuste de nivel (Fade adjustment tool)
3.1.7.3 Herramienta para vincular/desvincular
3.2 Las pistas de vdeo y audio
3.2.1 Las pistas de vdeo
3.2.1.2 Las pistas 2 en adelante
3.2.2 Las pistas de audio
3.3 Opciones de pista
3.4 La bendicin (o locura) del botn derecho
3.4.1 Pinchando en la lnea de tiempo...
3.4.2 Pinchando en un clip...
1. La ventana de proyecto
Cualquier proyecto en Premiere comienza en la ventana de proyecto; una vez definidas las caractersticas del proyecto, claro
est, (ver 2. Primer paso: eligiendo proyecto) Aqu es dnde le decimos a Premiere con qu archivos vamos a trabajar. Para ello
pinchamos en la ventana, en cualquier zona en blanco (cuando tengamos archivos hay que pinchar dnde NO hayan archivos) con
el botn derecho y aparecer el siguiente men contextual:
NOTA: Si hacemos doble clic en un lugar en blanco de la ventana de proyecto aparecer directamente la opcin "Import File"
- New (nuevo): Dentro de esta opcin encontramos las
siguientes:
Bin (contenedor) Son como las carpetas dentro del
explorador de Windows o Mi PC y sirven para lo mismo, para ir
organizando nuestros archivos. En la imgen de arriba aparece una
clasificacin bastante habitual: Audio (con msica y efectos en
subcontenedores o carpetas) Imgenes, Ttulos y Vdeo. Cuando
creamos un nuevo contenedor, siempre aparece en el directorio
raiz. Si queremos hacer un subdirectorio habr que pinchar con el
izquierdo el contenedor y arrastrarlo encima de dnde queramos
tener esa subcarpeta.
Storyboard: Esta opcin no es necesario conocerla, y no sirve de nada cuando vamos a trabajar con un vdeo muy largo que
hemos capturado. Sin embargo, si hemos ido haciendo capturas pequeas, cada una con una escena, o motivo principal distinto,
esta opcin nos puede venir muy bien para organizarnos. Pinchando en cualquier parte de la ventana con el botn derecho,
aparece un men contextual. Pinchamos sobre "Import" (importar) Podemos elegir entre importar un archivo aislado, o bien una
carpeta entera. Una vez importados los archivos los colocamos en el orden que queremos para la edicin. Y con los dos botones
de la parte inferior derecha podemos, o bien colocarlos en la lnea de tiempo en ese rden con la transicin por defecto (primer
botn), o bien reproducir en pantalla con la opcin "Print to video" (segundo botn). Cuando cerramos la ventana nos pregunta si
la queremos guardar.
Title (ttulo) (Ver Titulando en premiere)
Universal Counting Leader (cuenta atrs universal): Con esta opcin crearemos una cuenta atrs universal de la que
podremos modificar varios aspectos como los colores y sonido, pero no la duracin, que ha de ser siempre la misma (11
segundos)
Bars and Tone (barras y tono): Son las famosas barras de colores y el pitido de fondo para poder ajustar el brillo, contraste y
color del televisor, as como del volmen, antes de que comience el vdeo.
Black Video (video en negro). Crea un clip de color negro.
Color Matte (color mate) Crea un clip del color que queramos.
Off-Line File (Fichero no disponible) Si tenemos que hacer la edicin, pero todava nos faltan elementos por capturar o
importar, podemos crear un clip "de relleno" que funcionar en la lnea de tiempo como el vdeo definitivo mientras no
disponemos del autntico.
- Import (importar) Con import podremos importar un slo archivo (file), toda una carpeta (folder) o incluso
podremos importar un proyecto anterior de Premiere (project). Es decir, con esta opcin podremos fundir dos, o
ms, proyectos de Premiere en uno slo, lo que pude ser til, por ejemplo, en el caso de tener una cabecera de
presentacin comn a varios vdeos.
En adobe Premiere podemos importar los siguientes tipos de archivos:
- Vdeo: AVI, DV, MOV (Quick Time), MPEG-1 y 2 y DivX, si bien MPEG *NO* es recomendable (Ver 2.2.2 Los formatos
AVI y MOV) y MPEG-2, al igual que DivX, pueden, y suelen, dar problemas)
- Audio: WAV, MP3, AIF (Mac)
- Grficos: PSD (Photoshop), AI (Adobe Illustrator hasta la versin 8), BMP, GIF, JPG; TIFF, TGA, PCX, EPS y FLM
(FilmStrip)
- Otros: FLI (Autodesk Animator)
NOTA: Si hacemos doble clic en un lugar en blanco de la ventana de proyecto aparecer directamente la opcin "Import File"
- Remove Unused Clips (eliminar clips no utilizados) Con esto haremos "limpieza" quitando de la ventana de proyecto aquellos
archivos que no han sido usados en la lnea de tiempo
- Replace Clips (sustituir clips) Si hemos modificado, o cambiado de lugar alguno de los archivos usados en el proyecto (lo que
no es muy recomendable) con esta opcin le indicamos a Premiere la nueva localizacin. Slo tiene efecto dentro del contenedor
de la ventana de proyecto en la que nos encontramos.
- Automate to TimeLine (automatizar a la lnea de tiempo) Se colocan todos los clips en la lnea de tiempo de modo auomtico
con la transicin establecida por defecto.
- Find (encontrar) Para buscar un clip
- Hide/Show - Preview Area/Bin Area (ocultar/mostar - zona de vista prvia/zona de contenedores)
- Project Windows Option (opciones de la ventana de proyecto)
Cuando hayamos importado un archivo podremos ver una vista prvia del mismo en la ventana que se encuentra en la parte
superior de la ventana de proyecto
2. La ventana de monitor
Aunque Adobe Premiere ofrece distintos modos de edicin, aqu me limitar a indicar el mtodo que, desde mi punto de vista,
es conceptualmente ms lgico puesto que coincidira con el mtodo tradicional de dos vdeos, cada uno conectado a un monitor.
Para este modo de edicin nos aseguraremos de lo siguiente: Hemos elegido el modo de edicin A/B (Ver 2. Primer paso:
eligiendo proyecto o 3.2.1 Las pistas de vdeo) y tenemos la ventana de monitor en modo "Dual View" (el botn ms a la
izquierda de las vistas de monitor, que aparece pinchado - ver imgen abajo).
Una vez elegido este modo de edicin tendremos ante nosotros dos monitores. En el monitor de la izquierda tendremos el vdeo
original, el que queremos editar, y en el monitor de la derecha veremos el vdeo ya editado, con todos los efectos, transiciones,
etc. Para cada monitor tenemos los tpicos controles de reproduccin y adems unos controles de edicin que varian ligeramente
de un monitor a otro.
2.1 Comienza la edicin...
Para poder comenzar la edicin pincha uno o varios vdeos (o archivos de audio) en la ventana de proyecto y, sin soltar el
botn izquierdo, arrastralo(s) hasta el monitor de origen (source) y sultalo(s) ah.
Una vez arrastrados, pinchamos en "Clip" y aparece una lista con todos los ficheros que
hemos arrastrado anteriormente, tanto de vdeo, como de audio. Slo tenemos que pinchar
en el que queremos editar para poder empezar a trabajar con l. Los controles bsicos del
vdeo son de sobra conocido por todos, y los controles de edicin tambin sern conocidos
por quin haya usado algn otro programa de edicin de vdeo, sin embargo, para poder
trabajar con rapidez y eficacia se hace necesario conocer algunas combinaciones de teclas
que acelerarn MUY NOTABLEMENTE el proceso de edicin.
INSISTO, quizs pienses que aprenderte todas estas combinaciones es demasiado
complicado (al lado de cada botn, entre parntesis, indico la tecla que corresponde a ese botn), pero puedo asegurar que el
esfuerzo se compensa sobradamente puesto que con ellas podremos movernos por los vdeos mucho ms rpido
2.1.1 Botones comunes
(flecha izquierda) Retrocede un cuadro. Pulsando la tecla MAYSCULAS se retrocede de 5 en 5 cuadros.
(flecha derecha) Avanza un cuadro. Pulsando la tecla MAYSCULAS se avanza de 5 en 5 cuadros.
(espacio) Detiene la reproduccin
(L) Reproducir. Play. En versiones anteriores, pinchando repetidas veces el botn se iba incrementando la velocidad de
reproduccin. A pesar de que el manual indica que en la versin 6 esto sigue siendo as, slo podremos avanzar rpido pulsando
repetidas veces su tecla correspondiente (L) Esto es especialmente til para localizar el punto que queremos.
Bucle. Se reproduce el vdeo desde el punto inicial (in) al punto final (out) en un bucle sin fin hasta que detengamos la
reproduccin mediante algn otro control de reproduccin
De inicio (in) a fin (out). Al contrario que el botn anterior, reproduce una sola vez el vdeo, desde el punto de inicio (in) al
punto de fin (out)
(I) Punto de inicio (in) En el monitor de origen (source) define el punto de inicio de la "grabacin" La edicin digital, entre
otras cosas, es una gozada porque permite editar con precisin de 1 cuadro. En el monitor de destino (program) indica el punto de
insercin del vdeo elegido en el monitor de origen (source)
(O) Punto de fin (out) En el monitor de origen (source) define el punto final de la "grabacin". En el monitor de destino
(program) no siempre es necesario definir el punto de fin. Cuando hacemos una edicin que no sigue ningn ritmo determinado,
usaremos una edicin "a tres puntos" en la que da lo mismo cunto dura el siguiente clip. Sin embargo, cuando adaptamos el
vdeo a un patrn o ritmo, como puede ser el de la msica, por ejemplo, necesitaremos indicar un punto de inicio y tambin uno
de fin (Ver 2.1.4 Edicin a cuatro puntos)
Con ste botn controlaremos las marcas. A lo largo del vdeo podemos ir marcando los puntos que nos interesen para poder
navegar luego ms comoda y rpidamente a lo largo de la edicin. Pinchndolo aparece un men contextual con tres opciones:
Mark (aadir marca), Go to (ir a) y Clear (quitar). Lgicamente, con Mark (aadir marca) aadiremos una marca en el fotograma
actual, con Go to (ir a) iremos a una marca definida anteriormente y con Clear (quitar) eliminaremos una marca introducida
anteriormente. Podemos aadir marcas muy fcilmente si hacemos doble clic en un clip y lo reproducimos. Cada vez que
pulsemos la tecla asterisco (*) se crear una marca. Esto puede ser especialmente til cuando hacemos un vdeo que debe ajustarse
al ritmo de la msica. Abrimos el clip de la cancin y vamos marcando conforme omos los puntos de cambio. Es mucho ms
sencillo hacerlo as que ajustarlo en la lnea de tiempo
Al comienzo del listado de marcas aparecen primero las marcas "estndar" como son "in" (inicio) "out" (fin), "video in" (inicio
de vdeo), "video out" (fin de video), "audio in" (inicio de audio) y "audio out" (fin de audio) Para introducir nuestras marcas
personales, usaremos los nmeros o bien Unnumebered (sin numerar).
2.1.2 Botones exclusivos de la ventana de origen (source)
Cuando tenemos un vdeo en la ventana de origen (source) y tan slo queremos usar el audio de l, debemos pinchar ste
botn. Aparecer un raya roja que lo tacha (como en la imgen) indicando que slo se procesar el audio
Funciona de la misma manera que el botn anterior. Si lo pinchamos y marcamos con la raya roja, no usaremos el audio de
ese vdeo en la edicin
(,) Insertar (insert). Con sta opcin insertaremos el vdeo seleccionado entre los puntos de inicio (in) y fin (out) del monitor
de origen (source) en el punto de inicio (in) elegido en el monitor de destino (program) Si el punto de inicio (in) del monitor de
destino se encuentra en mitad de la edicin, es decir, no aadimos el nuevo clip a partir del ltimo cuadro actual de la edicin, se
producir un desplazamiento de todo el vdeo posterior a ese punto. Es decir, el nuevo clip "se har un hueco" en medio del vdeo
editado existente. (Ver 2.1.4 Edicin a cuatro puntos)
(.) Funciona de modo similar al botn anterior. La diferencia est en que el vdeo seleccionado entre los puntos de inicio (in) y
fin (out) del vdeo de origen (source) no desplazar al vdeo editado, sino que se insertar en el punto de inicio del monitor de
destino (program) superponindose al vdeo anteriormente editado, respetndose la duracin total. Es hacer un "cambiazo".
Cambiamos el vdeo ya editado en ese punto, por el vdeo seleccionado en el monitor de origen (source)
(Ver 2.1.4 Edicin a cuatro puntos)
2.1.3 Botones exclusivos de la ventana de destino (program)
Levantar (lift) Con esta opcin "levantaramos" literalmente el vdeo seleccionado entre los puntos de inicio (in) y fin (out)
dejando un hueco "vaco", con lo que preservaremos la duracin total del vdeo (Ver 2.1.4 Edicin a cuatro puntos)
Extraer (extract) Con esta opcin eliminaremos el vdeo comprendido entre los puntos de inicio (in) y fin (out) pero, al
contrario que con la opcin anterior, no dejaremos hueco, sino que se reducir la duracin total del vdeo unindose los
fotogramas inmediatamente anterior al punto de inicio (in) e inmediantamente posterior al punto final (out) definido.
Edicin anterior (previous edit) Con este botn nos desplazaremos hasta el punto de edicin anterior.
Edicin posterior (next edit) Este botn nos lleva al siguiente punto de edicin
(CONTROL+D) Este botn aplica la transicin definida por defecto, pero mi recomendacin es *NO* usar las transiciones
desde la ventana de monitor y hacerlo desde la lnea de tiempo (Ver 1. Transitions (transiciones)
2.1.4 Edicin a cuatro puntos
NOTA: Hay que tener en cuenta que excepto en edicin "al corte" (un plano tras de otro sin transiciones) habitualmente
trabajaremos con varias pistas, de modo que habr que seleccionar en "Target" (destino) la pista en la que insertaremos el buevo
vdeo/audio
Cuando se edita a cuatro puntos, indicando en el monitor de destino (program) no slo el punto de insercin del vdeo, sino
tambin el punto final (para darle al vdeo de destino una duracin preestablecida) pueden suceder dos cosas, o bien que el vdeo
seleccionado en el monitor de origen (source) tenga una duracin inferior a la duracin de los puntos seleccionados en el monitor
de destino (program), o bien todo lo contrario, que hayamos seleccionado ms video del que cabe en el destino. En cualquier caso
aparecer siguiente ventana:
"The source and destination durations do not martch" (la duracin de origen y de destino no coinciden)"
- Change speed (modificar velocidad)
- Trim Source (recortar origen)
Si elegimos cambiar la velocidad, la velocidad de reproduccin se ajustar automticamente para que ocupe todo el espacio de
disponible en el monitor de destino (program). Si queremos recortar el vdeo de origen, se eliminar todo lo que no quepa despus
del punto de fin (out) del monitor de destino. Lgicamente la segunda opcin (recortar) slo aparecer con vdeos de origen ms
largos que el espacio en el destino
3. La lnea de tiempo
"Jooooooooderrrrrr!!" Muy posiblemente es lo que hayas pensado al ver la imgen de aqu arriba. La lnea de tiempo, aunque
ahora mismo no te lo creas, ana a la vez potencia y sencillez. Con la ventana de monitor se puede hacer edicin "al corte" e
incluso aadiendo transiciones, sin necesidad de usar la lnea de tiempo, pero no nos engaemos, la verdadera "edicin" se
encuentra en la lnea de tiempo, as que mejor ser respirar hondo, olvidarnos de prejuicios y comenzar pasito a pasito y dentro de
no mucho, sers capaz de realizar las principales tareas en Premiere con facilidad. Al igual que hice en la Introduccin a Adobe
Premiere, explicar primero en profundidad las posibilidades que ofrece antes de entrar en accin. Eso quiere decir que todos
estos conceptos te harn falta antes o despus, de modo que deberas conocerlos, o al menos saber de sus existencia, antes de
empezar a editar. Aunque no te quedes con todo, si por lo menos "te suena" siempre podrs volver a esta seccin para aclarar
dudas cuando lo necesites.
3.1 Herramientas
En la esquina superior izquierda de la lnea de tiempo nos encontramos con las herramientas de la lnea de
tiempo. Puede que algunas nos resulten familiares (flecha, cuadrado de puntos, mano, lupa) puesto que
tambin aparecen en otros productos de la familia Adobe y cumplen con la misma funcin. Al igual que
sucede tambin en otras aplicaciones, no slo de Premiere, alguna de estas herramientas presentan una pequea marca en la
esquina inferior derecha. Eso quiere decir que si mantenemos pinchado el ratn sobre estas herramientas con marca aparecern
ms herramientas relacionadas con ellas, o bien podemos pinchar una vez manteniendo pulsada la tecla ALT para pasar a la
siguiente. Pero empecemos describiendo una a una cules son las funciones de estas herramientas. .Al igual que hice con los
botones de la ventana de monitor, al lado de cada herramienta indicar su tecla de acceso directo, que una vez acostumbrados, nos
ahorrar tiempo de edicin evitando clics y movimientos de ratn.
3.1.1 Seleccin (V) (selection)
- Seleccin de clips: Selecciona el clip con el que vamos a trabajar. Basta con pinchar una vez con el botn izquierdo
- Desplazar un clip a lo largo de la lnea de tiempo: Pinchar y, sin soltar, desplazar a izquierda o derecha hasta que queramos, o
encontremos otro clip en esa misma pista que nos impida seguir desplazando el clip.
- Cambiar el clip de pista: Pinchar el clip y, sin soltar el botn del ratn, desplazar el clip verticalmente de una pista a otra. Al
igual que antes, no podremos hacerlo en el caso de que ya se encuentre un clip en la zona dnde queremos dejarlo
- Modificar la duracin de un clip: Pinchando en los extremos de un clip podremos "estirar" o "encoger" el clip, de modo que
aumentemos o reduzcamos su duracin, prolongando o acortando la duracin total del montaje. En el caso de que tengamos clips
adyacentes no podremos aumentar la duracin.
- Aadir clips a la lnea de tiempo: Si, una vez definidos los puntos de inicio (in) y fin (out) pichamos en el monitor de origen
(source), podremos arrastrar la seleccin a la pista que queramos de la lnea de tiempo. Esto, en realidad, se puede hacer con
CUALQUIER herramienta, pero puesto que lo habitual ser desplazar el clip que acabamos de aadir a su lugar correspondiente,
o incluso modificar los puntos de inicio-fin pinchando en los bordes, lo habitual es aadirlos con la herramienta de seleccin
NOTA IMPORTANTE: TODAS las herramientas, cuando se usan pulsando al mismo tiempo la tecla CONTROL funcionan
como esta herramienta (seleccin) con sus mismas funciones
3.1.2 Selecciones mltiples (M)
3.1.2.1 Seleccin mltiple (range select)
- Seleccin de varios archivos: Con esta herramienta seleccionada, definimos un rectngulo que incluya los clips que queramos
desplazar, o bien a lo largo de la lnea de tiempo, o bien cambiar de pista movindolos verticalmente.
NOTA: Con la tecla ALT funciona igual que la herramienta seleccin de pista
3.1.2.2 Seleccin de bloque (block selection)
Con la herramienta seleccin de bloque podemos hacer precisamente eso, seleccionar un "bloque" de clips" y a continuacin
crearemos un clip virtual que har referencia a todos los clips que inclumos. Eso quiere decir que, aunque una vez creado un clip
virtual se comporta como si fuera un clip normal y corriente, contiene "dentro" de l todos los clips que seleccionamos con la
herramienta de Seleccin de bloque. El vnculo de unin es permamente, de modo que cualquier modificacin que hagamos en los
clips originales, aquellos que seleccionamos, tendr repercusin directa sobre el clip virtual. Pero como he dicho, el clip virtual,
aun siendo un nico clip, representa a todo un grupo que podra llegar a ser tan extenso como todo el proyecto. Eso quiere decir
que cuando le apliquemos un efecto o transicin a ese clip virtual se la estaremos aplicando simultneamente a todos los clips que
contiene ese clip virtual, pero no a los originales. Modificar el origen de un clip virtual produce la misma modificacin en todos
los clips virtuales, pero no a la inversa.
Para qu nos podra a nosostros servir eso? Pues para...
- Aplicar un mismo filtro o transicin a un conjunto de clips (un conjunto puede llegar a ser TODO el proyecto)
- Aplicar una transicin entre dos clips y luego usar esa transicin en una pista con transparencia o aplicarle un filtro a esa
transicin. De otro modo, una transicin NUNCA podra ser una transparencia ni contener un filtro.
- Usar repetidamente una misma secuencia de clips a lo largo del proyecto. (ver 3.4.2 Pinchando en un clip...)
Definir un clip virtual es tan sencillo como usar la herramienta de seleccin de bloque para, pinchando sin soltar el botn
izquierdo, definir un rectngulo que abarque todos los clips que queremos incluir en el clip virtual y soltarlo cuando ya tengamos
"dentro" del rectngulo todos los clips que queramos.No hace falta ser terriblemente precisos puesto que podremos reajustar ms
adelante de ser necesario como si se tratara de un clip normal pinchando y desplazando los bordes con la herramienta de seleccin
o usando las herramientas de edicin. Una vez definido el rectngulo, el cursor cambia de forma y aparecen dos flechas con dos
rectngulos debajo. Pinchamos en el rea que acabamos de definir y, sin soltar el botn izquierdo del ratn, arrastramos la
seleccin a un lugar de la lnea de tiempo dnde NO hayan clips y una vez ah soltamos y aparecer nuestro clip virtual. Desde ah
nos lo podemos llevar a dnde queramos con la herramienta de seleccin y trabajar con l como si fuera un clip normal.
Hay una limitacin importante, a mi modo de ver, en los clips virtuales, y es su falta de etiquetacin. Una vez creado un clip
virtual tiene el mismo color que un clip normal y lleva de nomnbre "clip virtual". Trabajando con una escala relativamente
pequea tambin podremos ver debajo el intervalo de tiempo que abarca el clip virtual, pero eso, al menos para m, no es una
referencia clara, ni suficiente. No hay posibilidad de cabiar el nombre "virtual clip" por uno ms descriptivo. Si slo hay un clip
virtual esto no es tan grave despus de todo. Lo complicado viene si tenemos varios clips virtuales y queremos saber cul es cual.
La nica "ayuda" es que haciendo doble clic sobre un clip virtual o pinchndolo con el botn derecho y luego en "locate clip"
aparecer la zona con la que creamos el clip virtual.
3.1.2.3 Seleccin de pista (track selection)
- Seleccin de toda una pista: Cuando seleccionamos un clip con esta herramienta seleccionamos TODA esa pista, pero A
PARTIR del clip que hemos seleccionado.
NOTA: Con la tecla ALT funciona igual que la herramienta seleccin mltiple de pistas
3.1.2.4 Seleccin mltiple de pistas (multiple track selection)
- Seleccin de todas las pistas: Con esta herramienta seleccionaremos TODAS las pistas, a partir del clip en el que hayamos
pinchado.
NOTA: Con la tecla ALT funciona igual que la herramienta seleccin de pista
3.1.3 Herramientas de edicin (P)
Antes de ver estas herramientas, recuerdo que un clip es una especie de "acceso directo" al archivo de vdeo real, que hemos
editado, de modo que cuando alargamos o acortamos un clip, lo nico que hacemos es leer ms o menos informacin del vdeo
original.
3.1.3.1 Edicin de enrollado (Rolling edit)
La edicin de enrollado sirve para mantener la duracin total del proyecto, de modo que si alargamos el final de un clip
estaremos acortando el siguiente, y si atrasamos el comienzo de ese clip estaremos prolongando el aterior.
< CLIP 1 >< CLIP 2 >< CLIP 3 >
<CLIP 1>< CLIP 2 ><CLIP 3>
El clip 2 es ahora ms largo. Los clips 1 y 3 son ahora ms cortos. La duracin total se mantiene.
NOTA: Con la tecla ALT funciona igual que la herramienta edicin de rizo
3.1.3.2 Edicin de rizo (Ripple edit)
Con este tipo de edicin alargamos un clip pero, al contario que en caso anterior, los clips adyacentes NO se modifican,
incrementndose por tanto la duracin total del proyecto.
< CLIP 1 >< CLIP 2 >< CLIP 3 >
< CLIP 1 >< CLIP 2 >< CLIP 3 >
El clip 2 es ahora ms largo. Los clips adyacentes (1 y 3) siguen durando lo mismo. El proyecto es ms largo
NOTA: Con la tecla ALT funciona igual que la herramienta edicin de enrollado
3.1.3.3 Ajuste Velocidad de reproduccin (Rate stretch tool)
Con esta herramienta podremos modifcar la velocidad de reproduccin de un clip. Acortndolo se reproducir ms rpido,
alargndolo se reproducir ms lento. Para poder alargarlo es necesario que NO haya ningn clip adyacente.
La velocidad de reproduccin se puede modifcar numricamente pinchando el clip con el botn derecho y luego en "Speed"
(velocidad) Aparecer una ventana en la que podremos especificar numricamente la velocidad de reproduccin deseada. En en
caso de querer reproducir un clip "marcha atrs" deberemos aplicar un factor negativo. Es decir, para una reproduccin hacia atrs
a velocidad normal usaremos -100%. (Ver Speed - Velocidad)
NOTA 1: Cuando modificamos la velocidad de reproduccin en vdeos entrelazados (con destino SVCD / DVD / DV) es
conveniente desentrelazar esos clips para evitar problemas de entrelazado. (Ver 1.5 Field Options (opciones de campo)
NOTA 2: Con la tecla ALT funciona igual que la herramienta edicin de rizo
3.1.3.4 Edicin de desplazamiento
Con esta herramienta NO se modifica la duracin de ningn clip ni, por tanto, la de todo el proyecto. Cuando pinchamos en un
clip con esta herramienta lo que hacemos es, manteniendo la duracin del clip, adelantar o retrasar los puntos de inicio y fin.
Ejemplo:
Tenemos un vdeo llamado "ejemplo.avi". En una edicin inicial usamos un clip de ese vdeo cuyo punto de inicio (in) ser
00:03:05:13 (cero horas, 3 minutos, 5 segundos, 13 fotogramas) y cuyo punto de fin (out) es 00:05:10:23 (cero horas, 5 minutos,
10 segundos, 23 fotogramas) Una vez hecha la edicin, decidimos retrasar un poco el comienzo y final del clip. Pinchando el clip
con la herramienta de edicin de desplazamiento veremos en la ventana de monitor de destino (program) los nuevos fotogramas
de inicio y fin. La duracin del clip siempre ser de cero horas, 2 minutos, 5 segundos, 10 fotogramas, los puntos de inicio y fin
mantendrn siempre la misma separacin. Si adelantamos el punto de inicio 5 segundos, en punto de fin tambin se adelante 5
segundos y viceversa.
NOTA: Con la tecla ALT funciona igual que la herramienta edicin de deslizamiento
3.1.3.5 Edicin de deslizamiento
Con este tipo de edicin:
- NO se modifica la duracin total del proyecto
- NO se modifica la duracin del clip que seleccionamos
- S se modifican las duraciones de los DOS clips adyacentes
Es decir. Esta herramienta slo podremos aplicarla a un clip que tenga otros clips a AMBOS LADOS. Pinchndolo y sin soltar,
"deslizaremos" ese clip entre los dos adyacentes, de modo que stos se irn "estirando" o "encogiendo" para que ni duracin total
del proyecto ni la del clip seleccionado varen.
< CLIP 1 >< CLIP 2 >< CLIP 3 >
<CLIP 1>< CLIP 2 >< CLIP 3 >
La duracin del proyecto se mantiene. La duracin del clip 2 se mantiene.
La duracin del clip 1 se acorta. La duracin del clip 3 se alarga
NOTA: Con la tecla ALT funciona igual que la herramienta edicin de desplazamiento
3.1.4 Herramientas de corte (C)
3.1.4.1 Herramienta cuchilla (Razor tool)
Esta herramientas es tan sencilla como til. Sirve para "cortar" un clip en el punto seleccionado, obteniendo, por tanto, dos clips
diferentes. A tener en cuenta que tan slo cortaremos el clip seleccionado. Si tenemos un clip video+audio (que estn vinculados)
se cortarn ambas pistas. Si queremos cortar slo el vdeo / audio deberemos usar la herramienta vincular/desvincular
NOTA: Con la tecla ALT funciona igual que la herramienta cuchilla mltiple
3.1.4.2 Herramienta cuchilla mltiple (Multiple razor tool)
Con la herramienta anterior slo cortaremos un nico clip. Si queremos cortar todos los clips de distintas pistas en un punto
determinado, debemos usar la herramienta "cuchilla mltiple"
NOTA: Con la tecla ALT funciona igual que la herramienta cuchilla
3.1.4.3 Encadenado a tijeras (Fade scissors tool)
Esta herramienta no es estrictamente necesaria, pero aligera (se supone) un poco el trabajo. Cuando trabajamos con los tiradores
de nivel (de transparencia o audio) y queremos hacer un punto dnde el nivel cambie bruscamente, deberemos crear dos tiradores
prximos y modificar el nivel de uno de ellos. Esta herramienta crea los dos tiradores a la vez, en un slo paso. Pero si tenemos en
cuenta que la creacin de un tirador es tan simple como pinchar una vez en la lnea de nivel con la herramienta de seleccin, la
creacin de dos tiradores es tan simple como pinchar dos veces en lugares prximos, de modo que el mtodo "tradicional" es
igualmente rpido y eficaz.
NOTA: Con la tecla ALT funciona igual que la herramienta de ajuste de nivel
3.1.5 Herramienta Mano (H) (Hand tool)
Esta herramienta sirve para desplazarnos a lo largo de la lnea de tiempo.
NOTA: Pulsando la tecla ALT servir para aumentar la escala de la lnea de tiempo (ver a continuacin)
3.1.6 Herramienta Lupa o Zoom (Z) (Zoom tool)
Aumenta la escala de la lnea de tiempo (Ver Navigation - Navegacin)
NOTA: Si pinchamos la tecla "ALT" reduciremos la escala
3.1.7 Herramientas de tiradores y enlazado (U)
3.1.7.1 Herramienta de encadenado
Esta herramienta se utiliza para hacer fundidos, o encadenados, es decir, una pista (tanto de vdeo como de audio) se desvanece
mientras la siguiente hace su aparicin progresiva. Aunque es posible como digo usar esta herramienta tanto con pistas de vdeo
como con pistas de audio, lo normal es que la usemos solamente en las pistas de audio. El motivo es que esta herramienta NO la
podemos usar en las pistas Video 1A y/o Video 1B que es dnde tendremos normalmente nuestros clips de vdeo. S nos puede ser
til, sin embargo, cuando trabajamos con pistas de vdeo que admitan transparencias (de la 2 hacia arriba) pero eso lo dejamos
para el apartado 1.2 Transparency (transparencia) Para realizar un fundido o encadenado tradicional usaremos en la mayora de
los casos la transicin "Cross Dissolve"
S que ser muy comn que, cuando dos vdeos queden encadenados mediante la transicin "Cross Dissolve", tambin queden
encadenados sus correspondientes clips de audio (en el caso de usar el audio original de cada clip, claro) Para enadenar vdeo y
audio deberemos seguir los siguientes pasos.
- 1 Expandimos las pistas de audio
- 2 Seleccionamos la herramienta de encadenados
- 3 Pinchamos en una de las pistas de audio
- 4 Pinchamos en la otra pista (ahora aparecer el icono de la herramienta de encadenados en lugar del puntero del ratn en
flecha)
- 5 Una vez hecho en encadenado de audio, nos vamos a la ventana de transiciones (Transitions). Si no aparece, vamos a
"Window -> Show Transitions" (Ventana -> Mostrar Transiciones) En la ventana de transiciones buscamos la transicin "Cross
Dissolve" dentro del apartado "Dissolve". La pinchamos con el izquierdo y, sin soltar el botn, la arrastramos hasta la pista de
transiciones, justo en el espacio en el que los dos clips que queremos encadenar se solapan.
NOTA: Con la tecla ALT funciona igual que la herramienta encadenado a tijeras
3.1.7.2 Herramienta de ajuste de nivel (Fade adjustment tool)
Cuando expandimos una pista, bien de audio, bien de video con transparencia,
aparece una lnea roja que define el nivel de "intensidad" de esa pista. En el caso
de una pista de vdeo ser su nivel de transparencia (excepto en las pistas 1A y/o
1B que NO admiten transparencias) y en el caso de una de audio ser su volmen
(en rojo) o el balance izquierda/derecha (en azul) Con la herramienta de ajustes
modificaremos la intensidad en todo clip de esos valores (intensidad, volmen,
balance)
NOTA 1: Para ver exactamente el nivel de intensidad que aplicamos slo tenemos que pulsar la tecla MAYSCULAS
mientras desplazamos las lneas de nivel
NOTA 2: Con la tecla ALT funciona igual que la herramienta encadenado a tijeras
3.1.7.3 Herramienta para vincular/desvincular
Esta herramienta tiene una funcin doble. Cuando un clip est compuesto de vdeo + audio,
ambos clips estn vinculados y a la hora de desplazarlos por la lnea de tiempo o modificar su
duracin, lo haremos simultneamente en los dos porque se consideran como un "todo"
(lgico, verdad?). Con este herramienta podremos vincular/ desvincular vdeo y audio para
poder aplicar modificaciones por separado. Lgicamente, cuando video/audio estn
vinculados la herramienta los desvincula (los clips cambian de color, como en la imgen de la
izquierda), y cuando estn por separado, los vincula (ambos se vuelven verdes), con una
particularidad: cuando vinculamos un clip de vdeo a uno de audio, estos NO TIENEN porqu
ser los mismos que desvinculamos. Podemos incluir en la lnea de tiempo clips de vdeo/audio
que nunca antes han estado vinculados, y vincularlos.
Cuando vinculamos un clip de vdeo a uno de audio y no tienen nada que ver
uno con otro, aparecen unas marcas rojas al comienzo de cada clip. Estas marcas
tambin aparecen cuando dos clips que en origen estaban vinculados, los
desvinculamos y luego los volvemos a vincular pero NO estn sincronizados uno
con el otro, es decir, que han quedado "desplazados" y el audio ya no se
corresponde con el vdeo, como en la imgen de la izquierda.
NOTA: Con la tecla ALT funciona igual que la herramienta de encadenado
3.2 Las pistas de vdeo y audio
3.2.1 Las pistas de vdeo
Lo primero indicar que en este manual vamos a trabajar con el modo de
edicin A/B. La primera vez que ejecutamos Adobe Premiere aparece una
pantalla preguntndonos cmo queremos editar (Ver 2. Primer paso: eligiendo
proyecto) Si por cualquier circunstancia no elegimos este modo en su momento,
lo cambiaremos ahora. Para eso pinchamos en el lugar indicado en la imgen de
la izquierda y seleccionamos "A/B Editing" (edicin A/B) de entre las opciones
que aparecen.
En el modo A/B tenemos que distinguir entre dos tipos de pistas que
funcionan de modo diferente. Por un lado tenemos las pistas 1A y 1B y por otro
todas las dems pistas de vdeo.
3.2.1.1 Las pistas 1A y 1B
Las pistas 1A y 1B sern muy probablemente las
pistas que ms usemos cuando editemos vdeo. Cuando
hacemos edicin "al corte", como hemos visto en el
apartado 2. La ventana de monitor no es necesario
trabajar con las pistas de la ventana de tiempo. Sin
embargo, a la hora de hacer transiciones la cosa cambia y es cuando usararemos las pistas 1A y 1B
El funcionamiento es sencillo: colocamos un vdeo en la pista 1A o 1B (da lo mismo) y otro vdeo en la otra pista, pero de
modo que se superpongan parcialmente. Entre las pistas 1A y 1B se encuentra la pista "Transition" (transicin). En ese espacio
colocaremos la transicin que queramos. De ese modo tenemos el vdeo final editado "dividido" entre las pistas 1A y 1B, pero
"unido" mediante la transicin.
NOTA: Hay dos caractersticas de las pistas 1A y 1B que condicionan la forma de trabajar con ellas:
- En las pistas 1A y 1B *NO* podemos modificar los niveles de transparencia
- Si queremos aplicar una transicin que *NO* sea el fundido trandicional (una imgen desaparece progresivamente mientras
otra aparece) hemos de hacerlo aplicando la transicin entre dos clips situados en las pistas 1A y 1B
Qu ocurre si queremos modificar el nivel de transparencia de una transicin? Para eso tenemos que crear un clip virtual de la
transicin con la herramienta de seleccin de bloque , colocarlo en cualquier otra pista de vdeo (que no sean la 1A/1B) y
modificar entonces su nivel de transparencia.
3.2.1.2 Las pistas 2 en adelante
Ya hemos visto que, aunque las pistas 1A y 1B son un tanto especiales, son las que usaremos con ms frecuencia. Cuando
abrimos un proyecto tenemos, por defecto y de abajo arriba, Video 1B, Transition (transicin), Video 1A, y Video 2, pero
podemos aadir hasta un mximo de 99 pistas. Para eso slo tenemos que seguir estos pasos:
1. Pinchamos con el botn derecho en cualquier parte de la lnea de tiempo (no importa qu herramienta est seleccionada) y en
el men contextual que aparece, podemos seleccionar, o bien "Track Options" (opciones de pista).o "Add video/audio track" si
queremos aadir solamente una pista de video o de audio respectivamente.
2. Si pinchamos en "Track Options" aparecer una ventana con la que podremos aadir pistas "Add", eliminar "Delete" o
cambiarles el nombre "Name"
3. Si elegimos aadir (add) aparecer una nueva ventana en la que indicamos, no cuntas pistas en total queremos, sino cuantas
queremos aadir. Si queremos aadir una pista de vdeo, pero no una de audio (o viceversa) tenemos que poner "cero" en la que
no queramos modificar. En la ventana tambin podemos ver cuntas pistas de vdeo y audio podemos aadir todava (available -
disponible)
Al contrario que las pistas 1A / 1B, el resto de pistas *S* que admiten varios tipos de trasparencia, lo que da mucho juego a la
hora de hacer composiciones, trabajar con capas, chroma key, etc Todos estos conceptos quedarn explicados ms claramente en
el apartado 1.2 Transparency (transparencia)
Adems de controlar las transparencias, en las pistas de la lnea de tiempo
tambien controlamos el desarrollo de los filtros a lo largo del tiempo. Esta es una
de las novedades de Premiere 6, puesto que hasta la versin 6 esa funcin se
haca dentro de las propias opciones del filtro. Para alternar entre filtros /
transparencias deberemos pinchar en botn correspondiente marcado en la
imgen (rombo blanco para filtros, rombo rojo atravesado por una lnea para la
transparencia) Consulta los apartados 1.2 Transparency (transparencia) y 2.
Video (filtros) para conocer ms sobre el uso de estas opciones.
En las pistas de vdeo nos encontramos con este icono, ( para las pistas de audio) que indica que los clips de esa pista se
reproducirn al ver los previos en la ventana de monitor. Si pinchamos sobre l aparecer un hueco en blanco e indicar que esa
pista NO se reproducir en los previos. Junto a ste icono, tenemos un hueco. Si lo pinchamos, aparecer el icono que indica
que esa pista est bloqueada y ser IMPOSIBLE cualquier modificacin de los clips situados en la misma.
3.2.2 Las pistas de audio
El funcionamiento de las pistas de audio es muy similar al de las de vdeo.
Tenemos el mismo mtodo para desplegar las pistas, pero en esta ocasin cuando
desplegamos veremos una representacin grfica los picos de audio de esa pista.
Esa representacin consume tiempo de procesado, de modo que si no tenemos un
equipo potente o no nos hace realmente falta verlo podramos dejar la pista, o bien
replegada, o bien pinchar sobre la opcin rodeada de negro, con la que
mostramos/ocultamos la grfica. El botoncito con un rombo blanco sirve, al igual que en las pistas de vdeo para ir marcando los
cuadros clave en los filtros (Ver 2. Video (filtros))
Como ya vimos, el cuadrado rojo atravesado por una lnea muestra una lna horizontal en el clip que controla el nivel de audio
mientras que el siguiente botn, igual pero en azul, controla el balance izquierda/derecha (L-R) El recuadro que aparece en blanco
controla, al igual que en las pistas de vdeo, el bloqueo de esa pista para evitar cambios accidentales y el icono de un altavoz que
aparece a su lado, hace que escuchemos o no esa pista durante los prvios.
3.3 Opciones de pista
En la esquina inferior izquierda de la ventana de tiempo tenemos una serie de
botones, no por pequeos poco importantes. De izquierda a derecha tenemos:
En primer lugar tenemos la escala de pista que nos permitir elegir el nivel de ampliacin con el que
veremos la lnea de tiempo. Su funcin es anloga a la herramienta lupa y, como veremos, para poder
desplazanos comodamente por el proyecto, adems de la lupa y la escala, tambin usaremos la 6. Navigator
(navegador) Las dems opciones son:
Aadir/quitar pistas: Hay dos formas de acceder a la ventana de dilogo dnde aadir o quitar pistas a la
lnea de tiempo. sta es una de ellas. La otra la veremos un poco ms abajo
Ajustar a los bordes: Cuando desplazamos un clip por una de las pistas de la lnea de tiempo y en el lugar
dnde lo vamos a dejar tenemos otro clip que se encuentre en una de las pistas superiores o inferiores, si
tenemos esta opcin activada el clip desplazado "se ajustar" automticamente para que su principio o fin
coindida con el clip situado en la otra pista. Normalmente esta opcin suele ser de mucha utilidad para evitar
que los clips se solapen o queden un pequeo hueco en blanco (un salto) entre un clip y otro, de modo que yo
aconsejara trabajar siepre con esta opcin activada.
.Ver bordes. Otra opcin que yo nunca quitara. Con ella activada (lo est por defecto) cuando pinchemos en el borde de un
clip y lo "estiremos" o "encojamos" para alargar o recortar su duracin, iremos viendo en el monitor de destino (program) el
fotograma en el que nos encontramos, para saber hasta dnde vamos a recortar/ampliar. Desactivando esta opcin no lo veremos.
Altenar opciones de pista: Tenemos un proyecto en el que ya hemos colocado una serie de clips, ahora hemos decidido
insertar un clip en medio de los clips ya colocados. Con esta opcin decidiremos si dejar hueco al nuevo "empujando" los clips de
todas las pistas, o si bien tan slo se desplazar el clip de la pista afectada.
Sincronizacin de pistas: Esta opcin es muy similar a la herramienta para vincular/desvincular, pero en lugar de afectar a un
nico clip, afecta a toda la lnea de tiempo. Cada vez que pinchemos en un clip y lo desplacemos no se tendr en cuenta si el clip
de vdeo tiene un clip de audio vinculado, o vicerversa.
3.4 La bendicin (o locura) del botn derecho
Si eres de los que cuando oyen "botn derecho del ratn" preguntan el ratn tiene botn derecho? ms te vale que te vayas
haciendo a la idea. En CUALQUIER aplicacin de Windows es ms que recomendable usar el botn derecho que da lugar a lo
que se llaman "mens contextuales", y se llaman as porque dependiendo de la situacin, o contexto, en el que pinchamos
(normalmente tiene que ver con dnde pinchamos) aparecern unas opciones u otras, y esas opciones en la mayora de los casos
van a ser las que querremos usar. Eso hace que, aunque podamos hacer lo mismo siguiendo otros caminos, normalmente
acostumbrarnos al botn derecho nos ahorrar bastante tiempo.
Lo de "bendicin o locura" del botn derecho viene precisamente de ah. En Premiere se pueden realizar las mismas acciones
de diferentes maneras, pero el botn derecho nos va a mostrar casi siempre lo que queremos hacer. Ahora bien, precisamente por
eso, por mostrar en cada situacin lo que queremos, es muy variado y enlaza con todo.
3.4.1 Pinchando en la lnea de tiempo...
Si pinchamos en un lugar de la lnea de tiempo dnde NO haya ningn clip, aparecer este
men contextual
Ripple Delete (eliminar huecos): Elimina el espacio vaco entre dos clips. Slo funciona con el
ltimo clip, el que est situado ms a la derecha.
Select All (seleccionar todo): Selecciona todos los clips de la lnea de tiempo
Zoom in/out: Aumenta o disminuye la escala de la lnea de tiempo
Edge View(Ver bordes)
Snap to Edges (Ajustar a los bordes)
Sync Selection (Sincronizacin de pistas)
Add Video Track (Aadir pista de vdeo)
Add Audio Track: Aadir pista de audio
Track options: Opciones de pista
Hide/Show Shy Tracks: Ocultar/mostras pistas tmidas (vaya un nombre...) A veces, por motivos organizativos, puede que nos
interese "quitar de la vista" alguna pista. La pista seguir estando ah, aparecer en los previos y vdeo final, pero no la veremos
durante la edicin. Ya digo que slo es til para "despejar" espacio en la ventana de la lnea de tiempo. Ocultar las pistas as tiene
un problema, y es que quizs, sin querer, podemos modificarla aunque no est a la vista. Para asegurarnos de que esto no ocurre lo
mejor ser bloquearla al mismo tiempo que se oculta.
Una pista se oculta en dos pasos. Primero pinchamos en el icono o (para pista de video/audio respectivamente) con la
tecla CONTROL pulsada. El icono cambiar de color a blanco. A continuacin pichamos en la casilla contigua para bloquear las
pista y, por ltimo, pinchamos con el botn derecho en la lnea de tiempo y seleccionamos "Hide Shy Track" (ocultar pistas
tmidas)
Para volver a mostrar una pista oculta, pinchamos con el botn derecho del ratn en la lnea de tiempo y seleccionamos la
opcin "Show Shy Tracks" (mostrar pistas tmidas)
Timeline Window Options (opciones de la lnea de tiempo): Con esta opcin podremos definir las siguientes opciones:
Icon Size: Tamao de los iconos
Track Format: Formato de pistas (verlas por nombre, iconos, o ambos)
Draw audio con view is X seconds or closer: ver picos en las pistas de audio a partir de X segundos o menos
Count: Cuenta (indica cmo se contar el tiempo, recomendado ajustarlo al tipo de vdeo, 25 fps para PAL 30 para NTSC)
Zero Point. Punto de inicio (normalmente no querrs cambiar esta opcin)
On insert (al inserta...) -> Shift Material on all unlocked tracks (desplazar clips en todas las pistas no bloqueadas)
-> Shit Material only on target tracks (desplazar clips solamente en las pistas de destino)
Show Markers -> Muestra o no las marcas que hayamos includo en la lnea de tiempo. Sirva para "despejar" la vista
Block Move Markers -> (bloquear marcadores al mover) Si marcamos esta casilla, cuando usemos la herramienta de seleccin
mltiple (range select) moveremos, no slo los clips implicados, sino tambin las marcas que contengan
3.4.2 Pinchando en un clip...
- Cut (cortar): Con esta opcin cortaremos un clip del lugar dnde se encuentra para pegarlo en
otro lugar de la lnea de tiempo
NOTA: Cortaremos tan slo el clip que pinchamos, lo que quiere decir que, si lo que queremos es
cotar y copiar un clip vdeo+audio o bien cortamos slo el vdeo, o bien cortamos slo el audio.
Hay dos soluciones:
1. Crear un clip virtual con la herramienta de seleccin de bloque
2. Ir a "Edit-> Duplicate Clip". Esto crear un nuevo elemento en la ventana de proyecto y ese clip funcionar como un archivo
importado ms. Cuando pinchamos sobre esa opcin aparece una ventana preguntndonos por el nombre que tendr el nuevo
archivo.
- Copy (copiar) Con esta opcin sucede lo mismo que con Cut (cortar) slo que en lugar de eliminar el clip de origen hace una
copia
- Clear (eliminar): Esta opcin borra el clip seleccionado
- Ripple Delete (eliminar huecos): Elimina el espacio vaco entre dos clips. Slo funciona con el ltimo clip, el que est situado
ms a la derecha.
- Locate Clip (localizar clip): Nos muestra en la ventana de proyecto el archivo de origen del clip
seleccionado
- Edit Original (editar original). Dependiendo del tipo de clip seleccionado, se abrir la aplicacin que tengamos asignada en el
sistema por defecto para abrir ese tipo de archivo. Por ejemplo, si tenemos una imgen en PSD (formato de Photoshop) se abrir
ese clip en Photoshop para poder modificarlo.
- Properties (propiedades) Aparecerer una ventana con informacin sobre ese clip. Localizacin
en el disco duro, nombre, tamao, duracin, flujo de datos (bitrate) formato de la imgen, sonido o
vdeo, etc
- Set Clip Name Alias (definir un alias para este clip): En los clips de la lnea de tiempo aparece por defecto el nombre del archivo
del que proceden, pero si hemos hecho una captura largar, eso no nos dar mucha informacin puesto qeu todos los clips
procedern de ese mismo archivo. Con esta opcin podremos camiarle el nombre al clip (solamente al clip, no al archivo de
origen) de modo que nos organicemos mejor.
- Enable Clip on TimeLine (activar clip en la lnea de tiempo) Con esta opcin activaremos la
reproduccn del clip en la lnea de tiempo.
- Lock Clip on Timeline (bloquear clip en la lnea de tiempo): Con esta opcin NO podemos
modifica el clip pero S se reproducir normalmente.
- Unlink Audio and Video (desvincular audio y vdeo) Cumple la misma funcin que la herramienta para vincular/desvincular
Ver Opciones de vdeo, de audio y avanzadas
- Duration (duracin): Define la duracin del clip, SIN modificar la velocidad de reproduccin de
modo que el cambio en la duracin est condicionada por la duracin del archivo de la ventana de
proyecto que usamos para el clip
- Speed (velocidad). Con esta opcin modificaremos la velocidad de reproduccin con un margen de -10.000% a un 10.000% Es
decir, 100% es la velocidad normal, -100% sera velocidad normal, pero marcha atrs, 200% sera el doble de rpido, etc. Por
tanto el mximo y mnimo sera 100 veces ms rpido o lento. Si necesitramos aumentar ese valor, por ejemplo, 200 veces ms
lento, slo tendramos que aplicarle al clip dos veces un valor de -10.000%
- Open clip (abrir clip) Se abrir ese clip en una ventana independiente
(Ver marcadores)
(Ver Timeline Window Options (opciones de la lnea de tiempo)
TRANSICIONES, FILTROS Y OTRAS VENTANAS
1. Transitions (transiciones)
2. Video (filtros)
2.1 Configurando y animando los efectos (filtros)
3. Audio
4. Ttulos
5. Vistas previas
6. Info
7. Navigator (navegador)
8. History (historial)
9. Commands (comandos)
1. Transitions (transiciones)
Usar las transiciones es muy sencillo. Lo primero es asegurarnos que tenemos esa opcin activa (lo est por defecto) Si no lo
estuviera, vamos a Window (ventana) y pinchamos en "Show Transition" (mostrar transicin) Bajo la pestaa transitions
tenemos un listado de carpetas que clasifica las transiciones que tenemos disponibles en Premiere. En un principio, las carpetas
estn cerradas. Podemos abrirlas haciendo doble clic en cada carpeta o bien pinchando una vez sobre el tringulo a la izquierda
de la carpeta (para replegar se usa el proceso inverso)
Una vez que hemos elegido la transicin pinchamos en ella y, sin soltarla, la llevamos a la pista "transitions" (la que
est entre las pistas 1A y 1B) Una transicin une el final de un clip con el inicio del siguiente, de modo que los clips de las pistas
1A y 1B deber tener una zona comn superpuesta para poder aplicar la transicin. En la imgen de ejemplo de ms abajo esto
NO sucede as, porque mi intencin era pasar de imgen a fondo negro y de fondo negro a imgen. Cuando al realizar una
transicin, una de las pistas est vaca, Premiere aplica el color negro. Si el clip tiene audio asociado tambin deberemos aplicar
una transicin al audio (en este caso un encadenado) para evitar un corte en seco del audio. Consulta el apartado 3.1.7.1
Herramienta de encadenado o la imgen que presento a continuacin:
Una vez aplicada la transicin podremos, en la mayora de los casos, modificar algn parmetro de la misma. Haciendo doble
clic en la transicin en la lnea de tiempo (o con botn derecho y "transition settings" - ajustes de transicin) accedemos al
men de configuracin.
La ventana que aparece a continuacin es comn a
todas las transiciones de Premiere pero, como indiqu
en la introduccin, lo que ms potencia da a Premiere es
la posibildidad de expandirlo mediante aadidos o "plug-
in", y las transiciones y filtros son las dos reas que
cuentan con una mayor oferta, de modo que de utilizar
una transicin aadida, externa a Premiere, aparecera
una ventana totalmente distinta en cada caso. Como es
lgico, me remito al manual de usuario de esas
transiciones, aunque quizs s que aada posteriormente
un manual de uso de las transiciones y filtros
Hollywood FX dada su potencia y posiblidades
creativas que dificultan un poco su aprendizaje.
NOTA: La transicin usada en este ejemplo, Cross-
dissolve, es muy simple, otras transiciones contendrn
ms elementos de configuracin, diferentes en cada
caso.
Cuando entramos en la configuracin tenemos, en la
izquierda cmo comienza la transicin (start) y a la
derecha cmo acaba (end) Si marcamos la casilla "Show Actual Sources" veremos la transicin, en lugar de con A / B que
aparece por decto, con los clips a los que aplicamos la transicin. Como de costumbre, a mayor nivel de detalle ms tiempo de
clculo. Para ver el resultado tenemos que pinchar en una de las barras de desplazamiento de que hay bajo cada ventana y, sin
soltar el botn, desplazar el cabezal.
He rodeado en rojo el sentido de la transicin. Puesto que las pistas son horizontales la transicin tendr lugar de la pista
inferior a la superior, o bien de la superior a la inferior. Eso queda reflejado mediante la flecha que he rodeado en rojo y, como
se ve, esa misma flecha tambin aparece en la lnea de tiempo, haciendo innecesario entrar a la vetana de ajustes de transicin
para saber el sentido de la misma. Quizs pienses ahora que esto que digo no tiene mucha imporancia, pero cuendo te pongas
manos a la obra y empiezas a cambiar clips de sitio, a probar una transicin, otra y a hacer muchos cambios, te dars cuenta que
en ms de una ocasin la transicin se quedar en sentido inverso al que deseabas. Con un rpido vistazo a la lnea de tiempo es
posible comprobar que todo est correcto sin necesidad de tener que visualizar el vdeo al completo
Lgicamente, cuando hayamos aplicado una transicin querremos ver el resultado. Consulta el apartado Vistas previas para
saber cmo hacerlo.
Por ltimo, me niego en redondo a explicar transicin por transicin porque la nica forma de saber qu hacen es ponerte y
probar. Tan slo dir que el encadenado clsico es la transicin "Cross Dissolve" Esta tarea (probar todas las transiciones)
es, como dicen los ingleses "time consuming", o en cristiano, que lleva muchas horas. Es quizs lo que ms tiempo lleva en
Premiere, pero hasta que no probamos todas las transiciones una por una y vemos sus efectos no sabremos cual es el "arsenal"
con el que contamos. Como digo, quizs nos lleve una tarde entera encontrar la transicin que queremos pero, a cambio,
habremos visto todas las posibilidades que Premiere ofrece y, para la siguinte edicin, ya sabremos al menos lo que podemos
hacer. Un par de montajes ms y ya usaremos habitualmente unas transiciones y obviaremos otras. La personalizacin del
espacio de trabajo ser un aspecto a tener en cuenta puesto que podremos crear una nueva carpeta de transiciones en la que
incluir las que nosotros queramos, que sern las que usemos con mayor frecuencia. (pinchando en la flechita negra de la esquina
superior derecha y creando una nueva carpeta - new folder)
2. Video (filtros)
Lo primero es asegurarnos que tenemos esta opcin activa (lo est por defecto) Si no lo estuviera, vamos a Window (ventana)
y pinchamos en "Show Video" (mostrar video) La pestaa "video" sigue el mismo formato que la de transiciones y tambin est
estructurada por carpetas.Cada una de estas contiene un cojunto de filtros similares y para desplegarlas podemos, o bien pinchar
una vez sobre el pequeo tringulo a la izquierda de la carpeta, o bien hacer doble click sobre la misma (para replegar se usa el
proceso inverso) Como dije en 1. Qu versin de Adobe Premiere?, una de las grandes ventajas de Adobe Premiere 6 sobre la
versin 5, es que la versin 6 admite filtros de After Effects. Los filtros nativos de Premiere tienen el siguiente icono ,
mientras que los filtros de After Effects llevan este otro
Si, adems de los filtros de After Effects que Premiere incluye, queremos aadir nosotros algn otro filtro de After Effects
hemos de instalarlos o copiar la carpeta correspondiente del directorio dnde tengamos instalado After Effects a la carpeta
"AEFilters" dentro de la carpeta Plug-ins de Premiere. Habitualmente, si no hemos cambiado nada, esa carpeta es C:\Archivos
de programa\Adobe\Premiere 6.0\Plug-ins\AEFilters
Los filtros que aadamos NO tienen porqu estar todos situados es esa carpeta, podemos, y deberamos por motivos
organizativos, crear nuevas carpetas DENTRO de sta. Por ejemplo: C:\Archivos de programa\Adobe\Premiere 6.0\Plug-
ins\AEFilters\Boris o C:\Archivos de programa\Adobe\Premiere 6.0\Plug-ins\AEFilters\Cinelook, etc.
Del mismo modo, si aadimos filtros nativos de Premiere, habr que hacerlo DENTRO del directorio C:\Archivos de
programa\Adobe\Premiere 6.0\Plug-ins\, pero, al igual que antes, sera conviente crear una nueva carpeta dentro del directorio
plug-ins para cada filtro, o conjunto de filtros instalado, con una excepcin: de todos lo que he probado, el nico que funciona
en cualquier carpeta MENOS dentro de la carpeta "plug-ins" es el Pinnacle Hollywood FX
Para aplicar un filtro, lo pinchamos en la ventana "Video", lo arrastramos hasta el clip al que se lo
queremos aplicar (cambiar de color) y entonces lo soltamos. Cuando hemos aplicado un filtro a un clip
aparece una lnea verde sobre el mismo que nos ayudar ms tarde a reconocer sobre qu clips hemos aplicado la transicin.
2.1 Configurando y animando los efectos (filtros)
Hay dos tipos de filtros, los que permiten algn tipo de ajuste, y los que no. Un filtro como "vertical flip" (volteo vertical) no
permite ms opciones, tan slo gira la imgen sobre su eje horizontal. Otros filtros, sin embargo, puede llegar a ofrecer una
enorme cantidad de parmetros y opciones. Esos filtros, adems, se pueden animar. El "concepto" de animacin es el mismo que
el de los cuadros clave o keyframes usados en las opciones de movimiento Si definimos un estado del filtro inicial y uno final,
Premiere realiza automticamente los pasos intermedios. El filtro "Vertical Flip" (volteo vertical) tan slo hace eso, dar la
vuelta, pero si usamos en filtro "Perspective -> Transform" (Perspectiva -> transformar" aparecern una serie de opciones que s
son modificables, y por tanto animables. Cambiando el valor de "Rotation" (rotacin) en distintos puntos del clip se producir
un giro contnuo, no un salto repentino de una posicin a otra.
Cuando aplicamos un efecto hemos de ir a la ventana con la pestaa "Effect Control" y tenerla desplegada. La primera opcin
ser siempre "Motion", que aparecer desmarcada si a ese clip no le hemos apliado ningn efecto de movimiento, o aparecer
una "f" de haberlo hecho. Pinchar sobre "Setup" conduce al mismo men de configuracin que pinchar con el derecho en el clip
y luego "Video Options -> Motion" (opciones de vdeo -> movimiento)
Si el vdeo est en una pista que admita transparencias (de la 2 hacia arriba) tambin aparecer la opcin "Transparency".
Como antes, si no hemos aplicado ninguna de las opciones de de transpanrencia (botn derecho sobre el clip, "Video Options ->
Transparency") la casilla estar vaca, o tendremos una "f" si ya le hemos aplicado algn efecto de transparencia. Pinchando
sobre setup accedemos al men de ajustes de transpanrencia.
Justo debajo de stas, tendremos los parmetros de configuracin del filtro que acabamos de aplicar. Como digo, algunos
filtros tienen muchos parmetros para ajustar... Tranquilidad. Como dije en el apartado 1. Transitions (transiciones) puede que
nos lleve un poco de tiempo conocer los filtros y saber lo que hace cada uno. Sin embargo, las posibilidades creativas que
ofrecen compensarn de sobra el tiempo que invirtamos en su conocimiento. (Ver Casos prcticos)
En el filtro que acabamos de aplicar tendremos marcada la casilla con una "f" Eso quiere decir que el filtro est aplicado y
activo. Para aligerar las vistas previas, o por cualquier otro motivo, podramos estar interesados en que no se previsualizara el
filtro. Basta con pinchar sobre la casilla de la "f" y no se usar el filtro en la lnea de tiempo, pero lo parmetos del filtro
seguirn estando ahi y los podremos recuperar en cualquier momento volviendo a marcar la casilla.
Junto a la casilla de la "f" tenemos otra, que en principio est vaca. Es la casilla
de la animacin. Si la pinchamos, aparecer un reloj que posibilitar la animacin
de ese filtro. Cualquier animacin consta, como mnimo, de un punto inicial y un
punto final. Siguiendo con el ejemplo de antes, el filtro "Perspective -> Transform -
> Rotation" gira la imgen la cantidad de grados que queramos. Si no marcamos el
reloj para activar la animacin, el vdeo estara girado un nmero de grados
determinado de principio a fin.. Como he dicho, al marcar la casilla de animacin
aparecen por defecto los punto de inicio y fin. De no cambiar nada, como ambos
son iguales no se animar nara porque principio y final coinciden. Si queremos,
por ejemplo, que el clip gire 360 en sentido horario y luego otros 360, pero en
sentido antihorario, necesitamos 3 cuadros clave o keyframes. En el primero el
vdeo est en posicin normal (0) En mitad del clip creamos uno y le damos el
valor de +360 grados y el tercero (ltimo) lo dejamos como viene por defecto, es
decir, con 0 sin rotacin, igual que punto de inicio. Premiere comenzar con el
vdeo en posicin normal (0) lo ir girando hasta llegar a mitad del clip con una
vuelta completa (360). Como estamos en +360 para volver a 0 habr que
QUITARLE 360, de modo que Premiere usar el sentido inverso para lograrlo.
El modo de aplicar y modificar los
filtros aplicados a un clip es una de las
principales diferencias con respecto a
Premiere 5 que, si bien puede ser un
mtodo menos directo, ofrece la ventaja
de poder previsualizar mejor el resultado.
Para aadir cuadros clave hemos de ir a
la lnea de tiempo y desplegar la pista en
la que se encuentra el clip al que le
vamos a aplicar el fitro. Una vez
desplegada activamos los keyframes de la
pista y situamos el navegador de edicin
(encuentro este trmino ms apropiado que "marcador de la lnea de edicin") en el punto en el que queremos aadir el cuadro
clave y pinchamos sobre el cuadro "aadir / quitar keyframe" que, en principio se encontrar vaco. Una vez creado, aparecer
un "tick" (marca) en el cuadro y un pequeo "diamante" blanco en el clip seleccionado indicando la posicin del cuadro clave.
Repitiendo este proceso podemos crear tantos cuadros clave como sean necesarios. Ahora tan slo tenemos que ajustar el
parmetro que queramos (en este caso "Rotation", rotacin) en ese cuadro clave. Podemos ajustar el parmetro de dos formas,
una es con una barra de desplazamiento, para realizar un ajuste aproximado, y otra es haciendo doble clic sobre el valor de ese
parmetro, lo que abrir una ventana en que podremos introducir con teclado el valor exacto deseado. Para ver si el resultado es
el que queremos slo hemos de hacer una vista previa
Cuando ya tenemos aplicados varios cuadros clave hemos de tener cuidado a la hora de modificar el valor de un parmetro y
asegurarnos que lo estamos modificando el cuadro clave que queremos. Para selecionar un cuadro clave ponemos el ratn sobre
el "diamante" o cuadro clave que queramos. Aparecer entonces un dedo, pinchamos y con eso ya hemos elegido ese cuadro. En
el cuadro "aadir / quitar keyframe" aparecer un "tick" confirmando que hemos elegido ese cuadro.
Por ltimo, algunas indicaciones generales sobre filtros:
- Para eliminar un cuadro clave (keyframe) basta con seleccionarlo y a continuacin pinchar en el cuadro "Aadir / quitar
keyframe)
- Podemos aplicar, en un mismo clip, ms de un filtro, pero eso incrementa NOTABLEMENTE el tiempo de clculo a la hora
de renderizar (representar) ese clip. En la ventana "Effects Control" podremos ver todos los filtros aplicados.
- Para eliminar un filtro, vamos a la pestaa "Effects control", pinchamos sobre el nombre del filtro que queramos eliminar (el
nombre aparece en negrita) y pinchamos sobre el icono de papelera en la esquina inferior derecha de la ventana.
3. Audio
Los filtros de audio se trabajan EXACTAMENTE IGUAL que los de vdeo. Consulta 2. Video (filtros)
4. Ttulos
Aunque los ttulos no tienen una ventana directa desde el espacio de trabajo, he decidido incluir los ttulos en este apartado
Como indiqu en "Los archivos PSD de Phosotoshop", aunque Premiere incluye un titulador y hay algunos plug-in tituladores,
como el Pinnacle Title Deko que tambin son muy potentes, al menos bajo mi punto de vista se pueden conseguir mejores
ttulos con Photoshop. Hay tan slo una excepcin, y son los ttulos en movimiento con gran cantidad de texto, tales como los
crditos finales. Es por eso imprescinbile aunque sea un sucinto captulo explicando el funcionamiento bsico de la titulacin
desde Premiere.
Para acceder a la ventana de creacin de ttulos vamos a "File -> New -> Title" (archivo -> nuevo -> ttulo) o pinchando con
el botn derecho en la ventana de proyecto "new -> title" (nuevo -> ttulo)
Echmosle un vistazo a la ventana de ttulos:
Mi consejo: usa tan slo las opciones de texto. Si de verdad quieres potencia a la hora de trabajar con grficos vectoriales, usa
Adobe Illustrator, Corel Draw! o similares y, como dije, para texto fijo incluso recomendara Photoshop.
El proceso es muy sencillo. Elegimos una herramienta y, pinchamos en el lugar de la pantalla deseado. En el caso del texto
aparecer una caja dnde podremos escribir. De momento escribimos el texto, ahora ajustaremos sus propiedades. Cuando
hayamos terminado de escribir pinchamos con el ratn fuera de la caja de texto. Si pinchamos con botn derecho sobre el texto
aparece un men contextual en que podremos modificar las siguientes opciones:
- Font (fuente)
- Size (tamao)
- Style (estilo): Plain (simple), Bold (negrita), Italic (cursiva), Underline (subrayar), Emboss (estampar)
- Justify (justificar): Center (centro), Left (izquierda), Right (derecha)
- Leading (espaciado) More (ms), Less (menos), Reset (ajuste inicial)
- Orientation (orientacin)
- Rolling Title Options (opciones para ttulos con desplazamiento) Aqu indicaremos la direccin del movimiento (Direction)
que podr ser hacia arriba (up), abajo (down), izquierda (left) o derecha (right). Tambin podremos hacer otros ajustes como
determinar en n de cuadros la pausa antes o despus del movimiento (Pre-post roll) o el n de cuadros necesarios para pasar de
0 a la velocidad normal o de la velocidad normal a cero (ramp up-down) Cuando realizamos una animacin de texto podremos
hacer una vista prvia un poco "rustica" pero orientantiva con una pequea barra de desplazamiento en la parte ms inferior
izquierda de la pantalla.
- Shadow: Single (simple), Solid (simula un objeto 3D), Soft (suavizado de bordes)
Cuando tenemos varios objetos en pantalla algunos tendrn que estar "encima" de otros, que quedarn parcialmente cubiertos.
Las siguientes opciones definen el posicionamiento de los objetos
- Bring to front (traer al frente). Este objeto ser siempre visible en el caso de que se superponga a otros objetos
- Send to back (llevar al fondo) El caso contrario. Este objeto quedar oculto por las zonas de otros objetos que se situen en el
mismo rea.
- Center horizonally (centrar horizontalmente)
- Center vertically (centrar verticalmente)
- Position in lower third (situar en el tercio inferior)
Por ltimo, pinchemos dnde pichemos tenemos la siguiente opcin "Title Windows Option" (opciones de la ventana de ttulos)
las opciones son:
- Size (tamao)
- Background (color de fondo)
- Aspect (relacin de aspecto) Ajustar del mismo modo que la salida del proyecto (ver exportacin)
- Show safe titles (mostrar ttulos seguro) Opcin MUY til que mostrar un par de rectngulos. Todo lo que est FUERA de
los mismos tiene muchas posibilidades de no verse en algunos televisores.
- Opaque (opaco) Con esta opcin nos cargamos la transparencia y hacemos un ttulo slido, como un BMP o JPG
- NTSC- safe colors (colores seguros para NTSC) Nunca lo he probado.
Cuando terminemos cerramos la pantalla y Premiere nos preguntar por un nombre. Lo guardamos y automticamente
aparecer el ttulo en la ventana de proyecto. De querer modificar posteriormente ese ttulo basta con hacer doble clic sobre l
para volver a la ventana de ttulos. Hecha la modificacin, cerramos y nos preguntar si guardamos los cambios. Le indicamos
que s y automticamente los cambios sern aplicados al clip en e que hayamos usado ese ttulo.
5. Vistas previas
Cuando hayamos aplicado a un clip o clips una transicin o filtro, logicamente querremos visualizar el resultado. Como ya
indiqu muy claramente en 2. Primer paso: eligiendo proyecto no es lo mismo la configuracin del proyecto, que define la
calidad con la que TRABAJAREMOS, que la configuracin para exportar el resultado final. Para realizar la edicin nos interesa
trabajar con la calidad mnima para poder apreciar los detalles necesarios. La rapidez prevalecr sobre cualquier otro criterio.
Hay dos formas de hacer las vistas previas. Una es "a mano" y otra es que las haga
Premiere. Hacer un previo manual es muy rpido y sencillo y en la mayora de los casos
nos valdr para hacernos una idea de cmo queda la cosa. Para el mtodo "manual"
basta con pulsar primero la tecla "ALT" del teclado y luego pinchar en el
navegador de edicin y desplazarlo manualmente a deerecha/izquierda. Con eso
tenemos en el monitor de destino (program) el resultado del filtro/aplicacin. Si stos
son muy complejos, o hemos usado varios filtros en un mismo clip, es habitual que
tarde en aparecer el prvio y que este mtodo no nos interese.
El segundo mtodo queda definido por cmo hayamos ajustado los parmetros en el
apartado 2.4.1 Rendering options (opciones de presentacin) Para hacer esta vista
previa "automatizada" basta con pulsar la tecla "Enter" o "Intro", aunque tambin podemos hacerlo desde el men "Timeline ->
Preview" (lnea de tiempo -> vista previa)
La parte superior de la lnea de tiempo ofrece informacin importante acerca del estado de los prvios.
NOTA: Solamente aparecer la zona de "audio renderizado" cuando le hemos aplicado algn filtro, puesto que normalmente
al audio se le aplican los efectos en tiempo real (Ver 2.3 Audio)
A la hora de realizar la vista prvia, tan slo se reproducir la zona que abarque la barra amarilla superior. Podemos desplazar
la barra pinchandola y, sin soltarla, moverla a izquierda/derecha conservando su duracin, o tambin podemos hacerla ms corta
/ larga pinchando en uno de sus extremos y, sin soltarlos, moverlos a izquierda/derecha hasta el lugar elegido.
Un pequeo truco que nos facilitar la vida: Cuando estamos editando "a saco" es fcil que elijamos una zona para ver un
previo y luego sigamos editando quedndose el rea de vista previa por delante o por detrs de donde nos encontramos editando
en ese momento. Para poder ver un previo de lo que estamos haciendo, tendramos que ir "en busca" de la barra amarilla,
pincharla y arrastrarla hasta dnde estamos en este momento. Eso no es NADA productivo. Tenemos dos opciones:
- Si hacemos doble clic en la pista dnde se ecuentra la barra amarilla, sta se desplazar y ajustar automticamente a la zona
dnde estamos trabajando (de punta a punta de la ventana, lo que sta ocupe)
- Si mantenemos pulsadas las teclas MAYS y CONTROL y pichamos en la pista de la barra amarilla, definiremos el punto de
INICIO de la vista previa. Haciendo lo mismo, pero con las teclas CONTROL y ALT definiremos el punto de FIN de la vista
prvia
6. Info
Muestra informacin sobre el clip seleccionado.
7. Navigator (navegador)
Una forma rpida y cmoda de desplazarse por proyectos largos. Al pasar el ratn por el rectngulo verde (que indica el rea
de la lnea de tiempo que se ve en pantalla) aparece una mano con la que podremos desplazar dicho rectngulo. Podemos variar
la escala con la barra inferior.
8. History (historia)
Aqu quedan guardados nuestros ltimos pasos por si nos arrepentimos de algo y queremos volver atrs. El nmero de
acciones que se guardan por defecto son 15, pudindose variar en "Edit -> Preferencies -> Autosave & Undo -> History & Undo
levels" (editar -> preferencias -> Guardar automticamente y deshacer -> Historial y niveles de deshacer) hasta un mximo de
99. A mayor nmero de acciones a deshacer, mayor consumo de memoria.
9. Commands (comandos)
Mediante esta ventana podremos configurar a nuestro gusto las teclas de funcion "Fx". Lo que tenemos que hacer es mostrar
el men pinchando en el crculo que indica la flecha y desactivar "Button mode" que aparece marcado por defecto. Podremos
Ejecutar uno de esos comandos (Play command), Aadir uno (add command), elimnar uno (delete command) o editar uno ya
existente (Command Options) Tambin podemos grabar nuestra lista personalizada con "Save commands" o cargar una
guardada previamente con "Load command"
1. Montaje ajustando las imgenes al audio (vdeo musical)
2. Reproducir varios vdeos simultneamente en pantalla.
2.1 Sin transparencias
2.1.1 Sin movimiento
2.2 Con transparencias
2.2.1 Cosas y gente que aparece y desaparece
3. Un da que pasa en unos segundos (en general, escenas a cmara muy rpida)
4. Efectos ms profesionales (y ms complicados)
4.1 Hacer sustituciones de color (chroma key)
1. Montaje ajustando las imgenes al audio (vdeo musical)
Para este tipo de edicin lo mejor es importar el archivo con la msica primero, abrir el clip,
reproducirlo e ir pulsando la tecla asterisco * cada vez que haya un cambio de ritmo que vaya a
coincidir con un cambio de imgen. Eso crea una marca que nos ayudar luego a saber en qu puntos
hemos de introducir un nuevo plano. En este tipo de montajes suele ser muy comn el uso de la
edicin a 3 o 4 puntos
2. Reproducir varios vdeos simultneamente en pantalla.
2.1 Sin transparencias
2.1.1 Sin movimiento
Mostrar varias escenas simultneamente puede ser de gran utilidad en vdeos musicales o
presentaciones y tambin en otro tipo de grabaciones en los que queremos mostrar al pblico lo que
sucede simultneamente en dos o ms sitios diferentes. Ejemplos tpicos de esto son las convesaciones
telefnicas entre varias personas o cuando en competiciones queremos mostrar la evolucin de dos o
ms competidores.
El primer problema con el que nos encontramos a la hora de mostrar varios videos es que
logicamente o bien recortamos el tamao de todos los vdeos que componen la pantalla o bien los
deformamos. No hay ms opciones, perder informacin o deformar. Dependiendo del efecto que
busquemos nos convendr una u otra cosa.
- Si preferimos recortar entonces usaremos el filtro Video -> Clip con lo que recortaremos el vdeo.
- Si preferimos deformar usaremos Video -> Perspective -> Transform -> Scale Width para ajustar
la proporcin de anchura
Una vez que hemos disminuiudo el tamao del vdeo de una u otra manera, tendremos que
desplazar el vdeo para colocarlo en su lugar correspondiente de la pantalla. Para eso usamos Video ->
Perspective -> Transform -> Position. Podemos, o bien pinchar en la cruz y a continuacin pinchar en
lugar de la pantalla en dnde se situar el centro geomtrico del vdeo, o bien introducimos
manualmente las coordenadas.
2.2.2 Con Movimiento
Si vamos a dale dinamismo a los vdeos utilizamos y estos se van a desplazar por la pantalla
usaremos la opcin de movimiento de premiere. Cuando movemos un vdeo por la pantalla lo ms
normal es reducirle tamao pero no deformarlo. La reduccin de tamao se hace con la barra "Size".
En la parte inferior derecha hay una imgen rodeada de por una lnea blanca con puntos en las
esquinas. Esos puntos son tiradores que nos permitirn deformar la imgen si es necesario.
2.2 Con transparencias
Realizar este efecto es muy sencillo. Imaginemos un libro con su portada al que le vamos a poner un
forro que lo cubra. La portada del libro siempre ser opaca, siempre se ver toda, pero el forro del
libro tiene unas zonas transparentes, que dejan ver la portada del libro, y otras opacas, que tapan lo
que haya debajo (en este caso algunas zonas de la portada del libro) Eso es todo lo que hay que
entender. Podemos jugar con el forro para conseguir el efecto que queramos. En el ejemplo he puesto
un ttulo muy sencillo, pero imaginemos algo ms complejo
2.2.1 Cosas y gente que aparece y desaparece
Este efecto se aplic por primera vez con los hermanos Lumiere.... as que no flipes mucho :-) Ellos
lo hicieron mediante "corte" Se dejaba la cmara grabando sobre trpode SIN el personaje, luego se
cortaba y se colocaba el personaje. Se volva a poner la cmara a grabar y alehop! alguien apareca de
repente.
Con las capas y transparencias se puede mejorar un poco este truco. Es muy posible que en lugar de
que las cosas aparezcan y desaparezcan "de golpe", queramos que lo hagan de un modo ms suave,
con un fundido. Grabamos la misma escena con personaje/objeto y sin l. Colocamos en Premire el
vdeo de fondo (sin el personaje) en una pista y lo que aparece en una pista superior con
transparencia. Si no hemos movido la cmara ni el zoom, el encuadre ser el mismo y por tanto
ambas imgenes se superponen. Es como cuando calcas, pones dos capas una encima de la otra y slo
se ven las diferencias. Pues eso... en este caso la diferencia estar en el pesonaje/objeto que
aparece/desaparece.
Si queremos que aparezca, la pista con la transparencia estar al 0% en un principio y la iremos
haciendo opaca hasta el 100%. (ver 1.2.1 Uso de las pistas de transparencia) En ese momento la capa
de abajo, la del fondo sin personajes NO se ve, pero como todo coincide a excepcin de los personajes
"parece" que han aparecido. La clave del xito est en que NO SE MUEVA LA CMARA. La ms
mnima desviacin har que escena no nos valga.
3. Un da que pasa en unos segundos (en general, escenas a cmara muy rpida)
Si lo que queremos es que pase todo un da, o grandes cantidades de tiempo, es inviable grabar 24
horas y mucho menos capturarlas (al menos hasta que hayan discos de varios Terabytes...) Lo que se
hace en estos casos es una grabacin a intervalos. Muchos modelos de videocmaras convencionales
incorporan esta caracterstica que consiste en que en lugar de grabar a 25/29,97 cuadros por segundo
(segn si es PAL o NTSC) se grabar a 1 cuadro cada minuto o incluso cada 5 o 10 minutos
dependiendo de la rapidez que queramos de escena. La duracin se calcula de manera muy sencilla: Si
queremos que doce horas pasen en 10 segundos:
- Si el ritmo final sern 25 cps (PAL), usaremos un total de 250 cuadros (25 cuadros/segundo por
10 segundos) Por lo tanto, hemos de distribuir las 12 horas (12 horas por 60 minutos/hora por 60
segundos/minuto = 43200 segundos) entre los 250 cuadros, lo que nos da, aproximadamente, 173
segundos por cada cuadro, (43200 entre 250) o lo que es lo mismo un cuadro cada poco menos de 3
minutos.
Es bastante corriente hacer grabaciones largas como cenas de Navidad, el nio pequeo correteando
o un animal domstico jugueteando y alguna que otra grabacin "tonta" que, seamos sinceros, son un
autntico peazo de ver para cualquiera que no seamos nosotros. Para nosotros esas grabaciones
tienen un significado especial, pero cuando alguien ms las ves grabaciones no aguanta ni dos minutos
de atencin. Lo que he hecho en varias ocasiones y me ha quedado muy bien, es pasar esas escenas a
cmara rpida. En ellas se ve TODO, pero dura poco tiempo. Como adems todos van a cmara rpida
y, si dejamos el audio todos tendrn voz de pito, el resultado suele gustar a otras personas y ser
bastante llamativo. Nosotros tendremos la grabacin original para siempre que queramos verlo, de
modo que est bien usar este efecto para montaje o resmenes. Para acelerar este tipo de escenas
inclumos el clip en la lnea de tiempo, dure lo que dure, y a continuacin modificamos la velocidad
de reproduccin de ese clip, que si lleva audio asociado, tambin incrementar su velocidad. (Ver
3.4.2 Pinchando en un clip...)
4. Efectos ms profesionales (y ms complicados)
4.1 Hacer sustituciones de color (chroma key)
Este tipo de efectos son un poco ms complicados de lograr puesto que se preparan ya durante la
grabacin y se necesita de material. Los efectos chroma key se basan en la sustitucin de un color
determinado de una escena por cualquier otro vdeo o imgen. Normalmente necesitaremos disponer
de grandes paneles de ese color que tapen todo lo que no queremos. Por ejemplo, el presentador del
tiempo tiene a sus espaldas un panel completamente azul. Le indicamos a Premiere que sustituya ese
color azul por el mapa del tiempo, y listo. Este es un ejemplo fcil y muy familiar de todos, pero
"retorcindonos" un poco la cabeza nos damos cuenta de que cambiando ese colorcito se pueden hacer
multitud de efectos. El "truco" est en poder aislar cmodamente a un personaje (u objeto) de todo lo
dems. Una vez separado lo podemos colocar dnde queramos, lo que nos posibilita:
- Volar (una vez aislado a un personaje lo podremos desplazar a nuestro antojo por la imgen)
- Hacer que un coche esttico parezca en marca (sustituyendo el fondo que se ve a travs de las
ventanillas por imgenes de un coche en marcha)
- Saltar al vaco (sustituyendo la colchoneta por el precipicio ms alto del mundo)
- Aparecer en nuestra pelcula favorita (slo tendramos que actuar en consonancia con la escena en
la que apareceremos, recortarnos y pegarnos en nuestra peli que, rizando el rizo, podra ser hasta de
dibujos animados)
- Usar varias velocidades de reproduccin en una misma escena, por ejemplo, nosotros caminamos
a velocidad normal, mientras todo nuestro alrededor se reproduce a cmara lenta. Para esto hemos de
grabar la misma escena dos veces,
Los colores que habitualmente se emplean son verde y/o azul puro. El motivo es que no suelen estar
presentes por s slos en la naturaleza y por tanto no hay "peligro" de sustituir otras cosas adems del
panel con el color elegido. Si eligiramos un color negro, por ejemplo, y el presentador es moreno,
nos llevaramos la sorpresa de ver a un presentador con el pelo, cejas y pestaas transparentes, puesto
que en esas partes de su cabeza tambin se encuentra el color que queremos sustituir. Podemos elegir
cualquier color, no tiene porqu ser azul o verde puro, pero hay que evitar colores naturales que
puedan dar lugar a este tipo de problemas (que tengamos ese mismo tono, adems de en el panel con
el color de sustitucin, en otros lugares de la toma) Pelculas como Matrix o Star Wars llevan al lmite
la tcnica de color de sustitucin o chroma key.
1. A qu formato exporto?
2. Adobe Premiere y los compresores
3. Tipos de exportacin
3.1 Volcar a vdeo (print to video)
3.2 Volcar a cinta DV (print to tape)
3.3 Exportar la lnea de tiempo (export movie)
3.3.1 Exportar pelcula (export movie)
3.3.1.1 General
3.3.1.2 Video
3.3.1.3 Audio
3.3.1.4 Keyframes and rendering (Cuadros clave y presentacin)
3.3.1.5 Special Processing (procesado especial)
3.3.2 Guardar para la web (Save for web)
1. A qu formato exporto?
Una vez terminado nuestro proyecto, habr que darle salida para poder disfrutarlo, ahora bien en qu formato lo
sacamos? El VHS hoy da ha quedado desfasado. Bien es cierto que hay un vdeo VHS en cada casa, pero tambin
lo es que siempre podremos pasar cmodamente desde otros formatos a VHS, por lo que lo dejara como ltima
opcin. Para conocer ms detalles acerca de los formatos digitales consulta el apartado 3. Formatos estndar de vdeo
digital
Si el destino no va a ser un televisor, sino la pantalla de nuestro ordenador, entonces tenemos varias opciones. En
mi opinin, el mejor formato para ordenador es MPEG-1, con bitrate fijo para asegurarnos total compatibilidad, o
con variable para una mejor relacin de compresin. Ofrece buena calidad y cualquier ordenador ser capaz de leerlo
sin tener que instalar diversos, cdecs, compresores, ni nada de nada, como sucede con los formatos AVI. Tambin
podramos usar un compresor Quick Time para obtener un vdeo .mov reproducible en PC y MAC. Otra posibilidad
que ofrece mayor grado de compresin sera el DivX, tan de moda hoy da por el tema de internet. Pero yo lo
reservara slo para eso, para compartir nuestros vdeos por internet, pero no como formato habitual de trabajo, ya
que es mucho menos compatible y suele dar problemas de sincronizacin video / audio. Otra buena alternativa para
internet podra ser el formato Real Media, que tambin ofrece una excelente tasa de compresin (no tanta como el
DivX) pero es mucho ms estable y compatible.
2. Adobe Premiere y los compresores
PROBLEMA: Premiere no ofrece mtodos de compresin aceptables por s mismo, con lo que se hace
IMPRESCINDIBLE instalar algn compresor externo, y casi todos son de pago, salvo honrosas excepciones como
es el caso de Ligos Indeo Video en AVI o bbMPEG en MPEG.
Los compresores que necesitaremos pueden ser de tres tipos:
- AVI: Aqu dentro se incluyen cdecs para Video for Windows (Ver 1.4 Cdecs de compresin), DivX y DV
- MPEG: Para comprimir a MPEG necesitamos, o bien compresor del que exista una versin Plug-in para
Premiere, o bien utilizar un programa llamado Video Server Package que crea un archivo AVI que hace de "puente"
entre Premiere y un compresor externo que no incluya versin plug-in para Premiere
- MOV. Para MAC (lo siento, pero no es que no domine el tema, es que no tengo casi ni idea)
3. Tipos de exportacin
Con Adobe Premiere 6 podemos darle salida tanto a proyectos como a clips a travs de las opciones "File ->
Export Clip" (archivo -> exportar clip) o "File -> Export Timeline" (archivo -> exportar lnea de tiempo)
Print to video (volcar a vdeo): Para grabar en VHS
Print to tape (volcar a cinta). Para grabar en videocmaras miniDV con entrada de vdeo (DV-in) activada
Export Movie (exportar pelcula): Para grabar el vdeo en formato MOV, AVI, DivX o MPEG y de ah,
probablemente, a un VCD, SVCD o DVD
Save to Web (guardar para la web): Para usar algn formato de streaming o vdeo por internet (y alguna opcin
ms)
3.1 Volcar a vdeo (print to video)
Se supone que con esta opcin el vdeo se reproduce a pantalla completa para poder volcar a VHS. Problema: Por
lo que yo he probado y lo que he ledo por ah, parece ser que Premiere slo se lleva bien con determinado tipo de
tarjetas capturadoras que ofrecen salida de TV y aceleran por hardware el proceso y, si no tienes una de esas y, como
yo, das salida a VHS a travs de la salida de TV de la tarjeta de vdeo y no de la capturadora, es prcticamente
imposible librarse de saltos en la imagen, ni siquiera en equipos potentes como el mo (XP +1700, 512 DDR) Haz la
prueba y, si no te funciona bien este mtodo, haz como yo, exporta a un MPEG de calidad y reprodcelo luego a
pantalla completa mientras grabas con el vdeo.
NOTA: Recuerda que cuando usamos este mtodo de exportacin, la calidad queda definida por los ajustes del
proyecto, no tenemos opciones a de calidad independientes como es el caso de otras exportaciones. Cuando vayas a
usar este mtodo de exprotacin es conveniente que elijas un buena calidad en el proyecto. Por rden de preferencia,
huffyuv y Ligos Indeo para capturas genrricas y MainConcept DV para DV (aunque para DV tambin se puede usar
el cdec de Microsoft que viene con Premiere) suelen dar muy buen resultado de calidad
Las opciones que ofrece, una vez que hemos pinchado sobre este mtodo de exportacin, son bien sencillas.
- Color bars for x seconds (barras de color durante x segundos)
- Play black for x seconds (vdeo en negro durante x segundos)
- Full screen (pantalla completa)
- Zoom by 2X (ampliar 2X)
- Loop playback (reproduccin en bucle, o sin fin).
3.2 Volcar a cinta DV (print to tape)
Esta opcin slo estar disponible si tu videocmara admite entrada de vdeo DV-in (consulta
http://www.imagendv.com)
Como mi cmara no la tiene activada, los comentarios de este apartado estn basados en el manual original, pero no
en mi propia experiencia.
Las opciones este tipo de exportacin son:
- Activate Recording Deck (activar control de grabacin) para poder controlar la videocmara desde lo controles
de Premiere (ver 5.1.3.2 Movie Capute)
- Assemble at timecode (insertar en los puntos) Define los puntos de inicio (in) y fin (out) de la cinta en la que
grabaremos.
- Movie Start Delay (retraso en el comienzo de la pelcula) Algunos aparatos necesitan algo de tiempo desde que
reciben la orden de grabar hasta que comienzan realmente a grabar. Si es tu caso con esta opcin podrs ajustar esa
diferencia.
- Preroll (enrollado previo) Es conveniente que en el momento de empezar a grabar la cinta ya est desplazandose
por el cabezal a la velocidad normal y ste ya se haya ajustado a las propiedades de la misma. Para eso se le unos
segundos de enrollado previo a la cinta
3.3 Exportar la lnea de tiempo (export timeline)
3.3.1 Exportar pelcula (export movie)
Esta ser la opcin que usemos ms comnmente, ya que sirve para exportar nuestro proyecto a un archivo de
vdeo. Una vez que hemos pinchado en la opcin "File -> Export Timeline -> Export movie" (archivo -> exportar
lnea de tiempo -> Exportar pelcula) aparece una ventana en la que definir el nombre y destino de nuestro vdeo.
Pasemos de momento de esta pantalla y vayamos directamente al botn "Settings" (ajustes) que se encuentra en la
parte de abajo. Esto nos llevar a la pantalla dnde ajustaremos todos los parmetros de la exportacin y, una vez
ajustado todo, volveremos a esta pantalla y pincharemos en "guardar" para iniciar el proceso de exportacin.
NOTA 1: Si trabajamos frecuentemente con varios tipos de exportaciones y simepre hacemos los mismos ajutes
podemos guardarlos con la opcin "Save" (guardar) y recuperarlos posteriormente con "Load" (cargar)
NOTA 2: La exportacin es un proceso LENTO. Proyectos de 10-20 minutos pueden necesitar 5-10 minutos o 2,
3, 4 horas o incluso ms, dependiendo de la velocidad de nuestro procesador, del tamao de pantalla, profundidad de
color, memoria y, sobre todo, de la cantidad de filtros y transiciones que hayamos aplicado durante el proyecto.
Hay que tener cuidado con la
pantalla que viene a
continuacin. Porqu? porque
es prcticamente IDNTICA a la
pantalla de configuracin del
proyecto, pero, como ya
sabemos, no es lo mismo el
proyecto, lo que vemos cuando
trabajamos, que los ajustes
que ahora vamos a realizar,
que definirn el resultado
final. Por otro lado, tenemos la
ventaja de que ya conocemos
casi todas las opciones, puesto
que nada ms abrir Premiere ya
vimos cules eran para poder
configurar nuestro proyecto (ver
2. Primer paso: eligiendo
proyecto) que, en el caso de
exportar a VHS o DV los ajustes
del proyectos sern LOS MISMOS que los de exportacin. (ver 3.1 Volcar a vdeo (print to video)
Bsicamente, hay dos cosas que podemos cambiar con respecto al proyecto. Por un lado, si hemos instalado un
plug-in MPEG, podremos elegir un compresor MPEG para darle salida a nuestro vdeo. Este compresor aparecer en
la ventana "general", la que aparece nada ms darle a Settings (ajustes) y ah podremos ver todos los tipos de vdeo
que tenemos disponibles.
- Para exportar a DV podemos, o bien usar el cdec de Microsoft, o bien usar algn otro como el de Mainconcept
que se instala bajo "Microsoft AVI"
- En el Premiere de dnde he sacado las imgenes, para exportar a MPEG (ver imagen ms abajo) tenemos:
Digigami MegaPEG, Panasonic MPEG1, mpEGG! MPEG 2/1, Cinema Craf MPEG 2/1, LSX-MPEG 1 or MPEG-2,
Pixeltools DVD Export y bbMPEG Encoder. De todos estos SOLAMENTE el bbMPEG Encoder es gratuito Cuando
elgimos uno de estos compresores, se activa la casilla "advanced settings" (ajustes avanzados) que nos llevarn a
diferentes pantallas en diferentes compresores.
- Para AVI y DivX usaremos "Microsoft AVI" y en el apartado "Video" podremos seleccionar y configurar el
cdec elegido Porqu esta separacin? Pues porque, como hemos visto, los del apartado "General" son plug-ins que
se instalan dentro de Premiere, mientras que los cdecs AVI estn disponibles en el sistema operativo y por tanto
para TODAS las aplicaciones que trabajen con Video for Windows. De elegir "none" (ninguno) en el apartado
"Video" (el de cdecs AVI), exportaramos a un AVI SIN compresin, 100% de calidad pero UNA BURRADA
TOTAL de espacio. Si quieres 100% de calidad, pero algo de compresin, usa huffyuv, gratuito y SIN prdida. (ver
compresin AVI, Eligiendo cdec)
. .
3.3.1.1 General
Como acabo de indicar, en la pantalla general es dnde eligiremos el tipo de vdeo que exportaremos, bien
mediante un plug-in, o bien seleccionandos "Microsoft AVI" para alguno de los cdecs AVI instalados en el sistema.
Un formato disponible y que no he comentado antes, es el Filmstrip, que permite exportar vdeo fotograma a
fotograma en un formato admitido por Photoshop, de modo que sera posible hacer animaciones muy especficas
cuadro a cuadro de ser necesario.
El resto de opciones que tenemos son:
- File Type (tipo de archivo) Como hemos visto, esto define el tipo de archivo de salida
- Range (extensin) "Entire Project" (todo el proyecto) o Work Area (rea de trabajo) en cuyo caso solo
exportaramos lo que cubra la barra amarilla de la lnea de tiempo.
- Open when finished (abrir al finalizar)
- Beep when finished (pitar al acabar)
- Advanced Settings (ajustes avanzados) Esta opcin slo estar disponible para compresores aadidos (plugins) y
la pantalla a la que nos lleve ser distinta en cada caso.
3.3.1.2 Video
Esta pantalla se ajusta de la misma manera que su homnima de proyecto (ver 2.2 Video)
IMPORTANTE: Que no se nos olvide ajustar adecuadamente el tamao de pantalla. Para el proyecto utilizamos
resoluciones bajas (excepto para el caso de exportar a VHS o DV), pero a la hora de exportar hay que dale la
correspondiente al formato de salida. Si estuvimos trabajando a 320x240, por ejemplo, y vamos a exportar a SVCD,
aqu deberemos ajustar el tamao de vdeo a 480x576 para PAL o 480x480 para NTSC. (ver Tamao del vdeo)
3.3.1.3 Audio
Ver 2.3 Audio
IMPORTANTE: Que no se nos olvide ajustar adecuadamente las propiedades del audio. Es posible que para el
proyecto utilizamos frecuencias de muestreo bajas bajas (excepto para el caso de exportar a VHS o DV), pero a la
hora de exportar hay que dale la correspondiente al formato de salida, que habitualmente ser 44.100 Hz, excepto
para DVD y DV que ser 48.000. Tambin sera conveniente configurar "Enhace rate conversion" (mejorar
conversin de frecuencia) a "best" (la mejor) en el caso de que el vdeo importado no est en la misma frecuencia a
la que vamos a exportar. Tambin es recomendable marcar la casilla "Use logarithmic audio fades" (usar
encadenados de audio logartimicos) para mejorar la calidad en los encadenados de audio
3.3.1.4 Keyframes and rendering (Cuadros clave y presentacin)
Ver 2.4 Keyframes and rendering (Cuadros clave y presentacin)
IMPORTANTE
Aqu hay que llevar cuidado con el entrelazado. Me explico. Si vamos a exportar a menos de 288 puntos
verticales (VCD o CVCD) o si el destino ser la pantalla de un ordenador, y NO un televisor, eligiremos No fields
(sin campos) Si buscamos mxima calidad y partimos de un vdeo entrelazado, lo mejor sera crear un clip virtual de
todo el proyecto e ir a la opcin "Video Options -> Field Options -> Always deinterlace" (opciones de vdeo ->
opciones de campo -> desentrelazar siempre) Si queremos acelerar el proceso de desentrelazado, a costa de calidad,
claro est, podemos hacer esto desde "Special Processing" (ver a continuacin)
Tambin hemos de tener mucho cuidado cuando trabajemos con vdeo entrelazado y el resultado vaya a seguir
siendo vdeo entrelazado, (ms de 288 puntos verticales, SVCD, DVD, DV) ya que podemos "cagarla" en varios
sitios. Lo primero es consultar la documentacin de nuestra capturadora para saber qu tipo de entrelazado aplica
para mantener siempre la misma dominancia de campo. Si no lo sabemos tranquilos, que esto se averigua fcilmente
por ensayo y error, pero ojo! Algunos compresores, como TMPGEnc o Cinema Craft Encoder, permiten elegir el
tipo de entrelazado. Si elegimos un tipo en Premiere y otro en el compresor, obtendremos el resultado contrario al
deseado. (se suman los efectos de uno y otro)
En cualquier caso, lo ms recomendable es definir un rea de trabajo de un minuto o as y exportarlo a ver cmo
queda. (a ser posile que contenga movimientos de cmara) pero hemos de ver el resultado en el televisor para poder
juzgar. Eso slo har falta hacerlo una vez para saber qu tipo de dominancia hemos de aplicar a TODOS los vdeos
que tratemos a partir de ese momento.
3.3.1.5 Special Processing (procesado especial)
Esta pantalla, normalmente, no deberamos de usarla. Permite recortar reas del vdeo, desentrelazar y "disimular"
un poco el pixelado. Para las dos ltimas opciones hay filtros que realizan mucho mejor esa funcin y en el caso de
recortar, estaremos perdiendo las resolucin estndar del vdeo. Si tenemos un vdeo DV 720x576 y le recortamos un
poco por arriba y por abajo, puede que se nos quede 720x500, por ejemplo, un formato NO estndar y, por tanto, no
compatible excepto para reproduccin en un ordenador.
En estos casos, lo mejor es hacer un clip virtual de TODO el proyecto y aplicarle el fitro que queramos (recortar,
reducir pixelado o desentrelazar)
3.3.2 Guardar para la web (Save for web)
Si hicimos la instalacin estndar, junto con Premiere se instalara Cleaner EZ 5, una aplicacin con la que
exportar fcilmente a formatos estndar para CD-ROM's multimedia e internet.. Slo tenemos que elegir si importar
todo el proyecto (entire proyect) o el rea de trabajo (work area) y luego en "Settings" (ajustes) elegir entre los
ajustes ya preestablecidos que ofrece el programa. Pichamos sobre "Start" (comenzar), el programa nos preguntar
por la localizacin y nombre del archivo de destino y comenzar el proceso de exportacin.
También podría gustarte
- Nomina Autoridades ProvisoriaDocumento114 páginasNomina Autoridades ProvisoriaPaula BertolinoAún no hay calificaciones
- Plano Museo Del PradoDocumento2 páginasPlano Museo Del PradoPaula Bertolino67% (3)
- Comunicacion en Las Instituciones Resumen H. ManieiDocumento12 páginasComunicacion en Las Instituciones Resumen H. ManieiPaula BertolinoAún no hay calificaciones
- Patrimonio Arquitectónico de RosarioDocumento14 páginasPatrimonio Arquitectónico de RosarioPaula BertolinoAún no hay calificaciones
- Prologo Cuaderno de IdeasDocumento24 páginasPrologo Cuaderno de IdeasEmiya ShiroAún no hay calificaciones
- Informe Ciudades CreativasDocumento27 páginasInforme Ciudades CreativasPaula BertolinoAún no hay calificaciones
- Turista Lo Seras Tu SeleccionDocumento18 páginasTurista Lo Seras Tu SeleccionPaula BertolinoAún no hay calificaciones
- De La Pirámide Invertida Al HipertextoDocumento7 páginasDe La Pirámide Invertida Al HipertextoPaula Bertolino100% (1)
- Perfil Del Psicologo EducativoDocumento9 páginasPerfil Del Psicologo EducativoPaola HernandezAún no hay calificaciones
- CeruelosOrdoñez DanielaElvira Act10Documento5 páginasCeruelosOrdoñez DanielaElvira Act10Dann CeruelosAún no hay calificaciones
- Tempomatic - DeysiDocumento6 páginasTempomatic - DeysiDeysiArribasplataAún no hay calificaciones
- Informe de Pasantias. Edinson GilDocumento16 páginasInforme de Pasantias. Edinson GilEdinson Gil ContrerasAún no hay calificaciones
- Membros en TraccionDocumento59 páginasMembros en Traccionalexander_acdAún no hay calificaciones
- Pm03-Pr03-g04 Guia Lineamientos Elaborac Diseño SeñalizacionDocumento56 páginasPm03-Pr03-g04 Guia Lineamientos Elaborac Diseño SeñalizacionGustavo PérezAún no hay calificaciones
- Edgar Maraguat - EL IDEALISMO DE HEGEL Y LA REFUTACIÓN DE SPINOZA: ALGUNOS MALENTENDIDOS RECIENTESDocumento25 páginasEdgar Maraguat - EL IDEALISMO DE HEGEL Y LA REFUTACIÓN DE SPINOZA: ALGUNOS MALENTENDIDOS RECIENTESgramsciateguiAún no hay calificaciones
- 4.1tamaño de La Muestra y Límite Central EnviarDocumento8 páginas4.1tamaño de La Muestra y Límite Central EnviarrhiAún no hay calificaciones
- Cataluña 1999Documento2 páginasCataluña 1999Marta CabaAún no hay calificaciones
- Cargo Especialidad Código Cantidad Retribución Mensual Área Contratante DependenciaDocumento8 páginasCargo Especialidad Código Cantidad Retribución Mensual Área Contratante DependenciaGladys Alanoca RiveraAún no hay calificaciones
- Proyecto de EtimologiaDocumento5 páginasProyecto de EtimologiaEldien Leobardo DNohAún no hay calificaciones
- Estatuto Organico Originaria ManquiriDocumento23 páginasEstatuto Organico Originaria ManquiriEFRITAAún no hay calificaciones
- Formato de Presentación Del Trabajo - Tecnología en ElectricidadDocumento3 páginasFormato de Presentación Del Trabajo - Tecnología en ElectricidadJorge L Ital0% (1)
- 4 Tácticas Inmediatas de SeducciónDocumento11 páginas4 Tácticas Inmediatas de Seducciónyad5956Aún no hay calificaciones
- Epidemiologia Resolucion de EjerciciosDocumento8 páginasEpidemiologia Resolucion de Ejerciciosel12cirujanoAún no hay calificaciones
- Antecedentes de La Comunicación de Las Organizaciones (Autoguardado)Documento16 páginasAntecedentes de La Comunicación de Las Organizaciones (Autoguardado)Jose Garcia0% (1)
- Calculo de PararrayosDocumento5 páginasCalculo de PararrayosCristhianPichiuleTovarAún no hay calificaciones
- Aproximaciones Al Concepto de Grupo y Tipos de GrupoDocumento5 páginasAproximaciones Al Concepto de Grupo y Tipos de GrupoEstefania Rivera100% (1)
- 2 Guerra F La Revolucion MexicanaDocumento33 páginas2 Guerra F La Revolucion MexicanaMaricruz Jaramillo100% (1)
- Sesion1 XmindDocumento3 páginasSesion1 XmindEddy W. Vásquez AquiseAún no hay calificaciones
- Para Escribir Uan Tesis Juridica Tecnicas de Investigacion en DerechoDocumento16 páginasPara Escribir Uan Tesis Juridica Tecnicas de Investigacion en DerechoJhordan AlexAún no hay calificaciones
- Plan - Mejora Continua - IespphDocumento5 páginasPlan - Mejora Continua - IespphValentin Esteban ValladolidAún no hay calificaciones
- Manual Procedimental FirebirdDocumento19 páginasManual Procedimental FirebirdsolilopiAún no hay calificaciones
- Reinducción Bella PielDocumento22 páginasReinducción Bella Piellaura cardozoAún no hay calificaciones
- Mapa Ouchi JaponesDocumento1 páginaMapa Ouchi JaponescristianAún no hay calificaciones
- Hacer Predicciones Con Árbol de Clasificación y Regresión Logística-Orange - 001Documento5 páginasHacer Predicciones Con Árbol de Clasificación y Regresión Logística-Orange - 001Edgar TipanAún no hay calificaciones
- Probabilidad Examen FinalDocumento9 páginasProbabilidad Examen FinalCarlosAntonioSanchezAriasAún no hay calificaciones
- Hoy No CirculaDocumento1 páginaHoy No CirculajoelromeroocampoAún no hay calificaciones
- Centro Sismológico Nacional CensisDocumento3 páginasCentro Sismológico Nacional Censiscristhian joseAún no hay calificaciones
- Silabus Metodos EstadisticosDocumento5 páginasSilabus Metodos EstadisticosAnthony Zevallos GuzmanAún no hay calificaciones