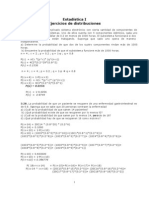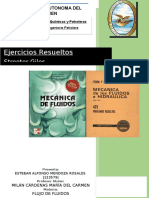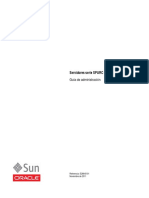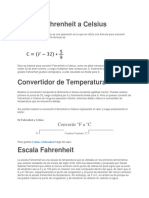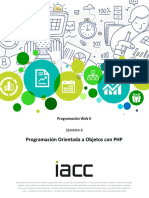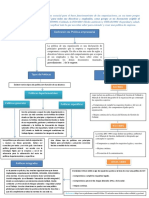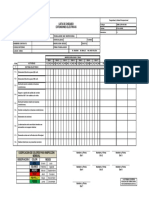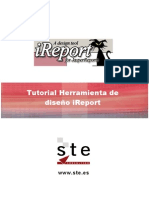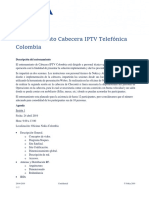Documentos de Académico
Documentos de Profesional
Documentos de Cultura
Manual Open VPN As Mac
Cargado por
Alan ColmenaresTítulo original
Derechos de autor
Formatos disponibles
Compartir este documento
Compartir o incrustar documentos
¿Le pareció útil este documento?
¿Este contenido es inapropiado?
Denunciar este documentoCopyright:
Formatos disponibles
Manual Open VPN As Mac
Cargado por
Alan ColmenaresCopyright:
Formatos disponibles
Manual Instalacin OpenVPNAS Sistema Operativo MAC
Prerequisitos: Los usuarios que van acceder a la VPN deben ser agregados en el grupo del dominio GRUPO DOMINIO OPCION No. 1: Acceso a la VPN a travs plugin de Navegador de Internet (Este cliente solo funciona para Mac OS Leopard o superior)
1. Para ingresar a la VPN se accede a travs de la url https://IP_CLIENTE o https://Registro DNS CLIENTE, dado que se trata de una conexin https y que por el momento CLIENTE no cuenta con un certificado digital comprado en una entidad vlida aparecer una advertencia notificando sobre esto
IP CLIENTE O REGISTRO DNS
Figura No. 1 1. Cuando el ingreso se realiza por primera vez la aplicacin solicitar la descarga e instalacin
del cliente de la vpn (Figura No. 2). La instalacin es la tpica de un paquete para mac (Figuras No. 3, 4 y 5). Una vez finalice la instalacin deber apacecer el icono de la aplicacin en la barra superior (Figura No. 6). La configuracin y la conexin se cargar automticamente. Figura No. 2
Figura No. 3
Figura No. 4
Figura No. 5
Figura No. 6 2. Para iniciar la conexin solo hay que hacer clic en el icono de la aplicacin y elegir Go to IP CLIENTE o REGISTRO DNS (Figuras 7 y 8) o ingresando a travs de la url https:// IP CLIENTE o REGISTRO DNS. Para cerrar la conexin se elige la opcin Disconnect (Figura No. 9)
IP CLIENTE O REGISTRO DNS
Figura No. 7
Figura No. 8
Figura No. 9
OPCION No. 2: Acceso a la VPN a travs del cliente TUNNELBLICK
1. 2. Descargar el cliente Tunnelblick de la URL http://code.google.com/p/tunnelblick/wiki/DownloadsEntry?tm=2 Una vez descargado realizar al instalacin de un archivo .dmg para MAC, clic en el paquete descargado (Figuras No. 10, 11 y 12). El software solicitar un usuario y contrasea con privilegios de administrador (Figura No. 13). Una vez instalada la aplicacin clic en Launch (Figura No. 14), aparecer un icono a lado del reloj (Figura No. 15). Si aparece la advertencia que no encuentra un archivo de configuracin se debe ignorar.
Figura No. 10
Figura No. 11
Figura No. 12
Figura No. 13
Figura No. 14
Figura No. 15 3. Ahora se debe descargar el archivo con la cofiguracin de la VPN, para ello se debe ingresar a travs de https://IP_CLIENTE o https://REGISTRO DNS CLIENTE, dado que se trata de una conexin https y que por el momento CLIENTE no cuenta con un certificado digital comprado en una entidad vlida aparecer una advertencia notificando sobre esto. En la pestaa que aparace debajo del usuario y contrasea elegir la opcin Login (Figura No. 16). Luego descargar el archivo de configuracin eligiendo Yourself (User-Locked profile) (Figura No. 17) Se descargar un archivo client.ovpn, se puede cambiar por el nombre del usuario
Figura No. 16
Figura No. 17 4. Copiar o mover el archivo de configuracin descargado en el paso anterior en la siguiente ruta: Usuarios, Usuario, Library, Application Support, Tunnelblick, Configurations (Figura No. 18)
Figura No. 18 5. Una vez copiada la configuracin ya es posible la conexin, clic en el icono de Tunnelblick y luego en Connect (Figura No. 19). Ingresar el usuario y contrasea del dominio, por seguridad no se recomienda seleccionar la opcin Guardar en Llaveros. Aparecer el icono abierto que indica que se logr la conexin. (Figura No. 21)
Figura No. 19
Figura No. 20
Figura No. 21 6. Configurar el servicio para que arranque al inicio de la mquina, para esto ir a Preferencias de Sistema (Figura No. 22), clic en Cuentas (Figura No. 23) elegir la cuenta del usuario y luego en la opcin Arranque seleccionar la aplicacin Tunnelblick (Figura No. 24)
Figura No. 22
Figura No. 23
Figura No. 24 7. Para cerrar la conexin clic en el icono de Tunnelblick y elegir Disconnect (Figura No. 25)
Figura No. 25
También podría gustarte
- Ejercicios de Estadistica 1Documento16 páginasEjercicios de Estadistica 1Dany J. Marroquin100% (2)
- NTP 339.203 - 2006Documento15 páginasNTP 339.203 - 2006LUIS HUMBERTO IZQUIERDO RICALDEAún no hay calificaciones
- Tarea 3 Gestión de PersonalDocumento7 páginasTarea 3 Gestión de PersonalAlan ColmenaresAún no hay calificaciones
- Informe Tecnico para La Asignacion PresupuestalDocumento6 páginasInforme Tecnico para La Asignacion PresupuestalRai FloresAún no hay calificaciones
- Ejercicios ResueltosDocumento11 páginasEjercicios ResueltosEsteban Mendoza50% (2)
- Primeros Pasos Con La Impresora 3d Overlord ProDocumento13 páginasPrimeros Pasos Con La Impresora 3d Overlord PromegachoAún no hay calificaciones
- Lab3 PDFDocumento5 páginasLab3 PDFAlan ColmenaresAún no hay calificaciones
- Guia Resumen de La Instalacion de Oracle RAC 12cR2Documento26 páginasGuia Resumen de La Instalacion de Oracle RAC 12cR2Alan ColmenaresAún no hay calificaciones
- Aportes Sobre Estudio de Caso - Liliana TorresDocumento17 páginasAportes Sobre Estudio de Caso - Liliana TorresAlan ColmenaresAún no hay calificaciones
- UDEVDocumento4 páginasUDEVAlan ColmenaresAún no hay calificaciones
- Solaris Sparc T4Documento130 páginasSolaris Sparc T4Alan ColmenaresAún no hay calificaciones
- Estadística UnacDocumento4 páginasEstadística UnacchristianpesantesAún no hay calificaciones
- Actividad 3 - Programación EstructuradaDocumento13 páginasActividad 3 - Programación EstructuradaGabriela VillanuevaAún no hay calificaciones
- Mercedes Benz - Ficha Tecnica Gran Viale LEDocumento2 páginasMercedes Benz - Ficha Tecnica Gran Viale LETony Najera100% (1)
- Grados Fahrenheit A CelsiusDocumento4 páginasGrados Fahrenheit A CelsiusEnrique CedilloAún no hay calificaciones
- Coche de PasajerosDocumento7 páginasCoche de PasajerosMaria Oliva Reyes SandovalAún no hay calificaciones
- Investiacion de OperacionesDocumento4 páginasInvestiacion de OperacionesMaria HurtadoAún no hay calificaciones
- Manual de Usuario Seguimiento A Egresados y GraduadosDocumento22 páginasManual de Usuario Seguimiento A Egresados y GraduadosFacultadMedicinaVeterinariaUGAún no hay calificaciones
- PROHT2303 - S8 - CONT - Programación Orientada A Objetos Con PHPDocumento13 páginasPROHT2303 - S8 - CONT - Programación Orientada A Objetos Con PHPCristhian MontecinosAún no hay calificaciones
- Kalley 28 Pulgadas 40w PDFDocumento1 páginaKalley 28 Pulgadas 40w PDFjuanburbanoAún no hay calificaciones
- Mapa ConceptualDocumento1 páginaMapa ConceptualcristianAún no hay calificaciones
- EIM-LCR-06-368 Extensiones Eléctricas Rev. 0Documento1 páginaEIM-LCR-06-368 Extensiones Eléctricas Rev. 0Rodolfo Leiva ValenzuelaAún no hay calificaciones
- Microondas, Guía de OndasDocumento0 páginasMicroondas, Guía de Ondasxtrao58Aún no hay calificaciones
- Presentacion Sistemas de Transmision Optica - Redes Pasivas Opticas PonDocumento39 páginasPresentacion Sistemas de Transmision Optica - Redes Pasivas Opticas PonJorge Santiago FreireAún no hay calificaciones
- Semana 2 Niif - Estefania Garay Perez PDFDocumento2 páginasSemana 2 Niif - Estefania Garay Perez PDFEstefania Garay PerezAún no hay calificaciones
- Ficha Tecnica Pletina de Cobre PDFDocumento2 páginasFicha Tecnica Pletina de Cobre PDFJavi MosqueraAún no hay calificaciones
- Anexo 7 Lista Maestra de Documentos Internos ControladosDocumento6 páginasAnexo 7 Lista Maestra de Documentos Internos ControladosMayra Alexandra Rivas AntonioAún no hay calificaciones
- Ireport Tutorial v2 - 1Documento32 páginasIreport Tutorial v2 - 1Andres MacancelaAún no hay calificaciones
- Velneo Vserver v7 712Documento29 páginasVelneo Vserver v7 712Benjamin DavilaAún no hay calificaciones
- 1.0 - Introducción Al Curso de Inglés MedioDocumento2 páginas1.0 - Introducción Al Curso de Inglés MedioAlberto CarranzaAún no hay calificaciones
- Ampliación de Plazo Por Variación Por Variación de CostosDocumento13 páginasAmpliación de Plazo Por Variación Por Variación de Costosyordan mendoza hinostrozaAún no hay calificaciones
- Parte 3 AMEF Analisis de Los Modos y Efectos de Fallas ADocumento25 páginasParte 3 AMEF Analisis de Los Modos y Efectos de Fallas AJoseph CGAún no hay calificaciones
- TERMINOS DE REFERENCIA CABLEADO ESTRUCTURADO v4Documento35 páginasTERMINOS DE REFERENCIA CABLEADO ESTRUCTURADO v4Edgar GuerraAún no hay calificaciones
- Actividad 1. ISO 9001 SENADocumento2 páginasActividad 1. ISO 9001 SENAJorge RestrepoAún no hay calificaciones
- Dominoes 1 Sherlock Holmes The Emerald Crown mp3 0194639487 PDFDocumento2 páginasDominoes 1 Sherlock Holmes The Emerald Crown mp3 0194639487 PDFCarolina Tamara Ogaz MenesesAún no hay calificaciones
- Descripcion Training Cabecera Telefonica ColombiaDocumento2 páginasDescripcion Training Cabecera Telefonica Colombiawilliam aristizabalAún no hay calificaciones