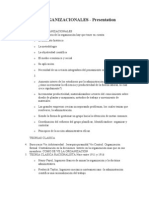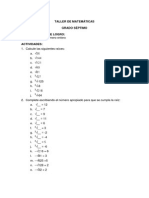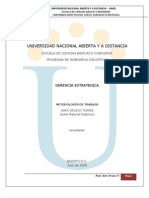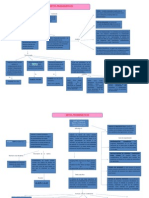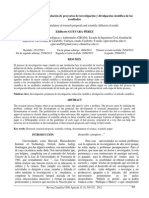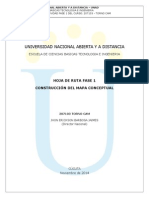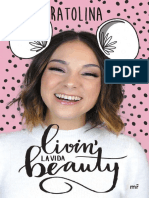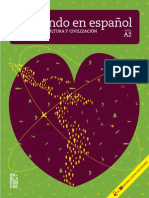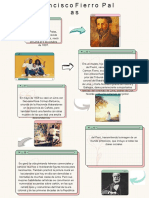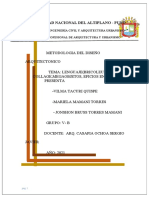Documentos de Académico
Documentos de Profesional
Documentos de Cultura
Clase1 Sistemas Cad III
Cargado por
Diego VanegasDerechos de autor
Formatos disponibles
Compartir este documento
Compartir o incrustar documentos
¿Le pareció útil este documento?
¿Este contenido es inapropiado?
Denunciar este documentoCopyright:
Formatos disponibles
Clase1 Sistemas Cad III
Cargado por
Diego VanegasCopyright:
Formatos disponibles
CLASE No 1: SISTEMAS CAD III (AUTODESK INVENTOR) En este tutorial van a aprender a fabricar la siguiente vlvula.
Para abrir el Programa: Inicio
Todos los programas
Autodesk Inventor Professional 2008.
En ese momento se abre la siguiente ventana:
Dan click en el cono de nuevo documento en el Quick Launch que aparece abajo a la izquierda
Y aparece la siguiente ventana:
Arriba aparecen tres pestaas: Default, English, Metric y Professional. Eligen Metric y aparece la siguiente ventana:
Seleccionan el cono de Standard (mm).ipt:
Y aparece una ventana cuadriculada:
Esta hoja cuadriculada es el espacio de trabajo. All van a dibujar el bosquejo o sketch a partir del cual formarn una pieza en 3D. Para realizar la vlvula que se quiere dibujar, la idea es comenzar haciendo un dibujo como el siguiente, y luego ponerlo a rotar:
Para esto hay que comenzar por realizar los siguientes pasos: Vamos a proyectar el origen. En la barra de herramientas 2D Sketch Panel que est arriba a la izquierda, buscamos el comando Project Geometry: Lo seleccionamos y luego vamos a la barra de herramientas Model que est justo abajo. Desplegamos la carpeta Origin (haciendo click sobre la cruz que est a la izquierda de Origin) y aparece lo siguiente:
Noten que Project Geometry est seleccionado. Seleccionamos luego Center Point, haciendo click sobre l, y ahora en la hoja cuadriculada (espacio de trabajo) aparece un punto que es el punto de origen. Ahora s vamos a dibujar el siguiente bosquejo:
Para esto, en la barra de herramientas 2D Sketch Panel que est arriba a la izquierda, buscamos el comando Line (otra alternativa es presionar la tecla L) y lo seleccionamos:
Damos click sobre el punto de origen que est en la cuadrcula, y comenzamos a dibujar una lnea vertical, moviendo el mouse hacia arriba (no hay que seguir presionando el botn del mouse). Para ubicar el punto final de la lnea, damos click con el mouse, y procedemos a hacer una lnea horizontal, hacia la izquierda. As seguimos dibujando hasta completar una figura que se parezca a la que queremos (no importan las dimensiones).
En este momento es til conocer las siguientes herramientas del mouse. Moviendo el Scroll (rueda) del mouse hacia un lado y otro, podemos acercar o alejar el dibujo (aumentar o disminuir el zoom). Y presionando el Scroll de manera sostenida, se puede desplazar el dibujo (Pam). Ahora que ya tenemos el bosquejo de lo que queremos, vamos a darle las dimensiones a las lneas, de manera que queden as:
Para esto buscamos el comando General Dimension que est en la barra de herramientas 2D Sketch Panel (o podemos presionar la tecla D): Lo seleccionamos y nos vamos al dibujo que acabamos de hacer. Seleccionamos la lnea que queramos medir, arrastramos el mouse hacia un lado y damos click en el lugar donde queramos ubicar la cota:
Volvemos a dar click sobre el nmero que indica la longitud de la lnea, y nos aparece una ventanita (Edit Dimension) donde lo podemos cambiar. Cambiamos el valor.
Hacemos lo mismo con todas las lneas.
Cuando hayamos terminado, seleccionamos en la parte de arriba, y salimos del sketch. En este momento aparece la barra de herramientas Part Features donde antes estaba la barra de herramientas 2D Sketch Panel. En esa barra de herramientas Part Features buscamos el comando Revolve (o presionamos la tecla R):
La seleccionamos y aparece la siguiente ventana (noten que el rea del dibujo que habamos hecho aparece seleccionada):
Nos cercioramos de que el botn que dice Axis est hundido (sino le damos click) y luego seleccionamos la lnea que aparece en rojo de la siguiente figura (esta lnea ser el eje de rotacin de la figura).
Al darle click a la lnea roja, se ve esto:
Presionamos OK en la ventana Revolve, y listo:
Para poder ver la pieza desde otro ngulo, usamos la herramienta Rotate que est en la parte superior. Al hacer click (dejando presionado el botn del mouse) dentro del crculo que aparece alrededor de la pieza, podemos arrastrarla para que gire en cualquier direccin:
Para salir de la herramienta Rotate (y de cualquier otra herramienta) presionamos la tecla Esc. Para realizar lo que falta de la pieza, vamos a apoyarnos en el mismo dibujo que habamos hecho. Para esto tenemos que compartirlo. Vamos entonces a la barra de herramientas Model que est abajo a la derecha. All aparece la operacin de revolucin que acabamos de hacer como Revolution1. Damos click en el signo de + que aparece a la izquierda de Revolution1 y aparece Sketch1. Damos click derecho sobre Sketch1, y seleccionamos la opcin Share Sketch
Al seleccionar Share sketch, nos aparece un nuevo sketch1 encima de Revolution1:
Damos doble click sobre el Sketch1 que apareci encima de Revolution1 para abrirlo (no abramos el que est dentro de Revolution1):
Para poder ver el dibujo en un plano y no en 3D, seleccionamos la herramienta Look at que est en la parte superior, y luego seleccionamos Sketch1 de la barra de herramientas Model: Vamos entonces a hacer un rectngulo. Seleccionamos la herramienta Two Point Rectangle: Damos click en el punto donde vamos a comenzar a dibujarlo. No comenzar a dibujarlo desde el punto medio de la lnea del dibujo, sino desde cualquier otro punto (cuando nos paramos sobre el punto medio de la lnea, el punto se pone en color verde, ese punto verde no debemos seleccionarlo, nos paramos sobre otro punto).
Aqu estamos sobre cualquier punto (bien)
Aqu estamos sobre el punto medio de la lnea (no comenzar el rectngulo desde este punto)
Sin dejar presionado el botn del mouse, nos movemos hacia abajo y seleccionamos otro punto para terminar el rectngulo:
Ahora seleccionamos la herramienta Line (o presionamos la tecla L) y damos click (sostenido) sobre uno de los extremos del rectngulo. Sin soltar el botn del mouse, nos movemos hacia la derecha, como dibujando un arco, hasta llegar al otro extremo del rectngulo:
Luego presionamos la tecla Esc para salir de la herramienta lnea y seleccionamos la siguiente lnea horizontal del rectngulo. Presionamos la tecla Delete para borrar esta lnea.
Ahora vamos a utilizar la herramienta General dimensin para darle las siguientes dimensiones al dibujo que acabamos de hacer:
Seleccionamos
en la parte de arriba, y salimos del sketch. (o presionamos la tecla
Seleccionamos ahora la herramienta Extrude E) y aparece la siguiente ventana.
Seleccionamos el rea que vamos a Extrudir:
En el espacio para colocar la distancia, escribimos 12 mm, y seleccionamos el plano que tiene dos flechas
Presionamos OK y listo. Podemos rotar la pieza para ver el resultado.
Ahora volvemos a seleccionar la herramienta Extrude (o presionamos la tecla E). Seleccionamos la misma rea con la que hicimos la extrusin anterior:
Y seleccionamos las siguientes opciones: Opcin cut campo de distancia y presionamos OK:
y opcin
. Colocamos 6 mm en el
Para que no se vean esas lneas de cotas del sketch1, vamos a la barra de herramientas Model, damos click derecho sobre Sketch1 y deseleccionamos la opcin visibility
Ahora vamos a realizar un agujero sobre la pieza. Para esto seleccionamos la herramienta Hole :
En el men desplegable Placement, seleccionamos concentric:
Luego seleccionamos el plano de referencia siguiente:
Luego seleccionamos el arco de referencia:
En el men desplegable Termination, seleccionamos Through all:
Especificamos un dimetro de 6 mm y seleccionamos OK
Finalmente vamos a hacer un chafln. Seleccionamos la herramienta Chamfer : Seleccionamos la circunferencia y especificamos 2 mm de distancia:
Presionamos OK:
FIN.
También podría gustarte
- Capitulo 3Documento21 páginasCapitulo 3Diego Fernando Carvajal CasallaAún no hay calificaciones
- TEORIAS ORGANIZACIONALES Transcripcion DiapositivasDocumento10 páginasTEORIAS ORGANIZACIONALES Transcripcion DiapositivasWilmer AlegriaAún no hay calificaciones
- Taller - Aplicación - Del - Sistema - Métrico - Decimal PDFDocumento4 páginasTaller - Aplicación - Del - Sistema - Métrico - Decimal PDFDiego VanegasAún no hay calificaciones
- Taller - de - Raices - de - Enteros PDFDocumento1 páginaTaller - de - Raices - de - Enteros PDFDiego VanegasAún no hay calificaciones
- Protocolo Academico Gerencia EstrategicaDocumento20 páginasProtocolo Academico Gerencia EstrategicaSergio JaramilloAún no hay calificaciones
- 2.taller de Operaciones Con Numeros Naturales Decimales y Racionales PDFDocumento1 página2.taller de Operaciones Con Numeros Naturales Decimales y Racionales PDFDiego VanegasAún no hay calificaciones
- Capitulo 1Documento18 páginasCapitulo 1Nando ArroyoAún no hay calificaciones
- Protocolo Academico Gerencia EstrategicaDocumento20 páginasProtocolo Academico Gerencia EstrategicaSergio JaramilloAún no hay calificaciones
- Capitulo 2Documento14 páginasCapitulo 2Joha CastilloAún no hay calificaciones
- Modulo Gerencia EstrategicaDocumento105 páginasModulo Gerencia EstrategicaAlex LozadaAún no hay calificaciones
- Fundamentos - Del - Sistema - Métrico - Decimal PDFDocumento8 páginasFundamentos - Del - Sistema - Métrico - Decimal PDFDiego VanegasAún no hay calificaciones
- Fundamentos - Del - Sistema - Métrico - Decimal PDFDocumento8 páginasFundamentos - Del - Sistema - Métrico - Decimal PDFDiego VanegasAún no hay calificaciones
- 10456122momento11 150227134002 Conversion Gate01Documento2 páginas10456122momento11 150227134002 Conversion Gate01Diego VanegasAún no hay calificaciones
- Taller - de - Potencias - de - Enteros PDFDocumento1 páginaTaller - de - Potencias - de - Enteros PDFDiego VanegasAún no hay calificaciones
- Trabajo Colaborativo 1 Metodos Probabilisticos UNADDocumento12 páginasTrabajo Colaborativo 1 Metodos Probabilisticos UNADLeonardo Gonzalez67% (3)
- 7685 1 Lineamientos Opcion de Grado Practicas Empresariales NacionalesDocumento11 páginas7685 1 Lineamientos Opcion de Grado Practicas Empresariales NacionalesDiego VanegasAún no hay calificaciones
- 7685 1 Lineamientos Opcion de Grado Practicas Empresariales NacionalesDocumento11 páginas7685 1 Lineamientos Opcion de Grado Practicas Empresariales NacionalesDiego VanegasAún no hay calificaciones
- Metodos Probabilisticos Mapa ConceptualDocumento3 páginasMetodos Probabilisticos Mapa Conceptualcharry2533% (3)
- Presentacion Del Curso Texto 204011 2015 IDocumento7 páginasPresentacion Del Curso Texto 204011 2015 IDiego VanegasAún no hay calificaciones
- 7685 1 Lineamientos Opcion de Grado Practicas Empresariales NacionalesDocumento11 páginas7685 1 Lineamientos Opcion de Grado Practicas Empresariales NacionalesDiego VanegasAún no hay calificaciones
- Dialnet LineamientosParaLaFormulacionDeProyectosDeInvestig 4689038 PDFDocumento17 páginasDialnet LineamientosParaLaFormulacionDeProyectosDeInvestig 4689038 PDFDiego VanegasAún no hay calificaciones
- Hoja de Ruta Fase 1Documento5 páginasHoja de Ruta Fase 1Diego VanegasAún no hay calificaciones
- Conclusiones Unidad 1 2 y 3Documento28 páginasConclusiones Unidad 1 2 y 3Fernando FernandoAún no hay calificaciones
- 2.taller de Operaciones Con Numeros Naturales Decimales y Racionales PDFDocumento1 página2.taller de Operaciones Con Numeros Naturales Decimales y Racionales PDFDiego VanegasAún no hay calificaciones
- Informe Programa de Formación ComplementariaDocumento3 páginasInforme Programa de Formación ComplementariaDiego VanegasAún no hay calificaciones
- 10456122momento11 150227134002 Conversion Gate01Documento2 páginas10456122momento11 150227134002 Conversion Gate01Diego VanegasAún no hay calificaciones
- Fundamentos - Del - Sistema - Métrico - Decimal PDFDocumento8 páginasFundamentos - Del - Sistema - Métrico - Decimal PDFDiego VanegasAún no hay calificaciones
- Balance de Materia y EnergiaDocumento11 páginasBalance de Materia y EnergiaNavasG93Aún no hay calificaciones
- Procesos QuimicosDocumento7 páginasProcesos QuimicosDiego VanegasAún no hay calificaciones
- Pierre Michel, Prólogo de "En El Cielo", Novela de Octavio Mirbeau.Documento3 páginasPierre Michel, Prólogo de "En El Cielo", Novela de Octavio Mirbeau.Anonymous 5r2Qv8aonf100% (4)
- MARIO BROS Y YOSHI AmiguumiDocumento6 páginasMARIO BROS Y YOSHI AmiguumiFernanda Marina71% (7)
- Lista PrisurDocumento2 páginasLista PrisurJulio Suarez RodriguezAún no hay calificaciones
- Living La Vida Beauty PDFDocumento14 páginasLiving La Vida Beauty PDFCristhelGonzález0% (2)
- Clase Colores Calidos y Frios para ImprimirDocumento5 páginasClase Colores Calidos y Frios para ImprimirJo O ConnorAún no hay calificaciones
- Muestra A2 HCE PDFDocumento13 páginasMuestra A2 HCE PDFKely Daly100% (1)
- El Niño Enfermo JMARAMBIODocumento14 páginasEl Niño Enfermo JMARAMBIOjavimarambio0% (1)
- Francisco Fierro Palas, Pintor Popular Conocido Como Pancho Fierro, Nació en Lima El 5 de Octubre de 1807.Documento2 páginasFrancisco Fierro Palas, Pintor Popular Conocido Como Pancho Fierro, Nació en Lima El 5 de Octubre de 1807.3B José Brayan Quintos Pérez100% (1)
- Arquitectura NeoclásicaDocumento24 páginasArquitectura NeoclásicaCarlos Isaac Godoy CoreaAún no hay calificaciones
- Apuntes para Una Historia Mínima Del Arte Santandereano - Leonardo Caballero PizaDocumento93 páginasApuntes para Una Historia Mínima Del Arte Santandereano - Leonardo Caballero PizaProfesor LeoAún no hay calificaciones
- Are You Ok Capítulo 3Documento9 páginasAre You Ok Capítulo 3James MartinezAún no hay calificaciones
- Especificaciones Tecnicas CasaDocumento13 páginasEspecificaciones Tecnicas CasaJesse Eduardo Quintanilla NoblegaAún no hay calificaciones
- Guia 1 Clase N°3 Artes Visuales 7° BasicoDocumento2 páginasGuia 1 Clase N°3 Artes Visuales 7° BasicoAracely Cea NuñezAún no hay calificaciones
- Origami 100703084123 Phpapp01Documento35 páginasOrigami 100703084123 Phpapp01Carmen MorenoAún no hay calificaciones
- Roxane JubertDocumento2 páginasRoxane Jubertaixa martinezAún no hay calificaciones
- Catalogo+Tecno+Sport2011 12Documento100 páginasCatalogo+Tecno+Sport2011 12John Delgado AnchicoqueAún no hay calificaciones
- 2011 Coleccion Mamparas Lakua PDFDocumento23 páginas2011 Coleccion Mamparas Lakua PDFnicolas2109Aún no hay calificaciones
- Técnica esgrafiado aprendizajeDocumento5 páginasTécnica esgrafiado aprendizajeSrocio Vicencio100% (1)
- Guia 1er Parcial Alg LineaDocumento8 páginasGuia 1er Parcial Alg LineaJuan PibeAún no hay calificaciones
- HiperrealismoDocumento49 páginasHiperrealismoMariana Rubio100% (1)
- La Araña MamanDocumento2 páginasLa Araña MamanClàudia Cortijo CervellóAún no hay calificaciones
- Charlas Roldan 2015Documento40 páginasCharlas Roldan 2015Mar MazaAún no hay calificaciones
- M MMP 5 01 022 01Documento7 páginasM MMP 5 01 022 01ManuelAún no hay calificaciones
- Ipp CuadernilloDocumento6 páginasIpp CuadernilloCorvus Glaive100% (1)
- Lenguaje (Bricoleur, Collague, Megaobjetos, Edificios en Masa)Documento11 páginasLenguaje (Bricoleur, Collague, Megaobjetos, Edificios en Masa)Vilma Tacuri QuispeAún no hay calificaciones
- La ComposicionDocumento4 páginasLa Composicionmessi andresAún no hay calificaciones
- ZZ 2 58 Mariano Fuentes Lira #73 1Documento19 páginasZZ 2 58 Mariano Fuentes Lira #73 1Maeko Bf100% (1)
- DibujoDocumento10 páginasDibujoDiego CaraballoAún no hay calificaciones
- OTTO RANK (1911), Una Contribución Al NarcisismoDocumento13 páginasOTTO RANK (1911), Una Contribución Al NarcisismoSilvana Barba Recalde100% (1)