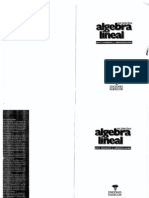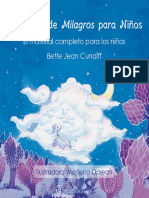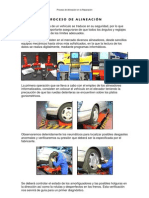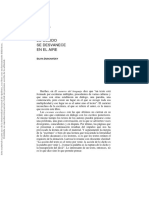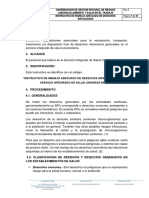Documentos de Académico
Documentos de Profesional
Documentos de Cultura
Exportar Datos de Excel A Archivo Texto
Cargado por
El MorochoTítulo original
Derechos de autor
Formatos disponibles
Compartir este documento
Compartir o incrustar documentos
¿Le pareció útil este documento?
¿Este contenido es inapropiado?
Denunciar este documentoCopyright:
Formatos disponibles
Exportar Datos de Excel A Archivo Texto
Cargado por
El MorochoCopyright:
Formatos disponibles
Exportar datos de Excel a archivo texto.
DOMINGO, AGOSTO 19, 2007
Una tarea corriente es importar archivos de texto a Excel, para lo cual existen varias posibilidades. Otra tarea similar es generar un archivo texto para exportar datos de una hoja Excel a una aplicacin externa. Algunas de estas aplicaciones aceptan archivos texto con formato .csv (comma separated values); otras aplicaciones exigen archivos texto delimitado con tabulaciones. En ambos casos usamos el men Guardar como y elegimos alguna de las opciones de texto
Si elegimos la opcin .csv Excel genera un archivo de texto cuyos campos estn delimitados por comas. Supongamos esta hoja Excel
Si
la
exportamos
usando
la
opcin
.csv
obtenemos
este
resultado
Como
pueden
ver,
un
archivo
texto
cuyos
campos
estn
separados
por
";".
En los casos de exportar a una aplicacin que no acepta este formato, usamos la opcin texto delimitado con tabulaciones. El resultado es
El problema surge cuando la aplicacin a la cual queremos exportar los datos exige que los campos tengan una longitud determinada. En esta nota mostraremos como crear un archivo texto con campos de longitud determinada por el usuario.
A la hoja Excel que contiene los datos a exportar la llamaremos "BD" (base de datos). Agregamos una fila por encima de la fila 1, de manera que los encabezamientos queden en la fila 2. Ahora ponemos en las celdas correspondientes de la fila 1 el "ancho" deseado para cada campo
El prximo paso consiste en agregar una hoja, que llamaremos "ascii". En celda A1 de esta hoja ponemos esta frmula
=BD!A3&REPETIR("
";BD!A$1-LARGO(BD!A3))
Esta frmula crea un valor compuesto por el contenido de la celda A3 (siendo 3 la primer
fila de la hoja BD con datos a exportar) y una cantidad de espacios en blanco hasta completar el largo deseado para el campo. En nuestro caso "Jorge" tiene un largo de cinco, pero el campo "Nombre" tiene que tener 15. Los 10 espacios necesarios son calculados por la Copiamos esta expresin frmula a lo largo del BD!A$1-LARGO(BD!A3) rango necesario
Ahora tenemos que guardar esta hoja como archivo texto delimitado con tabulaciones, tal como mostramos ms arriba. Es recomendable crear una copia de la hoja usando la opcin Mover o copiar (clic con el botn derecho en la pestaa de la hoja) a un libro nuevo y asegurndonos de haber sealado la opcin "crear una copia"
Al guardar este nuevo libro, que contiene slo la hoja con los datos, recibimos este mensaje
Apretamos
"Si"
guardamos
el
libro.
El
resultado
es
Como
ven,
el
ancho
de
los
campos
est
de
acuerdo
nuestras
definiciones.
Un problema potencial se presenta cuando el largo del valor de la celda en BD es mayor que el ancho requerido para el campo.
Por ejemplo, si el ancho para el campo "Ciudad" es slo de 15 caracteres, cuando ponemos Santiago de Chile (17 caracteres) en la hoja BD, obtensmo un resultado de error en la hoja "ascii"
Esto se debe a que la funcin REPETIR no puede aceptar un nmero negativo como segundo En esto casos tenemos dos argumento. opciones:
1 cambiar el parmetro del ancho del campo (lel valor en la celda C1 en nuestro ejemplo); 2 cambiar la frmula para que "recorte" el texto al ancho requerido, desechando los caracteres supernumerarios. Para eso usamos esta frmula
=SI(LARGO(BD!C5)>BD!C$1;IZQUIERDA(BD!C5;BD!C$1);BD!C5&REPETIR(" LARGO(BD!C5)))
";BD!C$1-
que
nos
dar
como
resultado
es decir, recortando Santiago de Chile (17 caracteres) a Santiago de Chi (15 caracteres).
El archivo con el ejemplo esta a vuestra disposicin
También podría gustarte
- Mes Del MarDocumento5 páginasMes Del Mardeihidd3043100% (7)
- 1 B - Matematica I - Juan Carlos Checa - Algebra Lineal para Economia y AdministracionDocumento200 páginas1 B - Matematica I - Juan Carlos Checa - Algebra Lineal para Economia y AdministracionJoraky100% (3)
- Funciones de Select SQLDocumento5 páginasFunciones de Select SQLEl MorochoAún no hay calificaciones
- Funciones VFPDocumento6 páginasFunciones VFPLuis CabreraAún no hay calificaciones
- 1 B - Matematica I - Juan Carlos Checa - Algebra Lineal para Economia y AdministracionDocumento200 páginas1 B - Matematica I - Juan Carlos Checa - Algebra Lineal para Economia y AdministracionJoraky100% (3)
- Encuesta - 2018Documento40 páginasEncuesta - 2018Valdivia Barturen NoahAún no hay calificaciones
- Tarea I de La Teoria de La Psicologia Actual 01 para YocairaDocumento19 páginasTarea I de La Teoria de La Psicologia Actual 01 para YocairadorcaAún no hay calificaciones
- Practica 13 Uroanalisis Grupo FDocumento9 páginasPractica 13 Uroanalisis Grupo FYovani Salas VasquezAún no hay calificaciones
- Trigonometria Cuzcan 91020 Downloadable 3971038Documento36 páginasTrigonometria Cuzcan 91020 Downloadable 3971038caleb pAún no hay calificaciones
- Un Curso de Milagros para NiñosDocumento173 páginasUn Curso de Milagros para Niñosmariasoledadflores32Aún no hay calificaciones
- Tema 26 Derivadas MuestraDocumento7 páginasTema 26 Derivadas MuestraalbisbisAún no hay calificaciones
- Poner A Dios en Primer LugarDocumento2 páginasPoner A Dios en Primer LugarAlfonso Rojas BarreraAún no hay calificaciones
- 3-1.las Claves Del Éxito de FacebookDocumento2 páginas3-1.las Claves Del Éxito de FacebookDavid BAún no hay calificaciones
- Proceso de AlineaciÓnDocumento6 páginasProceso de AlineaciÓnCésar Malo86% (21)
- Z9 Manual BlueAnt EspDocumento23 páginasZ9 Manual BlueAnt Esph_abifAún no hay calificaciones
- Plan de Ordenamiento Urbano y Territorial PDFDocumento415 páginasPlan de Ordenamiento Urbano y Territorial PDFC Melisa OrtizAún no hay calificaciones
- Por Que No Funciona Las Dietas - Alexandra Morillo (1077075) PDFDocumento2 páginasPor Que No Funciona Las Dietas - Alexandra Morillo (1077075) PDFAlexandra Nivelis Morillo FulgencioAún no hay calificaciones
- Generador de Informes RG AutolineDocumento93 páginasGenerador de Informes RG AutolinejfcornejomAún no hay calificaciones
- 5.3 Clasificacion Herramientas CaseDocumento23 páginas5.3 Clasificacion Herramientas CaseAnonymous 13bD6J7Aún no hay calificaciones
- TEMARIO ChinaDocumento1 páginaTEMARIO ChinaJorge Nilton Arambulo VeraAún no hay calificaciones
- Capitulo 14 SonidoDocumento50 páginasCapitulo 14 SonidoprixtusAún no hay calificaciones
- Instituc Duchatsky Todo Lo Solido Se DesvaneceDocumento12 páginasInstituc Duchatsky Todo Lo Solido Se DesvaneceJuani DuarteAún no hay calificaciones
- Introduccion La Automatizacion Industrial I ParcialDocumento40 páginasIntroduccion La Automatizacion Industrial I ParcialJuany M. RiveraAún no hay calificaciones
- S5 GuíaprácticaDocumento1 páginaS5 GuíaprácticaXXXfabrixXXXAún no hay calificaciones
- Causa de La NeurosisDocumento2 páginasCausa de La NeurosisAlfonsoFelixAún no hay calificaciones
- Anexo 3.3 - Instructivo Manejo Adecuado de Desechos - Lic. Gabriela EspinozaDocumento27 páginasAnexo 3.3 - Instructivo Manejo Adecuado de Desechos - Lic. Gabriela EspinozaCarmen RivasAún no hay calificaciones
- Segundogrado U3 Sesion13Documento5 páginasSegundogrado U3 Sesion13Alexander VillegasAún no hay calificaciones
- Plantilla Cliente CSVDocumento175 páginasPlantilla Cliente CSVElizabeth MartinezAún no hay calificaciones
- Departamento de CaldasDocumento5 páginasDepartamento de CaldasLafachaga ChagaAún no hay calificaciones
- Estudio Del Programa Gubernamental de DesarrolloDocumento8 páginasEstudio Del Programa Gubernamental de DesarrolloJosué BarónAún no hay calificaciones
- Puente y Tipos de PuentesDocumento4 páginasPuente y Tipos de PuentesVictor ReyesAún no hay calificaciones
- Ciudadania Principio de Igualdad en La Constitución Del EcuadorDocumento4 páginasCiudadania Principio de Igualdad en La Constitución Del EcuadorMateoTrujilloAún no hay calificaciones
- Aluvión y ColuviónDocumento3 páginasAluvión y ColuviónDeisy GomezAún no hay calificaciones
- InterculturalidadDocumento4 páginasInterculturalidadjimmysatancoAún no hay calificaciones