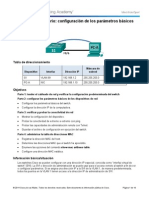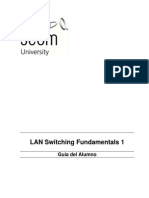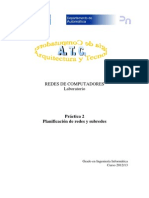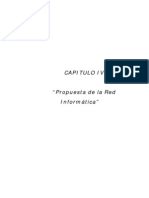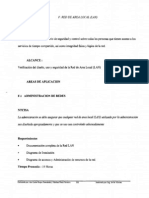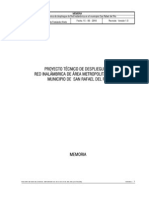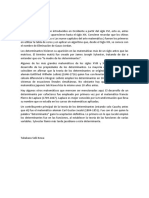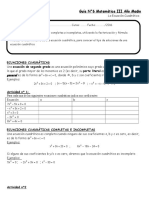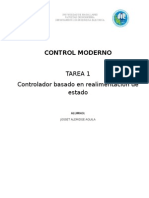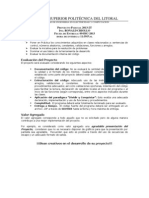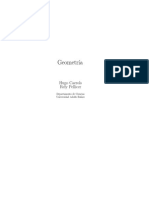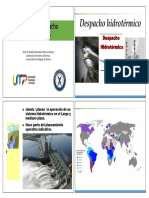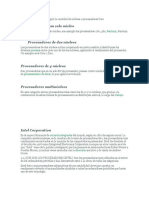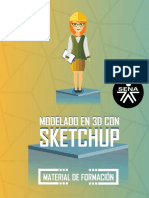Documentos de Académico
Documentos de Profesional
Documentos de Cultura
Impresión PDF
Cargado por
pepeaav8469Título original
Derechos de autor
Formatos disponibles
Compartir este documento
Compartir o incrustar documentos
¿Le pareció útil este documento?
¿Este contenido es inapropiado?
Denunciar este documentoCopyright:
Formatos disponibles
Impresión PDF
Cargado por
pepeaav8469Copyright:
Formatos disponibles
Color Controller E-42B
Impresin
2013 Electronics For Imaging. La informacin de esta publicacin est cubierta por los Avisos legales para este producto. 45116085 10 de mayo de 2013
CONTENIDO
CONTENIDO
INTRODUCCIN
Terminologa y convenciones Software del usuario para imprimir 7 8 9
WINDOWS
Instalacin de los controladores de impresora para Windows Instalacin de los controladores de impresora mediante Apuntar e imprimir Descarga de controladores de impresora con WebTools Descarga de controladores de impresora desde el E-42B Instalacin de los controladores de impresora desde el DVD de software del usuario o descargado desde WebTools Instalacin del controlador de impresora en una computadora Windows de 64 bits desde una computadora Windows Server 2003 de 32 bits Instalacin y conexin de una impresora virtual Desinstalacin de los controladores de impresora Configuracin de las computadoras Windows para la impresin Configuracin de las conexiones de impresin Realizacin de la conexin de impresin SMB
10 10 11 14 15 16 19 20 23 24 24 25
Realizacin de las conexiones de impresin puerto TCP/IP estndar (Sin formato o LPR) 25 Realizacin de las conexiones IPP Configuracin de opciones instalables Configuracin y utilizacin de Job Monitor Impresin desde computadoras Windows Configuracin de las opciones de impresin e impresin desde aplicaciones de Windows Especificacin de las opciones de impresin por omisin para los trabajos de impresin Personalizacin del icono Acceso rpido Visualizacin del estado de la copiadora/impresora Cmo guardar los archivos en una ubicacin remota 29 32 34 35 36 39 40 40 40
CONTENIDO
MAC OS
Instalacin de los archivos de controlador de impresora para Mac OS Instalacin de los controladores de impresora desde el DVD de software del usuario Descarga de controladores de impresora con WebTools Descarga de controladores de impresora desde el E-42B Desinstalacin de los archivos de controlador de impresora Configuracin de las computadoras Mac OS para la impresin Configuracin de la impresin con Mac OS X v10.8 Configuracin de la impresin con Mac OS X v10.7 Configuracin de la impresin con Mac OS X v10.6.x Configuracin de la impresin con Mac OS X v10.5.x Cmo aadir una impresora que no estn en ingls en una computadora Mac OS Configuracin de opciones instalables Utilizacin de una impresora de escritorio (opcional) Impresin desde computadoras Mac OS Seleccin del E-42B en la lista Impresoras Configuracin de opciones e impresin desde aplicaciones Mac OS Personalizacin del panel Acceso rpido Visualizacin del estado de la copiadora/impresora
41 41 42 42 43 43 45 45 49 53 56 59 59 59 60 61 62 65 65
MTODOS DE IMPRESIN
Servicio de correo electrnico Impresin mediante un cliente de correo electrnico Administracin de trabajos de impresin con comandos de correo electrnico Impresin desde una unidad flash USB Impresin automtica Impresin manual Impresin de FTP Impresin y recuperacin de un trabajo de impresin seguro Adobe PDF Print Engine (APPE) Impresin con el flujo de trabajo de APPE Impresin de varios archivos con APPE
66 67 67 69 70 70 71 72 73 74 74 75
CONTENIDO
Impresin mvil directa Impresin en la nube de PrintMe Antes de imprimir Instalacin del controlador de impresora para PrintMe Impresin de Servicios web para dispositivos (WSD)
76 77 77 78 79
OPCIONES DE IMPRESIN
Acerca de los controladores de impresora y los archivos de descripcin de impresora Configuracin de las opciones de impresin Jerarqua de redefinicin de las opciones de impresin Opciones de impresin y valores por omisin Opciones de Informacin del trabajo Opciones de Papel Opciones de Diseo Opciones de Color Opciones de Imagen Opciones de Terminacin Opciones de Impresin de datos variables (VDP) Opciones de Sellado/Marca de agua Redefinicin de los valores de las opciones de impresin
81 81 82 82 83 84 87 90 96 100 102 104 106 107
CONTENIDO
Informacin adicional Reventado automtico Booklet Maker Booklet Maker en el controlador de impresora Booklet Maker en Propiedades del trabajo Booklet Maker: Encuadernacin pliego a pliego Ordenar Definicin e impresin de tamaos de pgina personalizados Tamao de documento y Tamao de papel Impresin dplex Opciones de Estilo de plegado Impresin N por cara Mejora de Imagen Entrega de salida Posicin de perforacin y Perforacin Escala Ajustar a pgina Autentificacin del usuario
108 108 108 110 111 115 116 116 117 118 119 120 121 121 122 123 123 124
NDICE
125
INTRODUCCIN
INTRODUCCIN
En este documento se describe cmo instalar los controladores de impresora y los archivos de controlador de impresora para el Color Controller E-42B. En este documento se tratan los temas siguientes: Instalacin de los archivos de controlador de impresora en computadoras Windows Configuracin de las conexiones de impresin en computadoras Windows Impresin desde computadoras Windows Instalacin de los archivos de controlador de impresora en computadoras Mac OS Configuracin de las computadoras Mac OS para la impresin Impresin desde computadoras Mac OS Opciones de impresin del Color Controller E-42B Utilizacin de mtodos de impresin distintos del controlador de impresora para imprimir al Color Controller E-42B Para obtener ms informacin acerca de la configuracin de servidores de red y computadoras cliente para utilizar el Color Controller E-42B, consulte Instalacin y configuracin. Para obtener informacin general acerca de la utilizacin de la copiadora/impresora, su computadora, su software de aplicacin o su red, consulte la documentacin que se suministra con esos productos. Para obtener informacin acerca de los sistemas operativos y los requisitos del sistema, consulte Instalacin y configuracin.
INTRODUCCIN
Terminologa y convenciones
En este documento se utilizan la terminologa y las convenciones siguientes.
Trmino o convencin Aero Copiadora/Impresora E-42B Ttulos en cursiva Hace referencia a E-42B (en ilustraciones y ejemplos) Pro C5100S Color Controller E-42B Documentos en este conjunto: Impresin a color, Instalacin y configuracin, Gua de referencia del color de Fiery, Fiery Graphic Arts Package, Impresin, Utilidades, Impresin de datos variables, Ejemplos de flujo de trabajo Windows 8, Windows 7, Windows XP, Windows Vista, Windows Server 2003/2008/2008 R2/2012 Temas para los que existe informacin adicional disponible en la Ayuda del software Sugerencias e informacin
Windows
Advertencia se refiere a operaciones que pueden causar la muerte o daos en las personas si no se realiza correctamente. Para utilizar el equipo con seguridad, preste siempre atencin a estas advertencias. Precaucin se refiere a operaciones que pueden causar daos en las personas si no se realiza correctamente. Para utilizar el equipo con seguridad, preste siempre atencin a estas precauciones. Requisitos y restricciones de funcionamiento. Asegrese de leer cuidadosamente estas secciones para manejar correctamente el equipo y evitar daos a los equipos o la propiedad.
INTRODUCCIN
Software del usuario para imprimir
En la siguiente tabla se incluye el software del usuario que se describe en este documento. ste es el software del usuario que necesita para la configuracin bsica del E-42B. En otros documentos se describe el software del usuario que puede utilizarse para imprimir documentos.
Software del usuario Archivos de controlador de impresora (para Windows y Mac OS) PageMaker, archivos PPD Descripcin Proporciona informacin acerca del E-42B y del modelo de copiadora/impresora concreto para la aplicacin y el controlador de impresora. Permite imprimir al E-42B desde Adobe PageMaker. Debe instalar el PPD adecuado en PageMaker. Para obtener instrucciones, consulte la documentacin que se suministra con PageMaker. Monitorea el estado de los servidores E-42B conectados y los trabajos de impresin enviados a ellos. Job Monitor se instala automticamente cuando se instala el controlador de impresora en una computadora Windows. Para obtener ms informacin, consulte Configuracin y utilizacin de Job Monitor en la pgina 34. Printer Delete Utility (para Windows) Desinstala el controlador de impresora para Windows. Para obtener ms informacin, consulte Desinstalacin de los controladores de impresora en la pgina 23. Desinstala la impresora de Mac OS y los archivos de controlador de impresora asociados. Para obtener ms informacin, consulte Desinstalacin de los archivos de controlador de impresora en la pgina 43.
Job Monitor (para Windows)
Utilidad Fiery Software Uninstaller (para Mac OS)
WINDOWS
10
WINDOWS
Para configurar el E-42B como copiadora/impresora en una computadora Windows, instale los archivos de controlador de impresora que corresponda a su copiadora/impresora y configure el E-42B para imprimir. Los controladores de impresora proporcionan una forma para que las aplicaciones, el E-42B y la copiadora/impresora intercambien informacin acerca de los trabajos de impresin. Para saber dnde se encuentra cada procedimiento, consulte la tabla siguiente.
Procedimiento Instalacin de los controladores de impresora para Windows Configuracin de las computadoras Windows para la impresin Impresin desde computadoras Windows Consulte pgina 10 pgina 24 pgina 35
Instalacin de los controladores de impresora para Windows
La instalacin de los controladores de impresora y los archivos de controlador de impresora es el primer paso en la configuracin del E-42B como impresora PostScript.
N OTA : Windows 8, Windows 7, Windows Vista, Windows Server 2008, Windows Server
2008 R2 y Windows Server 2012 cuentan con la funcin de Control de cuentas de usuario (UAC). Para instalar los controladores de impresora, debe ser el administrador o un usuario con privilegios de administrador.
N OTA : Si el controlador de impresora del E-42B ya est instalado, debe desinstalarlo antes de
instalar un nuevo controlador (consulte Desinstalacin de los controladores de impresora en la pgina 23).
WINDOWS
11
En las siguientes secciones se describe cmo instalar los archivos de controlador de impresora para el E-42B.
Procedimiento Instalacin de los controladores de impresora mediante Apuntar e imprimir Descarga de controladores de impresora con WebTools Descarga de controladores de impresora desde el E-42B Instalacin de los controladores de impresora desde el DVD de software del usuario Instalacin del controlador de impresora en una computadora Windows de 64 bits desde un servidor Windows Server 2003 de 32 bits Instalacin y conexin de una impresora virtual Desinstalacin de controladores de impresora Consulte pgina 11 pgina 14 pgina 15 pgina 16 pgina 19 pgina 20 pgina 23
Instalacin de los controladores de impresora mediante Apuntar e imprimir
La impresin SMB (tambin conocida como impresin Windows o WINS) permite instalar los controladores de impresora PostScript en su computadora desde el E-42B, mediante Apuntar e imprimir, e imprimir a una conexin determinada (cola Impresin, cola En espera, conexin Directa, cola Impresin secuencial o Impresora Virtual). La Impresin secuencial permite al E-42B mantener el orden de los trabajos en trabajos concretos enviados desde la red. El flujo de trabajo es de tipo FIFO (First In-First out; primero en entrar, primero en salir), en funcin del orden en el que se recibieron los trabajos a travs de la red. Para obtener ms informacin, consulte la Ayuda de Command WorkStation. Cada conexin (print, hold, direct, sequential print o el nombre de la impresora virtual) requiere una instalacin separada. Repita el procedimiento para cada conexin. Cuando instale el controlador de impresora mediante Apuntar e imprimir, no es posible configurar manualmente las opciones instalables. Las opciones instaladas se muestran como la configuracin del E-42B en el controlador de impresora. Para obtener ms informacin, consulte Configuracin de opciones instalables en la pgina 32.
WINDOWS
12
ANTES DE COMENZAR Pida al administrador que realice los procedimientos siguientes en la Configuracin en el E-42B:
Asigne al E-42B una direccin IP vlida.
En el siguiente procedimiento se requiere la direccin IP o el nombre DNS.
Configure el E-42B para la impresin SMB.
N OTA : La impresin SMB se denomina Impresin con Windows en la Configuracin y en la pgina Configuracin.
Para obtener ms informacin, consulte Instalacin y configuracin o la Ayuda de Configurar. PARA CONFIGURAR LA IMPRESIN SMB EN COMPUTADORAS WINDOWS
1 Windows 8/Server 2012: Pulse el botn Windows del teclado para abrir la pantalla de Inicio. Abra el acceso a Buscar moviendo el puntero del mouse hacia la esquina superior derecha e inferior derecha de la pantalla, muvalo hacia arriba o hacia abajo y haga clic en Buscar. Escriba Panel de control en el cuadro de bsqueda, toque o haga clic en Aplicaciones y a continuacin toque o haga clic en Panel de control. Haga clic en Centro de redes y recursos compartidos. Escriba red en el campo de Bsqueda para ver todas las opciones. Haga clic en el enlace Ver los equipos y dispositivos de red en la lista Centro de redes y recursos compartidos. Windows XP/Server 2003: Haga clic con el botn derecho en el Entorno de red o en Mis sitios de red y seleccione Buscar PC o en Buscar equipos. Windows Vista/Server 2008: Haga clic en Inicio, haga clic en Panel de control, haga doble clic en Centro de redes y recursos compartidos, a continuacin, haga clic en el enlace Ver equipos y dispositivos. Windows 7/Server 2008 R2: Haga clic en Inicio, haga clic en Panel de control, haga clic en Redes e Internet, seleccione Centro de redes y recursos compartidos y a continuacin, haga clic en el enlace Ver los equipos y dispositivos de red en la lista Centro de redes y recursos compartidos. 2 Windows 8/Server 2012: Escriba el nombre del E-42B, en el campo Buscar y pulse Intro. Windows XP/Server 2003: Escriba el nombre o la direccin IP del E-42B y haga clic en Buscar o en Buscar ahora. Windows Vista/Windows 7/Server 2008/Server 2008 R2: Escriba el nombre del E-42B, en el campo Buscar y pulse Intro.
Si no puede encontrar el E-42B, pngase en contacto con su administrador de E-42B.
3 Haga doble clic en el nombre del E-42B para que aparezcan las conexiones de impresin activas.
WINDOWS
13
N OTA : Para obtener una descripcin de todas las conexiones de impresin, consulte Instalacin y configuracin.
4 Haga doble clic en la conexin que desea configurar (print, hold, direct, sequential print o impresora virtual).
Los archivos se instalan en la computadora.
N OTA : Es posible que aparezca un mensaje que le indica que est a punto de conectarse a una impresora en el E-42B, que instalar automticamente un controlador de impresora en su computadora. Haga clic en S para continuar.
5 Windows 8/Server 2012: Pulse el botn Windows del teclado para abrir la pantalla de Inicio. Abra el acceso a Buscar moviendo el puntero del mouse hacia la esquina superior derecha e inferior derecha de la pantalla, muvalo hacia arriba o hacia abajo y haga clic en Buscar. Escriba Panel de control en el cuadro de bsqueda, toque o haga clic en Aplicaciones y a continuacin toque o haga clic en Panel de control. Haga clic en Dispositivos e impresoras. Windows XP: Haga clic en Inicio y seleccione Impresoras y faxes. Windows Vista: Haga clic en Inicio, seleccione Panel de control y haga doble clic en Impresoras. Windows 7/Server 2008 R2: Haga clic en Inicio y seleccione Dispositivos e impresoras. Windows Server 2003: Haga clic en Inicio, seleccione Panel de control y a continuacin, seleccione Impresoras y faxes. Windows Server 2008: Haga clic en Inicio, seleccione Panel de control dentro de la Vista clsica, haga doble clic en Impresoras.
La impresora se muestra en la ventana Impresoras o Impresoras y faxes.
6 Windows XP/Vista/Server 2003/Server2008: Haga clic con el botn derecho en el icono del E-42B y seleccione Propiedades. Windows 8/7/Server 2008 R2/Server 2012: Haga clic con el botn derecho en el icono del E-42B y seleccione Propiedades de impresora. 7 Haga clic en Imprimir pgina de prueba en la pestaa General.
Si la pgina de prueba se imprime correctamente, ya puede imprimir desde la computadora.
8 Repita los pasos anteriores para el resto de conexiones que desee configurar.
WINDOWS
14
Descarga de controladores de impresora con WebTools
WebTools permite descargar instaladores para los controladores de impresora directamente del E-42B a su computadora, si su administrador ha activado el acceso a WebTools. Para obtener ms informacin acerca de la Configuracin, consulte Instalacin y configuracin. Para obtener informacin acerca de la configuracin y el inicio de WebTools, consulte Utilidades. PARA DESCARGAR LOS ARCHIVOS DE CONTROLADOR DE IMPRESORA CON WEBTOOLS
1 Ejecute el navegador de Internet o intranet e introduzca el nombre DNS o la direccin IP del E-42B. 2 Haga clic en la pestaa Descargas. 3 Haga clic en el nombre del elemento que desea instalar.
En los controladores de impresora para Windows, haga clic en el enlace Archivos de impresora debajo del encabezado Windows.
4 Si un cuadro de dilogo le pide que abra el archivo o lo guarde en el disco, seleccione la opcin de guardarlo en disco. 5 Busque la ubicacin en que desea guardar el archivo PRNTDRV.EXE y haga clic en Guardar.
El archivo se descarga desde el E-42B. Este archivo comprimido es un archivo que contiene varios archivos.
6 Haga doble clic en el archivo PRNTDRV.EXE para extraer los archivos.
En funcin de su sistema operativo, es posible que se le pida que seleccione una ubicacin en la que extraer los archivos. Despus de que se copien los archivos en la ubicacin especficas, Fiery Driver Installer se inicia automticamente.
N OTA : Windows 8, Windows 7, Windows Vista, Windows Server 2008, Windows Server 2008 R2 y Windows Server 2012 cuentan con la funcin de Control de cuentas de usuario (UAC). Para instalar los controladores de impresora, debe ser el administrador o un usuario con privilegios de administrador. Haga clic con el botn derecho en PRNTDRV.EXE y seleccione Ejecutar como administrador.
Siga las instrucciones para su sistema operativo para instalar el controlador de impresora. Los procedimientos son los mismos que para instalar desde el DVD. Para obtener instrucciones acerca de la instalacin del controlador de impresora para Windows, consulte Para instalar y completar la conexin de impresin para Windows en la pgina 16. Para obtener ms informacin, consulte la Ayuda de Descargas de WebTools.
WINDOWS
15
Descarga de controladores de impresora desde el E-42B
Puede descargar los archivos del controlador de impresora directamente en su computadora desde el E-42B a travs de la red y, a continuacin, siga las instrucciones de su sistema operativo para instalar el controlador de impresora. Los procedimientos son los mismos que para instalar desde el DVD de software del usuario o descargar desde WebTools. PARA DESCARGAR LOS ARCHIVOS DE CONTROLADOR DE IMPRESORA DESDE EL E-42B
1 Windows 8/Server 2012: Pulse el botn Windows del teclado para abrir la pantalla de Inicio. Abra el acceso a Buscar moviendo el puntero del mouse hacia la esquina superior derecha e inferior derecha de la pantalla, muvalo hacia arriba o hacia abajo y haga clic en Buscar. Escriba Panel de control en el cuadro de bsqueda, toque o haga clic en Aplicaciones y a continuacin toque o haga clic en Panel de control. Haga clic en Centro de redes y recursos compartidos. Escriba red en el campo de Bsqueda para ver todas las opciones. Haga clic en el enlace Ver los equipos y dispositivos de red en la lista Centro de redes y recursos compartidos. Windows XP/Server 2003: Haga clic con el botn derecho en el Entorno de red o en Mis sitios de red y seleccione Buscar PC o en Buscar equipos. Windows Vista/Server 2008: Haga clic en Inicio, seleccione Panel de control, haga doble clic en Centro de redes y recursos compartidos, a continuacin, haga clic en el enlace Ver equipos y dispositivos. Windows 7/Server 2008 R2: Haga clic en Inicio, seleccione Panel de control, seleccione Redes e Internet, seleccione Centro de redes y recursos compartidos y, a continuacin, haga clic en el enlace Ver los equipos y dispositivos de red en la lista Centro de redes y recursos compartidos. 2 Windows 8/Server 2012: Escriba el nombre del E-42B, en el campo Buscar y pulse Intro. Windows XP/Server 2003: Escriba el nombre o la direccin IP del E-42B y haga clic en Buscar o en Buscar ahora. Windows 7/Vista/Server 2008/Server 2008 R2: Escriba el nombre del E-42B, en el campo Buscar y pulse Intro.
Si no puede encontrar el E-42B, pngase en contacto con su administrador.
3 Haga doble clic en el nombre del E-42B.
Aparece una carpeta denominada PC_User_SW junto con las conexiones de impresin activadas.
4 Haga doble clic en la carpeta PC_User_SW y busque la carpeta Print Drivers\Ps_drvr.
Siga los procedimientos de Instalacin de los controladores de impresora desde el DVD de software del usuario o descargado desde WebTools en la pgina 16 para completar la instalacin del controlador de impresora.
WINDOWS
16
Instalacin de los controladores de impresora desde el DVD de software del usuario o descargado desde WebTools
Los procedimientos siguientes describen la instalacin del controlador de impresora desde el DVD de software del usuario o los archivos del controlador de impresora descargados desde WebTools. Para instalar el controlador de impresora en una computadora Windows 8, Windows 7 o Windows Server 2003/2008/2008 R2/2012, seleccione el mismo archivo de controlador de impresora que para Windows XP/Vista, como se describe en el siguiente procedimiento.
N OTA : En los procedimientos siguientes se utilizan capturas de pantalla de Windows XP.
En este procedimiento se describe la instalacin de una impresora local (Puerto 9100). Puede modificar el protocolo de impresin ms adelante, en funcin del tipo de red que utilice. PARA INSTALAR Y COMPLETAR LA CONEXIN DE IMPRESIN PARA WINDOWS
1 Inserte el DVD de software del usuario en la unidad DVD, escriba el nombre de la unidad DVD (por ejemplo, D:\), vaya a la carpeta Print Drivers\Driver_Installer y haga doble clic en setup.exe.
N OTA : Al insertar el DVD de software del usuario en la unidad de DVD, el Fiery Driver Installer puede iniciarse automticamente
O bien En WebTools, despus de copiar los archivos del controlador de impresora a la ubicacin especificada, se inicia automticamente Fiery Driver Installer. 2 En el cuadro de dilogo Fiery Driver Installer, seleccione el idioma del controlador de impresora y haga clic en Siguiente.
Aparece el asistente de instalacin Fiery Driver Installer.
3 Haga clic en Siguiente en la Bienvenida del Asistente de InstallShield para el cuadro de dilogo Fiery Driver Installer. 4 Lea el acuerdo de licencia, haga clic en Acepto los trminos del acuerdo de licencia y haga clic en Siguiente. 5 Windows XP/Server 2003: Haga clic en Siguiente en la Bienvenida del cuadro de dilogo Asistente para agregar impresora. Windows 8/Server 2012: Haga clic en La impresora deseada no est en la lista. 6 Windows XP/Server 2003: Especifique la impresin mediante una impresora local, desactivando la opcin Detectar e instalar mi impresora Plug and Play automticamente y haga clic en Siguiente. Windows 7/Vista/Server 2008/Server 2008 R2: Seleccione Agregar una impresora local. Windows 8/Server 2012: Seleccione Agregar una impresora local o una impresora de red con la configuracin manual. 7 Seleccione Crear nuevo puerto y seleccione Standard TCP/IP Port en el men Tipo de puerto y haga clic en Siguiente.
WINDOWS
17
8 Windows XP/Server 2003: Haga clic en Siguiente en la Bienvenida del cuadro de dilogo Asistente para agregar el puerto de impresora estndar TCP/IP.
Aparece el cuadro de dilogo Asistente para agregar puerto de impresora estndar TCP/IP. Contine en el paso 9.
Windows 7/Vista/Server 2008/Server 2008 R2: Escriba el nombre de host o direccin IP del E-42B y haga clic en Siguiente. Contine en el paso 11. Windows 8/Server 2012: Escriba el Nombre de host o direccin IP del E-42B. Seleccione la casilla de verificacin Consultar la impresora y seleccionar automticamente el controlador de impresora que se debe usar. Haga clic en Siguiente y contine en el paso 11. 9 Windows XP/Server 2003: Escriba el nombre o la direccin IP de la impresora del E-42B y haga clic en Siguiente. 10 Windows XP/Server 2003: Haga clic en Finalizar para cerrar el cuadro de dilogo Asistente para agregar el puerto de impresora estndar TCP/IP.
N OTA : Si el dispositivo no se encuentra en la red, se muestra el dispositivo en lugar del botn Finalizar. Si el dispositivo no est en la red, podra deberse a una de las siguientes causas:
El E-42B no est encendido. La red no est conectada. El E-42B no est configurado correctamente. La direccin IP no es correcta. Si se produce alguna de estas situaciones, puede continuar la configuracin del puerto configurando el puerto manualmente. Consulte Para configurar el puerto TCP/IP estndar (Sin formato o LPR) para Windows en la pgina 26 y siga los pasos del 11 al 14 antes de continuar en el paso 11.
11 En el cuadro Impresoras, seleccione su impresora y haga clic en Siguiente.
N OTA : Seleccione el controlador de impresora US para EE.UU. (el Tamao de documento por omisin es Carta) o sin US para el resto de pases (el Tamao de documento por omisin es A4).
WINDOWS
18
12 Escriba un nombre para el E-42B en el campo Nombre de impresora y haga clic en Siguiente.
Este nombre se utiliza en la ventana Impresoras y en la ventana de las colas.
13 Siga las -instrucciones que aparecen en la pantalla.
Indique si desea que sea la impresora por omisin. No comparta la impresora y no imprima ninguna Pgina de prueba en este momento. Siga con la instalacin del controlador de impresora y en la ltima pantalla, haga clic en Finalizar. Los archivos necesarios se instalan en la unidad de disco duro.
14 Configurar las opciones instalables.
Para obtener ms informacin, consulte Configuracin de opciones instalables en la pgina 32.
15 Para configurar una conexin que no sea el puerto 9100, contine en Configuracin de las conexiones de impresin en la pgina 24. 16 Para utilizar el controlador de impresora, debe seleccionar las siguientes opciones en la seccin Avanzadas del controlador de impresora:
Imprimir utilizando la cola Empezar a imprimir de inmediato Imprimir primero los documentos de la cola de impresin
WINDOWS
19
Instalacin del controlador de impresora en una computadora Windows de 64 bits desde una computadora Windows Server 2003 de 32 bits
Si los usuarios de su red imprimen al E-42B mediante impresin compartida de Windows Server 2003 (32 bits) y en su red hay usuarios de Windows XP de 64 bits, debe agregar el controlador de impresora de 64 bits a la computadora Windows Server 2003 (32 bits) para que los usuarios puedan instalar el controlador de impresora en sus computadoras mediante Apuntar e imprimir. No se recomienda instalar el controlador de impresora desde un servidor (32 bits) a una computadora cliente (64 bits). Para instalar el controlador de impresora de 64 bits en la computadora (32 bits), se requiere el CD de Windows Server 2003 (64 bits). PARA AGREGAR EL CONTROLADOR DE IMPRESORA DE 64 BITS A UNA COMPUTADORA WINDOWS SERVER 2003 DE 32 BITS
1 Instale el controlador de impresora del E-42B en la computadora Windows Server 2003.
Para obtener instrucciones, consulte Instalacin de los controladores de impresora desde el DVD de software del usuario o descargado desde WebTools en la pgina 16. Durante la instalacin, cuando se le pregunte si desea compartir la impresora, seleccione S.
2 En la ventana Impresoras y faxes, haga clic con el botn derecho en la impresora que acaba de instalar y seleccione Propiedades. 3 Haga clic en la pestaa Compartir y haga clic en Controladores adicionales. 4 Seleccione los componentes x64 y haga clic en Aceptar. 5 Busque los archivos del controlador de impresora y seleccione el archivo oemsetup.inf. 6 Cuando se le indique, inserte el CD de instalacin de Windows Server 2003 x64 en la unidad de la computadora con Windows Server 2003. 7 Dentro del CD, busque la carpeta AMD64 y haga clic en Aceptar.
Se completa la instalacin del controlador de impresora.
WINDOWS
20
Instalacin y conexin de una impresora virtual
La impresora virtual le permite imprimir al E-42B usando un conjunto predefinido de valores de trabajo. No tiene que configurar las opciones de impresin manualmente. Para poder imprimir a una impresora virtual, el administrador debe crear y configurar la impresora virtual mediante Command WorkStation. Una vez que la impresora virtual est configurada, puede instalar los archivos de controlador de impresora y de descripcin de impresora en su computadora desde el E-42B mediante Apuntar e imprimir. Para obtener ms informacin acerca de la configuracin de impresoras virtuales, consulte la Ayuda de Command WorkStation. Cuando instale el controlador de impresora con Apuntar e imprimir, no es posible configurar manualmente las opciones instalables. Las opciones instalables se configuran automticamente. Las opciones instaladas se muestran en el controlador de impresora cuando se habilita la opcin Comunicacin bidireccional. PARA CONFIGURAR UNA IMPRESORA VIRTUAL EN COMPUTADORAS WINDOWS CON APUNTAR E IMPRIMIR
1 Windows 8/Server 2012: Pulse el botn Windows del teclado para abrir la pantalla de Inicio. Abra el acceso a Buscar moviendo el puntero del mouse hacia la esquina superior derecha e inferior derecha de la pantalla, muvalo hacia arriba o hacia abajo y haga clic en Buscar. Escriba Panel de control en el cuadro de bsqueda, toque o haga clic en Aplicaciones y a continuacin toque o haga clic en Panel de control. Haga clic en Centro de redes y recursos compartidos. Escriba red en el campo de Bsqueda para ver todas las opciones. Haga clic en el enlace Ver los equipos y dispositivos de red en la lista Centro de redes y recursos compartidos. Windows XP/Server 2003: Haga clic con el botn derecho en el Entorno de red o en Mis sitios de red y seleccione Buscar PC o en Buscar equipos. Windows Vista/Server 2008: Haga clic con el botn derecho en Red y seleccione Abrir en el men. Windows 7/Server 2008 R2: Haga clic en Inicio, haga clic en Panel de control, haga clic en Redes e Internet, seleccione Centro de redes y recursos compartidos y a continuacin, haga clic en el enlace Ver los equipos y dispositivos de red en la lista Centro de redes y recursos compartidos. 2 Windows 8/Server 2012: Escriba el nombre del E-42B, en el campo Buscar y pulse Intro. Windows XP/Server 2003: Escriba el nombre o la direccin IP del E-42B y haga clic en Buscar o en Buscar ahora. Windows 7/Vista/Server 2008/Server 2008 R2: Escriba el nombre del E-42B, en el campo Buscar y pulse Intro.
Si no puede encontrar el E-42B, pngase en contacto con su administrador de red.
3 Haga doble clic en el nombre del E-42B para que aparezcan las conexiones de impresin activas.
Las impresoras virtuales aparecen junto a la cola Impresin, cola En espera, conexin Directa y cola Impresin secuencial (si estas conexiones estn activas). Las impresoras virtuales tienen asignados nombres que indican el tipo de trabajo para el que estn configuradas.
WINDOWS
21
4 Haga clic con el botn derecho en la impresora virtual que desee y seleccione Conectar.
Los archivos se instalan en la computadora.
5 Windows 8/Server 2012: Pulse el botn Windows del teclado para abrir la pantalla de Inicio. Abra el acceso a Buscar moviendo el puntero del mouse hacia la esquina superior derecha e inferior derecha de la pantalla, muvalo hacia arriba o hacia abajo y haga clic en Buscar. Escriba Panel de control en el cuadro de bsqueda, toque o haga clic en Aplicaciones y a continuacin toque o haga clic en Panel de control. Haga clic en Dispositivos e impresoras. Windows XP: Haga clic en Inicio y haga clic en Impresoras y faxes. Windows Vista: Haga clic en Inicio, haga clic en Panel de control y haga doble clic en Impresoras. Windows 7/Server 2008 R2: Haga clic en Inicio y haga clic en Dispositivos e impresoras. Windows Server 2003: Haga clic en Inicio, haga clic en Panel de control y a continuacin, haga clic en Impresoras y faxes. Windows Server 2008: Haga clic en Inicio, haga clic en Panel de control dentro de la Vista clsica, haga doble clic en Impresoras.
La impresora virtual se muestra en la ventana Impresoras (o Impresoras y faxes o Dispositivos e impresoras). Puede imprimir a una impresora virtual de igual manera que imprimira al E-42B. En funcin de cmo configure la impresora virtual, es posible que no pueda configurar algunas opciones de impresin.
N OTA : Si utiliza Command WorkStation para importar un archivo PostScript a una impresora virtual y el archivo ya especifica el nmero de copias, el valor del nmero de copias del archivo PostScript tiene prioridad frente al nmero de copias definido en la impresora virtual. N OTA : Cuando imprima a una impresora virtual instalada con Apuntar e imprimir, debe abrir
la ventana Preferencias de impresin y hacer clic en Aceptar antes de que se imprima el trabajo. De este modo, se aplica la configuracin de impresora virtual al trabajo.
WINDOWS
22
Activacin de la Comunicacin bidireccional Debe activar la opcin Comunicacin bidireccional para actualizar automticamente su controlador de impresora para que refleje las opciones instaladas actualmente en la copiadora/impresora.
N OTA : Debe iniciar una sesin con privilegios de administrador para agregar o cambiar las opciones instalables una vez que est instalado el controlador de impresora para Windows 8, Windows 7, Windows Vista, Windows Server 2008, Windows Server 2008 R2 o Windows Server 2012. Para obtener ms informacin, consulte la Configuracin de opciones instalables en la pgina 32.
PARA ACTIVAR LA COMUNICACIN BIDIRECCIONAL
1 Windows 8/Server 2012: Pulse el botn Windows del teclado para abrir la pantalla de Inicio. Abra el acceso a Buscar moviendo el puntero del mouse hacia la esquina superior derecha e inferior derecha de la pantalla, muvalo hacia arriba o hacia abajo y haga clic en Buscar. Escriba Panel de control en el cuadro de bsqueda, toque o haga clic en Aplicaciones y a continuacin toque o haga clic en Panel de control. Haga clic en Dispositivos e impresoras. Windows XP: Haga clic en Inicio y haga clic en Impresoras y faxes. Windows Vista: Haga clic en Inicio, haga clic en Panel de control y haga doble clic en Impresoras. Windows 7/Server 2008 R2: Haga clic en Inicio y haga clic en Dispositivos e impresoras. Windows Server 2003: Haga clic en Inicio, haga clic en Panel de control y a continuacin, haga clic en Impresoras y faxes. Windows Server 2008: Haga clic en Inicio, haga clic en Panel de control dentro de la Vista clsica, haga doble clic en Impresoras. 2 Windows XP/Vista/Server 2003/Server 2008: Haga clic- con el botn derecho en el icono del E-42B y seleccione Propiedades. Windows 8/7/Server 2008 R2/Server 2012: Haga clic con el botn derecho en el icono del E-42B y seleccione Propiedades de la impresora. 3 Haga clic en la pestaa Opciones instalables. 4 Seleccione la casilla de verificacin Comunicacin bidireccional. 5 Escriba la direccin IP o el nombre DNS del E-42B. 6 Seleccione Actualizar Fiery Driver al abrirlo para mostrar la configuracin por omisin actual de la impresora cuando el controlador de impresora est abierto. 7 Haga clic en Actualizar.
N OTA : Para confirmar que la Comunicacin bidireccional est activada, haga clic en la pestaa Acerca de y compruebe que aparece el nombre del E-42B y el resto de informacin del servidor.
8 Haga clic en Aceptar.
WINDOWS
23
Desinstalacin de los controladores de impresora
La Utilidad Printer Delete se instala y utiliza localmente. No es necesario conectarse al E-42B antes de utilizar el software. PARA INSTALAR Y USAR FIERY PRINTER DELETE UTILITY
1 Instale la Fiery Printer Delete Utility usando uno de los mtodos siguientes:
Descargue el Instalador de software cliente para Windows en WebTools. Ejecute el navegador de Internet o intranet e introduzca el nombre DNS o la direccin IP del E-42B. Haga clic en la pestaa Descargas. Haga clic en el enlace para instalar y siga las instrucciones que aparecen en la pantalla. Inserte el DVD de software del usuario en la unidad de DVD de la computadora. El Instalador Fiery se inicia automticamente.
2 En la ventana que aparece, seleccione Modificar y a continuacin, haga clic en Siguiente. 3 Active la casilla de verificacin Fiery Printer Delete Utility y siga las instrucciones de instalacin que aparecen en la pantalla. 4 Haga clic en Inicio, seleccione Programas o Todos los programas y seleccione Fiery. 5 Seleccione PrinterDeleteUtility.
Aparece el cuadro de dilogo Printer Delete Utility. Se enumeran todos los controladores de impresora del E-42B que se encontraron en su computadora.
6 Para eliminar una impresora, active la casilla de verificacin junto al nombre de impresora y haga clic en Eliminar las impresoras seleccionadas. Para eliminar todos los controladores de impresora instalados, active la casilla de verificacin Eliminar todos los controladores de impresora y haga clic en Aceptar. 7 Cuando haya terminado de eliminar los controladores de impresora, haga clic en Salir y reinicie la computadora.
WINDOWS
24
Configuracin de las computadoras Windows para la impresin
Una vez instalados los archivos de controlador de impresora, es necesario configurar la conexin adecuada para su impresora de E-42B de red. Para imprimir desde computadoras Windows, usted o el administrador debe realizar las siguientes tareas para configurar una conexin que no sea el puerto 9100: Configurar los servidores de red, si los hay. Configurar el E-42B para aceptar trabajos de impresin desde su computadora. Configurar un puerto en cada computadora Windows para el tipo de red.
Configuracin de las conexiones de impresin
El E-42B admite las siguientes conexiones de impresin: SMB TCP/IP estndar (RAW o LPR) IPP o IPP a travs de SSL FTP Para saber dnde se encuentra cada procedimiento, consulte la tabla siguiente.
Procedimiento Realizacin de la conexin de impresin SMB Realizacin de las conexiones de impresin puerto TCP/IP estndar (Sin formato o LPR) Realizacin de las conexiones de IPP Configuracin de opciones instalables Configuracin y utilizacin de Job Monitor Consulte pgina 25 pgina 25 pgina 29 pgina 32 pgina 34
WINDOWS
25
Realizacin de la conexin de impresin SMB
Si su red no dispone de un servidor Windows, las computadoras Windows pueden seguir imprimiendo al E-42B. Este mtodo de impresin se denomina impresin SMB (tambin se denomina como impresin Windows o WINS). Cuando los usuarios envan trabajos de impresin, las computadoras Windows funcionan en un entorno punto a punto y se comunican directamente con el E-42B. La impresin SMB permite que el E-42B aparezca en la red, para que las computadoras cliente de Windows puedan imprimir a una conexin de impresin determinada (cola Impresin, cola En espera, conexin Directa, cola Impresin secuencial o Impresora Virtual) del E-42B sin necesidad de utilizar ningn otro software de red. La impresin Windows se ejecuta a travs de TCP/IP. Debe configurar TCP/IP en el E-42B y en todas las computadoras que utilizan la impresin SMB. Una vez que se activa la impresin SMB en el E-42B, puede configurar la conexin Windows o SMB e instalar el controlador de impresora en un solo procedimiento. Para obtener ms informacin, consulte Instalacin de los controladores de impresora mediante Apuntar e imprimir en la pgina 11.
Realizacin de las conexiones de impresin puerto TCP/IP estndar (Sin formato o LPR)
Despus de instalar los archivos PostScript y de controlador de impresora, puede agregar o configurar la conexin de puerto TCP/IP estndar (Sin formato o LPR) como se indica a continuacin: Prepare el E-42B para aceptar trabajos de impresin a travs de los protocolos del puerto TCP/IP estndar (Sin formato o LPR) Active la impresin LPD o el Puerto 9100 desde el E-42B. Configure la computadora para la conexin TCP/IP. Para obtener ms informacin acerca de la Configuracin, consulte la Ayuda de Configurar. Antes de completar el siguiente procedimiento, pngase en contacto con el administrador del sistema para obtener la Direccin IP asignada al E-42B. El protocolo TCP/IP debe estar instalado como valor por omisin en la computadora Windows. Para el Puerto 9100, puede configurar la conexin e instalar el controlador de impresora en un nico procedimiento.
N OTA : Tambin puede configurar la conexin de puerto LPR mediante la instalacin de
Servicios de impresin para UNIX, que se suministra como un componente de Windows. Para obtener ms informacin, consulte la documentacin que se suministra con Windows.
WINDOWS
26
PARA CONFIGURAR EL PUERTO TCP/IP ESTNDAR (SIN FORMATO O LPR) PARA WINDOWS
N OTA : En el procedimiento siguiente se utilizan ilustraciones de Windows XP.
1 Windows 8/Server 2012: Pulse el botn Windows del teclado para abrir la pantalla de Inicio. Abra el acceso a Buscar moviendo el puntero del mouse hacia la esquina superior derecha e inferior derecha de la pantalla, muvalo hacia arriba o hacia abajo y haga clic en Buscar. Escriba Panel de control en el cuadro de bsqueda, toque o haga clic en Aplicaciones y a continuacin toque o haga clic en Panel de control. Haga clic en Dispositivos e impresoras. Windows XP: Haga clic en Inicio y haga clic en Impresoras y faxes. Windows Vista/Server 2008: Haga clic en Inicio, haga clic en Panel de control y haga doble clic en Impresoras. Windows 7/Server 2008 R2: Haga clic en Inicio y haga clic en Dispositivos e impresoras. Windows Server 2003: Haga clic en Inicio, haga clic en Panel de control y a continuacin, haga clic en Impresoras y faxes. 2 Windows XP/Vista/Server 2003/Server 2008: Haga clic- con el botn derecho en el icono del E-42B y seleccione Propiedades. Windows 8/7/Server 2008 R2/Server 2012: Haga clic- con el botn derecho en el icono del E-42B y seleccione Propiedades de la impresora. 3 Haga clic en la pestaa Puertos.
4 Para agregar un nuevo puerto, haga clic en Agregar puerto.
Para cambiar la configuracin del puerto, siga en el paso 11.
WINDOWS
27
5 Windows XP/Server 2003: Seleccione Standard TCP/IP Port en Tipos de puerto disponibles y haga clic en Puerto nuevo. Windows Vista/Server 2008: Haga doble clic en Standard TCP/IP Port en la lista. Windows 8/7/Server 2008 R2/Server 2012: Seleccione Standard TCP/IP Port en Tipos de puerto disponibles y haga clic en Puerto nuevo.
Aparece el cuadro de dilogo Asistente para agregar puerto de impresora estndar TCP/IP.
6 Haga clic en Siguiente. 7 Escriba la direccin IP del E-42B.
8 Haga clic en Siguiente. 9 Asegrese de seleccionar Generic Network Card como Estndar para Tipo de dispositivo y haga clic en Siguiente. 10 Haga clic en Finalizar para cerrar el Asistente para agregar el puerto de impresora estndar TCP/IP y cierre el cuadro de dilogo Puertos de impresora.
Para cambiar la configuracin por omisin, siga en el paso 11. Si no desea cambiar la configuracin por omisin, la configuracin est completada.
N OTA : El Puerto 9100 fue definido como valor por omisin en Instalacin de los controladores de impresora desde el DVD de software del usuario o descargado desde WebTools en la pgina 16.
WINDOWS
28
11 Haga clic en Configurar puerto en la seccin Puertos del cuadro de dilogo Propiedades.
Aparece el cuadro de dilogo Configurar monitor de puertos TCP/IP estndar.
12 Para utilizar la impresin LPR, seleccione LPR en Protocolo y Cuenta de bytes LPR habilitada en Configuracin LPR.
N OTA : Tambin puede continuar sin seleccionar Cuenta de bytes LPR habilitada.
Para utilizar la impresin del puerto 9100, seleccione Sin formato en el rea Protocolo.
El nmero de puerto 9100 aparece automticamente en el rea Configuracin original. ste es el nmero de puerto por omisin. Puede imprimir a otra conexin de impresora seleccionada para la impresin del Puerto 9100 en el E-42B. Para especificar un nmero de puerto especfico, consulte el paso siguiente.
13 Introduzca el nombre de la conexin de impresin.
En LPR, introduzca print o hold en Nombre de cola o el nombre de la impresora virtual publicada. La conexin Directa no se admite para la impresin LPR. En el Puerto 9100, introduzca los siguientes nmeros de puerto para las conexiones de impresin en el rea Configuracin original: Valor por omisin del E-42B: 9100 direct: 9101 print: 9102 hold: 9103
N OTA : Escriba el nmero exactamente como se muestra.
WINDOWS
29
14 Haga clic en Aceptar para cerrar el cuadro de dilogo Configurar monitor de puertos TCP/IP estndar.
N OTA : El E-42B admite la impresin en el entorno IPv6 en Windows 8, Windows 7, Windows Vista y Windows Server 2008/2008 R2/2012. N OTA : La impresin LPR en el entorno IPv6 se admite en las computadoras Windows XP/Server 2003 o posteriores desde la lnea de comandos, pero es posible que otros mtodos no funcionen.
15 Haga clic en Aplicar en el cuadro de dilogo Propiedades del E-42B y a continuacin, haga clic en Aceptar.
Realizacin de las conexiones IPP
Con el protocolo de impresin de Internet (IPP), los trabajos de impresin se envan al E-42B a travs de Internet. Antes de empezar, realice las siguientes tareas: Asegrese de que el E-42B est configurado para la impresin TCP/IP e IPP. Para obtener ms informacin, consulte la Ayuda de Configurar. Especifique el destino de impresin para la computadora.
N OTA : Se admite IPP a travs de las conexiones SSL. N OTA : La utilizacin de IPP a travs de SSL requiere certificados en Windows 8/7 y Windows Server 2008 R2/Server 2012. Para obtener informacin acerca de la creacin de certificados, consulte Instalacin y configuracin. Puede administrar los certificados desde Configurar de WebTools. Para obtener informacin acerca de la administracin de certificados, consulte la Ayuda de Configurar IPP a travs de conexiones SSL se admite en Windows XP y Windows Server 2003 sin certificados.
WINDOWS
30
PARA CONFIGURAR LA IMPRESIN IPP CON WINDOWS
1 Windows 8/Server 2012: Pulse el botn Windows del teclado para abrir la pantalla de Inicio. Abra el acceso a Buscar moviendo el puntero del mouse hacia la esquina superior derecha e inferior derecha de la pantalla, muvalo hacia arriba o hacia abajo y haga clic en Buscar. Escriba Panel de control en el cuadro de bsqueda, toque o haga clic en Aplicaciones y a continuacin toque o haga clic en Panel de control. Haga clic en Dispositivos e impresoras. Windows XP: Haga clic en Inicio y haga clic en Impresoras y faxes. Windows Vista: Haga clic en Inicio, haga clic en Panel de control y haga doble clic en Impresoras. Windows 7/Server 2008 R2: Haga clic en Inicio, haga clic en Panel de control, haga clic en Redes e Internet, seleccione Centro de redes y recursos compartidos y a continuacin, haga clic en el enlace Ver los equipos y dispositivos de red. Windows Server 2003: Haga clic en Inicio, haga clic en Panel de control y a continuacin, haga clic en Impresoras y faxes. Windows Server 2008: Haga clic en Inicio, haga clic en Panel de control y dentro de la Vista clsica, haga doble clic en Impresoras. 2 Windows 8/Server 2012: Haga clic en Agregar una impresora. Windows XP: Haga doble clic en el icono Agregar una impresora y haga clic en Siguiente. Windows 7/Vista/Server 2008/Server 2008 R2: Haga clic en Agregar una impresora. Windows Server 2003: Haga doble clic en el icono Agregar impresora y haga clic en Siguiente. 3 Windows XP/Server 2003: Seleccione Impresora de red y haga clic en Siguiente. Windows Vista: Seleccione Agregar una impresora de red. Windows 8/7/Windows Server 2008/Server 2008 R2/Server 2012: Seleccione Agregar una impresora de red, inalmbrica o Bluetooth. 4 Windows XP/Vista/Server 2003: Seleccione Conectar con una impresora en Internet o la intranet de su organizacin. Windows 8/7/Server 2008/Server 2008 R2/Server 2012: Si la bsqueda de la impresora tarda mucho tiempo, haga clic en Detener y a continuacin, haga clic en La impresora deseada no est en la lista.
WINDOWS
31
5 Windows XP/Vista/Server 2003: En el campo URL, escriba la direccin IP o el nombre DNS del E-42B seguido de ipp/ y a continuacin, el nombre de la conexin (hold, direct, print o nombre de la impresora virtual).
Por ejemplo, http://10.10.10.150/ipp/print, http://nombre DNS del E-42B/ipp/print o ipp:// 10.10.10.150 enva el trabajo a la cola Impresin del E-42B. Para IPP a travs de SSL, escriba https, en lugar de http.
N OTA : En ipp/print del ejemplo se distingue entre maysculas y minsculas.
Windows 8/7/Server 2008/Server 2008 R2/Server 2012: Haga clic en Seleccionar impresora compartida por nombre y en el campo URL, escriba la direccin IP o el nombre DNS del E-42B, seguido del nombre de la conexin (print, hold o direct).
N OTA : Por ejemplo, http://10.10.10.150/ipp/print o http://nombre DNS del E-42B/ipp/print
enva el trabajo a la cola Impresin del E-42B.
N OTA : En el URL de la impresora no se distingue entre maysculas y minsculas.
WINDOWS
32
6 Windows XP/Vista/Server 2003: Haga clic en Siguiente.
Aparece el cuadro de dilogo Conectar a impresora.
Windows 8/7/Server 2008/Server 2008 R2/Server 2012: Haga clic en Siguiente. 7 Windows XP/Vista/Server 2003: Haga clic en Aceptar.
Aparece el cuadro de dilogo del asistente Agregar una impresora.
Windows 8/7/Server 2008/Server 2008 R2/Server 2012: Haga clic en Instalar controlador. 8 Si instala la impresora PostScript por primera vez, siga el procedimiento Para instalar y completar la conexin de impresin para Windows en la pgina 16, paso 11. 9 Indique si desea utilizar el E-42B como impresora por omisin y haga clic en Siguiente. 10 Haga clic en Finalizar.
Configuracin de opciones instalables
Despus de completar la instalacin del controlador de impresora, debe configurar el E-42B para las opciones instaladas en la copiadora/impresora para que el E-42B pueda aprovechar las ventajas de las opciones de la copiadora/impresora. Configure las opciones manualmente. Por otro lado, si tiene una conexin de red TCP/IP, puede usar la opcin Comunicacin bidireccional para configurar las opciones automticamente.
N OTA : Al configurar manualmente las opciones instalables, asegrese de dejar desactivadas las opciones Comunicacin bidireccional y Actualizar Fiery Driver al abrirlo.
Para obtener ms informacin acerca de la especificacin de las opciones instalables, consulte la Ayuda del controlador de impresora.
N OTA : Windows 8, Windows 7, Windows Vista, Windows Server 2008, Windows Server 2008 R2 y Windows Server 2012 cuentan con la funcin de Control de cuentas de usuario (UAC). Debe iniciar una sesin con privilegios de administrador para agregar o cambiar las opciones instalables una vez que est instalado el controlador de impresora.
WINDOWS
33
PARA CAMBIAR LAS OPCIONES INSTALABLES
1 Windows XP/Server 2003: Abra el panel de control Impresoras y faxes. Contine en el paso 4. Windows Vista: Abra el panel de control de Impresoras. Windows 8/7/Server 2008/Server 2008 R2/Server 2012: Abra el panel de control de Dispositivos e impresoras. 2 Windows Vista: Haga clic con el botn derecho en el icono de impresora del E-42B, seleccione Ejecutar como administrador y a continuacin, seleccione Propiedades. Windows 8/7/Server 2008/Server 2008 R2/Server 2012: Haga clic con el botn derecho en el icono de impresora del E-42B, seleccione Ejecutar como administrador y a continuacin, seleccione Propiedades de la impresora.
Se abre el cuadro de dilogo Control de cuentas de usuario.
3 Seleccione el usuario que tiene privilegios de administrador, escriba la contrasea y a continuacin, haga clic en Aceptar. 4 Windows XP/Server 2003: Haga clic con el botn derecho en el icono de impresora del E-42B y seleccione Propiedades. Windows Vista: Haga clic con el botn derecho de nuevo en el icono de impresora del E-42B y seleccione Propiedades. Windows 8/7/Server 2008/Server 2008 R2/Server 2012: Haga clic con el botn derecho en el icono de impresora del E-42B y seleccione Propiedades de la impresora. 5 Haga clic en la pestaa Opciones instalables y realice sus selecciones. 6 Haga clic en Aplicar y despus haga clic en Aceptar.
Configuracin de las opciones instalables para los controladores de impresora con el Asistente para agregar impresoras Si instala el controlador de impresora desde el Asistente para agregar impresoras y a continuacin, utiliza la Comunicacin bidireccional para configurar las opciones instalables, las opciones instalables no se configuran correctamente. Tras instalar el controlador de impresora, debe configurar estas opciones correctamente. PARA CONFIGURAR CORRECTAMENTE LAS OPCIONES INSTALABLES
1 Despus de instalar el controlador de impresora, haga clic con el botn derecho en el icono de la impresora, seleccione Propiedades, haga clic en la pestaa Opciones instalables y a continuacin, seleccione sus opciones instaladas. 2 Haga clic en Aceptar o en Aplicar.
WINDOWS
34
Configuracin y utilizacin de Job Monitor
Utilice Job Monitor para monitorear el estado de los trabajos enviados al E-42B y ver informacin acerca de los mismos. Job Monitor slo se admite en sistemas operativos Windows versin de 32 bits. Configuracin de la conexin Cuando se enva el primer trabajo de impresin al E-42B, Job Monitor abre una ventana de utilidad y establece una conexin con el E-42B. Si ha instalado y configurado controladores de impresora para ms de una copiadora/impresora, Job Monitor establece automticamente una conexin con cada copiadora/impresora del E-42B. El icono de Job Monitor ( su computadora. ) aparece en el escritorio y en la barra de tareas de Windows de
Job Monitor se instala automticamente cuando se selecciona la instalacin del controlador de impresora en su computadora. Para poder utilizar Job Monitor, debe activarlo en el controlador de impresora. PARA ACTIVAR JOB MONITOR
Active la casilla de verificacin Monitorear mi trabajo de impresin en la pestaa Impresora del controlador de impresora.
PARA DESACTIVAR JOB MONITOR
Desactive la casilla de verificacin Monitorear mi trabajo de impresin en la pestaa Impresora del controlador de impresora.
Utilizacin de Job Monitor Para obtener ms informacin acerca de la utilizacin de Job Monitor, consulte la Ayuda de Job Monitor y la Ayuda del controlador de impresora.
WINDOWS
35
Impresin desde computadoras Windows
Puede imprimir al E-42B como imprimira a cualquier impresora desde una aplicacin de Windows. Puede imprimir desde una computadora Windows en red o desde una computadora mediante la impresin Windows (WINS). Seleccione el E-42B como la impresora actual en la lista Nombre de la impresora, especifique las opciones de impresin y a continuacin, imprima el documento desde la aplicacin. En la siguiente tabla se incluyen otros mtodos para imprimir al E-42B y el lugar en el que puede encontrar ms informacin acerca de estas caractersticas.
Para obtener ms informacin Descarga de archivos en el E-42B mediante Documentos de WebTools Impresin de documentos mediante los Servicios de correo electrnico Consulte Utilidades Servicio de correo electrnico en la pgina 67 Utilidades Utilidades Instalacin y configuracin pgina 70 pgina 77 pgina 79
Impresin de documentos mediante Hot Folders Impresin de documentos mediante Command WorkStation Configuracin del entorno Windows para la impresin con servidores Windows conectados al E-42B Impresin de archivos de la unidad flash USB en el E-42B Impresin en la nube de PrintMe Impresin de Dispositivo de servicios web (WSD)
En la tabla siguiente se indica dnde puede encontrar informacin acerca de cmo imprimir y guardar archivos y se describe dnde encontrar informacin acerca de estas caractersticas.
Para obtener ms informacin Obtencin del mejor resultado de impresin desde las aplicaciones Consulte Impresin a color y Gua de referencia del color de Fiery pgina 36 pgina 39 pgina 40 pgina 40 pgina 40 pgina 116
Configuracin de las opciones de impresin e impresin desde aplicaciones de Windows Especificacin de las opciones de impresin por omisin Personalizacin del icono Acceso rpido Visualizacin del estado de la copiadora/impresora Cmo guardar los archivos para imprimir en una ubicacin remota Definicin e impresin de tamaos de pgina personalizados
WINDOWS
36
Configuracin de las opciones de impresin e impresin desde aplicaciones de Windows
Para imprimir desde todas las aplicaciones Windows, instale el controlador de impresora PostScript. Para obtener instrucciones, consulte Instalacin de los controladores de impresora para Windows en la pgina 10. Asegrese de configurar las opciones de la pestaa Opciones avanzadas del controlador de impresora despus de completar la instalacin, como se describe en la pgina 16. Si imprime a una impresora virtual, es posible que no pueda configurar algunas opciones de impresin, en funcin de cmo se configura la impresora virtual. Algunas opciones de impresin que se pueden seleccionar desde una aplicacin son similares a las opciones de impresin que son especficas del E-42B y de la copiadora/impresora. En estos casos, utilice las opciones de impresin especficas del E-42B y la copiadora/impresora. Esas opciones aparecen en la pestaa Impresin Fiery. Es posible que la aplicacin no haya configurado correctamente el archivo para la impresin al E-42B, lo que puede provocar un error de impresin inesperado y que necesite ms tiempo de proceso. Si especifica opciones de impresin incompatibles al imprimir un documento, es posible que el cuadro de dilogo Conflicto le proporcione instrucciones para solucionar el conflicto. Algunas opciones de impresin, como los valores expertos de color, slo estn disponibles si la Comunicacin bidireccional est activada o si se ha configurado una opcin instalable concreta. Para obtener informacin acerca de la Comunicacin bidireccional, consulte la Ayuda del controlador de impresora. Para obtener ms informacin acerca de la configuracin de las opciones instalables, consulte la pgina 32. Si selecciona la opcin Por omisin de la impresora, el trabajo se imprime con los valores que especific el administrador en Configuracin. Para obtener ms informacin, consulte la pgina 82. En los siguientes procedimientos se explica cmo utilizar el controlador de impresora para especificar las opciones de impresin para un trabajo concreto e imprimirlo al E-42B. Tambin puede definir la configuracin por omisin mediante el controlador. Para obtener informacin acerca de las opciones de impresin, consulte la pgina 81.
N OTA : En los procedimientos siguientes se utilizan capturas de pantalla de Windows XP, a no
ser que se especifique lo contrario.
WINDOWS
37
PARA CONFIGURAR LAS OPCIONES DE IMPRESIN PARA UN TRABAJO DE IMPRESIN DE WINDOWS ESPECFICO CON
EL CONTROLADOR DE IMPRESORA
1 En su aplicacin, seleccione Archivo > Imprimir y seleccione el E-42B como su impresora. 2 Haga clic en Propiedades. 3 Haga clic en la pestaa Impresin Fiery.
1 Valor predefinido (Plantillas de trabajo), consulte la Ayuda Iconos de opciones de impresin Personalizar (Accesos directos), consulte la Ayuda rea activa Vista de trabajo Estado de la impresora Ayuda
2 3
6 2
4 5 6 7
5 7
La seccin Impresin Fiery sirve como centro de control de todas las funciones de impresin usadas frecuentemente. Al guardar las opciones de impresin en un valor predefinido, los siguientes valores de opciones no se ven reflejados: Opciones de Informacin del trabajo: Servidor de documentos, Archivo de servidor de docs, Contrasea de servidor de docs., Usuario servidor de docs., Planificacin de impresin, Impresin segura, Contrasea de autentificacin de usuario, Cdigo de usuario e ID de usuario Opcin de Diseo: Impose Para obtener ms informacin acerca de la utilizacin de los valores predefinidos, consulte la Ayuda del controlador de impresora.
N OTA : Para ver una lista de las opciones de impresin, consulte la pgina 83.
4 Especifique las opciones y valores de impresin para su trabajo.
Las opciones de impresin se agrupan por categoras. Cada grupo o pestaa contiene opciones de impresin que son similares o que se complementan.
WINDOWS
38
Los grupos o pestaas son los siguientes:
Acceso rpido contiene opciones de impresin duplicadas de otros grupos de propiedades del
trabajo. Es personalizable, de modo que es posible aadir o eliminar de la vista cualquier opcin de impresin de redefinicin del trabajo. La pestaa Acceso rpido permite encontrar rpidamente opciones de impresin sin tener que recorrer todas las pestaas de Propiedades del trabajo. Para obtener ms informacin acerca de la personalizacin de la vista Acceso rpido, consulte la pgina 40.
Informacin del trabajo contiene toda la informacin acerca del trabajo, incluida la
informacin del usuario que puede ser requerida para la autentificacin del usuario, las propiedades de impresin segura, el tratamiento del trabajo y el servidor de documentos. Para obtener informacin acerca de las opciones de Informacin del trabajo, consulte la pgina 84.
Papel contiene atributos y orgenes de papel para imprimir e insertar. Para obtener informacin acerca de las opciones de Papel, consulte la pgina 87. Diseo define cmo est colocado o representado el archivo en el papel/hoja, a excepcin de la colocacin que compensa las opciones de terminacin, por ejemplo, Alineacin de bandeja. Para obtener informacin acerca de las opciones de Diseo, consulte la pgina 90. Color contiene valores de color y funciones de artes grficas (si estn activados). Para obtener informacin acerca de las opciones de Color, consulte la pgina 96. Imagen contiene todos los valores de Calidad de la imagen admitidos por el E-42B y la
copiadora/impresora conectados. Para obtener informacin acerca de las opciones de Imagen, consulte la pgina 100.
Terminacin contiene opciones de impresin que son especficas para el E-42B y para el
equipo de terminacin de la copiadora/impresora. Estas opciones tienen prioridad sobre los valores del rea Config impresora del E-42B, pero pueden modificarse desde Command WorkStation. Para obtener informacin acerca de Terminacin, consulte la pgina 102.
Impresin de datos variables contiene todos los valores de impresin de datos variables (VDP), como FreeForm y valores avanzados de impresin de datos variables. Para obtener informacin sobre opciones de Impresin de datos variables (VDP), consulte la pgina 104. Sellado contiene las opciones de sellado de imagen para aadir u ocultar/eliminar una imagen
del trabajo. Tambin se incluyen las propiedades de marca de agua que definen la colocacin y el estilo de la marca de agua. Para obtener informacin acerca de las opciones de Sellado/Marca de agua, consulte la pgina 106 o la Ayuda del controlador de impresora.
Impresora contiene el estado de la copiadora/impresora, que incluye los niveles actuales de papel y tner. Para obtener ms informacin, consulte la pgina 40 o la Ayuda del controlador de impresora. 5 Despus de especificar los valores de impresin, haga clic en Aceptar y a continuacin haga clic en Imprimir para enviar su trabajo de impresin.
WINDOWS
39
Especificacin de las opciones de impresin por omisin para los trabajos de impresin
Para configurar las opciones de impresin por omisin, utilice el siguiente procedimiento. PARA CONFIGURAR LAS OPCIONES DE IMPRESIN POR OMISIN PARA LOS TRABAJOS DE IMPRESIN DE WINDOWS MEDIANTE EL CONTROLADOR DE IMPRESORA POSTSCRIPT
1 Windows 8/Server 2012: Pulse el botn Windows del teclado para abrir la pantalla de Inicio. Abra el acceso a Buscar moviendo el puntero del mouse hacia la esquina superior derecha e inferior derecha de la pantalla, muvalo hacia arriba o hacia abajo y haga clic en Buscar. Escriba Panel de control en el cuadro de bsqueda, toque o haga clic en Aplicaciones y a continuacin toque o haga clic en Panel de control. Haga clic en Dispositivos e impresoras. Windows XP: Haga clic en Inicio y haga clic en Impresoras y faxes. Windows Vista/Server 2008: Haga clic en Inicio, haga clic en Panel de control y haga doble clic en Impresoras. Windows 7/Server 2008 R2: Haga clic en Inicio y haga clic en Dispositivos e impresoras. Windows Server 2003: Haga clic en Inicio, haga clic en Panel de control y a continuacin, haga clic en Impresoras y faxes. 2 Haga clic con el botn derecho en el icono del E-42B y seleccione Preferencias de impresin. 3 Si no se muestra la pestaa Impresin Fiery, haga clic en ella.
4 Especifique los valores por omisin para el trabajo de impresin, tal y como se describe en la pgina 37. 5 Haga clic en Aceptar para cerrar el cuadro de dilogo.
WINDOWS
40
Personalizacin del icono Acceso rpido
El icono Acceso rpido puede personalizarse con las opciones de impresin que utilice con ms frecuencia. As se ahorra tiempo ya que no tiene que abrir todos los otros iconos de opciones de impresin si slo desea configurar las opciones que ha colocado en el Acceso rpido. Cuando se coloca una opcin de impresin en Acceso rpido, sta sigue apareciendo dentro de su icono de opcin de impresin original. Puede configurar la opcin desde cualquiera de las dos ubicaciones. PARA PERSONALIZAR ACCESO RPIDO
1 En su aplicacin, seleccione Archivo > Imprimir y seleccione el E-42B como su impresora. 2 Haga clic en Propiedades. 3 Haga clic en la pestaa Impresin Fiery. 4 Haga clic en Personalizar para especificar las opciones que se muestran en el cuadro de dilogo Personalizar acceso rpido.
Puede seleccionar un acceso directo en la lista Accesos directos disponibles y agregarlo a la lista Accesos directos actuales, as como eliminar un acceso directo de la lista Accesos directos actuales. Haga clic en Aceptar para guardar los cambios. Para obtener ms informacin acerca de la personalizacin de Acceso rpido, consulte la Ayuda del controlador de impresora.
Visualizacin del estado de la copiadora/impresora
Si su copiadora/impresora est conectada con una red TCP/IP, puede obtener el estado de la copiadora/impresora, incluidos los estados de error, los niveles de materiales consumibles y los valores de color del E-42B y mostrarlos en el controlador de impresora mediante la -opcin Comunicacin bidireccional. Para obtener ms informacin acerca de la Comunicacin bidireccional y el monitoreo del estado de la copiadora/impresora, consulte la Ayuda del controlador de impresora.
Cmo guardar los archivos en una ubicacin remota
Si no dispone de un E-42B en su ubicacin y desea preparar los archivos para enviarlos a una oficina de servicios o a otra ubicacin, imprima los archivos finales al puerto FILE (en lugar de imprimir a uno de los puertos locales). Tambin puede imprimir al puerto File para crear un archivo y transferirlo con Documentos de WebTools. Para obtener instrucciones acerca de la impresin al puerto File, consulte la documentacin que se suministra con Windows.
MAC OS
41
MAC OS
Para configurar el E-42B como impresora PostScript en una computadora Mac OS, debe instalar los archivos de controlador de impresora que correspondan a su copiadora/impresora y configurar el E-42B para imprimir. Los controladores de impresora proporcionan una forma para que las aplicaciones, el E-42B y la copiadora/impresora intercambien informacin acerca de los trabajos de impresin.
N OTA : Seleccione el controlador de impresora US para EE.UU. (el Tamao de documento por omisin es Carta) o sin US para el resto de pases (el Tamao de documento por omisin es A4).
Para saber dnde se encuentra cada procedimiento, consulte la tabla siguiente.
Procedimiento Instalacin de los archivos de controlador de impresora para Mac OS Configuracin de las computadoras Mac OS para la impresin Impresin desde computadoras Mac OS Consulte pgina 41 pgina 45 pgina 60
Instalacin de los archivos de controlador de impresora para Mac OS
La instalacin de los archivos de controlador de impresora es el primer paso en la configuracin del E-42B como una impresora.
N OTA : Si el controlador de impresora del E-42B ya est instalado, debe desinstalarlo antes de instalar un nuevo controlador (consulte Desinstalacin de los archivos de controlador de impresora en la pgina 43).
En las siguientes secciones se describe cmo instalar los archivos de impresora para el E-42B.
Procedimiento Instalacin de los controladores de impresora desde el DVD de software del usuario Descarga de controladores de impresora con WebTools Descarga de controladores de impresora desde el E-42B Desinstalacin de los archivos de controlador de impresora Consulte pgina 42 pgina 42 pgina 43 pgina 43
MAC OS
42
Instalacin de los controladores de impresora desde el DVD de software del usuario
El DVD de software del usuario contiene el software para las computadoras Mac OS, tales como controladores de impresora. PARA INSTALAR LOS ARCHIVOS DE CONTROLADOR DE IMPRESORA PARA MAC OS
1 Cierre todas las aplicaciones que estn abiertas. 2 Inserte el DVD de software del usuario en la unidad de DVD. 3 Haga doble clic en Fiery Printer Driver Installer.dmg y a continuacin, en el icono de Fiery Printer Driver Installer. 4 Lea la licencia y haga clic en Aceptar. 5 Siga las instrucciones que aparecen en la pantalla.
El Fiery Printer Driver Installer instala los archivos del controlador de impresora que corresponden al E-42B.
Descarga de controladores de impresora con WebTools
WebTools permite descargar instaladores para los controladores de impresora directamente del E-42B a su computadora si su administrador ha habilitado el acceso a WebTools. Para obtener ms informacin acerca de la configuracin y el inicio de WebTools, consulte Utilidades.
N OTA : No hay disponible un enlace a WebTools en la pestaa Acerca de Propiedades del trabajo, desde el controlador de impresora para Mac OS X v10.7 y v10.8.
PARA DESCARGAR LOS CONTROLADORES DE IMPRESORA CON WEBTOOLS
1 Ejecute el navegador de Internet o intranet e introduzca el nombre DNS o la direccin IP del E-42B. 2 Haga clic en la pestaa Descargas. 3 Haga clic en el enlace Archivos de impresora para Mac OS X.
Se descarga un archivo denominado OSX.dmg en su escritorio.
N OTA : Si el archivo no est en el escritorio, abra la carpeta Descargas.
4 Haga doble clic en OSX.dmg y a continuacin el icono del Fiery Printer Driver Installer. 5 Lea la licencia y haga clic en Aceptar. 6 Siga las instrucciones que aparecen en la pantalla.
MAC OS
43
Descarga de controladores de impresora desde el E-42B
Puede descargar los archivos del controlador de impresora directamente en su computadora desde el E-42B a travs de la red. PARA DESCARGAR LOS ARCHIVOS DE CONTROLADOR DE IMPRESORA DESDE EL E-42B
1 En el Finder, seleccione Conectarse con servidor desde el men Ir. 2 Introduzca SMB:// seguido de la direccin IP del E-42B y haga clic en Conectar.
Si no puede encontrar el E-42B, pngase en contacto con su administrador.
3 Escriba el nombre de usuario y contrasea en el cuadro de dilogo Autentificacin para el sistema de archivos SMB/CIFS.
La cuenta Invitado puede utilizarse como valor por omisin. La cuenta Invitado no requiere contrasea. Si la cuenta Invitado no puede utilizarse, pida una cuenta al administrador de red.
4 Seleccione la carpeta Mac_User_SW en la lista de volumen compartido y haga clic en OK. 5 Haga doble clic en el icono de Fiery Printer Driver Installer para iniciar la instalacin del controlador de impresora.
Siga las instrucciones que aparecen en la pantalla.
Desinstalacin de los archivos de controlador de impresora
La utilidad Fiery Software Uninstaller se instala y utiliza localmente. No es necesario conectarse al E-42B antes de utilizar el software. PARA INSTALAR Y USAR LA UTILIDAD DE FIERY SOFTWARE UNINSTALLER
1 Copie el Fiery Software Uninstaller.dmg al escritorio desde el DVD de software del usuario o la carpeta Mac_User_SW desde la lista de volmenes compartidos en el E-42B. 2 Haga doble clic en Fiery Software Uninstaller.dmg.
Fiery Software Uninstaller se abre en el Finder mostrando el icono del Fiery Software Uninstaller y una flecha que apunta a un enlace a la carpeta Aplicaciones.
3 Arrastre el icono del Fiery Software Uninstaller a la carpeta Aplicaciones. 4 Abra la carpeta Aplicaciones y haga doble clic en el icono del Fiery Software Uninstaller. 5 Haga clic en la pestaa Impresoras si no est ya seleccionada.
MAC OS
44
6 Seleccione una impresora en la lista Impresoras instaladas y realice una de las operaciones siguientes:
Haga clic en Quitar impresora y controlador para eliminar la impresora junto con sus archivos de controlador de impresora. Si desea quitar la impresora y los archivos de controlador de impresora asociados, slo puede seleccionar una impresora cada vez. Haga clic en Quitar impresora para eliminar slo la impresora de la lista Impresoras instaladas, pero dejar instalados los archivos de controlador de impresora. La utilidad slo puede quitar las impresoras que no estn actualmente en uso ni abiertas en el Dock.
N OTA : Si ms de una impresora utiliza un controlador de impresora, al quitar el controlador de impresora tambin se quitan todas las impresoras que utilizan ese controlador.
7 Para confirmar que desea eliminar la impresora, escriba la contrasea para su computadora Mac OS en el cuadro de dilogo y haga clic en Aceptar. 8 Haga clic en la pestaa Controladores para ver los controladores de impresora instalados. 9 Cierre el cuadro de dilogo de Fiery Software Uninstaller.
PARA ELIMINAR LA UTILIDAD DE FIERY SOFTWARE UNINSTALLER
Elimine el icono del Fiery Software Uninstaller de la carpeta Aplicaciones.
MAC OS
45
Configuracin de las computadoras Mac OS para la impresin
En las siguientes secciones se describe cmo configurar el E-42B en una computadora Mac OS.
Procedimiento Configuracin de la impresin con Mac OS X v10.8 Configuracin de la impresin con Mac OS X v10.7 Configuracin de la impresin con Mac OS X v10.6.x Configuracin de la impresin con Mac OS X v10.5.x Configuracin de opciones instalables Utilizacin de una impresora de escritorio (opcional) Consulte pgina 45 pgina 49 pgina 53 pgina 56 pgina 59 pgina 59
Configuracin de la impresin con Mac OS X v10.8
Utilice los siguientes procedimientos para configurar el E-42B en una computadora con Mac OS X v10.8. PARA CONFIGURAR EL E-42B DESDE EL CUADRO DE DILOGO IMPRIMIR
1 Abra un archivo en su aplicacin. 2 Seleccione Imprimir en el men Archivo.
Aparece el cuadro de dilogo Imprimir.
3 Seleccione Aadir impresora en el men Impresora.
En el cuadro de dilogo que aparece, seleccione una conexin de impresora. Utilice una de las conexiones de impresora de la siguiente tabla para agregar una impresora. PARA CONFIGURAR EL E-42B CON IMPRIMIR Y ESCANEAR
1 Seleccione Preferencias del Sistema en el men Apple y a continuacin, seleccione Imprimir y Escanear.
Aparece el cuadro de dilogo Imprimir y Escanear.
2 Haga clic en el botn + para aadir una impresora.
En el cuadro de dilogo que aparece, seleccione una conexin de impresora. Utilice una de las siguientes conexiones para aadir una impresora.
Conexiones de impresin Por omisin (Bonjour) Impresora IP Consulte pgina 46 pgina 48
MAC OS
46
PARA AADIR UNA IMPRESORA CON LA CONEXIN POR OMISIN (BONJOUR)
N OTA : La configuracin de impresoras Bonjour slo funciona si el E-42B y la computadora
cliente Mac OS estn en la misma subred TCP/IP en la red. Bonjour tambin debe estar configurado en el E-42B.
1 Haga clic en el icono Por omisin del cuadro de dilogo.
Los nombres de las impresoras con las conexiones por omisin se muestran en la lista. Tambin se muestran en la lista las impresoras virtuales que estn configuradas en el E-42B.
N OTA : Los nombres de las impresoras virtuales aparecen como nombre de impresora:impresora
virtual en la lista Nombre de impresora.
N OTA : Todas las impresoras virtuales publicadas estn disponibles a travs de LPR y FTP. N OTA : La impresin SMB no se admite para Mac OS X v10.8.
2 Seleccione el E-42B de la lista.
La informacin acerca de la impresora seleccionada aparece en la parte inferior del panel Por omisin. Se selecciona automticamente el archivo de controlador de impresora adecuado para el E-42B. Si su administrador configur la impresin de Acceso seguro en el E-42B, se selecciona el archivo de controlador de impresora para la impresin de Acceso seguro.
3 Haga clic en Aadir.
El nombre del E-42B aparece en la lista de impresoras.
4 Seleccione el E-42B.
MAC OS
47
5 Haga clic en Opciones y recambios, a continuacin haga clic en Driver. 6 Especifique los valores de las opciones instalables y haga clic en OK.
Para obtener ms informacin acerca de la configuracin de las opciones instalables, consulte la Ayuda del controlador de impresora.
N OTA : La informacin siguiente se aplica a la conexin Bonjour cuando se utiliza el controlador de impresora del E-42B en Mac OS X v10.8.
PARA OBTENER LA DIRECCIN IP DEL E-42B
1 Seleccione Preferencias del Sistema en el men Apple y a continuacin, seleccione Imprimir y Escanear. 2 Seleccione el E-42B de la lista y haga clic en Opciones y Suministros. 3 Haga clic en la pestaa General y a continuacin, haga clic en Mostrar pgina web de la impresora.
Aparece la pgina de WebTools del E-42B.
4 Haga clic en la pestaa Configurar. 5 Desplcese a Configuracin de protocolo de red, busque la direccin IP del E-42B y gurdela para referencia futura.
La direccin IP es necesaria para activar la Comunicacin bidireccional en el controlador de impresora. Para obtener informacin acerca de la Comunicacin bidireccional, consulte la Ayuda del controlador de impresora.
6 Haga clic en Archivo > Cerrar ventana para cerrar WebTools. 7 Haga clic en Aceptar para cerrar el panel Opciones y Suministros. 8 Haga clic en el cuadro de dilogo Imprimir y Escanear.
MAC OS
48
PARA AADIR UNA IMPRESORA CON LA CONEXIN DE IMPRESORA IP
1 Haga clic en el icono IP en el cuadro de dilogo.
2 Impresin LPD: Seleccione Protocolo LPD (Line Printer Daemon ) en la lista Protocolo, escriba la direccin IP o el nombre DNS del E-42B en el campo Direccin y a continuacin, introduzca la conexin de impresin (print, hold o direct) en el campo Cola. Contine en el paso 4. Impresin con puerto 9100: Seleccione HP Jetdirect - Socket de la lista Protocolo, introduzca la direccin IP o el nombre DNS del E-42B en el campo Direccin. El campo Cola puede quedarse vaco. Contine en el paso 4. Impresin IP: Seleccione Protocolo IPP (Internet Printing Protocol) en la lista Protocolo e introduzca la direccin IP o el nombre DNS del E-42B en el campo Direccin. Contine en el paso 3.
Aparece la direccin IP o el nombre DNS en el campo Nombre.
3 Escriba ipp/ seguido de la conexin de impresin (print, hold o direct o nombre de la impresora virtual), todo con letras minsculas en el campo Cola.
N OTA : El E-42B requiere un nombre de Cola. No deje vaco el campo Cola.
4 En el men Utilizar, seleccione Seleccionar software de impresora. 5 Busque en la lista el fabricante o modelo de la copiadora/impresora, seleccione el archivo del controlador de impresora y a continuacin, haga clic en Aceptar. 6 Haga clic en Aadir.
Aparece el panel Opciones instalables en el cuadro de dilogo Imprimir y Escanear.
7 Especifique los valores de las opciones instalables y haga clic en OK.
El E-42B con su direccin IP aparece en la lista de impresoras. Para obtener ms informacin acerca de la configuracin de las opciones instalables, consulte la Ayuda del controlador de impresora.
MAC OS
49
Configuracin de la impresin con Mac OS X v10.7
Utilice los siguientes procedimientos para configurar el E-42B en una computadora con Mac OS X v10.7. PARA CONFIGURAR EL E-42B DESDE EL CUADRO DE DILOGO IMPRIMIR
1 Abra un archivo en su aplicacin. 2 Seleccione Imprimir en el men Archivo.
Aparece el cuadro de dilogo Imprimir.
3 Seleccione Aadir impresora en el men Impresora.
En el cuadro de dilogo que aparece, seleccione una conexin de impresora. Utilice una de las conexiones de impresora de la siguiente tabla para agregar una impresora. PARA CONFIGURAR EL E-42B CON IMPRIMIR Y ESCANEAR
1 Seleccione Preferencias del Sistema en el men Apple y a continuacin, seleccione Imprimir y Escanear.
Aparece el cuadro de dilogo Imprimir y Escanear.
2 Haga clic en el botn + para aadir una impresora.
En el cuadro de dilogo que aparece, seleccione una conexin de impresora. Utilice una de las siguientes conexiones para aadir una impresora.
Conexiones de impresin Por omisin (Bonjour) Impresora IP Consulte pgina 46 pgina 48
MAC OS
50
PARA AADIR UNA IMPRESORA CON LA CONEXIN POR OMISIN (BONJOUR)
N OTA : La configuracin de impresoras Bonjour slo funciona si el E-42B y la computadora
cliente Mac OS estn en la misma subred TCP/IP en la red. Bonjour tambin debe estar configurado en el E-42B.
1 Haga clic en el icono Por omisin del cuadro de dilogo.
Los nombres de las impresoras con las conexiones por omisin se muestran en la lista. Tambin se muestran en la lista las impresoras virtuales que estn configuradas en el E-42B.
N OTA : Los nombres de las impresoras virtuales aparecen como nombre de impresora:impresora virtual en la lista Nombre de impresora. N OTA : Todas las impresoras virtuales publicadas estn disponibles a travs de LPR y FTP. N OTA : La impresin SMB no se admite para Mac OS X v10.7.
2 Seleccione el E-42B de la lista.
La informacin acerca de la impresora seleccionada aparece en la parte inferior del panel Por omisin. Se selecciona automticamente el archivo de controlador de impresora adecuado para el E-42B. Si su administrador configur la impresin de Acceso seguro en el E-42B, se selecciona el archivo de controlador de impresora para la impresin de Acceso seguro.
3 Haga clic en Aadir.
El nombre del E-42B aparece en la lista de impresoras.
4 Seleccione el E-42B.
MAC OS
51
5 Haga clic en Opciones y recambios, a continuacin haga clic en Driver. 6 Especifique los valores de las opciones instalables y haga clic en OK.
Para obtener ms informacin acerca de la configuracin de las opciones instalables, consulte la Ayuda del controlador de impresora.
N OTA : La informacin siguiente se aplica a la conexin Bonjour cuando se utiliza el controlador de impresora del E-42B en Mac OS X v10.7.
PARA OBTENER LA DIRECCIN IP DEL E-42B
1 Seleccione Preferencias del Sistema en el men Apple y a continuacin, seleccione Imprimir y Escanear. 2 Seleccione el E-42B de la lista y haga clic en Opciones y Suministros. 3 Haga clic en la pestaa General y a continuacin, haga clic en Mostrar pgina web de la impresora.
Aparece la pgina de WebTools del E-42B.
4 Haga clic en la pestaa Configurar. 5 Desplcese a Configuracin de protocolo de red, busque la direccin IP del E-42B y gurdela para referencia futura.
La direccin IP es necesaria para activar la Comunicacin bidireccional en el controlador de impresora. Para obtener informacin acerca de la Comunicacin bidireccional, consulte la Ayuda del controlador de impresora.
6 Haga clic en Archivo > Cerrar ventana para cerrar WebTools. 7 Haga clic en Aceptar para cerrar el panel Opciones y Suministros. 8 Haga clic en el cuadro de dilogo Imprimir y Escanear.
MAC OS
52
PARA AADIR UNA IMPRESORA CON LA CONEXIN DE IMPRESORA IP
1 Haga clic en el icono IP en el cuadro de dilogo..
2 Impresin LPD: Seleccione Protocolo LPD (Line Printer Daemon ) en la lista Protocolo, escriba la direccin IP o el nombre DNS del E-42B en el campo Direccin y a continuacin, introduzca la conexin de impresin (print, hold o direct) en el campo Cola. Contine en el paso 4. Impresin con puerto 9100: Seleccione HP Jetdirect - Socket de la lista Protocolo, introduzca la direccin IP o el nombre DNS del E-42B en el campo Direccin. El campo Cola puede quedarse vaco. Contine en el paso 4. Impresin IP: Seleccione Protocolo IPP (Internet Printing Protocol) en la lista Protocolo e introduzca la direccin IP o el nombre DNS del E-42B en el campo Direccin. Contine en el paso 3.
Aparece la direccin IP o el nombre DNS en el campo Nombre.
3 Escriba ipp/ seguido de la conexin de impresin (print, hold o direct o nombre de la impresora virtual), todo con letras minsculas en el campo Cola.
N OTA : El E-42B requiere un nombre de Cola. No deje vaco el campo Cola.
4 En el men Imprimir con, seleccione Seleccionar software de impresora. 5 Busque en la lista el fabricante o modelo de la copiadora/impresora, seleccione el archivo del controlador de impresora y a continuacin, haga clic en Aceptar. 6 Haga clic en Aadir.
Aparece el panel Opciones instalables en el cuadro de dilogo Imprimir y Escanear.
7 Haga clic en Aceptar.
El E-42B con su direccin IP aparece en la lista de impresoras.
8 Seleccione el E-42B.
MAC OS
53
9 Haga clic en Opciones y recambios, a continuacin haga clic en Driver. 10 Especifique los valores de las opciones instalables y haga clic en OK.
Para obtener ms informacin acerca de la configuracin de las opciones instalables, consulte la Ayuda del controlador de impresora.
Configuracin de la impresin con Mac OS X v10.6.x
Utilice los siguientes procedimientos para configurar el E-42B en una computadora con Mac OS X v10.6.x. PARA CONFIGURAR EL E-42B DESDE EL CUADRO DE DILOGO IMPRIMIR
1 Abra un archivo en su aplicacin. 2 Seleccione Imprimir en el men Archivo.
Aparece el cuadro de dilogo Imprimir.
3 Seleccione Aadir impresora en el men Impresora.
En el cuadro de dilogo que aparece, seleccione una conexin de impresora. Utilice una de las conexiones de impresora de la siguiente tabla para agregar una impresora. PARA CONFIGURAR EL E-42B CON IMPRESIN Y FAX
1 Seleccione Preferencias del Sistema en el men Apple y a continuacin, seleccione Impresin y Fax.
Aparece el cuadro de dilogo Impresin y fax.
2 Haga clic en el botn + para aadir una impresora.
En el cuadro de dilogo que aparece, seleccione una conexin de impresora. Utilice una de las siguientes conexiones para aadir una impresora.
Conexiones de impresin Por omisin (Bonjour) Impresora IP Consulte pgina 54 pgina 55
MAC OS
54
PARA AADIR UNA IMPRESORA CON LA CONEXIN POR OMISIN (BONJOUR)
N OTA : La configuracin de impresoras Bonjour slo funciona si el E-42B y la computadora
cliente Mac OS estn en la misma subred TCP/IP en la red. Bonjour tambin debe estar configurado en el E-42B.
1 Haga clic en el icono Por omisin del cuadro de dilogo.
Los nombres de las impresoras con las conexiones por omisin se muestran en la lista. Tambin se muestran en la lista las impresoras virtuales que estn configuradas en el E-42B.
N OTA : Los nombres de las impresoras virtuales aparecen como nombre de impresora:impresora virtual en la lista Nombre de impresora. N OTA : Todas las impresoras virtuales publicadas estn disponibles a travs de
SMB, LPR y FTP.
2 Seleccione el E-42B de la lista.
La informacin acerca de la impresora seleccionada aparece en la parte inferior del panel Por omisin. Se selecciona automticamente el archivo de controlador de impresora adecuado para el E-42B. Si su administrador configur la impresin de Acceso seguro en el E-42B, se selecciona el archivo de controlador de impresora para la impresin de Acceso seguro.
3 Haga clic en Aadir.
Aparece el panel Opciones instalables en el cuadro de dilogo Impresin y Fax.
4 Haga clic en Continuar.
El nombre del E-42B aparece en la lista de impresoras.
5 Seleccione el E-42B.
MAC OS
55
6 Haga clic en Opciones y recambios, a continuacin haga clic en Driver. 7 Especifique los valores de las opciones instalables y haga clic en OK.
Para obtener ms informacin acerca de la configuracin de las opciones instalables, consulte la Ayuda del controlador de impresora. PARA AADIR UNA IMPRESORA CON LA CONEXIN DE IMPRESORA IP
1 Haga clic en el icono IP del cuadro de dilogo.
2 Impresin LPD: Seleccione Protocolo LPD (Line Printer Daemon ) en la lista Protocolo, escriba la direccin IP o el nombre DNS del E-42B en el campo Direccin y a continuacin, introduzca la conexin de impresin (print, hold o direct) en el campo Cola. Contine en el paso 4. Impresin con puerto 9100: Seleccione HP Jetdirect - Socket de la lista Protocolo, introduzca la direccin IP o el nombre DNS del E-42B en el campo Direccin. El campo Cola puede quedarse vaco. Contine en el paso 4. Impresin IP: Seleccione Protocolo IPP (Internet Printing Protocol) en la lista Protocolo e introduzca la direccin IP o el nombre DNS del E-42B en el campo Direccin. Contine en el paso 3.
Aparece la direccin IP o el nombre DNS en el campo Nombre.
3 Escriba ipp/ seguido de la conexin de impresin (print, hold o direct o nombre de la impresora virtual), todo con letras minsculas en el campo Cola.
N OTA : El E-42B requiere un nombre de Cola. No deje vaco el campo Cola.
4 En el men Imprimir con, seleccione Seleccionar software de impresora. 5 Busque en la lista el fabricante o modelo de la copiadora/impresora, seleccione el archivo del controlador de impresora y a continuacin, haga clic en Aceptar. 6 Haga clic en Aadir.
Aparece el panel Opciones instalables en el cuadro de dilogo Impresin y Fax.
MAC OS
56
7 Haga clic en Continuar.
El E-42B con su direccin IP aparece en la lista de impresoras.
8 Seleccione el E-42B. 9 Haga clic en Opciones y recambios, a continuacin haga clic en Driver. 10 Especifique los valores de las opciones instalables y haga clic en OK.
Para obtener ms informacin acerca de la configuracin de las opciones instalables, consulte la Ayuda del controlador de impresora.
Configuracin de la impresin con Mac OS X v10.5.x
Utilice los siguientes procedimientos para configurar el E-42B en una computadora con Mac OS X v10.5.x. PARA CONFIGURAR EL E-42B DESDE EL CUADRO DE DILOGO IMPRIMIR
1 Abra un archivo en su aplicacin. 2 Seleccione Imprimir en el men Archivo.
Aparece el cuadro de dilogo Imprimir.
3 Seleccione Aadir impresora en el men Impresora.
En el cuadro de dilogo que aparece, seleccione una conexin de impresora. Utilice una de las conexiones de impresora de la siguiente tabla para agregar una impresora. PARA CONFIGURAR EL E-42B CON IMPRESIN Y FAX
1 Seleccione Preferencias del Sistema en el men Apple y a continuacin, seleccione Impresin y Fax.
Aparece el cuadro de dilogo Impresin y fax.
2 Haga clic en el botn + para aadir una impresora.
En el cuadro de dilogo que aparece, seleccione una conexin de impresora. Utilice una de las siguientes conexiones para aadir una impresora.
Conexiones de impresin Por omisin (Bonjour) Impresora IP Consulte pgina 57 pgina 58
MAC OS
57
PARA AADIR UNA IMPRESORA CON LA CONEXIN POR OMISIN (BONJOUR)
N OTA : La configuracin de la impresora Bonjour slo funciona si el E-42B y la computadora
cliente Mac OS estn en la misma red de rea local (LAN). Bonjour tambin debe estar configurado en el E-42B.
1 Haga clic en el icono Por omisin del cuadro de dilogo.
Los nombres de las impresoras con las conexiones por omisin se muestran en la lista. Tambin se muestran en la lista las impresoras virtuales que estn configuradas en el E-42B.
N OTA : Los nombres de las impresoras virtuales aparecen como nombre de impresora: nombre de
impresora virtual en la lista Nombre de impresora.
N OTA : Todas las impresoras virtuales publicadas estn disponibles a travs de SMB, LPR y FTP.
2 Seleccione el E-42B de la lista.
La informacin acerca de la impresora seleccionada aparece en la parte inferior del panel Por omisin. Se selecciona automticamente el archivo de controlador de impresora adecuado para el E-42B.
3 Haga clic en Aadir.
Aparece el panel Opciones instalables en el cuadro de dilogo Impresin y Fax.
4 Haga clic en Continuar.
El nombre del E-42B aparece en la lista de impresoras.
5 Seleccione el E-42B. 6 Haga clic en Opciones y recambios, a continuacin haga clic en Driver. 7 Especifique los valores de las opciones instalables y haga clic en OK.
MAC OS
58
PARA AGREGAR UNA IMPRESORA CON LA CONEXIN DE IMPRESORA IP
1 Haga clic en el icono IP del cuadro de dilogo.
2 Impresin LPD: Seleccione Protocolo LPD (Line Printer Daemon ) en la lista Protocolo, escriba la direccin IP o el nombre DNS del E-42B en el campo Direccin y a continuacin, introduzca la conexin de impresin (print, hold o direct) en el campo Cola. Contine en el paso 4. Impresin con puerto 9100: Seleccione HP Jetdirect - Socket de la lista Protocolo, introduzca la direccin IP o el nombre DNS del E-42B en el campo Direccin. El campo Cola puede quedarse vaco. Contine en el paso 4. Impresin IP: Seleccione Protocolo IPP (Internet Printing Protocol) en la lista Protocolo e introduzca la direccin IP o el nombre DNS del E-42B en el campo Direccin. Contine en el paso 3.
Aparece la direccin IP o el nombre DNS en el campo Nombre.
3 Escriba ipp/ seguido de la conexin de impresin (print, hold o direct o nombre de la impresora virtual), todo con letras minsculas en el campo Cola.
N OTA : El E-42B requiere un nombre de Cola. No deje vaco el campo Cola.
4 En el men Imprimir con, seleccione la opcin Seleccionar el driver que se utilizar. 5 Busque en la lista el fabricante o modelo de la copiadora/impresora y seleccione el archivo del controlador de impresora. 6 Haga clic en Aadir.
Aparece el panel Opciones instalables en el cuadro de dilogo Impresin y Fax.
7 Haga clic en Continuar.
El E-42B con su direccin IP aparece en la lista de impresoras.
MAC OS
59
8 Seleccione el E-42B. 9 Haga clic en Opciones y recambios, a continuacin haga clic en Driver. 10 Especifique los valores de las opciones instalables y haga clic en OK.
Para obtener ms informacin acerca de la configuracin de las opciones instalables, consulte la Ayuda del controlador de impresora.
Cmo aadir una impresora que no estn en ingls en una computadora Mac OS
Al aadir una impresora del E-42B que no est en ingls en una computadora Mac OS, debe desplazarse a Otros para seleccionar el controlador de impresora adecuado para su idioma. PARA AADIR UNA IMPRESORA QUE NO EST EN INGLS
1 Abra el cuadro de dilogo Aadir impresora.
Se muestra la lista de impresoras Bonjour disponibles.
2 Seleccione el E-42B de la lista. 3 Seleccione Otros en el men Imprimir con. 4 En su computadora, desplcese hasta Librera > Printers > PPDs > Contents > Resources, y abra la carpeta de idioma que corresponda al idioma que se utiliza en su sistema. 5 Seleccione el E-42B de la lista. 6 Haga clic en Abrir y a continuacin en Aadir.
Configuracin de opciones instalables
Para poder utilizar adecuadamente las opciones de impresin de la copiadora/impresora y el E-42B, debe configurar el E-42B desde su computadora para las opciones que estn instaladas en la copiadora/impresora. Configure las opciones manualmente.
N OTA : Al configurar manualmente las opciones instalables, asegrese de dejar desactivada la
opcin Comunicacin bidireccional. Para obtener ms informacin acerca de la configuracin de las opciones instalables, consulte la Ayuda del controlador de impresora.
Utilizacin de una impresora de escritorio (opcional)
Despus de aadir el E-42B en la lista de impresoras desde Impresin y Fax (o Imprimir y Escanear) o la Utilidad Configuracin Impresoras, puede crear y utilizar la caracterstica Impresora de escritorio. Para obtener informacin acerca de la caracterstica Impresora de escritorio, consulte la Ayuda del controlador de impresora.
MAC OS
60
Impresin desde computadoras Mac OS
Puede imprimir al E-42B como imprimira a cualquier otra impresora desde una aplicacin de Mac OS. Seleccione el E-42B como la impresora actual en la lista de impresoras, especifique las opciones de impresin y a continuacin, imprima el documento desde la aplicacin. En la siguiente tabla se incluyen otros mtodos para imprimir al E-42B y el lugar en el que puede encontrar ms informacin acerca de estas caractersticas.
Para obtener ms informacin Descarga de archivos en el E-42B mediante Documentos de WebTools Impresin de documentos mediante Hot Folders Impresin de documentos mediante Command WorkStation Obtencin del mejor resultado de impresin desde las aplicaciones Consulte Utilidades Utilidades Utilidades Impresin a color y Gua de referencia del color de Fiery pgina 61 pgina 62 pgina 65 pgina 65 pgina 116
Seleccin del E-42B en la lista Impresoras Configuracin de opciones e impresin desde aplicaciones Mac OS Personalizacin de la vista Acceso rpido Visualizacin del estado de la copiadora/impresora Definicin e impresin de tamaos de pgina personalizados
MAC OS
61
Seleccin del E-42B en la lista Impresoras
Antes de imprimir un trabajo, debe seleccionar el E-42B en la lista Impresoras. Utilice el siguiente procedimiento para seleccionar el E-42B como su impresora por omisin.
N OTA : En el procedimiento siguiente se utilizan capturas de pantalla de Mac OS X v10.6.
PARA SELECCIONAR EL E-42B COMO LA IMPRESORA POR OMISIN CON MAC OS X
1 Asegrese de que el E-42B est conectado a la red y de que est encendido. 2 Seleccione Preferencias del Sistema en el men Apple y a continuacin, seleccione Impresin y Fax (o Imprimir y Escanear).
Las impresoras que estn configuradas para imprimir aparecen en la lista. Tambin se muestran en la lista las impresoras virtuales que estn instaladas en el E-42B y configuradas para imprimir.
3 Para que el E-42B sea la impresora por omisin, seleccinela en el men Impresora por omisin. 4 Cierre la ventana.
N OTA : Cuando el controlador de impresora establece comunicacin con el E-42B en Mac OS X v10.7 y v10.8, las solicitudes se enumeran como trabajos en la cola Impresin. Para abrir la cola Impresin, seleccione el men Apple > Preferencias del sistema > Imprimir y Escanear, a continuacin, seleccione el E-42B en la lista de impresoras y haga clic en Abrir cola Impresin. Las solicitudes no son trabajos reales y desaparecern de la cola Impresin tras completarse.
MAC OS
62
Configuracin de opciones e impresin desde aplicaciones Mac OS
Para imprimir desde computadoras Mac OS cliente, instale los archivos de controlador de impresora. Para obtener instrucciones, consulte Instalacin de los archivos de controlador de impresora para Mac OS en la pgina 41. En las aplicaciones para Mac OS, las opciones de impresin se configuran a travs del cuadro de dilogo Imprimir. Algunas opciones de impresin que se pueden seleccionar desde una aplicacin son similares a las opciones de impresin que son especficas del E-42B y de la copiadora/impresora. En estos casos, utilice las opciones de impresin especficas del E-42B y la copiadora/impresora. Estas opciones aparecen en el panel Caractersticas del Fiery y/o en la ventana Preferencias de impresin. Es posible que la aplicacin no haya configurado correctamente el archivo para la impresin al E-42B, lo que puede provocar un error de impresin inesperado y que necesite ms tiempo de proceso. Si especifica opciones de impresin incompatibles al imprimir un documento, es posible que el cuadro de dilogo Conflicto le proporcione instrucciones para solucionar el conflicto. Algunas opciones de impresin, como los valores expertos de color, slo estn disponibles si la Comunicacin bidireccional est activada o si se ha configurado una opcin instalable concreta. Para obtener informacin acerca de la Comunicacin bidireccional, consulte la Ayuda del controlador de impresora. Para obtener ms informacin acerca de la configuracin de las opciones instalables, consulte la pgina 59. Si selecciona la opcin Por omisin de la impresora, el trabajo se imprime con los valores que especific el administrador en Configuracin. Para obtener ms informacin, consulte la pgina 82. En el siguiente procedimiento se explica cmo utilizar el controlador de impresora para especificar las opciones de impresin para un trabajo concreto e imprimirlo al E-42B. Para obtener informacin acerca de las opciones de impresin, consulte la pgina 81.
N OTA : En el procedimiento siguiente se utilizan capturas de pantalla de Mac OS X v10.6.
MAC OS
63
PARA CONFIGURAR LAS OPCIONES DE IMPRESIN E IMPRIMIR DESDE MAC OS X
1 En su aplicacin, seleccione Archivo > Imprimir y seleccione el E-42B como su impresora. 2 Seleccione Caractersticas del Fiery en la lista desplegable.
1 2 3 4 5 Caractersticas del Fiery Botn Personalizar Botn Todas las propiedades Men Preajustes Comunicacin bidireccional
4 1 2
3 5
Al guardar las opciones de impresin en un valor predefinido, los siguientes valores de opciones no se ven reflejados: Opciones de Informacin del trabajo: Servidor de documentos, Archivo de servidor de docs, Contrasea de servidor de docs., Usuario servidor de docs., Planificacin de impresin, Impresin segura, Contrasea de autentificacin de usuario, Cdigo de usuario e ID de usuario Opcin de Diseo: Impose Para obtener ms informacin acerca de la utilizacin de los valores predefinidos, consulte la Ayuda del controlador de impresora.
N OTA : No puede importar ni exportar los Preajustes locales desde o a los controladores de impresora para Mac OS X v10.7 y v10.8. N OTA : Para ver una lista de las opciones de impresin, consulte la pgina 83.
3 Haga clic en Todas las propiedades en el panel Acceso rpido para especificar las opciones de impresin y la configuracin para su trabajo.
Las opciones de impresin se agrupan por categoras. Cada grupo o pestaa contiene opciones de impresin que son similares o que se complementan.
MAC OS
64
Los grupos o pestaas son los siguientes:
Acceso rpido contiene opciones de impresin duplicadas de otros grupos de propiedades del
trabajo. Es personalizable, de modo que es posible aadir o eliminar de la vista cualquier opcin de impresin de redefinicin del trabajo. El panel Acceso rpido permite encontrar rpidamente opciones de impresin sin tener que recorrer todas las pestaas de Propiedades del trabajo. Para obtener ms informacin acerca de la personalizacin del panel Acceso rpido, consulte la pgina 65.
Informacin del trabajo contiene toda la informacin acerca del trabajo, incluida la
informacin del usuario que puede ser requerida para la autentificacin del usuario, las propiedades de impresin segura, el tratamiento del trabajo y el servidor de documentos. Para obtener informacin acerca de las opciones de Informacin del trabajo, consulte la pgina 84.
Papel contiene atributos y orgenes de papel para imprimir e insertar. Para obtener informacin acerca de las opciones de Papel, consulte la pgina 87. Diseo define cmo est colocado o representado el archivo en el papel/hoja, a excepcin de la colocacin que compensa las opciones de terminacin, por ejemplo, Alineacin de bandeja. Para obtener informacin acerca de las opciones de Diseo, consulte la pgina 90. Color contiene valores de color y funciones de artes grficas (si estn activados). Para obtener informacin acerca de las opciones de Color, consulte la pgina 96. Imagen contiene todos los valores de Calidad de la imagen admitidos por el E-42B y la
copiadora/impresora conectados. Para obtener informacin acerca de las opciones de Imagen, consulte la pgina 100.
Terminacin contiene opciones de impresin que son especficas para el E-42B y para el
equipo de terminacin de la copiadora/impresora. Estas opciones tienen prioridad sobre los valores del rea Config impresora del E-42B, pero pueden modificarse desde Command WorkStation. Para obtener informacin acerca de Terminacin, consulte la pgina 102.
Impresin de datos variables contiene todos los valores de impresin de datos variables (VDP), como FreeForm y valores avanzados de impresin de datos variables. Para obtener informacin acerca de las opciones de Impresin de datos variables (VDP), consulte la pgina 104. Sellado contiene las opciones de sellado de imagen para aadir u ocultar/eliminar una imagen del trabajo. Tambin se incluyen las propiedades de marca de agua que definen la colocacin y el estilo de la marca de agua. Para obtener informacin acerca de las opciones de Sellado/ Marca de agua, consulte la pgina 106 o la Ayuda del controlador de impresora. Impresora contiene el estado de la copiadora/impresora, que incluye los niveles actuales de papel y tner. Para obtener ms informacin, consulte la pgina 65 o la Ayuda del controlador de impresora. 4 Despus de especificar los valores de impresin, haga clic en Aceptar y a continuacin haga clic en Imprimir para enviar su trabajo de impresin.
MAC OS
65
Personalizacin del panel Acceso rpido
El panel Acceso rpido puede personalizarse con las opciones de impresin que utilice con ms frecuencia. As se ahorra tiempo ya que no tiene que abrir todos los otros iconos de opciones de impresin si slo desea configurar las opciones de Acceso rpido. Cuando se coloca una opcin de impresin en Acceso rpido, sta sigue apareciendo dentro de su icono de opcin de impresin original. Puede configurar la opcin desde cualquiera de las dos ubicaciones. PARA PERSONALIZAR ACCESO RPIDO
1 En su aplicacin, seleccione Archivo > Imprimir y seleccione el E-42B como su impresora. 2 Seleccione Caractersticas del Fiery en la lista desplegable. 3 Haga clic en Personalizar para especificar las opciones que se muestran en el panel Acceso rpido.
Puede seleccionar un acceso directo en la lista Accesos directos disponibles y agregarlo a la lista Accesos directos actuales, as como eliminar un acceso directo de la lista Accesos directos actuales. Haga clic en Aceptar para guardar los cambios.
N OTA : El botn Configurar para la Comunicacin bidireccional no se muestra en los controladores de impresora para Mac OS X v10.7 y v10.8.
Para obtener ms informacin acerca del Acceso rpido, consulte la Ayuda del controlador de impresora.
Visualizacin del estado de la copiadora/impresora
Si su copiadora/impresora est conectada con una red TCP/IP, puede obtener el estado de la copiadora/impresora, niveles de materiales consumibles y los valores de color del E-42B y mostrarlos en el controlador de impresora mediante la opcin Comunicacin bidireccional. Para obtener informacin acerca del monitoreo del estado de la copiadora/impresora, consulte la Ayuda del controlador de impresora.
MTODOS DE IMPRESIN
66
MTODOS DE IMPRESIN
Adems de imprimir trabajos desde el controlador de impresora del E-42B, puede imprimir trabajos mediante estas utilidades: Servicio de correo electrnico enva trabajos al E-42B como datos adjuntos de correo electrnico. Para obtener ms informacin, consulte la pgina 67. Unidad flash USB imprime los archivos guardados en el E-42B. Para obtener ms informacin, consulte la pgina 70. Impresin FTP imprime al E-42B mediante el protocolo FTP. Para obtener ms informacin, consulte la pgina 72. Impresin segura requiere que se introduzca una contrasea en el E-42B para que se pueda imprimir el trabajo. Para obtener ms informacin, consulte la pgina 73. Adobe PDF Print Engine (APPE) es un intrprete adicional que permite procesar y reproducir archivos PDF nativos sin necesidad de que el E-42B convierta el trabajo de PDF a PostScript. Para obtener ms informacin, consulte la pgina 74. La Impresin mvil directa permite la impresin directa al E-42B desde los dispositivos mviles. Para obtener ms informacin, consulte la pgina 76.
Impresin de nube de PrintMe descarga e imprime un documento en la copiadora/impresora usando el panel de control de la copiadora, consulte la pgina 77.
Servicios web para dispositivos (WSD) permite la impresin desde computadoras Windows 7 y Windows 8, consulte la pgina 79.
MTODOS DE IMPRESIN
67
Servicio de correo electrnico
El servicio de correo electrnico le permite controlar el E-42B mediante la infraestructura de correo electrnico actual e imprimir en ubicaciones remotas y superar los firewalls. El Servicio de correo electrnico no es especfico de ninguna aplicacin. Puede utilizar cualquier infraestructura de correo electrnico. El E-42B admite libretas de direcciones internas. Los administradores pueden recuperar, agregar, borrar y eliminar direcciones de las libretas de direcciones mediante el envo de peticiones a travs del correo electrnico. Para obtener ms informacin acerca de las libretas de direcciones, consulte Instalacin y configuracin. Para configurar el Servicio de correo electrnico, consulte la Ayuda de Configurar. Utilice el servicio de correo electrnico para las tareas siguientes: Impresin de un trabajo desde una aplicacin de correo electrnico. Para imprimir con un cliente de correo electrnico, enve un archivo como datos adjuntos de correo electrnico. El servicio de correo electrnico extrae el archivo y lo enva al E-42B. Los datos adjuntos pueden estar en cualquier formato que el E-42B reconozca (PS, PDF, EPS, VDP o TIFF).
N OTA : El Servicio de correo electrnico no procesa archivos con las extensiones .vbs, .exe, ni .bat.
Administrar trabajos mediante una aplicacin de correo electrnico. Puede administrar los trabajos de impresin mediante el envo de comandos al E-42B usando el correo electrnico. Explorar a correo electrnico. Puede explorar un documento y enviarlo a una direccin de correo electrnico como datos adjuntos o URL. Para obtener ms informacin acerca de la funcin Explorar a correo electrnico, consulte Utilidades.
Impresin mediante un cliente de correo electrnico
Puede enviar los trabajos de impresin al E-42B como archivos adjuntos de correo electrnico mediante su aplicacin de correo electrnico. Cuando se enva un mensaje de correo electrnico con datos adjuntos, el Servicio de correo electrnico extrae el archivo y lo enva a la cola Impresin del E-42B. El formato del archivo debe ser uno de los admitidos por el E-42B. Por omisin, nadie puede imprimir con un cliente de correo electrnico, a no ser que la libreta de direcciones de impresin haya sido configurada por el administrador. Si la libreta de direcciones de impresin se ha configurado y su direccin de correo electrnico no se encuentra en ella, no podr enviar archivos al E-42B utilizando el correo electrnico. Para obtener ms informacin acerca de las libretas de direcciones, consulte Instalacin y configuracin.
MTODOS DE IMPRESIN
68
Cuando la Autentificacin del usuario est activada en el E-42B, los datos adjuntos de correo electrnico deben tener el nombre de usuario y la contrasea correctas cuando se imprime a travs de la impresin de correo electrnico. Como parte de la creacin de los datos adjuntos de correo electrnico con el controlador de impresora del E-42B, escriba el nombre de usuario y la contrasea adecuadas en la pestaa Informacin del trabajo del controlador de impresora. El nombre de usuario y la contrasea deben coincidir con los definidos por el administrador en la seccin Usuarios y Grupos de Configurar. Para obtener informacin acerca de Usuarios y Grupos, consulte la Ayuda de Configurar.
N OTA : La conexin Directa no se admite en la funcin de cliente de correo electrnico. N OTA : Cuando se imprime el trabajo adjunto, el correo electrnico tambin se imprime, lo que incluye la informacin de encabezado habitual como asunto, fecha, remitente, etctera. N OTA : En las siguientes ilustraciones se utiliza la aplicacin de correo electrnico Microsoft
Outlook. PARA IMPRIMIR MEDIANTE UN CLIENTE DE CORREO ELECTRNICO
1 Abra su aplicacin de correo electrnico. 2 Escriba la direccin de correo electrnico del E-42B en la lnea Para: 3 Introduzca texto en la lnea Asunto o djela vaca. 4 Adjunte el archivo que desee imprimir.
Los datos adjuntos pueden estar en cualquier formato de archivo que el E-42B reconozca (PS, PDF, EPS, VDP o TIFF).
N OTA : Si los datos adjuntos superan el lmite de tamao de archivo definido por el administrador del sistema de correo electrnico, el mensaje de correo electrnico no se enva.
MTODOS DE IMPRESIN
69
5 Para identificar el trabajo o proporcionar ms instrucciones de procesamiento, escriba el texto en el cuerpo del mensaje.
N OTA : Los mensajes de correo electrnico con formato HTML no se admiten y pueden no imprimirse como aparecen en la estacin de trabajo remota. Enve los mensajes de correo electrnico en formato de texto plano.
6 Enve el correo electrnico.
El archivo se enva al E-42B y el trabajo se imprime. Una vez que el E-42B recibe el trabajo, usted recibe por correo electrnico una notificacin que le indica que el trabajo de impresin se ha aceptado. El mensaje tambin le proporciona una identificacin de trabajo (una ID). Utilice las ID de trabajos para administrar los trabajos con comandos de correo electrnico (consulte Administracin de trabajos de impresin con comandos de correo electrnico en la pgina 69). La notificacin de correo electrnico indica cualquier error que exista en ese momento en la copiadora/impresora. Cuando el trabajo se imprime, usted recibe una segunda notificacin por correo electrnico que indica que el trabajo se imprimi correctamente.
Administracin de trabajos de impresin con comandos de correo electrnico
Puede administrar los trabajos de impresin mediante el envo de comandos al E-42B usando el correo electrnico. Puede cancelar un trabajo, comprobar el estado de los trabajos y pedir ayuda para un trabajo. Cuando se enva un comando, el E-42B enva una respuesta por correo electrnico. PARA ADMINISTRAR TRABAJOS DE IMPRESIN CON COMANDOS DE CORREO ELECTRNICO
1 En su aplicacin de correo electrnico, introduzca la direccin de correo electrnico del E-42B en la lnea Para: 2 Escriba uno de los siguientes comandos en la lnea Asunto: Para comprobar el estado de un trabajo, escriba #JobStatus<ID del trabajo> en la lnea Asunto.
Recibir una respuesta a su consulta sobre el estado del trabajo. Slo puede obtener el estado del trabajo si envi el trabajo o si es un administrador.
Para cancelar un trabajo, escriba #CancelJob<ID del trabajo> en la lnea Asunto.
Recibir una notificacin que le indica que el trabajo se ha cancelado y que no se imprimi en el E-42B. Slo puede cancelar el trabajo si usted lo envi.
Para obtener ayuda, escriba #Help en la lnea Asunto.
Recibir una respuesta que contiene los enlaces que permiten cancelar trabajos, comprobar el estado de los trabajos y buscar y administrar libretas de direcciones. Haga clic en cualquiera de esos enlaces para ejecutar un comando.
3 Enve el mensaje de correo electrnico al E-42B.
MTODOS DE IMPRESIN
70
Impresin desde una unidad flash USB
Puede imprimir archivos desde una unidad flash USB al E-42B. Para ello, guarde los archivos PS, PCL, EPS, TIFF, y PDF en la unidad flash USB y descrguelos directamente al E-42B. Puede imprimir archivos que se crearon en computadoras Mac OS X o Windows. Puede imprimir automticamente archivos desde una unidad flash USB a una de las colas de impresin estndar en el E-42B (Impresin, En espera o Directa) o a las impresoras virtuales publicadas (si se admiten). Verifique con su administrador que estas conexiones estn publicadas en la Configuracin. O puede imprimir cualquiera de los archivos en su dispositivo USB, especificar dnde se envan y seleccionar adems algunas opciones de impresin. Para obtener ms informacin acerca de las impresoras virtuales, consulte la Ayuda de Command WorkStation. Antes de imprimir archivos desde una unidad flash USB, pida al administrador que configure las opciones adecuadas. Para obtener ms informacin acerca de la configuracin de las opciones adecuadas, consulte Instalacin y configuracin o la Ayuda de Configurar. Los dos mtodos de impresin de archivos desde una unidad flash USB son la impresin automtica y la impresin manual.
Impresin automtica
Para imprimir automticamente a las colas Impresin, En espera o Directa o a las impresoras virtuales publicadas con el valor Imprimir todo, configure las carpetas en su unidad flash USB con los nombres print, hold, direct y los nombres de todas las impresoras virtuales publicadas. Cuando conecte la unidad flash USB al puerto USB del E-42B, los archivos de esas carpetas se envan automticamente a las colas correspondientes. PARA IMPRIMIR ARCHIVOS DESDE LA UNIDAD FLASH USB
1 Configure las opciones de impresin de USB en la Configuracin. 2 Cree carpetas en el nivel superior (nivel raz) de la unidad flash USB, con los nombres Impresin, En espera y Directa e impresora virtual. 3 Guarde los archivos (PS, EPS, PCL, TIFF y PDF) desde la computadora del usuario en la unidad flash USB.
Los archivos copiados a las carpetas print, hold, direct o las impresoras virtuales se descargan automticamente a la conexin de impresin correspondiente del E-42B al conectarse a la unidad flash USB del E-42B. Los archivos copiados en el nivel de raz de la unidad flash USB se descargan en la cola Impresin.
MTODOS DE IMPRESIN
71
4 Retire la unidad flash USB de la computadora y conctela al conector USB del E-42B.
Asegrese de que la unidad flash USB est correctamente detenida antes de desconectarla de su computadora. Para ver la ubicacin del puerto USB, consulte Instalacin y configuracin.
Impresin manual
Cuando se deshabilita el valor Impr. aut. medios USB en Config del servidor, debe seleccionar manualmente los archivos que desee imprimir en la unidad flash USB y especificar dnde desea enviarlos. PARA IMPRIMIR MEDIANTE EL SERVIDOR DE MEDIOS USB
1 Inserte la unidad flash USB en un puerto USB del E-42B. 2 En el panel de control de la copiadora, haga clic en la pestaa Lista de trabajos y seleccione Soportes de datos.
Los archivos de la unidad flash USB se muestran en el panel de control de la copiadora. Se muestran ambos archivos en el nivel raz de la unidad de dispositivo USB y las carpetas.
3 Desplcese hasta el archivo que desee imprimir. 4 Seleccione Imprimir para imprimir el trabajo, Imprim. y En espera para imprimir y poner en espera el trabajo o Propiedades para especificar ms opciones.
Se proporcionan las opciones siguientes: Colas (En Espera, Impresin, Directa o cualquier otra impresora virtual) Nmero de copias Impresin dplex Tamao pgina
5 Seleccione Enviar para imprimir el trabajo. 6 Despus de terminar de imprimir todos los trabajos, retire la unidad USB del E-42B.
MTODOS DE IMPRESIN
72
Impresin de FTP
Si los Servicios de FTP estn configurados en el E-42B, el E-42B est configurado como un servidor FTP. Puede enviar trabajos al E-42B mediante la impresin FTP. Para obtener ms informacin acerca de la configuracin de los Servicios de FTP, consulte la Ayuda de Configurar. Puede utilizar cualquier aplicacin de cliente de FTP. Para poder utilizar la impresin FTP, la aplicacin cliente de FTP requiere la siguiente informacin (consulte con su administrador): Direccin IP o nombre DNS del E-42B Directorio o ruta a la que enviar el trabajo, como cola Impresin, cola En espera o impresoras virtuales publicadas (si se admite)
N OTA : No puede imprimir en la conexin Directa mediante la impresin FTP.
Nombre de usuario y contrasea (si se requieren) Puede enviar los siguientes archivos al E-42B: PS (PostScript) Printer Control Language (PCL) TIFF (Tagged Image File Format) PDF (Portable Document Format)
N OTA : Los archivos EPS no se admiten para la impresin FTP.
PARA IMPRIMIR ARCHIVOS EN EL E-42B CON EL PROTOCOLO FTP
1 Conctese al E-42B con la aplicacin cliente de FTP.
Se muestran las carpetas que corresponden a la cola Impresin, En espera y todas las impresoras virtuales publicadas.
2 Desplcese a la carpeta que representa la conexin de impresin o la impresora virtual publicada. 3 Cargue su trabajo en la carpeta adecuada.
Despus de imprimir el trabajo, ste se elimina desde el E-42B.
MTODOS DE IMPRESIN
73
Impresin y recuperacin de un trabajo de impresin seguro
La funcin Impresin segura ofrece un nivel de seguridad para los trabajos de impresin confidenciales o delicados, que slo pueden imprimirse cuando usted est junto a la copiadora/impresora. Para poder utilizar esta funcin, en primer lugar debe introducir una contrasea arbitraria en el campo Impresin segura del controlador de impresora en el momento de enviar su trabajo al E-42B. Para imprimir su trabajo, vuelva a introducir la contrasea en el panel de control de la copiadora como se describe en los siguientes procedimientos. PARA ENVIAR UN TRABAJO DE IMPRESIN SEGURA
1 En su aplicacin, seleccione Archivo> Imprimir, seleccione el E-42B como su impresora y realice una de las operaciones siguientes. Windows: Haga clic en Propiedades y a continuacin, haga clic en el icono Informacin del trabajo. Mac OS X: Seleccione Caractersticas del Fiery en la lista desplegable, haga clic en Todas las propiedades en el panel Acceso rpido y a continuacin, haga clic en el icono Informacin del trabajo en el cuadro de dilogo Preferencias de impresin. 2 Introduzca una contrasea arbitraria en el campo Impresin segura.
N OTA : La contrasea de 24 dgitos slo permite caracteres alfanumricos (no utilice smbolos).
Para obtener ms informacin acerca de cmo escribir la contrasea, consulte la pgina 85.
3 Realice los cambios que desee en Propiedades del trabajo y enve su trabajo al E-42B. 4 Haga clic en Aceptar para cerrar el cuadro de dilogo Propiedades del E-42B. 5 Haga clic en Aceptar o en Imprimir para cerrar el cuadro de dilogo Imprimir.
El trabajo se enva a la copiadora/impresora. PARA RECUPERAR UN TRABAJO DE IMPRESIN SEGURA DESDE LA COPIADORA/IMPRESORA
1 En el panel de control de la copiadora, pulse el botn Inicio. 2 Pulse el icono de Fiery. 3 Pulse la pestaa Lista de trabajos. 4 Pulse la pestaa Segura. 5 Escriba la misma contrasea que introdujo en el campo Impresin segura del controlador de impresora y pulse OK.
Los trabajos de impresin cuya contrasea coincide se muestran en la ventana de inicio de sesin.
6 Inicie una sesin con su nombre de usuario y contrasea. 7 Seleccione su trabajo de impresin y pulse Imprimir y eliminar, Imprim. y En espera, Eliminar o Propiedades para especificar ms opciones.
MTODOS DE IMPRESIN
74
Adobe PDF Print Engine (APPE)
El E-42B contiene funciones de Adobe PDF Print Engine (APPE), que es un intrprete adicional que permite procesar y reproducir PDF nativos sin necesidad de que el E-42B convierta el trabajo de PDF a PostScript. No se requiere ningn controlador especial de impresora para la impresin de los trabajos de APPE, pero el administrador debe activar las opciones relacionadas en la configuracin. Si el APPE no est activado, los archivos PDF se procesan con el intrprete de PostScript del E-42B. Todos los archivos PostScript se seguirn procesando con el intrprete de PostScript. La opcin APPE no est disponible en el controlador de impresora, pero se incluye en Propiedades del trabajo en Command WorkStation. Una vez que el administrador ha habilitado el APPE como valor por omisin en Configurar, puede seleccionar o desactivar la opcin APPE en Propiedades del trabajo en cada trabajo. Para habilitar el flujo de trabajo de APPE en el E-42B, consulte Instalacin y configuracin.
Impresin con el flujo de trabajo de APPE
Puede imprimir con el flujo de trabajo de APPE mediante uno de los siguientes mtodos: Command WorkStation Importar un trabajo o arrastrar un trabajo desde su computadora y colocarlo en el Centro de trabajos de Command WorkStation. Para obtener ms informacin acerca de la utilizacin de Command WorkStation, consulte la Ayuda de Command WorkStation. Hot Folders Configuracin una carpeta de proceso para APPE. Para obtener ms informacin acerca de la utilizacin de Hot Folders, consulte la Ayuda de Hot Folders. UTILIZACIN DEL FLUJO DE TRABAJO DE APPE EN COMMAND WORKSTATION
1 Haga doble clic en un trabajo PDF en la lista En espera o Impresos, o seleccione el trabajo y realice una de las operaciones siguientes:
Haga clic con el botn derecho y seleccione Propiedades. Seleccione Centro de trabajos > Propiedades. Seleccione Propiedades en el men Acciones. Para obtener informacin acerca de la impresin de varios archivos, consulte Impresin de varios archivos con APPE en la pgina 75.
MTODOS DE IMPRESIN
75
2 Active la casilla de verificacin Adobe PDF Print Engine preferido.
1 Opcin Adobe PDF Print Engine preferido
3 Especifique los valores de las opciones de impresin y haga clic en Imprimir.
Impresin de varios archivos con APPE
Si abre Propiedades del trabajo para archivos de diferentes tipos, la opcin Adobe PDF Print Engine preferido slo aparece si uno de los archivos seleccionados es un PDF. El nombre de la opcin de impresin se muestra como Adobe PDF Print Engine preferido (se aplica slo a los trabajos PDF) y la casilla de verificacin indica que al menos uno de los trabajos PDF seleccionados se ha procesado mediante el flujo de trabajo de APPE.
1 Opcin Adobe PDF Print Engine preferido (se aplica slo a los trabajos PDF)
Para una seleccin de varios archivos que contiene archivos que no son PDF, la opcin Adobe PDF Print Engine preferido no se muestra. Si un archivo PDF contiene tamaos de pgina mezclados cuando se procesa con APPE, la opcin Tamao papel refleja el tamao de la primera pgina del PDF. Si redefine el tamao en Propiedades del trabajo, todas las pginas del PDF se modifican al tamao seleccionado. PARA ACCEDER A LAS PROPIEDADES DE VARIOS TRABAJOS
1 Mantenga pulsado Mays mientras hace clic para seleccionar varios trabajos consecutivos, o pulse Ctrl y haga clic para seleccionar varios trabajos no consecutivos y, a continuacin, haga clic en Propiedades.
Aparece el cuadro de dilogo Propiedades del trabajo. Aparecen los mens de todas las opciones de impresin disponibles.
2 La especificacin de un valor en el cuadro de dilogo Propiedades del trabajo se aplica a todos los trabajos.
La pestaa Resumen permite realizar una comparacin en paralelo de las Propiedades del trabajo de varios trabajos.
MTODOS DE IMPRESIN
76
Impresin mvil directa
La Impresin mvil directa permite la impresin directa al E-42B desde dispositivos mviles como iPad, iPhone e iPod touch. El E-42B debe tener ciertas opciones de red habilitadas en la Configuracin. Una vez completada la Configuracin, el E-42B aparece en la lista de impresoras disponibles en el dispositivo mvil. Adems, debe tener en cuenta los siguientes requisitos de configuracin: Asegrese de que el E-42B est conectado a un punto de acceso inalmbrico en la red. Asegrese de que los dispositivos mviles admitidos estn conectados a la misma red inalmbrica que el E-42B. Se utiliza el Tamao de papel por omisin de la impresora para todos los trabajos de Impresin mvil directa. Para obtener informacin acerca de la definicin de los valores de la Configuracin en el E-42B, consulte Instalacin y configuracin. Para ver una lista de dispositivos mviles admitidos, consulte Instalacin y configuracin. PARA IMPRIMIR DESDE UN DISPOSITIVO MVIL
1 En el dispositivo mvil, abra la ventana Imprimir.
Para obtener ms informacin, consulte la documentacin que se suministra con su dispositivo.
2 Seleccione el E-42B en la lista de impresoras disponibles. 3 Especifique la configuracin de impresin y haga clic en Imprimir.
MTODOS DE IMPRESIN
77
Impresin en la nube de PrintMe
Los usuarios con una suscripcin de PrintMe pueden cargar un documento en el servicio de nube de PrintMe y a continuacin, imprimir el documento en la copiadora/impresora usando el panel de control de la copiadora. En particular, tenga en cuenta lo siguiente: La caracterstica PrintMe en el E-42B requiere una suscripcin al servicio de nube de PrintMe. Para obtener informacin o asistencia relacionada con el servicio de la nube de PrintMe, pngase en contacto con Electronics For Imaging en printmesupport@efi.com. La disponibilidad de PrintMe puede variar en funcin del pas o la regin.
Antes de imprimir
Asegrese de que el E-42B tenga una conexin a Internet y est conectado a la red. Active PrintMe y los valores relacionados en el E-42B usando Configurar. Para obtener informacin acerca de la definicin de los valores de la Configuracin en el E-42B, consulte Instalacin y configuracin. Cargue el documento a PrintMe en www.printme.com o envelo por correo electrnico a print@printme.com. Para obtener ms informacin acerca del uso de PrintMe, consulte www.efi.com/fiery/ Products/EFI PrintMe. Imprima directamente desde una aplicacin de Windows. Para hacerlo, debe instalar primero el controlador de impresora de PrintMe. Para obtener ms informacin, consulte la Instalacin del controlador de impresora para PrintMe en la pgina 78. Cuando un documento se carga o se enva por correo electrnico a PrintMe, se recibe una confirmacin de correo electrnico que contiene una ID de documento exclusiva. Necesita esta ID de documento para imprimir, como se describe en los siguientes procedimientos. Asegrese de que la copiadora/impresora no est imprimiendo ni procesando archivos. PrintMe admite los siguientes formatos de archivo: PDF, XLS, DOC, PPT, GIF, JPG, TIFF, PICT, HTML, TXT y PS. El tamao mximo de archivo es 25 MB.
MTODOS DE IMPRESIN
78
PARA IMPRIMIR UN DOCUMENTO DESDE LA COPIADORA/IMPRESORA
1 En el panel de control de la copiadora, pulse el botn Inicio. 2 Pulse el icono de Fiery. 3 Pulse la pestaa PrintMe. 4 Escriba la ID de documento y pulse Siguiente.
Consulte la confirmacin de correo electrnico para ver la ID de documento. Se muestran los trabajos de impresin asociados con la contrasea. Pulse el botn Qu es la ID de documento para saber cmo cargar documentos al servicio de nube de PrintMe.
5 Seleccione un trabajo para imprimir y pulse Opciones de impresin.
Se proporcionan las opciones siguientes: Copias: Utilice el teclado en el panel de control de la copiadora para introducir un nmero. Dplex: Seleccione A una cara, Dplex-Voltear hacia la izquierda o Dplex-Voltear hacia arriba. Modo de color: Seleccione Color o Blanco y negro
6 Pulse Imprimir para imprimir el trabajo.
El trabajo se enva a la copiadora/impresora.
7 Pulse Eliminar desde PrintMe o Salir.
Pulse Eliminar desde PrintMe para eliminar permanentemente de PrintMe todos los documentos asociados que tengan la ID de documento. Pulse Salir para regresar a la pantalla Inicio en la copiadora/impresora.
Instalacin del controlador de impresora para PrintMe
Tras instalar el controlador de impresora para PrintMe, puede imprimir al servicio de nube de PrintMe como imprimira en cualquier impresora de escritorio.
N OTA : El controlador de impresora para PrintMe se admite en computadoras Windows que operan en un entorno de red que no es proxy.
En el siguiente procedimiento se describe cmo instalar el controlador de impresora universal para PrintMe para Windows XP.
MTODOS DE IMPRESIN
79
PARA INSTALAR EL CONTROLADOR DE IMPRESORA PARA PRINTME
1 Vaya a www.PrintMe.com/home/ y haga clic en Get the driver (Obtener el controlador) en la barra de herramientas para descargar el controlador de impresora para PrintMe. 2 Haga doble clic en el icono del controlador EFI PrintMe y siga las instrucciones que aparecen en la pantalla. 3 Si se le solicita, reinicie la computadora. 4 Para verificar que el controlador se configura correctamente, haga clic en Inicio y seleccione Impresoras y faxes.
La impresora EFI PrintMe debe aparecer en la lista. Si no aparece, reinstale el controlador de impresora. Tras instalar el controlador de impresora para PrintMe, puede imprimir al servicio de nube de PrintMe desde la mayora de las aplicaciones de Windows.
N OTA : Para desinstalar el controlador de impresora, abra la herramienta Agregar o quitar programas en el Panel de control de Windows y elimine el controlador para EFI PrintMe.
PARA IMPRIMIR DOCUMENTOS DESDE APLICACIONES WINDOWS
1 En la aplicacin Windows, haga clic en Archivo > Imprimir. 2 Seleccione EFI PrintMe desde el men emergente de la impresora. 3 Introduzca su direccin de correo electrnico y haga clic en OK.
Se enva a su correo electrnico un mensaje que contiene la ID de documento.
Impresin de Servicios web para dispositivos (WSD)
Servicios web para dispositivos (WSD) permite la impresin desde computadoras Windows 7 y Windows 8, y tabletas con Windows 8. La opcin WSD del E-42B debe estar activada en la Configuracin. Una vez completada la Configuracin, puede instalar el controlador de impresora para WSD para el E-42B. Para obtener informacin acerca de la definicin de los valores de la Configuracin en el E-42B, consulte Instalacin y configuracin.
MTODOS DE IMPRESIN
80
PARA INSTALAR EL CONTROLADOR DE IMPRESORA PARA WSD
1 Descargue el controlador de impresora con WebTools.
Para obtener instrucciones acerca de la descarga del controlador de impresora con WebTools, consulte Descarga de controladores de impresora con WebTools en la pgina 14.
2 En el cuadro de dilogo Fiery Driver Installer, seleccione el idioma del controlador de impresora y haga clic en Siguiente.
Aparece el asistente de instalacin Fiery Driver Installer.
3 Haga clic en Siguiente para instalar Fiery Driver Installer en su computadora. 4 Haga clic en Siguiente en la Bienvenida del Asistente de InstallShield para el cuadro de dilogo Fiery Driver Installer. 5 Lea el acuerdo de licencia, haga clic en Acepto los trminos del acuerdo de licencia y haga clic en Siguiente. 6 Seleccione Agregar una impresora de red, inalmbrica o Bluetooth. 7 Seleccione la impresora en la lista de impresoras disponibles y contine en el paso 11.
N OTA : La impresora WSD muestra el E-42B con la impresora entre parntesis en el nombre
de la impresora.
Si la impresora no aparece en la lista, contine en el paso 8. 8 Haga clic en La impresora deseada no est en la lista. 9 Haga clic en Agregar una impresora por medio de una direccin TCP/IP o un nombre de host y haga clic en Siguiente. 10 Seleccione Dispositivo de servicios web en Tipo de dispositivo, escriba la direccin IP del E-42B y haga clic en Siguiente.
Se inicia la conexin a la impresora y se instala el controlador de impresora.
11 Haga clic en Siguiente y siga las instrucciones que aparecen en la pantalla.
No comparta la impresora y no imprima ninguna Pgina de prueba en este momento. PARA IMPRIMIR DOCUMENTOS DESDE APLICACIONES WINDOWS
1 En la aplicacin Windows, seleccione Archivo > Imprimir. 2 Seleccione la impresora WSD del E-42B en el men desplegable de impresoras. 3 Especifique las opciones de impresin y haga clic en Imprimir.
OPCIONES DE IMPRESIN
81
OPCIONES DE IMPRESIN
En este captulo se describen los controladores de impresora y los archivos PPD (descripcin de impresora PostScript), las opciones de impresin del E-42B y se indica dnde configurar las opciones de impresin.
Acerca de los controladores de impresora y los archivos de descripcin de impresora
El E-42B recibe archivos de las computadoras de la red, los procesa (este proceso se denomina RIP) y los enva a la copiadora/impresora. Las computadoras Windows y Mac OS se comunican con el E-42B a travs de un controlador de impresora y el archivo PPD (descripcin de impresora PostScript). Los archivos PPD contienen informacin acerca de las caractersticas y capacidades de un dispositivo concreto (por ejemplo, qu tamaos y tipos de papel admite). El archivo PPD del E-42B contiene informacin acerca de las caractersticas de la copiadora/impresora y del E-42B. El controlador de impresora administra la comunicacin de impresin entre la aplicacin y la impresora. Interpreta las instrucciones que genera la aplicacin, combina estas instrucciones con las opciones de la impresora que usted defina y convierte esta informacin en comandos de Adobe PostScript, un lenguaje que puede comprender la impresora. En otras palabras, el controlador de impresora genera un archivo PostScript con el archivo original y las opciones que se seleccionen en el cuadro de dilogo Imprimir. Para obtener ms informacin acerca de las opciones de impresin especficas para el E-42B, consulte las tablas que comienzan en la pgina 84.
OPCIONES DE IMPRESIN
82
Configuracin de las opciones de impresin
Las opciones de impresin dan acceso a todas las funciones especiales de la copiadora/impresora y el E-42B. Puede especificar opciones de impresin en estas reas: Configuracin Algunas opciones las especifica el administrador durante la configuracin. Para obtener ms informacin acerca de la configuracin por omisin del servidor actual, pregunte al administrador o al operador. Aplicaciones Con los controladores de impresora que se suministran puede especificar las opciones del trabajo al imprimir el trabajo. Para obtener ms informacin, consulte Impresin desde computadoras Windows en la pgina 35 e Impresin desde computadoras Mac OS en la pgina 60. Configuracin de color Configure los valores por omisin de Origen de CMYK/Escala de grises, Mtodo de procesamiento CMYK/Escala de grises, Origen de RGB/Lab, Separar RGB/Lab a origen CMYK, Perfil de salida, Destino de reproduccin de RGB/Lab, Coincidencia de colores planos, Gris (CMYK), Gris (RGB), Texto/grficos en negro y Sobreimpresin con negro. Para obtener ms informacin acerca del uso de Configuracin de color, consulte Impresin a color. Hot Folders Asigne un grupo de opciones de impresin a una carpeta de proceso. Cuando se especifican las opciones de impresin para una carpeta de proceso, las opciones de impresin se asignan a todos los trabajos enviados a travs de esa carpeta de proceso. Estas opciones de impresin redefinen todas las opciones por omisin. Para obtener ms informacin, consulte la Ayuda de Hot Folders. Redefiniciones en Propiedades del trabajo de Command WorkStation Para cambiar la configuracin del trabajo desde Command WorkStation, haga doble clic en un trabajo para que aparezca el cuadro de dilogo Propiedades. Para obtener ms informacin, consulte la Ayuda de Command WorkStation.
Jerarqua de redefinicin de las opciones de impresin
La jerarqua de la redefinicin es la siguiente: Los valores del controlador de impresora del usuario tienen prioridad sobre los valores de la Configuracin del E-42B. Las configuraciones asignadas a Hot Folders tienen prioridad sobre los valores seleccionados por el usuario en el controlador de impresora.
OPCIONES DE IMPRESIN
83
Los valores seleccionados desde las herramientas de administracin de trabajos (Propiedades del trabajo de Command WorkStation) tienen prioridad sobre los valores seleccionados por el usuario en el controlador de la impresora.
Opciones de impresin y valores por omisin
Si no utiliza la interfaz del controlador de impresora para configurar una opcin concreta, el E-42B imprime el trabajo usando el valor por omisin. En el caso de las opciones que configura el administrador, si se selecciona Por omisin de la impresora, el E-42B imprime el trabajo con el valor de fbrica por omisin. En el caso de las opciones que no pueden definirse en Configuracin, el E-42B imprime el trabajo con un valor preconfigurado Por omisin de la impresora. Al seleccionar el controlador de impresora para EE.UU., el valor por omisin para Tamao de documento es Carta, para Internacional el valor por omisin de Tamao de documento es A4. Para obtener ms informacin, consulte las siguientes tablas. Para determinar los valores por omisin de la configuracin actual, imprima la pgina Configuracin en Command WorkStation. Para obtener instrucciones acerca de cmo imprimir una pgina Configuracin, consulte Instalacin y configuracin.
N OTA : Un trabajo utiliza los valores por omisin del E-42B (a menos que se especifique lo contrario) en el momento en que se procesa para su impresin, no cuando se enva a la cola En espera del E-42B.
Las tablas de opciones de impresin estn organizadas por los iconos (pestaas) del controlador de impresora. Utilice los siguientes enlaces para un acceso rpido:
Icono del controlador de impresora Acceso rpido (accesos directos) Informacin del trabajo Papel Diseo Color Imagen Terminacin Impresin de datos variables (VDP) Sellado/Marca de agua Consulte pgina 40 o pgina 65 pgina 84 pgina 87 pgina 90 pgina 96 pgina 100 pgina 102 pgina 104 pgina 106
OPCIONES DE IMPRESIN
84
Opciones de Informacin del trabajo
Opcin
Copias Rango de impresin
Informacin El nmero mximo de copias es 9999. Especifique el rango de pginas o las pginas pares/impares que desea imprimir. En los trabajos de impresin de datos variables se selecciona un rango de Registros para la impresin. En los trabajos de impresin de datos variables con imposicin, se imprime un rango de Registros y hojas. En los trabajos con imposicin, se imprime un rango de IDs de hoja. Esta opcin slo est disponible en Propiedades del trabajo de Command WorkStation.
Servidor de documentos
Especifique una carpeta en el Servidor de documentos para que se guarde en el disco duro de la copiadora/impresora. Los trabajos de impresin del Servidor de documentos pueden guardarse con un Nombre de archivo y una Contrasea. Si el trabajo del Servidor de documentos se ha protegido con contrasea, slo puede imprimirlo si introduce la contrasea correcta en el panel de control de la copiadora. Esta opcin no est disponible para Adobe PageMaker.
Archivo de servidor de docs
Introduzca un nombre de archivo para distinguir el trabajo de otros trabajos del Servidor de documentos. Este nombre de archivo puede contener hasta 16 caracteres alfanumricos. Esta opcin no est disponible para Adobe PageMaker.
Contrasea serv. documentos
Introduzca una contrasea para el trabajo para impedir que el trabajo sea impreso y ledo por otros. La contrasea puede contener de 4 a 8 dgitos numricos. Esta opcin no est disponible para Adobe PageMaker.
Usuario servidor de docs.
Introduzca su nombre de usuario para distinguir sus trabajos de otros trabajos de usuario. El nombre de usuario puede contener hasta 16 caracteres alfanumricos. Esta opcin no est disponible para Adobe PageMaker.
Planificacin de impresin
Especifique si desea realizar una planificacin de impresin avanzada basada en una fecha y una hora. Si selecciona S, seleccione la fecha y la hora para el trabajo de impresin. El trabajo se imprime en funcin de la fecha y la hora definidas en el E-42B, no en la computadora cliente. Si se seleccionan varios trabajos y se definen con el mismo valor de fecha y hora, el orden de trabajo es siguiendo el orden alfabtico de los nombres de archivo.
N OTA : Esta opcin no es vlida si enva su trabajo a la conexin Directa. N OTA : Esta opcin slo est disponible como parte de Fiery Productivity Package.
Autentificacin del usuario: Nombre de usuario Autentificacin del usuario: Contrasea
Si la opcin Autentificacin del usuario est configurada en el E-42B, especifique su nombre de usuario para imprimir su trabajo. Introduzca su nombre de usuario o nombre de dominio\usuario para la autentificacin de usuario. Si la opcin Autentificacin del usuario est configurada en el E-42B, especifique su Contrasea de usuario para imprimir su trabajo. Introduzca la contrasea local o la contrasea de dominio para la autentificacin de usuario.
OPCIONES DE IMPRESIN
85
Opcin
Informacin
Autentificacin del usuario: Usar Si ha iniciado una sesin en su computadora Windows, seleccione Inicio de sesin de Windows para la inicio de sesin de Windows autentificacin de usuario. Esta opcin aparece cuando se inicia una sesin para su dominio en su
computadora Windows. Para obtener ms informacin, consulte Instalacin y configuracin.
Autentificacin del usuario: Soy un invitado
Active esta opcin para permitir la impresin de invitados. La impresin de invitado debe estar activada en el E-42B. En Command WorkStation, la administracin de trabajos est determinada por cmo haya iniciado la sesin en el E-42B.
Notas Instrucciones Accin cola Impresin
Especifique informacin acerca del trabajo. Este campo tiene un lmite de 31 caracteres (caracteres alfanumricos y especiales). Especifique las instrucciones para el operador acerca del trabajo. Este campo tiene un lmite de 127 caracteres (caracteres alfanumricos y especiales). Seleccione la accin del trabajo asociada con la cola publicada. Seleccione Imprimir para enviar el archivo directamente a la impresin. Seleccione Imprimir y En espera para guardar el archivo de trama despus de la impresin. Seleccione En espera para almacenar el trabajo hasta que el operador realice alguna otra accin. Los trabajos en espera existen en un estado preprocesado o procesado. Seleccione Procesar y En espera para procesar el trabajo, sin imprimirlo. Seleccione Imprimir y eliminar para enviar un trabajo a la cola para que se procese, imprima y elimine. Esta accin garantiza que el trabajo impreso no se guarde en la lista Impresos, lo que a veces se requiere para la impresin segura.
N OTA : Esta opcin no es vlida si enva su trabajo a la conexin Directa.
Prueba de impresin
Seleccione Prueba de impresin en el botn Imprimir para imprimir una sola copia de un trabajo para verificar la salida. Esta opcin slo est disponible en Propiedades del trabajo de Command WorkStation.
Impresin segura
Se utiliza para imprimir documentos delicados o confidenciales. Especifique una contrasea arbitraria e introdzcala de nuevo cuando est junto a la copiadora/impresora. Para obtener ms informacin, consulte la documentacin que se suministra con la copiadora/impresora.
Barra de control
Active esta opcin para imprimir una Barra de control (para la identificacin del trabajo de impresin) en el margen. Esta opcin slo est disponible como parte de Fiery Graphic Arts Package, Premium Edition. Para obtener ms informacin, consulte Fiery Graphic Arts Package. El valor por omisin refleja el valor especificado en Configuracin de color en Command WorkStation.
OPCIONES DE IMPRESIN
86
Opcin
Progresivas
Informacin Seleccione esta opcin para activar la funcin Progresivas, una herramienta de diagnstico utilizada para mostrar las separaciones de tner. Esta funcin utiliza los valores de Progresivas que especific en Configuracin de color en Command WorkStation. Esta opcin slo est disponible como parte de Fiery Graphic Arts Package, Premium Edition. Para obtener ms informacin, consulte Fiery Graphic Arts Package.
N OTA : Las funciones Progresivas y Postflight no pueden utilizarse a la vez.
Postflight
Indique si desea utilizar o no la funcin Postflight, una herramienta de diagnstico que permite analizar cmo se procesan los datos en el E-42B. Esta opcin slo est disponible como parte de Fiery Graphic Arts Package, Premium Edition. Para obtener ms informacin, consulte Fiery Graphic Arts Package.
N OTA : Las funciones Progresivas y Postflight no pueden utilizarse a la vez.
Cdigo de usuario
Cdigo de usuario se utiliza para administrar las estadsticas de impresin de la Pro C5100S. El campo Cdigo de usuario tiene un lmite de 8 caracteres (numricos).
ID de usuario
La ID de usuario se utiliza para administrar el historial de trabajos de impresin en la Pro C5100S. El campo ID de usuario tiene un lmite de 8 caracteres (numricos).
OPCIONES DE IMPRESIN
87
Opciones de Papel
Opcin Informacin
Usar asignacin de papel de Los comandos SPD (Set Page Device - Configurar dispositivo de pginas) son instrucciones con archivos Configurar dispositivo de pginas PostScript, VIPP y VPS que especifican ciertos atributos para un trabajo de impresin. Puede activar el
uso de la asignacin de papel de configurar dispositivo de pginas en la Configuracin del E-42B. Para obtener ms informacin acerca de la habilitacin en la Configuracin, consulte Instalacin y configuracin. Seleccione S para permitir que el E-42B reconozca y aplique ciertos atributos de un trabajo de impresin en cada trabajo, que incluyen: Atributos de papel (por ejemplo, Tipo de papel y Color de papel) Atributos de terminacin (por ejemplo, engrapado o plegado) Atributos genricos (por ejemplo, a una cara o a dos caras, nmero de copias)
Esta opcin slo est disponible en Propiedades del trabajo de Command WorkStation. Para obtener ms informacin, consulte la Ayuda de Configurar.
Paper Catalog
Haga clic en Seleccionar para entrar en la utilidad Paper Catalog, que obtiene toda la informacin de papel de la copiadora/impresora. Para obtener informacin acerca de Paper Catalog, consulte Utilidades. Para obtener informacin acerca de Paper Catalog, consulte la Ayuda de Command WorkStation.
N OTA : Esta opcin no es vlida si enva su trabajo a la conexin Directa.
Para utilizar Paper Catalog se requiere la Comunicacin bidireccional. Para obtener informacin acerca de la seleccin de la Comunicacin bidireccional, consulte la Ayuda del controlador de impresora.
Tipo de papel
Especifique el tipo de papel para su trabajo de impresin. Para obtener ms informacin acerca de los tipos de papel y sus especificaciones, consulte la documentacin que se suministra con la copiadora/impresora.
Bandeja de alimentacin
Especifique la bandeja de papel que contiene el papel que desea utilizar para el trabajo de impresin. Esta opcin permite seleccionar una bandeja especfica para su trabajo. Si selecciona el valor Sel. auto. de bandeja, la copiadora/impresora imprime desde cualquier bandeja que contenga el tamao de papel necesario para el trabajo. Este valor permite adems que la copiadora/impresora cambie de bandeja automticamente, si la bandeja actual se queda vaca, mientras contina con la impresin. Para obtener informacin acerca de la seleccin de tipo de papel en una de las bandejas, consulte la documentacin que se suministra con su copiadora/impresora.
Alineacin de bandeja
Seleccione esta opcin para ajustar la imagen de la pgina para que est alineada en ambas caras de una pgina en la impresin a dos caras. Para obtener ms informacin, consulte la Ayuda de Command WorkStation.
Gramaje del papel
Seleccione el gramaje del papel para su trabajo de impresin.
OPCIONES DE IMPRESIN
88
Opcin
Tamao papel
Informacin Define el tamao de la hoja de papel en la que desea imprimir el trabajo. Es el tamao de la hoja fsica de papel en la bandeja de la copiadora/impresora. Para asignar un Tamao de papel, realice una de las operaciones siguientes: Seleccione un tamao en la lista disponible. Haga clic en Personalizado para seleccionar un tamao de papel no estndar. Seleccione Tamao del documento para imprimir una pgina del documento en cada hoja de papel.
Para obtener ms informacin, consulte la pgina 117.
Tamao de documento
El Tamao de documento es el tamao de pgina definido en el cuadro de dilogo Configurar impresin (o Configurar pgina) de su aplicacin. Cuando se imprime una pgina de documento por hoja de papel, el Tamao de documento suele ser el mismo que el Tamao de papel de salida. Sin embargo, el Tamao de documento puede diferir cuando se imprimen cuadernillos o se aaden imposiciones de varias pginas de documento en una sola hoja. El Tamao de documento tambin puede diferir del Tamao de papel de salida cuando se utilizan las opciones Escala o Ajustar a pgina, en cuyo caso se modifica la escala del tamao de pgina de documento en un porcentaje dado para ajustar a un tamao de pgina concreto. Para asignar un Tamao de documento, realice una de las operaciones siguientes: Seleccione un tamao en la lista disponible. Haga clic en Personalizado para seleccionar un tamao de papel no estndar.
Para obtener ms informacin acerca del Tamao de documento y el Tamao de papel, consulte la pgina 117. Para obtener informacin acerca de Escala y Ajustar a pgina, consulte la pgina 123. Para obtener informacin acerca de la impresin de tamaos de pgina personalizados, consulte la pgina 116.
Desplazamiento de pestaas
Seleccione esta opcin para desplazar el texto o la imagen impresa en la parte de la pestaa del papel con pestaas. Tambin puede utilizar la opcin Desplazamiento de pestaas en Papeles mezclados, haciendo clic en Definir portada o Nuevo rango de pginas. La cantidad de Desplazamiento de pestaas se determina en la copiadora/impresora en la configuracin de la bandeja y no puede modificarse en las Propiedades del trabajo de Command WorkStation. Para obtener informacin acerca de la impresin de pestaas y Papeles mezclados, consulte Utilidades.
Usar hoja intercalada
Seleccione Vaca para insertar una hoja intercalada entre las copias o pginas de los trabajos de varias copias. Seleccione Impresa para insertar una hoja intercalada entre las copias o pginas de los trabajos de varias copias. Esta opcin slo es eficaz en los trabajos no ordenados o no clasificados.
Tipo papel hojas intercalad. Bandeja intr. hojas interc.
Especifique el tipo de pgina de hoja intercalada seleccionando una opcin en la lista de tamaos de papel disponibles. Especifique la bandeja de entrada que desea utilizar para la hoja intercalada.
OPCIONES DE IMPRESIN
89
Opcin
Gramaje papel hoja intercalada Papeles mezclados
Informacin Especifique el gramaje de papel de hoja intercalada seleccionando una opcin en la lista de gramajes de papel disponibles. Especifique diferentes tipos de papel, el origen del papel y la terminacin basada en captulos para las pginas o rangos de las pginas, dentro de un trabajo de impresin. Para obtener ms informacin, consulte la Ayuda del controlador de impresora. Para obtener informacin acerca del acceso y el uso de los Papeles mezclados en Command WorkStation, consulte la Ayuda de Command WorkStation. Las caractersticas especficas del E-42B se describen en Utilidades.
OPCIONES DE IMPRESIN
90
Opciones de Diseo
El controlador de impresora tiene los siguientes modos de diseo: Normal: utilice estas opciones para la impresin de documentos estndar de 1 a 16 pginas de documento por hoja (pgina 90). N por cara: utilice estas opciones para los modos de imposicin de impresin rpida (pgina 91). Para obtener informacin adicional, consulte la pgina 120. Cuadernillo: utilice estas opciones para imprimir documentos con diseo de cuadernillo (pgina 93) Para obtener informacin adicional, consulte la pgina 108. Impose: utilice diseos de imposicin para impresin, encuadernacin y guillotinado personalizados (pgina 95). Normal
Opcin
Redefinicin de orientacin
Informacin En funcin de la aplicacin que est utilizando, el trabajo horizontal podra imprimirse con una orientacin incorrecta. Si esto ocurre, utilice esta opcin para corregir la orientacin correcta para su trabajo. Esta opcin slo est disponible en Propiedades del trabajo de Command WorkStation.
Dplex
Seleccione No para la impresin a una cara. Especifique Abrir hacia la izquierda o Abrir hacia arriba para la impresin dplex (a dos caras) mediante la especificacin de la orientacin del borde o lomo comn. Para obtener ms informacin, consulte la pgina 118.
Imagen especular
Seleccione para imprimir la imagen especular del trabajo . Esta opcin no est disponible en el controlador de impresora para Mac OS X ni en las Propiedades del trabajo de Command WorkStation.
Orientacin
Especifique la orientacin de pgina Vertical u Horizontal del documento. Esta opcin no est disponible en el controlador de impresora para Mac OS X ni en las Propiedades del trabajo de Command WorkStation.
Escala
Especifique un aumento o una disminucin de la escala de su trabajo de impresin. Cuando se utiliza la opcin manual de Escala, no es posible especificar la opcin Ajustar a pgina. Para obtener ms informacin, consulte la pgina 123.
Ajustar a pgina
Especifique si desea cambiar la escala de su trabajo para que se adapte al tamao del papel. Cuando se utiliza la opcin Ajustar a pgina, no es posible utilizar la opcin Escala manual. Para obtener ms informacin, consulte la pgina 123.
Imprimir borde
Active esta opcin para imprimir bordes alrededor de todas las pginas en su trabajo de impresin.
OPCIONES DE IMPRESIN
91
Opcin
Pginas por hoja
Informacin Especifique el nmero de pginas de documento por hoja de papel para su trabajo de impresin. Esta opcin no puede utilizarse con las opciones Crear archivo maestro ni Utilizar archivo maestro.
N OTA : Esta opcin no es vlida si enva su trabajo a la conexin Directa.
Orden de pginas
Especifique la direccin de diseo cuando la opcin Pginas por hoja tiene seleccionado el valor 2 por cara o mayor.
Opciones de N por cara
N OTA : La funcin N por cara no es vlida si enva su trabajo a la conexin Directa.
Opcin
N por cara Tipo N por cara
Informacin Actvelo para especificar opciones para los modos de imposicin de impresin rpida. Seleccione Pasar a siguiente y repetir para acelerar la impresin de un trabajo mediante la impresin de dos pginas del documento en cada hoja. Cuando cada una de las hojas impresas se corta por la mitad se obtienen dos conjuntos completos del mismo documento. Seleccione Cortar y apilar para acelerar la impresin de un trabajo mediante la impresin de dos pginas del documento una al lado de la otra. Cuando se imprimen las hojas se cortan por la mitad y se apilan, lo que da como resultado un conjunto completo del documento (en un tiempo de impresin menor). Para obtener ms informacin, consulte la pgina 120.
Tamao papel
Define el tamao de la hoja de papel en la que desea imprimir el trabajo. Es el tamao de la hoja fsica de papel en la bandeja de la copiadora/impresora. Para asignar un Tamao de papel, realice una de las operaciones siguientes: Seleccione un tamao en la lista disponible. Elija la opcin Seleccione en Paper Catalog para abrir una base de datos dinmica que contiene los atributos de papel de los distintos tipos de papel disponibles para imprimir desde el E-42B. Seleccione Tamao de papel personalizado para crear un tamao de papel no estndar. Seleccione Tamao del documento para imprimir una pgina del documento en cada hoja de papel.
Para obtener ms informacin acerca del Tamao de papel y el Tamao de documento, consulte la pgina 117. Para obtener informacin acerca de la impresin de tamaos de pgina personalizados, consulte la pgina 116. Para obtener informacin acerca de Paper Catalog, consulte Utilidades. Para obtener informacin acerca de Paper Catalog, consulte la Ayuda de Command WorkStation.
Contraer para ajustar
Reduce automticamente la escala o el tamao de la pgina del documento para ajustarla al rea imprimible del tamao de papel seleccionado especificado en el men Tamao papel. La opcin Contraer para ajustar no permite aumentar la escala ni el tamao. Si la opcin Contraer para ajustar est desactivada, el contenido de la pgina se imprime al 100% de su tamao.
OPCIONES DE IMPRESIN
92
Opcin
Alineacin de pginas: Aumentar separacin en 0/-50,0-50,0 mm (incrementos de 0,1 mm) 0/-1969-1969 pulg. (incrementos de 0,001 pulg.) Dplex
Informacin Controla la cantidad de espacio entre las pginas adyacentes de una hoja para ajustar para el guillotinado u otras opciones de terminacin. Especifique un valor positivo para aumentar la cantidad de espacio vaco entre las pginas adyacentes. Especifique un valor negativo para reducir la cantidad de espacio vaco entre las pginas adyacentes. Seleccione No para la impresin a una cara. Especifique Abrir hacia la izquierda para la impresin dplex (a dos caras) mediante la especificacin de la orientacin del borde o lomo comn. Para obtener ms informacin, consulte la pgina 118.
OPCIONES DE IMPRESIN
93
Opciones de Cuadernillo en el controlador de impresora En la siguiente tabla se hace referencia a las opciones de impresin de Booklet Maker que puede utilizar desde el controlador de impresora. Para ver las opciones de impresin de Booklet Maker que puede utilizar desde las Propiedades del trabajo de Command WorkStation, consulte Booklet Maker en Propiedades del trabajo en la pgina 111.
N OTA : La funcin Booklet Maker no es vlida si enva su trabajo a la conexin Directa. N OTA : Puede utilizar el Asistente de Booklet Maker para especificar las opciones de
cuadernillo haciendo clic en Iniciar asistente.
Opcin
Cuadernillo
Informacin Seleccione S para especificar opciones para imprimir documentos en diseo de Cuadernillo. Haga clic en Iniciar asistente para especificar el orden de las pginas del trabajo en diseos especiales para plegado o corte despus de la impresin. El Tipo de cuadernillo es una combinacin de mtodo de encuadernacin, que determina cmo se pliegan e imponen las signaturas del cuadernillo, y el borde de encuadernacin, que determina la ubicacin del lomo del cuadernillo. Para obtener ms informacin, consulte la Ayuda de Booklet Maker.
Tipo de cuadernillo
Tamao de papel: Tamao de papel Define el tamao de la hoja de papel (sin plegar) sobre la que se imprimir el cuadernillo. para 2 por cara
Para asignar un tamao de papel para un cuadernillo, realice una de las operaciones siguientes: Seleccione en la lista de tamaos disponibles. Elija la opcin Seleccione en Paper Catalog para abrir una base de datos dinmica que contiene los atributos de papel de los distintos tipos de papel disponibles para imprimir desde el E-42B. Seleccione Tamao de papel personalizado para crear un tamao de papel no estndar. Seleccione Tamao del documento para imprimir una pgina del documento en cada hoja de papel.
Para obtener informacin acerca del Tamao de papel y el Tamao de documento en los cuadernillos, consulte la pgina 117 y la Ayuda de Booklet Maker. Para obtener informacin acerca de Paper Catalog, consulte Utilidades. Para obtener informacin acerca de Paper Catalog, consulte la Ayuda de Command WorkStation. Para obtener informacin acerca de la impresin de tamaos de pgina personalizados, consulte la pgina 116.
Tamao de papel: Contraer para ajustar
Reduce automticamente la escala o el tamao de la pgina del documento para ajustarla al rea imprimible del tamao de papel seleccionado especificado en el men Tamao papel. La opcin Contraer para ajustar no permite aumentar la escala ni el tamao. Si la opcin Contraer para ajustar est desactivada, el contenido de la pgina se imprime al 100%. Para obtener ms informacin, consulte la Ayuda de Booklet Maker.
Tamao de subconjunto: Nmero Cuando seleccione Folletos anidados, utilice esta opcin para especificar el nmero de hojas de cada de hojas de un subconjunto subconjunto. (folleto)
Esta opcin slo aparece cuando se seleccionan Folletos anidados.
OPCIONES DE IMPRESIN
94
Opcin
Informacin
Alineacin de pginas: Ajuste de Ajuste de centrado coloca el contenido de la pgina en relacin con el centro de la mitad del tamao del centrado papel o el lomo, el centro de la hoja donde se realiza el plegado.
La opcin "Por el centro" coloca el contenido de la pgina en el centro de la mitad del tamao de papel especificado. La opcin "Por el lomo" alinea el contenido con el lomo o el pliegue central del cuadernillo. Para obtener ms informacin, consulte la Ayuda de Booklet Maker.
Alineacin de pginas: Aumentar separacin en 0/-50,0-50,0 mm (incrementos de 0,1 mm) 0/-1969-1969 pulg. (incrementos de 0,001 pulg.) Alineacin de pginas: Compensar desplazamiento para
Aumente la separacin mediante los controles de la cantidad de espacio entre las pginas adyacentes para ajustar la encuadernacin u otras opciones de terminacin. Especifique un valor positivo para aumentar la cantidad de espacio vaco entre las pginas adyacentes. Especifique un valor negativo para reducir la cantidad de espacio vaco entre las pginas adyacentes. Para obtener ms informacin, consulte la Ayuda de Booklet Maker. La opcin Compensar desplazamiento para, ajusta la posicin del contenido de pginas para contrarrestar el desplazamiento que se produce al plegar las pginas para crear cuadernillos de Folleto y Folletos anidados. Seleccione Normal al imprimir cuadernillos de Folleto o Folletos anidados con un elevado nmero de pginas. Seleccione Grueso al imprimir cuadernillos de Folleto o Folletos anidados sobre papel grueso. Para obtener ms informacin, consulte la Ayuda de Booklet Maker.
Portada: Entrada de contenido
Seleccione Portada y contraportada separadas para incluir el contenido de la portada (impresa como pginas individuales en su documento) como parte de su trabajo de impresin de cuadernillos. Seleccione Preimpreso (usar inserto) para insertar una portada preimpresa que se aadir a las pginas principales de una de las bandejas de insertador. Para obtener ms informacin, consulte la Ayuda de Booklet Maker.
Portada: Portada delantera
Cuando se selecciona Portada y contraportada separadas, utilice la opcin Portada delantera para definir cmo se imprime el contenido de la portada. Seleccione Imprimir en exterior para imprimir nicamente el exterior de la portada delantera (el interior de la portada se deja vaco). Seleccione Imprimir en interior para imprimir nicamente el interior de la portada delantera (el exterior de la portada se deja vaco). Seleccione Imprimir en ambas caras para imprimir tanto en el interior como en el exterior de la portada delantera. Seleccione No imprimir si no desea contenido impreso en la portada delantera. Al agregar una portada, puede insertar pginas vacas en funcin de la asignacin de pginas a las signaturas. Para obtener ms informacin, consulte la Ayuda de Booklet Maker.
OPCIONES DE IMPRESIN
95
Opcin
Portada: Contraportada
Informacin Al seleccionar Portada y contraportada separadas, utilice la opcin Contraportada para definir cmo se imprime el contenido de la contraportada. Seleccione Imprimir en exterior para imprimir nicamente el exterior de la contraportada (el interior de la contraportada se deja vaco). Seleccione Imprimir en interior para imprimir nicamente el interior de la contraportada (el exterior de la contraportada se deja vaco). Seleccione Imprimir en ambas caras para imprimir tanto en el interior como en el exterior de la contraportada. Seleccione No imprimir si no desea ningn contenido impreso en la contraportada. Cuando se agrega una portada, puede insertar pginas vacas en funcin de la asignacin de pginas a las signaturas del trabajo. Para obtener ms informacin, consulte la Ayuda de Booklet Maker.
Portada: Definir portada (slo folletos)
Haga clic en Definir portada para especificar las siguientes opciones de portada: Origen de portada, Modo de color, Gramaje del papel y Tipo de papel.
Opciones de Impose Impose es una opcin del E-42B. Esta opcin Impose slo est disponible en Propiedades del trabajo de Command WorkStation.
Opcin
Impose Plantillas
Informacin Active esta opcin para especificar un diseo de imposicin para el trabajo. Especifique un diseo de plantilla de imposicin para el trabajo. Las plantillas disponibles son las siguientes: Normal: Plantilla por omisin y 1 por cara Sangrado completo Cuadernillo:2 por cara pliego a pliego, 2 por cara Con cosido interno y 4 por cara Enfrentados N por cara:3 por cara Folleto en trptico, 4 por cara Trptico, 4 por cara Plegado en Z
Editar plantilla de imposicin
Haga clic en Editar plantilla de imposicin para abrir una plantilla en Fiery Impose para editar. Para obtener informacin acerca de Impose, consulte Utilidades. Para obtener informacin acerca del uso de Impose, consulte la Ayuda de Command WorkStation.
OPCIONES DE IMPRESIN
96
Opciones de Color
Opcin
Modo de color
Informacin Especifique el Modo de color del trabajo de impresin actual. Seleccione CMYK para obtener un documento a todo color. Seleccione Escala de grises para obtener un documento en escala de grises o blanco y negro. Seleccione Configuracin bsica para especificar las opciones de impresin y valores del color. Seleccione Valores expertos para editar otras opciones de impresin y valores del color, como Sobreimpresin con negro, Texto/grficos en negro, Gris (CMYK) y Gris (RGB). Para obtener ms informacin acerca de los Valores expertos, consulte la pgina 97.
Reventado automtico
Especifique si el trabajo debe reducir automticamente los espacios en blanco del texto y los grficos. Si activa esta opcin es posible que los grficos o el texto tengan un borde alrededor. Para obtener ms informacin, consulte la pgina 108.
Deteccin de negro
Cuando se imprimen trabajos con pginas en blanco y negro y color, utilice esta opcin para detectar las pginas en blanco y negro antes de imprimir el trabajo. Seleccione si en el trabajo predomina el blanco y negro. Desactive la casilla de verificacin si el trabajo contiene un nmero significativo de pgina a color. Esta opcin no est disponible en las Propiedades del trabajo de Command WorkStation. Para obtener ms informacin, consulte Impresin a color.
Sobreimpresin compuesta
Seleccione esta opcin para sobreimprimir los objetos que se especificaron en el archivo PostScript o PDF de origen. Las aplicaciones de diseo estn configuradas normalmente para excluir los objetos. Para sobreimprimir, debe cambiar primero los valores en la aplicacin de origen. Cuando la opcin Sobreimpresin compuesta est activada, los comandos de sobreimpresin que se especificaron en la aplicacin origen se ejecutan, siempre y cuando la salida sea compuesta y coherente con la salida de separaciones. Para obtener ms informacin, consulte Impresin a color.
Combinar separaciones
Cuando imprima separaciones desde aplicaciones de autoedicin admitidas: Seleccione para combinar separaciones en una sola pgina. Desactive la casilla de verificacin para ver las separaciones en cuatro pginas independientes en blanco y negro, en las que cada pgina representa una plancha de color. Para obtener ms informacin, consulte Impresin a color.
Sustituir colores
Seleccione esta opcin para utilizar los valores Sustituir colores definidos en Spot-On. Para obtener ms informacin, consulte Impresin a color.
OPCIONES DE IMPRESIN
97
Opcin
Correlacin impresin 2 colores
Informacin Active esta opcin para sustituir colores planos con colores genricos al crear el trabajo de impresin. Esta opcin slo est disponible como parte de Fiery Graphic Arts Package, Premium Edition. Para obtener ms informacin, consulte Fiery Graphic Arts Package.
Optimizar transparencia RGB
Active esta opcin para conseguir una salida de color correcta en reas de colores RGB o Lab transparentes que se solapan (como por ejemplo una sombra paralela) en trabajos PDF. Cuando se activa la opcin Adobe PDF Print Engine preferido es para reconocer la mezcla de espacios colorimtricos en el trabajo, lo que puede mejorar la salida de algunos modos de mezcla cuando se utilizan los espacios colorimtricos de mezcla RGB. Esta opcin slo est disponible desde Propiedades del trabajo de Command WorkStation, Hot Folders e Impresoras virtuales. Para obtener ms informacin, consulte Impresin a color.
Opciones de Valores expertos Para utilizar las siguientes opciones, haga clic en Valores expertos. Los Valores expertos son los siguientes: Entrada de color: utilice estas opciones para la impresin a color (pgina 97). Procesamiento de gris y negro: utilice estas opciones para la impresin de escala de grises o blanco y negro (pgina 99). Salida: Especifique el perfil de salida que va a utilizar para imprimir el documento (pgina 99). Opciones de Entrada de color:
Opcin Informacin
Origen de CMYK/Escala de grises Especifique el perfil de simulacin del trabajo de impresin actual.
Para obtener ms informacin, consulte Impresin a color.
Perfil incluido si lo hay (CMYK) Mtodo de procesamiento de CMYK/Escala de grises
Cuando esta opcin est activada, el E-42B ignora la opcin Origen de CMYK/Escala de grises y utiliza el perfil CMYK incluido en el trabajo de impresin como el Perfil de origen CMYK. Especifique el mtodo de simulacin para los trabajos de impresin CMYK. Seleccione Completo (GCR de origen) para obtener una simulacin ms completa y precisa. Completo (GCR de origen) aplica transformaciones colorimtricas que ajustan tanto el matiz como la densidad de salida y produce una salida que mantiene la misma cantidad de negro que el documento de origen. Seleccione Completo (GCR de salida) para aplicar el mismo mtodo de simulacin que Completo (GCR de origen), excepto en que la salida producida contiene una cantidad de color negro determinada por el Perfil de salida. Seleccione Primarios puros para usar curvas lineales de transferencia para ajustar la densidad de salida de los canales de color individuales. Para obtener ms informacin, consulte Impresin a color.
OPCIONES DE IMPRESIN
98
Opcin
Simulacin de papel
Informacin Seleccione esta opcin para ajustar el color en funcin del tono del papel utilizado, como valores CMYK imprimibles en el espacio colorimtrico de salida. Esta opcin slo est disponible como parte de Fiery Graphic Arts Package, Premium Edition. Para obtener ms informacin, consulte Fiery Graphic Arts Package.
Calidad de salida PDF/X
Seleccione esta opcin para utilizar la calidad de salida incrustada para los trabajos de impresin compatibles con PDF/X. Para utilizar esta opcin, debe activar la opcin Usar perfil incluido si lo hay (RGB). Esta opcin slo est disponible en Propiedades del trabajo de Command WorkStation. Para obtener ms informacin, consulte Impresin a color.
Origen de RGB
Especifique una definicin de espacio colorimtrico de origen para imprimir imgenes, objetos y texto RGB. Para obtener ms informacin, consulte Impresin a color.
Perfil incluido si lo hay (RGB) Destino de reproduccin de RGB
Cuando esta opcin est activada, el E-42B ignora la opcin Origen de RGB y utiliza el perfil RGB incluido en el trabajo de impresin como el perfil de origen RGB. Especifique el diccionario de reproduccin de colores (CRD) por omisin para la conversin de colores al imprimir imgenes RGB, objetos y texto. Seleccione Presentacin para imprimir archivos con artes, grficos y texto. El resultado es similar a Fotogrfico, con los tonos de color carne bien reproducidos y colores ms saturados. Seleccione Fotogrfico al imprimir fotografas, incluidas exploraciones e imgenes de cmara digital. El resultado es menos saturado que con el estilo Presentacin. Seleccione Colorimtrico relativo cuando las correspondencias entre colores son importantes, pero desea adems que los colores blancos del documento se impriman con el color blanco del papel. La transformacin de punto blanco elimina los bordes entre los espacios vacos y los objetos blancos. Seleccione Colorimtrico absoluto cuando se requieren colores exactos y que los bordes visibles no distraigan. No hay transformacin de punto blanco. Para obtener ms informacin, consulte Impresin a color.
Separar RGB/Lab a origen CMYK
Seleccione para los trabajos RGB en los que desee simular un dispositivo de salida que no es el dispositivo al que est imprimiendo. Para obtener ms informacin, consulte Impresin a color.
Coincidencia de colores planos
Desactive la casilla de verificacin para imprimir los colores PANTONE especificados en el trabajo utilizando el valor de Origen de CMYK/Escala de grises y el valor de Mtodo de procesamiento de CMYK/Escala de grises. Seleccione S para activar la tabla de consulta PANTONE. El E-42B imprime los colores PANTONE especificados en el trabajo mediante la correspondencia de una mezcla CMYK impresa con el mismo color de la biblioteca PANTONE. Para obtener ms informacin, consulte Impresin a color.
OPCIONES DE IMPRESIN
99
Opciones de Procesamiento de gris y negro
Opcin
Gris (CMYK)
Informacin Seleccione estos valores para imprimir un trabajo CMYK usando tner negra en lugar de negro procesado. Esta opcin reproduce los tipos de objeto seleccionados (Texto/grficos o Texto/grficos/imgenes) en escala de grises usando slo negro, cuando C=M=Y=0 y K=n, donde n no es cero. Grficos hace referencia a grficos vectoriales e Imgenes a imgenes de trama. Esta opcin est diseada para utilizar el negro de forma eficiente mediante la utilizacin de slo tner negro (en lugar de negro procesado de cuatricroma). Para obtener ms informacin, consulte Impresin a color.
Gris (RGB)
Seleccione estos valores para imprimir un trabajo RGB usando tner negro en lugar de negro procesado. Esta opcin reproduce los tipos de objeto seleccionados (Texto/grficos o Texto/grficos/imgenes) en escala de grises usando slo negro, cuando R=G=B. Grficos hace referencia a grficos vectoriales e Imgenes a imgenes de trama. Esta opcin est diseada para utilizar el negro de forma eficiente mediante la utilizacin de slo tner negro (en lugar de negro procesado de cuatricroma). Para obtener ms informacin, consulte Impresin a color.
Texto/grficos en negro
Seleccione Normal para imprimir los Texto/grficos en negro de cuatricroma con tner C, M, Y y K y para utilizar la reproduccin PostScript normal. Seleccione Negro puro activado para imprimir el Texto/grficos en negro monocromo, slo con tner negro. Seleccione Negro rico activado para imprimir el Texto/grficos en negro como negro ms rico, al aadir una capa con una pequea cantidad de tner Cian debajo del tner negro, para hacer el negro incluso ms oscuro. Esta opcin cambia automticamente a Negro puro activado cuando la opcin Sobreimpresin con negro est activada. Para obtener ms informacin, consulte Impresin a color.
Sobreimp. negro (negro puro)
Seleccione Texto para sobreimprimir el texto de color negro. Seleccione Texto/Grficos para sobreimprimir el texto y los grficos de color negro. Para obtener ms informacin, consulte Impresin a color.
Opciones de salida
Opcin
Perfil de salida por omisin
Informacin Especifique el perfil de salida que desea utilizar para el trabajo de impresin actual. Para obtener ms informacin acerca de los perfiles de salida, consulte Impresin a color.
Perfil segn tipo de papel (si lo hay)
Seleccione para aplicar automticamente el perfil de salida asociado con el tipo de papel utilizado en los trabajos de impresin. Para obtener ms informacin, consulte Impresin a color.
OPCIONES DE IMPRESIN
100
Opciones de Imagen
Para obtener ms informacin acerca de las opciones especificadas en la Configuracin, consulte Instalacin y configuracin.
Opcin
Suavizado de imagen
Informacin Seleccione esta opcin para minimizar la salida granulada cuando se imprimen imgenes de baja resolucin (de hasta 300 ppp).
N OTA : Esta opcin es vlida para imgenes de 150 ppp o menos cuando la opcin Resolucin tiene el
valor 600 ppp y para imgenes de 300 ppp o menos cuando la opcin Resolucin tiene el valor 1200 ppp.
Brillo
Especifique el brillo de la imagen del documento impreso. Seleccione 85% para obtener una imagen mucho ms clara, 115% para obtener una imagen mucho ms oscura o una de las opciones intermedias.
Calidad de la imagen
Especifique el tipo de calidad de la imagen para el trabajo. Esta opcin afecta a la perfeccin de las imgenes en el trabajo, a costa de la velocidad de procesamiento.
Modo de medias tintas Simulacin de medias tintas
Especifique el mtodo de medias tintas para las imgenes. Especifique el mtodo de medias tintas para el trabajo de impresin. Seleccione Definido por aplicacin para utilizar un tramado definido por la aplicacin. Seleccione el valor Peridico si desea que tenga una apariencia similar a la de un peridico. Seleccione Tramado de usuario 1-3 para utilizar un tramado definido por el E-42B. Los valores Tramado de usuario 1-3 reflejan el valor especificado en la Configuracin del E-42B. Esta opcin slo est disponible como parte de Fiery Graphic Arts Package, Premium Edition. Para obtener ms informacin, consulte Fiery Graphic Arts Package.
Calidad de texto/grficos
Especifique el tipo de calidad de texto y grficos para el trabajo de impresin. La calidad de texto/grficos afecta a la calidad y perfeccin del texto y los grficos del trabajo, a costa de la velocidad. Seleccione Normal para obtener una buena calidad y una velocidad de procesamiento ms rpida. Seleccione ptima para obtener unos bordes de texto y grficos lo ms ntidos posibles con una velocidad de procesamiento ms lenta.
Reduccin del tner
Seleccione esta opcin para reducir todos los valores de salida de CMYK mediante un porcentaje especificado por la copiadora/impresora.
N OTA : Esta opcin est diseada para proteger el fusor de la copiadora/impresora. Normalmente se
utiliza para papel delgado (por ejemplo 6474 g/m2) impreso con una fuerte cobertura de tner que puede provocar el atasco del fusor de la copiadora/impresora.
Imprimir por separaciones: Cian (C), Magenta (M), Amarillo (A) y Negro (N)
Seleccione los colores que se van a imprimir para el trabajo.
OPCIONES DE IMPRESIN
101
Opcin
Informacin
Mejora de imagen: Aplicar mejora Seleccione esta opcin para aplicar mejora de acabado fotogrfico al trabajo. de imagen
Los formatos de archivo que se admiten son PDF, PS, TIFF y EPS. con un gran nmero de imgenes. Para obtener ms informacin, consulte la pgina 121.
N OTA : Esta opcin no es vlida para imgenes de menos de 72 ppp. Adems, no se aplica a las pginas
Mejora de imagen: Rango de mejora de imagen
Especifique todas las pginas, pginas especficas u hojas del documento para aplicar la mejora de acabado fotogrfico.
OPCIONES DE IMPRESIN
102
Opciones de Terminacin
Opcin Informacin
Usar asig. papel band. salida Seleccione S para permitir que el E-42B asigne la bandeja de salida en cada trabajo. La asignacin de Configurar dispositivo de pginas papel de Configurar dispositivo de pginas (Set Page Device - SPD) debe estar activada en la
Configuracin del E-42B para poder utilizar esta opcin. Para obtener ms informacin acerca de la habilitacin en la Configuracin, consulte Instalacin y configuracin. Esta opcin slo est disponible en Propiedades del trabajo de Command WorkStation. Para obtener ms informacin, consulte la Ayuda de Configurar.
Opcin de entrega: Girar 180
Especifique S para girar 180 grados las pginas de su trabajo . Especifique Slo papel grande o Slo papel pequeo si su trabajo de impresin contiene diferentes tamaos de papel (por ejemplo, Carta y 11x17)
N OTA : Papel grande se refiere a papel con al menos un borde de ms de 30 cm. Papel pequeo se refiere
a papel con ambos bordes de 30 cm o menos.
Opcin de entrega: Ordenar
Especifique cmo imprimir trabajos de varias pginas/varias copias. Para obtener ms informacin, consulte la pgina 116.
Opcin de entrega: Destino
Especifique el destino de salida del trabajo impreso.
N OTA : Las opciones de destino de salida pueden variar en funcin de los terminadores instalados en la
copiadora/impresora.
Opcin de entrega: Entrega de salida
Especifique la entrega de salida para el trabajo impreso. Seleccione Boca abajo - orden normal para imprimir el documento en la parte inferior de la hoja de papel (el documento saldr de la copiadora/impresora con el texto boca abajo en orden normal (1-N). Seleccione Boca arriba - orden normal para imprimir el documento en la parte superior de la hoja de papel en orden normal (1-N). Seleccione Boca abajo - orden invertido para imprimir el documento en la parte inferior de la hoja de papel (el documento saldr de la copiadora/impresora con el texto boca abajo) en orden invertido (N-1). Seleccione Boca arriba - orden invertido para imprimir el documento en la parte superior de la hoja de papel en orden invertido (N-1). Para obtener ms informacin, consulte la pgina 121.
Opcin de entrega: Modo Desplazamiento Desplazamiento de imagen
Especifique cmo se desplazan los trabajos de varias pginas/varias copias en la bandeja de salida. El valor Por omisin de la impresora refleja el valor especificado en la configuracin del E-42B. Seleccione esta opcin para ajustar una imagen para su impresin a dos caras, por medio del desplazamiento horizontal de la imagen en el sentido del desplazamiento del papel, desde el borde que entra en primer lugar. Esta opcin afecta al desplazamiento de la imagen en el trabajo completo, no por pgina. Sin embargo, puede especificar valores de alineacin para las pginas delanteras (impares) y las traseras (pares). Los valores de Desplazamiento de imagen no estn disponibles dentro de Papeles mezclados. El Desplazamiento de imagen no se admite en Booklet Maker ni en la impresin N por cara. Para obtener ms informacin, consulte la Ayuda del controlador de impresora.
OPCIONES DE IMPRESIN
103
Opcin
Estilo de plegado
Informacin Especifique un estilo de plegado para el trabajo de impresin. Para obtener ms informacin, consulte la pgina 119.
Orden de plegado
Especifique si las pginas de su trabajo plegado se imprimen con el rea imprimible en el interior o en el exterior de la hoja plegada. Para obtener ms informacin, consulte la pgina 119.
Engrapar
Especifique el nmero de grapas y sus posiciones.
N OTA : Las posiciones de las grapas varan en funcin del tamao de papel, el tipo de papel, el nmero
de pginas y la direccin de alimentacin. Para utilizar esta opcin, debe instalar un terminador con funciones de engrapado.
Perforacin
Especifique la ubicacin de los orificios de perforacin. Para poder utilizar esta opcin, debe instalar un terminador con funcionalidad de perforacin. Para obtener ms informacin acerca de la instalacin de los terminadores y otras opciones instalables, consulte la Ayuda del controlador de impresora. Para obtener ms informacin acerca de los valores de perforacin, consulte la pgina 122.
Orificios de perforacin
Especifique el nmero de orificios de perforacin para su trabajo. Para poder utilizar esta opcin, debe instalar un terminador con funcionalidad de perforacin. Para obtener ms informacin acerca de la instalacin de los terminadores y otras opciones instalables, consulte la Ayuda del controlador de impresora. El nmero de orificios vara en funcin de la configuracin de la unidad de acabado: Para EE.UU., Perforacin de 2 orificios, Perforacin de 3 orificios, (por omisin) o Mltiples Para Internacional, Perforacin de 2 orificios, Perforacin de 4 orificios, (por omisin) o Mltiples Para obtener ms informacin acerca de los valores de perforacin, consulte la pgina 122.
Impresin de libreta: Habilitar impresin de libreta Impresin de libreta: Copias del trabajo por libreta
Seleccione esta opcin para imprimir libretas. Una libreta es el conjunto de mltiples copias de un trabajo de una o varias pginas. Introduzca el nmero de copias de libreta que desea imprimir.
Impresin de libreta: Libretas con Seleccione S para desplazar (mover en la bandeja de salida) las libretas. desplazamiento Impresin de libreta: Aadir contraportada de libreta
Seleccione esta opcin para agregar una contraportada al final de la libreta.
Impresin de libreta: Origen papel Especifique la bandeja de origen de papel que desea utilizar para la contraportada de libreta. de contraportada
OPCIONES DE IMPRESIN
104
Opciones de Impresin de datos variables (VDP)
El E-42B es compatible con los siguientes lenguajes de impresin de datos variables: FreeForm y FreeForm 2 Portable Document Format/Variable Transactional (PDF/VT) Personalized Print Markup Language (PPML) Creo Variable Print Specification (VPS) Para obtener ms informacin acerca de los idiomas de Impresin de datos variables, consulte Impresin de datos variables. En los documentos de impresin de datos variables que utilizan FreeForm, los valores siguientes deben ser iguales en el documento maestro y en el documento variable: Modo de color Combinar separaciones Dplex Tamao papel Engrapar El siguiente valor del documento variable tiene prioridad sobre el valor correspondiente del documento maestro: Bandeja de alimentacin Tipo de papel
Opcin
Crear archivo maestro
Informacin Para crear un archivo maestro de FreeForm para este trabajo, especifique el nmero que desea asignar al archivo maestro de FreeForm. Command WorkStation permite seleccionar un mximo de 100 archivos maestros de FreeForm. Para obtener ms informacin, consulte Impresin de datos variables.
Utilizar archivo maestro
En trabajos de impresin de datos variables, especifique el nmero de archivo maestro de FreeForm que desea utilizar con el trabajo. Command WorkStation permite seleccionar un mximo de 100 archivos maestros de FreeForm. Para obtener ms informacin, consulte Impresin de datos variables.
Presentacin preliminar de archivo Haga clic para generar una imagen de baja resolucin del archivo maestro. maestro Imprimir archivo maestro
N OTA : Esta opcin no est disponible para el controlador de impresora para Mac OS X v10.7 y v10.8.
Utilice esta opcin para verificar o confirmar su pgina maestra. Para obtener ms informacin, consulte Impresin de datos variables. El valor Por omisin de la impresora refleja el valor especificado en la configuracin del E-42B.
OPCIONES DE IMPRESIN
105
Opcin
Eliminar fondo blanco de PPT
Informacin Seleccione esta opcin cuando desee utilizar Microsoft Office PowerPoint para crear datos variables junto con FreeForm. Esta opcin elimina el fondo blanco en los archivos de PowerPoint.
Ruta de bsqueda de archivos
Algunos trabajos de PPML y otros tipos de trabajos no contienen todos los recursos del trabajo de datos variables en un solo archivo. En estos casos, en cada trabajo debe especificar la ubicacin de los recursos externos del trabajo de datos variables, de forma que el E-42B pueda llegar a ellos. Para obtener ms informacin, consulte Impresin de datos variables.
Habilitar FreeForm mejorado
Seleccione esta opcin para permitir la correlacin de las pginas seleccionadas del archivo maestro de FreeForm en el orden deseado y combinar con el archivo variable cuando se procesa el trabajo.
N OTA : No es posible aplicar la configuracin de FreeForm a un trabajo con imposicin.
Para obtener ms informacin, consulte Impresin de datos variables.
Pginas por registro
Defina la terminacin en funcin del registro (en lugar de en funcin del trabajo), basndose en el nmero introducido. Esta opcin se utiliza con la opcin Definir longitud de registro. Para obtener ms informacin, consulte Impresin de datos variables.
Definir longitud de registro
Procese un archivo PDF o PostScript como un trabajo de impresin de datos variables y aplique la terminacin en funcin del registro. Esta opcin se utiliza en conexin con la opcin Pginas por registro. Para obtener ms informacin, consulte Impresin de datos variables.
Almac. en cach obj. PDF y PS
Seleccione Almac. en cach obj. PDF y PS, una funcin que reconoce objetos (texto, imgenes, vectores) dentro de un archivo PostScript o PDF. Los objetos PDF deben estar etiquetados como objetos XObjects y los objetos PS deben estar en formato PS para poder almacenarse en cach, lo que reduce la necesidad de reprocesar los datos de imagen para una impresin ms rpida. Esta opcin slo est disponible en Propiedades del trabajo de Command WorkStation. Para obtener ms informacin, consulte Impresin de datos variables.
OPCIONES DE IMPRESIN
106
Opciones de Sellado/Marca de agua
Opcin
Marca de agua
Informacin Seleccione el texto estndar para su marca de agua en el men desplegable. Para crear su propia marca de agua, seleccione Nueva. Para modificar una marca de agua estndar, seleccione una marca de agua en el men desplegable y haga clic en Editar. Para eliminar una marca de agua de la lista, seleccinela en el men desplegable y haga clic en Eliminar. Para obtener ms informacin acerca de la utilizacin de las marcas de agua, consulte la Ayuda del controlador de impresora.
Imprimir marcas de agua: Primera Imprime las marcas de agua slo en la primera pgina. pgina nicamente
Para obtener ms informacin acerca de la utilizacin de las marcas de agua, consulte la Ayuda del controlador de impresora.
OPCIONES DE IMPRESIN
107
Redefinicin de los valores de las opciones de impresin
Los valores de las opciones de impresin que se especificaron en el controlador de impresora pueden redefinirse en Propiedades del trabajo de Command WorkStation. PARA REDEFINIR LAS PROPIEDADES DEL TRABAJO
1 En Command WorkStation, haga clic con el botn derecho en un trabajo en espera en la vista Centro de trabajos. 2 Seleccione Propiedades. 3 Especifique los valores de las opciones de impresin y haga clic en Imprimir.
Puede redefinir la mayora de las opciones de impresin en el controlador de impresora y en Propiedades del trabajo de Command WorkStation. Las excepciones se indican en la siguiente tabla:
Pestaa Controlador de impresora
INFORMACIN DEL TRABAJO
Opcin
Rango de impresin Accin cola Impresin Impresin segura Autentificacin del usuario: Nombre de usuario Autentificacin del usuario: Contrasea Autentificacin del usuario: Usar inicio de sesin de Windows Autentificacin del usuario: Soy un invitado ID de usuario Cdigo de usuario
Controlador Controlador Win Mac
CWS
X X X X X X X X X X X X X X X X X X X X X X X X
PAPEL
Tamao de documento Usar asignacin de papel de Configurar dispositivo de pginas
DISEO: Normal
Imagen especular Orientacin Redefinicin de orientacin
COLOR COLOR: Valores expertos TERMINACIN
Optimizar transparencia RGB Calidad de salida PDF/X Usar asig. papel band. salida Configurar dispositivo de pginas
IMPRESIN DE DATOS VARIABLES Almac. en cach obj. PDF y PS
OPCIONES DE IMPRESIN
108
Pestaa Controlador de impresora
SELLADO/MARCA DE AGUA
Opcin
Marcas de agua Imprimir marcas de agua: Primera pgina nicamente
Controlador Controlador Win Mac
CWS
X X
X X X
TODAS LAS PESTAAS
Adobe PDF Print Engine preferido
Informacin adicional
En las secciones siguientes se proporciona ms informacin acerca de las opciones de impresin. Para obtener ms informacin acerca de las opciones, consulte las tablas que comienzan en la pgina 83.
Reventado automtico
El reventado automtico es una tcnica por la que algunos objetos se imprimen con un tamao levemente mayor o menor del especificado en una aplicacin, con el fin de evitar la aparicin de bordes de color blanco alrededor de los objetos. Estos bordes blancos, o halos pueden estar causados por distintos factores, como el registro defectuoso, las propiedades fsicas del tner y la rigidez del tipo de papel. La caracterstica Reventado automtico le ofrece valores avanzados de reventado y proporciona un control total sobre sus valores. Para obtener ms informacin, consulte Impresin a color.
Booklet Maker
Booklet Maker es la herramienta de imposicin que permite imprimir rpidamente documentos en formato de cuadernillo sin necesidad de programas de imposicin de pginas. Booklet Maker ofrece opciones avanzadas a la vez que acelera el proceso de creacin de cuadernillos al mostrar slo las opciones pertinentes para sus selecciones. Booklet Maker permite aadir imposicin a trabajos desde prcticamente cualquier aplicacin. Puede abrir Booklet Maker en el controlador e impresora al imprimir un trabajo, o bien desde Propiedades del trabajo de Command WorkStation.
N OTA : Los trabajos con papeles mezclados e impresin de datos variables no se admiten con
Booklet Maker.
OPCIONES DE IMPRESIN
109
Estn disponibles los siguientes diseos de cuadernillo:
Encuadernacin de folletos: Las signaturas se pliegan juntas como un grupo y se engrapan o cosen a continuacin a lo largo del pliegue central, que forma el lomo del cuadernillo.
1
Folleto encuadernacin (izquierda) Folleto encuadernacin (derecha) Folleto cuadernillo (superior) Encuadernacin de folletos anidados: Combina los mtodos de encuadernacin de folleto y pliego a pliego apilando dos o ms folletos (tambin denominados grupos o subgrupos) a lo largo del pliegue comn y encolndolos juntos a continuacin en el pliegue para formar el lomo.
1
Folletos anidados encuadernacin (izquierda) Folletos anidados encuadernacin (derecha)
1
Folletos anidados encuadernacin (superior)
Encuadernacin pliego a pliego: Se imprimen pginas plegadas separadas y se apilan en el orden del cuadernillo. Las pginas terminadas se cosen una junto a otra para ser guillotinadas o encoladas.
Anverso
Reverso
Cuadernillo - Pliego a pliego
Para ver las opciones de Booklet Maker y los valores disponibles, consulte la tabla que comienza en la pgina 93. Para obtener informacin, consulte la Ayuda de Booklet Maker.
OPCIONES DE IMPRESIN
110
Booklet Maker en el controlador de impresora
Puede utilizar Booklet Maker en el controlador de impresora como se indica a continuacin: Utilizando del asistente de Booklet Maker Recomendado para usuarios sin experiencia o principiantes. Especificacin de la configuracin en la ventana principal de Booklet Maker Recomendado para usuarios con experiencia o avanzados. Para ver las opciones de Booklet Maker y los valores disponibles en el controlador de impresora, consulte la tabla que comienza en la pgina 93. Para utilizar Booklet Maker para imprimir un cuadernillo desde el controlador de impresora, utilice uno de los procedimientos siguientes. PARA ABRIR BOOKLET MAKER DESDE EL CONTROLADOR DE IMPRESORA PARA WINDOWS
1 En su aplicacin, seleccione Archivo > Imprimir. 2 Seleccione el E-42B como su impresora y a continuacin, haga clic en Propiedades. 3 En el controlador de impresora, haga clic en la pestaa Diseo, seleccione la opcin Cuadernillo.
Para obtener informacin, consulte la Ayuda de Booklet Maker. PARA ABRIR BOOKLET MAKER DESDE EL CONTROLADOR DE IMPRESORA PARA MAC OS X
1 En su aplicacin, seleccione Archivo > Imprimir. 2 Seleccione el E-42B como su impresora y seleccione Caractersticas del Fiery en la lista desplegable. 3 Haga clic en Todas las propiedades en el panel Acceso rpido. 4 En el controlador de impresora, haga clic en la pestaa Diseo, seleccione la opcin Cuadernillo.
Para obtener informacin, consulte la Ayuda de Booklet Maker.
OPCIONES DE IMPRESIN
111
Booklet Maker en Propiedades del trabajo
Puede utilizar Booklet Maker en Propiedades del trabajo como se indica a continuacin: Utilizando del asistente de Booklet Maker Recomendado para usuarios sin experiencia o principiantes. Especificacin de la configuracin en la ventana principal de Booklet Maker Recomendado para usuarios con experiencia o avanzados. Para abrir Booklet Maker desde Propiedades del trabajo de Command WorkStation, utilice el procedimiento siguiente. PARA ABRIR BOOKLET MAKER DESDE EL COMMAND WORKSTATION
1 Haga clic con el botn derecho en su trabajo de impresin en la lista En espera o Impresos o haga clic con el botn derecho en el trabajo y seleccione Propiedades. 2 Haga clic en el icono Diseo de la ventana Propiedades del trabajo. 3 Seleccione la opcin Cuadernillo. 4 Especifique los valores de Booklet Maker o haga clic en Iniciar asistente para especificar los valores grficamente.
Para obtener ms informacin, consulte la Ayuda de Command WorkStation. Acerca de la imposicin de Booklet Maker La imposicin es el proceso de imprimir mltiples pginas en una sola hoja de papel. Cuando las hojas con imposicin se pliegan juntas como signaturas, las pginas siguen un orden secuencial o de lectura. Booklet Maker est diseado para la imposicin a 2 caras, que impone cuatro pginas individuales de su documento en una sola hoja que se imprime con impresin dplex. El orden en el que las pginas se usan en la imposicin depende del mtodo de encuadernacin que seleccione. Booklet Maker e Impose Los valores de Booklet Maker se admiten en Impose, si est activado. Puede abrir un trabajo con los valores de Booklet Maker en Impose para ver una presentacin preliminar del diseo de imposicin o para realizar ms modificaciones en el diseo de imposicin, si es necesario. Impose convierte y correlaciona todos los valores de Booklet Maker a comandos de Impose.
N OTA : Cuando un trabajo con configuracin de Booklet Maker se ha editado en la ventana Impose, el trabajo ya no puede editarse en Booklet Maker. Impose ofrece ms valores que no pueden correlacionarse con los valores de Booklet Maker.
Para obtener informacin acerca de Impose, consulte Utilidades.
OPCIONES DE IMPRESIN
112
Ventana principal de Booklet Maker En la ventana principal de Booklet Maker, Booklet Maker muestra dinmicamente todos los controles aplicables al crear un cuadernillo. PARA CREAR UN CUADERNILLO
1 Seleccione un Tipo de cuadernillo: Folleto, Folletos anidados o Pliego a pliego. 2 Seleccione un borde de encuadernacin: Izquierda, Superior o Derecha. 3 Especifique un tamao de papel. 4 Seleccione Contraer para ajustar, si es necesario. 5 Especifique la Alineacin de pginas. 6 Especifique la opcin Compensar desplazamiento para, si es necesario.
La compensacin de desplazamiento est disponible para los cuadernillos de Folleto y Folletos anidados.
7 Especifique los valores de portada, si seleccion un cuadernillo de Folleto en el paso 1.
N OTA : La configuracin de portada slo est disponible para los cuadernillos de Folleto. Para obtener ms informacin, consulte Agregar una portada en la pgina 113.
8 Haga clic en Aceptar para guardar su configuracin, en Cancelar para cancelar el trabajo o en Imprimir para imprimir su trabajo.
Asistente de Booklet Maker En el asistente de Booklet Maker, al que se entra haciendo clic en Iniciar asistente, las ventanas muestran los pasos del proceso de creacin de cuadernillos. PARA RECORRER EL ASISTENTE
Para avanzar de una ventana a la siguiente, haga clic en Siguiente. Para volver a las ventanas anteriores, haga clic en Atrs. Para cancelar las opciones y salir de Booklet Maker, haga clic en Cancelar.
PARA CREAR UN CUADERNILLO MEDIANTE EL ASISTENTE
1 Haga clic en Iniciar asistente. 2 Especifique el Tipo de cuadernillo (mtodo de encuadernacin) y el borde de encuadernacin. 3 Si seleccion Folleto como Tipo de cuadernillo, especifique las opciones de portada y contenido y haga clic en Siguiente.
OPCIONES DE IMPRESIN
113
4 Especifique el tamao de papel para el cuerpo y haga clic en Siguiente.
Si seleccion Folleto como Tipo de cuadernillo, especifique la configuracin de papel para la portada y haga clic en Siguiente. Si seleccion Anidado en Tipo de cuadernillo, especifique el nmero de hojas de un subconjunto.
5 Especifique la alineacin de cuerpo y haga clic en Siguiente.
Si seleccion Folleto o Folletos anidados en Tipo de cuadernillo, especifique la compensacin de desplazamiento.
6 Consulte el resumen de configuracin. 7 Haga clic en Finalizar para guardar su cuadernillo, Atrs para cambiar la configuracin o Cancelar para cancelar el trabajo.
Agregar una portada Las portadas slo aparecen como opciones en los cuadernillos de folleto. PARA INSERTAR UNA PORTADA PREIMPRESA
1 En la ventana principal de Booklet Maker, seleccione Folleto en Tipo de cuadernillo y un borde de encuadernacin. 2 Especifique los valores necesarios de Tamao papel y Alineacin de pginas para el cuerpo del cuadernillo. 3 Seleccione Preimpreso en el men Entrada de contenido de portada. 4 Haga clic en Definir portada y especifique los valores de papel de la portada. 5 Haga clic en Aceptar.
PARA ESPECIFICAR UNA PORTADA EN LNEA
1 En la ventana principal de Booklet Maker, seleccione Folleto en Tipo de cuadernillo y un borde de encuadernacin. 2 Especifique los valores necesarios de Tamao papel y Alineacin de pginas para el cuerpo del cuadernillo. 3 Seleccione Portada y contraportada separadas en el men Entrada de contenido de portada. 4 Especifique los valores de Portada delantera y Contraportada. 5 Haga clic en Definir portada y especifique los valores de papel de la portada. 6 Haga clic en Aceptar.
N OTA : Al imprimir una portada en lnea con la encuadernacin superior, la contraportada exterior gira automticamente 180 grados para coincidir con la orientacin de la portada delantera.
OPCIONES DE IMPRESIN
114
Opciones de portada Slo para el modo Folleto, Booklet Maker cuenta con dos opciones de portada: preimpresa o en lnea, para las que puede especificar el tipo de papel. Puede especificar ms opciones para la portada en lnea.
Entrada de contenido: Seleccione Portada y contraportada separadas o Preimpreso.
Portada y contraportada separadas: Seleccione esta opcin para especificar una portada en lnea que imprime las pginas de portada y las pginas de cuerpo como un solo trabajo. Las pginas separadas de su documento se imponen sobre una sola hoja que compone las pginas de portada de su cuadernillo. Puede especificar una portada en lnea si su documento original incluye las pginas de portada y/o las artes de su cuadernillo. El contenido de la portada puede estar formado por las pginas primera y ltima de su documento, las dos primeras y las dos ltimas pginas de su documento, o cualquier combinacin. Si selecciona esta opcin, puede especificar las opciones de Portada delantera y Contraportada que aparecen ms adelante. Preimpreso: Seleccione esta opcin para insertar una portada preimpresa que se combinar con las pginas de cuerpo de su cuadernillo y que se imprimen separadamente. Si selecciona esta opcin, las opciones de Portada delantera y Contraportada se deshabilitan. Portada y Contraportada: Estas opciones permiten decidir rpidamente si desea que la portada y la contraportada se impriman con impresin dplex, a una sola cara o con las dos caras vacas, sin necesidad de aadir pginas vacas a su documento original. En el caso de la encuadernacin superior con portada, el exterior de la contraportada gira automticamente 180 grados para coincidir con la orientacin de la portada delantera. Definir portada: Esta opcin permite seleccionar valores de papel de portada para sus pginas de portada, que pueden quedar recortadas. Esta opcin est disponible tanto para las portadas preimpresas como en lnea. Impresin de trabajos de Booklet Maker Booklet Maker no admite los trabajos enviados a la cola Directa. Los trabajos de Booklet Maker deben enviarse a la cola Impresin o a la cola En espera. Configuracin de las unidades de medida en Command WorkStation Puede cambiar la unidad de medida por omisin para todos los campos de introduccin de datos, en el cuadro de dilogo Preferencias de Command WorkStation. Unidades especifica las unidades de medida utilizadas para mostrar atributos, como tamaos de pgina y tamaos personalizados que se introducen en el cuadro de dilogo Propiedades del trabajo. Este valor no afecta a los valores de tamao de pgina predefinidos.
OPCIONES DE IMPRESIN
115
PARA CAMBIAR LA UNIDAD DE MEDIDA
1 En Command WorkStation, seleccione Edicin > Preferencias. 2 Haga clic en Configuracin regional. 3 Seleccione la unidad de medida (milmetros, puntos o pulgadas). 4 Haga clic en Aceptar.
Los cambios no entran en vigor hasta la prxima vez que reinicie Command WorkStation.
Booklet Maker: Encuadernacin pliego a pliego
Al imprimir trabajos de Booklet Maker con encuadernacin Pliego a pliego, debe seleccionar la orientacin de las portadas y las pginas de cuerpo para imprimir correctamente el trabajo.
N OTA : Coloque las portadas y las pginas de cuerpo con la orientacin en la que se van a leer.
La tabla siguiente ilustra la orientacin correcta de la portada y las pginas de cuerpo de la copiadora/impresora.
Orientacin y ubicacin de la portada Intercalador Encuadernacin a la izquierda Orientacin y ubicacin de las pginas de cuerpo ADF Posicin de encuadernacin
Encuadernacin superior
Encuadernacin a la derecha
N OTA : Al imprimir trabajos de Booklet Maker con Encuadernacin superior en la
copiadora/impresora, debe seleccionar (orientacin no legible) en Orientacin del original y a continuacin seleccionar Encuadernacin superior.
OPCIONES DE IMPRESIN
116
Ordenar
Utilice esta opcin para especificar las opciones de orden.
N OTA : Esta opcin no es vlida si enva su trabajo a la conexin Directa.
Clasificar Las copias de todo el trabajo se ordenan como 1-N, 1-N. No: Las copias de todo el trabajo se ordenan como 1,1, 2,2, 3,3.
N OTA : La clasificacin de los trabajos de papeles mezclados e impresin de datos variables (VDP) se realizan de forma diferente. En los trabajos de papeles mezclados, las copias del trabajo completo se ordenan acorde con el conjunto de terminacin. En los trabajos de impresin de datos variables, las copias de un trabajo completo se ordenan por registro.
Para obtener ms informacin acerca de la impresin de datos variables, consulte Impresin de datos variables y para obtener informacin acerca de Papeles mezclados, consulte Utilidades.
Definicin e impresin de tamaos de pgina personalizados
Mediante los tamaos de pgina personalizados, puede definir las dimensiones de una pginas impresa. Despus de definir un tamao de pgina personalizado, puede utilizarlo dentro de la aplicacin, sin tener que redefinirlo cada vez que imprime. Cuando cree tamaos de pgina personalizados, especifique las dimensiones de la Anchura que corresponden con el lado ms corto del trabajo y especifique las dimensiones de Altura que corresponden al lado ms largo del trabajo. Defina los tamaos de pgina personalizados de esta forma, independientemente de los valores de orientacin de la aplicacin.
Vertical Horizontal
Alto
Ancho
Alto Ancho
N OTA : Los tamaos de pgina personalizados no se admiten con trabajos de imposicin.
Para obtener informacin acerca de la definicin e impresin de los tamaos de papel personalizados, consulte la opcin Personalizar de la opcin de impresin Tamao de documento en la pestaa Papel del controlador de impresora.
OPCIONES DE IMPRESIN
117
Tamao de documento y Tamao de papel
El Tamao de documento es el tamao de pgina definido en el cuadro de dilogo Configurar impresin (o Configurar pgina) de su aplicacin. El Tamao de papel es el tamao real de la hoja de papel en la que se imprime el trabajo. Puede ser til pensar en el Tamao de documento como su entrada digital (el tamao de pgina definido en su documento original) y en el Tamao de papel como la salida fsica (el tamao real del papel en la bandeja de la copiadora/impresora). En los casos en los que se imprime una pgina de documento por hoja de papel, el Tamao de documento suele ser el mismo que el Tamao de papel. Sin embargo, el Tamao de documento puede diferir del Tamao de papel cuando se imprimen cuadernillos o se aade una imposicin de varias pginas de documento en una sola hoja. En las siguientes ilustraciones se muestran ejemplos de las posibles relaciones entre Tamao de documento y Tamao de papel. Observe que la orientacin de todas las pginas mostradas es Horizontal.
Tamao de documento (entrada) El Tamao del documento es el mismo que el Tamao de papel. La escala es del 100%. Carta Tamao de papel (salida) Carta
Se cambia la escala del Tamao de documento Tabloide para ajustarlo al Tamao de papel Carta. La escala es del 50%.
Tabloide 11x17
A
A4
A
Carta
Se cambia la escala del Tamao de documento A4 para ajustarlo al Tamao de papel A3. La escala es del 141%.
A
A
A
A3
El Tamao del documento puede tambin diferir del Tamao de papel cuando se utilizan las opciones Escala y Ajustar a pgina. La opcin Escala reduce o aumenta la pgina del documento un porcentaje especificado. La opcin Ajustar a pgina reduce o ampla automticamente la imagen del documento para ajustarla al Tamao de papel seleccionado. Para obtener informacin acerca de Escala y Ajustar a pgina, consulte la pgina 123. Para obtener informacin acerca del Tamao de documento y el Tamao de papel en la impresin de cuadernillos, consulte la Ayuda de Booklet Maker.
OPCIONES DE IMPRESIN
118
Impresin dplex
PARA IMPRIMIR PGINAS DPLEX (DOS CARAS)
1 En su aplicacin, seleccione Archivo> Imprimir, seleccione el E-42B como su impresora y realice una de las operaciones siguientes: Mac OS X: Seleccione Caractersticas del Fiery en la lista desplegable, haga clic en Todas las propiedades en el panel Acceso rpido y a continuacin, seleccione Normal en la pestaa Diseo. Windows: Haga clic en Propiedades y haga clic en el icono Diseo. 2 Seleccione uno de los valores de Dplex: Abrir hacia la izquierda: Imprime la parte superior de la imagen en la Cara 1, en el mismo
borde de la pgina que la parte superior de la imagen de la Cara 2.
Abrir hacia arriba: Imprime la parte superior de la imagen en la Cara 1, en el borde contrario
de la pgina que la parte superior de la imagen de la Cara 2. En la tabla siguiente se indica el resultado de impresin que generan los distintos valores de Dplex:
Abrir hacia la izquierda Vertical Abrir hacia arriba
1
Horizontal
1 2
1
3 Imprima el trabajo.
OPCIONES DE IMPRESIN
119
Opciones de Estilo de plegado
Se admiten los siguientes tipos de plegado:
Plegado por la mitad
Trptico
Plegado en Z
Medio plegado en Z y Medio pleg. Z (slo p. grande)
Plegado en paralelo doble mltiple
Trptico interior
Plegado por la mitad mltiple
Plegado en Z mltiple
Trptico mltiple
Para poder utilizar la opcin Plegado debe tener instalado en la copiadora/impresora un terminador con capacidad de plegado.
N OTA : Cuando se selecciona una opcin de Plegado, la opcin Entrega de salida se configura
automticamente con el valor correcto. No es posible imprimir un trabajo plegado boca arriba ni con orden invertido. La opcin Orden de plegado permite especificar si el texto/imgenes se imprimen en el interior o en el exterior de la hoja plegada. Para obtener informacin acerca de las acabadoras y otras opciones instalables, consulte la Ayuda del controlador de impresora.
OPCIONES DE IMPRESIN
120
Impresin N por cara
El E-42B incluye dos opciones de impresin rpida:
Pasar a siguiente y repetir: Seleccione esta opcin para acelerar la impresin de un trabajo de
forma que la primera pgina de su documento se imprime dos veces en la primera hoja. La siguiente hoja duplica los datos en la segunda pgina, la siguiente hoja duplica los datos en la tercera pgina y as sucesivamente. Cuando cada una de las hojas impresas se corta por la mitad se obtienen dos conjuntos completos del mismo documento.
A una cara A dos caras (dplex)
Slo anverso
Anverso
Reverso
Cortar y apilar: Seleccione esta opcin para acelerar la impresin de un trabajo de forma que
cuando las hojas se apilan y se cortan desde la posicin central, el trabajo se numera en orden y se separa en dos pilas. El orden de impresin es tal, que cuando se cortan por la mitad, se pueden combinar para formar un nico conjunto completo del documento, con un tiempo de impresin menor.
A una cara A dos caras (dplex)
Slo anverso
Anverso
Reverso
Para ver las opciones y valores disponibles, consulte la tabla de la pgina 91. PARA UTILIZAR LA IMPRESIN N POR CARA DESDE EL CONTROLADOR DE IMPRESORA PARA WINDOWS
1 En su aplicacin, seleccione Archivo > Imprimir. 2 Seleccione el E-42B como su impresora y a continuacin, haga clic en Propiedades. 3 En el controlador de impresora, haga clic en la pestaa Diseo, seleccione la opcin N por cara.
PARA UTILIZAR LA IMPRESIN N POR CARA DESDE EL CONTROLADOR DE IMPRESORA PARA MAC OS X
1 En su aplicacin, seleccione Archivo > Imprimir. 2 Seleccione el E-42B como su Impresora y seleccione Caractersticas del Fiery en la lista desplegable.
OPCIONES DE IMPRESIN
121
3 Haga clic en Todas las propiedades en el panel Acceso rpido. 4 En el controlador de impresora, haga clic en el icono Diseo y seleccione la opcin N por cara.
Mejora de Imagen
La funcin Mejora de imagen le permite aplicar una mejora de acabado fotogrfico a imgenes en color de pginas u hojas especficas de un trabajo. Esta funcin afecta slo a las imgenes fotogrficas, no a los grficos como logotipos o diagramas. Para activar esta funcin, seleccione la opcin Aplicar mejora de imagen a un trabajo y especifique las pginas u hojas afectadas. Esta opcin est en la pestaa Imagen de los controladores de impresora y en las Propiedades del trabajo de Command WorkStation. Puede personalizar los valores de Mejora de imagen en Command WorkStation. Para obtener ms informacin, consulte la Ayuda de Command WorkStation e Impresin a color.
Entrega de salida
La opcin Entrega de salida permite especificar cmo se apilan las copias que llegan a la bandeja de salida. Seleccione Boca arriba para que las hojas se entreguen en la bandeja de salida con las copias boca arriba, con el orden normal para que la primera hoja est en la parte superior de la pila, o con el orden invertido para que la primera hoja est en la parte inferior de la pila.
1 2 Boca arriba - orden normal Boca arriba - orden invertido
Seleccione Boca abajo para que las hojas se entreguen en la bandeja de salida con las copias boca abajo, con el orden invertido para que la primera hoja est en la parte inferior de la pila, o con el orden normal para que la primera hoja est en la parte inferior de la pila.
1 2 Boca abajo - orden normal Boca abajo - orden invertido
N OTA : Cuando utilice un terminador que invierte el orden de la pila de papel, puede
especificar el orden normal de forma que cuando la pila de papel pasa por el terminador las pginas salen con el orden correcto.
OPCIONES DE IMPRESIN
122
Posicin de perforacin y Perforacin
En la siguiente tabla se describe el nmero de orificios y las posiciones de perforacin. Debe tener instalado en la copiadora/impresora un terminador con capacidad de perforacin.
N OTA : Las posiciones de perforacin varan en funcin del tamao de papel, el tipo de papel, el nmero de pginas, la direccin de alimentacin y la orientacin del original.
Valor de perforacin Vertical Izquierdo 2 orificios Derecho Superior Horizontal Izquierdo Derecho Superior
3 orificios
4 orificios
Mltiples
El nmero de orificios vara en funcin del terminador de destino: Para EE.UU, Perforacin de 2 orificios, Perforacin de 3 orificios o Mltiples, con Perforacin de 3 orificios como valor por omisin Para UE, Perforacin de 2 orificios, Perforacin de 4 orificios o Mltiples, con Perforacin de 4 orificios como valor por omisin
N OTA : Mltiples orificios slo se admite en el tamao Carta para EE.UU. y A4 para los tamaos de papel de otros pases.
Para obtener informacin acerca de las acabadoras y otras opciones instalables, consulte la Ayuda del controlador de impresora.
OPCIONES DE IMPRESIN
123
Escala
El operador puede especificar una redefinicin de escala en Command WorkStation, pero la redefinicin se aplica al valor de escala que se haya definido en el trabajo activo. Por ejemplo, si un usuario enva un trabajo con un valor de escala del 50% y el operador especifica una redefinicin de escala del 300%, el trabajo se imprime con el 150% del tamao original del documento, es decir, el 50% del 300%.
Ajustar a pgina
La opcin Ajustar a pgina permite cambiar la escala de un trabajo a un tamao de papel diferente del tamao de documento. Cuando se activa esta opcin, la imagen se aumenta o reduce de tamao para ajustarse al rea imprimible del tamao de papel que haya seleccionado en la opcin Tamao papel. Se ajusta la escala del Tamao de documento al rea imprimible del papel para la impresin borde a borde. Cuando esta opcin est desactivada, se imprime el tamao de documento original sin cambiar la escala, incluso si selecciona un tamao de papel ms grande.
Tamao de documento Carta Ajustar a pgina activada Tamao de papel de salida 11 x17
Ajustar a pgina desactivada
OPCIONES DE IMPRESIN
124
Autentificacin del usuario
Si la autentificacin del usuario de Usuarios y Grupos se ha definido en la Configuracin del E-42B, debe introducir un nombre de usuario y una contrasea vlidos para poder enviar un trabajo de impresin al E-42B. En Command WorkStation, la administracin de trabajos est determinada por cmo haya iniciado la sesin en el E-42B.
Para Mac OS X: Seleccione el icono Informacin del trabajo e introduzca la informacin de
inicio de sesin en los campos Nombre de usuario y Contrasea.
Usar inicio de sesin de Windows: Seleccione esta opcin si ya ha iniciado una sesin en una
computadora Windows. En caso contrario, introduzca su informacin de inicio de sesin de red de Windows en los campos Nombre de usuario y Contrasea.
Validar: Haga clic para validar la autorizacin del usuario y confirmar los privilegios de
impresin. Para poder validar, debe estar activada la Comunicacin bidireccional. Para obtener informacin acerca del establecimiento de la Comunicacin bidireccional, consulte la Ayuda del controlador de impresora.
Soy un invitado: Seleccione esta opcin para activar los privilegios de impresin de invitado. Por omisin, est activada la impresin de invitados.
Para obtener informacin acerca de la habilitacin de la autentificacin del usuario de Usuarios y Grupos en Configurar de WebTools, consulte Instalacin y configuracin.
NDICE
125
NDICE
A
Acceso rpido, personalizar 40, 65 Accin cola Impresin, opcin 85, 107 administrar trabajos de impresin 69 administrar trabajos de impresin con comandos de correo electrnico 69 Adobe PDF Print Engine, opcin 74 Ajustar a pgina, opcin 90, 123 Alineacin de bandeja, opcin 87 Almac. en cach obj. PDF y PS 105, 107 Aadir contraportada de libreta, opcin 103 Aplicar mejora de imagen, opcin 101 Apuntar e imprimir 11 Archivo de descripcin de impresora PostScript, consulte PPD Autentificacin del usuario Autentificacin del usuario de Usuarios y Grupos 124 Contrasea, opcin 84, 107, 124 en Mac OS 124 Nombre de usuario, opcin 84, 107, 124 Soy un invitado, opcin 124 Usar inicio de sesin de Windows, opcin 85, 107, 124 mtodo de encuadernacin 93 Portada delantera del cuadernillo, opcin 94 Separacin, opcin 94 Tamao de papel para 2 por cara 93 Tamao papel 91 Borde de perforacin, opcin 122 Brillo, opcin 100
C
Calidad de la imagen, opcin 100 Calidad de salida PDF/X, opcin 98 Calidad de texto/grficos, opcin 100 Caractersticas del Fiery 63, 65 Cdigo de usuario, campo 86, 107 Coincidencia de colores planos, opcin 98 Combinar separaciones, opcin 96 Compensar desplazamiento para 94 Comunicacin bidireccional 22, 36, 40, 62 conexiones de impresin, tipos admitidos 24 Configuracin de color, redefiniciones del trabajo 82 Contraer para ajustar 91, 93 Contrasea 84, 107 controlador de impresora para PrintMe, instalar 78 controlador de impresora PostScript descargar mediante WebTools 14 eliminar 23 explicacin 81 instalar desde el DVD de software del usuario 16 instalar mediante Apuntar e imprimir 11 controladores de impresora configurar 45 descargar con WebTools 42 instalar el controlador de impresora de 64 bits 19 Copias del trabajo por libreta, opcin 103 Copias, opcin 84 Correlacin impresin 2 colores, opcin 97 Crear archivo maestro, opcin 104 Cuadernillo, opcin 108 Cuadernillos de Folleto anidado 109
B
Bandeja de alimentacin, opcin 87 Bandeja intr. hojas interc., opcin 88 Barra de control, opcin 85 Booklet Maker Ajuste de centrado, opcin 94 Alineacin de pginas 94 asistente 110, 111, 112 Aumentar separacin en, opcin 94 Compensar desplazamiento para 94 configuracin 111 Contenido de portada, opcin 94 Contraer para ajustar, opcin 93 Contraportada de cuadernillo, opcin 95 cuadernillos de Folleto anidado 109 Definir portada, opcin 95 diseo de lectura 111 imposicin 111
NDICE
126
D
Definir longitud de registro 105 Descargas, pestaa de WebTools 14, 42 Desplazamiento de imagen, opcin 102 Desplazamiento de pestaas, opcin 88 Destino de reproduccin de RGB, opcin 98 Destino, opcin 102 Deteccin de negro, opcin 96 Diseo consulte Pginas por hoja Diseo n por cara/Pginas por hoja, opcin 91 Documentos, pestaa en WebTools 35, 60 Dplex (a dos caras), opcin 90, 92 DVD de software del usuario, instalar archivos de controlador de impresora 42
E
Eliminar fondo blanco de PPT, opcin 105 encuadernacin superior con una portada 114 encuadernacin, opciones 112 Engrapar, opcin 103 Entrada de contenido de portada, opcin 94 Entrega de salida, opcin 102, 121 Escala, opcin 90, 123 Estilo de plegado, opcin 103
F
Folleto, valor de cuadernillo 109 FreeForm Imprimir archivo maestro, opcin 104
G
Girar 180, opcin 102 Gramaje del papel, opcin 87 Gramaje papel hoja intercalada, opcin 89 Gris (CMYK), opcin 99 Gris (RGB), opcin 99
H
Habilitar FreeForm mejorado, opcin 105 Habilitar impresin de libreta, opcin 103 Hot Folders, redefiniciones del trabajo 82
I
ID de usuario, campo 86, 107 Imagen especular, opcin 90, 107 Impose, modo de diseo 95 imposicin 111
Impresin de datos variables (VDP) Almac. en cach obj. PDF y PS 105, 107 Crear archivo maestro, opcin 104 Definir longitud de registro 105 Imprimir archivo maestro, opcin 104 Pginas por registro 105 Presentacin preliminar de archivo maestro, opcin 104 Utilizar archivo maestro, opcin 104 impresin de FTP 72 Impresin de libreta Aadir contraportada de libreta, opcin 103 Copias del trabajo por libreta, opcin 103 Habilitar impresin de libreta, opcin 103 Libretas con desplazamiento, opcin 103 Origen papel de contraportada, opcin 103 impresin de WSD 79 Impresin en la nube de PrintMe 77 Impresin mvil directa 76 Impresin N por cara Aumentar separacin en, opcin 92 Contraer para ajustar, opcin 91 Cortar y apilar 120 Pasar a siguiente y repetir 120 Separacin, opcin 92 Tipo N por cara 91 impresin rpida consulte Impresin N por cara Impresin segura, opcin 85, 107 Impresin SMB completar la conexin 25 impresin SMB configuracin 12 Impresin y recuperacin de un trabajo de impresin seguro 73 Impresora IP, conexin 48, 52, 55, 58 impresoras virtuales configurar 20 instalar mediante Apuntar e imprimir 20 imprimir al puerto File 40 con PrintMe 77 con Servicios web para dispositivos (WSD) 79 desde las aplicaciones de Mac OS X 60 desde un dispositivo mvil 76 desde una aplicacin 36 utilizar un cliente de correo electrnico 67 Imprimir archivo maestro, opcin 104 Imprimir borde, opcin 90
NDICE
127
Imprimir por separaciones 100 Imprimir, cuadro de dilogo 62 instalar controlador de impresora, desde el DVD de software del usuario 16 controladores de impresora a travs de la red 43 controladores de impresora desde el servidor 15 controladores de impresora mediante Apuntar e imprimir 11 impresoras virtuales mediante Apuntar e imprimir 20 Job Monitor 34 Instrucciones, campo 85 IPP, conexin 30
Modo CMYK 96 Modo de color 96 Modo de diseo Cuadernillo 93 Modo de diseo N por cara 91 Modo de medias tintas, opcin 100 Modo Desplazamiento, opcin 102 Modo Escala de grises 96
N
Navegador por omisin, conexin 46, 50, 54, 57 Negro puro consulte Texto/grficos en negro Negro rico consulte Texto/grficos en negro Notas, opcin 85
O
Opcin APPE 74 opciones de impresin 37, 63, 81 opciones instalables configurar 32 Optimizar transparencia RGB, opcin 97, 107 Orden de pginas, opcin 91 Orden de plegado, opcin 103 Ordenar, opcin 102, 116 Orientacin, opcin 90, 107 Orificios de perforacin, opcin 103, 122 Origen de CMYK/Escala de grises, opcin 97 Origen papel de contraportada, opcin 103 Origen RGB, opcin 98
J
Job Monitor conexin, configurar 34 en el DVD de software del usuario 9 instalar 34 utilizar 34
L
Libretas con desplazamiento, opcin 103 LPD (Line Printer Daemon) 48, 52, 55, 58 LPR, conexin, Windows 26
M
Mac OS X configuracin del controlador de impresora 45 eliminar archivos de controlador de impresora 43 Fiery Software Uninstaller, utilidad 43 Impresora IP, conexin 48, 52, 55, 58 imprimir desde las aplicaciones 60 LPD (Line Printer Daemon) 48, 52, 55, 58 Navegador por omisin, conexin 46, 50, 54, 57 seleccionar impresoras 61 Mejora de Imagen 121 Mejora de imagen Aplicar mejora de imagen, opcin 101 Rango de mejora de imagen, opcin 101 mtodo de encuadernacin 93 Mtodo de procesamiento de CMYK/Escala de grises, opcin 97
P
Pginas por registro 105 Papeles mezclados, opcin 89 Paper Catalog, opcin 87 Pasar a siguiente y repetir 120 Perfil de salida por omisin, opcin 99 Perfil segn tipo de papel, si lo hay 99 Perforacin, opcin 103 Planificacin de impresin, opcin 84 Plegado en Z 119 Plegado, opcin 119 Pliego a pliego, valor de cuadernillo 109 Por omisin de la impresora 36, 62 por omisin, opciones de impresin 39 portada configuracin 112, 113 en lnea 113 preimpresa 113 seleccionar papel para 114
NDICE
128
Postflight, opcin 86 PPD (archivo de descripcin de impresora PostScript) opciones 82 Windows 17 Presentacin preliminar de archivo maestro, opcin 104 primer uso 110, 111 Printer Delete Utility 9, 23, 43 Prntdrve.exe, archivo 14 Progresivas 86 Prueba de impresin 85 puerto FILE, guardar archivos en 40
T
Tamao de documento, opcin 88, 107 Tamao papel, opcin 88, 117 TCP/IP, conexin 26 Texto/grficos en negro, opcin 99 tipo de cuadernillo, mtodo de encuadernacin 93 Tipo de papel, opcin 87 Tipo papel hojas intercalad., opcin 88
U
Ubicacin de perforacin, opcin 103 unidad flash USB 70 impresin automtica de archivos 70 unidades de medida, especificar 115 Usar asig. papel band. salida Configurar dispositivo de pginas, opcin 102, 107 Usar asignacin de papel de Configurar dispositivo de pginas, opcin 87, 107 Usar hoja intercalada, opcin 88 Usar perfil incluido si lo hay, opcin 97, 98 Utilidad Fiery Software Uninstaller eliminar 44 en el DVD de software del usuario 9 instalar y usar 43 Utilizar archivo maestro, opcin 104
R
Rango de impresin, opcin 84 Redefinicin de orientacin, opcin 90, 107 redefiniciones de trabajo valores de impresin 82 redefiniciones, de la configuracin del trabajo 82 Reduccin del tner, opcin 100 Reventado automtico, opcin 96, 108 rotacin automtica 113 rotacin, automtica 113 Ruta de bsqueda de archivos 105
S
seleccionar impresoras Mac OS X 61 Sellado (Marcas de agua), opcin 106 Primera pgina nicamente, valor 106 separaciones 92, 94 Separar RGB/Lab a origen CMYK, opcin 98 Servicio de correo electrnico acerca de 67 administrar trabajos de impresin 69 Servidor de documentos contrasea, opcin 84 nombre de archivo, opcin 84 nombre de usuario, opcin 84 Servidor de documentos, opcin 84 Simulacin de medias tintas, opcin 100 Simulacin de papel, opcin 98 Sobreimpresin compuesta, opcin 96 Sobreimpresin con negro, opcin 99 Soy un invitado, opcin 85, 107, 124 Suavizado de imagen, opcin 100 subconjunto 113 Sustituir colores, opcin 96
V
valores por omisin de la impresora, dnde configurarlos 82
W
WebTools Descargas, pestaa 14, 42 Documentos, pestaa 35, 60 Windows controlador de impresora, instalar desde el DVD de software del usuario 16 IPP, conexin 30 LPR o Puerto 9100, conexin 26 TCP/IP, conexin 26 Windows Server 2003 instalar el controlador de impresora de 64 bits 19
También podría gustarte
- Bizhub 423 363 283 223 - Ug - Copy - Operations - Es - 1 2 1 PDFDocumento306 páginasBizhub 423 363 283 223 - Ug - Copy - Operations - Es - 1 2 1 PDFNoelia González CascanteAún no hay calificaciones
- 2.1.1.6 Lab - Configuring Basic Switch Settings PDFDocumento14 páginas2.1.1.6 Lab - Configuring Basic Switch Settings PDFRodolfo Ivan Marroquin MartinezAún no hay calificaciones
- Rescue and Recovery Rnr43mst - SPDocumento106 páginasRescue and Recovery Rnr43mst - SPlancadizAún no hay calificaciones
- 7c16e9 BizhubPRO951Documento16 páginas7c16e9 BizhubPRO951pepeaav8469Aún no hay calificaciones
- Curso - Gestion Por ProcesosDocumento4 páginasCurso - Gestion Por Procesospepeaav8469Aún no hay calificaciones
- Bizhub 552 652Documento12 páginasBizhub 552 652TJTOQUERAún no hay calificaciones
- Java Desde CeroDocumento90 páginasJava Desde CeroJhon Pichihua HAún no hay calificaciones
- 2.1.1.6 Lab - Configuring Basic Switch Settings PDFDocumento14 páginas2.1.1.6 Lab - Configuring Basic Switch Settings PDFRodolfo Ivan Marroquin MartinezAún no hay calificaciones
- CISCO MOD I v5Documento1 páginaCISCO MOD I v5pepeaav8469Aún no hay calificaciones
- Seguridad Informática - Mod. III Computo ForenceDocumento1 páginaSeguridad Informática - Mod. III Computo Forencepepeaav8469Aún no hay calificaciones
- FS C1020MFP Aog Es PDFDocumento479 páginasFS C1020MFP Aog Es PDFJesus Jaimes ManceraAún no hay calificaciones
- LAN Switching Fundamentals 1 - Student Guide - SPADocumento71 páginasLAN Switching Fundamentals 1 - Student Guide - SPAlesaroAún no hay calificaciones
- Bizhub 215 ESDocumento4 páginasBizhub 215 ESpepito_52Aún no hay calificaciones
- Bizhub 552 652Documento12 páginasBizhub 552 652TJTOQUERAún no hay calificaciones
- 6th Central Pay Commission Salary CalculatorDocumento15 páginas6th Central Pay Commission Salary Calculatorrakhonde100% (436)
- Prac 2.subnettingDocumento3 páginasPrac 2.subnettingpepeaav8469Aún no hay calificaciones
- Red InformaticaDocumento27 páginasRed Informaticajose_calderon010_152Aún no hay calificaciones
- Bizhub-652-552 Ug Print Operations Es 1-2-1Documento316 páginasBizhub-652-552 Ug Print Operations Es 1-2-1pepito_52Aún no hay calificaciones
- Juan Manuel Calvillo RamosDocumento0 páginasJuan Manuel Calvillo Ramospepeaav8469Aún no hay calificaciones
- Liza Hernandez Ilich Diseño Red Local Protocolos Wpa 802.1xDocumento78 páginasLiza Hernandez Ilich Diseño Red Local Protocolos Wpa 802.1xyuli2889Aún no hay calificaciones
- 1020149206Documento134 páginas1020149206pepeaav8469Aún no hay calificaciones
- CD 1216Documento0 páginasCD 1216pepeaav8469Aún no hay calificaciones
- 657.45 r786d T.ii Capitulo II.2Documento0 páginas657.45 r786d T.ii Capitulo II.2pepeaav8469Aún no hay calificaciones
- Redes LocalesDocumento30 páginasRedes LocalesvlaquiAún no hay calificaciones
- 01 Memoria Red Wireless SRR v2Documento79 páginas01 Memoria Red Wireless SRR v2Hanliet Abdiel Lira PérezAún no hay calificaciones
- CD 1216Documento0 páginasCD 1216pepeaav8469Aún no hay calificaciones
- Diagrama de Red de Área LocalDocumento11 páginasDiagrama de Red de Área Localpepeaav8469Aún no hay calificaciones
- Re Desde Computadora SDocumento42 páginasRe Desde Computadora Sklmir2000Aún no hay calificaciones
- 187MC EgelDocumento0 páginas187MC Egelpepeaav8469Aún no hay calificaciones
- 08 0178 EoDocumento132 páginas08 0178 EoMiguel Vargas RosadoAún no hay calificaciones
- Trabajo Viernes 15 SistemasDocumento5 páginasTrabajo Viernes 15 SistemasJhõršhîtö ÄÏönêAún no hay calificaciones
- Ejercicios Fase 1-PaulaQuinoDocumento5 páginasEjercicios Fase 1-PaulaQuinoPaula QuinoAún no hay calificaciones
- OCW Robotica Martin MelladoDocumento27 páginasOCW Robotica Martin MelladoRuben Nina VelizAún no hay calificaciones
- Costos de MantenimientoDocumento5 páginasCostos de MantenimientoEmilse FuentesAún no hay calificaciones
- Curso Fortran 6Documento16 páginasCurso Fortran 6Gonzalo SanzoonAún no hay calificaciones
- Tendencias de La Ingeniería Del SoftwareDocumento5 páginasTendencias de La Ingeniería Del SoftwareOsbaldo Daniel FrancoAún no hay calificaciones
- Gestión ProyectosDocumento6 páginasGestión ProyectosFelix Martin GutierrezAún no hay calificaciones
- El Factor de PotenciaDocumento3 páginasEl Factor de PotenciaFrancisco J. AlvarezAún no hay calificaciones
- Factores de Ingeniería Económica: 6. Continuación Unidad IDocumento15 páginasFactores de Ingeniería Económica: 6. Continuación Unidad IYackelinRositaMestanzaDeza0% (1)
- Dimajol LtdaDocumento11 páginasDimajol LtdakarrejexAún no hay calificaciones
- Sesion Formulario Unico de TramiteDocumento3 páginasSesion Formulario Unico de Tramiteiris herrera cuellarAún no hay calificaciones
- Qué Es Microsoft ExcelDocumento16 páginasQué Es Microsoft ExcelHeber ValenzuelaAún no hay calificaciones
- Determinantes matemáticosDocumento23 páginasDeterminantes matemáticosJaneth RomeroAún no hay calificaciones
- Guía 6 Ecuaciones CuadráticasDocumento4 páginasGuía 6 Ecuaciones CuadráticasAlan Carrasco ConchaAún no hay calificaciones
- Tarea Control Moderno REALIMANETACION DE ESTADO Y SIMULACIONDocumento43 páginasTarea Control Moderno REALIMANETACION DE ESTADO Y SIMULACIONJosset Aldridge AguilaAún no hay calificaciones
- Guia RAP3Documento5 páginasGuia RAP3Jhon KrrÑoAún no hay calificaciones
- 642 Batalla Naval V1.0Documento4 páginas642 Batalla Naval V1.0kentyosAún no hay calificaciones
- Proyecto SocialDocumento4 páginasProyecto SocialAnonymous ii6VIxAún no hay calificaciones
- Netflix debe convertirse en plataforma para seguir creciendoDocumento3 páginasNetflix debe convertirse en plataforma para seguir creciendoAndreaMoralesAún no hay calificaciones
- 1 Algoritmos Informatica 2Documento8 páginas1 Algoritmos Informatica 2Fer GomezAún no hay calificaciones
- Geometría: Razonamiento lógico y elementos de geometría plana y del espacioDocumento226 páginasGeometría: Razonamiento lógico y elementos de geometría plana y del espacioFredrick PottstockAún no hay calificaciones
- Capítulo 4: Despacho HidrotérmicoDocumento23 páginasCapítulo 4: Despacho HidrotérmicoCamilo SalamancaAún no hay calificaciones
- Ficha Descriptiva Armado AndamiosDocumento2 páginasFicha Descriptiva Armado AndamiosRoberto Daniel Jimenez EspejoAún no hay calificaciones
- Tipos de Procesador Según La Cantidad de Núcleos o Procesadores CoreDocumento9 páginasTipos de Procesador Según La Cantidad de Núcleos o Procesadores CoreKevinho The Urban PowerAún no hay calificaciones
- Cpu ComponentsDocumento115 páginasCpu ComponentsCruz Jara PichuzAún no hay calificaciones
- SF101 Programacion ManualDocumento3 páginasSF101 Programacion ManualJovany SalazarAún no hay calificaciones
- Ejercicios Resueltos Programacion Lineal 2da ParteDocumento48 páginasEjercicios Resueltos Programacion Lineal 2da ParteCarlos Nadal AlonsoAún no hay calificaciones
- Análisis multivariante para sociólogos con SPSSDocumento18 páginasAnálisis multivariante para sociólogos con SPSSRoger Gabriel Fernandez HidalgoAún no hay calificaciones
- Correcciones de errores en diseños de SketchUpDocumento14 páginasCorrecciones de errores en diseños de SketchUpjhon henao100% (1)