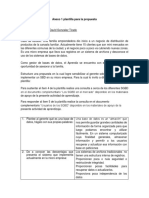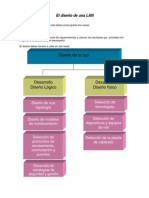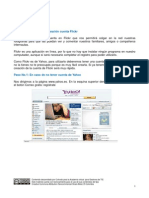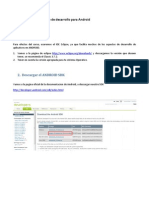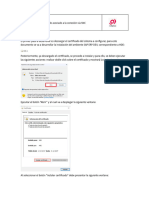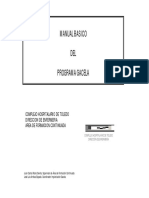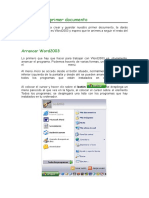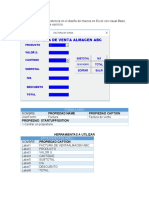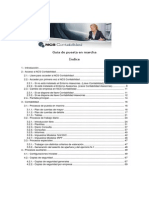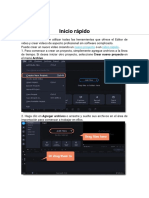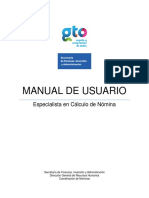Documentos de Académico
Documentos de Profesional
Documentos de Cultura
Informes Access2007
Cargado por
Juan David GonzalezTítulo original
Derechos de autor
Formatos disponibles
Compartir este documento
Compartir o incrustar documentos
¿Le pareció útil este documento?
¿Este contenido es inapropiado?
Denunciar este documentoCopyright:
Formatos disponibles
Informes Access2007
Cargado por
Juan David GonzalezCopyright:
Formatos disponibles
Los informes
Los informes sirven para presentar los datos de una tabla o consulta generalmente para imprimirlos. La diferencia bsica con los formularios es que los datos que aparecen en el informe slo se pueden visualizar o imprimir (no se pueden modificar) y en los informes se puede agrupar ms fcilmente la informacin y sacar totales por grupos. En esta unidad veremos cmo crear un informe utilizando el asistente y cmo cambiar su diseo una vez creado. Introduccin. Para crear un informe podemos utilizar a seccin Informes que encontrars en la pestaa Crear:
Diseo de informe abre un informe en blanco en la vista diseo y tenemos que ir incorporando los distintos objetos que queremos aparezcan en l. Este mtodo no se suele utilizar ya que en la mayora de los casos es ms cmodo y rpido crear un autoinforme o utilizar el asistente y despus sobre el informe creado modificar el diseo para ajustar el informe a nuestras necesidades. En esta unidad veremos ms adelante cmo modificar el diseo de un informe. Asistente para informes utiliza un asistente que nos va guiando paso por paso en la creacin del informe. Informe consiste en crear automticamente un nuevo informe que contiene todos los datos de la tabla o consulta seleccionada en el Panel de Exploracin. Informe en blanco abre un informe en blanco en vista Presentacin.
Explicaremos a continuacin la forma de crear un informe utilizando el asistente.
El asistente para informes. Para arrancar el asistente para informes haz clic en el botn Asistente para informes que puedes ver en la imagen anterior.
Aparece la primera ventana del asistente:
En esta ventana nos pide introducir los campos a incluir en el informe. Primero seleccionamos la tabla o consulta de donde coger los datos del cuadro Tablas/Consultas este ser el origen del informe. Si queremos sacar datos de varias tablas lo mejor ser crear una consulta para obtener esos datos y luego elegir como origen del informe esa consulta. A continuacin seleccionamos los campos haciendo clic sobre el campo para seleccionarlo y clic sobre el botn o simplemente doble clic sobre el campo. y el campo se quita de
Si nos hemos equivocado de campo pulsamos el botn la lista de campos seleccionados.
Podemos seleccionar todos los campos a la vez haciendo clic sobre el botn deseleccionar todos los campos a la vez haciendo clic sobre el botn .
A continuacin pulsamos el boton Siguiente> y aparece la ventana que puedes ver en la siguiente pgina...
En esta pantalla elegimos los niveles de agrupamiento dentro del informe. Podemos agrupar los registros que aparecen en el informe por varios conceptos y para cada concepto aadir una cabecera y pie de grupo, en el pie de grupo normalmente se visualizarn totales de ese grupo. Para aadir un nivel de agrupamiento, en la lista de la izquierda, hacer clic sobre el campo por el cual queremos agrupar y hacer clic sobre el botn hacer doble clic sobre el campo). (o directamente
En la parte de la derecha aparece un dibujo que nos indica la estructura que tendr nuestro informe, en la zona central aparecen los campos que se visualizarn para cada registro, en nuestro ejemplo, encima aparece un grupo por poblacin, y encima un grupo por cdigo postal. Para quitar un nivel de agrupamiento, hacer clic sobre la cabecera correspondiente al grupo para seleccionarlo y pulsar el botn .
Si queremos cambiar el orden de los grupos definidos utilizamos los botones
, la flecha hacia arriba sube el grupo seleccionado un nivel, la flecha hacia abajo baja el grupo un nivel.
Con el botn podemos refinar el agrupamiento. Haciendo clic en ese botn aparecer el siguiente cuadro de dilogo:
En este cuadro aparecen los distintos grupos que tenemos definidos, y por cada grupo tenemos el campo que define el grupo en Campos de grupo: y el cuadro Intervalos de agrupamiento:, desplegando el cuadro podemos indicar que utilice para agrupar el valor completo contenido en el campo o que utilice la primera letra, las dos primeras, etc... Despus de pulsar el botn Aceptar volvemos a la ventana anterior. Una vez tenemos los niveles de agrupamiento definidos hacemos clic en el botn Siguiente> y pasamos a la siguiente ventana
En esta pantalla podemos elegir ordenar los registros por hasta cuatro campos de ordenacin. Seleccionamos el campo por el que queremos ordenar los registros que saldrn en el informe, y elegimos si queremos una ordenacin ascendente o descendente, para elegir una ordenacin descendente hacer clic sobre el botn Ascendente y pasar a ser Descendente. Podemos elegir un tipo de ordenacin diferente en los distintos campos de ordenacin.
Para seguir con el asistente hacemos clic sobre el botn Siguiente> y aparece la siguiente ventana:
En esta pantalla elegimos la distribucin de los datos dentro del informe. Seleccionando una distribucin aparece en el dibujo de la izquierda el aspecto que tendr el informe con esa distribucin. En el cuadro Orientacin podemos elegir entre impresin Vertical u Horizontal (apaisado). Con la opcin Ajustar el ancho del campo de forma que quepan todos los campos en una pgina, se supone que el asistente generar los campos tal como lo dice la opcin. A continuacin pulsamos el botn Siguiente>
En esta pantalla elegimos el estilo que queremos dar al informe, podemos elegir entre los estilos que tiene definidos Access. Seleccionando un estilo aparece en el dibujo de la izquierda el aspecto que tendr el informe con ese estilo. Una vez seleccionado el estilo que nos interesa pulsamos el botn Siguiente y aparece la ltima pantalla del asistente para informes:
En esta ventana el asistente nos pregunta el ttulo del informe, este ttulo tambin ser el nombre asignado al informe. Antes de pulsar el botn Finalizar podemos elegir entre: Vista previa del informe en este caso veremos el resultado del informe preparado para la impresin o bien Modificar el diseo del informe, si seleccionamos esta opcin aparecer la ventana Diseo de informe donde podremos modificar el aspecto del informe.
La vista diseo de informe La vista diseo es la que nos permite definir el informe, en ella le indicamos a Access cmo debe presentar los datos del origen del informe, para ello nos servimos de los controles que veremos ms adelante de la misma forma que definimos un formulario. Para entrar en la vista diseo debemos posicionarnos en la ventana Base de datos con el informe seleccionado y a continuacin hacemos clic en el botn . Nos aparece la ventana diseo:
El rea de diseo consta normalmente de cinco secciones: La seccin Encabezado del informe, en ella ponemos lo que queremos que aparezca al principio del informe. La seccin Encabezado de pgina, en ella ponemos lo que queremos que aparezca al principio de cada pgina. La seccin Detalle, en ella aparecern los registros del origen del informe, o varios registros o uno slo por pgina segn el tipo de informe. Aunque se visualicen varios registros en una pgina, debemos indicar en la seccin Detalle el diseo correspondiente a un slo registro. La seccin Pie de pgina, en ella ponemos lo que queremos aparezca al final de cada pgina. La seccin Pie de informe, en ella ponemos lo que queremos aparezca al final del informe. Podemos eliminar los encabezados y pies con las opciones encabezado o pie de pgina y encabezado o pie de pgina del informe que encontrars en la pestaa Organizar:
Si quitamos las secciones perderemos todos los controles definidos en ellas. Para abrirlas, slo tenemos que volver a seleccionar la opcin.
Alrededor del rea de diseo tenemos las reglas que nos permiten medir las distancias y los controles, tambin disponemos de una cuadrcula que nos ayuda a colocar los controles dentro del rea de diseo. Para ver u ocultar las reglas o la cuadrcula tenemos en la seccin Mostrar u ocultar las opciones Regla y Cuadrcula respectivamente, en la imagen anterior puedes ver estas opciones.
La pestaa Diseo de informe Si has entrado en diseo de informe podrs ver la pestaa de Diseo que muestra las siguientes opciones:
Esta barra la recuerdas seguro, es muy parecida a la que estudiamos en los formularios. A continuacin describiremos los distintos botones que pertenecen a esta barra. El primer botn nos permite pasar de una vista a otra, si lo desplegamos podemos elegir entre Vista Diseo la que estamos describiendo ahora, la Vista Presentacin que muestra un hibrido entre la vista Informes y Diseo y finalemente la Vista Informes que muestra el informe en pantalla. La Vista Preliminar nos permite ver cmo quedar la impresin antes de mandar el informe a impresora.
Haciendo clic en el botn Agregar campos existentes hars aparecer y desaparecer el cuadro lista de campos en el que aparecen todos los campos del origen de datos para que sea ms cmodo aadirlos en el rea de diseo como veremos ms adelante. El botn adelante. permite modificar los niveles de agrupamiento como veremos ms
Todo informe tiene asociada una pgina de cdigo en la que podemos programar ciertas acciones utilizando el lenguaje VBA (Visual Basic para Aplicaciones), se accede a esa pgina de cdigo haciendo clic sobre el botn Con el botn .
hacemos aparecer y desaparecer el cuadro
Propiedades del control seleccionado. Las propiedades del informe son parecidas a las de un formulario.
Recuerda que siempre podemos acceder a la ayuda de Access haciendo clic en el botn . La seccin Controles y campos Para definir qu informacin debe aparecer en el informe y con qu formato, se pueden utilizar los mismos controles que en los formularios aunque algunos son ms apropiados para formularios como por ejemplo los botones de comando. En la pestaa Diseo encontrars los mismo controles que vimos en el tema anterior:
Cuando queremos crear varios controles del mismo tipo podemos bloquear el control haciendo doble clic sobre l (aparecer rodeado de una lnea ms oscura), a partir de ese momento se podrn crear todos los controles que queramos de este tipo sin necesidad de hacer clic sobre el botn correspondiente cada vez. Para quitar el bloqueo hacemos clic sobre el botn .
El cuadro incluye los siguientes tipos de controles: Etiqueta sirve para visualizar un texto fijo, texto que escribiremos directamente dentro del control o en su propiedad Ttulo. Para insertar un hipervnculo tenemos el botn .
Grupo de opciones Se utiliza para presentar un conjunto limitado de alternativas. Se suele utilizar ms en formularios, para ms detalle repasar la unidad de formularios. Botn de alternar , se suele utilizar para presentar un campo de tipo S/No, si el campo contiene el valor S, el botn aparecer presionado. Botn de opcin , se suele utilizar para presentar un campo de tipo S/No. Si el campo contiene el valor S, el botn tendr este aspecto , sino, este otro .
Casilla de verificacin , se suele utilizar para presentar un campo de tipo S/No. Si el campo contiene el valor S, la casilla tendr este aspecto , sino, este otro .
Cuadro de texto se utiliza mayoritariamente para presentar un dato almacenado en un campo del origen del informe. Este tipo de cuadro de texto se llama un cuadro de texto dependiente porque depende de los datos de un campo. Los cuadros de texto tambin pueden ser independientes, por ejemplo para presentar los resultados de un clculo. En la propiedad Origen del control tenemos el nombre del campo de la tabla al que est asociado (cuando es un dependiente) o una frmula de clculo cuando queremos que nos presente el resultado de ese clculo, en este ltimo caso hay que preceder la frmula por el signo de igualdad =. Cuadro combinado , Cuadro de lista , Grupo de opciones , Botn de
comando y Control pestaa . Se suelen utilizar ms en formularios, para ms detalle repasar la unidad de formularios.
Control imagen cambiar de registro.
para insertar imgenes en el informe, esta imagen no variar al
Marco de objeto independiente para insertar controles como un documento Word, un grfico, etc... Sern controles que no variarn al cambiar de registro. Marco de objeto dependiente cambia de un registro a otro. para insertar una imagen u otro objeto que
Salto de pgina , el salto de pgina produce un cambio de pgina aunque no se haya llegado al final de la pgina.
Tambin podemos agregar un subinforme . Un subinforme es un informe que se inserta en otro. El informe primario se denomina informe principal, y el informe dentro del informe se denomina subinforme. Una combinacin informe/subinforme se llama a menudo informe jerrquico, informe principal/detalle o informe principal/secundario. Funciona de forma idntica a los subformularios que vimos en el tema anterior.
Lnea
para aadir una lnea en el informe.
Rectngulo
para aadir un rectngulo al informe. .
Por ltimo podemos aadir ms controles, ms complejos con el botn
Imprimir un informe Para imprimir un informe, lo podemos hacer de varias formas y desde distintos puntos dentro de Access. Imprimir directamente Hacer clic sobre el nombre del informe que queremos imprimir en el Panel de Exploracin para seleccionarlo. Despliega el Botn de Office y colcoca el ratn sobre la flecha que aparece junto al comando Imprimir, en el desplegable que se abrir selecciona Impresin Rpida.
Antes de mandar la primera impresin del documento, es conveniente comprobar las opciones definidas en ese momento, para ello tenemos que abrir el cuadro de dilogo Imprimir.
Abrir el cuadro de dilogo Imprimir Hacer clic sobre el nombre del informe que queremos imprimir para seleccionarlo. Y seleccionando la opcin Imprimir del Botn de Office. Se abrir el cuadro de dilogo Imprimir en el que podrs cambiar algunos parmetros de impresin como te explicaremos a continuacin:
Si tenemos varias impresoras conectadas al ordenador, suele ocurrir cuando estn instaladas en red, desplegando el cuadro combinado Nombre: podemos elegir la impresora a la que queremos enviar la impresin. En el recuadro Intervalo de impresin, podemos especificar si queremos imprimir Todo el informe o bien slo algunas pginas. Si queremos imprimir unas pginas, en el recuadro desde especificar la pgina inicial del intervalo a imprimir y en el recuadro hasta especificar la pgina final. Si tenemos registros seleccionados cuando abrimos el cuadro de dilogo, podremos activar la opcin Registros seleccionados para imprimir nicamente esos registros. En el recuadro Copias, podemos especificar el nmero de copias a imprimir. Si la opcin Intercalar no est activada, imprime una copia entera y despus otra copia, mientras que si activamos Intercalar imprime todas las copias de cada pgina juntas. La opcin Imprimir en archivo permite enviar el resultado de la impresin a un archivo del disco en vez de mandarlo a la impresora. Con el botn Propiedades accedemos a la ventana de propiedades de la impresora, esta ventana cambiar segn el modelo de nuestra impresora pero nos permite definir el tipo de impresin por ejemplo en negro o en color, en alta calidad o en borrador, el tipo de papel que utilizamos, etc... Con el botn Configurar... podemos configurar la pgina, cambiar los mrgenes, impresin a varias columnas, etc... Por ltimo pulsamos el botn Aceptar y se inicia la impresin. Si cerramos la ventana sin aceptar no se imprime nada.
Abrir el informe en vista previa Para comprobar que la impresin va a salir bien es conveniente abrir una vista previa del informe en pantalla para luego si nos parece bien mandar la impresin definitiva. Para abrir la vista previa tienes dos opciones: Con el objeto Informe seleccionado, desplegar el Botn de Office , colocar el ratn en la flecha al lado del comando Imprimir y seleccionar Vista previa en el men desplegable.
Tambin puedes hacer clic derecho sobre el Informe en el Panel de Exploracin y seleccionar la opcin en el men contextual.
O si aparece, elegir directamente Vista previa en el cuadro de Vistas. La ventana Vista previa
En esta ventana vemos el informe tal como saldr en la impresora. Para pasar por las distintas pginas tenemos en la parte inferior izquierda una barra de desplazamiento por los registros con los botones que ya conocemos para ir a la primera pgina, a la pgina anterior, a una pgina concreta, a la pgina siguiente o a la ltima pgina. En la parte superior tenemos una nueva y nica pestaa (la pestaa Vista preliminar) con iconos que nos ayudarn a ejecutar algunas acciones:
El botn pantalla,
reduce el tamao del informe para poder ver dos pginas en una sola
permite visualizar hasta seis pginas en la misma pantalla. enva el informe a un documento Word, desplegando el cuadro elegir tambin enviarlo a una hoja de clculo Excel por ejemplo. podemos
Utiliza la opcin PDF o XPS para guardar una copia del informe en formato PDF o XPS. Cerrar Vista Previa cierra la vista preliminar sin enviar el informe a impresora.
Agrupar y ordenar Cuando ya hemos visto con el asistente, en un informe se pueden definir niveles de agrupamiento lo que permite agrupar los registros del informe y sacar por cada grupo una cabecera especial o una lnea de totales, tambin podemos definir una determinada ordenacin para los registros que aparecern en el informe. Para definir la ordenacin de los registros, crear un nuevo nivel de agrupamiento o modificar los niveles que ya tenemos definidos en un informe que ya tenemos definido, lo abrimos en Vista Diseo y hacemos clic sobre el botn de la pestaa Diseo. Se abrir la seccin Agrupacin, orden y total que te mostramos a continuacin:
Puedes aadir un grupo de ordenacin haciendo clic en Agregar un grupo. Del mismo modo, haciendo clic en Agregar un orden establaceremos un orden dentro de ese grupo. Utiliza las flechas desplegables para seleccionar diferentes modos de ordenacin dentro de un grupo.
Puedes hacer clic en el vnculo Ms para ver ms opciones de ordenacin y agrupacin.
Con las flechas
puedes mover las agrupaciones arriba y abajo.
También podría gustarte
- Actividad 1 - Evidencia 2Documento2 páginasActividad 1 - Evidencia 2Juan David Gonzalez100% (1)
- Anexo Actividad 2 Evidencia 2Documento1 páginaAnexo Actividad 2 Evidencia 2Anonymous dvO2kGKGSS60% (5)
- ACTIVIDAD 1 DESARROLLADA No 1-App InventDocumento2 páginasACTIVIDAD 1 DESARROLLADA No 1-App InventCamilo AlvarezAún no hay calificaciones
- Administacion Documental en El Entorno LaboralDocumento5 páginasAdministacion Documental en El Entorno LaboralKevin RuaAún no hay calificaciones
- Actividad Informe Unidad 3Documento4 páginasActividad Informe Unidad 3Juan David GonzalezAún no hay calificaciones
- Curso de CgiDocumento9 páginasCurso de CgiinfobitsAún no hay calificaciones
- Actividad Informe Unidad 3Documento4 páginasActividad Informe Unidad 3caronte21Aún no hay calificaciones
- Anexo Actividad 1 Evidencia 2Documento3 páginasAnexo Actividad 1 Evidencia 2Juan David Gonzalez89% (18)
- Evidencia AA2-Ev2Documento4 páginasEvidencia AA2-Ev2caronte21Aún no hay calificaciones
- Taller Unidad 3 Administración y Control de InventariosDocumento9 páginasTaller Unidad 3 Administración y Control de InventariosJuan David GonzalezAún no hay calificaciones
- Paralelo Clases de DocumentosDocumento3 páginasParalelo Clases de DocumentosJuan David GonzalezAún no hay calificaciones
- Anexo Guia de Aprendizaje No 2-App InventorDocumento3 páginasAnexo Guia de Aprendizaje No 2-App InventorJuan David GonzalezAún no hay calificaciones
- RITELDocumento12 páginasRITELJuan Diego50% (2)
- Es Genexus X Quick StartDocumento62 páginasEs Genexus X Quick StartGomez GomezAún no hay calificaciones
- Material de Formación AAP1 PDFDocumento13 páginasMaterial de Formación AAP1 PDFnsportesAún no hay calificaciones
- Etica y Responsabilidad Social EmpresarialDocumento44 páginasEtica y Responsabilidad Social EmpresarialJuan David GonzalezAún no hay calificaciones
- DisenoDocumento10 páginasDisenoJuan David GonzalezAún no hay calificaciones
- Manual Soporte Windows para EscuelasDocumento17 páginasManual Soporte Windows para EscuelasPablozki Avendaño GonzalezAún no hay calificaciones
- Como Hacer Una Red de ComputadorasDocumento6 páginasComo Hacer Una Red de ComputadorasJuan David GonzalezAún no hay calificaciones
- CCTV Visualizacion de Camaras Por Red InternetDocumento14 páginasCCTV Visualizacion de Camaras Por Red Internetjchristian_ram_galAún no hay calificaciones
- M Dulo 1 Fotograf A DigitalDocumento26 páginasM Dulo 1 Fotograf A DigitalJuan David GonzalezAún no hay calificaciones
- Ejercicio Guiado 1 M2Documento7 páginasEjercicio Guiado 1 M2Juan David GonzalezAún no hay calificaciones
- Organizacion Centro TICDocumento24 páginasOrganizacion Centro TICJuan David GonzalezAún no hay calificaciones
- Ejercicio GuiadoDocumento2 páginasEjercicio GuiadoJuan David GonzalezAún no hay calificaciones
- Empresarismo SocialDocumento6 páginasEmpresarismo SocialJuan David GonzalezAún no hay calificaciones
- Estructura Del Estado ColombianoDocumento124 páginasEstructura Del Estado ColombianoElkin Bryan Gutierrez100% (2)
- Modulo 2 Fotografia DigitalDocumento10 páginasModulo 2 Fotografia DigitalJuan David GonzalezAún no hay calificaciones
- Base de DatosDocumento12 páginasBase de DatosJuan David GonzalezAún no hay calificaciones
- Configuración de Entorno de Desarrollo para AndroidDocumento13 páginasConfiguración de Entorno de Desarrollo para AndroidJuan David GonzalezAún no hay calificaciones
- Capacitación Catálogo MazdaDocumento29 páginasCapacitación Catálogo MazdaGustavo HurtadoAún no hay calificaciones
- Evaluacion 6 Ufo323Documento7 páginasEvaluacion 6 Ufo323FannyAún no hay calificaciones
- Implementación Conexión Segura SNC v2Documento16 páginasImplementación Conexión Segura SNC v2virginiaynelcyAún no hay calificaciones
- Base de Datos en ExcelDocumento8 páginasBase de Datos en ExcelJose AlvarezAún no hay calificaciones
- 3.3.13 Lab - Monitor and Manage System Resources in Windows Segundo-JhostinDocumento18 páginas3.3.13 Lab - Monitor and Manage System Resources in Windows Segundo-JhostinSegundo Isaac López GómezAún no hay calificaciones
- Manual GacelaDocumento32 páginasManual GaceladanaAún no hay calificaciones
- RecortableDocumento20 páginasRecortableInésAún no hay calificaciones
- Conceptos Basicos de WordDocumento14 páginasConceptos Basicos de WordFanny OjedaAún no hay calificaciones
- Manual Melodyne Essential 1.2 SpanishDocumento105 páginasManual Melodyne Essential 1.2 SpanishviditayAún no hay calificaciones
- Macros2 1Documento7 páginasMacros2 1jhanAún no hay calificaciones
- Configuracion de Mouse y TecladoDocumento12 páginasConfiguracion de Mouse y Tecladoapi-535095021Aún no hay calificaciones
- GuiaDocumento70 páginasGuiaJose Rodriguez De Poblado AlfonsoAún no hay calificaciones
- MovaviDocumento77 páginasMovaviMarco DiazAún no hay calificaciones
- Margen, Artículos y DescuentosDocumento21 páginasMargen, Artículos y DescuentosLaura Díez GallardoAún no hay calificaciones
- SISTEMAS DE INFORMACION GERENCIAL II - Taller 2 ACCESSDocumento14 páginasSISTEMAS DE INFORMACION GERENCIAL II - Taller 2 ACCESSalvaromartinAún no hay calificaciones
- Montaje de Vídeo Con Kdenlive - Trabajando Con Imágenes - Informático de GuardiaDocumento20 páginasMontaje de Vídeo Con Kdenlive - Trabajando Con Imágenes - Informático de GuardiaAngel MontillaAún no hay calificaciones
- Control Arduino con VB6Documento90 páginasControl Arduino con VB6Anonymous 7t2BOJbAún no hay calificaciones
- Acceso SAP NóminaDocumento93 páginasAcceso SAP NóminaErick TrejoAún no hay calificaciones
- MANUAL FactoryTalk View Machine EditionDocumento72 páginasMANUAL FactoryTalk View Machine EditionManuel Lopez67% (6)
- Mantención y Calibración Plotter PhaetonDocumento31 páginasMantención y Calibración Plotter PhaetonPatricio Montealegre Grendy100% (2)
- PS - Modificación Mecánica Con Proyecto (CJ20N, CN33)Documento10 páginasPS - Modificación Mecánica Con Proyecto (CJ20N, CN33)michael carpinteroAún no hay calificaciones
- Manual Sefa UsuariosDocumento93 páginasManual Sefa UsuariosManuel EstradaAún no hay calificaciones
- SPC 200 Guia RápidaDocumento41 páginasSPC 200 Guia Rápidai_aordazAún no hay calificaciones
- RatonTecladoMecanografia PDFDocumento8 páginasRatonTecladoMecanografia PDFMara JrAún no hay calificaciones
- Cómo Crear Tablas de Puntos en Un Dibujo en AUTOCAD CIVIL 3D 1Documento5 páginasCómo Crear Tablas de Puntos en Un Dibujo en AUTOCAD CIVIL 3D 1Julián Acosta PeñuelaAún no hay calificaciones
- Uso Del Soware Diagnostico Motores InternacionalDocumento168 páginasUso Del Soware Diagnostico Motores InternacionalWilson Bueno100% (5)
- Manual AcerDocumento87 páginasManual AcerMiguel Angel LaraAún no hay calificaciones
- Entrega 3Documento41 páginasEntrega 3The Frog GamerAún no hay calificaciones
- Word 2010: Prof. Daniela CortésDocumento161 páginasWord 2010: Prof. Daniela CortésFede GonzalezAún no hay calificaciones
- Buen Curso de Word 2007Documento77 páginasBuen Curso de Word 2007MARTA BRANKAún no hay calificaciones