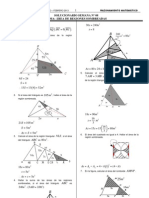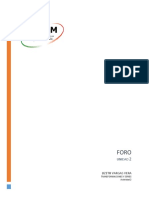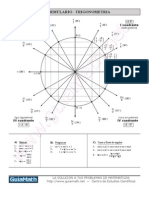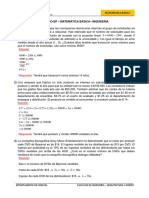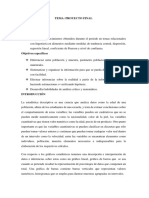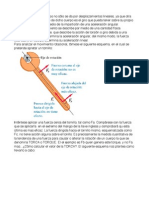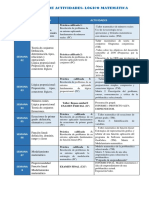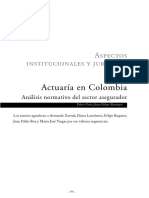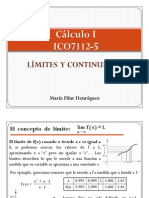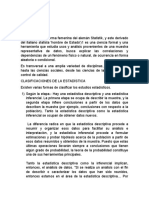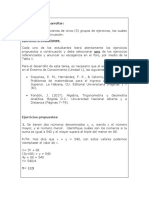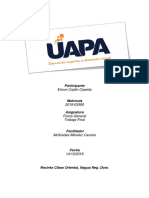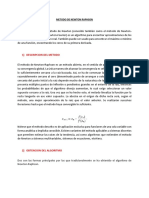Documentos de Académico
Documentos de Profesional
Documentos de Cultura
Curso Excel Basico
Cargado por
Michael Olivares CastilloDerechos de autor
Formatos disponibles
Compartir este documento
Compartir o incrustar documentos
¿Le pareció útil este documento?
¿Este contenido es inapropiado?
Denunciar este documentoCopyright:
Formatos disponibles
Curso Excel Basico
Cargado por
Michael Olivares CastilloCopyright:
Formatos disponibles
MANUAL DE EXCEL UNITS
EXCEL 97
INTRODUCCION EXCEL es un programa que permite trabajar con HOJAS o PLANILLAS DE CALCULO , las cuales se pueden asimilar a una hoja de cuaderno cuadriculado, en que las FILAS tienen identificacin numrica de uno en uno, mientras que las COLUMNAS se identifican por letras (de la A hasta la Z, despus AA hasta AZ, y as sucesivamente hasta IV). Un cuadrado de esta planilla se denomina CELDA y se le referencia por la columna y fila a la que pertenece. As, la celda c10 es la que est en la interseccin de la columna C con la fila 10 de la planilla. Un LIBRO DE CALCULO corresponde al archivo que contiene una o ms hojas de clculo. Se puede realizar operaciones, analizar y representar grficamente los datos que se almacenan en las celdas.
INGRESO A EXCEL
Desde Inicio 1. 2. 3. 4. Haga clic en el botn Inicio de la Barra de Tareas Seale el elemento Programas Seale Microsoft Excel en el submen que se despliega Hacer clic con el botn izquierdo de su Mouse
Desde Barra de Acceso Directo 1. 2. Seale el cono Microsoft Excel en la Barra de Acceso Directo Hacer clic con el botn izquierdo de su Mouse
Desde Escritorio de Windows 1.- Doble click en el cono de Microsoft Excel que est en el escritorio de Windows.
1. 2.
SALIR DE EXCEL Seleccione Archivo de la Barra de Men Seleccione Salir
O bien, 1. Presione simultneamente las teclas <Alt> y <F4>
PANTALLA INICIAL DE EXCEL
La ventana inicial de Excel tiene la siguiente apariencia:
El rea de trabajo de Excel es llamada una hoja de trabajo . Varias hojas de trabajo forman a su vez un libro. El usuario puede ingresar nuevas hojas de trabajo el libro segn las vaya necesitando. En Excel, al igual que en Word, existen las Barras de Men, de Herramientas, de Desplazamiento, de Estado, ms algunas nuevas, como la de Frmula, Rtulos de Filas y Columnas, Solapas de Hojas y Botones de Desplazamiento. La Barra de Frmulas aparece a continuacin de las barras de Herramientas y tiene las siguientes partes: Cuadro de Nombres , que presenta la referencia o el nombre de la celda activa (aquella en que est posicionado el cursor) Flecha hacia abajo, que al presionarla despliega la lista de nombres definidos para el libro de trabajo activo Area de Entrada , que muestra el contenido de la celda en el momento de escribirlo o ya ingresado
Las Solapas de Hojas aparecen en la esquina inferior Izquierda de la Barra de Desplazamiento Horizontal, y corresponden a los nombres de las hojas del libro de clculo, ya sea los estndares o aquellos con que el Usuario las ha bautizado (nombrado). Ms a la izquierda aparecen los botones que permiten desplazarse a la primera Hoja de Clculo, a la anterior de la Hoja de Clculo activa, a la siguiente y a la final.
Excel, al igual que Word o Power Point, cuenta con un men contextual, que se activa al dar click con el botn derecho del mouse sobre un elemento determinado: una seleccin de celdas, sobre el rtulo de una hoja, sobre un grupo de filas o de columnas, etc. Este men contextual tiene las opciones ms generales que se pueden aplicar al elemento y es una manera rpida de modificar, agregar, eliminar, cortar, copiar y pegar. Un ejemplo de men contextual es el siguiente:
DESPLAZAMIENTO EN LA HOJA DE CALCULO
Mtodo 1 Presionar con el mouse directamente en la celda deseada, o utilizando las teclas de flecha. Al desplazarse a una celda, sta se convierte en la Celda Activa. Mtodo 2 Utilizar las Barras de Desplazamiento Horizontal y Vertical para ver otra rea de la hoja. Mtodo 3 Mediante combinacin de teclas (se presionan juntas a la vez) Ctrl + Tecla de direccin Inicio Ctrl + Inicio Ctrl + Fin Av Pg Re Pg Alt + Av Pg Alt + Re Pg Ctrl + Av Pg Ctrl + Re Pg Ctrl + Av Pg Ctrl + F6 o Ctrl + Tab Ctrl + Mayscula + F6 o Ctrl + Mayscula + Tab Ctrl + Retroceso Ir hasta el extremo de la regin de datos actual Ir hasta el comienzo de una fila Ir hasta el comienzo de una hoja de clculo Ir a la ltima celda de la hoja de clculo (esquina inferior derecha) Desplazarse una pantalla hacia abajo Desplazarse una pantalla hacia arriba Desplazarse una pantalla hacia la derecha Desplazarse una pantalla hacia la izquierda Desplazarse a la siguiente hoja del libro Ir a la siguiente hoja del libro Ir a la hoja anterior del libro Ir al siguiente libro o a la siguiente ventana Ir al libro o a la ventana anterior Desplazarse para ver la celda activa
SELECCION DE CELDAS, RANGOS, FILAS Y COLUMNAS
Seleccionar una Celda Presionar el mouse en la celda desea o utilizar las teclas de flecha para llegar a ella. Seleccionar un Rango Un Rango de Celdas corresponde a un conjunto celdas contiguas. En general, un rango se indica por la primera celda seguida dos puntos y a continuacin la ltima celda. Ejemplo : b2:f20
Seleccionar : Un Rango: se presiona el mouse en la primera celda del rango y se arrastra hasta abarcar la ltima celda. Un Rango de celdas amplio: pulse en la primera celda, manteniendo pulsada la tecla MAYUSCULAS y a continuacin pulse la ltima celda del rango. Todas las celdas de la hoja: pulse el botn de Seleccionar todo (interseccin de la fila de rtulos de columnas y la columna de rtulos de filas) Celdas no adyacentes o rangos de celdas: seleccione la primera celda o rango y a continuacin, manteniendo presionada la tecla CTRL, contine seleccionando las dems celdas o rangos. Una Fila completa: pulse en el rtulo de la fila Una Columna completa: pulse en el rtulo de la columna Filas o columnas adyacentes: arrastre el puntero del mouse sobre los rtulos de las filas o columnas, o bien seleccione la primera de ellas y, manteniendo presionada la tecla MAYUSCULAS, pulse la ltima. Filas o columnas no adyacentes: seleccione la primera fila o columna y, manteniendo presionada la tecla CTRL, contine seleccionando las restantes filas o columnas.
INGRESO DE DATOS
Para introducir datos, simplemente seleccione una celda y comience a escribir. Lo que escriba aparecer en la celda activa y en el Area de Entrada de la Barra de Frmulas.
COPIA DE DATOS
Para copiar se debe seguir la siguiente lgica: 1. 2. Se debe indicar cul es la Fuente, es decir, lo que se va a copiar. Para esto debe seleccionar lo que se va a copiar. Debe indicar ahora, el Destino, donde se va a copiar.
Para copiar tenemos varias maneras: 1. 2. seleccionar lo que vamos a copiar presionar el botn derecho del mouse. Aparecer un men contextual que tiene varias opciones. De ellas seleccionamos Copiar
3.- Seleccionar la posicin donde queremos copiar lo seleccionado. Ya en esta posicin volvemos a presionar el botn derecho del mouse y seleccionamos la opcin Pegar. Existe otra opcin de pegar, llamada Pegado Especial , que nos permite pegar el contenido de la celda, formatos, frmulas, etc.
Otras formas de copiar son: 1. 2. 3. Seleccionar lo que queremos copiar Ir al men Edicin y elegir Copiar. Posicionarnos donde queremos copiar, volver al men Edicin y seleccionar Pegar.
O bien: 1. 2. Seleccionar lo que queremos copiar. Sin dejar de presionar la tecla CRTL marcar con el puntero del mouse el borde de lo seleccionado y arrastrar al lugar donde queremos copiar.
AUTO-LLENADO
Si se desea copiar celdas contiguas, esto lo puede ejecutar con el Auto-llenado (esquina inferior derecha de la celda activa). 1. 2. Ubique la celda que se desea copiar haciendo un clic sobre ella. Ponga el Mouse sobre el Auto-llenado, observe que el Mouse se convierte en +.
3.
Arrastre hasta la celda deseada.
Dependiendo de la seleccin inicial se verifican diferentes casos de auto-llenado Seleccin Inicial Lun 1-ene, 1-mar Trim3 ( o T3 o Trimestre3) Producto 1, Pedido Parcial texto1, textoA 1er perodo 1, 2 Serie Extendida Mar, mie, jue 1-may, 1-jul, 1-sep,.... Trim4, Trim1, Trim2,.... Producto 2, Pedido Parcial, Producto 3, Pedido Parcial, ... Texto2, textoA, texto3, TextoA,... 2do perodo, 3er perodo, ... 3, 4, 5, 6, ...
MOVER Y COPIAR DATOS
Se puede mover un rango con slo arrastrarlo hasta el lugar deseado, o bien, seguir la misma lgica del copiar, es decir, indicar cual es la Fuente y cual es el Destino.
BARRA DE HERRAMIENTAS
Se utiliza para que la eleccin de comandos sea ms rpida y fcil. Algunos comandos que tiene: sumar, ennegrecer, letra cursiva, justificar, grabar, imprimir, etc.
ABRIR UNA NUEVA HOJA Ud., puede abrir una nueva hoja de clculos aplicando el siguiente procedimiento : Procedimiento : 1.- Seleccione Archivo. 2.- Seleccione Nuevo 3.- seleccione Aceptar.
Otro Procedimiento : Haga un clic en el primer cuadro de la Barra de Herramientas.
CAMBIAR EL NOMBRE DE UNA HOJA
Para cambiar el nombre de una hoja de trabajo, basta con dar doble click sobre la hoja que queremos renombrar e ingresar el nombre deseado
Tambin podemos hacerlo dando click con el botn derecho del mouse. Aparecer un men contextual con varias opciones. Con este men podemos renombrar la hoja como tambin agregar nuevas hojas al libro o eliminar otras.
FORMATO DE HOJAS DE CALCULO
Adems del formato que se le puede definir al texto (tipo de letra, tamao, negritas, cursiva, alineacin, etc.), encontraremos que hay otros atributos que podemos modificar y que corresponden al formato de la tabla, como el ancho de las columnas, el alto de las filas, presentacin de datos numricos, bordes y sombreados de las celdas, etc. Al igual que en Word, en Excel podemos cambiar el formato predefinido con que aparecer el texto que ingresemos en la hoja de clculo. Este formato podemos aplicarlo a una celda o a una seleccin de celdas. Esto se puede realizar de varias maneras: Una de ellas es ocupar directamente la barra de herramientas relativa al Formato . Ac encontramos una manera fcil de cambiar el tipo y el tamao de la letra, negritas, cursivas o subrayados, alineaciones, entre otras. Los distintos formatos podemos aplicarlos a una celda o a una seleccin de ellas.
Ahora, si necesitamos otros tipos de formato, un poco ms elaborados, tenemos otra alternativa: 1. vamos al men Formato opcin Celdas.
2.
O tambin seleccionar un rango de celdas, presionar el botn derecho del mouse; esto desplegar un men contextual. De aqu seleccionamos Formato de celdas.
3.
De cualquiera de las dos maneras, esta opcin desplegar la siguiente ventana:
A los distintos datos ingresados podemos aplicarles distintos formatos, tales como color y tamao de la fuente, bordes, alineacin. La solapa Nmero permite aplicar distintos tipos de formato numrico al contenido de las celdas: formato fecha, cientfico, contabilidad, etc.
Para dar formato de presentacin a valores numricos, fechas y horas, se puede hacer utilizando los botones que estn disponibles en la Barra de Herramientas, o bien desde la Barra de Men a partir de Formato. 1. 2. 3. 4. 5. 6. 7. Seleccione el rango de celdas que desea modificar Seleccione Formato Seleccione Celdas Seleccione la ficha Nmero En la lista desplegable de Categora, elija el formato numrico a utilizar Establezca la caractersticas deseadas en la parte derecha del cuadro de dilogo Presione Aceptar
La solapa Alineacin permite configurar la alineacin y la orientacin que tendr el texto en las celdas: derecha, centrada, justificada, etc.
ALINEACION Corresponde a la alineacin del texto dentro de las celdas 1. 2. 3. 4. 5. 6. Seleccione el rango de celdas o el texto especfico de la celda en cuestin Seleccione Formato Seleccione Celdas Seleccione Alineacin Seleccione las caractersticas deseadas Seleccione Aceptar
La solapa Fuentes permite modificar el tamao y tipo de la fuente, como tambin su color y algunos efectos como el superndice, tachado, etc.
Para cambiar la Fuente o su Tamao 1. 2. 3. Seleccione el rango de celdas o el texto especfico de la celda en cuestin Seleccione en el cuadro de lista desplegable de la Barra de Herramientas el Tipo de Letra deseado Seleccione en el cuadro de lista desplegable de la Barra de Herramientas el tamao de la Fuente deseado o ingrselo ah directamente
Para cambiar a Negritas, Cursiva o Subrayado 1. 2. Seleccione el rango de celdas o el texto especfico de la celda en cuestin Presione el(los) botn(es) que correspondan en la Barra de Herramientas
Para cambiar el Color del Texto 1. 2. 3. Seleccione el rango de celdas o el texto especfico de la celda en cuestin Presione el botn Color de Fuente para aplicar el color seleccionado ultimamente Si desea aplicar otro color, presione la flecha del botn Color de Fuente y elija un color en la Paleta de Colores que se despliega, haciendo clic sobre l
Para otras opciones en relacin al formato del texto basta con 1. Seleccione el rango de celdas o el texto especfico de la celda en cuestin 2. Seleccione Formato 3. Seleccione Celdas 4. Seleccione Fuente 5. Seleccione las caractersticas deseadas 6. Seleccione Aceptar
BORDES Y SOMBRAS La solapa Bordes permite agregar bordes a las celdas, elegir su grosor, su color y su orientacin. La solapa Tramas permite agregar sombreado y trama a las celdas.
Cuando se abre un libro de trabajo, se observa una cuadrcula sirve como gua para la localizacin de las celdas. Al realizarse la impresin de las hojas, esta cuadrcula puede aparecer u omitirse. Anlogamente, las caractersticas del fondo de cada celda tambin pueden modificarse, tanto en el color como en la trama.
Estos cambios se realizan seleccionado las celdas a modificar y luego presionando los botones de la Barra de Herramientas adecuados, como tambin desde las opciones del men Formato. Cambiar los Bordes 1. Seleccione las celdas a las que se les cambiar los bordes 2. Seleccione Formato 3. Seleccione Celdas 4. Seleccione la ficha Bordes 5. Seleccione las opciones de Lnea (Estilo y Color) para definir la lnea del borde 6. Utilice los botones de Personalizados para aplicar los estilos predefinidos que ellos representan, o bien utilice el apartado Borde para aplicar bordes personalizados a cada uno de los bordes de una celda o rango de celdas. 7. Presione Aceptar Aplicar Sombras Se puede aplicar colores puros al fondo de las celdas 1. Seleccione las celdas a las que se les cambiar los bordes 2. Seleccione Formato 3. Seleccione Celdas 4. Seleccione la ficha Tramas 5. En Sombreado de celda elija el color de la paleta requerido 6. Si desea adems cambiar la trama, presione la flecha que aparece junto la cuadro de Trama y seleccione el estilo de trama y el color de sta.
La solapa Proteger permite bloquear u ocultar el contenido de las celdas. Para ello se requiere que la hoja de trabajo est previamente protegida.
PRESENTACION PRELIMINAR.Ud., puede visualizar por pantalla como va quedando su hoja de clculo.
Procedimiento : 1.- Seleccione Archivo. 2.- Seleccione Presentacin Preliminar. 3.- Seleccione Cerrar para salir de la presentacin preliminar. O bien pinche sobre:
REVISION ORTOGRAFICA.Ud., puede revisar la revisin ortogrfica de su hoja de clculos en cada momento, tanto al ingresar el datos como una vez ya ingresado, de la misma manera que se hace en Microsost Word. Procedimiento : 1.2.3.4.Seleccione Opciones de la Barra de Mens. Seleccione Ortografa. Cuando sea necesario seleccione la palabra correcta y oprima Cambiar sino seleccione Ignorar. Siga lo que le dicen los cuadros de dilogos. .
O bien pinche sobre
CELDA ACTIVA - INTRODUCCION DE DATOS. Al iniciar Excel se presenta una nueva hoja de clculo en la que puede comenzar al introducir datos en la celda activa. La celda activa se identifica por un borde grueso. El lado izquierdo de la barra de frmulas presenta la referencia de la celda activa. Una referencia de celda consiste en la letra de la columna y el nmero de la fila de la celda.
ANCHO COLUMNA.Puede cambiar el tamao de cualquier columna arrastrando la lnea derecha del ttulo de la columna que Ud. desea modificar. Esto se puede realizar de dos maneras 1.2.3.4.Haga clic en el ttulo de la columna A. Pinche en Formato de la Barra de Men. Pinche en Columna. Pinche en la opcin Ancho.
5.- Aparecer la siguiente ventana, que solicita el ancho deseado
O tambin, ubicar el cursor del mouse entre los indicadores de columnas. Cuando el cursor adopte la forma de cruz y sin soltar, arrastrar la columna al ancho deseado. Mientras se efecta el arrastre aparece un cuadro que muestra el ancho que toma la columna.
Mucho ms fcil! o no ?
INSERCION DE CELDAS, FILAS Y COLUMNAS
Insertar Celdas Vacas 1. Seleccione el rango de celdas existentes en el que desea insertar las nuevas celdas vacas 2. Seleccione Insertar en la Barra de Men y luego elija Celdas
3.
Elija las opciones Desplazar las celdas hacia la derecha o abajo para determinar la forma en que se ha de hacer sitio en la hoja a las nuevas celdas
Insertar Nuevas Filas 1. Para insertar una nica fila, pulse en una fila situada inmediatamente debajo de la posicin en la que desea insertar la nueva fila 2. Para insertar varias filas, primero seleccione tantas filas como desea insertar, inmediatamente debajo de la posicin en que desea insertarlas.
3.
Luego seleccione Insertar en la Barra de Men y luego elija Filas. La o las filas se insertarn sobre la fila seleccionada.
Otro mtodo es ocupando el men contextual , dando click con el botn derecho del mouse, y eligiendo la opcin Insertar .
Insertar Columnas Nuevas 1. Para insertar una nica columna, pulse en la columna situada inmediatamente a la derecha de la posicin en que desea insertar la nueva. 2. Para insertar varias columnas, seleccione las columnas situadas inmediatamente a la derecha de la posicin en que se desea insertar las nuevas columnas.
3.
Luego seleccione Insertar en la Barra de Men y luego elija Columnas . Las o las columnas se insertarn a la derecha de la columna seleccionada.
Al igual que al insertar filas, se pueden insertar columnas ocupando el men contextual que aparece presionando click con el botn derecho del mouse y eligiendo la opcin insertar .
FORMATOS RAPIDOS FORMATO MONETARIO Si usted desea aplicar formato de moneda de una manera fcil, d un click a la opcin de moneda de la Barra de Herramientas. Excel asume inmediatamente que es formato moneda.
FORMATO PORCENTUAL De la misma manera que se aplica el formato monetario, podemos aplicar a una celda el formato de porcentaje.
GRABAR UN LIBRO DE TRABAJO
El mtodo de grabacin en Excel es anlogo a Word. 1. Presionar el botn de GRABAR (diskette) de la Barra de Herramientas.
2.
Digitar un nombre para la hoja de trabajo en el campo Nombre de Archivo . Note que al ingresar la primera letra se borra lo que est destacado. Presionar Guardar
3.
COMANDOS GENERALES Abrir un libro Pulse el botn Abrir de la barra de herramientas. Seleccione la unidad, directorio y nombre de archivo y luego escoja Aceptar. Guardar un libro de trabajo con un nombre nuevo Del men Archivo, seleccione Guardar como. La extensin por defecto que Excel le da a los documentos es .xls. En el cuadro Nombre de archivo, introduzca el nombre de archivo y pulse Aceptar Introducir datos Seleccione una celda e introduzca los datos. Editar datos Pulse dos veces en la celda que contiene los datos. Site el punto de insercin donde desee editar y sobreescriba los datos o use la tecla RETROCESO para suprimir datos. Tambin se puede presionar F2. Completar datos dentro de una serie de celdas Introduzca los datos para las dos primeras celdas de la serie y luego arrastre el controlador de Llenar para completar el resto de la serie Borrar una celda Seleccione la celda y luego pulse SUPR o desde el men Edicin elija Borrar y luego escoja Aceptar. Deshacer un cambio Desde el men Edicin elija Deshacer si es que esta disponible Repetir un cambio Desde el men Edicin elija Rehacer o Repetir, si es que est disponible Insertar un cambio Desde el men Edicin elija Deshacer si es que est disponible Insertar una hoja en un libro de trabajo Desde el men Insertar Seleccione Hoja de Clculo Suprimir una hoja de un libro de trabajo Seleccione la etiqueta de la hoja de trabajo y desde el men Edicin seleccione Eliminar hoja. Renombrar una hoja Pulse dos veces la etiqueta de la hoja. Introduzca el nombre nuevo en el recuadro Nombre y pulse Aceptar. Cerrar un libro de trabajo Desde el men Archivo. Escoja Cerrar. O pulse dos veces el cuadro del men de control que aparece en la ventana de la hoja
TRABAJOS CON RANGOS, FILAS Y COLUMNAS Sumar un rango Seleccione el rango y pulse el botn AutoSuma de la Barra de herramientas Estndar. Definir un nombre para un rango Seleccione el rango y pulse en el Recuadro de nombre de la barra de frmulas. Introduzca el nombre y pulse INTRO Crear Varios nombres de un rango Seleccione el rango. Escoja Nombre y luego Crear del men Insertar Editar un nombre Seleccione Nombre y luego Definir del men Insertar. Seleccione el nombre de la lista y edite ste o su referencia Seleccione Aceptar. Ir a un rango Pulse la flecha que est cerca del recuadro de nombre de la barra de frmulas y seleccione el nombre o introduzca el nombre del recuadro de nombre. Copiar y pegar datos Seleccione la celda o rango y escoja Copiar del men Edicin, o compruebe el botn Copiar. Seleccione la nueva celda. Y desde el men Edicin. Elija Pegar o pulse el botn Pegar o seleccione la celda con los datos, mantenga pulsada CONTROL y arrastre el borde de la celda hasta el rango nuevo. Suelta el botn del ratn. Desplazar datos Seleccione la celda o rango y arrstrelo hasta la nueva posicin Insertar una celda, fila o columna Seleccione la celda. Fila o columna a la derecha o debajo de donde desea la insercin. Seleccione Celdas, Filas o Columnas del men Insertar. Suprimir una celda, fila o columna Seleccione la celda. Fila o columna y desde el men Edicin seleccione Eliminar. Eliminar, escoja la opcin que desea y luego pulse Aceptar. Cambiar una referencia relativa a una referencia absoluta Seleccione la referencia de la frmula o celda y pulse F4. Del cuadro de dilogo de
FORMATO Formatear un rango de datos Seleccione el rango. Elija Autoformato del men Formato. Seleccione un formato de tabla y pulse Aceptar Copiar un formato de celda Seleccione la celda o rango a copiar, pulse el botn Copiar formato de la barra de herramientas y seleccione una celda o rango para pegar el formato. O Seleccione la celda o rango a copiar. Pulse el botn Copiar de la barra de herramientas. Seleccione la celda o rango a pegar. Desde el men Edicin seleccione Pegado especial. En el cuadro de dilogo de esta orden, seleccione Formatos y luego pulse Aceptar. Cambiar formatos numricos Seleccione la celda y luego pulse los botones Modelo, Moneda, Modelo porcentual o Modelo millares o el botn Aumentar o Disminuir decimales de la barra de herramientas, o desde el men Formato, seleccione celdas y pulse la ficha Nmero. Seleccione el formato Celda y escoja Aceptar. Cambiar Fuentes Seleccione la celda o rango y luego pulse las flechas hacia abajo junto al cuadro Nombre de Fuente o al cuadro Tamao de Fuente. Pulse el botn Negrita, Cursiva o Subrayar de la barra de herramientas , o desde el men Formato, seleccione celdas y pulse la ficha Fuentes. Seleccione el nombre, tamao o atributo y pulse Aceptar. Cambiar el ancho de columnas y mejorar su capacidad Pulse dos veces el borde de la cabecera de la columna hacia la derecha o el borde de la cabecera de la fila hacia abajo. Cambiar el ancho de la columna o el alto de la fila Arrastre el borde de la cabecera de la columna hacia la derecha o el borde de la cabecera de la fila hacia abajo.
Cambiar la alineacin Seleccione la celda o rango, y luego pulse el botn Alinear a la izquierda. Centrar en la celda. Alinear a la derecha o Centrar en varias columnas de la barra de herramientas o Desde el men Formato, seleccione celdas y pulse la ficha Alineacin que desee y pulse Aceptar. Aadir bordes o Colores Seleccione la celda o rango y luego pulse las flechas junto a los botones Paleta porttil Colores, paleta porttil Bordes o paleta porttil Color texto que aparecen en la barra de herramientas. Seleccione un estilo de borde o color, o Desde men Formato, escoja Celdas y seleccione la ficha Bordes o Diseo. Seleccione el estilo que desea y pulse Aceptar.
GRAFICOS Crear un grfico en una hoja Seleccione los datos que desea representar grficamente y luego pulse el botn Asistente para grficos de la barra de herramientas. Seleccione un rango para el grfico y pulse Siguiente. Seleccione un tipo de Grfico y pulse Siguiente. Seleccione un formato de grfico. Aada un ttulo al grfico y ttulos al eje tanto como sean necesarios y pulse Aceptar. Crear un grfico en una hoja Seleccione un rango de datos. Escoja para grficos grfico del men Insertar y luego seleccione Como hoja nueva. Pulse siguiente. Seleccione un formato de grfico. Aada un ttulo al grfico, ttulos a los ejes y pulse Terminar. Activar un grfico Pulse dos veces un grfico. Suprimir una serie de datos Active el grfico, seleccione la serie de datos y pulse SUPR. Aadir datos a un grfico de una hoja Seleccione los datos, arrstrelos hasta el grfico y suelte el botn del ratn. Aadir datos a un grfico de una hoja para grficos. Escoja Datos nuevos del men Formato, escoja la orden grupo para el tipo de grfico. En el cuadro de dilogo de grupo, pulse la ficha Orden de las series. En la lista de oren de las series, seleccione las series que desea desplazar y luego pulse el botn Mover hacia arriba o Mover hacia abajo. Seleccione Aceptar. Cambiar tipos de grficos Active el grfico y pulse el botn derecho del ratn para visualizar el men abreviado. Seleccione tipo de grfico. En el cuadro de dilogo de Tipo de Grfico, seleccione el tipo que desee y pulse Aceptar. Aadir lneas de divisin Active el grfico. Elija Lneas de divisin del men Insertar. Seleccione las lneas de divisin que desea y luego pulse Aceptar, o Abra la barra de herramientas de grfico y pulse el botn Lneas de Divisin. Aadir una leyenda Pulse dos veces la leyenda del grfico. Haga sus selecciones en el cuadro de dilogo Formato de la Leyenda y pulse Aceptar.
Aadir una Flecha
Active el grfico. Visualice la barra de herramientas de Dibujo y pulse el botn Flecha. Arrstrelo hacia el objeto destino de la flecha y luego suelte el botn del ratn.
Aadir un cuadro de texto
En la barra de herramientas Estndar, pulse el botn Cuadro de Texto. Arrstrelo para crear el cuadro de texto y luego introduzca su texto.
Cambiar los formatos de texto Seleccione el texto que desee cambiar. Seleccione Formato del objeto men contextual o del men formato. Haga sus selecciones y luego pulse Aceptar o seleccione el texto y utilice los botones de la barra de herramientas de formato para cambiar los formatos de texto. Cambiar los colores del grfico Active el grfico y seleccione el objeto o serie que desea modificar. Desde el men abreviado o el men Formato, seleccione Formato del objeto o formato de la serie. Pulse el botn Diseo y seleccione el color que desea. Pulse Aceptar. Formatear un grfico automticamente Active el grfico y desde el men Formato o el men contextual, seleccione Autoformato. Seleccione el tipo de grfico y formato que desea y luego pulse Aceptar. Crear un formato de grfico personalizado Active el grfico y, desde el men Formato o el men contextual, escoja Autoformato. En el rea Formatos usados seleccione Definido. Pulse el botn Personalizar y luego pulse Agregar. Introduzca un nombre y una descripcin pulse Aceptar y luego pulse Cerrar. IMPRESION Hacer una presentacin preliminar de su hoja Pulse el botn Presentacin Preliminar de la barra de herramientas Estndar o en el Men Archivo, seleccione Presentacin preliminar. Imprimir parte de una hoja Seleccione el rango que desea imprimir. En el men Archivo, escoja Imprimir. En el rea Imprimir, pulse la opcin Seleccin y luego escoja Aceptar. Ajustar su hoja en pginas concretas Desde el men Archivo, seleccione Preparar pgina. Pulse el botn Pgina y en el rea escala, introduzca el nmero del ancho de las pginas por el nmero del largo de las pginas. Pulse Aceptar. Aadir ttulos de impresin desde el men Archivo, seleccione Preparar pgina . Pulse el botn Hoja. En el rea ttulos a imprimir, seleccione Columnas o Filas. Seleccione el rango que incluye los ttulos de la hoja y luego escoja Aceptar. Cambiar Mrgenes Desde el men Archivo, seleccione preparar pgina . Pulse el botn Mrgenes. En los cuadros de margen (Superior, Inferior, Izquierdo y Derecho) introduzca los mrgenes que desea pulse Aceptar. Aadir un salto de pgina Seleccione la fila por debajo o la columna a la derecha de donde desea tener el salto de pgina. Desde el men Insertar seleccione salto de pgina. Cambiar el orden de Impresin de las pginas Del men Archivo, seleccione Preparar Pgina. Pulse el botn hoja y, en el cuadro Orden de las pginas, seleccione una orden de impresin. Pulse Aceptar. Aadir o Suprimir una cabecera o pi estndar Seleccione preparar pgina del men Archivo. Pulse el botn Encabezado/Pie. Del cuadro de la lista de Encabezado o Pie de pgina seleccione el estilo que desea o pulse Ninguno para eliminar la cabecera o pi de pgina. Pulse aceptar. Aadir una cabecera o un pie personalizado seleccione Preparar pgina del men Archivo. Pulse el botn Encabezado/Pie. Pulse el botn Personalizar encabezado o Personalizar pie e introduzca la informacin que desea. Pulse aceptar y luego pulse de nuevo Aceptar.
Imprimir una hoja
Seleccione Imprimir del men Archivo. Seleccione las opciones que desea y pulse Aceptar, o pulse el botn Imprimir de la barra de herramientas Estndar.
Imprimir una hoja de grficos
Seleccione Preparar pgina del men Archivo. Pulse el botn Grfico y , si es necesario, cambie la escala. Pulse el botn Imprimir del cuadro de dilogo. Pulse Aceptar o pulse el botn Imprimir. Copiar una hoja en otro archivo.
Seleccione la hoja a copiar. Desde el men Edicin, seleccione Mover o copiar hoja. En el cuadro de dilogo de Mover o copiar hoja, seleccione un nombre de archivo o destino, y seleccione dnde desea aadir la nueva hoja. Seleccione el cuadro de comprobacin crear una copia, y luego pulse Aceptar. Copiar una hoja dentro de un libro de trabajo Mantenga presionado CONTROL y arrastre el botn de hoja hasta otra posicin de su libro de trabajo. Renombrar una hoja Pulse dos veces el botn de hoja. En el cuadro Cambiar nombre, introduzca el nuevo nombre y pulse Aceptar. Desplazar una hoja hasta o desde otro libro de trabajo Seleccione la hoja que desea desplazar. Desde el men Edicin seleccione Mover o copiar seleccione un nombre de archivo de destino y seleccione el lugar en que desea aadir la nueva hoja. Borre el recuadro de comprobacin de crear una copia y pulse Aceptar. Desplazar una hoja dentro de un libro de trabajo Arrastre el botn de hoja a otra posicin de su libro de trabajo.
Aadir una nota de celda Seleccione una celda, luego desde el men Insertar , seleccione Notas, Introduzca su nota en el cuadro Texto de la nota, y luego pulse Agregar. Seleccione Aceptar. Aadir un cuadro de texto Pulse el botn Cuadro de Texto de la barra de herramientas Estndar, y arrstrelo para crear el cuadro de texto. Introduzca su texto, y luego pulse fuera de dicho cuadro. Actualizar la informacin resumen Desde el men Archivo, seleccione Resumen , Introduzca la informacin que desea y luego pulse Aceptar. Buscar un Archivo Desde el men Archivo, seleccione Buscar archivo. En el cuadro de dilogo, pulse el botn Buscar . En el cuadro de dilogo Buscar , Introduzca la informacin que desea buscar, y luego pulse Buscar. Filtros de Datos Seleccione cualquier celda de su base de datos. Desde el men Datos, seleccione Filtros, y luego escoja Filtro automtico. Utilice las flechas de Filtrar para elegir sus criterios. Utilizar varios criterios para filtrar datos Desde el men Datos, seleccione Filtros y luego escoja Filtro automtico. Pulse la flecha de filtrar y seleccione Personalizados,. En el cuadro de dilogo de Filtros personalizados, seleccione los operadores y criterios que desee y a continuacin escoja Aceptar. Mostrar todos los Datos Desde el men Datos, escoja Filtros, y luego seleccione Mostrar todo. Desactivar filtro Automtico Desde el men Datos, escoja Filtros y luego seleccione Filtro Automtico. MANEJO DE DATOS Y SUBTOTALES Ordenar Datos Seleccione cualquier celda de la base de datos, y luego desde el men Datos, escoja Ordenar. En el cuadro de dilogo de Ordenar, seleccione los criterios que desee y a continuacin pulse Aceptar. Aadir Subtotales Pulse cualquier celda de su base de datos . seleccione Subtotales del men Datos. En el recuadro para cada cambio en, seleccione la categora que desea subtotalizar. En el recuadro Usar funcin, seleccione una frmula. En el recuadro Agregar Subtotal a , seleccione la columna en la que desea que aparezcan los subtotales, y luego escoja Aceptar. Eliminar todos los subtotales Desde el men Datos, seleccione Subtotales. En el cuadro de dilogo de Subtotales, pulse el botn Eliminar todos.
Aadir un Subtotal anidado Pulse en cualquier celda de su base de datos. Desde el men Datos, seleccione Subtotales. En el recuadro para cada cambio en, seleccione la categora que desea subtotalizar. En el recuadro Usar funcin, seleccione una frmula. En el recuadro Agregar subtotal a, seleccione la columna en la que desea que aparezcan los subtotales. Asegrese de que no hay ninguna X en la casilla de seleccin Reemplazar subtotales actuales y luego Pulse Aceptar. Plegar un resumen Pulse el smbolo de ocultar detalle para el nivel que desee plegar. Ampliar un resumen Pulse el smbolo de mostrar detalle para el nivel que desee ampliar. Resumir una hoja Seleccione el rango que desee resumir. Desde el men Datos, seleccione Agrupar y Esquema y luego seleccione Borrar Esquema automtico. Eliminar un resumen Seleccione cualquier celda del rango resumido. Desde el men Datos, seleccione Agrupar y esquema y luego seleccione Borrar esquema.
TABLAS DINAMICAS Crear una tabla dinmica Seleccione una celda o un rango para su tabla dinmica. Desde el men Datos, seleccione Tabla Dinmica. En el Asistente para tablas dinmicas, pulse el botn siguiente. Arrastre para seleccionar el rango que contiene los datos para su tabla dinmica, y luego pulse el botn Siguiente. Arrastre los campos que desea en las reas Fila, Columna y Datos de la tabla. Pulse el botn siguiente y asegrese de que seleccionan Sumas totales de las filas y Sumas totales de las columnas. Pulse el botn Terminar. Aadir datos a una tabla dinmica Pulse una celda de la tabla dinmica, y luego desde el men contextual, seleccione Agregar campo de datos. Escoja el campo de datos que desea aadir. Ocultar o mostrar datos de una tabla dinmica Pulse dos veces el campo tabla dinmica que desea cambiar. En el cuadro de dilogo de Campo de la tabla dinmica, seleccione los elementos que desea ocultar, o seleccione los apartados ocultos para mostrarlos de nuevo, y luego escoja Aceptar. Eliminar datos de una tabla dinmica Arrastre el campo fuera del rea de la tabla dinmica. Desplazar datos de una tabla dinmica. Pulse el botn Asistente para tablas dinmicas de la tabla de herramientas Query y tabla dinmica o desde el men contextual , seleccione Tabla Dinmica. Arrastre los campos que quiera hacia las posiciones que desea del Asistente para Tablas Dinmicas. Pulse el botn Terminar. Modificar las funciones de resumen Seleccione el campo de datos que desea cambiar. Desde el men contextual, escoja Campo de la tabla dinmica. En el cuadro de dilogo de Campo de la tabla dinmica, seleccione la funcin de resumen que desea y luego pulse Aceptar. Eliminar las sumas totales Seleccione una celda de la tabla dinmica, y luego desde el men contextual, escoja tabla dinmica . Pulse el botn siguiente para desplazarse al paso 4 del Asistente para tablas dinmicas. En el recuadro opciones de la tabla dinmica, borre las opciones Sumas totales de las columnas y sumas totales de las filas. Pulse el botn Terminar. Formatear automticamente una tabla dinmica Seleccione una celda de la tabla dinmica, y luego desde el men Formato, seleccione Autoformato. Seleccione un formato, y luego pulse Aceptar. Formatear Nmeros de una tabla dinmica Pulse dos veces el campo de datos que contiene los nmeros que desea formatear. Desde el men contextual, seleccione Campo de la tabla dinmica . En el cuadro de dilogo de Campo de la tabla dinmica, pulse el botn Nmero. En el cuadro de dilogo de Formato celdas, seleccione el formato de nmeros que desea, y a continuacin pulse Aceptar. Escoja de nuevo Aceptar para cerrar el cuadro de dilogo de Campo de la tabla dinmica.
TABLAS DE DATOS Crear una tabla de datos de una entrada. Introduzca los valores de entrada en una fila o columna. Introduzca una frmula por encima y a la derecha de los valores de entrada (si estn en una columna), o por debajo y a la izquierda (si estn en una fila). Esta frmula depende de una celda de entrada . seleccione el rango de celdas que contiene los valores de entrada, la frmula y las celdas que contendrn los valores de la tabla y luego escoja la orden Tabla del men Datos. Cuando se le pida, introduzca el nombre o referencia de la celda de entrada de la fila o columna. Crear una tabla de datos de dos entradas Introduzca los valores de entrada de una fila y una columna. Introduzca una frmula en la interseccin de la fila y la columna de los valores de entrada. Seleccione el rango de celdas que contiene los valores de entrada, la frmula, y las celdas que contendrn los valores de la tabla, y luego escoja la orden Tabla del men Datos. Cuando se le indique, introduzca el nombre o referencia de la celda de entrada de la fila y la columna. Editar una tabla de Datos. Seleccione la frmula o el valor de entrada que desea modificar , e introduzca la nueva frmula o valor de entrada. Suprimir una tabla de datos. Seleccione toda la tabla. Pulse el botn derecho del ratn en el rango seleccionado para visualizar el men contextual, y luego escoja Borrar contenido. Crear un escenario. Desde el men herramientas, escoja Administrador de escenarios. Pulse el botn Agregar. En el recuadro Nombre del escenario, Introduzca un nombre. En el recuadro Celdas cambiantes, arrastre para seleccionar las celdas que va a cambiar. Pulse Aceptar. En el cuadro de dilogo Valores el escenario, introduzca los valores que desea, y luego escoja Aceptar. Pulse Cerrar. Mostrar un escenario Desde el men herramientas, escoja Administrador de escenarios. Seleccione el escenario que desea, y luego escoja Aceptar. Pulse cerrar. Editar un escenario Desde el men herramientas, escoja Administrador de escenarios. Seleccione el escenario que desea, luego pulse el botn Editar. Realice sus cambios en los cuadros de dilogo, y luego escoja Aceptar.
INSERTAR Y VINCULAR Crear un enlace entre dos hojas Pulse la celda de la hoja dependiente en la que desea que aparezcan los datos, y ponga en ella un signo =. Cmbiese a la hoja origen y pulse la celda que contiene los datos. Pulse INTRO. Actualizar un enlace Abra el archivo dependiente. Si se le pide que actualice los enlaces, pulse SI. Cambiar un enlace desde el men Edicin del libro de trabajo dependiente, escoja Vnculos. Seleccione el nombre de archivo origen del enlace que desea cambiar y pulse el botn Cambiar fuente. Seleccione un nuevo archivo origen de la lista Nombre de archivo, y luego escoja Aceptar. Insertar un grfico en una hoja Abra la hoja y pulse la celda que se encuentra cerca de la posicin en que se desea colocar el dibujo. Desde el men Insertar, seleccione Imagen. Seleccione el nombre de archivo del dibujo que desea de la lista Nombre de Archivo, y luego escoja Aceptar. Suprimir un objeto insertado o enlazado Seleccione el objeto, y luego pulse SUPR. Enlazar informacin de otra aplicacin en una hoja de Microsoft Excel Abra el archivo de la aplicacin origen. Seleccione la informacin que desea, luego escoja Copiar del men Edicin. Cmbiese a Microsoft Excel y seleccione la celda donde desea que aparezca la informacin. Desde el men Edicin,
seleccione Pegado especial, pulse el botn de la opcin Pegar con vnculo. En la lista Como, seleccione el tipo de objeto y luego escoja Aceptar. Incluir informacin de Microsoft Excel dentro de un documento de Microsoft Word En Microsoft Excel, seleccione la informacin que desea incluir. Seleccione Copiar desde el men Edicin. Cmbiese a Microsoft Word, y site el punto de insercin donde desea que aparezca la informacin. Desde el men Edicin de Word, escoja pegado especial,. En la lista Como, seleccione Objeto hoja de Excel 5.0, y luego pulse la opcin Pegar. Escoja Aceptar. Editar datos de Microsoft Excel en Microsoft Word Pulse los datos de Microsoft Excel en el documento de Word, realice sus cambios, y luego pulse fuera de los datos de Microsoft Excel para volver a Microsoft Word. MANEJO DE BARRA DE HERRAMIENTAS Visualizar una barra de herramientas Desde el men contextual, seleccione la barra de herramientas que desea, o escoja barra de herramientas del men Ver. Crear una nueva barra de herramientas Desde el men Ver, escoja Barras de herramientas . En el cuadro Nombre de la barra introduzca el nombre de su barra de herramientas. Personalice su barra utilizando el resumen que viene a continuacin. Personalizar una barra de herramientas Desde el men Ver, escoja Barras de herramientas. En el cuadro de dilogo Barras de herramientas, pulse el botn Personalizar. Arrastre los botones que desea trasladar de la barra de herramientas hasta el rea Botones del cuadro de dilogo Personalizar. Arrastre los botones que desea incorporar del rea Botones hasta la barra de herramientas . Arrastre los botones que desea desplazar dentro de la barra de herramientas hasta sus nuevas posiciones. En el cuadro de dilogo Personalizar, pulse Cerrar. Obtener una visin completa de la pantalla de una hoja Escoja pantalla completa del men Ver o pulse el botn Pantalla completa de la barra de herramientas. Visualizar la barra de herramientas , la barra de ttulo, y la barra de estado Escoger pantalla completa del men Ver.
FORMULAS Escribir una frmula con Asistente para funciones Seleccione una celda y pulse el botn del Asistente para funciones que aparece en la barra de herramientas Estndar. Seleccione la categora de funcin y luego el nombre siguiente. Introduzca los argumentos necesarios, pulse el botn Terminar. Introducir una frmula Seleccione una celda e introduzca un signo igual seguido de la frmula. Pulse INTRO Buscar un valor especfico que haga que una frmula alcance su objetivo. Seleccione la celda que contiene la frmula que desea utilizar para alcanzar un valor concreto. Desde el men herramientas, seleccione la orden Buscar un objetivo, y especifique la celda variable cuyo valor desea cambiar para alcanzar su objetivo. Consolidar datos de varias hojas Seleccione una hoja de destino. Desde men Datos, escoja Consolidar . En el recuadro Funcin, seleccione una funcin. Pulse en el recuadro de texto Referencia y luego arrstrelo para seleccionar el primer rango que desea consolidar. Pulse el botn Agregar y siga seleccionando y aadiendo rangos hasta que haya seleccionado todos los rangos. Pulse Aceptar.
HASTA PRONTO !!!!!!
Manual preparado por Mara G. Gmez 2000
También podría gustarte
- Manual Curso Basico Cbs - ComunicacionesDocumento36 páginasManual Curso Basico Cbs - ComunicacionesCriss J. Muñoz100% (1)
- Curso TermografiaDocumento57 páginasCurso TermografiaMichael Olivares Castillo100% (2)
- Aproximacion de NumerosDocumento9 páginasAproximacion de NumerosOctavio Rodríguez AlayoAún no hay calificaciones
- Cap VI PlanimetriaDocumento19 páginasCap VI Planimetriadmfranz100% (1)
- Reacciones en soportes de barra con masa y carga suspendidaDocumento5 páginasReacciones en soportes de barra con masa y carga suspendidaJhon RodriguezAún no hay calificaciones
- Areas Sombreadas 2013 SolucionarioDocumento2 páginasAreas Sombreadas 2013 Solucionarioangel_morocho_1100% (7)
- Syllabus Ma195 Metodos Numerico 2012-I Coordinador Leonardo FloresDocumento5 páginasSyllabus Ma195 Metodos Numerico 2012-I Coordinador Leonardo FloresLBACAún no hay calificaciones
- Mtse U2 A2 LivvDocumento8 páginasMtse U2 A2 LivvLiz VargasAún no hay calificaciones
- Practica 1 Comunicaciones DigitalesDocumento9 páginasPractica 1 Comunicaciones Digitalesaxel_rosalesgAún no hay calificaciones
- Como Preparar Un Elevator Pitch en 4 PasosDocumento2 páginasComo Preparar Un Elevator Pitch en 4 PasosMichael Olivares CastilloAún no hay calificaciones
- Guia de Financiamiento para EmprendedoresDocumento56 páginasGuia de Financiamiento para EmprendedoresMaria DiazAún no hay calificaciones
- Practica Nº4 Planos y NormasDocumento15 páginasPractica Nº4 Planos y NormasMichael Olivares CastilloAún no hay calificaciones
- Formulario-TrigonometríaDocumento2 páginasFormulario-Trigonometríacristianhm22Aún no hay calificaciones
- Estado de DeudaDocumento2 páginasEstado de DeudaMichael Olivares CastilloAún no hay calificaciones
- 7 Funcion de Transferencia Primer OrdenDocumento13 páginas7 Funcion de Transferencia Primer OrdenAna MelendezAún no hay calificaciones
- Seminario Parcial SoluciónDocumento14 páginasSeminario Parcial Soluciónwalycyto100% (1)
- OJM 2009-Problemas y SolucionesDocumento62 páginasOJM 2009-Problemas y SolucionesWagner Mas PecheAún no hay calificaciones
- VALORACIÓN INMOBILIARIA: MÉTODO COMPARACIÓNDocumento40 páginasVALORACIÓN INMOBILIARIA: MÉTODO COMPARACIÓNMaite Lopez ruizAún no hay calificaciones
- Finfinfinf - Proyecto EstadisticaDocumento24 páginasFinfinfinf - Proyecto EstadisticaMelany ArellanoAún no hay calificaciones
- Series de Ferueir 2Documento14 páginasSeries de Ferueir 2Alex DarwinAún no hay calificaciones
- Taller N°1-Camila Lozano, Saray Correcha, Luisa RomeroDocumento4 páginasTaller N°1-Camila Lozano, Saray Correcha, Luisa RomeroLuisa RomeroAún no hay calificaciones
- Temas - Selectos - Física1Documento18 páginasTemas - Selectos - Física1Ddr LHAún no hay calificaciones
- Fuerzas en equilibrio y momentos de fuerzaDocumento4 páginasFuerzas en equilibrio y momentos de fuerzaKate BalarezoAún no hay calificaciones
- Cálculo del torque en sistemas mecánicosDocumento13 páginasCálculo del torque en sistemas mecánicosIRONWARAún no hay calificaciones
- Cronograma actividades lógica matemáticaDocumento1 páginaCronograma actividades lógica matemáticaFresia Gálvez Yparraguirre100% (1)
- RESTREPO - Actuaria (Lectura 1) PDFDocumento11 páginasRESTREPO - Actuaria (Lectura 1) PDFAdriana CrespoAún no hay calificaciones
- Riegos 101-200 PDFDocumento100 páginasRiegos 101-200 PDFCarlos SalazarAún no hay calificaciones
- Tarea 1Documento6 páginasTarea 1Migue ZhapanAún no hay calificaciones
- Límites y continuidad de funciones: conceptos básicosDocumento22 páginasLímites y continuidad de funciones: conceptos básicosCami DíazAún no hay calificaciones
- Google, Factoría de IdeasDocumento74 páginasGoogle, Factoría de Ideasmejiaff100% (15)
- LA ESTADÍSTICA ItzelDocumento9 páginasLA ESTADÍSTICA ItzelElena Galindo NuecesAún no hay calificaciones
- Ensayos Traccion Directa e Indirecta y TriaxialDocumento57 páginasEnsayos Traccion Directa e Indirecta y TriaxialDaniela Santana Contreras100% (3)
- Ejercicios 1 - 25 de Algebra Trogo y GeomeDocumento23 páginasEjercicios 1 - 25 de Algebra Trogo y Geomecarlos mayorgaAún no hay calificaciones
- Marco Teorico, Punto 5 - 6Documento2 páginasMarco Teorico, Punto 5 - 6CarlosAún no hay calificaciones
- NullDocumento17 páginasNullheridania bencosme sanchezAún no hay calificaciones
- Conociendo El Geoplano: ActividadesDocumento2 páginasConociendo El Geoplano: ActividadesAldair Bravo YarlequeAún no hay calificaciones
- Metodo de Newton Raphson, ProfeDocumento8 páginasMetodo de Newton Raphson, ProfeFrankSiancasRosalesAún no hay calificaciones
- Teoria de Comunicacion IIDocumento23 páginasTeoria de Comunicacion IINicolas Querebalu TrellesAún no hay calificaciones