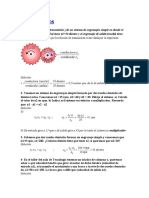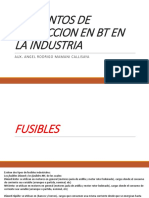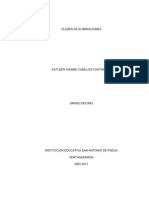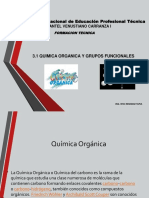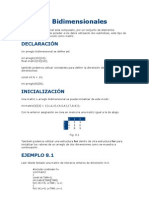Documentos de Académico
Documentos de Profesional
Documentos de Cultura
Comandos en AutoCAD
Cargado por
Johann Mejía BritoTítulo original
Derechos de autor
Formatos disponibles
Compartir este documento
Compartir o incrustar documentos
¿Le pareció útil este documento?
¿Este contenido es inapropiado?
Denunciar este documentoCopyright:
Formatos disponibles
Comandos en AutoCAD
Cargado por
Johann Mejía BritoCopyright:
Formatos disponibles
DIMENSIONAMIENTO. VER BIBLIOGRAFA\AUTOCAD R14.
PDF DIMENSIONAMIENTO Dimensionamiento es el proceso por medio del cual se indican las medidas de los objetosrepresentados en un dibujo. Las dimensiones indican medidas geomtricas de objetos, las distancias y ngulos que existan entre ellos o, tambin, las coordenadas X y Y de algunas entidades. AutoCAD proporciona tres tipos bsicos de dimensionamiento: lineal, radial y angular. Adems, el dimensionamiento lineal puede ser: horizontal, vertical, alineado, girado, de coordenadas, de lnea de base y continuo, como se muestra en la figura siguiente:
Se
pueden
dimensionar de
lneas, as
multilneas, como
arcos,
crculos
segmentos
polilnea,
dibujar
dimensiones
independientes. AutoCAD dibuja las nuevas dimensiones en la capa actual. Toda dimensin tiene un estilo de dimensionamiento asociado, ya sea el estilo predeterminado u otro definido por el usuario. El estilo control aspectos como el color, el estilo de texto y la escala del tipo de lnea. La orden DIM se puede utilizar desde la lnea de comando para acceder al modo de dimensionamiento.
Conceptos relacionados con el dimensionamiento Lneas de dimensin: indican la direccin y la extensin de un acotamiento. En las dimensiones angulares, la lnea de dimensin es un arco. Lneas de referencia, tambin llamadas lneas de proyeccin o lneas testigo: se extienden desde el objeto hasta la lnea de dimensin. Cabezas de flechas: se aaden a ambos extremos de la lnea de dimensionamiento. Texto de dimensin: es una cadena de texto opcional que suele indicar la medida del objeto; puede incluir, adems, prefijos, sufijos y tolerancias. Directriz: es una lnea continua que va desde una anotacin hasta el elemento dimensionado. Marca de centro: es una pequea cruz que indica el centro de un crculo o de un arco. Lneas de centro: son lneas de trazos largos y cortos que indican el centro de un crculo o de un arco. Creacin de dimensiones Una dimensin se puede crear seleccionando el objeto que se dimensionar e indicando la ubicacin de la lnea de dimensin. Tambin se pueden crear dimensiones indicando los orgenes de las lneas de referencia. Para las lneas, segmentos de polilneas y arcos, orgenes de las lneas de referencia son, de modo predeterminado, puntos finales. Para los crculos, se toman los puntos finales de un dimetro en el ngulo estipulado. Aunque existen diversos medios para iniciar los comandos de dimensionamiento, aqu nos limitaremos a indicar el nombre del comando, aunque el modo ms inmediato de seleccionarlos es por medio del men Dimension, de la barra estndar, o desde la barra de herramientas del mismo nombre:
Dimensiones lineales Una dimensin lineal puede ser horizontal, vertical, o alineada. Una vez creadas las dimensiones lineales, se puede modificar el texto, el ngulo del texto y el ngulo de la lnea de dimensin. Dimensiones horizontales y verticales Al crear una dimensin, AutoCAD establece de forma automtica la orientacin horizontal o vertical de la dimensin segn los orgenes de las lneas de referencia indicados, o segn el punto seleccionado para seleccionar un objeto. Dimensiones alineadas Las dimensiones alineadas se caracterizan porque la lnea de dimensin es paralela a los orgenes de los trazos de referencia. Dimensiones de lnea de base y continuas Los Las dimensionamientos dimensiones de lnea son de base son de conjuntos de dimensiones cuyas medidas se toman a partir de una misma base. continuas conjuntos dimensiones
encadenadas. Para crear dimensiones de lnea de base o continuas debe existir previamente una dimensin lineal del objeto. Las dimensiones continuas se crean de la misma forma que las dimensiones de lnea de base. Se diferencian, sin embargo, en que al crear dimensiones continuas, AutoCAD toma el origen de la segunda lnea de referencia de cada dimensin como origen de la primera lnea de referencia de la dimensin siguiente. Las dimensiones se alinean horizontalmente. Dimensiones de radio Una dimensin de radio indica el radio de un arco o un crculo con lneas de centro o marcas de centro opcionales. Dimensiones angulares Las dimensiones angulares indican el ngulo formado por dos lneas o tres puntos. Se pueden emplear, por ejemplo, para indicar el ngulo formado por dos radios de un crculo. La lnea de dimensin tiene forma de arco. Para dimensionar el ngulo de un crculo, un arco o una lnea, deben seleccionarse primero, e indicarse los puntos finales del ngulo. Tambin se puede dimensionar un ngulo indicando el vrtice y los puntos finales. Al crear la dimensin se puede modificar el contenido y la inclinacin del texto. Dimensiones de coordenadas Las dimensiones de coordenadas, o de punto de referencia, indican la distancia perpendicular desde un punto origen, llamado punto de referencia, hasta un elemento dimensionado, como podra ser un edificio en un terreno de localizacin. Una dimensin de coordenadas est formada por las coordenadas X e Y y una lnea directriz. La abcisa indica la distancia desde el elemento dimensionado hasta el punto de referencia a lo largo del eje X. La ordenada indica la misma distancia a lo largo del eje Y.
Directrices y anotaciones Una directriz (leader) es una lnea que conecta una anotacin con algn elemento de un dibujo. Las directrices y su anotacin son asociativas, lo cual quiere decir que al modificar una, la otra se actualiza de la misma forma. Modificacin de las dimensiones En AutoCAD, una dimensin se puede modificar mediante los comandos de edicin o mediante la edicin con asas. Las asas ofrecen la forma ms rpida y sencilla para modificar una dimensin. Modificacin del texto de dimensin Una vez creada una dimensin, es posible girar el texto o modificar su contenido. El texto se puede desplazar a una nueva ubicacin, o se puede dejar en la inicial. Antes de girar o sustituir un texto de dimensin debe indicarse el cambio que se va a realizar. Por ejemplo, un ngulo de rotacin. A continuacin, se puede seleccionar un nmero de dimensiones existentes a las que se desea aplicar el cambio. En el caso del desplazamiento del texto de dimensin, sin embargo, debe seleccionarse primero una sola dimensin e indicar, seguidamente, la ubicacin a la que desea desplazar el texto. SOMBREADO EN AUTOCAD En AutoCAD se efecta el sombreado accediendo al comando Hatch por alguna de las siguientes formas: Comando Bhatch en la lnea de comandos Men Draw, opcin Hatch Barra de herramientas Draw, botn Hatch
Nos aparece el siguiente cuadro de dilogo:
Desde l podemos configurar: Tipo: Establece el tipo de patrn. - Predefinido: Especifica un patrn de AutoCAD predefinido. - Definido por el usuario: Crea un patrn de lneas basado en el tipo de lnea actual del dibujo. Es posible determinar el ngulo y el interlineado del patrn definido por el usuario. - Personalizada: Especifica un patrn definido en cualquier archivo PAT personalizado que se haya aadido a la ruta de bsqueda de AutoCAD. Patrn: Desde dnde podemos seleccionar el tipo de patrn o estilo de sombreado que aplicaremos. Podemos seleccionarlos mediante el men desplegable o, si clicamos sobre el botn [...] o sobre Muestra, desde una ventana que nos presenta un dibujo de los tipos de sombreado. Escala: Ampla o reduce un patrn de sombreado predefinido o personalizado.
ngulo: Define un ngulo para el patrn de sombreado en relacin con el eje X del SCP (Sistema de Coordenadas Personalizadas) actual. En relacin a espacio papel: Reduce o ampla el patrn de sombreado en relacin con las unidades de espacio papel. Con esta opcin, puede visualizar patrones de sombreado a una escala apropiada a la presentacin. Esta opcin slo est disponible desde una presentacin. Intervalo: Especifica el interlineado en un patrn definido por el usuario. Atributos: Un sombreado puede ser Asociativo o Descompuesto. En el primer caso el sombreado se presentar como un solo elemento, mientras que en el segundo caso el sombreado se realizar como lneas independientes editables por separado. Heredar propiedades: Aplica las propiedades de un sombreado existente que deberemos seleccionar. Designar Puntos: Determina un contorno a partir de objetos existentes que forman un rea cerrada. El procedimiento que seguir AutoCAD para detectar los objetos al utilizar esta opcin depender del Mtodo de deteccin de islas seleccionado en la ficha Avanzadas. Mientras precisamos los puntos, podemos hacer clic con el botn derecho en el rea de dibujo en cualquier momento para ver un men contextual. Seleccionar objetos: Seleccionamos los objetos que nos servirn de contorno a sombrear. Eliminar islas: Elimina de la definicin del contorno los objetos que AutoCAD identifique como islas cuando utilizamos Designar puntos. No se puede suprimir el contorno exterior. Ver selecciones: Reduce temporalmente el tamao del cuadro de dilogo y muestra los ltimos contornos actualmente definidos con los parmetros de sombreado de los que se haya realizado una vista preliminar. Esta opcin no se encuentra disponible si todava no se ha designado ningn punto u objeto.
Previsualizar: Presentacin preliminar del sombreado antes de validarlo definitivamente. En Avanzadas (Advanced) encontramos:
Estilo de deteccin de islas: Precisa el mtodo usado para sombrear objetos dentro del contorno de sombreado ms externo. - Normal: Sombrea hacia dentro desde el contorno exterior. Si AutoCAD se encuentra con una interseccin interna, desactiva el sombreado hasta que encuentra otra interseccin. De este modo, se sombrean las reas separadas desde la parte externa del rea sombreada mediante un nmero impar de intersecciones, mientras que se dejan sin sombrear las reas separadas por un nmero par de intersecciones. - Exterior: Sombrea hacia dentro desde el contorno exterior. AutoCAD desactiva el sombreado si encuentra una interseccin interna y no lo vuelve a activar. Puesto que este proceso empieza desde ambos extremos de cada lnea de sombreado, AutoCAD slo
sombrea el nivel ms externo de la estructura, dejando el blanco la estructura interna. Ignorar: Ignora todos los objetos internos y
sombrea a travs de los mismos. Tipo de objeto: Permite determinar si se desean conservar o no los contornos como objetos, as como el tipo de objeto que AutoCAD aplicar a dichos objetos. - Mantener contornos: Aade los objetos de contorno temporales al dibujo. - Tipo de objeto: Controla el tipo del nuevo objeto de contorno. AutoCAD crea el contorno como una regin o polilnea. Esta opcin slo se encuentra disponible si se ha seleccionado contornos. Conjunto de contornos: Establece el conjunto de objetos que AutoCAD analiza cuando se define un contorno a partir de un punto precisado. El contorno seleccionado no tendr ningn efecto si se utiliza Designar objetos para definir un contorno. Por defecto, cuando se utiliza Designar puntos para definir un contorno, AutoCAD analiza todos los objetos visibles en la ventana grfica actual. Al redefinir el conjunto de contornos, podr ignorar algunos objetos cuando defina los contornos sin necesidad de tener que ocultar o eliminar dichos objetos. En el caso de dibujos grandes, al redefinir el conjunto de contornos se pueden generar tambin los contornos de forma ms rpida, puesto que AutoCAD tiene que examinar un nmero menor de objetos. - Ventana grfica actual: Define el conjunto de contornos a partir de todo lo que est visible en la ventana grfica actual. Al seleccionar esta opcin cuando existe ya un conjunto de contornos, se suprime el conjunto actual y se usa todo lo que est visible en la ventana grfica en ese momento. Mantener
- Conjunto existente: Define el conjunto de contornos a partir de los objetos que se han designado con Nuevo. Si no se ha creado un conjunto de contornos utilizando Nuevo, la opcin Conjunto existente no estar disponible. - Nuevo: Esta opcin le solicita que designe los objetos a partir de los que desea crear el conjunto de contornos. Al seleccionar esta opcin, el cuadro de dilogo se cierra temporalmente y se le solicita que designe objetos. AutoCAD slo incluye los objetos con posibilidad de sombreado que el usuario designa cuando crea el nuevo conjunto de contornos. AutoCAD ignora todos los conjuntos de contornos existentes, reemplazndolos por el nuevo conjunto. Si no se designa ningn objeto que se pueda sombrear, AutoCAD mantiene cualquier conjunto existente. Mtodo de deteccin de islas: Especifica si los objetos delimitados por el contorno ms externo se van a incluir como objetos de contorno. Este tipo de objetos reciben el nombre de islas. - Inundacin: Incluye islas como objetos de contorno. - Rayos proyectados: Traza una lnea desde el punto que el usuario precisa hasta el objeto ms prximo y, a continuacin, dibuja el contorno en sentido contrario a las agujas del reloj, por lo que quedan excluidas las islas como objetos de contorno. TRES DIMENSIONES EN AUTOCAD.Como definir los puntos de vista. Los puntos de vista representan el lugar desde donde miraremos el dibujo. En general podemos definir los puntos de vista mediante dos sistemas, numricamente o por puntos de vista predefinidos. Podemos cambiar el punto de vista por una de las siguientes vas: PTOVISTA Nos presenta las opciones siguientes: Direccin de vista actual: VIEWDIR=-6.7353,-5.3552,-1.1578
Precise un punto de vista o [Rotacin] <muestra brjula y trpode>: Brjula y trpode: Eligiendo esta opcin, apretando para ello [enter], nos aparecen los ejes cartesianos, que, moviendo el ratn, se mueven con l. As elegimos un punto de vista. La brjula que aparece en la parte superior derecha de la pantalla es una representacin bidimensional de un globo. El centro es el polo norte (0,0,n), el anillo interior es el ecuador (n,n,0) y el anillo exterior es el polo sur (0,0,-n). En la brjula aparece un pequeo cursor en cruz que puede desplazarse a cualquier zona del globo mediante el dispositivo sealador. Conforme se traslada el cursor en cruz, el trpode de ejes gira segn la lnea de mira indicada en la brjula. Para seleccionar una lnea de mira, de desplaza el dispositivo sealizador a una posicin del globo y pulsamos el botn izquierdo. Israel Sabater Curso de AutoCAD 2000 82 Precise un punto de vista: Podemos, por otra parte, introducirlo de forma numrica. Por medio de las coordenadas X, Y, Z introducidas, se crea un vector que define una direccin desde la que puede mirarse el dibujo. Numricamente esto representa: Planta 0,0,1 Alzado posterior 0,1,0
Alzado frontal 0,-1,0 Lateral derecho 1,0,0 Lateral izquierdo -1,0,0 Por ejemplo, para ver el dibujo desde un ngulo de 45 grados respecto al plano XY sera 1,1,1. Rotacin: Permite definir el punto de vista mediante rotaciones en los planos tal como: : Israel Sabater Curso de AutoCAD 2000 83 MEN VER o BARRA VISTA Desde el men Ver->Punto de Vista 3D, desde la barra Vista o mediante el men de botones desplegable de la barra estndar, podemos encontrar todas las opciones para configurar el punto de vista. Vistas guardadas: Podemos gestionar las vistas, guardando y recuperando, adems de seleccionar entre las vistas ortogonales. Punto de vista 3D... Mediante la barra de Vista podemos ir conmutando entre los diferentes puntos de vista. Tambin los podemos seleccionar desde el men Ver, como vemos en el dibujo. Desde aqu podemos: OPCIN DESCRIPCIN Parmetros pto. de vista... Selecciona desde ventana grfica los ngulos en el plano XY y respecto al X. DDVPOINT.
PTOVISTA Muestra una brjula y un trpode para definir una direccin de vista. PTOVISTA, INTRO. SCP actual Muestra la vista en planta del sistema de coordenadas de usuario. PLANTA, SCP actual. Universal Muestra la vista en planta del Sistema de Coordenadas Universal. PLANTA, Universal. Vista en planta SCP creado Muestra la vista en planta de un SCP guardado previamente. PLANTA, SCP. Superior Establece la ventana grfica en la parte superior. Inferior Establece la ventana grfica en la parte inferior. Izquierda Establece la ventana grfica en la parte izquierda. Derecha Establece la ventana grfica en la parte derecha. Frontal Establece la ventana grfica en la parte frontal. Posterior Establece la ventana grfica en la parte posterior. Israel Sabater Curso de AutoCAD 2000 84 Isomtrico SO Establece la ventana grfica en el isomtrico sudoeste. Isomtrico SE Establece la ventana grfica en el isomtrico
sudeste. Isomtrico NE Establece la ventana grfica en el isomtrico noreste. Isomtrico NO Establece la ventana grfica en el isomtrico noroeste. A modo de esquema represento como interpreta AutoCAD los puntos cardinales. Cmara La definicin de las posiciones del objetivo y de la cmara permite obtener una vista diferente de los objetos del dibujo. Definiremos la posicin de la cmara y el objetivo de sta, para obtener diferentes resultados. FRONTAL IZQUIERDA DERECHA NORTE ESTE OESTE SE SO PLANTA (SUPERIO INFERIO R POSTERIOR SUR NE NO Israel Sabater Curso de AutoCAD 2000 85 COMO TRABAJAR CON SISTEMAS DE COORDENADAS
Para poder empezar a trabajar en 3D es necesario hacer una explicacin de una serie de conceptos imprescindibles. Estamos hablando de los sistemas de coordenadas. SCU Sistema de coordenadas universales: el sistema de "referencia". Es el sistema invariable, en funcin del cual se definen todos los dems. Este sistema es siempre el mismo, por lo que los valores medidos con respecto a l permanecen constantes cuando se pasan a otros sistemas. SCP Sistema de coordenadas personales: el sistema "de trabajo". Cada usuario especifica su SCP para facilitar las tareas de dibujo. Todos los puntos que se transmiten a los comandos de AutoCAD, estn en el sistema SCP actual. Mediante el SCP se determina el sistema de coordenadas en el que vamos a trabajar. Para trabajar con Sistemas de coordenadas podemos hacerlo mediante lneas de comando o por mens y botones. Durante el dibujo bsicamente en 3D necesitaremos variar el sistema de coordenadas, situar ejes y planos en los lugares que necesitemos para poder dibujar. Veremos que es necesario dominar las tcnicas de modificacin de los sistemas de coordenadas o ejes para poder modificar y crear objetos en tres dimensiones. Podemos activar las barras de mens SCP y SCP II para tener en pantalla todas las
opciones de este comando. Se recomienda, si no se tiene suficiente espacio en pantalla, al menos tener la barra SCP II, pues presenta un men desplegable de botones con todo lo que tiene la barra SCP, adems de otro men desplegable con un acceso rpido a los SCP ms comunes. Israel Sabater Curso de AutoCAD 2000 86 Si queremos ejecutar el comando desde teclado escribiremos SCP. Las opciones que nos aparecen sern: Indique una opcin [Nuevo/DEsplazar/Ortogonal/PRev/Rest/Guardar/Supr/Apli car/?/Univ] <Univ>: y si seleccionamos N de Nuevo: Precise origen de nuevo SCP o [ejEZ/3p/oBjeto/Cara/Vista/X/Y/Z] <0,0,0> Se trata pues de modificar los sistemas de coordenadas para que sean diferentes al SCU predeterminado de AutoCAD. Siguiendo en orden que nos marca la barra de SCP tendremos las siguientes opciones: SCP: Mediante este botn accederemos a las opciones de SCP en la lnea de texto que tambin encontramos si escribimos SCP. Ventana SCP: Nos encontramos con las siguientes solapas: SCP guardados: Dnde podrs elegir entre los SCP que hayas guardado con anterioridad. SCP Ortogonales: Enumera los seis sistemas de coordenadas ortogonales
del dibujo actual. Los sistemas de coordenadas ortogonales se definen con respecto al SCP precisado en la lista Respecto a. El campo Profundidad muestra la distancia entre el sistema de coordenadas ortogonales y el plano paralelo que pasa por el origen del parmetro de base de SCP. Por ejemplo, para situarnos en la tapa de un cubo de altura 10, podremos elegir el SCP Superior a una profundidad de 10, suponiendo el origen de coordenadas (que determina el plano XY de coordenada Z=0) en la base del cubo. Parmetros: Presenta las mismas opciones que la ventana Propiedades, desde donde podemos activar a desactivar el icono SCP (ver o no ver los ejes en pantalla), situar los ejes en pantalla en el origen de coordenadas, Definir un SCP para cada ventana activa, etc... Israel Sabater Curso de AutoCAD 2000 87 Previo: Volvemos al SCP definido anteriormente. AutoCAD guarda los 10 ltimos sistemas de coordenadas creados en el espacio papel y los 10 ltimos creados en el espacio modelo. Universal: Establece el sistema de coordenadas personales (SCP) en el sistema de coordenadas universales (SCU). Objeto: Define un sistema de coordenadas nuevo a partir de un objeto designado. El SCP nuevo
tiene la misma orientacin de la altura (eje Z positivo) que dicho objeto. No se pueden utilizar los siguientes objetos: slido 3D, polilnea 3D, malla 3D, ventana grfica, lnea mltiple, regin, spline, elipse, rayo, lnea auxiliar, lnea directriz, textom. El SCP nuevo se define segn se indica en la tabla siguiente. Objeto Mtodo para determinar el SCP Arco El centro del arco se convierte en el origen del nuevo SCP. El eje X pasa por el punto final del arco ms prximo al punto designado Crculo El centro del crculo se convierte en origen del nuevo SCP. El eje X pasa por el punto designado. Cota El punto medio del texto de acotacin se convierte en el origen del nuevo SCP. La direccin del nuevo eje X es paralela al eje X del SCP que estaba activo cuando se traz la acotacin. Lnea El punto final ms prximo al punto designado se convierte en el origen del SCP nuevo. AutoCAD elige el nuevo eje X para que la lnea est en el plano XZ del nuevo SCP. El segundo punto final de la lnea tiene una coordenada Y igual a cero en el sistema nuevo. Punto El punto se convierte en el origen del nuevo SCP. Polilnea 2D El punto de inicio de la polilnea es el origen del nuevo SCP. El eje X se extiende a lo largo del segmento de lnea desde punto inicial al vrtice siguiente. Slido El primer punto del slido determina el origen del SCP nuevo. El eje X nuevo se halla en la lnea formada por los dos primeros puntos.
Trazo El punto inicial del trazo se convierte en el origen del SCP, con el eje X situado en su lnea de centro. Cara 3D El origen del SCP nuevo viene determinado por el primer punto, el eje X por los dos primeros puntos y el eje Y positivo, por el primer y cuarto punto. El eje Z se define segn la regla de la mano derecha. Forma, texto, referencia a bloque, definicin de atributos El punto de insercin del objeto se convierte en el origen del SCP nuevo, y el eje X nuevo est definido por la rotacin del objeto alrededor de la direccin de la altura. El origen del SCP nuevo es el punto de insercin del objeto y el eje X nuevo se determina girando el objeto alrededor de su orientacin de la altura. Israel Sabater Curso de AutoCAD 2000 88 Cara Alinea el SCP con la cara designada de un objeto slido. Con las Opciones volverX, volverY podemos ir girando los ejes X o Y para orientarlos adecuadamente. Con Siguiente pasamos a la cara adyacente del slido. Es bsico dominarlo para dibujo en 3D. Vista Establece un sistema de coordenadas nuevo con el plano XY perpendicular a la lnea de mira (paralelo a la pantalla). El origen del SCP permanece intacto. Origen Designamos un punto de origen nuevo en el SCP actual respecto al origen del SCU.
Vector Z Define un SCP con un eje Z positivo especfico, es decir designamos un origen nuevo y un punto que se halle en el eje Z positivo nuevo. Por lo tanto podemos decir que la opcin VectorZ inclina el plano XY. Israel Sabater Curso de AutoCAD 2000 89 3p Especifica el origen del SCP nuevo, as como la direccin de sus ejes X e Y positivos. El eje Z se define por la regla de la mano derecha. El primer punto introducido especifica el origen del nuevo SCP; el segundo el eje X positivo y el tercer punto hace lo propio con el eje Y positivo. Es una opcin bsica para trabajar en 3D. Rotacin X, Rotacin Y, Rotacin Z Gira el SCP actual alrededor de un eje especificado. Precise ngulo de rotacin sobre eje n <90>: Siendo n el eje X, Y o Z, segn la opcin. Indicamos un ngulo positivo o negativo para girar el SCP. AutoCAD utiliza la regla de la mano derecha para determinar la direccin positiva de rotacin alrededor del eje. Truco: Girar respecto de Z = Orientar los ejes X e Y sin modificar el plano XY. Para movernos en las caras del cubo siempre utilizaremos rotacin en X o Y, si no tenemos claro cual de los dos es, como o es uno es el otro, no vale la pena pensarlo demasiado, prueba, solo hay dos opciones... Aplicar SCP:
Aplica el parmetro de SCP actual a una ventana determinada o a todas las ventanas activas cuando otras ventanas tengan un SCP guardado diferente en la ventana grfica. Israel Sabater Curso de AutoCAD 2000 90 Desplazar Origen SCP: (Icono en barra SCP II) Redefine un SCP variando la posicin del origen o modificando la profundidad Z del SCP actual, sin modificar la orientacin de su plano XY. Al modificar la profundidad Z el SCP se desplaza a lo largo de su eje Z en una direccin positiva o negativa . Res (desde las opciones en lnea de texto) Restituye un SCP guardado para convertirlo en el actual. Para restituir un SCP guardado, escribimos un nombre vlido. Sino ? para ver una lista de nombres. Guardar Guarda el SCP actual con un nombre especificado, que pueden contener hasta 31 caracteres, incluidos letras, dgitos y los caracteres especiales de signo de dlar ($),guin (-) y subrayado (_). Guardar convierte todos los nombres de SCP a maysculas. Suprimir Suprime el SCP especificado de la lista de sistemas de coorde
Bloques
AutoCAD
dispone
de
varios
mecanismos
que
permiten
la
administracin de los objetos del dibujo. Los bloques facilitan la organizacin y manipulacin de objetos. Los atributos son elementos asociados a los bloques del dibujo que proporcionan informacin sobre ellos. Definicin de bloque Un bloque es una coleccin de objetos agrupados para formar un nico objeto, o definicin de bloque. Es posible insertar, ajustar a escala y girar un bloque de un dibujo. Tambin puede descomponer el bloque en sus objetos, modificarlos o redefinir el bloque. AutoCAD actualizar y har un seguimiento de todas las referencias futuras al bloque. Mediante el uso de bloques es posible: Crear una biblioteca de smbolos, bloques o elementos que utilice con frecuencia, de manera que pueda reutilizarlos tantas veces como desee sin necesidad de volver a crearlos cada vez; Revisar los dibujos de manera eficaz mediante la insercin, reubicacin y copia de bloques como componentes y no como objetos geomtricos individuales; Ahorrar espacio en el disco almacenando todas las referencias a un mismo bloque como una definicin en la base de datos del dibujo. Al insertar un bloque en un dibujo se crea una referencia a bloque. Siempre que inserte una referencia a bloque, puede asignarle un factor de escala y un ngulo de rotacin. Tambin puede ajustar la escala de una referencia a bloque aplicndole diferentes coordenadas (X, Y, Z). Es posible preservar la informacin sobre la capa, el color y el tipo de lnea de un bloque. Esto permite que cuando se inserte un bloque los objetos se dibujen en su capa y con su color y tipo de lnea respectivos. Bloques anidados
Una referencia a bloque puede contener otros bloques anidados. Por ejemplo, un dibujo de un ensamblaje que se componga de una carcasa, un bastidor y pernos, cada perno compuesto de tornillo, arandela y tuerca. La nica restriccin sobre los bloques anidados es que no pueden referirse a s mismos. Definicin de bloques Los bloques pueden definirse mediante el comando BLOCK, con el que se agrupan objetos para uso exclusivo en el dibujo actual; o mediante el comando WBLOCK, con el que se agrupan objetos en un archivo de dibujo distinto. AutoCAD considera que cualquier dibujo insertado en otro dibujo es una referencia a bloque. Para definir un bloque para el dibujo actual: 1. Ejecute el comando BLOCK, 2. Asigne un nombre al bloque, 3. Especifique el punto base para la insercin en la pantalla. 4. Seleccione los objetos que compondrn el bloque. Acaba de constituirse el bloque con su propio nombre, y est activo para el dibujo actual nicamente. Los objetos seleccionados desaparecern de la pantalla grfica debido a que se confinan a la tabla de smbolos donde se guarda la definicin del bloque. Si desea recuperarlos, podr hacerlo mediante el comando OOPS. Utilice el comando INSERT o DDINSERT para colocar el bloque en el dibujo. Secuencia de redefinicin de un bloque Para redefinir un bloque con nombre, vuelva a ejecutar el comando BLOCK aportando el nombre del bloque existente. Al hacerlo, todas las referencias a ese bloque del dibujo se actualizarn enseguida para reflejar la nueva definicin. Para guardar un bloque como un archivo de dibujo distinto: 1. Ejecute el comando WBLOCK, 2. Escriba el nombre del archivo de dibujo en el cuadro de dilogo
3. Cuando se solicite el nombre del bloque, siga uno de estos procedimientos: 4. Para almacenar en el disco una definicin de bloque existente, escriba el nombre del bloque tras la seal Block Name. Si el nombre del bloque es igual al del archivo, escriba el signo igual (=). 5. Para crear una nueva definicin de bloque y almacenarla en el disco, presione E tras la seal Block Name. Seleccione el punto base para la insercin y los objetos. 6. La definicin de bloque se almacenar y grabar en el disco como un archivo de dibujo. Insercin de referencias a bloques Es posible insertar referencias a bloques y dibujos en el dibujo actual mediante los comandos DDINSERT e INSERT. Tambin es posible hacerlo en forma de matriz con MINSERT, aunque en este caso los bloques insertados formarn un todo, sin que sea posible manipularlos por separado. Al insertar una referencia a bloque o un dibujo, han de especificarse el punto de insercin, la escala y el ngulo de rotacin. Para insertar una referencia a bloque: 1. Abra el cuadro de dilogo Insert mediante el comando DDINSERT, 2. Indique el nombre del bloque, dnde desea insertarlo y si ha de descomponerse tras la insercin, 3. En caso de que haya modificado el archivo de dibujo de un bloque, redefina el bloque en el dibujo actual presionando el botn File, con objeto de localizar el archivo dwg del bloque. 4. El dibujo original actualizar la referencia a bloque almacenada en el dibujo actual. 5. Presione OK. Alternativa: INSERT permite colocar un bloque desde la lnea de comando Temas relacionados: MINSERT inserta varios bloques arreglados en forma de matriz.
Para insertar un bloque mediante la funcin de arrastrar y colocar: 1. En Windows se presenta la posibilidad adicional de insertar un bloque mediante la funcin de arrastrar y colocar, para hacerlo, 2. Minimice AutoCAD 3. Desde el Administrador de archivos, arrastre el archivo de dibujo hasta el icono de AutoCAD. Al soltar al botn selector, AutoCAD vuelve a ocupar la pantalla y solicitar un punto de insercin. 4. En la lnea de comando, especifique el punto de insercin, la escala y el ngulo de rotacin. Descomposicin de bloques El comando EXPLODE descompone una referencia a bloque en sus partes. Con ello tendr la ocasin de modificar el bloque aadiendo o borrando algunos de los objetos que lo componen. Para descomponer un bloque: 1. Ejecute el comando EXPLODE, 2. Seleccione el bloque que desea descomponer. 3. La referencia a bloque se descompondr en sus objetos. Sin embargo, la definicin de bloque permanecer en la tabla de smbolos de bloque del dibujo. Alternativa: En el cuadro de dilogo Insert, marque Explode para descomponer las referencias a bloques al tiempo que las inserta. Si la tarea se ejecuta desde la lnea de comandos, escriba un asterisco (*) antes del nombre del bloque, a fin de insertarlo en sus componentes originales.
Referencia a puntos geomtricos de objetos (Osnap) La referencia a objetos es una forma rpida de localizar con exactitud un punto en un objeto sin tener que conocer sus coordenadas ni dibujar lneas auxiliares. Con la referencia a objetos puede dibujar
una lnea que acabe en el centro de un crculo, el punto medio de un segmento de polilnea o una interseccin real o aparente. La referencia a objetos es mucho ms precisa que los puntos dibujados sobre un papel y debe utilizarse cuando AutoCAD solicita que se indique un punto. A continuacin se describen las diferentes referencias a objetos: Endpoint: ubica al cursor al punto final ms cercano de objetos como lneas o arcos. Equivalente lnea de comando END. Midpoint: sita el cursor al punto medio de objetos como lneas o arcos. Al seleccionar una spline o elipse, Midpoint fuerza el cursor a un punto a medio camino entre el punto de partida y el punto final. Equivalente lnea de comando MID. Intersection: coloca el cursor en el punto de interseccin de objetos como lneas, crculos, arcos y splines. Si el rea de destino no contiene ninguna interseccin, AutoCAD le pedir que seleccione un segundo objeto y fuerza el cursor a la interseccin imaginaria formada por la extensin de los objetos. Equivalente lnea de comando INT. Center: selecciona el centro de un arco, crculo o elipse. Para utilizarlo ser necesario seleccionar una parte visible del arco, crculo o elipse. Equivalente lnea de comando CEN. Quadrant: emplaza el cursor en el cuadrante ms cercano de un arco, crculo o elipse (los puntos ubicados en 0, 90, 180 y 270). Los cuadrantes se determinan por la orientacin del UCS. Si el arco, crculo o elipse formase parte de un bloque y ste se rotase, los puntos cuadrantes rotaran con l. Equivalente lnea de comando QUA. Node: Posiciona el cursor sobre un punto dibujado con el comando POINT. Equivalente lnea de comando NOD.
Insertion: selecciona el punto de insercin de un bloque, forma, texto, atributo (contiene informacin sobre un bloque) o definicin de atributo (describe las caractersticas del atributo). Equivalente lnea de comando INS. Perpendicular: fuerza el cursor al punto de un objeto que est alineado normal o perpendicularmente con otro objeto o con una extensin imaginaria del objeto. Perpendicular puede utilizarse con objetos como lneas, crculos, elipses, splines o arcos. Equivalente lnea de comando PER. Tangente: Permite localizar con precisin la tangente de un arco o crculo. Equivalente lnea de comando TAN. Nearest: colocar el cursor en un objeto de punto o en la posicin de objeto que est ms cercano al punto especificado. Equivalente lnea de comando NEA. Quick: en conjuncin con otras referencias a objetos, obliga al cursor a escoger el primer punto adecuado que encuentre. Si Quick est desactivado, AutoCAD fuerza el cursor al punto ms cercano al centro del cursor en cruz. Con la referencia a objetos Intersection activada, sin embargo, AutoCAD busca el punto ms adecuado y desestima Quick. Equivalente lnea de comando QUI. None: desactiva las referencias a objetos activas. Equivalente lnea de comando NONE 3.3. Comandos en AutoCAD. Los comandos en AutoCAD se dividen en diversas categoras atendiendo a las funciones que van a cumplir y su nmero es bastante elevado por lo que solo nos referiremos a aquellos que, a nuestra consideracin, son los ms importantes. As tenemos que estos se van a agrupar en las siguientes categoras: 1. Para gestionar dibujos.
2. De utilidades y ayuda al dibujo. 3. De dibujo. 4. De edicin. 5. De consulta. 6. De visualizacin. 7. Para el control de capas, colores y tipos de lneas. 3.3.1. Comandos para gestionar dibujos. Los comandos ms utilizados en esta categora son los siguientes: Comando new open save save As qsave Funcin Empezar un dibujo nuevo Abrir un dibujo creado con anterioridad Guardar el dibujo actual Guardar el dibujo actual con otro nombre o ubicacin Guardar rpidamente desde la lnea de comando
3.3.2. Comandos de utilidades y ayuda al dibujo. Aqu se incluyen los siguientes: Comando units limits snap* grid* ortho polar rename toolbar Funcin Sealar los formatos de unidades desde la lnea de comandos Definir los lmites del dibujo Forzar la posicin del cursor Visualizar una rejilla de puntos de referencia Forzar trazado de lneas ortogonales Realizar rastreos para situar puntos de referencias temporales y situarse a partir de ellos Renombrar informacin desde la lnea de comandos Activar la ventana de seleccin de barras
de
herramientas desde la lnea de comandos * En ambos casos es ms cmodo utilizar el comando DDRMODES para visualizar el cuadro de dilogo y dar la configuracin deseada. 3.3.3. Comandos de dibujo. Comando line point ddptype circle Funcin Dibujar lneas rectas Dibujar puntos Seleccionar el tipo y la escala para los puntos Dibujar crculos
arc polygon rectang ellipse donut doughnut trace solid sketch pline spline mline dtext mtext bhatch boundary box sphere cylinder cone wedge torus extrude revolve solview soldraw solprof
Dibujar segmentos de arco Trazar polgonos regulares Trazar polilneas rectangulares Dibujar elipses o Crear arandelas o crculos rellenos Trazar lneas rectas con grosor uniforme Dibujar reas rellenas Dibujar a mano alzada Trazar polilneas Trazar curvas spline Dibujar lneas mltiples Generar dinmicamente lneas de textos Generar prrafos de texto Sombrear mediante cuadros de dilogo Crear contornos Prisma rectangular slido con base cuadrada o rectangular en plano XY, y altura positiva en Z positivo Crea esfera Genera cilindros rectos de base circular o elptica Genera conos a partir de una base circular o elptica Crea cuas, o sea, un prisma rectangular cortado por un plano inclinado Genera toroides por la revolucin de un crculo
alrededor de un eje situado en el mismo plano Estirare un perfil para convertirlo en un slido Crea un objeto slido mediante la revolucin de un contorno 2D alrededor de un eje Calcula la proyeccin de un slido sobre un plano, as como los cortes y vistas auxiliares Interpreta una ventana con un dibujo hecha mediante Solview para crear lneas, vistas ocultas, etc Crea una imagen de perfil, dnde slo se muestran las aristas y siluetas de superficies curvas del slido en la vista actual Crear superficies predefinidas (box, cone, dish, dome, etc) Crea una superficie a partir de un perfil generador y un vector director
3d tabsurf
rulesurf revsurf edgesurf
Crea una superficie reglada entre dos curvas en el espacio Crea una superficie de revolucin girando el perfil de un objeto alrededor de un eje Crea una superficie bicbica delimitada por cuatro lados
3.3.4. Comandos de edicin. Comando erase oops move copy rotate scale mirror stretch array break trim extend lengthen fillet chamfer offset divide measure u redo pedit splinedit mledit vpoint ucs vports Funcin Borrar entidades de dibujo Recuperar entidades borradas Mover entidades Copiar entidades Rotar entidades Escalar entidades Hacer simetras con entidades Estirar entidades Copiar entidades en forma organizada Fragmentar y eliminar entidades parcialmente Borrar entidades parcialmente Extender o alargar entidades Variar longitud de una entidad Empalmar dos entidades con un arco Unir dos entidades con una lnea recta Obtener entidades equidistantes Marcar una entidad en un nmero determinado de partes Marcar una entidad en partes de la misma longitud Deshacer los efectos del ltimo comando Recuperar el ltimo cambio revocado Editar polilneas Editar curvas splines Editar lneas mltiples Cambiar el punto de vista Manipular el sistema universal de coordenadas Dividir el espacio de trabajo en diferentes ventanas, con el fin de tener en cada una de ellas una shade union subtract intersect configuracin diferente Sombrear cuerpos slidos Combinar dos o ms slidos Sustraer uno o ms slidos a un slido Obtener la interseccin de dos o ms slidos
slice 3darray mirror3d rotate3d extrude faces move faces offset faces delete faces color faces copy edges color edges imprint shell separate
Crear un corte en un slido Copiar entidades en forma organizada en un entorno 3d Hacer simetras con entidades en un entorno 3d Rotar entidades en un entorno 3d Extruir caras de un slido Mover las caras de un slido Obtener caras equidistantes en un slido Borrar caras de un slido Dar color a caras de slidos Copiar arista de un slido Dar color a aristas de un slido Imprime un perfil en un slido Vaciado de slidos Separar slidos unidos
3.3.5. Comandos de consulta. Comando help status dist id list area Funcin Ayuda del AutoCad (tecla de funcin F1) Informa sobre el estado general del dibujo Da la distancia entre puntos del dibujo Indica las coordenadas de un punto en el espacio seleccionado Presenta una lista de caractersticas del objeto
seleccionado Calcula el rea y el permetro del objeto designado, permite aadir rea a la calculada y sustraer rea y permetro a la calculada
3.3.6. Comandos de visualizacin. Comando Zoom Pan Redraw View DDView Funcin Permite seleccionar el rea de dibujo a visualizar Encuadra el rea de dibujo a visualizar Actualiza el rea del dibujo en pantalla Gestiona las vistas del dibujo desde la lnea de comandos Gestiona las vistas del dibujo mediante cuadro de dilogo
Regen
Actualiza el dibujo completo
3.3.7. Comandos para el control de capas, colores y tipos de lneas. Comando ddlmodes layer color Funcin Gestionar capas a travs de cuadros de dilogo Gestionar capas desde la lnea de comandos Gestionar colores desde la lnea de comando
3.3.8. Entrada de comandos en AutoCAD. La entrada de comandos se puede hacer por diferentes vas: 1-Por los mens desplegables. Es decir utilizando la barra de men y desplegando en ella la opcin deseada para seleccionar el comando en cuestin. 2-Por los botones de las barras herramientas. O sea cargando la barra de herramienta deseada y seleccionando el cono que ejecuta el comando a usar. 3-Por el men de pantalla. Este men no es muy usado por la lgica de tener la mayor rea grfica posible. Se puede cargar utilizando el submen Optios del men Tools, en este cuadro de dilogo en la pestaa Display, marca la opcin Display screen menu. 4-Por la lnea de comandos. Simplemente se teclea el nombre del comando en la lnea de comandos y se da Enter para ejecutarlo. El inconveniente que tiene esta va es hay que conocer exactamente el nombre del comando a utilizar. se
También podría gustarte
- Trabajo de DidacticaDocumento24 páginasTrabajo de DidacticaJamart MartAún no hay calificaciones
- Simulacro Vias 1Documento16 páginasSimulacro Vias 1Jhonatan RamirezAún no hay calificaciones
- Horner MullerDocumento6 páginasHorner MullerEdir VillaltaAún no hay calificaciones
- DCV-Tecno2-01 - SoportesDocumento5 páginasDCV-Tecno2-01 - SoportesAgustina MelgarejoAún no hay calificaciones
- Informe Final 1Documento17 páginasInforme Final 1Renzo PomaAún no hay calificaciones
- Respircion CelularDocumento6 páginasRespircion CelularCarlitos RiosAún no hay calificaciones
- Ejercicios Propuestos Suelos IIDocumento15 páginasEjercicios Propuestos Suelos IIPier Diego H CamAún no hay calificaciones
- Pauta EjerciciosDocumento7 páginasPauta Ejercicioseduardo50% (2)
- Primer Informe Hidrologia - RIO LLANTENDocumento17 páginasPrimer Informe Hidrologia - RIO LLANTENErling Paolo Miranda SanchezAún no hay calificaciones
- Mapa Mental.Documento3 páginasMapa Mental.Sobi BorAún no hay calificaciones
- La Biblia de Las CurvasDocumento20 páginasLa Biblia de Las CurvasJaime Ramirez Cabrera79% (14)
- Concepto Del Teorema Del BinomioDocumento8 páginasConcepto Del Teorema Del BinomioANGEL ESLI NAJERA LOPEZAún no hay calificaciones
- Taquimetria 2 Sem 2018Documento25 páginasTaquimetria 2 Sem 2018MATIAS CUBILLOSAún no hay calificaciones
- p5 LogicaDocumento6 páginasp5 LogicaManuel LagosAún no hay calificaciones
- Elementos de Proteccion en BT en La IndustriaDocumento44 páginasElementos de Proteccion en BT en La IndustriaFernando Condori AlbaAún no hay calificaciones
- 2° Semana RM Intensivo San MarcosDocumento13 páginas2° Semana RM Intensivo San MarcosLizeth StephanieAún no hay calificaciones
- NUMERACIÓNDocumento3 páginasNUMERACIÓNjulio cajigasAún no hay calificaciones
- PNTP PcalorificoDocumento78 páginasPNTP PcalorificoRicardoAún no hay calificaciones
- Clases de EliminacionesDocumento7 páginasClases de Eliminacionesdayannys9450% (2)
- 3.1 Quimica Organica y Grupos FuncionalesDocumento32 páginas3.1 Quimica Organica y Grupos FuncionalesRicardoAún no hay calificaciones
- Agentes ContaminantesDocumento20 páginasAgentes ContaminantesVanessa Charris PinzónAún no hay calificaciones
- Proyecto MateDocumento9 páginasProyecto MatekaritoAún no hay calificaciones
- Capítulo 08Documento18 páginasCapítulo 08David Gustavo Montalvo SerranoAún no hay calificaciones
- Cartas de Severidad de VibraciónDocumento1 páginaCartas de Severidad de VibraciónEddier RodriguezAún no hay calificaciones
- U1 Logicaproposicional 4toDocumento10 páginasU1 Logicaproposicional 4toVidal Anchiraico100% (1)
- Arreglos BidimensionalesDocumento3 páginasArreglos BidimensionalesSofía AmiráAún no hay calificaciones
- Un Enlace Metálico Es Un Enlace Químico Que Mantiene Unidos Los ÁtomosDocumento3 páginasUn Enlace Metálico Es Un Enlace Químico Que Mantiene Unidos Los ÁtomososwaldoAún no hay calificaciones
- 5.1 Caida Libre de CuerposDocumento10 páginas5.1 Caida Libre de CuerposMaria Fernanda Contreras BeltranAún no hay calificaciones
- TermodinamicaDocumento10 páginasTermodinamicaYesenia VargasAún no hay calificaciones