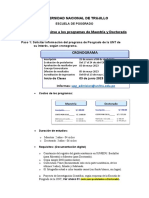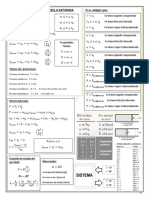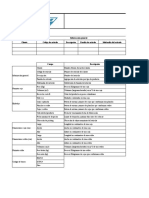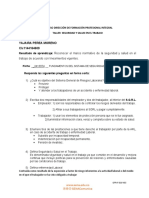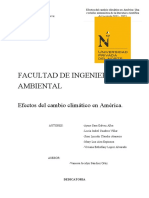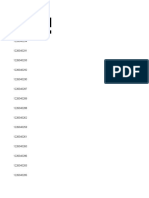Documentos de Académico
Documentos de Profesional
Documentos de Cultura
Eclipse3 PDF
Cargado por
Gaara MedelTítulo original
Derechos de autor
Formatos disponibles
Compartir este documento
Compartir o incrustar documentos
¿Le pareció útil este documento?
¿Este contenido es inapropiado?
Denunciar este documentoCopyright:
Formatos disponibles
Eclipse3 PDF
Cargado por
Gaara MedelCopyright:
Formatos disponibles
Eclipse (2.
1) y Java 2004
Dept. Informatica Universitat de Val` encia
Indice
1. El entorno de desarrollo Eclipse 1.1. Qu e es Eclipse? . . . . . . . . . . . . . . . . . . . . . . . . . . . . . . . . . . . . . . . . . . . . . . . . . . . . . . . . 1.2. Trabajando con Eclipse . . . . . . . . . . . . . . . . . . . . . . . . . . . . . . . . . . . . . . . . . . . . . . . . . . . . 1.2.1. Creaci on de un proyecto . . . . . . . . . . . . . . . . . . . . . . . . . . . . . . . . . . . . . . . . . . . . . . . . 1.2.2. Creando clases. . . . . . . . . . . . . . . . . . . . . . . . . . . . . . . . . . . . . . . . . . . . . . . . . . . . . . 1.2.3. Ejecutando el programa . . . . . . . . . . . . . . . . . . . . . . . . . . . . . . . . . . . . . . . . . . . . . . . . 1.2.4. Depuraci on de programas. . . . . . . . . . . . . . . . . . . . . . . . . . . . . . . . . . . . . . . . . . . . . . . . 1.2.5. Otras herramientas interesantes. . . . . . . . . . . . . . . . . . . . . . . . . . . . . . . . . . . . . . . . . . . . 1 1 1 1 2 2 3 3
1.
1.1.
El entorno de desarrollo Eclipse
Qu e es Eclipse?
Eclipse es una plataforma de desarrollo open source basada en Java. Es un desarrollo de IBM cuyo c odigo fuente fue puesto a disposici on de los usuarios. En s mismo Eclipse es un marco y un conjunto de servicios para construir un entorno de desarrollo a partir de componentes conectados (plug-in). Hay plug-ins para el desarrollo de Java (JDT Java Development Tools) as como para el desarrollo en C/C++, COBOL, etc. La versi on instalada en el laboratorio incluye el plug-in JDT.
1.2.
Trabajando con Eclipse
Al ejecutar Eclipse aparece una ventana como la mostrada en la gura 1. Eclipse contiene una serie de perspectives. Cada perspectiva proporciona una serie de funcionalidades para el desarrollo de un tipo espec co de tarea. Por ejemplo la perspectiva Java combina un conjunto de views que permiten ver informaci on u til cuando se est a escribiendo c odigo fuente, mientras que la perspectiva de depuraci on contiene vistas que muestran informaci on u til para la depuraci on de los programas Java. La barra de herramientas vertical (en la parte izquierda) muestra las perspectivas abiertas y permite pulsando sobre ellas cambiar de una a otra. La perspectiva activa se muestra en la barra del t tulo en la parte superior de la ventana. 1.2.1. Creaci on de un proyecto
Eclipse permite organizar los cheros en forma de proyecto. Para crear un proyecto Java procederemos del siguiente modo: 1. Seleccionando en el men u File New Project o pulsando con el bot on derecho del rat on sobre la vista Navigator en la perspectiva Resource y seleccionando New Project . 2. Aparece una ventana en la que se puede seleccionar el tipo de proyecto. En este caso se pulsa sobre Java en la parte izquierda y Java project en la derecha. Pulsar sobre el bot on Next . Ver la gura 2 3. A continuaci on se piden los datos sobre el proyecto (nombre y ruta donde se almacenar an los cheros asociados al proyecto). Una vez introducidos se pulsa sobre Finish . V ease la gura 3. 4. Eclipse abre autom aticamente la perspectiva Java cuando se crea un proyecto Java. Se crea el directorio especicado con dos cheros .project y .classpath que contienen informaci on sobre el proyecto. La vista Navigator de la perspectiva Resource y la vista Package Explorer de la
juan.gutierrez@uv.es
P agina: 1
Eclipse (2.1) y Java 2004
Dept. Informatica Universitat de Val` encia
Listing 1: C odigo generado utilizando el asistente
/ Created on 13 ago 2003 To change t h e t e m p l a t e f o r t h i s g e n e r a t e d f i l e go t o Window>P r e f e r e n c e s >Java >Code Generation >Code and Comments / / C l a s e @author juan Descripcion : / public c l a s s HolaMundo { public s t a t i c void main ( S t r i n g [ ] a r g s ) { } }
perspectiva Java contienen un directorio con el nombre del proyecto. Como se coment o anteriormente, se puede pasar de una perspectiva a otra pulsando sobre los botones de la barra vertical izquierda. 5. Hay una perspectiva m as asociada con Java, se puede abrir del siguiente modo: Window Open perspective Java browsing . En esta perspectiva aparecen views correspondientes al proyecto, a paquetes, a clases e interfaces y a los miembros de estas. 1.2.2. Creando clases.
Las clases se pueden crear de dos formas diferentes: Utilizando un asistente. Pulsamos con el bot on derecho sobre el proyecto New Class . Aparece una ventana como la que se muestra en la gura 4. Los campos que nos interesan por ahora son: el nombre de la clase, el modicador, y si queremos que esta clase tenga un m etodo main(String[] args). Al pulsar sobre Finish (con los datos que se muestran en la gura 4 se crea un chero HolaMundo.java con el c odigo mostrado en el listado 1 (no ser a exactamente as ya que yo he personalizado el comentario que aparece). Si exploramos el contenido del directorio c:\tmp\prac1 vemos que adem as del chero HolaMundo.java hay otro chero HolaMundo.class, este chero es el que contiene el c odigo compilado a partir de HolaMundo.java (Eclipse compila el proyecto cada vez que se guarda). Escribiendo directamente toda la clase: Pulsamos con el bot on derecho sobre el proyecto New File . Se abre una ventana como la que se muestra en la gura 5 donde hay que poner el nombre del chero. Al pulsar sobre Finish se crea un chero vac o con el nombre HolaMundo.java. No se tiene una preferencia por alguno de los dos m etodos expuestos. Aunque, como recomendaci on, al principio es conveniente escribir toda la clase para saber lo que se est a haciendo y adem as... en el examen no habr a ning un asistente!. El asistente simplemente a creado un esqueleto ahora falta completar el c odigo. A nadimos las l neas necesarias para completar el programa. El resultado se muestra en la gura 6. 1.2.3. Ejecutando el programa
Los programas se pueden ejecutar dentro de Eclipse. juan.gutierrez@uv.es P agina: 2
Eclipse (2.1) y Java 2004
Dept. Informatica Universitat de Val` encia
Con la perspectiva Java abierta, seleccionar en el men u: Run Run... En la ventana que se abre, pulsar 2 veces sobre Java Application . En el panel Main se rellena la informaci on tal y como aparece en la gura 7. Puesto que en el ejemplo propuesto se necesitan argumentos pulsamos sobre el panel Arguments y ponemos el argumento que vamos a pasar al programa. Un ejemplo se muestra en la gura 8. Una vez proporcionada la informaci on necesaria (hay m as paneles pero por ahora no es necesario conocerlos) se pulsa sobre el bot on Run . Este programa simplemente muestra un mensaje por consola. La consola est a integrada (es una vista m as) dentro de Eclipse. As tras ejecutar el programa, en la vista Consola veremos lo que se muestra en la gura 9. Cuando el programa no requiere ning un ajuste especial (por ejemplo, no se requiere el paso de argumentos) se puede hacer de forma m as r apida pulsando sobre Run Run as Java Application . Hay barras de tareas para el acceso r apido a algunas funciones (entre ellas ejecutar). La gura 10 muestra algunas de ellas. 1.2.4. Depuraci on de programas.
Dentro del entorno de desarrollo de Eclipse se pueden depurar programas desarrollados en Java. Window Open perspective Debug . Aparecen una serie de vistas similares a las de la gura 11. Una vez hemos abierto la perspectiva de depuraci on podemos parar la ejecuci on del programa en una determinada l nea (poniendo un breakpoint) e inspeccionar las variables locales. Para poner un breakpoint, en la vista donde se encuentra el c odigo fuente seleccionamos la l nea donde queremos que se detenga la ejecuci on y seleccionamos en el men u Run Add/remove Breakpoint . Vemos que se muestra un punto azul en la parte izquierda de la l nea. Ahora ya podemos lanzar el depurador. Seleccionamos en el men u Run Debug . La ejecuci on del programa se detiene en el primer breakpoint. Una vez el programa est a detenido, en una de las vistas podemos ver el valor de las variables o ver los breakpoints que hemos denido. En la gura 12 se muestra el programa detenido en una l nea y se muestra la vista Variables con el contenido de una variable local. Una vez inspeccionado el c odigo donde est a el problema se puede optar por ejecutar el programa hasta que termine ( Run Resume ) o terminar el programa inmediatamente ( Run Terminate ) 1.2.5. Otras herramientas interesantes.
El editor de Java ofrece correcciones a problemas encontrados mientras se escribe el c odigo y tras compilar. El editor muestra que existen propuestas para la correcci on de un problema o aviso mediante una bombilla visible en la parte izquierda del editor. Si se pulsa con el bot on izquierdo sobre esta bombilla (o tambi en mediante ( Edit Quick Fix ) se muestran las propuestas para el problema en la posici on del cursor. Si se desean importar recursos a un proyecto se puede realizar del siguiente modo: en la vista Navigator se pulsa sobre el bot on derecho y aparece un men u, se selecciona Import y aparece una ventana desde la que se puede seleccionar el directorio donde est an los recursos y cuales se desean incorporar al proyecto. juan.gutierrez@uv.es P agina: 3
Eclipse (2.1) y Java 2004
Dept. Informatica Universitat de Val` encia
Desde un proyecto se pueden exportar todos o algunos de los cheros que lo conforman. Para ello en la vista Navigator se pulsa sobre el bot on derecho y aparece un men u, se selecciona Export y aparece una ventana en la que podemos indicar c omo se va a exportar (un chero zip, tal cual aparecen en el proyecto, ...). La siguiente ventana sirve para seleccionar los cheros que se desean exportar y a d onde. Si colocamos el rat on sobre un m etodo (sin pulsar) se nos muestra la declaraci on del m etodo (qu e devuelve y qu e par ametros acepta). Si colocamos el rat on (sin pulsar) sobre una variable aparece informaci on sobre el tipo de la variable. Al escribir c odigo podemos pulsar Ctrl + espacio y nos aparece un men u con posibles formas de nalizar la sentencia que se est a escribiendo. Un ejemplo se muestra en la gura 13.
juan.gutierrez@uv.es
P agina: 4
Eclipse (2.1) y Java 2004
Dept. Informatica Universitat de Val` encia
Figura 1: El entorno Eclipse
Figura 2: Selecci on del tipo de proyecto
juan.gutierrez@uv.es
P agina: 5
Eclipse (2.1) y Java 2004
Dept. Informatica Universitat de Val` encia
Figura 3: Datos sobre el proyecto
Figura 4: Creaci on asistida de una clase juan.gutierrez@uv.es P agina: 6
Eclipse (2.1) y Java 2004
Dept. Informatica Universitat de Val` encia
Figura 5: Creaci on de un chero vac o
Figura 6: La perspectiva Java con las vistas mostrando una clase.
juan.gutierrez@uv.es
P agina: 7
Eclipse (2.1) y Java 2004
Dept. Informatica Universitat de Val` encia
Figura 7: Conguraci on para ejecutar la aplicaci on: proyecto y clase con el main
Figura 8: Argumentos para enviar al programa y argumentos para enviar a la M aquina Virtual. juan.gutierrez@uv.es P agina: 8
Eclipse (2.1) y Java 2004
Dept. Informatica Universitat de Val` encia
Figura 9: Consola con el resultado de la ejecuci on.
Figura 10: Barra de herramientas.
juan.gutierrez@uv.es
P agina: 9
Eclipse (2.1) y Java 2004
Dept. Informatica Universitat de Val` encia
Figura 11: La perspectiva Debug.
juan.gutierrez@uv.es
P agina: 10
Eclipse (2.1) y Java 2004
Dept. Informatica Universitat de Val` encia
Figura 12: La perspectiva Debug en acci on.
Figura 13: Asistente de c odigo (pulsando Ctrl + espacio).
juan.gutierrez@uv.es
P agina: 11
También podría gustarte
- Contrato de Compraventa de Mamonaquihua - Guillermo ChanjanDocumento3 páginasContrato de Compraventa de Mamonaquihua - Guillermo ChanjanLUIS GUILLERMOAún no hay calificaciones
- Guía de Uso Del Buscador Público Del Cuaderno de Obra DigitalDocumento13 páginasGuía de Uso Del Buscador Público Del Cuaderno de Obra DigitalOvidioAún no hay calificaciones
- Trabajogrupal, Presupuesto de Ventas.Documento11 páginasTrabajogrupal, Presupuesto de Ventas.Nataly SosaAún no hay calificaciones
- Guia de Postulacion 2023Documento9 páginasGuia de Postulacion 2023EDSAU CARDENAS CONISLLAAún no hay calificaciones
- Geo MorfologiaDocumento2 páginasGeo MorfologiaElenaAún no hay calificaciones
- Diario116 Entero WebDocumento47 páginasDiario116 Entero WebjpdiaznlAún no hay calificaciones
- Introducción Al Control Numérico ComputarizadoDocumento22 páginasIntroducción Al Control Numérico ComputarizadoJohan Emmanuel Rogel BanderasAún no hay calificaciones
- PRÁCTICA 7 Proteínas Totales y AlbúminaDocumento7 páginasPRÁCTICA 7 Proteínas Totales y AlbúminagusAún no hay calificaciones
- DOCTRINA Pactos Sobre Herencia Futura en El CCC. ROLON.Documento11 páginasDOCTRINA Pactos Sobre Herencia Futura en El CCC. ROLON.Fabianna FoscariniAún no hay calificaciones
- Nomenclatura de Compuestos InorgánicosDocumento8 páginasNomenclatura de Compuestos InorgánicosDaniela Cardozo100% (1)
- Formulario de TermodinámicaDocumento16 páginasFormulario de TermodinámicaJuan Hernandez Gil100% (2)
- 4-Formato Creacion de ArticulosDocumento4 páginas4-Formato Creacion de ArticulosLuis Carlos CAMELO CAMPUZANOAún no hay calificaciones
- Evaluación de La Depresión y Ansiedad - 9 Octubre 2022Documento48 páginasEvaluación de La Depresión y Ansiedad - 9 Octubre 2022Paolo Fabian Galecio EscobedoAún no hay calificaciones
- Guia CCMDocumento11 páginasGuia CCMGiraldo Ivan100% (2)
- La Toma de Decisiones FinancierasDocumento4 páginasLa Toma de Decisiones FinancierasJimmy Ccasa HuamánAún no hay calificaciones
- Examen 5 B1 2017-2018Documento18 páginasExamen 5 B1 2017-2018Gustavo GutierrezAún no hay calificaciones
- Articulos 473 Al 480 de La Ley Federal Del TrabajoDocumento5 páginasArticulos 473 Al 480 de La Ley Federal Del TrabajoAldher Saucedo100% (2)
- BPA Tomate de ArbolDocumento10 páginasBPA Tomate de ArbolSantiago CedeñoAún no hay calificaciones
- Propuesta para La Siembra de Quinchoncho.Documento4 páginasPropuesta para La Siembra de Quinchoncho.valderivas55Aún no hay calificaciones
- El OzonoDocumento7 páginasEl Ozonoyusneidy valentina quesada gomezAún no hay calificaciones
- Instrumento de EvaluacionDocumento3 páginasInstrumento de Evaluacionyajaira pereaAún no hay calificaciones
- Ensayo Control FiscalDocumento4 páginasEnsayo Control Fiscalkarolvalentina50% (2)
- Resumen Del Capitulo 3 - Cynthia RiquelmeDocumento3 páginasResumen Del Capitulo 3 - Cynthia RiquelmeCynthia RiquelmeAún no hay calificaciones
- GP8 HguDocumento4 páginasGP8 HguSTHEFANY LUCIA MEZA ACUNAAún no hay calificaciones
- Proyecto de InvestigaciónDocumento18 páginasProyecto de InvestigaciónLucia CuadrosAún no hay calificaciones
- 5to - Comunicación - Carpeta Recuperación - BraulioDocumento30 páginas5to - Comunicación - Carpeta Recuperación - BraulioJesel NievesAún no hay calificaciones
- Presupuesto de Obra - I.E. #523 - Centro Poblado Los AngelesDocumento12 páginasPresupuesto de Obra - I.E. #523 - Centro Poblado Los Angelesjose luisAún no hay calificaciones
- Contactos CofeprisDocumento243 páginasContactos CofeprisCésar PorrasAún no hay calificaciones
- HDSM - 0754 - Yeso de Construccion Martell - N.E.Documento4 páginasHDSM - 0754 - Yeso de Construccion Martell - N.E.medina_jhonyAún no hay calificaciones
- Problemas Resueltos de Transmisión de Calor (U.Sevilla)Documento65 páginasProblemas Resueltos de Transmisión de Calor (U.Sevilla)rubiohot6975% (4)