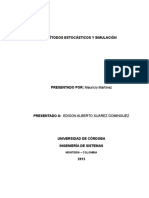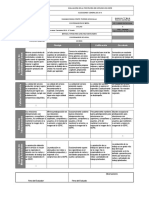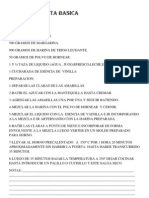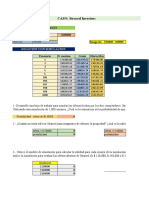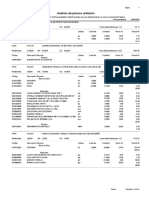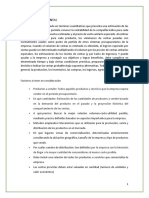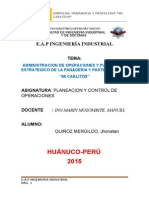Documentos de Académico
Documentos de Profesional
Documentos de Cultura
Excel Mcgraw 2
Cargado por
lamaitikaDerechos de autor
Formatos disponibles
Compartir este documento
Compartir o incrustar documentos
¿Le pareció útil este documento?
¿Este contenido es inapropiado?
Denunciar este documentoCopyright:
Formatos disponibles
Excel Mcgraw 2
Cargado por
lamaitikaCopyright:
Formatos disponibles
Excel. Hojas de clculo (segunda parte) Autor: Editorial McGraw-Hill 1. Formato condicional (primera parte) [http://www.mailxmail.
com/curso-excel-hojas-calculo/formato-condicional-primeraparte] Formato condicional En el anterior apartado, dedicado a las funciones de hoja de clculo predeterminadas, vimos alguna de ellas que se utiliza para modificar el aspecto de los datos de las celdas, o dicho con otras palabras, para modificar su formato. En este apartado aprenderemos a usar otra utilidad que permite modificar aspectos del formato de las celdas, como el color del texto o el sombreado de la celda, basndose en condiciones aplicadas sobre los valores contenidos en ellas. Nos referimos al formato condicional. Agregar un formato condicional Para agregar un formato condicional a una celda o a un rango de celdas las seleccionamos y a continuacin activamos las opcin de men Formato - Formato condicional. Si lo hemos hecho bien aparecer el cuadro de dilogo que mostramos en la Figura 8.17.
Fig. 8.17. Cuadro de dilogo Formato condicional. En dicho cuadro de dilogo podemos distinguir tres zonas: - La primera incluye los recuadros dispuestos para establecer la condicin sobre los valores de las celdas o mediante una frmula que debe evaluarse a VERDADERO o FALSO. El primer caso, que es el que podemos ver en la anterior figura, utiliza 2 o 3 recuadros para introducir el operador y los valores de comparacin, respectivamente. Disponemos de los siguientes operadores: - Entre. - No est entre. - Igual a. - No igual a. - Mayor que.
- Menor que. - Mayor o igual que. - Menor o igual que. Nota: Este curso forma parte del libro "CEO - Implantacion y mantenimiento de aplicaciones ofimaticas y corporativas" del autor F. Oltra, J. Albert, S. Sabat, J. Vinaixa, publicado por la editorial McGraw-Hill (ISBN: 84-481-9942-1). Descubre miles de cursos como ste en www.mailxmail.com mailxmail - Cursos para compartir lo que sabes 2. Formato condicional (segunda parte) [http://www.mailxmail.com/curso-excel-hojas-calculo/formato-condicional-segundaparte] En caso de desear introducir una frmula con resultado lgico, dispondremos de un nico recuadro donde la podemos introducir. Esta no puede incluir referencias a celdas de la hoja de clculo actual, ni de cualquier otra. - La segunda zona importante, situada en el centro del cuadro de dilogo, muestra el formato seleccionado actualmente, y permite modificarlo apretando el botn Formato (vase la Figura 8.18). Al hacerlo se muestra el cuadro de dilogo Formato de celdas, donde podemos modificar el estilo y color de la letra, los bordes de las celdas, y el color de fondo y trama de stas.
- Por ltimo, en la parte inferior del cuadro aparecen unos botones para Agregar condiciones, Eliminarlas, Aceptar las modificaciones realizadas o Cancelarlas.
Se pueden aplicar un total de 3 condiciones sobre un mismo rango, cada una con su propio formato. Si se cumple ms de una a la vez se aplicar el formato de la primera que sea VERDADERA. Descubre miles de cursos como ste en www.mailxmail.com mailxmail - Cursos para compartir lo que sabes 3. Hojas de clculo. Caso prctico 1 [http://www.mailxmail.com/curso-excel-hojas-calculo/hojas-calculo-caso-practico-1] Caso prctico 1. La conversin de nmeros de unos sistemas de numeracin a otros es una de las primeras cosas que deben aprender los estudiantes de los ciclos de Informtica. Veamos cmo Excel puede ayudarnos a realizar dichas conversiones. Se pide: Convertir los nmeros decimales siguientes a los sistemas de numeracin binario, octal y hexadecimal, utilizando funciones de ingeniera: 1, 10, 125, 1457 y 2345678. Solucin: Las funciones que convierten nmeros representados mediante el sistema decimal a binario, octal y hexadecimal son, respectivamente: - DEC.A.BIN(valor_decimal; nmero_caracteres). - DEC.A.OCT(valor_decimal; nmero_caracteres). - DEC.A.HEX(valor_decimal; nmero_caracteres). Las tres funciones son similares y poseen dos argumentos: el primero es obligatorio ya que representa el valor decimal que deseamos convertir, y el segundo es opcional e indica el nmero de caracteres que queremos utilizar para representar el resultado. Si se omite, entonces la funcin utilizar el nmero mnimo de caracteres necesario. Si se especifica un nmero mayor se rellena el resultado con ceros a la izquierda. Si es menor se devuelve el error #NUM!. Llenamos el rango B4:B8 con los nmeros decimales y en las celdas C4, D4 y E4 insertamos las siguientes funciones, que convertirn el nmero de la celda B4 a los sistemas de numeracin requeridos: - DEC.A.BIN( B4; 6). - DEC.A.OCT( B4; 6). - DEC.A.HEX( B4; 6). Arrastramos las tres frmulas hacia las celdas inferiores para que se copien de forma correcta y ya hemos acabado. El aspecto de la hoja podra ser el que mostramos en la Figura 8.16. Fijmonos en que todos los nmeros convertidos tienen una longitud de 6 caracteres, tal como habamos especificado en los argumentos de las funciones de conversin. Adems, en cuatro celdas aparece la expresin de error #NUM!. Los de la C6 y D8 ocurren porque los nmeros decimales no pueden representarse con slo 6 dgitos en el sistema numrico correspondiente. Los otros 2 tienen lugar porque son
nmeros demasiado grandes para poder ser representados en binario.
Fig 8.16. Conversin de nmeros decimales al sistema de numeracin binario, octal y hexadecimal. Descubre miles de cursos como ste en www.mailxmail.com mailxmail - Cursos para compartir lo que sabes 4. Copiar formato, buscar celdas, quitar y modificar formatos condicionales [http://www.mailxmail.com/curso-excel-hojas-calculo/copiar-formato-buscar-celdasquitar-modificar-formatos-condicionales] Copiar un formato condicional en otras celdas Para copiar un formato condicional a una celda o a un rango de celdas distintas actuaremos del mismo modo que para copiar formatos no condicionales. Para conseguirlo seguiremos los siguientes pasos: 1. Seleccionamos las celdas que contienen los formatos condicionales que deseamos copiar. 2. En la barra de herramientas Formato, hacemos clic en el icono Copiar formato
y, seguidamente, seleccionamos las celdas a las que se lo deseemos aplicar. Si en lugar de clic hacemos doble clic, copiaremos el formato a todas las celdas que seleccionemos hasta apretar la tecla Esc. Buscar celdas que tengan formatos condicionales Puede ser que en un momento dado no recordemos qu celdas de la hoja de clculo tienen formato condicional y cules no. Para encontrarlas seguiremos los siguientes
pasos: 1. Para buscar todas las celdas que tienen formato condicional, comenzaremos haciendo clic en cualquier celda. Si nicamente buscamos las celdas que tienen una configuracin de formato condicional idntica a la de una celda concreta, haremos clic en dicha celda. 2. Ejecutamos la opcin de men Edicin - Ir a. 3. En el cuadro de dilogo Ir a apretamos el botn Especial. Aparecer el cuadro que podemos observar en la Figura 8.19. 4. Tal como muestra la Figura 8.19, hacemos clic en la casilla Celdas con formatos condicionales, de forma que quede seleccionada. 5. Si deseamos encontrar todas las celdas con formato condicional dejaremos activada la opcin Todos, y si slo queremos ver las que tienen el mismo formato que la celda activa entonces marcaremos la opcin Iguales a celda activa. 6. Para finalizar apretamos el botn Aceptar y automticamente las celdas con formato condicional se muestran seleccionadas.
Fig. 8.19. Cuadro de dilogo Ir a Especial. Quitar y modificar formatos condicionales Para eliminar o modificar los formatos condicionales comenzaremos seleccionando la celda o rango deseado, y a continuacin mostraremos el cuadro de dilogo Formato condicional. Para eliminar alguna de las condiciones apretamos el botn Eliminar y aparecer un cuadro de dilogo donde debemos seleccionar qu condiciones queremos borrar de las tres posibles. Si lo que deseamos es modificar la condicin actuaremos del mismo modo que cuando creamos el formato condicional. A modo de resumen, en el Caso prctico 8 se utilizan los formatos condicionales para resaltar la informacin de una hoja de clculo. Tanto los formatos condicionales como la insercin de grficos, mejoran el aspecto de las hojas de clculo, hecho que puede ser de vital importancia para su posterior xito ante los usuarios finales. Descubre miles de cursos como ste en www.mailxmail.com mailxmail - Cursos para compartir lo que sabes 5. Insercin de grficos y objetos (primera parte) [http://www.mailxmail.com/curso-excel-hojas-calculo/insercion-graficos-objetosprimera-parte] Insercin de grficos y otros objetos Hasta ahora hemos visto diversas formas de insertar informacin textual en las hojas de clculo, e incluso hemos aprendido a modificar el formato de las celdas para mejorar el aspecto de la informacin. Pero las posibilidades de Excel no se acaban aqu, sino que se amplan con la insercin de objetos de todo tipo como grficos, imgenes, diagramas, y gran cantidad de objetos que podamos crear mediante algn programa existente en el ordenador (documentos de texto, sonido, clips multimedia, etctera).
A continuacin analizaremos estas posibilidades de modo que seamos capaces de usarlas en caso necesario. A. Insercin de objetos Para insertar gran nmero de objetos de diferentes tipos disponemos de la opcin de men Insertar - Objeto. Al ejecutarla se muestra el cuadro de dilogo Objeto, Al ejecutarla se muestra el cuadro de dilogo Objeto, cuyo aspecto podemos observar en la Figura 8.20.
Fig. 8.20. Cuadro de dilogo para insertar objetos. Descubre miles de cursos como ste en www.mailxmail.com mailxmail - Cursos para compartir lo que sabes 6. Insercin de grficos y objetos (segunda parte) [http://www.mailxmail.com/curso-excel-hojas-calculo/insercion-graficos-objetossegunda-parte] En ella podemos distinguir las dos fichas o pestaas que posee la ventana y que sirven para insertar objetos nuevos (ficha Crear nuevo) o creados anteriormente (ficha Crear de un archivo). Mediante la primera ficha podemos insertar un documento nuevo del tipo seleccionado, que aparecer en la hoja en forma de ventana o de icono y que en cualquier momento podemos modificar o ver/reproducir. Adems podemos forzar a que se muestre como un icono activando la opcin Mostrar como icono. La segunda ficha se utiliza para trabajar con un documento que ya est creado. Tenemos dos posibilidades: una consiste en hacer una copia del documento de manera que los
cambios que hagamos en l no se reflejen en el archivo original y la segunda en crear un vnculo desde Excel hacia el documento deseado, de forma que los cambios efectuados desde Excel se graben tambin en el documento original. La diferencia entre una y otra se establece al desmarcar o marcar la casilla Vincular (vase la Figura 8.21).
Fig. 8.21. Pestaa para insertar o vincular archivos existentes. Descubre miles de cursos como ste en www.mailxmail.com mailxmail - Cursos para compartir lo que sabes 7. Hojas de clculo. Caso prctico 2 (primera parte) [http://www.mailxmail.com/curso-excel-hojas-calculo/hojas-calculo-caso-practico-2primera-parte] Caso prctico 2. Con el sencillo ejemplo que veremos a continuacin, aprenderemos lo fcil que es utilizar formatos condicionales en nuestras hojas de clculo. Se pide: Dada la hoja de clculo de la Figura 8.22, resaltar en negrita y con el fondo en rojo aquellos valores de ventas (columna C) que sean superiores o iguales a 5000 euros.
Fig. 8.22. Hoja de ejemplo. Aplicaremos formato condicional a los valores de la columna C. Solucin: Para comenzar seleccionamos el rango C3:C14 y a continuacin ejecutamos la opcin del men Formato - Formato condicional Descubre miles de cursos como ste en www.mailxmail.com mailxmail - Cursos para compartir lo que sabes 8. Hojas de clculo. Caso prctico 2 (segunda parte) [http://www.mailxmail.com/curso-excel-hojas-calculo/hojas-calculo-caso-practico-2segunda-parte] En el cuadro de dilogo Formato condicional modificamos la condicin de la forma que podemos observar en la Figura 8.23, para que se active cuando los valores sean mayores o iguales que 5000. A continuacin apretamos el botn Formato, donde seleccionaremos las opciones de formato deseadas (letra en negrita y fondo en rojo). La vista previa del formato podemos verla tambin en la Figura 8.23.
Fig. 8.23. Aspecto que debe presentar el cuadro de dilogo Formato condicional. Finalizaremos pulsando el botn Aceptar. Podemos observar el resultado final en la Figura 8.24.
Fig. 8.24. Aspecto final de la hoja de clculo tras aplicar el formato condicional a la columna C. Descubre miles de cursos como ste en www.mailxmail.com mailxmail - Cursos para compartir lo que sabes 9. Insercin de imgenes y dibujos [http://www.mailxmail.com/curso-excel-hojas-calculo/insercion-imagenes-dibujos] B. Insercin de imgenes y dibujos Otro de los elementos que pueden mejorar el aspecto de nuestras hojas de clculo de forma notable son las imgenes y dibujos. Para insertar este tipo de objetos disponemos de varias subopciones de men, que cuelgan todas de la opcin Insertar - Imagen. Las tres primeras insertan imgenes y las tres restantes dibujos. Vamos a comentar por encima su utilidad. La primera de ellas se denomina Imgenes prediseadas y al activarla presenta una ventana en la parte derecha que permite seleccionar una imagen de entre un numeroso grupo de colecciones preestablecidas. La segunda subopcin, Desde archivo, muestra un cuadro de dilogo que permite seleccionar cualquier imagen que tengamos accesible, para insertarla en la hoja. Si tenemos instalados los controladores de nuestra cmara o escner podremos recuperar imgenes directamente de estos dispositivos, activando la subopcin Desde escner o cmara. Mediante los Organigramas, que son el primer tipo de dibujo disponible, podemos crear fcilmente estas estructuras jerrquicas e insertarlas en cualquier zona de la hoja de clculo. Gracias a la barra de herramientas Organigrama podemos crear relaciones del tipo subordinado, ayudante y compaero de trabajo con unos simples clics del ratn.
A continuacin nos encontramos con las Autoformas comunes a todas las aplicaciones de la suite Microsoft Office XP, y que permiten crear objetos grficos a partir de elementos como lneas, figuras geomtricas, seales de trfico, etctera. La ltima subopcin tambin aparece en diversas aplicaciones de Office y se denomina WordArt. Con ella seremos capaces de crear e insertar impactantes textos utilizando alguno de los treinta estilos predefinidos que presenta. Es tan fcil como seleccionar el estilo, tipo y tamao de fuente, escribir el texto a mostrar y aceptar. Posteriormente podemos modificar el tamao del texto, girarlo, moverlo, etctera. C. Insercin de grficos Las hojas de clculo a menudo contienen informacin numrica que muestra una tendencia que despus ser utilizada para ayudar, por ejemplo, en la toma de decisiones. Estas tendencias la mayora de las veces se identifican mejor si la informacin es representada mediante algn tipo de grfico. Microsoft Excel ofrece a los usuarios la posibilidad de convertir la informacin textual a un total de 14 tipos de grficos estndar, 21 personalizados predeterminados, incluyendo adems la posibilidad de que el usuario defina los suyos propios. Veamos cmo podemos utilizar estas potentes armas. Insertar grficos Un grfico debe basarse siempre en una informacin contenida en las hojas de clculo. Por eso es importante que antes de crear un grfico dispongamos ya de la informacin textual correspondiente. Nosotros daremos ejemplo y crearemos un grfico a partir de los datos que podemos ver en la Figura 8.25 del Caso prctico 3. Descubre miles de cursos como ste en www.mailxmail.com mailxmail - Cursos para compartir lo que sabes 10. Hojas de clculo. Caso prctico 3 (primera parte) [http://www.mailxmail.com/curso-excel-hojas-calculo/hojas-calculo-caso-practico-3primera-parte] Caso prctico 3. El famoso dicho "Una imagen vale ms que mil palabras" tambin se cumple con los grficos de Excel. Vemoslo con el siguiente ejemplo. Se pide: Dada la tabla de la Figura 8.25, que contiene los valores de las ventas mensuales de tres tipos de fruta durante un ao, representar la informacin mediante un grfico de manera que se vean ms claramente las fluctuaciones que sufren las ventas de los tres productos durante el periodo.
Fig. 8.25. Datos con los que crearemos el grfico. Solucin: Comenzamos la creacin del grfico seleccionando el rango B2:E14, que es donde estn ubicados los datos, y a continuacin la opcin de men Insertar - Grfico, que automticamente muestra el cuadro de dilogo Asistente para grficos (vase la Figura 8.26), el cual en 4 sencillos pasos nos permitir crear e insertar el grfico deseado. En el primer paso seleccionamos el tipo y subtipo de grfico que deseemos. Como ya comentamos, disponemos de 14 tipos de grficos estndar, cada uno de ellos con un nmero variable de subtipos, adems de los tipos personalizados que se acceden mediante la pestaa Tipos personalizados que podemos observar en la anterior figura. Aunque no es obligatorio seleccionar el rango que contiene los datos antes de llamar al asistente, es interesante hacerlo ya que entonces podremos presionar el botn Presionar para ver muestra que nos mostrar la vista previa con los datos reales del grfico seleccionado en este primer paso del asistente, facilitando as la eleccin del que ms nos agrade.
Fig. 8.26. Asistente para la insercin de grficos. Descubre miles de cursos como ste en www.mailxmail.com mailxmail - Cursos para compartir lo que sabes 11. Hojas de clculo. Caso prctico 3 (segunda parte) [http://www.mailxmail.com/curso-excel-hojas-calculo/hojas-calculo-caso-practico-3segunda-parte] Nosotros nos quedamos con el subtipo Lnea 3D. Lnea con efecto 3D, perteneciente al tipo estndar Lneas, que es el que aparece en la Figura 8.26. Una vez seleccionado el tipo de grfico apretamos el botn Siguiente para pasar al paso 2 (vase la Figura 8.27).
Fig. 8.27. Paso 2 del asistente de insercin de grficos. Es ahora cuando hemos de indicar el rango de celdas que contiene los datos, cosa que en nuestro caso no har falta, ya que automticamente aparecer de forma correcta al haberlo seleccionado previamente. Si no fuese as deberamos escribirlo manualmente o seleccionarlo con el ratn, apretando antes el botn Contraer dilogo para ocultar momentneamente el cuadro de dilogo. Tambin podemos controlar si la serie de datos estar en las filas o las columnas del rango. Si cambiamos de uno a otro comprobaremos el resultado en la imagen que se muestra en la mitad superior de la ventana. Nosotros debemos seleccionar las Columnas para que el grfico tenga el aspecto deseado, con los meses en el eje horizontal y los valores en el vertical. En la pestaa Serie de este cuadro de dilogo tenemos la posibilidad de agregar o quitar series de datos (til en el caso de que dispongamos de datos no contiguos, por ejemplo), as como modificar los rtulos del eje horizontal. Descubre miles de cursos como ste en www.mailxmail.com mailxmail - Cursos para compartir lo que sabes 12. Hojas de clculo. Caso prctico 3 (tercera parte) [http://www.mailxmail.com/curso-excel-hojas-calculo/hojas-calculo-caso-practico-3tercera-parte] Como antes, avanzamos al paso 3 apretando el botn Siguiente, en el cual podemos modificar de arriba abajo el formato del grfico, en las 6 pestaas que contiene (vase la Figura 8.28).
Fig. 8.28. Paso 3 del asistente de insercin de grficos. En la primera de ellas, denominada Ttulos, podemos establecer el ttulo del grfico y de sus ejes. Como podemos observar en la figura, nosotros le damos el ttulo VENTAS MENSUALES. La segunda ficha, Eje, sirve para decidir qu rtulos de ejes deseamos visualizar. La siguiente, Lneas de divisin, permite mostrar u ocultar distintas lneas en cada uno de los ejes. La ficha Leyenda controla si queremos mostrar o no este elemento y en qu posicin de la ventana del grfico (es el recuadro con los nombres de las frutas que vemos en la parte derecha del grfico). En Rtulos de datos establecemos si queremos que aparezca informacin sobre los valores de cualquiera de los ejes en las lneas del grfico (es preferible poner los rtulos imprescindibles ya que pueden dificultar la visin del grfico). Por ltimo, la ficha Tabla de datos permite que junto con el propio grfico se muestre tambin la tabla de datos que lo genera. Dejamos todas estas opciones con los valores por defecto y pasamos al paso 4 y ltimo del asistente, apretando de nuevo el botn Siguiente. En esta ltima pantalla decidiremos si insertar el grfico en una hoja nueva, el nombre de la cual habremos de escribir, o como un objeto en alguna de las hojas ya existentes en el libro actual. Nosotros seleccionamos la segunda opcin, insertndolo en la hoja actual, de nombre GRFICOS, como podemos observar en la Figura 8.29.
Fig. 8.29. Paso 4 y ltimo del asistente. Si necesitamos realizar alguna modificacin podemos volver a los pasos anteriores apretando el botn Atrs. Una vez que ya tengamos listo el grfico acabaremos apretando el botn Finalizar. No hace falta recorrer los 4 pasos para crear el grfico sino
que en cualquier momento podemos acabarlo apretando dicho botn, o cancelarlo con el botn Cancelar. EL aspecto final de nuestro grfico de ejemplo es el que muestra la Figura 8.30.
Fig. 8.30. Aspecto final del grfico de ejemplo. Nota: Con este captulo hemos llegado al final del curso. Recuerda que este trabajo es un fragmento del libro "CEO - Implantacion y mantenimiento de aplicaciones ofimaticas y corporativas" del autor F. Oltra, J. Albert, S. Sabat, J. Vinaixa, publicado por la editorial McGraw-Hill (ISBN: 84-481-9942-1). Descubre miles de cursos como ste en www.mailxmail.com
También podría gustarte
- Nic 1 Trabajo InvestigacionDocumento13 páginasNic 1 Trabajo InvestigacionSil Bravo100% (1)
- Capitulo 9 Estado de Resultados CuestionarioDocumento4 páginasCapitulo 9 Estado de Resultados CuestionarioAideéAideé72% (18)
- Costos Relevantes e IrrelevantesDocumento22 páginasCostos Relevantes e Irrelevantestailumi100% (2)
- Economia Popular y Solidaria 161104181107Documento11 páginasEconomia Popular y Solidaria 161104181107Richard SkipperAún no hay calificaciones
- Modulo PatrimonioDocumento66 páginasModulo PatrimonioHector Caso LlancoAún no hay calificaciones
- Empresa ABC - Actividad - Eje 4 NiifDocumento6 páginasEmpresa ABC - Actividad - Eje 4 Niifsantiago ramirez vallejo0% (1)
- Planilla Cotizacion RemodelacionDocumento3 páginasPlanilla Cotizacion RemodelacionJose Luis Jerez GarcíaAún no hay calificaciones
- Registro de Las Mercaderias Valorizacion y CentralizacionDocumento9 páginasRegistro de Las Mercaderias Valorizacion y CentralizacionSergio Cáceres RiveraAún no hay calificaciones
- Vdocuments - MX - Ejercicio de Toma de DesicionesDocumento12 páginasVdocuments - MX - Ejercicio de Toma de Desicionesabraham zuñigaAún no hay calificaciones
- El Iceberg Del Marketing Deber 1-Monica SalazarDocumento5 páginasEl Iceberg Del Marketing Deber 1-Monica SalazarEdison Zurita0% (1)
- Copia de Evaluación EG2016 V3 - SUSANADocumento14 páginasCopia de Evaluación EG2016 V3 - SUSANAMarisol Sánchez Ninahuamán100% (1)
- Autoliquidaciones 41176090 ConsolidadoDocumento2 páginasAutoliquidaciones 41176090 Consolidadojose castroAún no hay calificaciones
- Activos Fijos y Su RevalorizacionDocumento2 páginasActivos Fijos y Su RevalorizacionErick Fer Quisbert O100% (1)
- Torta BasicaDocumento31 páginasTorta BasicaNiurka MilazzoAún no hay calificaciones
- Caso Strassel Invertors v.1Documento2 páginasCaso Strassel Invertors v.1KandyPalaciosAún no hay calificaciones
- TRABAJO de CONTABILIDAD Instrumentos FinancierosDocumento3 páginasTRABAJO de CONTABILIDAD Instrumentos FinancierosROXANAAún no hay calificaciones
- d.1 Solicitud Denominacion SocialDocumento2 páginasd.1 Solicitud Denominacion SocialENEROAún no hay calificaciones
- 3 - Analisis de Costos UnitariosDocumento4 páginas3 - Analisis de Costos UnitariosZbinierw's Javier Cervera BravoAún no hay calificaciones
- Presupuesto de Venta1Documento6 páginasPresupuesto de Venta1Idalia MariscalAún no hay calificaciones
- Aspectos Legales de La Mercadotecnia InternacionalDocumento8 páginasAspectos Legales de La Mercadotecnia InternacionalMiriam Arguello100% (1)
- Quiz Semana 3 2intentoDocumento6 páginasQuiz Semana 3 2intentoRaisa Cure GomezAún no hay calificaciones
- Trabajo de IsagenDocumento17 páginasTrabajo de IsagenOtilia Esther Arias BalagueraAún no hay calificaciones
- Blog Diagnostico FinancieroDocumento3 páginasBlog Diagnostico FinancieroMaicol David ArgottiAún no hay calificaciones
- Sistema de CodificacionDocumento4 páginasSistema de CodificacionGuadalupe CondoriAún no hay calificaciones
- Metodología de Valuación Por PuntosDocumento38 páginasMetodología de Valuación Por Puntosppt_cecaAún no hay calificaciones
- La DepreciaciónDocumento10 páginasLa Depreciaciónwillian gaitanAún no hay calificaciones
- Trabajo 1 PCO Pasteleria CarlitosDocumento12 páginasTrabajo 1 PCO Pasteleria CarlitosAllende Fretel CarhuasAún no hay calificaciones
- Tesis Calidad Empresas VentajacompetitivaDocumento0 páginasTesis Calidad Empresas VentajacompetitivaDaniel Martinez RodriguezAún no hay calificaciones
- Onem Reforzamiento 10Documento1 páginaOnem Reforzamiento 10Oscar MedinaAún no hay calificaciones
- 4 Hoteles Que Han Triunfado Con El Marketing de ContenidosDocumento9 páginas4 Hoteles Que Han Triunfado Con El Marketing de ContenidosAnimax HotelsAún no hay calificaciones