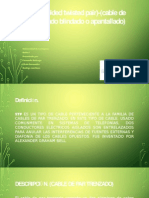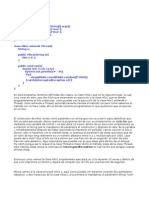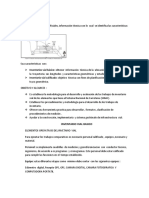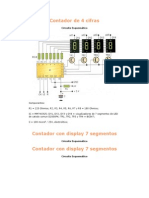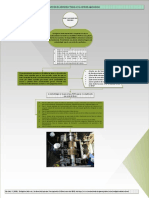Documentos de Académico
Documentos de Profesional
Documentos de Cultura
instalacionDeUbuntuServer Odt
Cargado por
Eugenio Pajaro ATítulo original
Derechos de autor
Formatos disponibles
Compartir este documento
Compartir o incrustar documentos
¿Le pareció útil este documento?
¿Este contenido es inapropiado?
Denunciar este documentoCopyright:
Formatos disponibles
instalacionDeUbuntuServer Odt
Cargado por
Eugenio Pajaro ACopyright:
Formatos disponibles
Instalar Linux Ubuntu Server 11.
10 x64, instalar Apache, PHP, MySQL, PostgreSQL, Tomcat, OpenSSH
En primer lugar descargaremos el fichero ISO con la instalacin de Linux Ubuntu Server 11.10 x64, para ello aceederemos a la URL: http://www.ubuntu.com/download/server/download En nuestro caso seleccionaremos la versin Ubuntu 11.10 de 64 bit, pulsaremos en "Start download":
Marcaremos "Guardar archivo" y pulsaremos "Aceptar" para iniciar la descarga del fichero ubuntu11.10-server-amd64.iso (de 682MB):
Seleccionaremos el idioma para la instalacin, en nuestro caso "Espaol":
Si queremos iniciar la instalacin de Ubuntu Server 11 en modo experto pulsaremos la tecla de funcin F6, marcaremos "Modo experto" con la barra espaciadora. A continuacin pulsaremos en "Instalar Ubuntu Server":
Seleccionaremos "Choose language" y pulsaremos INTRO:
Seleccionaremos la ubicacin actual, en nuestro caso "Espaa", pulsaremos INTRO:
Seleccionaremos la localizacin para la ubicacin anterior, en neustro caso "Espaa - es_ES.UTF8":
El asistente de instalacin de Ubuntu Server nos mostrar varias localizaciones por si queremos instalar alguna ms, seleccionaremos "Continuar" (con las teclas de posicin) y pulsaremos INTRO:
Seleccionaremos la localizacin por omisin para el sistema instalado, en nuestro caso "es_ES.UTF-8":
Seleccionaremos "Configure el teclado" y pulsaremos INTRO:
Si queremos realizar una prueba del teclado seleccionado pulsaremos "S" en la siguiente ventana, en nuestro caso suponemos que la localizacin es correcta por lo que pulsaremos "No" e INTRO:
Seleccionaremos la distribucin del teclado y pulsaremos INTRO:
Si la distribucin de teclado anterior tiene "subdistribuciones" seleccionaremos la adecuada a continuacin:
Con algunas distribuciones de teclados, AltGr es una tecla modificadora que se utiliza para introducir algunos caracteres, principalmente aquellos que no son usuales para el idioma de la distribucin del teclado, tales como smbolos de monedas extranjeras y letras acentuadas. stas normalmente se muestran como un smbolo extra en las teclas. Seleccionaremos a continuacin la tecla a utilizar en el teclado para AltGr, por ejemplo "Alt derecho (AltGr)":
La tecla modificadora (conocida tambin como la Multi Tecla) es una tecla diseada para indicarle a la mquina que interprete las prximas pulsaciones de teclas como una combinacin, para producir un carcter que no se encuentra en el teclado. En la consola de texto, la tecla modificadora no funciona en modo Unicode. Si no est en el modo Unicode, a pesar de lo que escoja aqu, siempre puede usar la combinacin Control+punto como si fuera una tecla modificadora. Por ello seleccionaremos "Sin tecla modificadora" y pulsaremos INTRO:
A continuacin seleccionaremos "Detectar y montar el CD-ROM" y pulsaremos INTRO:
Si el asistente detecta algn mdulo del ncleo Linux que coincida con el hardware del equipo los mostrar para marcarlos e instalarlos, en nuestro caso "usb-storage (USB storage)". Ante cualquier duda mejor marcarlos todos:
Con el texto: Se detect que los mdulos del ncleo de Linux que se mostrarn a continuacin coinciden con el hardware. Puede elegir no instalar el que sepa que no es necesario o que pueda causar problemas. Debera dejarlos todos seleccionados si no est seguro. Si algn hardware PCMCIA necesita opciones de configuracin de recursos especiales las indicaremos a continuacin. Seleccionaremos "Continuar" y pulsaremos INTRO:
Con el texto: Algn hardware PCMCIA necesita opciones de configuracin de recursos especiales para poder funcionar, y pueden bloquear un sistema si no se especifican. Por ejemplo, los porttiles Dell necesitan que aqu se especifique "exclude port 0x8000x8ff". Se aadirn estas opciones a /etc/pcmcia/config.opts. Consulte el manual de instalacin o el "PCMCIA HOWTO" si desea ms informacin. No necesita especificar nada aqu para la mayora del hardware. El asistente de instalacin de Linux Ubuntu Server 11 nos indicar que se ha detectado un CDROM, seleccionaremos "Continuar" y pulsaremos INTRO:
Con el texto: La deteccin automtica del CD-ROM ha funcionado. Se encontr un lector de CD-ROM con el siguiente CD insertado: Ubuntu-Server 11.10 "Oneiric Ocelot" - Release amd64 (20111011). Puede continuar la instalacin". Continuaremos con la siguiente opcin de instalacin que es "Cargar fichero de preconfiguracin de debconf":
La siguiente opcin ser "Cargar componentes del instalador desde CD":
Seleccionaremos a continuacin los componentes opcionales que podemos instalar (o no segn nuestros requisitos). Por ejemplo, marcaremos nicamente "openssh-client-udeb: secure shell client for the Debian installer":
Con el texto: La mayora de los componentes que necesitar el instalador para completar la instalacin se cargarn automticamente y no se listarn aqu. Abajo se muestran otros componentes (opcionales). Probablemente no sean necesarios, aunque pueden interesar a algunos usuarios. Tenga en cuenta que si selecciona un componente que requiere otros componentes, deber cargar tambin esos componentes . Algunos de los componentes opcionales que se pueden cargar: download-installer, fdisk-udeb, isoscan, load-iso, load-media, lowmen, ltsp-client-builder, migration-assistant, mousemodules, network-console, openssh-client, parted-udeb, rescue-mode, speakupmodules, squashfs-modules, vlan-modules, vlan-udeb. Se seleccionar la siguiente opcin "Deteccin del hardware de red", pulsaremos INTRO:
Se seleccionar "Configurar la red", pulsaremos INTRO:
A continuacin seleccionaremos "S" para intentar autoconfigurar la red (si disponemos de un servidor o servicio de DHCP en nuestra LAN), si queremos establecer las opciones de red manualmente seleccionaremos "No". En nuestro caso seleccionaremos "S" y pulsaremos INTRO:
Con el texto: Networking can be configured by either manually entering all the information or automatically detecting your networking settings using DHCP or a variety of IPv6-specific methods. If you choose to use autoconfiguration and the installer is unable to get a working configuration from your network, you will be given the opportunity to configure your network manually after the attempt to automatically configure it. Auto-configure networking? Si el asistente de instalacin no consigue encontrar un servidor o servicio de DHCP no podr obtener la configuracin automtica para la red, por lo que mostrar el siguiente mensaje:
Con el texto: Se produjo un fallo al realizar la configuracin automtica de la red. Es posible que la red no utilice el protocolo DHCP. Sino, es posible que el servidor de DHCP tarde en responder o que algn equipamiento de red est funcionando debidamente. Si hemos seleccionado configurar la red manualmente o si no se ha encontrado el DHCP, el asistente nos dar la posibilidad de configurar la red manualmente. Seleccionaremos "Configurar la red manualmente" y pulsaremos INTRO:
Con el texto: Desde aqu puede intentar reintentar la configuracin automtica de la red a travs de DHCP (lo que puede funcionar si su servidor de DHCP tarda mucho en responder) o configurar la red manualmente. Puede tambin reintentar la configuracin automtica de red introduciendo un nombre de mquina, algunos servidores exigen que el cliente de DHCP les enve un nombre de mquina DHCP. Introduciremos la direccin IP para el equipo Linux Ubuntu Server, por ejemplo 192.168.1.125 (debe ser una direccin IP que no est usndose por otro equipo de la red LAN a la que pertenece):
Con el texto: The IP address is unique to your computer and is eithed: Four numbers separated by periods; or Block of hexadecimal characters separated by colons (IPv6). You can also optionally specify a CIDR netmask. If you don't know what to use here, consult your network administrator. IP address. Introduciremos la mscara de red, por defecto para la direccin IP anterior es 255.255.255.0:
Con el texto: La mscara de red se utiliza para determinar qu sistemas estn incluidos en la red. Consulte al administrador de red si no conoce el valor. La mscara de red debera introducirse como cuatro nmeros separados por puntos. Introduciremos a continuacin la puerta de enlace, pasarela o gateway, suele ser la IP del router, por defecto 192.168.1.1:
Con el texto: La pasarela es una direccin IP (cuatro nmeros separados por puntos) que indica el encaminador de pasarela, tambin conocido como encaminador por omisin. Todo el trfico que se enva fuera de su LAN (por ejemplo, hacia Internet) se enva a este encaminador. En algunas circunstancias anormales, puede no tener un encaminador; si es as lo puede dejar en blanco. Si no sabe la respuesta correcta a esta pregunta, consulte al administrador de red. Introduciremos los servidores DNS (servidores de nombres de mquinas de red), por ejemplo los de Google: 8.8.8.8 8.8.4.4 (para introducir varios DNS los separaremos con un espacio):
Con el texto: Los servidores de nombres se utilizan para buscar nombres de las mquinas de la red. Por favor, introduzca la direccin IP (no el nombre de sistema) de hasta tres servidores de nombres, separados por espacios. No utilice comas. Se consultarn los servidores en el orden en que se introduzcan. Si no quiere utilizar ningn servidor de nombres deje este campo en blanco. Direcciones de servidores de nombres. El asistente para instalar Ubuntu Server 11 nos mostrar las opciones de red elegidas, si son correctas seleccionaremos "S" para continuar:
Introduciremos a continuacin el nombre de red (hostname) para el equipo Linux, por ejemplo "pcubuntu":
Con el texto: Por favor, introduzca el nombre de la mquina. El nombre de mquina es una sola palabra que identifica el sistema en la red. Consulte el administrador de red si no sabe qu nombre debera tener. Si est configurando una red domstica puede inventarse este nombre. Introduciremos a continuacin el nombre de dominio, si no tenemos ninguno en nuestra red sencillamente nos lo inventaremos, en nuestro caso introduciremos "ajpdsoft":
Con el texto: El nombre de dominio es la parte de su direccin de Internet a la derecha del nombre de sistema. Habitualmente es algo que termina por .com, .net, .edu o .org. Puede inventrselo si est instalando una red domstica, pero asegrese de utilizar el mismo nombre de dominio en todos sus ordenadores. A continuacin seleccionaremso "Configurar el reloj" y pulsaremos INTRO:
Si queremos usar NTP para que la hora del reloj del equipo se actualice a travs de Internet seleccionaremos "S" a continuacin, en caso contrario seleccionaremos "No" y pulsaremos INTRO:
Con el texto: Puede utilizarse el protocolo de hora de red (NTP, "Network Time Protocol") para configurar la hora del sistema. El proceso de instalacin funciona mejor si su reloj est en hora Desea fijar la hora del reloj utilizando NTP? Seleccionaremos a continuacin la zona horaria, en nuestro caso "Madrid":
A continuacin seguiremos con "Detectar discos":
Seleccionaremos "Particionado de discos" y pulsaremos INTRO:
Seleccionaremos el mtodo de particionado de discos, dependiendo de nuestros conocimientos y de lo que queramos hacer en el equipo. En nuestro caso vamos a usar todo el disco duro del equipo para Linux, por lo que seleccionaremos "Guiado - utlizar todo el disco":
Con el texto: Este instalador puede guiarle en el particionado del disco (utilizando distintos esquemas estndar) o, si lo desea, puede hacerlo de forma manual. Si escoge el sistema de particionado guiado tendr la oportunidad ms adelante de revisar y adaptar los resultados. Se le preguntar qu disco a utilizar si elige particionado guiado para un disco completo. Mtodo de particionado: Guiado - utilizar todo el disco, Guiado utilizar el disco completo y configurar LVM, Guiado - utilizar todo el disco y configurar LVM cifrado, Manual. El asistente de particionado nos mostrar los discos duros del equipo, seleccionaremos el disco duro donde instalaremos Linux:
Con el texto: Tenga en cuenta que se borrarn todos los datos en el disco que ha seleccionado. Este borrado no se realizar hasta que confirme que realmente quiere hacer los cambios. Elija disco a particionar. A continuacin seleccionaremos el esquema de particionado, por defecto "Todos los ficheros en una
particin (recomendados para novatos):
Con el texto: Seleccionado para particionar: SCSI3 (0,0,0) (sda) - VMware, VMware Virtual S: 42GB. Este disco peude particionarse siguiendo uno o varios de los diferentes esquemas disponibles. Si no est seguro, escoja el primero de ellos. Esquema de particionado: Todos los ficheros en una particin (recomendado para novatos), Separar la particin /home, Separar particiones /home, /usr, /var y /tmp. Antes de realizar modificaciones en disco, el asistente nos advertir de que los cambios que se van a realizar provocarn la prdida de todos los datos del disco duro seleccionado, marcaremos "S" y pulsaremos INTRO. El asistente crear dos particiones, una de tipo ext4 que contendr todo el sistema y los datos de los usuarios y otra de tipo swap, para intercambio:
Con el texto: Se escribirn en los discos todos los cambios indicados a continuacin si contina. Si no lo hace podr hacer cambios manualmente. Se han modificado las tablas de particiones de los siguientes dispositivos: SCSI3 (0,0,0) (sda). Se formatearn las siguientes particiones: particion #1 de SCSI3 (0,0,0) (sda) como ext4, particin #5 de SCSI3 (0,0,0) (sda) como intercambio. Desea escribir los cambios en los discos? El asistente continuar con "Instalar el sistema base":
A continuacin seleccionaremos los controladores a incluir en el initrd, por defecto "genrico: incluir todos los controladores disponibles":
Con el texto: La funcin principal del initrd es permitir al ncleo el montaje del sistema de ficheros raz. Por tanto, necesita contener todos los dispositivos y programas de soporte necesarios para hacerlo. Un initrd genrico es ms grande que uno dirigido y puede incluso ser tan grande que algunos cargadores de arranque no pueden cargarlo, sin embargo tiene la ventaja que puede utilizarse para arrancar el sistema objetivo en casi cualquier hardware. Hay una posibilidad muy pequea de que un initrd dirigido ms pequeo no tenga todos los controladores necesarios. Controladores a incluir en el intrd: genrico: incluir todos los controladores disponibles, dirigido: slo incluir los controladores necesarios para este sistema. Seguiremos con "Configurar usuarios y contraseas":
Para hacer el sistema ms seguro, es recomendable seleccionar "S" en la siguiente ventana para habilitar las contraselas ocultas (shadow):
Con el texto: Las contraseas ocultas hacen su sistema ms seguro, porque nadie podr ver ni siquiera las contraseas cifradas. Las contraseas se almacenan en un ficheros separado, que slo puede ser ledo por programas especiales. Le recomendamos encarecidamente el uso de las contraseas ocultas excepto en algunos casos, como entornos NIS. Habilito las contraseas ocultas ("shadow")? A continuacin el asistente nos recomendar no permitir el acceso al equipo como superusuario root, esto es recomendable para usuarios no expertos y para evitar riesgos de seguridad. En nuestro caso s permitiremos el acceso como superusuario root, por lo que seleccionaremos "S" y pulsaremos INTRO:
Con el texto: Si decide no permitir el acceso como "root" (administrador) entonces se crear una cuenta de usuario a la que se le darn permisos para convertirse en dicho usuario utilizando la orden "sudo". Permitir acceso como superusuario "root"? Introduciremos la contrasea para el superusuario root:
Con el texto: Necesita definir una contrasea para el superusuario "root", la cuenta de administracin del sistema. Un usuario malicioso o sin la debida calificacin con acceso a la cuenta de administracin puede acarrear unos resultados desastrosos, as que debe tener cuidado para que la contrasea del superusuario no sea fcil de adivinar. No debe ser una palabra de diccionario, o una palabra que pueda asociarse fcilmente con usted. Una buena contrasea debe contener una mezca de letras, nmeros y signos de puntuacin y debe cambiarse regularmente. La contrasea del usuario "root" (administrador) no debera estar en blanco. Si deja este valor en blanco, entonces se deshabilitar la cuenta de root y se crear una cuenta de usuario a la que se le darn permisos para convertirse en usuario administrador utilizando la orde "sudo". Tenga en cuenta que no podr ver la contrasea mientras la introduce. Clave del superusuario.
Volveremos a introducir la contrasea del superusuario root:
El asistente nos advertir de que no es recomendable usar la cuenta root para realizar tareas diarias en el equipo, por ello podremos seleccionar "S" en la siguiente ventana para crear una cuenta de usuario normal y ser esta la que usemos para tareas habituales como leer el correo:
Con el texto: Es una mala idea usar la cuenta de superusuario "root" para las actividades diarias como leer el correo electrnico, ya que incluso el fallo ms pequeo puede dar lugar a un desastre. Debera crear una cuenta de usuario normal para esas tareas cotidianas. Tambin peude crearla luego (igual que cualquier otra cuenta adicional) ejecutando como superusuario "adduser nombre" donde "nombre" es un nombre de usuario como "ajpdsoft". Creo ahora una cuenta de usuario normal? Introduciremos el nombre completo para el nuevo usuario, por ejemplo "Alonso Javier":
Con el texto: Se crear una cuenta de usuario para que la use en vez de la cuenta de superusuario en sus tareas que no sean administrativas. Por favor, introduzca el nombre real de este usuario. Esta informacin se usar, por ejemplo, como el origen predeterminado para los correos enviados por el usuario o como fuente de informacin para los programas que muestren el nombre real del usuario. Su nombre completo es una eleccin razonable. Nombre completo para el nuevo usuario. Introduciremos el nick o nombre de usuario (ser el que introduzcamos para iniciar sesin), por ejemplo "ajpdsoft":
Con el texto: Seleccione un nombre de usuario para la nueva cuenta. Su nombre, sin apellidos ni espacios, es una eleccin razonable. El nombre de usuario debe empezar con una letra minscula, seguida de cualquier combinacin de nmeros y ms letras minsculas. Nombre de usuario para la cuenta. Introduciremos la contrasea para el nuevo usuario:
Con el texto: Una buena contrasea debe contener una mezcla de letras, nmeros y signos de puntuacin y debe cambiarse regularmente. Elija una contrasea para el nuevo usuario. Reintroduciremos la contrasea para el nuevo usuario:
Si queremos cifrar la carpeta personal de este usuario seleccionaremos "S", en caso contrario seleccionaremos "No":
Con el texto: Puede configurar su carpeta personal para ser cifrada, de manera que los archivos queden almacenados de forma privada, incluso si el equipo es robado. El sistema podr montar su carpeta personal cifrada cada vez que inicie sesin y automticamente desmontarla cuando salga de todas las sesiones activas. Cifrar su carpeta personal? El siguiente paso de la instalacin ser "Configurar el gestor de paquetes", pulsaremos INTRO para continuar:
El asistente nos dar la posibilidad de usar Internet para obtener nuevas versiones de los paquetes a instalar. Si tenemos tarjeta de red y el equipo est conectado a Internet, seleccionaremos "S" y pulsaremos INTRO para continuar:
Con el texto: Puede utilizar una rplica en red para complementar los programas incluidos en el CD-ROM. Esto tambin puede hacer que tenga a su disposicin nuevas versiones de los programas. Si est instalando untilizando un CD de arranque de red (netinst) y no elige una rplica acabar con una instalacin de un sistema base muy reducida. Desea utilizar una rplica en red? Seleccionaremos el protocolo para realizar la descarga de ficheros, en nuestro caso "http":
Con el texto: Elija el protocolo a usar para descargar los ficheros. Si no est seguro, elija "http" ya que es menos proclive a sufrir problemas relacionados con la presencia de cortafuegos. Protocolo para descarga de ficheros: http, ftp. Seleccionaremos el pas que contenga la rplia de Ubuntu, por ejemplo "Espaa":
Con el texto: El objetivo es encontrar una rplica de Ubuntu que se encuentre cercana a su equipo en la red. Tenga en cuenta que los pases cercanos, o incluso el suyo propio, pueden no resultar la mejor eleccin. Pas de la rplica de Ubuntu. Dentro del pas elegido, "es.archive.ubuntu.com": seleccionaremos la rplica de Ubuntu, en nuestro caso
Con el texto: Por favor, seleccione una rplica de Ubuntu. Debera escoger una rplica en su pas o regin si no sabe qu rplica tiene mejor conexin de Internet hasta usted. Normalmente, Si en nuestra red disponemos de un servidor proxy HTTP introduciremos aqu su IP y el puerto (IP:puerto), si no tenemo proxy seleccionaremos "Continuar" y pulsaremos INTRO:
Con el texto: Si tiene que usar un proxy HTTP para acceder a la red, introduzca a continuacin la informacin sobre el proxy. En caso contrario, djelo en blanco. La informacin del proxy debe estar en el formato "http://[usuario][:contrasea] @]servidor[:puerto]/". Informacin de proxy HTTP (en blanco si no desea usar ninguno). El asistente nos advertir de que algunos programas no-libres estarn disponibles como paquetes, si queremos usar estos programas seleccionaremos "S":
El asistente para instalar Linux Ubuntu Server 11 nos preguntar si queremos usar el componente "universe" para poder instalar programas adicionales que no forman parte de la distribucin principal:
Con el texto: Algunos programas adicionales estn disponibles en formato de paquete. Se pueden utilizar las herramientas de gestin de paquetes estndar para instalarlos. Aunque no forman parte de la distribucin principal, estos programas son libres. Por favor, elija si quiere tener este software disponible. Utilizar programas del componente "universe"? Tambin nos dar la posibilidad de instalar los programas no-libres que no forman parte de la distribucin principal (componente "multiverse"):
Con el texto: Algunos programas no-libres estn disponibles en formato de paquete. Se pueden utilizar las herramientas de gestin de paquetes estndar para instalarlos aunque estos programas no forman parte de la distribucin principal. Estos programas tienen diversas licencias y (en algunos casos) restricciones de patentes que pueden impedir que vd. pueda utlizarlo, modificarlo o compartirlo. Por favor, elija si quiere tener este software disponible Utilizar programas del componente "multiverse"? Si queremos permitir que se instalen versiones nuevas de algunos paquetes (versiones que puede que no hayan sido verificadas) seleccionaremos "S":
Con el texto: Algunos programas han sido migrados a versiones ms recientes utilizando la rama de desarrollo para que funcionen en esta versin. Estos programas incluyen versiones ms nuevas de aplicaciones que pueden ofrecer funcionalidades interesantes aunque no han pasado pruebas tan completas como los que contiene esta versin. Por favor, elija si quiere tener este software disponible. Utilizar programas migrados a versiones nuevas? A continuacin marcaremos (si queremos que estn disponibles) las actualizaciones del software de Ubuntu y de los extras de software gratuito ofrecido por desarrrolladores de aplicaicones de terceros (security updates, partner archive, extras archive):
Con el texto: Ubuntu has some additional services that provide updates to releases and add-on packages. Security updates help to keep your system secured against attacks. Enabling this service is strongly recommended. The partner archive contains software provided by Canonical's partners as a service to Ubuntu users. The extras archive contains free software offered by third-party application developers who want to ship their latest software. El siguiente paso de instalacin de Ubuntu Server ser "Seleccionar e instalar programas":
Seleccionaremos el tipo de actualizaciones automticas para el sistema, las posibilidades: Sin actualizaciones automticas: no se instalarn actualizaciones de forma automtica, habr que hacerlo de forma manual cuando se estime pertinente. Instalar actualizaciones de seguridad automticamente: el sistema operativo instalar las actualizaciones de seguridad de forma automtica, sin la intervencin del usuario. Administrar el sistema con Ladscape: sistema de monitoreo, actualizaciones de seguridad, aplicacin de perfiles y gestin en general del sistemas. En nuestro caso seleccionaremos "Instalar actualizaciones de seguridad automticamente" y pulsaremos INTRO para continuar:
Con el texto: Aplicar actualizaciones frecuentemente es una parte importante para mantener su sistema seguro. De forma predeterminada, las actualizaciones necesitan aplicarse manualmente usando herramientas de gestin de paquetes. Como alternativa, puede elegir que el sistema descargue e instale automticamente las actualizaciones de seguridad, o puede elegir gestionar este sistema a travs de la web como parte de un grupo de sistemas mediante le servicio Landscape de Canonical. Cmo desea administrar las actualizaciones en este sistema?
A continuacin seleccionaremos los programas a instalar. En nuestro caso queremos que el equipo con Linux Ubuntu sea servidor de bases de datos PostgreSQL, servidor de bases de datos MySQL, servidor web con Apache y servidor de aplicaciones web con Tomcat Java Server, tambin servidor OpenSSH. Por lo tanto marcaremos con la barra espaciadora: OpenSSH server, LAMP server, PostgreSQL database, Tomcat Java server y pulsaremos INTRO. Las posibles aplicaciones a instalar son: OpenSSH server. DNS server. LAMP server. Mail Server. PostgreSQL database. Print server. Samba file server. Tomcat Java server. Virtual Machine host. Ubuntu desktop USB. Manual package selection.
Nota: si seleccionamos "Manual package selection" podremos elegir manualmente los programas a instalar.
Con el texto: De momento slo est instalado el sistema bsico. Puede escoger la instalacin de las siguientes colecciones predefinidas de programas para adaptar ms la instalacin a sus necesidades. Elegir los programas a instalar: OpenSSH server,DNS server, LAMP server, Mail Server, PostgreSQL database, Print server, Samba file server, Tomcat Java server, Virtual Machine host, Ubuntu desktop USB, Manual package selection. Puesto que hemos seleccionado instalar LAMP server y por lo tanto MySQL, el asistente de instalacin nos solicitar la contrasea para el superusuario root de MySQL, la introduciremos a continuacin:
Con el texto: Se recomienda que configure una contrasea para el usuario "root" (administrador) de MySQL, aunque no es obligatorio. No se modificar la contrasea si deja ese campo en blanco. Nueva contrasea para el usuario "root" de MySQL. Repetiremos la contrasea para el usuario root de MySQL Server:
Veremos que instalar PostgreSQL, Tomcat, Apache, MySQL, PHP y OpenSSH no requiere de ningn tipo de conocimientos de informtica, pues el asistente de Ubuntu Server los instalar de forma completamente automtica. Seleccionaremos ahora "Instalar el cargador de arranque GRUB en un disco duro", pulsaremos INTRO:
Indicaremos ahora si queremos instalar el cargador de arranque GRUB en el registro principal de arranque, puesto que estamos haciendo una instalacin en un equipo "limpio", sin otro sistema operativo, podremos instalar el GRUM en el registro principal sin problemas. Si dispusiramos de otro sistema operativo y es ste el que gestiona el arranque marcaremos "No" en este paso. En nuestro caso, al ser un equipo limpio, marcaremos "S":
Con el texto: Parece que esta instalacin es el nico sistema operativo en el ordenador. Si esto es as, puede instalar sin riesgos el cargador de arranque GRUB en el registro principal de arranque del primer disco duro. Aviso: si el instalador no pudo detectar otro sistema operativo instalado en el sistema, la modificacin del registro principal de arranque har que ese sistema operativo no pueda arrancarse. Sin embargo, podr configurar GRUB manualmente ms adelante para arrancarlo. Desea instalar el cargador de arranque GRUB en el registro principal de arranque? Seleccionaremos ahora "Terminar la instalacin":
Para usar el reloj en hora UTC seleccionaremos "S":
Con el texto: Los relojes del sistema generalmente se ponen en hora coordinada ("Universal Coordinated Time" UTC). El sistema operativo zona horaria para convertir la hora del sistema en su hora local. sta es recomendada si Vd. no utiliza otro sistema operativo que espere que su configurado con la hora local. Est el reloj en hora UTC?
universal utiliza su la opcin reloj est
Con este ltimo paso la instalacin de Linux Ubuntu Server 11.10 x64 habr finalizado, sacaremos el CD de instalacin y pulsaremos INTRO para el primer reinicio:
Con el texto: La instalacin se ha completado. Ahora podr arrancar el nuevo sistema. Asegrese de extraer el disco de instalacin (CD-ROM o disquetes) para que el sistema arranque del disco duro en lugar de reiniciar la instalacin. El equipo arrancar con el nuevo sistema operativo (Ubuntu, with Linux 3.0.0-12-server):
También podría gustarte
- (Muy Bueno) FI Manual Torno CNC Ual 2012 2013Documento42 páginas(Muy Bueno) FI Manual Torno CNC Ual 2012 2013Linux ManAún no hay calificaciones
- Guía de Digimon World 2Documento76 páginasGuía de Digimon World 2Krlos LoorAún no hay calificaciones
- Ty SQLDocumento54 páginasTy SQLalexrock4444Aún no hay calificaciones
- Taller de RedesDocumento6 páginasTaller de RedesEugenio Pajaro AAún no hay calificaciones
- Solucion TALLER HASH 2Documento15 páginasSolucion TALLER HASH 2Eugenio Pajaro AAún no hay calificaciones
- STP (Shielded Twisted Pair)Documento18 páginasSTP (Shielded Twisted Pair)Eugenio Pajaro AAún no hay calificaciones
- 2.7-Norma ISO 17799-2005Documento60 páginas2.7-Norma ISO 17799-2005Eugenio Pajaro AAún no hay calificaciones
- HilosDocumento15 páginasHilosEugenio Pajaro AAún no hay calificaciones
- Tema12 EjercDocumento13 páginasTema12 Ejercapi-3735749100% (2)
- Inventario Vial Basico: Personal: Se Implementa Cuadrillas de Medición y Georeferenciacion Con Conductor TécnicoDocumento7 páginasInventario Vial Basico: Personal: Se Implementa Cuadrillas de Medición y Georeferenciacion Con Conductor TécnicosantiagoAún no hay calificaciones
- UltrasonidoDocumento7 páginasUltrasonidoAlexis Espinosa EspinosaAún no hay calificaciones
- AlfoceaDocumento2 páginasAlfoceaMauricio González AdonisAún no hay calificaciones
- Examen Tercer ParcialDocumento2 páginasExamen Tercer ParcialIDangerxI Vs , chake551Aún no hay calificaciones
- Informe y Presupuesto de Reparacion de Alarma Cafae Ricardo Palma Chosica Diciembre 2021Documento3 páginasInforme y Presupuesto de Reparacion de Alarma Cafae Ricardo Palma Chosica Diciembre 2021Eduardo MegoAún no hay calificaciones
- Experimentos Mamba NegraDocumento5 páginasExperimentos Mamba Negraeebp100% (1)
- Manual MF 32 - Parte5Documento12 páginasManual MF 32 - Parte5Jose luis Quispe HuamanAún no hay calificaciones
- Lab 1 Mantenimiento de SubestacionesDocumento10 páginasLab 1 Mantenimiento de SubestacionesYony Jy CLAún no hay calificaciones
- LISTA DE PRECIOS LEDS 14 Febrero Al 15 Marzo PDFDocumento12 páginasLISTA DE PRECIOS LEDS 14 Febrero Al 15 Marzo PDFAndres Fernando Gomez RodriguezAún no hay calificaciones
- Lab 8 - Flip Flop - RegistrosDocumento11 páginasLab 8 - Flip Flop - RegistrosBilly Markos Felix GutierrezAún no hay calificaciones
- PowerFlex 755 HiHP - Alarma 10130, 10131 y 10132Documento1 páginaPowerFlex 755 HiHP - Alarma 10130, 10131 y 10132Veronica HansonAún no hay calificaciones
- Contador de 4 Cifras RELOJ DIGITALDocumento4 páginasContador de 4 Cifras RELOJ DIGITALwlen2012Aún no hay calificaciones
- Fuentes de ConsultaDocumento2 páginasFuentes de ConsultaFernando AlexisAún no hay calificaciones
- CogeneracionDocumento32 páginasCogeneracionpedrofv50% (4)
- Conductores Al y Cu DesnudosDocumento15 páginasConductores Al y Cu DesnudosRosmer Ocando MoralesAún no hay calificaciones
- Coordinador (A) de Planificación y Control de Gestión PDFDocumento2 páginasCoordinador (A) de Planificación y Control de Gestión PDFHenry Escalona100% (1)
- El Proceso EstrategicoDocumento95 páginasEl Proceso EstrategicoorlandoAún no hay calificaciones
- Analisis Resultados Lavador VenturiDocumento1 páginaAnalisis Resultados Lavador VenturielianapaolaperezAún no hay calificaciones
- 1 1 16 MC Procesos de AutomatizacionDocumento5 páginas1 1 16 MC Procesos de AutomatizacionXxSpackxXAún no hay calificaciones
- Historia de Las FresadorasDocumento3 páginasHistoria de Las FresadorasAlejandro ManriqueAún no hay calificaciones
- 6 - Requerimientos Del Mantenimiento Contexto OperacionalDocumento1 página6 - Requerimientos Del Mantenimiento Contexto OperacionalGilmar BerzosaAún no hay calificaciones
- Analisis y Diseño de Cercha Tipo SombreroDocumento34 páginasAnalisis y Diseño de Cercha Tipo SombreroJaime Quiñones BernabeAún no hay calificaciones
- Manual AA Modelos BS26WFCRBS26WCCRBS35WFCRBS35WCCRBS53WFCRBS45CPBS55CPDocumento28 páginasManual AA Modelos BS26WFCRBS26WCCRBS35WFCRBS35WCCRBS53WFCRBS45CPBS55CPAdrian GonzalezAún no hay calificaciones
- Reparacion y Pegado de TubetesDocumento5 páginasReparacion y Pegado de TubetesBrizeth Eliana Laura AcuñaAún no hay calificaciones
- 428 110 S - ManualDocumento6 páginas428 110 S - ManualLuis TestaAún no hay calificaciones
- Planificacion Apresto 2 Medio PDFDocumento2 páginasPlanificacion Apresto 2 Medio PDFRicardo Caceres AAún no hay calificaciones
- Presentación Ciacep - CiacepDocumento85 páginasPresentación Ciacep - CiacepJaime Alberto Flores PeñaAún no hay calificaciones
- S04. Sensores Tipo Interruptor y Tipo SenderDocumento48 páginasS04. Sensores Tipo Interruptor y Tipo SenderMaxwell Carrasco Santi100% (1)