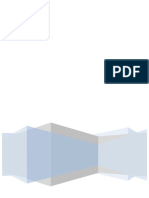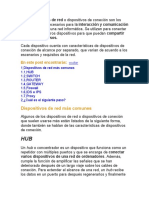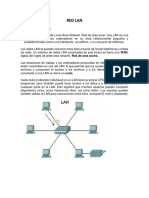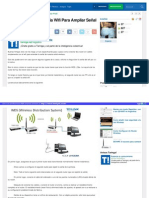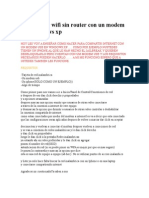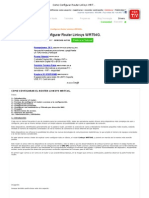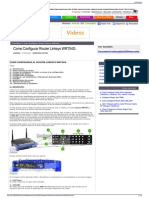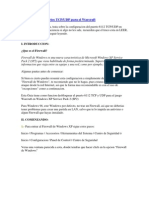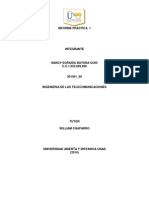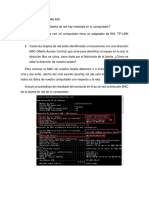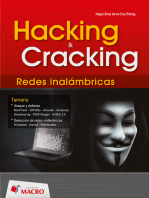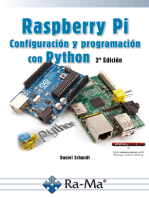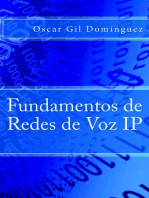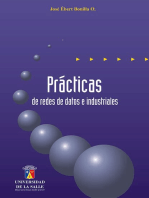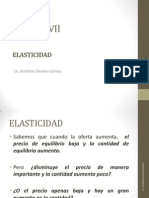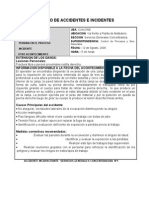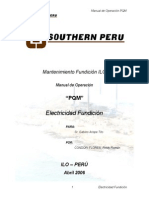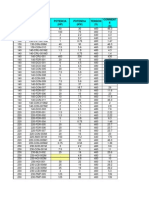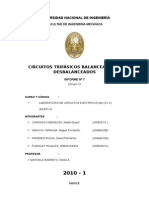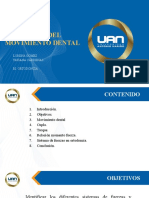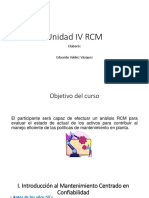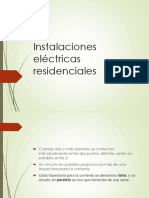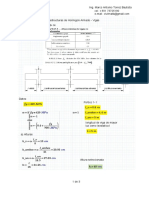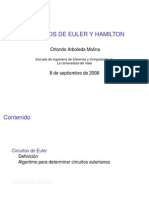Documentos de Académico
Documentos de Profesional
Documentos de Cultura
Configuración de Una Red Inalámbrica en 13 Pasos
Cargado por
Edwing William Salhuana MendozaDescripción original:
Título original
Derechos de autor
Formatos disponibles
Compartir este documento
Compartir o incrustar documentos
¿Le pareció útil este documento?
¿Este contenido es inapropiado?
Denunciar este documentoCopyright:
Formatos disponibles
Configuración de Una Red Inalámbrica en 13 Pasos
Cargado por
Edwing William Salhuana MendozaCopyright:
Formatos disponibles
Configuracin de una red inalmbrica en 13 pasos
Una red inalmbrica es aquella que posibilita la conexin de dos o ms equipos entre s, sin que intervengan cables. A continuacin se presenta una gua para configurar una red inalmbrica. En este artculo mostraremos una serie de 13 pasos para conectar una estacin de trabajo a una red inalmbrica de rea local, utilizando el protocolo Wi-Fi en ingls significa Wireless Fidelity. Este tipo de redes nos ofrecen gran ventajas para hogares y empresas, ya que no se necesitan instalar cables. Wi-Fi, fue publicado bajo el estndar IEEE 802.11, el mismo ha sufrido actualizaciones, los cuales trabajan a diferentes velocidades. Las redes de rea Local Inalmbricas, permite una gran movilidad a los usuarios, al permitirles minimizar las conexiones de cables, utilizando tecnologa de radiofrecuencia. Caractersticas de la red * La reduccin del cableado, trae como consecuencia que se facilite su instalacin, disminuyendo el tiempo. * Al utilizarse radiofrecuencias para la comunicacin, nos permite conectar zonas a las cuales no podamos llegar utilizando cableado, ya sea por costo o por ubicacin. * Permite la transmisin en tiempo real a usuarios. Lo que permite grandes posibilidades de servicio y productividad. Paso1: barra de tarea Iniciaremos buscando el icono de redes, que se encuentra en la barra de tareas, all podremos saber si la mquina tiene la red desconectada o no ha sido instalada.
Paso2: bsqueda de la red
Al encontrar el icono, damos clic derecho sobre l y a continuacin nos saldr un men textual, con varias opciones, de las cuales debemos seleccionar ver redes inalmbricas disponibles.
Paso3: elegir red En la ventana de conexiones de redes inalmbricas, debemos seleccionar la opcin elegir una red inalmbrica. Luego, seleccionamos la opcin actualizar lista de redes con esto podremos ver las redes inalmbricas a las cuales tenemos alcance.
Paso4: redes disponibles Luego de realizar el tercer paso, aparecer la ventana como la siguiente imagen que indica que est buscando las redes disponibles en tu computadora. Para que puedas efectuar los pasos siguientes. Puede que se demore un poco, pero no te preocupes en esta misma ventana te aparecer el resultado.
Paso5: datos para la configuracin Como ven se ha encontrado una red inalmbrica disponible, en este caso el nombre de prueba es maestros del web pero tu puedes ponerle el nombre que desees. Luego, seleccionamos el botn conectar.
Paso6: clave Al intentar conectarnos a esta red inalmbrica, nos solicita la clave de red para acceder a ella, la introducimos y luego seleccionamos nuevamente el botn conectar.
Paso7: asistente de conexin El asistente de conexin nos intentar conectar a la red seleccionada. Se completar si la clave de red introducida es correcta.
Paso8: red conectada Si la red ha sido conectada exitosamente, nos aparecern los detalles de la conexin en la siguiente ventana.
Paso9: seleccionar estado Regresamos a la barra de tareas nuevamente realizando el paso 2 y seleccionamos nuevamente el estado.
Paso10:velocidad de conexin En la ventana de Estado de conexiones de las redes inalmbricas, nos muestra las caractersticas de la conexin: estado, red, duracin, velocidad, intensidad de seal.
Paso11: propiedades Al seleccionar el botn de propiedades, nos aparecer en la misma ventana el adaptador de red que se esta utilizando y los tipos de componentes de red.
Paso12: caractersticas En la pestaa Redes inalmbricas podemos definir, si esta conexin que creamos se conectar automticamente. Tambin, podemos agregar nuevas conexiones, quitar, o ver las propiedades.
Paso13: opciones avanzadas En la pestaa Opciones avanzadas se pueden definir las configuraciones de los cortafuegos o Firewall, definir si la conexin ser compartida.
Espero les haya servido este manual de 13 pasos para conectar una red inalmbrica. Escribe tus comentarios!
Redes WIFI - Si eres administrador de red debes leer esto
Los administradores de Red normalmente tienen la siguiente duda: Qu equipo debo comprar para extender mi LAN en forma inalmbrica? Si con los siguientes ejemplos simples no entienden la diferencia con un y otro, quierde decir que se deben dedicar a otra cosa (jeje, broma):
Los tipos de equipos inalmbricos que encontraran en el mercado son: 1) Access Point (AP)
2) AP con modo operacional Router 3) AP con modo operacional Router + funcin de NAT
Access Point Este dispositivo permite extender una LAN inalambricamente, pero su principal caracterstica es que los equipos conectados inalmbricamente pueden mantener la misma IP que en la LAN. Observe el siguiente ejemplo clarificador:
Ustedes podrn fcilmente darse cuenta que es un AP por que solo tendr un conector RJ-45 hembra. Notar que los equipos en la red de cable y los equipos de la red inalambrica podrn ver sus recursos compartidos (carpetas, impresoras, otros) de la red de Microsoft sin problemas. A este tipo de conexion se les llama enlace tipo Bridge.
AP con modo operacional Router Este dispositivo permite extender una LAN (como en el caso anterior), pero lo fundamental es que la clase de IP cambiar (no olviden, que un Router siempre cambiar de clase entre un segmento y otro). Observen el siguiente grfico:
Observen como los notebooks conectados al AP tienen una IP distinta a los computadores conectados a la LAN. En este caso los PCs de la red 192.168.0.X usaran como Puerta de Enlace (Gateway) la ip 192.168.0.1 y los notebook de la red 192.168.2.X usaran como Puerta de Enlace la IP del AP 192.168.2.1 Es simple saber si dispositivo es un AP Router, pues ustedes vern 2 o ms interfaces RJ-45 hembra. Una importante cosa es: Cuando instalen un AP Router ustedes vern que los usuarios de ambas redes (la red de Cables LAN y la red inalambrica) ya no podrn ver sus recursos compartidos en la red de Microsoft. Ser cuidadosos con estos detalles, pues cuando se cambia de clase IP las redes Microsoft solo trabajan en su segmento, no en el que esta detrs del Router (igual se puede superar este problema, pero no lo contar en este post)
AP con modo operacional Router + funcin de NAT Este tipo de AP Routers son los ms comunes y baratos. Su funcin se parece mucho al anterior, salvo que uno de los segmentos IP (ya sea de la LAN de cable o la LAN inalambrica) quedar oculta a la otra parte. Observen este grafico
Los equipos de la red inalambrica 192.168.2.X podrn conectarse sin problemas a todos los servicios que existan en la LAN 192.168.0.X, pero no al revs. Si los equipos de la LAN de cable quieren enviar un mensaje a los notebooks del ejemplo, ellos chocarn con un firewall instalado en la IP 192.168.0.1 y no podrn atravezarlo. Adems, cada paquete que salga desde la WLAN (LAN inalambrica) hacia la LAN (red de cables local), llegaran con la IP 192.168.0.1 (no con la IP de la WAN 192.168.2.X). Esto es lo ms importante en este tipo NAT (las IP de las conexiones de la red inalambrica seran todas ENMASCARADAS a la IP al Router, como si fuese ste quien generara dichas conexiones). Nota: En este tipo de enlace la red de Microsoft fallar para compartir recursos entre ambos segmentos. No obstante este tipo de Router-NAT es ideal para conectar una LAN a Internet, ya que justamente eso es lo que deseamos: Ocultar todas nuestras maquinas detrs una LAN y conectarnos a Internet mediante una nica IP. Espero que este POST les ayude a comprender como funcionan los diferentes equipos inalambricos. Ustedes encontrarn equipos WIFI que tienen todas estas funciones incorporadas, la mayora trabajan bien, pero nunca es malo tener claro cundo comprar de un tipo y cuando de otro y nunca olvidar que efectos tiene sobre los recursos compartidos de las redes tipo NETBIOS como la red de Microsoft Windows.
También podría gustarte
- GuíaBurros: Redes Locales: Todo lo que debes saber para montar una red localDe EverandGuíaBurros: Redes Locales: Todo lo que debes saber para montar una red localCalificación: 4 de 5 estrellas4/5 (4)
- Fundamentos de Redes InformáticasDe EverandFundamentos de Redes InformáticasCalificación: 4.5 de 5 estrellas4.5/5 (9)
- 10 Manual Redes Inalambricas 2018 PDFDocumento13 páginas10 Manual Redes Inalambricas 2018 PDFJose Ali FrancoAún no hay calificaciones
- 3.3.1. Dispositivos y ConfiguraciónDocumento19 páginas3.3.1. Dispositivos y Configuraciónrodri2507Aún no hay calificaciones
- Configuración de Una Red Inalámbrica en 13 PasosDocumento12 páginasConfiguración de Una Red Inalámbrica en 13 PasosJorge Enrique Rodriguez RuizAún no hay calificaciones
- Guia 6 de RedesDocumento31 páginasGuia 6 de RedesEdgar92535Aún no hay calificaciones
- Cómo Crear Una Red de Área Local (LAN)Documento6 páginasCómo Crear Una Red de Área Local (LAN)Madelin DiagoAún no hay calificaciones
- Como Configurar Router Linksys WRT54GDocumento30 páginasComo Configurar Router Linksys WRT54GJesús Gabriel Yedra MerodioAún no hay calificaciones
- Expo WIFIDocumento16 páginasExpo WIFIalexad1991Aún no hay calificaciones
- Practica de RedesA1Documento36 páginasPractica de RedesA1TIC INTERACTIVO IE GAITANAún no hay calificaciones
- Implementación de Una Red WLANDocumento8 páginasImplementación de Una Red WLANYumi Seung HyanAún no hay calificaciones
- Wlan Informe Configuracion de Un AP InalambricoDocumento17 páginasWlan Informe Configuracion de Un AP InalambricoKaritoAún no hay calificaciones
- Practica No.5 Red WAN Con CiscoDocumento16 páginasPractica No.5 Red WAN Con CiscoBeatriz lizbeth Salas pazAún no hay calificaciones
- Administracion de RedesDocumento31 páginasAdministracion de RedesAngel FilippoAún no hay calificaciones
- Unidadiii Configuracinderedesinalmbricas 130420232201 Phpapp02Documento13 páginasUnidadiii Configuracinderedesinalmbricas 130420232201 Phpapp02Juanitha MOreno100% (1)
- Red Lan PDFDocumento12 páginasRed Lan PDFAdriana AlvarezAún no hay calificaciones
- Los Dispositivos de RedDocumento27 páginasLos Dispositivos de Redvictor perezAún no hay calificaciones
- Red LanDocumento13 páginasRed LanG Jean Manuel AlexandrooAún no hay calificaciones
- Crear Una Red de Área LocalDocumento15 páginasCrear Una Red de Área LocalJHONATAN PAREDES EQUISEAún no hay calificaciones
- Administracion Del Ensamble y Mantenimiento de Computadores y RedesDocumento9 páginasAdministracion Del Ensamble y Mantenimiento de Computadores y RedesjhonericxkAún no hay calificaciones
- Redes InalambricasDocumento25 páginasRedes InalambricasxxyolirxxAún no hay calificaciones
- TEMA III Configuración de Redes InalámbricasDocumento14 páginasTEMA III Configuración de Redes Inalámbricasgeneskar perezAún no hay calificaciones
- Ampliar Red WiFiDocumento27 páginasAmpliar Red WiFiWilson Ramirez RieraAún no hay calificaciones
- MikroDocumento53 páginasMikrorogerAún no hay calificaciones
- Cómo Configurar Una Conexión LAN Por BluetoothDocumento12 páginasCómo Configurar Una Conexión LAN Por BluetoothAlejandro MexAún no hay calificaciones
- Como Tener Wifi Sin Router Con Un Modem Usb Windows XPDocumento48 páginasComo Tener Wifi Sin Router Con Un Modem Usb Windows XPcarlosAún no hay calificaciones
- Diagrama de Red LanDocumento27 páginasDiagrama de Red LanGiselle Yamile Kurkova Luevano0% (1)
- Manual Mikrotik GrooveDocumento9 páginasManual Mikrotik GrooveMario Farro100% (1)
- Configurar Un Mikrotik Paso A Paso Con Salida A InternetDocumento20 páginasConfigurar Un Mikrotik Paso A Paso Con Salida A InternetMelodico Vera100% (2)
- Como Configurar Router Linksys WRT54G..Documento30 páginasComo Configurar Router Linksys WRT54G..GustavoAún no hay calificaciones
- Crear Una Red Ad-HocDocumento36 páginasCrear Una Red Ad-HocPatricio ValenciaAún no hay calificaciones
- Detectar Problemas en Una Red LANDocumento8 páginasDetectar Problemas en Una Red LANsanpedropinatarAún no hay calificaciones
- Como Configurar Router Linksys WRT54G..Documento18 páginasComo Configurar Router Linksys WRT54G..Jose SiricaAún no hay calificaciones
- Actividades Tema 1Documento7 páginasActividades Tema 1Felipe Garcia.sanchez100% (1)
- Como Abrir Los Puertos TCPDocumento10 páginasComo Abrir Los Puertos TCPAngelita PorrasAún no hay calificaciones
- Tutorial Bridge Router SagemDocumento3 páginasTutorial Bridge Router SagemA. Mario SuarezAún no hay calificaciones
- Examen Final Curso de Redes de InformaticaDocumento5 páginasExamen Final Curso de Redes de Informaticakatherin rojas rinconAún no hay calificaciones
- Agregar A Una Red XP Un Equipo Windows 7Documento31 páginasAgregar A Una Red XP Un Equipo Windows 7calopezmAún no hay calificaciones
- Como Configurar El Router Linksys WRT54GDocumento37 páginasComo Configurar El Router Linksys WRT54GSevero GutierrezAún no hay calificaciones
- Compartir BAM Banda Ancha Movil Sin Importar SODocumento5 páginasCompartir BAM Banda Ancha Movil Sin Importar SOPablo Elviro Yeguez GranadoAún no hay calificaciones
- Diagrama de Red de Área LocalDocumento11 páginasDiagrama de Red de Área Localpepeaav8469Aún no hay calificaciones
- Informe Practica 3 - Ing TelecomunicacionesDocumento23 páginasInforme Practica 3 - Ing TelecomunicacionesSoraida Bayona Guio100% (1)
- Como Conectar Dos Computador Por Puerto SerialDocumento13 páginasComo Conectar Dos Computador Por Puerto SerialalvanyAún no hay calificaciones
- UNIDAD.5.Caso de Uso Red ComputacionalDocumento16 páginasUNIDAD.5.Caso de Uso Red ComputacionalgusAún no hay calificaciones
- Manual Tutorial de Redes LocalesDocumento49 páginasManual Tutorial de Redes LocalesEfrén CastellanosAún no hay calificaciones
- Configuracion de Dos Router en Una RedDocumento12 páginasConfiguracion de Dos Router en Una RedJacob FordAún no hay calificaciones
- Configuracion Acces Point ReuterDocumento27 páginasConfiguracion Acces Point ReuterJennie CalderonAún no hay calificaciones
- Informe Proxy Sever EpisDocumento22 páginasInforme Proxy Sever EpisBraddy LFAún no hay calificaciones
- 6 RedesDocumento18 páginas6 RedesAdrian Hide HuayhuaAún no hay calificaciones
- Configuración Del RouterDocumento25 páginasConfiguración Del RouterLeonir CamargoAún no hay calificaciones
- Ejercicio Electiva 5Documento9 páginasEjercicio Electiva 5Andres InfanteAún no hay calificaciones
- Fundamentos de Redes Informáticas - 2ª EdiciónDe EverandFundamentos de Redes Informáticas - 2ª EdiciónCalificación: 3 de 5 estrellas3/5 (2)
- Redes Informáticas: Una Guía Compacta para el principiante que Desea Entender los Sistemas de Comunicaciones, la Seguridad de las Redes, Conexiones de Internet, Ciberseguridad y PirateríaDe EverandRedes Informáticas: Una Guía Compacta para el principiante que Desea Entender los Sistemas de Comunicaciones, la Seguridad de las Redes, Conexiones de Internet, Ciberseguridad y PirateríaCalificación: 5 de 5 estrellas5/5 (1)
- UF1869 - Análisis del mercado de productos de comunicacionesDe EverandUF1869 - Análisis del mercado de productos de comunicacionesAún no hay calificaciones
- Administración de servicios web: Anatomía del internetDe EverandAdministración de servicios web: Anatomía del internetAún no hay calificaciones
- Prácticas de redes de datos e industrialesDe EverandPrácticas de redes de datos e industrialesCalificación: 4 de 5 estrellas4/5 (5)
- Titulo Edwing William Salhuana MendozaDocumento1 páginaTitulo Edwing William Salhuana MendozaEdwing William Salhuana MendozaAún no hay calificaciones
- Elasticidad y EficienciaDocumento110 páginasElasticidad y EficienciaEdwing William Salhuana MendozaAún no hay calificaciones
- Anuncio de Accidente Incapacitante CUAJONEDocumento1 páginaAnuncio de Accidente Incapacitante CUAJONEEdwing William Salhuana MendozaAún no hay calificaciones
- Repuestos Sistemas HidraulicoDocumento1 páginaRepuestos Sistemas HidraulicoEdwing William Salhuana MendozaAún no hay calificaciones
- Manual PQMDocumento14 páginasManual PQMEdwing William Salhuana MendozaAún no hay calificaciones
- Base de Datos de Motores Modernizacion FundiconDocumento54 páginasBase de Datos de Motores Modernizacion FundiconEdwing William Salhuana MendozaAún no hay calificaciones
- Qué Es El Factor de PotenciaDocumento9 páginasQué Es El Factor de PotenciaEdwing William Salhuana MendozaAún no hay calificaciones
- Renovacion de Votos Edwing y KelyDocumento3 páginasRenovacion de Votos Edwing y KelyEdwing William Salhuana MendozaAún no hay calificaciones
- Polo Ramos Estudio PrefactibilidadDocumento195 páginasPolo Ramos Estudio PrefactibilidadOscar Espejo LanzaraAún no hay calificaciones
- Principio de Exclusión de PauliDocumento3 páginasPrincipio de Exclusión de Paulijjjaviii2001Aún no hay calificaciones
- Unidad 3. Manual Energia Solar FPDocumento94 páginasUnidad 3. Manual Energia Solar FPAlexMetal100% (1)
- Expedientillo AdicionalesDocumento34 páginasExpedientillo AdicionalesmarcotecsupAún no hay calificaciones
- Jose Luis Fuentes - Tarea - Semana 1Documento7 páginasJose Luis Fuentes - Tarea - Semana 1jose luisAún no hay calificaciones
- El Papá de Pipi CalzaslargasDocumento7 páginasEl Papá de Pipi Calzaslargaselles_guerrero8468Aún no hay calificaciones
- Patologia Por Daño FotosolarDocumento39 páginasPatologia Por Daño FotosolarSanny Daniela Mamani MamaniAún no hay calificaciones
- (Lab7) Circuitos Trifasicos BydDocumento37 páginas(Lab7) Circuitos Trifasicos BydGarcia EduAún no hay calificaciones
- Seminario 1 Mov DentalDocumento37 páginasSeminario 1 Mov DentalTatiana Cardenas P.Aún no hay calificaciones
- SEXOLOGÍA - Factores Emociones y Físicos de Los Trastornos SexualesDocumento11 páginasSEXOLOGÍA - Factores Emociones y Físicos de Los Trastornos SexualesHennerys Gomez0% (1)
- Guia 7 Fabrizio Huaraca Sanchez Odontolgia 215876Documento5 páginasGuia 7 Fabrizio Huaraca Sanchez Odontolgia 215876Fabrizio Huaraca SanchezAún no hay calificaciones
- Creacion de Un Cluster Virtual Con ABC LinuxDocumento5 páginasCreacion de Un Cluster Virtual Con ABC LinuxKelvin VelezAún no hay calificaciones
- Actividad PrimariaDocumento6 páginasActividad PrimarialeidisAún no hay calificaciones
- Área 2 Examen Simulacro PDFDocumento19 páginasÁrea 2 Examen Simulacro PDFMaria Elena SandovalAún no hay calificaciones
- s2 Reino MóneraDocumento3 páginass2 Reino MóneraSamuel Cruzado100% (1)
- A Examen Final Mét. Estadisticos T-BDocumento2 páginasA Examen Final Mét. Estadisticos T-BELIANA GABRIELA ALVAREZ ZUÑIGAAún no hay calificaciones
- Del Mito A La Razón, Origen de La FilosofíaDocumento26 páginasDel Mito A La Razón, Origen de La FilosofíaClaudia Marygin Sanchez RamirezAún no hay calificaciones
- Silabo Alimentacion AnimalDocumento9 páginasSilabo Alimentacion AnimalcchatrumaAún no hay calificaciones
- Unidad IV RCMDocumento110 páginasUnidad IV RCMDavid MoralesAún no hay calificaciones
- Taller de Funciones Especiales 2020 - 1Documento3 páginasTaller de Funciones Especiales 2020 - 1rafaelAún no hay calificaciones
- Corte Suprema Caso Chusmiza. Aguas Ancestrales PDFDocumento6 páginasCorte Suprema Caso Chusmiza. Aguas Ancestrales PDFRobertoQuiñelemRupayanAún no hay calificaciones
- Tecnicas Avanzadas de PNL Unidad IIDocumento12 páginasTecnicas Avanzadas de PNL Unidad IIcisa868Aún no hay calificaciones
- Sintesis Del Acidp P-AminobenzoicoDocumento11 páginasSintesis Del Acidp P-AminobenzoicoJaime Velásquez100% (1)
- Do Fin 105 GT Asuc01185 2023Documento45 páginasDo Fin 105 GT Asuc01185 2023Josue AguilaAún no hay calificaciones
- Gerente de Proyecto AsignadoDocumento3 páginasGerente de Proyecto AsignadoJuan Manuel Garay AlfaroAún no hay calificaciones
- Electricidad (Paralelo)Documento14 páginasElectricidad (Paralelo)anlucami0% (1)
- Cap 11. Decisiones de Reemplazo y ConservaciónDocumento15 páginasCap 11. Decisiones de Reemplazo y ConservaciónAndyStronger100% (1)
- Pre VigasDocumento3 páginasPre VigasAnonymous eAI4eNUb64Aún no hay calificaciones
- Neumonía AviarDocumento8 páginasNeumonía AviarMagalyAún no hay calificaciones
- Euler Hamilton Grafos 05Documento17 páginasEuler Hamilton Grafos 05Pedro Rubén Gregorio GranadosAún no hay calificaciones