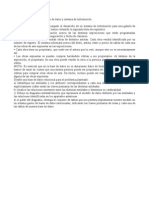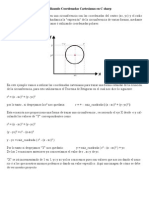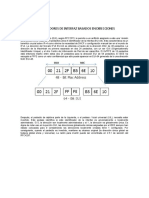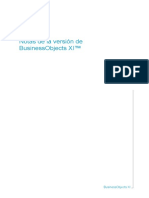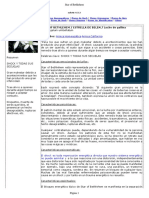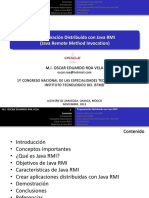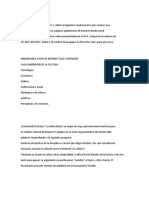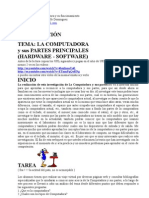Documentos de Académico
Documentos de Profesional
Documentos de Cultura
04 Instalacion de Elastix 2
Cargado por
centaurodic2008Derechos de autor
Formatos disponibles
Compartir este documento
Compartir o incrustar documentos
¿Le pareció útil este documento?
¿Este contenido es inapropiado?
Denunciar este documentoCopyright:
Formatos disponibles
04 Instalacion de Elastix 2
Cargado por
centaurodic2008Copyright:
Formatos disponibles
Instalacion de Elastix 2.3.0 La instalacion de Elastix 2.3.
0 es un procedimiento bastante simple y sensillo de ejecutar, basicamente lo unico que necesitamos es tener listo el CD de instalacion o en su defecto la imagen ISO. Inmediatamente comenzamos la instalacion la primera pantalla en aparecer es la siguiente: Simplemente damos ENTER para comenzar la instalacion.
Esperamos que se realice todo el proceso de carga, hasta que aparezca la primera pantalla donde se requiere de nuestra intervencion. Opciones de Instalacion A continuacion se presentan las diferentes opciones que iran apareciendo durante el proceso de instalacion que requieren de nuestra intervencion: 1.- Seleccion del idioma de instalacion: Permite seleccionar el idioma a utilizar para la instalacion, esta opcion es unica y exclusivamente para la instalacion no afecta en nada la configuracion del entorno de administracion de Elastix. Se debera seleccionar el idioma en que se desea que aparezcan las opciones de instalacion, pueden dejar la opcion por defecto, si se sienten comodos con el Ingles, de lo contrario deberan buscar la opcion de Spanish, para cambiar a Espaol. En este ejemplo utilizare la opcion por defecto, English.
2.- Seleccion del tipo de teclado: Seleccionamos el tipo de teclado que esta conectado al servidor, si la distribucion del teclado es Espaol, seleccionamos Spanish, de lo contrario dejamos la opcion us por defecto si es en Ingles. Con la tecla de TAB (Tabulador) nos movemos a OK para hacer la seleccion.
3.- Crear tabla de Particion: Se nos pide confirmacion para crear la tabla de particion o el espacio del disco duro que sera asignado al servidor Elastix. La creacion de la tabla de particion borra todo el contenido del disco duro y reasigna todo el espacio a Elastix. En nuestro ejemplo por tratarse de una instalacion en una maquina virtual no se corre ningun riesgo de perder datos ya que el disco duro es tambien virtual totalmente independiente del disco fisico de la computadora anfitrion.
Se pedir confirmacin para remover particiones existentes si las hay, para crear la nueva tabla de particion que sera asignada al servidor Elastix. Se debera seleccionar la primera opcion para borrar cualquier particion existente y crear la nueva sobre el disco duro. Utilizando la barra espaciadora se hace la seleccion y con la tecla TAB nos desplazamos para seleccionar OK.
Se pedira de nuevo confirmacion para proceder, despues de esta accion todo lo que esta en el disco duro sera borrado de manera permanente.
En la siguiente opcion que aparece, se nos solicita revisar y modificar la tabla de particion, es recomendable revisarla para verificar que todo este correcto. Con la tecla TAB seleccionamos YES para continuar.
A menos que se necesite crear una o varias particiones adicionales a las de por defecto, no se recomienda cambiar las sugerida por la instalacion. Con la tecla de TAB nos desplazamos a la opcion OK para continuar, despues de realizar esta accion las particiones son creadas de manera definitiva.
4.- Configuracion de Interface de Red: Lo siguiente es configurar los parametros de la Red IP de la interface de red de nuestro servidor. Seleccionamos YES para continuar.
Hacemos la seleccion de las siguientes opciones:
Activar al arrancar (Activate on boot) Habilitar soporte de IPv4 (Enable IPv4 support)
Seleccionar soporte IPv6 solo si realmente se utiliza o se vaya a utilizar IPv6 en su red, de lo contrario es mejor no activarlo ya que hace uso de recursos de manera innecesaria. Con la barra espaciadora seleccionamos las opciones, con la tecla TAB seleccionamos OK para continuar.
Se debera seleccionar la manera que el servidor Elastix obtendra su direccion IP, aunque aparezca la opcion de obtenerla de manera dinamica (DHCP) no es recomendable bajo ninguna cirscunstacia seleccionar esta opcion. Se debera seleccionar la manera Manual (Manual address configuration) posterior colocar la direccion IP y la mascara de red.
Asignar la direccion IP de la puerta de enlace (Gateway) y del servidor de nombres de dominio (DNS)
Asignar el nombre que tendra el servidor en la red IP o nombre de Host. Se recomienda hacerlo de manera manual.
5.- Seleccion de Zona Horaria: Este parametro es importante su seleccion correcta debido a que los reportes toman esta hora como referencia. Buscar la zona horaria de su ubicacion geografica.
6.- Asignar clave a usuario root: A continuacion aparece la opcion de asignar la clave que tendra el usuario root este usuario es utilizado para tener acceso a la consola en modo de comandos (CLI), es el primero que se utiliza para acceder al servidor al terminar la instalacion.
Luego de ingresar la clave de root, inicia el proceso de instalacion que toma un par de minutos, ira apareciendo una pantalla donde indicara el avance de la copia de los archivos en el servidor. Esperamos hasta que finalice.
Al finalizar la copia de todos los paquetes de instalacion, el servidor se reiniciara automaticamente, aparecera la pantalla siguiente, esperamos unos segundos y continuara con la carga.
Esperamos todo el proceso de carga del servidor, hasta que aparezca la siguiente pantalla en la cual nos solicita que ingresemos una clave. Esta clave es para tener acceso al gestor de base de datos MySQL, utilizado por el servidor Elastix para registrar todos los sucesos.
Nos pide confirmar la clave.
Continua el proceso de carga y volvera aparecer otra pantalla solicitando otra clave. La clave que solicita es del usuario admin, lo utilizaremos para ingresar a la consola de gestion WEB del servidor Elastix.
Confirmamos la clave.
Al finalizar todo el proceso de carga, la instalacion del servidor a concluido satisfactoriamente. Aparece la pantalla de ingreso solicitando login: aqui ingresamos con el usuario root y la clave que colocamos durante la instalacion, para tener acceso a la consola en modo de comando.
Al ingresar correctamente con el usuario root, tenemos acceso a la consola de gestion en modo de comandos, en esta consola podemos ejecutar cualquier comando Linux asi como ingresar a la consola de Asterisk.
Si observan en la informacion que aparece, notaran que nos dan indicaciones de la manera en la que se debe de ingresar desde un navegador Web, en el ejemplo es: http://192.168.0.240, de esta manera nos vamos a cualquier computadora que este en la red, abrimos el navegador (De preferencia Firefox) he ingresamos con el URL: http://192.168.0.240 que corresponde a la direccion IP del servidor, para tener acceso a la consola Web.
10
También podría gustarte
- El Libro Del BlockchainDocumento30 páginasEl Libro Del BlockchainJavier Melero Sanchez100% (1)
- Herramientas para BPM (Open Source)Documento35 páginasHerramientas para BPM (Open Source)centaurodic2008100% (1)
- In Guaranteed Script Cd3Documento24 páginasIn Guaranteed Script Cd3centaurodic2008Aún no hay calificaciones
- Administrador de ServidoresDocumento356 páginasAdministrador de Servidoresedwino0050% (2)
- Requerimiento Organismo de ControlDocumento1 páginaRequerimiento Organismo de Controlcentaurodic2008100% (2)
- EjerciciosDocumento18 páginasEjerciciosNancy Cruz33% (6)
- Taller Sobre "El Dilema de Las Redes Sociales"Documento9 páginasTaller Sobre "El Dilema de Las Redes Sociales"Mauricio MorenoAún no hay calificaciones
- Contenido Cont RH-134Documento1 páginaContenido Cont RH-134centaurodic2008Aún no hay calificaciones
- WebSite x5Documento3 páginasWebSite x5centaurodic2008Aún no hay calificaciones
- (Ebook) Seguridad en UNIX y Redes 2Documento498 páginas(Ebook) Seguridad en UNIX y Redes 2api-3831789Aún no hay calificaciones
- Free Enterprise Service BusDocumento6 páginasFree Enterprise Service Buscentaurodic2008Aún no hay calificaciones
- Trazo de Una Circunferencia Utilizando Coordenadas Cartesianas en C SharpDocumento2 páginasTrazo de Una Circunferencia Utilizando Coordenadas Cartesianas en C Sharpcentaurodic2008100% (1)
- Fernandez Cindy Diseño Red Banda Ancha Region Cajamarca PDFDocumento60 páginasFernandez Cindy Diseño Red Banda Ancha Region Cajamarca PDFVictor Raúl Masías Guardia100% (1)
- Sem01-Introduccion Al GNS3Documento17 páginasSem01-Introduccion Al GNS3L Miguel T ZavalaAún no hay calificaciones
- Preguntas de InternetDocumento4 páginasPreguntas de InternetMarco Antonio NayhuaAún no hay calificaciones
- Eui 64Documento6 páginasEui 64Gustavo AdolfoAún no hay calificaciones
- Guía de Trabajo Autónomo CCIIDocumento3 páginasGuía de Trabajo Autónomo CCIIDIEGO ALEJANDRO HERNANDEZ RAMIREZAún no hay calificaciones
- Manual CRDocumento90 páginasManual CRMarcosAún no hay calificaciones
- Guia-Instalacion v2Documento15 páginasGuia-Instalacion v2Yunior Pimentel100% (1)
- Carro de Compras en PHPDocumento16 páginasCarro de Compras en PHPAmarok PMAún no hay calificaciones
- Topicos ColatinoDocumento56 páginasTopicos ColatinoGerardoAún no hay calificaciones
- Atajos Del Teclado y Algunos Comados CMDDocumento8 páginasAtajos Del Teclado y Algunos Comados CMDluis enriqueAún no hay calificaciones
- User Manual SNF 8010vm SpaDocumento140 páginasUser Manual SNF 8010vm SpaDiego OteroAún no hay calificaciones
- Formatos ImagenesDocumento2 páginasFormatos ImagenesJessica NavarroAún no hay calificaciones
- Star of Bethlehem - Bach PDFDocumento7 páginasStar of Bethlehem - Bach PDFMarilia MartinezAún no hay calificaciones
- Atom Editor OverviewDocumento2 páginasAtom Editor OverviewCarlos SantosAún no hay calificaciones
- Sgsi Actividad Evaluativa Eje 2Documento9 páginasSgsi Actividad Evaluativa Eje 2Angie Paola Gallego MarinAún no hay calificaciones
- Redes SocialesDocumento4 páginasRedes Socialesgabriela lopez gilAún no hay calificaciones
- Modelos Celulares en VentaDocumento33 páginasModelos Celulares en VentaJimy Fernandez CastilloAún no hay calificaciones
- Auditoria de Sistemas Act - Fase4 - Grupo 49Documento20 páginasAuditoria de Sistemas Act - Fase4 - Grupo 49Franklin Jimenez OmeAún no hay calificaciones
- Semana 8Documento4 páginasSemana 8El Guion Del Hip HopAún no hay calificaciones
- Lea MeDocumento64 páginasLea Menaga786Aún no hay calificaciones
- JavaRMI 1Documento44 páginasJavaRMI 1MARVELLAAún no hay calificaciones
- Actividades Momento 1Documento3 páginasActividades Momento 1Emily QuinteroAún no hay calificaciones
- Procesador de TextoDocumento6 páginasProcesador de Textoequipo_159Aún no hay calificaciones
- Práctica #3 - Lógica Proposicional-Grupo 2Documento3 páginasPráctica #3 - Lógica Proposicional-Grupo 2Eduar VCAún no hay calificaciones
- Capas Del Modelo OSI y Sus ProtocolosDocumento10 páginasCapas Del Modelo OSI y Sus ProtocolosÀngèlRòdrìgùez86% (7)
- S5 - Generación MillennialDocumento2 páginasS5 - Generación MillennialLibizu Huamán RuizAún no hay calificaciones
- La A WebquestDocumento4 páginasLa A WebquestrodolfAún no hay calificaciones