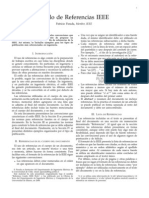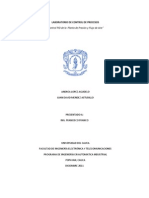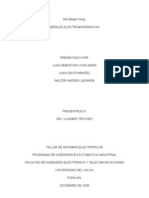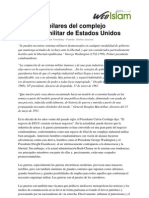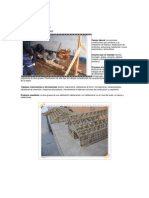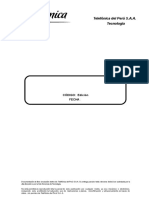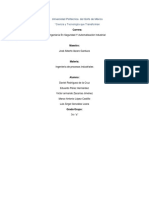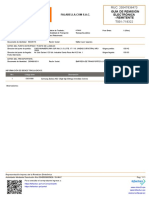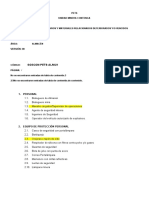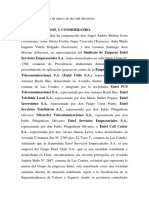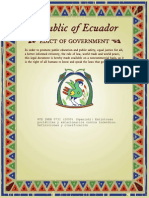Documentos de Académico
Documentos de Profesional
Documentos de Cultura
Instalar Windows Server2008 en VMWare
Cargado por
juandamendezDerechos de autor
Formatos disponibles
Compartir este documento
Compartir o incrustar documentos
¿Le pareció útil este documento?
¿Este contenido es inapropiado?
Denunciar este documentoCopyright:
Formatos disponibles
Instalar Windows Server2008 en VMWare
Cargado por
juandamendezCopyright:
Formatos disponibles
Tutorial para Crear Maquina Virtual Windows Server 2008 con VMware
En este tutorial vamos a ver paso a paso la creacin de una maquina virtual con VMware para instalar la distribucin de Windows Server 2008.
Lo primero que vamos que hacer es revisar unos cuantos conceptos bsicos para aquellos que utilizis por primera la vitualizacin de VMware.
Link: Descargar gratis Windows Server 2008 32 bits en espaol
La virtualizacin nos permite ejecutar varias maquinas virtuales con distintos sistemas operativos en una maquina fsica como un PC, porttil o servidor, a efectos prcticos es como si tuviramos un parque de maquinas fsicas metidas en una sola maquina, cada una de las maquinas virtuales de ejecuta de forma independiente compartiendo los recursos de la maquina fsica.
A lo largo del tutorial voy a utilizar dos trminos para diferenciar la maquina fsica de la maquina virtual.
- Maquina fsica ser el host. - Maquina virtual ser el guest.
La primera operacin que vamos a realizar es instalar el VMware Player en nuestra maquina host. En este tutorial voy a utilizar como sistema operativo en el host Windows 7 y el guest ser Windows Server 2008.
Link de descarga de VMware Player: VmWare
El tutorial 'Instalar VMware Player para Windows' podis ver como se instala VMware Player en una maquina host.
Arrancamos VMware desde el icono del escritorio o desde Incio/VMware/VMware Player y nos aparecer la ventana siguiente:
Seleccionamos Create a New Virtual Machine o File/Create a New Virtual Machine en la barra de men para acceder al Wizard de creacin de maquina virtual.
En la primera ventana del Wizard tenemos tres opciones, la primera es instalar el sistema operativo guest desde una unidad de disco, la segunda instalar desde una imagen iso y la tercera instalar el sistema operativo ms tarde, seleccionamos la tercera opcin para poder personalizar la maquina antes de instalar el sistema operativo, pulsamos
En esta venta seleccionamos el sistema operativo que vamos a instalar en nuestra maquina virtual, seleccionamos Windows y el combo Versin selec cionamos Windows Server 2008, pulsamos
En Virtual machine name introduciremos el nombre de nuestra maquina virtual, por ejemplo WinServer2008_001, recomiendo no usar espacios en blanco, en su lugar utilizar el guin bajo, en location indicaremos el directorio donde Vmware guardara todos los archivos necesarios para nuestra maquina virtual, VMware crear un directorio con el mismo nombre que nuestra maquina virtual, pulsamos .
Especificacin de capacidad de disco, en - maximum disk size - introduciremos el tamao mximo del disco que vamos a asignar la maquina virtual, posteriormente podremos aadir ms discos, podemos elegir entre que el disco se cree un solo fichero del tamao que hayamos seleccionado Store virtual disk - o que lo divida en ficheros de 2 GB Splitvirtual disk -, esta opcin pude ser interesante para mover nuestra maquina virtual de una maquina fsica a otra al ser los ficheros ms pequeos. Selecciono 10 GB y en un solo fichero, pulsamos .
Ya tenemos prepara nuestra maquina virtual, antes de terminar vamos a personalizar un poco el Hardware, pulsamos Customize Hardware
La ventana de Hardware nos muestra los elementos hardware que componen nuestra maquina virtual. La memoria, podemos asignar la memoria que deseemos hasta el mximo que tenga nuestro host, no es recomendable usar toda la memoria disponible ya que es un recurso que usar la maquina virtual de forma dedicada, es decir, nuestra maquina fsica no dispondr de ella mientras nuestra maquina virtual esta arrancada, para empezar 1024 MB est bien, el valor lo podremos ajustar en cualquier momento.
Procesadores, podemos asignar los procesadores que queramos, pero claro el limite es los procesadores/cores que tenga nuestra maquina host, en este caso asigno 2 procesadores.
CD/DVD, este recurso depender de lo que tengamos instalado en nuestro host, la maquina virtual lo detectar de forma automtica.
Floppy, disquetera de 3 aplica lo mismo que hemos visto para CD/DVD.
Network Adapter, adaptador de red o ms conocida como tarjeta de red, la maquina virtual la conecta automticamente cuando la arranquemos y tenemos 3 opciones de como se puede comportar. - Bridged modo puente, se conectara de forma directa a la LAN, el adaptador por defecto se configura en IP dinmica, si deseemos realizar algn cambio lo podremos realizar una vez instalado Windows Server 2008. - NAT en esta opcin el adaptador compartir la misma IP que tenga el host, este es el ms sencillo y funciona sin problemas. - Host-only en esta opcin solo habra comunicacin entre el guest y el hots. Seleccionamos NAT.
USB Controler, por defecto tenemos activado el soporte para puerto USB 2.0, se conectarn automticamente en el arranque y si chequeamos Show all USB .. nos mostrar todos los dispositivos USB que tengamos conectados a hots.
Sound Card, la tarjeta de sonido se conectar de forma automtica en el arranque de la maquina virtual, VMware detecta automticamente la tarjeta de sonido del host.
Display, pantalla podis dejar seleccionada la opcin - Use hots setting .- o especificar de forma manual las especificaciones del monitor.
La ventada de aadir nos muestra una lista del hardware disponible, seleccionaramos el que queremos aadir y pulsamos .
Ya tenemos nuestra maquina virtual preparada, pulsamos el botn
Pulsamos el botn instalar Windows Server 2008.
y ya tenemos nuestra maquina virtual dispuesta para
Introducimos el CD/DVD de Windows Server 2008 en el lector y pulsamos sobre Play virtual machine - y empezar la instalacin de Windows Server 2008.
Instalacin Windows Server 2008 Stndard Edition x32
En este tutorial vamos a ver paso a paso la instalacin del sistema operativo Microsoft Windows Server 2008 Standard Edition x86. He incluido en la primera parte del tutorial la preparacin y configuracin de una maquina virtualen VMware, espero que sea util para aquellos que queris conocer el mundo de la virtualizacin o si ya estis introducidos poder en marcha un Windows Server 2008 virtualizado.
Descargar gratis Windows Server 2008 32 bits en espaol
Informacin sobre requisitos en la preinstalacin. Antes de empezar con la instalacin vamos a revisar los requerimientos necesarios para poder instalar Windows Server 2008 Standard sobre plataformas x86: - Procesador, mnimo 1 GHz aunque la velocidad de procesador recomendada es 2 GHz. o superior. - RAM, mnimo 512 MB aunque la memoria RAM recomendada es de 2 GB o ms, con un mximo de 4 GB para la versin Stardard en plataformas x86 de 32 bits. - Disco, mnimo 10 GB de disco recomendado 40 GB o ms. - Unidad DVD-ROM. - Pantalla con resolucin mnima de 800x600 o con una resolucin mayor.
Instalacin Windows Server 2008 Standard
Una vez se inicia el arranque en nuestro servidor o maquina virtual aparece esta pantalla mostrado la carga del instalador.
Una vez se ha cargado el instalador tenemos la pantalla inicial siguiente, seleccionamos el idioma, formato de hora y moneda y por ltimo el teclado.
Pulsamos el botn
En la ventana siguiente pulsamos en Instalar Ahora
Esperamos a que el instalador contine.
Si vuestra distribucin de Windows Server 2008 lleva varias versiones, como es el caso de la que yo dispongo, seleccionis Windows Server 2008 Standard (instalacin completa) arquitectura x86 - y pulsamos el botn .
Chequeamos Acepto los trminos de licencia y pulsamos el botn
Como hemos arrancado desde el DVD-ROM nos aparece la opcin de actualizacin deshabilitada, en este tutorial vamos a realizar una instalacin nueva hacemos click sobre Personalizada (avanzada) -.
En esta ventana tenemos que decidir dnde vamos a instalar nuestro Windows Server 2008 Standard, el disco 0 aparece como principal y en esta instalacin hay un segundo disco sin asignar, esta informacin variara en vuestra instalacin en funcin de el numero de discos y tamaa de cada uno que tengis en vuestro servidor, PC, maquinavirtual, etc. Si pulsis en - opciones de unidad aparecern ms opciones que nos permitirn realizar diferentes operaciones con los discos, lo vemos con detalle en la siguiente imagen.
Las diferentes operaciones que podemos realizar son las siguientes:
Refrescar la informacin de los discos.
Eliminaremos un la particin seleccionada.
Dar formato al disco o particin seleccionada.
Si seleccionamos Espacio sin asignar en el disco 1 y pulsamos sobre aparecer lo siguiente,
seleccionamos el tamao adecuado y pulsamos el botn - Aplicar - , yo creare un segundo disco con el total de espacio.
Es posible que el instalador no tenga los drives adecuados de nuestros discos o controladora, desde esta opcin podris cargar los drives adecuados.
Con esta opcin podemos extender un disco pero siempre desde espacio sin asignar del mismo disco, por ejemplo, si cre un disco de 5 GB del disco 1, ver imagen, podra extender hasta el mximo de los 10 GB que tiene el disco 1.
Podis realizar varias operaciones para ver el funcionamiento, una vez estis dispuestos a seguir seleccionis el Disco 0 Particin 1 , en este disco se instalar Windows Server 2008.Standard . Pulsamos para continuar con la instalacin.
Empieza la instalacin, en las siguientes ventanas observaremos el avanza de la instalacin.
Para completar la instalacin Windows Server 2008 Standard se tiene que reiniciar, podemos esperar a que la cuenta atrs termine o pulsamos en el botn de Reiniciar ahora -.
En el primer arranque debemos cambiar la contrasea del usuario administrador, pulsamos el botn Aceptar -.
Introducimos la contrasea del usuario administrador y pulsamos sobre el botn flecha.
Muy importante, la password de usuario administrador la debis guardar en sitio seguro, ya que si la olvidis no podris acceder al servidor para realizar tareas administrativas
Una vez establecida la password del usuario administrador el sistema nos confirmar que el proceso ha sido satisfactorio.
La instalacin continua preparando el escritorio.
Ya tenemos instalado nuestro Windows Server 2008 Standard.
Ahora lelga el momento de personalizar nuestro Wondows Server 2008 Standard, las sisguientes pantallas podemos ver las diferentes opciones de que disponemos para presonalizar nuestro Server.
También podría gustarte
- Referencias IEEEDocumento3 páginasReferencias IEEEFuzz AlchemiestAún no hay calificaciones
- Alimentador de Mascotas AutomáticoDocumento7 páginasAlimentador de Mascotas AutomáticojuandamendezAún no hay calificaciones
- 1241969270Documento207 páginas1241969270Luisa Fernanda Anacona MopanAún no hay calificaciones
- Control de Una Planta de Presión y Flujo de AireDocumento21 páginasControl de Una Planta de Presión y Flujo de AirejuandamendezAún no hay calificaciones
- Reconocimiento de La Instrumentación de Una Planta de Presión y Flujo de AireDocumento25 páginasReconocimiento de La Instrumentación de Una Planta de Presión y Flujo de AirejuandamendezAún no hay calificaciones
- Sistema de Adquisicion de Señales EMGDocumento10 páginasSistema de Adquisicion de Señales EMGjuandamendezAún no hay calificaciones
- Calibradores y SimuladoresDocumento7 páginasCalibradores y SimuladoresjuandamendezAún no hay calificaciones
- Control de Temperatura Con Pic 16f877aDocumento11 páginasControl de Temperatura Con Pic 16f877arcordova3775100% (5)
- Arquitectura Modular (Ingles)Documento6 páginasArquitectura Modular (Ingles)juandamendezAún no hay calificaciones
- Los Cinco Pilares Del Complejo Industrial Militar de Estados UnidosDocumento5 páginasLos Cinco Pilares Del Complejo Industrial Militar de Estados UnidosEdgar Alexander Esteves MillánAún no hay calificaciones
- Perfil EdificaciónDocumento12 páginasPerfil EdificaciónVladimir Macheo TroncosoAún no hay calificaciones
- Eticket Ika001 11452901 1Documento1 páginaEticket Ika001 11452901 1Cielo Gutierrez CaviedesAún no hay calificaciones
- Manual Metrologia Instrumentos Medicion Tipos Usos Caterpillar 150512233745 Lva1 App6891Documento112 páginasManual Metrologia Instrumentos Medicion Tipos Usos Caterpillar 150512233745 Lva1 App6891Daniel NaVa RAún no hay calificaciones
- N-103-1001 1ra Ed. Seguridad en Construccion de Planta Externa (WVP)Documento38 páginasN-103-1001 1ra Ed. Seguridad en Construccion de Planta Externa (WVP)MiguelAngelCusipumaVillanuevaAún no hay calificaciones
- CARTA (Asesor y Decano)Documento4 páginasCARTA (Asesor y Decano)alexmayllesaraviaAún no hay calificaciones
- Informe Torre GruaDocumento4 páginasInforme Torre GruaEdison BurgaAún no hay calificaciones
- Practica 1, U1, Eq3, Equipos MecanicosDocumento9 páginasPractica 1, U1, Eq3, Equipos MecanicosJuan Eduardo Rosales ChavezAún no hay calificaciones
- Capacidades de Compresores-1 PDFDocumento17 páginasCapacidades de Compresores-1 PDFliderfgvAún no hay calificaciones
- Trabajo de InvestigacionDocumento12 páginasTrabajo de InvestigacionMaria FernanD'aAún no hay calificaciones
- Texto - Introducción A Los Costos IDocumento105 páginasTexto - Introducción A Los Costos IAshley Goff33% (3)
- OPERACIONES UNITARIAS en Los Procesos Industriales PDFDocumento43 páginasOPERACIONES UNITARIAS en Los Procesos Industriales PDFDaniel GarabitoAún no hay calificaciones
- ¿Cómo Funciona El Método Leitner?Documento3 páginas¿Cómo Funciona El Método Leitner?Jose Gregorio ParraAún no hay calificaciones
- Practica Coordenadas Autocad BasicoDocumento5 páginasPractica Coordenadas Autocad BasicogladysAún no hay calificaciones
- Udla Ec Ttpsi 2016 19Documento110 páginasUdla Ec Ttpsi 2016 19Vanessa Lujan AceroAún no hay calificaciones
- Megóhmetr 1Documento4 páginasMegóhmetr 1gustavoAún no hay calificaciones
- Cafeteria VirtualDocumento2 páginasCafeteria VirtualByron Guaman100% (1)
- Guía de Remisión Electrónica - Remitente: Datos de Inicio Del TrasladoDocumento1 páginaGuía de Remisión Electrónica - Remitente: Datos de Inicio Del TrasladolinderAún no hay calificaciones
- SGSCON-PETS-ALM-21 Destruccion de Explosivos y Materiales Relacionados Deteriorados Y-O VencidosDocumento6 páginasSGSCON-PETS-ALM-21 Destruccion de Explosivos y Materiales Relacionados Deteriorados Y-O VencidosFranco Felix Silvestre GallardoAún no hay calificaciones
- N.° RUC Apellidos Y Nombres/Denominación O Razón Social Domicilio Fiscal Teléfono Celular Correo ElectrónicoDocumento1 páginaN.° RUC Apellidos Y Nombres/Denominación O Razón Social Domicilio Fiscal Teléfono Celular Correo ElectrónicoCELINAAún no hay calificaciones
- Guía para El Reporte de Ejercicios PrácticosDocumento1 páginaGuía para El Reporte de Ejercicios PrácticosQuetzalli NetzahualcoyotlAún no hay calificaciones
- Rit O-4553-2015Documento48 páginasRit O-4553-2015SinJefes.orgAún no hay calificaciones
- Elementos de Una PlaneaciónDocumento1 páginaElementos de Una PlaneaciónLuis Ignacio Alemán ArrietaAún no hay calificaciones
- 38 HDT Transmision Cat Alli PDFDocumento2 páginas38 HDT Transmision Cat Alli PDFरोनल्द किस्पे तुर्पोAún no hay calificaciones
- Informe de Logica DifusaDocumento7 páginasInforme de Logica DifusaAnonymous 9oRLz4VOG100% (1)
- Curso Bell 212Documento66 páginasCurso Bell 212EDDIER EDUARDO ROJAS GALVIS75% (4)
- Universidad de Cartagena Programa Ingeni PDFDocumento10 páginasUniversidad de Cartagena Programa Ingeni PDFAnonymous x7Kqo4ayLAún no hay calificaciones
- Norma Inen0731.2009Documento11 páginasNorma Inen0731.2009Paulina Velarde VelásquezAún no hay calificaciones
- Plano Pozo Septico-ModelDocumento1 páginaPlano Pozo Septico-Modelronal.moranAún no hay calificaciones
- Rxysa-Av1 Eedes20 Data Books SpanishDocumento34 páginasRxysa-Av1 Eedes20 Data Books SpanishRicardo Molina Sánchez100% (1)