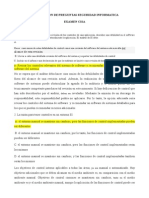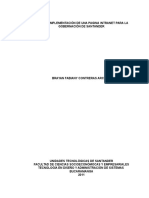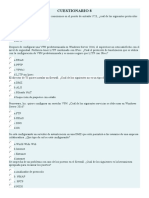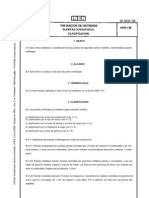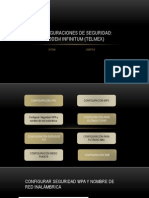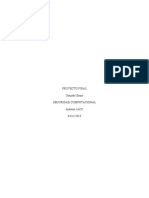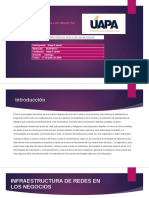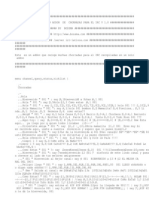Documentos de Académico
Documentos de Profesional
Documentos de Cultura
Escrito Rio Remo To
Cargado por
Ari AburtoDerechos de autor
Formatos disponibles
Compartir este documento
Compartir o incrustar documentos
¿Le pareció útil este documento?
¿Este contenido es inapropiado?
Denunciar este documentoCopyright:
Formatos disponibles
Escrito Rio Remo To
Cargado por
Ari AburtoCopyright:
Formatos disponibles
UNIVERSIDAD AUTONOMA DEL ESTADO DE
MEXICO
FACULTAD DE CONTADURIA Y ADMINISTRACION
COMUNICACIN ENTRE CCOMPUTADORAS II
Reporte de la prctica escritorio remoto
Integrantes del equipo:
Santiago Prez Martnez
Ari aburto padilla
Carmen Hernndez escobar
Janeth segura garza
1.- El primer paso ser configurar nuestra
ingresaremos a configuracin de acceso remoto para ingresar a las propiedades
del sistema.
- En el rea de asistencia remota debemos corrobora
permitir conexiones de asistencia remota a este equipo debe estar activada.
- En el rea de escritorio remoto debemos corroborar que la casilla de
permitir las conexiones desde equipos que ejecuten cualquier versin de
escritorio remoto debe estar activada.
- Posteriormente damos en aplicar y aceptar
El primer paso ser configurar nuestra PC, daremos clic derecho en equipo e
ingresaremos a configuracin de acceso remoto para ingresar a las propiedades
En el rea de asistencia remota debemos corroborar que la casilla de
permitir conexiones de asistencia remota a este equipo debe estar activada.
En el rea de escritorio remoto debemos corroborar que la casilla de
permitir las conexiones desde equipos que ejecuten cualquier versin de
debe estar activada.
Posteriormente damos en aplicar y aceptar
derecho en equipo e
ingresaremos a configuracin de acceso remoto para ingresar a las propiedades
r que la casilla de
permitir conexiones de asistencia remota a este equipo debe estar activada.
En el rea de escritorio remoto debemos corroborar que la casilla de
permitir las conexiones desde equipos que ejecuten cualquier versin de
2.- continuaremos con la configuracin del firewall
- ingresaremos a panel de control
finalmente ingresaremos a firewall de Windows (en el caso de W
- Al ingresar nos dirigimos a permitir que programas se comuniquen
de firewall de Windows (Escritorio Remoto), damos click en cambiar la
configuracin como administrador y activamos la casilla de Escritorio
remoto en el rea publica ya que por default esta desactivada y damos clic
en aceptar.
continuaremos con la configuracin del firewall
ingresaremos a panel de control y posteriormente sistema y seguridad y
finalmente ingresaremos a firewall de Windows (en el caso de Windows 7)
Al ingresar nos dirigimos a permitir que programas se comuniquen atreves
de firewall de Windows (Escritorio Remoto), damos click en cambiar la
configuracin como administrador y activamos la casilla de Escritorio
publica ya que por default esta desactivada y damos clic
atreves
de firewall de Windows (Escritorio Remoto), damos click en cambiar la
configuracin como administrador y activamos la casilla de Escritorio
publica ya que por default esta desactivada y damos clic
3.- ahora configuramos una cuenta gratuita en
direccin IP resuelva a un dominio.
- al ingresar a la pgina de www.no
esto seleccionamos la opcin de free
ahora configuramos una cuenta gratuita en www.no-ip.com para que nuestra
direccin IP resuelva a un dominio.
www.no-ip.com crearemos una cuenta gratuita para
esto seleccionamos la opcin de free DNS.
para que nuestra
crearemos una cuenta gratuita para
- Posteriormente tendremos que llenar un registro donde
username, contrasea, correo electrnico, hostname etc.
ingresar los datos y corroborar que son correctos daremos
para poder as recibir un correo electrnico donde tendremos que confirmar
nuestra cuenta y poder acceder utilizando nuestro correo electrnico y
contrasea asignada ya como usuario registrado.
Posteriormente tendremos que llenar un registro donde asignaremos un
ername, contrasea, correo electrnico, hostname etc. Al finalizar de
ingresar los datos y corroborar que son correctos daremos clic en sign up
para poder as recibir un correo electrnico donde tendremos que confirmar
nuestra cuenta y poder acceder utilizando nuestro correo electrnico y
contrasea asignada ya como usuario registrado.
asignaremos un
Al finalizar de
clic en sign up
para poder as recibir un correo electrnico donde tendremos que confirmar
nuestra cuenta y poder acceder utilizando nuestro correo electrnico y
- Antes de continuar debemos saber
ingresaremos a la pgina vermiip.es la cual nos mostrara nuestra ip en la
parte central del panel.
- Ya que la mayora cuenta con una Ip dinmica, es decir que cambia cada
vez que reiniciamos o apagamos el router, asignaremos un nombre de
dominio a este numero de ip para que cada vez que cambie el actualizador
lo asocie y es donde utilizaremos el servicio de no
Antes de continuar debemos saber cul es nuestra direccin IP por lo cual
esaremos a la pgina vermiip.es la cual nos mostrara nuestra ip en la
Ya que la mayora cuenta con una Ip dinmica, es decir que cambia cada
reiniciamos o apagamos el router, asignaremos un nombre de
dominio a este numero de ip para que cada vez que cambie el actualizador
lo asocie y es donde utilizaremos el servicio de no-ip.com ya mencionado.
es nuestra direccin IP por lo cual
esaremos a la pgina vermiip.es la cual nos mostrara nuestra ip en la
Ya que la mayora cuenta con una Ip dinmica, es decir que cambia cada
reiniciamos o apagamos el router, asignaremos un nombre de
dominio a este numero de ip para que cada vez que cambie el actualizador
ya mencionado.
- Ya al ingresar como usuario re
herramientas, en este caso aadiremos un host por lo que daremos clic en
la opcin Add a Host. Al ingresar nos abrir un nuevo panel donde
ingresaremos la informacin de hostname
extensin que puede elegirse, en este caso elegimos la extensin
.zapto.org, tambin activaremos la casilla de DNS host(A) y en IP address
escribiremos nuestra ip publica que en este caso ser 187.208.29.75 la
anteriormente pudimos conocer, ya para finaliza
host para guardar.
Ya al ingresar como usuario registrado se abrir un panel con diversas
herramientas, en este caso aadiremos un host por lo que daremos clic en
la opcin Add a Host. Al ingresar nos abrir un nuevo panel donde
ingresaremos la informacin de hostname que ser equipo bears con una
in que puede elegirse, en este caso elegimos la extensin
.zapto.org, tambin activaremos la casilla de DNS host(A) y en IP address
escribiremos nuestra ip publica que en este caso ser 187.208.29.75 la
anteriormente pudimos conocer, ya para finalizar daremos click en update
gistrado se abrir un panel con diversas
herramientas, en este caso aadiremos un host por lo que daremos clic en
la opcin Add a Host. Al ingresar nos abrir un nuevo panel donde
que ser equipo bears con una
in que puede elegirse, en este caso elegimos la extensin
.zapto.org, tambin activaremos la casilla de DNS host(A) y en IP address
escribiremos nuestra ip publica que en este caso ser 187.208.29.75 la cual
r daremos click en update
- A continuacin nos redireccionara a otro panel donde aparecer
con el cual siempre vamos a resolver.
- Ahora descargaremos el software que nos ayudara a direccionar
automticamente cada vez que reiniciemos el router, para esto nos
dirigimos a download client y descargaremos la versin para Windows, al
trmino de la descarga procedemos a instalarlo.
A continuacin nos redireccionara a otro panel donde aparecer el nombre
con el cual siempre vamos a resolver.
Ahora descargaremos el software que nos ayudara a direccionar
automticamente cada vez que reiniciemos el router, para esto nos
dirigimos a download client y descargaremos la versin para Windows, al
de la descarga procedemos a instalarlo.
el nombre
Ahora descargaremos el software que nos ayudara a direccionar
automticamente cada vez que reiniciemos el router, para esto nos
dirigimos a download client y descargaremos la versin para Windows, al
4.- Ahora vamos a desviar los puertos de escritorio remoto hacia nuestra
PC que en este caso es el 3389 TCP Y UDP.
- Ingresaremos a nuestro router con la direccin 192.168.1.254 que en su
caso es la puerta de enlace predeterminada que podemos corroborar con
comando ipconfig/all. Posteriormente nos pedir la clave y contrasea para
poder acceder al panel de control del modem que este caso es un modelo
TECHNICOLOR de Telmex (la configuracin puede variar dependiendo del
modelo).
- Ya dentro del panel nos
juegos y aplicaciones > asignar un juego o aplicaciones a un dispositivo de
red local > crear un nuevo juego o aplicacin
Ahora vamos a desviar los puertos de escritorio remoto hacia nuestra
que en este caso es el 3389 TCP Y UDP.
Ingresaremos a nuestro router con la direccin 192.168.1.254 que en su
caso es la puerta de enlace predeterminada que podemos corroborar con
comando ipconfig/all. Posteriormente nos pedir la clave y contrasea para
poder acceder al panel de control del modem que este caso es un modelo
TECHNICOLOR de Telmex (la configuracin puede variar dependiendo del
Ya dentro del panel nos dirigimos a herramientas > uso compartido de
juegos y aplicaciones > asignar un juego o aplicaciones a un dispositivo de
red local > crear un nuevo juego o aplicacin.
Ahora vamos a desviar los puertos de escritorio remoto hacia nuestra
Ingresaremos a nuestro router con la direccin 192.168.1.254 que en su
caso es la puerta de enlace predeterminada que podemos corroborar con el
comando ipconfig/all. Posteriormente nos pedir la clave y contrasea para
poder acceder al panel de control del modem que este caso es un modelo
TECHNICOLOR de Telmex (la configuracin puede variar dependiendo del
> uso compartido de
juegos y aplicaciones > asignar un juego o aplicaciones a un dispositivo de
- Le asignaremos un nombre, en este caso escritorioremoto
la casilla de entrada manual de mapas de puertos.
- Posteriormente ingresaremos manualmente los intervalos, en este caso
ser de 3389 a 3389 ya que ser el nico puerto a
elegir TCP y daremos clic en agregar (la
misma, solo cambiara el protocolo).
- Despus volvemos a ingresar
dispositivo de red local donde posteriormente elegiremos de una lista la
aplicacin recin agregada, elegimos nuestro equipo y activamos la cas
que se encuentra a su derecha y finalizamos al dar clic en agregar para
tener activado el puerto 33389.
Le asignaremos un nombre, en este caso escritorioremoto1 y activaremos
casilla de entrada manual de mapas de puertos.
Posteriormente ingresaremos manualmente los intervalos, en este caso
ser de 3389 a 3389 ya que ser el nico puerto a utilizar, el protocolo se
elegir TCP y daremos clic en agregar (la configuracin para UDP ser la
misma, solo cambiara el protocolo).
Despus volvemos a ingresar a Asignar un juego o aplicacin a un
dispositivo de red local donde posteriormente elegiremos de una lista la
aplicacin recin agregada, elegimos nuestro equipo y activamos la cas
que se encuentra a su derecha y finalizamos al dar clic en agregar para
tener activado el puerto 33389.
1 y activaremos
Posteriormente ingresaremos manualmente los intervalos, en este caso
protocolo se
ser la
dispositivo de red local donde posteriormente elegiremos de una lista la
aplicacin recin agregada, elegimos nuestro equipo y activamos la casilla
que se encuentra a su derecha y finalizamos al dar clic en agregar para
5.- Antes de terminar la prctica y probar el escritorio remoto configuramos el
programa que instalamos No-ip DUC, se abrir un pequeo
mostrara en primera instancia que el cliente este autentificado y que la ip este
direccionada con el dominio correctamente, para esto nos dirigimos a edit hosts y
activamos la casilla que contiene el nombre de nuestro dominio y damos salvar,
corroboramos que las 3 opciones en estatus presenten una paloma verde que
significara que todo est correcto.
Antes de terminar la prctica y probar el escritorio remoto configuramos el
ip DUC, se abrir un pequeo panel que nos
mostrara en primera instancia que el cliente este autentificado y que la ip este
direccionada con el dominio correctamente, para esto nos dirigimos a edit hosts y
activamos la casilla que contiene el nombre de nuestro dominio y damos salvar,
corroboramos que las 3 opciones en estatus presenten una paloma verde que
significara que todo est correcto.
Antes de terminar la prctica y probar el escritorio remoto configuramos el
panel que nos
mostrara en primera instancia que el cliente este autentificado y que la ip este
direccionada con el dominio correctamente, para esto nos dirigimos a edit hosts y
activamos la casilla que contiene el nombre de nuestro dominio y damos salvar,
corroboramos que las 3 opciones en estatus presenten una paloma verde que
6.- ahora comprobaremos nuestra practica
- nos dirigimos a conexin de es
- ingresamos el dominio y posteriormente el usuario y contrasea del equipo a
donde se tendr acceso va escritorio remoto y damos clic en aceptar.
ahora comprobaremos nuestra practica
nos dirigimos a conexin de escritorio remoto que se encuentra en accesorios.
dominio y posteriormente el usuario y contrasea del equipo a
donde se tendr acceso va escritorio remoto y damos clic en aceptar.
que se encuentra en accesorios.
dominio y posteriormente el usuario y contrasea del equipo a
También podría gustarte
- Aerohive Whitepaper2.1Documento30 páginasAerohive Whitepaper2.1Rafael Antonio Castro GonzalezAún no hay calificaciones
- Proyecto Plan de Seguridad InformáticaDocumento27 páginasProyecto Plan de Seguridad InformáticaAntonio Eli100% (2)
- Compilacion de Preguntas Seguridad InformaticaDocumento45 páginasCompilacion de Preguntas Seguridad Informatica25hbaamAún no hay calificaciones
- WIRESHARKDocumento26 páginasWIRESHARKJhonatan Ramirez GranadosAún no hay calificaciones
- Bitdefender GravityZone InstallationGuide 11 EsESDocumento92 páginasBitdefender GravityZone InstallationGuide 11 EsESAlvaro EspitiaAún no hay calificaciones
- Seguridad Lógica, Clase 4Documento30 páginasSeguridad Lógica, Clase 4baudyAún no hay calificaciones
- Informe Sobre PFSENSEDocumento8 páginasInforme Sobre PFSENSEJonatan Ramon PowerAún no hay calificaciones
- Proyecto de Grado IntranetDocumento82 páginasProyecto de Grado IntranetBryan ContrerasAún no hay calificaciones
- Modelos de Referencia, Dispositivos y Datos de RedDocumento6 páginasModelos de Referencia, Dispositivos y Datos de RedVikang Lmba100% (4)
- Resumen ComputoDocumento15 páginasResumen ComputoPedro GallardoAún no hay calificaciones
- Cuestionario 8Documento3 páginasCuestionario 8Ana De La CerdaAún no hay calificaciones
- 2-GFPI-F-019 - Formato - Guia - CERTIFICAR CABLEADO ESTRUCTURADODocumento11 páginas2-GFPI-F-019 - Formato - Guia - CERTIFICAR CABLEADO ESTRUCTURADOarnold stiven parraga olivarAún no hay calificaciones
- Norma Inen 0 748Documento6 páginasNorma Inen 0 748sisapakariAún no hay calificaciones
- Manual Usuario ZYXEL EX3301Documento15 páginasManual Usuario ZYXEL EX3301plim72Aún no hay calificaciones
- Configuracion de Modem InfinitumDocumento22 páginasConfiguracion de Modem InfinitumOmarMataAún no hay calificaciones
- Gonzalo Erazo Control7Documento12 páginasGonzalo Erazo Control7KKCKAún no hay calificaciones
- Replicacion Con SlonyDocumento15 páginasReplicacion Con SlonycarlosAún no hay calificaciones
- Qué Es La Seguridad InformáticaDocumento3 páginasQué Es La Seguridad InformáticaEric Rodriguez BatistaAún no hay calificaciones
- Redes Ii - Urbe (Clase 9-Internet)Documento28 páginasRedes Ii - Urbe (Clase 9-Internet)Jose Gregorio LoboAún no hay calificaciones
- Peachtree 2010.en - EsDocumento364 páginasPeachtree 2010.en - Esjquiels101100% (1)
- Portal CautivoDocumento23 páginasPortal CautivoOctavio Enrique Oropeza100% (1)
- 16 Al 17 Spanish 4Documento35 páginas16 Al 17 Spanish 4Apolo GreenAún no hay calificaciones
- Puertos, Firewall y RoutersDocumento20 páginasPuertos, Firewall y RoutersMiguel RodríguezAún no hay calificaciones
- NUBOTEK BrochureDocumento10 páginasNUBOTEK Brochureyaggo santoriniAún no hay calificaciones
- 9 AclDocumento108 páginas9 AclJulio Andres MoralesAún no hay calificaciones
- Evaluación Del Capítulo 7 - Cybersecurity Essentials - CR - Ricardo - LópezDocumento17 páginasEvaluación Del Capítulo 7 - Cybersecurity Essentials - CR - Ricardo - LópezAndres DuarteAún no hay calificaciones
- Cómo Habilitar Conexiones Remotas en SQL ServerDocumento7 páginasCómo Habilitar Conexiones Remotas en SQL ServerYvan EspinozaAún no hay calificaciones
- Administración de Servicios de Red Gnu-LinuxDocumento2 páginasAdministración de Servicios de Red Gnu-LinuxOswaldo PortilloAún no hay calificaciones
- Tecnologia Aplicada A Los Negocios Tarea 3Documento36 páginasTecnologia Aplicada A Los Negocios Tarea 3Perla Karina HidalgoAún no hay calificaciones
- Chorradas RecopiladasDocumento56 páginasChorradas Recopiladasdesde-pyAún no hay calificaciones