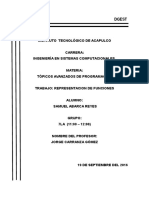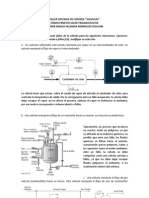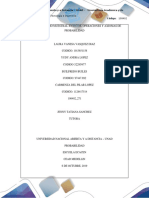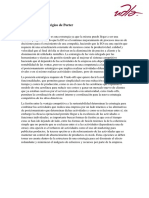Documentos de Académico
Documentos de Profesional
Documentos de Cultura
Trucos para Word 2007
Cargado por
Hermes Rozsa IglesiasTítulo original
Derechos de autor
Formatos disponibles
Compartir este documento
Compartir o incrustar documentos
¿Le pareció útil este documento?
¿Este contenido es inapropiado?
Denunciar este documentoCopyright:
Formatos disponibles
Trucos para Word 2007
Cargado por
Hermes Rozsa IglesiasCopyright:
Formatos disponibles
Trucos para Word 2007
Creacin de Listas Multinivel Olvdate de crear la estructura de un documento extenso a mano. Seguro que sabes a qu nos estamos refiriendo. Cualquier cambio en el texto te ha supuesto en ocasiones reorganizarlo todo; y eso es tiempo, mucho tiempo. El nuevo botn de Listas Multinivel de Word 2007 te permite definir el esquema de tus contenidos, facilitando la posterior creacin de tablas de contenidos. Paso 1 Creacin del esquema Empieza haciendo clic en el icono de Lista multinivel y selecciona un estilo. Aparecern varias posibilidades. Una vez que elijas la que desees, Word 2007 tomar el control de sangras de prrafo y atributos de formato. Ahora, ya puedes empezar a escribir tu esquema. Presiona Enter para insertar un nuevo nmero y la tecla Tab para introducir un nivel ms bajo (por ejemplo, 1.1). Por su parte, puedes usar la tecla de borrado para cambiar la numeracin a uno superior. No hace falta que sea sobre un documento nuevo, sino que es posible valerse de estas listas cuando tengas un texto extenso. Slo debers coloca el cursor donde quieras, hacer clic en el botn de Lista multinivel y seleccionar una opin. Con las mismas teclas (Enter y Tab), elige el nivel adecuado y escribe el texto. En este punto, si ves que no puedes generar la lista multinivel con las teclas descritas, debes ir a Opciones de Word en el botn de Office. All, ve hasta Revisin/Opciones de Autocorreccin/Autoformato mientras escribe y activa la penltima alternativa Establecer la primera sangra y la sangra izquierda con tabulaciones y retrocesos. Paso 2 Personalizacin de Listas multinivel Para ponerte con ello, ve al mismo icono del principio y elige Definir un nuevo estilo de lista. En la ventana que se abre, debes nombrarla, elegir entre las diversas opciones de formato y posicin para cada nivel y, finalmente, decidir si deseas que el estilo de la
lista est disponible nicamente para el documento actual o bien para todos los que se basen en esta plantilla. Cuando finalices, pulsa sobre Aceptar. El nuevo estilo ser aadido a la galera para que lo puedas reutilizar posteriormente. Creacin rpida de Tablas de Contenidos Con una buena estructura definida tras usar la lista multinivel, puedes empezar a trabajar en la redaccin, por ejemplo, de tu nuevo artculo de investigacin acadmica. Imagina que ya tienes varias docenas de pginas de tu trabajo. No debes olvidar introducir la numeracin de pgina desde la pestaa Insertar, dentro del grupo de herramientas Pie de pgina. No se te ocurra hacerlo a mano, porque es un elemento vital para la generacin de tablas de contenido, ya que stas muestran una relacin entre estructura multinivel y pgina de situacin. Paso 1 Tablas instantneas La creacin de tablas de contenidos o TOC, pies de pgina, citas y gestin de la bibliografa siempre ha sido un quebradero de cabeza para acadmicos y para estudiantes. Con Word 2007, todas esas funciones han sido agrupadas en la nueva pestaa Referencias. Para utilizarla, posiciona el cursor donde te interese insertar la nueva tabla de contenidos. Nuestra recomendacin es que insertes una pgina de cartula y una pgina para la tabla de contenidos desde el men Insertar/Pgina en blanco. Paso 2 Seleccin de estilos Haz clic en el botn Tabla de Contenidos, que se encuentra dentro de la pestaa Referencias. Selecciona uno de los estilos que pone a nuestra disposicin Word 2007. De forma automtica, la nueva tabla de contenido aparecer en la pgina que has creado, asociando de forma permanente la estructura del texto y la paginacin. Paso 3 Ms niveles de informacin Es probable, como es natural, que en tu texto estructurado tengas ms niveles que los tres que por omisin ofrece Word 2007 para crear las tablas de contenido (1, 1.1 y 1.1.1). No te preocupes, es posible aumentarlos. Posiciona el cursor donde quieres crear un nuevo nivel. Haz clic en el botn Tabla de contenidos y selecciona la opcin en el desplegable Insertar tabla de contenido. Aparecer una ventana con una serie de opciones. Ve a la
parte inferior que dice General y, en la opcin Mostrar niveles, especifica el nmero que deseas mostrar en la tabla de contenidos. Cuando Word 2007 te pregunte si desea reemplazar la Tabla de contenidos seleccionada, elige S. Vers que el nuevo nivel ya aparece en tu tabla. Ahora podrs editar, mover bloques de texto con notas al pie y renumerar pginas con plena confianza. nicamente, debers ir a la tabla de contenido, seleccionarla y decirle que la actualice. Bibliografa bajo control Para muchos usuarios, citar las fuentes en un trabajo de investigacin se puede convertir en el trabajo ms frustrante si ha decidido integrarlas a mano, sin hacer uso de las maravillosas opciones de control bibliogrfico que ofrece Word 2007. La nueva caracterstica llamada Citas y bibliografa, dentro de la pestaa Referencias, te permitir desarrollar el proceso de documentar las fuentes de informacin de tu investigacin de forma muy eficiente y centralizada. Paso 1 Conoce los estilos de cita Las convenciones para realizar las citas bibliogrficas dependen del modelo internacional que utilice la Universidad o empresa que publique los artculos de investigacin. De forma genrica, existen convenciones internacionales como APA (para psicologa, educacin y ciencias sociales), Chicago (modelo que usan infinidad de empresas editoras de libros, revistas, peridicos y publicaciones no acadmicas), MLA (para Literatura, Arte y Humanidades) y Turabian (diseada para estudiantes de ciclo superior para cualquier disciplina). Paso 2 Eleccin del estilo Una vez que sabes cul es la convencin que usa la Universidad o empresa para la que publicas tu investigacin, puedes seleccionarla haciendo clic en la flecha hacia abajo dentro del grupo Citas y Bibliografa, en la paleta Referencias. Elige tu estilo y no te preocupes si tienes que cambiarlo luego, porque Word 2007 har los ajustes necesarios para adecuarlo a una nueva convencin. Paso 3 Insercin de citas Cuando aadas una cita usando Word 2007, la aplicacin guarda toda la informacin en su base de datos de fuentes bibliogrficas, por lo que ya no tendrs que insertar la informacin a mano para crear el listado de bibliografa o en el momento de crear nuevos documentos. Lo nico que hay que hacer es colocar el cursor en la posicin donde quieres emplazar la cita y recurrir a la funcin Insertar cita/Aadir una nueva fuente. En la ventana de
opciones, podrs ver los campos a rellenar basados en el modelo de cita que has elegido como convencin para tu trabajo. Haz clic en Aceptar. Paso 4 Citas sin la referencia Acadmicamente, una cita sin fuente no tiene valor. Pero Word 2007 incluso te ayuda a solventar este pequeo handicap. As, es posible incluir un marcador de posicin de bibliografa vaco para rellenar posteriormente. Vers cmo la cita vaca aparece entre parntesis en el lugar que has especificado. Elige el lugar a insertar, haz clic en Insertar cita y opta por Agregar nuevo marcador de posicin. Slo resta que anotes un nombre y des a Aceptar. Paso 5 Genera la bibliografa Para este paso, lo primero es colocar el cursor donde quieras insertarla. Seguidamente, haz clic en el botn Bibliografa y selecciona uno de los estilos predefinidos. Cuando hagas cualquier cambio en el panel Administrar fuentes, dentro tambin del apartado de Citas y bibliografa, debers seleccionar la bibliografa (se marcar como un bloque en color gris) y pulsar el botn derecho del ratn eligiendo Actualizar campos.
Crear una bibliografa
Una bibliografa es una lista de fuentes de informacin, que normalmente se incluye al final de los documentos, consultadas o citadas durante la creacin de los documentos. En Microsoft Office Word 2007 se pueden generar bibliografas automticamente tomando como base la informacin de origen proporcionada para el documento. Cada vez que cree una nueva fuente de informacin, sta se guarda en el equipo para que pueda buscar y utilizar cualquier fuente de informacin que haya creado.
Qu desea hacer?
Agregar una nueva cita y una fuente de informacin a un documento Buscar una fuente de informacin Modificar un marcador de posicin de cita Crear una bibliografa
Agregar una nueva cita y una fuente de informacin a un documento
Cuando se agrega una nueva cita a un documento, tambin se crea una nueva fuente de informacin que aparecer en la bibliografa. 1. En el grupo Citas y bibliografa de la ficha Referencias, haga clic en la flecha situada junto a Estilo.
2.
Haga clic en el estilo que desea utilizar para la cita y la fuente de informacin. Por ejemplo, los documentos acerca de las ciencias sociales suelen utilizar los estilos MLA o APA para las citas y las fuentes de informacin.
3. 4.
Haga clic al final de la frase o el fragmento de texto que desea citar. En el grupo Citas y bibliografa de la ficha Referencias, haga clic en Insertar cita.
5.
Siga uno de estos procedimientos: Para agregar un marcador de posicin, de manera que pueda crear una cita y rellenar ms adelante la informacin de origen, haga clic en Agregar nuevo marcador de posicin. Aparece un signo de interrogacin junto a fuentes de marcador de posicin en el Administrador de fuentes. Comience por rellenar la informacin de origen haciendo clic en la flecha que aparece junto a Tipo de fuente bibliogrfica. Por ejemplo, la fuente de informacin podra ser un libro, un informe o un sitio Web.
Para agregar la informacin de origen, haga clic en Agregar nueva fuente.
6.
7.
Rellene la informacin bibliogrfica referente a la fuente de informacin. Para agregar ms informacin acerca de una fuente de informacin, active la casilla de verificacin Mostrar todos los campos bibliogrficos.
NOTAS
Para buscar fuentes de informacin adicionales o ms informacin sobre las fuentes que est citando, haga clic en Insertar cita y, a continuacin, en Buscar en bibliotecas. Por ejemplo, podra buscar en la base de datos de una biblioteca todas las apariciones de un tema concreto en la coleccin de esa biblioteca. A continuacin, con un solo clic, puede insertar la cita en el documento o puede agregar la informacin de la fuente a la lista actual de fuentes de informacin para usarla posteriormente. Si elige un estilo GOST o ISO 690 para sus fuentes y una cita no es nica, anexa un carcter alfabtico al ao. Por ejemplo, una cita aparecera como [Pasteur, 1848a]. Si elige ISO 690 - Orden numrico y agrega citas al documento, debe volver a hacer clic en el estilo ISO 690 para ordenar correctamente las citas. Volver al principio
Buscar una fuente de informacin
La lista de fuentes de informacin que puede consultar o citar puede llegar a ser bastante larga. En ciertas ocasiones, podra buscar una fuente de informacin citada en otro documento usando el comando Administrar fuentes. 1. En el grupo Citas y bibliografa de la ficha Referencias, haga clic en Administrar fuentes.
Si abre un documento que todava no contiene citas, bajo Lista general aparecen todas las fuentes de informacin usadas en documentos anteriores. Si abre un documento que incluye citas, las fuentes de dichas citas aparecen bajo Lista actual y todas las fuentes citadas, bien en documentos anteriores o en el documento actual, aparecen bajo Lista general. 2. Para buscar una fuente de informacin especfica, siga uno de estos procedimientos:
En el cuadro de ordenacin, ordene por autor, ttulo, nombre de etiqueta de cita o ao, y a continuacin busque en la lista resultante la fuente de informacin que desea usar. En el cuadro Buscar, escriba el ttulo o el autor de la fuente de informacin que desea buscar. La lista se acotar dinmicamente para coincidir con el trmino de bsqueda.
NOTA Puede hacer clic en el botn Examinar del Administrador de fuentes para seleccionar otra lista general desde la que puede importar nuevas fuentes de informacin en el documento. Por ejemplo, podra conectar con un archivo almacenado en un recurso compartido de red, en el equipo o el servidor de un compaero de investigacin o en un sitio Web de una universidad o una institucin de investigacin.
Volver al principio
Modificar un marcador de posicin de cita
En ciertos casos, puede que desee crear un marcador de posicin de cita y despus esperar hasta ms tarde para rellenar la toda la informacin de las fuentes de informacin bibliogrfica. Los cambios que realice en una fuente de informacin se reflejan automticamente en la bibliografa, si ya hubiese creado una. Aparece un signo de interrogacin junto a fuentes de marcador de posicin en el Administrador de fuentes. 1. En el grupo Citas y bibliografa de la ficha Referencias, haga clic en Administrar fuentes.
2.
Bajo Lista actual, haga clic en el marcador de posicin que desea modificar.
NOTA Las fuentes de marcadores de posicin se alfabetizan en el Administrador de fuentes, junto con todas las dems fuentes, segn el nombre de etiqueta del marcador de posicin. Los nombres de etiqueta de marcador de posicin son nmeros de forma predeterminada, pero puede personalizar el nombre de etiqueta de marcador de posicin con cualquier etiqueta que desee.
3. 4.
Haga clic en Editar. Comience por rellenar la informacin de origen haciendo clic en la flecha que aparece junto a Tipo de fuente bibliogrfica. Por ejemplo, la fuente de informacin podra ser un libro, un informe o un sitio Web.
5.
Rellene la informacin bibliogrfica referente a la fuente de informacin. Utilice el botn Editar para rellenar los campos en vez de tener que escribir los campos con el formato adecuado. Para agregar ms informacin acerca de una fuente de informacin, active la casilla de verificacin Mostrar todos los campos bibliogrficos.
Volver al principio
Crear una bibliografa
Puede crear una bibliografa en cualquier momento despus de insertar una o ms fuentes en un documento. Si no dispone de toda la informacin necesaria sobre una fuente de informacin para crear una cita completa, puede utilizar un marcador de posicin de cita y, ms adelante, completar la informacin relativa a la fuente de informacin.
NOTA En la bibliografa no se incluyen los marcadores de posicin de citas.
1. 2.
Haga clic en el lugar donde desee insertar la bibliografa, normalmente al final del documento. En el grupo Citas y bibliografa de la ficha Referencias, haga clic en Bibliografa.
3.
Haga clic en un formato bibliogrfico prediseado para insertar la bibliografa en el documento.
También podría gustarte
- Preguntas Tipo Test de La Asignatura Redes y Máquinas EléctricasDocumento17 páginasPreguntas Tipo Test de La Asignatura Redes y Máquinas EléctricasDaniel AlcaláAún no hay calificaciones
- CursoVB11 PDFDocumento25 páginasCursoVB11 PDFAlberto Saul Rivero PlazaAún no hay calificaciones
- Arte de BeberDocumento186 páginasArte de Beberalvarodominguez100% (1)
- Representacion de FuncionesDocumento11 páginasRepresentacion de Funcionesanon_979442715Aún no hay calificaciones
- Taller Sistemas de ControlDocumento4 páginasTaller Sistemas de ControlEdwin SolerAún no hay calificaciones
- Pensum Electrica UCV - NotilogiaDocumento9 páginasPensum Electrica UCV - NotilogiaNotilogía.com50% (2)
- Cuidado de AparatosDocumento2 páginasCuidado de AparatosLucia sales estevezAún no hay calificaciones
- Ecuación ContableDocumento16 páginasEcuación ContableMickyAún no hay calificaciones
- Actividad de Lenguaje Con Adecuaciones 8° Básico.Documento26 páginasActividad de Lenguaje Con Adecuaciones 8° Básico.KarinAún no hay calificaciones
- Formato PasantiasDocumento25 páginasFormato PasantiasLibrosCristianosAún no hay calificaciones
- Solucionario PC 1ADocumento3 páginasSolucionario PC 1Achristian3omar33o3m3Aún no hay calificaciones
- Casuistica 3 Junio22Documento4 páginasCasuistica 3 Junio22wilmer rene carreroAún no hay calificaciones
- PPT - ALIMENT - COMPLE - MANUAL CAP. 241121 - Rev.17.02Documento16 páginasPPT - ALIMENT - COMPLE - MANUAL CAP. 241121 - Rev.17.02Thali AnticonaAún no hay calificaciones
- Autoritarismo o DemocraciaDocumento340 páginasAutoritarismo o Democraciadjpineda09Aún no hay calificaciones
- 2017-01 Derechos Humanos en Salud MentalDocumento5 páginas2017-01 Derechos Humanos en Salud MentalErika Gutierrez MartinezAún no hay calificaciones
- Accidentes en OleoductosDocumento106 páginasAccidentes en OleoductosAnonymous hVlHBtoHTAún no hay calificaciones
- Laboratorio Gel para CabelloDocumento2 páginasLaboratorio Gel para CabelloMauricio Quintero100% (1)
- Los Siete Saberes Necesarios para La Educación Del Futuro, Capítulo 1Documento4 páginasLos Siete Saberes Necesarios para La Educación Del Futuro, Capítulo 1PaulaAún no hay calificaciones
- 271 - Tarea 1 - UltimoDocumento24 páginas271 - Tarea 1 - UltimoacombamAún no hay calificaciones
- Tecnica Aleta de MordidaDocumento5 páginasTecnica Aleta de MordidaCésar Rodriguez EspinozaAún no hay calificaciones
- Instructivo Capacitacion CNEDocumento40 páginasInstructivo Capacitacion CNEwiratomo100% (1)
- Actividad Epp (4) Equipos de Proteccion PersonalDocumento3 páginasActividad Epp (4) Equipos de Proteccion PersonalolgaAún no hay calificaciones
- Instructivo Cartografico IvDocumento26 páginasInstructivo Cartografico IvDiegoNarroRivaAgueroAún no hay calificaciones
- Frutos Del MaipoDocumento7 páginasFrutos Del MaipoHugo SagredoAún no hay calificaciones
- Metalmecanica PDFDocumento107 páginasMetalmecanica PDFJulio Cesar Vazquez Flores100% (1)
- Auditoria de La Dirección InformáticaDocumento14 páginasAuditoria de La Dirección InformáticaAtfen LatzitoAún no hay calificaciones
- AmalecDocumento3 páginasAmalecjuanAún no hay calificaciones
- Redondeo ReglasDocumento2 páginasRedondeo ReglasWilson MoralesAún no hay calificaciones
- Microsoft WordDocumento3 páginasMicrosoft WordShirley QuiñónezAún no hay calificaciones
- Pensamiento Estratégico PorterDocumento1 páginaPensamiento Estratégico PorterAngeles Estrella100% (1)