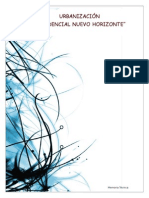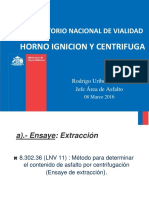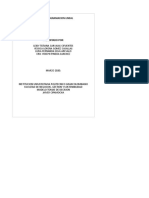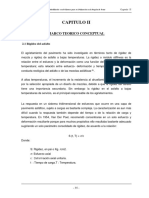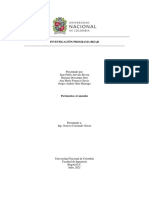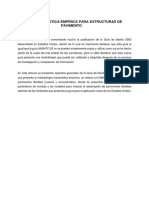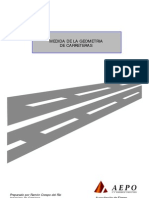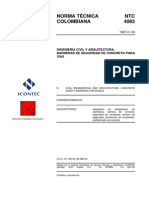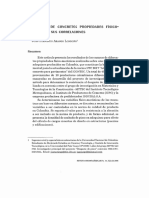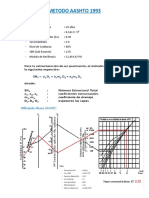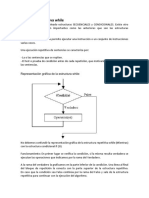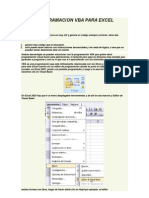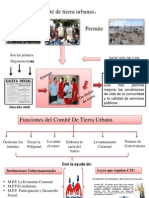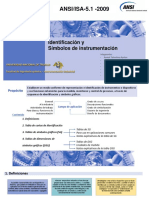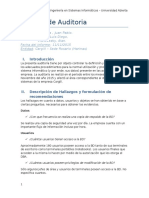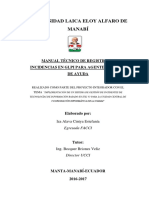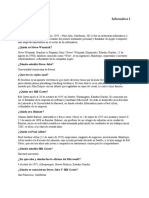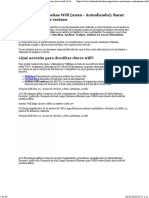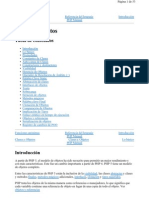Documentos de Académico
Documentos de Profesional
Documentos de Cultura
Flex Grid PDF
Cargado por
paul_0220Descripción original:
Título original
Derechos de autor
Formatos disponibles
Compartir este documento
Compartir o incrustar documentos
¿Le pareció útil este documento?
¿Este contenido es inapropiado?
Denunciar este documentoCopyright:
Formatos disponibles
Flex Grid PDF
Cargado por
paul_0220Copyright:
Formatos disponibles
Control Microsoft Hierarchical FlexGRID
El control MSHFlexGrid (Microsoft Hierarchical FlexGrid) muestra datos de tablas y efecta operaciones en ellos. Proporciona una completa flexibilidad para ordenar, fusionar y dar formato a tablas que contienen cadenas e imgenes. Este control no aparece en la barra de herramientas de Visual Basic, por tanto ser necesario agregarlo a la misma, de la siguiente manera: 1. Seleccionar el men Proyecto. 2. Pulsar sobre la opcin Componentes. 3. Seleccionar el control, tal y como se muestra en la siguiente imagen.
4. Pulsar sobre el botn de comandos Aplicar y despus sobre Aceptar. En la barra de herramientas se ha agregado el control seleccionado. Profesor: Leonel Orozco Celaya Pgina 1
Los siguientes pasos mostrarn como agregar este control y obtener un resultado como el de la interfaz propuesta:
Profesor: Leonel Orozco Celaya
Pgina 2
Procedimiento (PARTE 1): 1. Agregar un nuevo formulario al proyecto prjPrcticasIntermedias. 2. Asignarle el nombre frmTabla1 al formulario. 3. Agregar el control mshFlexGrid al formulario. En este momento no interesa las dimensiones del mismo, ya que esto se har a travs de cdigo.
Asignarle el siguiente nombre: mshCalificaciones. 4. Hacer doble clic sobre una parte vaca sobre el formulario, para acceder a la ventana de cdigo, y especficamente al evento LOAD del mismo. Para este primer ejemplo, todo el cdigo se colocar en este evento. Private Sub Form_Load() ' Paso 1. Establecer el encabezado, ancho y altura del formulario Me.Caption = "Ejemplo del uso del MSHFlexGrid" Me.Width = 9000 Me.Height = 4500 End Sub La palabra reservada Me, hace referencia al formulario, por tanto se hacen los ajustes a las propiedades que se indican. Ejecutar la aplicacin para observar los cambios. El apostrofo ( ) sirve para ir documentando el programa agregando los comentarios respectivos al cdigo.
Profesor: Leonel Orozco Celaya
Pgina 3
Las siguientes lneas de cdigo se agregan despus de la ltima lnea de instruccin (es decir, antes del End Sub). 5. Ahora vamos a ubicar el control en las coordenadas que se indican sobre el formulario; recordar que las coordenadas funcionan respecto a la parte superior (top) e izquierda (left) del formulario. ' Paso 2. Establecer la posicin de la tabla mshCalificaciones.Top = 500 mshCalificaciones.Left = 200 Ejecutar la aplicacin, para observar los cambios. 6. Ajustar las propiedades del control Flexgrid ' Paso 3. Establecer el nmero de columnas y renglones de la tabla (GRID) mshCalificaciones.Cols = 4 mshCalificaciones.Rows = 5 ' Paso 4. Establecer el ancho del control Microsoft Hierarchical Flexgrid (msh) mshCalificaciones.Width = 8400 ' Paso 5. Establecer la altura del control Microsoft Hierarchical Flexgrid (msh) mshCalificaciones.Height = 2200 ' Paso 6. Establecer el ancho de las columnas (posiciones 0, 1, 2 y 3) mshCalificaciones.ColWidth(0) = 4100 mshCalificaciones.ColWidth(1) = 1350 mshCalificaciones.ColWidth(2) = 1350 mshCalificaciones.ColWidth(3) = 1350 ' Paso 7. Establecer la altura del encabezado (rengln o fila 0) mshCalificaciones.RowHeight(0) = 500 ' Paso 8. Cambiar la fuente y su tamao para todo el GRID (cuadrcula) mshCalificaciones.Font.Name = "Tahoma" mshCalificaciones.Font.Size = 14 Ejecutar para ver los cambios, y si no hay ningn error, se podr ver la siguiente interfaz en la pantalla:
Profesor: Leonel Orozco Celaya
Pgina 4
7. Como se puede observar en la figura anterior, se cuenta con una tabla que tiene 5 renglones (0, 1, 2 y 3 y 4), y cada rengln 4 columnas (0, 1, 2 y 3). En Visual Basic, las posiciones de las filas y columnas inician con el valor 0. Ahora es el momento de colocar el encabezado de la tabla, para ello introducir el siguiente cdigo: ' Colocar los encabezados de la tabla (primer rengln -> posicin 0) With mshCalificaciones .TextMatrix(0, 0) = "Nombre del alumno" .TextMatrix(0, 1) = "Parcial 1" .TextMatrix(0, 2) = "Parcial 2" .TextMatrix(0, 3) = "Parcial 3" End With Al ejecutar la aplicacin tenemos:
La propiedad Textmatrix (rengln, columna) permite establecer o extraer el contenido de una celda, para ello es necesario indicar la posicin de la misma; como se puede ver en el cdigo, se est trabajando sobre el primer rengln (posicin 0) y sus cuatro columnas. Profesor: Leonel Orozco Celaya Pgina 5
La sentencia With, permite trabajar sobre las propiedades del control sin tener que volver a repetir el nombre del mismo. De no usar esta sentencia, la asignacin se tendra que hacer de la manera tradicional: mshCalificaciones.TextMatrix (0,0) = Nombre del alumno mshCalificaciones.TextMatrix(0, 1) = "Parcial 1" mshCalificaciones.TextMatrix(0, 2) = "Parcial 2" mshCalificaciones.TextMatrix(0, 3) = "Parcial 3" Usando la sentencia With se logra un mejor estructura del cdigo. 8. Se termina de agregar los datos a la tabla: With mshCalificaciones ' Primer alumno .TextMatrix(1, 0) = "John Lennon" .TextMatrix(1, 1) = 10 .TextMatrix(1, 2) = 9 .TextMatrix(1, 3) = 10 ' Segundo alumno .TextMatrix(2, 0) = "Paul McCartney" .TextMatrix(2, 1) = 9 .TextMatrix(2, 2) = 9 .TextMatrix(2, 3) = 10 ' Tercer alumno .TextMatrix(3, 0) = "Ringo Star" .TextMatrix(3, 1) = 10 .TextMatrix(3, 2) = 9 .TextMatrix(3, 3) = 9 ' Cuarto alumno .TextMatrix(4, 0) = "George Harrison" .TextMatrix(4, 1) = 10 .TextMatrix(4, 2) = 10 .TextMatrix(4, 3) = 10 End With Ejecutar la aplicacin y observar el resultado.
Profesor: Leonel Orozco Celaya
Pgina 6
También podría gustarte
- Aprender a programar con Excel VBA con 100 ejercicios prácticoDe EverandAprender a programar con Excel VBA con 100 ejercicios prácticoCalificación: 4.5 de 5 estrellas4.5/5 (3)
- El Balance General PresupuestadoDocumento2 páginasEl Balance General Presupuestadopaul_0220100% (5)
- Elmod 6 QuickStart Espanol PDFDocumento60 páginasElmod 6 QuickStart Espanol PDFFiliberto GamaAún no hay calificaciones
- Memoria Tecnica SuministrosDocumento21 páginasMemoria Tecnica SuministrosRaul Vanegas50% (2)
- 011-18 - LUIS ARRUNATEGUI AGUERO - Presentación de Certificaciones Por Parte de Las Sucursales (T.D. 11997585)Documento4 páginas011-18 - LUIS ARRUNATEGUI AGUERO - Presentación de Certificaciones Por Parte de Las Sucursales (T.D. 11997585)OscarAún no hay calificaciones
- 5 - 0 - Gestion Vial - Modelos y EstandaresDocumento40 páginas5 - 0 - Gestion Vial - Modelos y Estandaresleoitv1986100% (1)
- Métodos Matriciales para ingenieros con MATLABDe EverandMétodos Matriciales para ingenieros con MATLABCalificación: 5 de 5 estrellas5/5 (1)
- Horno de IgniciónDocumento41 páginasHorno de IgniciónLuis Khath RamirezAún no hay calificaciones
- Taller Programacion LinealDocumento16 páginasTaller Programacion LinealNacional de Obras VialesAún no hay calificaciones
- Lineamientos de Auscultacion y Diseño BoliviaDocumento30 páginasLineamientos de Auscultacion y Diseño BoliviakarlacarrilloAún no hay calificaciones
- Recoplilacion de Programas para Ingenieria CivilDocumento18 páginasRecoplilacion de Programas para Ingenieria CivilCerezo Wil LunitaAún no hay calificaciones
- Ta 1 Cadena de MarkovDocumento14 páginasTa 1 Cadena de Markovgianella cisneros martinezAún no hay calificaciones
- Anexo Proceso de Calibracion FWDDocumento14 páginasAnexo Proceso de Calibracion FWDELBLOGGER ENTERTAINMENTAún no hay calificaciones
- Capitulo IIDocumento62 páginasCapitulo IIJoel CocaAún no hay calificaciones
- Subrasante CBRDocumento2 páginasSubrasante CBRVires PeruAún no hay calificaciones
- ProVAL Intro Spanish v18Documento3 páginasProVAL Intro Spanish v18123martintorricoAún no hay calificaciones
- Ft-Macgrid Eg S PDFDocumento1 páginaFt-Macgrid Eg S PDFJesus GraciaAún no hay calificaciones
- Modelación Multicapa Elástica de Pavimentos Flexibles en El Salvador Mediante La Aplicación de Software PDFDocumento281 páginasModelación Multicapa Elástica de Pavimentos Flexibles en El Salvador Mediante La Aplicación de Software PDFReynaldo Reyes RoqueAún no hay calificaciones
- Aceleracion y DesaceleracioDocumento8 páginasAceleracion y DesaceleracioJose C. ChacaAún no hay calificaciones
- Iso9000 ConstruccionDocumento12 páginasIso9000 ConstruccionHéctor MárquezAún no hay calificaciones
- Punto de Ablandamiento de Materiales Bituminosos (Aparato de Anillo y Bola) I.N.V. E - 712Documento7 páginasPunto de Ablandamiento de Materiales Bituminosos (Aparato de Anillo y Bola) I.N.V. E - 712Gustavo Isaza ZapataAún no hay calificaciones
- Proyecto Final BisarDocumento31 páginasProyecto Final BisarJuan Pablo ArevaloAún no hay calificaciones
- XVIII Simposio Colombiano Sobre Ingeniería de Pavimentos, Jaime Echeverría Gerena PDFDocumento24 páginasXVIII Simposio Colombiano Sobre Ingeniería de Pavimentos, Jaime Echeverría Gerena PDFDiego Fabian RodriguezAún no hay calificaciones
- Guia Diseno Mecanistica EmpiricaDocumento14 páginasGuia Diseno Mecanistica EmpiricaJorge Luis Galvez HaroAún no hay calificaciones
- Lista Oficial de Precios Unitarios Fijos para Contratista - RESUMIDODocumento36 páginasLista Oficial de Precios Unitarios Fijos para Contratista - RESUMIDOAnonymous W1d1DqAún no hay calificaciones
- Métodos Mecanicistas en El Diseño de Pavimento FlexibleDocumento6 páginasMétodos Mecanicistas en El Diseño de Pavimento FlexibleLeninHopperAún no hay calificaciones
- Instructivo para El Diligenciamiento de La Ficha Técnica de Información Del SIPUCOLDocumento8 páginasInstructivo para El Diligenciamiento de La Ficha Técnica de Información Del SIPUCOLDiana LòpezAún no hay calificaciones
- Manual Macro Diseño de MezclaDocumento31 páginasManual Macro Diseño de MezclaMiliano ZuletaAún no hay calificaciones
- ExamenDocumento12 páginasExamenLincoln Astacio UrbinaAún no hay calificaciones
- Boletin Prita 20 Bases Estabilizadas Con CementoDocumento7 páginasBoletin Prita 20 Bases Estabilizadas Con Cementojamarillap6791Aún no hay calificaciones
- Informe FinalDocumento13 páginasInforme FinalGlicerio SánchezAún no hay calificaciones
- Planillas Deflexiones SR-SB-BG - Hogg SimplificadoDocumento6 páginasPlanillas Deflexiones SR-SB-BG - Hogg SimplificadoRamon JohnsonAún no hay calificaciones
- Analisis Economico Con HDMDocumento50 páginasAnalisis Economico Con HDMOscar Leonardo Celis G100% (1)
- Reporte de Lectura Programacion CDocumento5 páginasReporte de Lectura Programacion CMarco Del ToroAún no hay calificaciones
- Diseño Geométrico de PavimentosDocumento7 páginasDiseño Geométrico de PavimentosNacho CarreraAún no hay calificaciones
- Los Pavimentos RígidosDocumento4 páginasLos Pavimentos RígidosDarwin DanielAún no hay calificaciones
- Memoria Estructural Centros Comer CIA Les AyapambaDocumento22 páginasMemoria Estructural Centros Comer CIA Les AyapambaPamela Rojas Cazar100% (1)
- Geometria de CarreterasDocumento14 páginasGeometria de CarreterasVictor Medrano100% (1)
- E PDFDocumento2 páginasE PDFClaudio Gean PieroAún no hay calificaciones
- Monografia de Superpave - Sadham OkDocumento27 páginasMonografia de Superpave - Sadham OksadhamAún no hay calificaciones
- Correlacion Entre El Modulo de Rotura y La Resistencia A La Compresion Del Concreto HidraulicoDocumento88 páginasCorrelacion Entre El Modulo de Rotura y La Resistencia A La Compresion Del Concreto HidraulicoedwarAún no hay calificaciones
- Juan Pablo CovarrubiasDocumento57 páginasJuan Pablo CovarrubiasGian Orosco CajasAún no hay calificaciones
- Semana 3. Método AASHTO y Manual INVIASDocumento49 páginasSemana 3. Método AASHTO y Manual INVIASMauricio Rodríguez CruzAún no hay calificaciones
- NTC4083Documento6 páginasNTC4083Carlos Andres MonterrealAún no hay calificaciones
- 6 - Programación Lineal - Formulación Del ProblemaDocumento27 páginas6 - Programación Lineal - Formulación Del Problemamatias olmosAún no hay calificaciones
- VIGA BENKELMAN (Sub BASE) 131+220 - 131+500 (Izquierda)Documento1 páginaVIGA BENKELMAN (Sub BASE) 131+220 - 131+500 (Izquierda)carloncho0001Aún no hay calificaciones
- Articulo Adoquines en ConcretoDocumento17 páginasArticulo Adoquines en ConcretoRicardo Salgado BurgosAún no hay calificaciones
- Dpf-Metodo Aashto 1993Documento34 páginasDpf-Metodo Aashto 1993Jherson ChiroqueAún no hay calificaciones
- Metodologia y Descripcion EquiposDocumento14 páginasMetodologia y Descripcion EquiposWilfredo TejerinaAún no hay calificaciones
- Cohesion Del HormigonDocumento13 páginasCohesion Del HormigonRene Patricio RodasAún no hay calificaciones
- Metodo Aashto 1993Documento5 páginasMetodo Aashto 1993Roberto Ramirez Castro100% (1)
- Compactador GiratorioDocumento4 páginasCompactador Giratoriokevin omar oquendo mendiaAún no hay calificaciones
- Abrasión en Pista Húmeda (Wet Track Abrasión Test Wtat) Norma - Inv - E-778-07Documento10 páginasAbrasión en Pista Húmeda (Wet Track Abrasión Test Wtat) Norma - Inv - E-778-07Yessenia PatiñoAún no hay calificaciones
- Aashto93 Diseño de Pavimetnos FlexiblesDocumento7 páginasAashto93 Diseño de Pavimetnos FlexiblesCathy EsthepAún no hay calificaciones
- 5-Ciclo WhileDocumento13 páginas5-Ciclo WhileandyAún no hay calificaciones
- 9 - Estructura Repetitiva While PDFDocumento11 páginas9 - Estructura Repetitiva While PDFMarcos Daniel Ruiz Diaz Mendoza100% (1)
- Guia 3 C# PDFDocumento35 páginasGuia 3 C# PDFalejandro martinezAún no hay calificaciones
- Informe 1Documento12 páginasInforme 1Ricardo D. Alca MejiaAún no hay calificaciones
- Trucos y Tretas en Excel VBA para ProgramadoresDocumento10 páginasTrucos y Tretas en Excel VBA para ProgramadoresAnibal MadueñoAún no hay calificaciones
- Consola C#Documento38 páginasConsola C#4nikAún no hay calificaciones
- Programacion Vba para ExcelDocumento48 páginasProgramacion Vba para ExcelRichard PolAún no hay calificaciones
- Supervisor, Supervision y SupervisarDocumento3 páginasSupervisor, Supervision y Supervisarpaul_0220Aún no hay calificaciones
- Comite de Tierra..Documento3 páginasComite de Tierra..paul_0220Aún no hay calificaciones
- Origen Del Proyecto BolivarianoDocumento1 páginaOrigen Del Proyecto Bolivarianopaul_0220100% (1)
- Problematica de La Administracion en VenezuelaDocumento4 páginasProblematica de La Administracion en Venezuelapaul_0220Aún no hay calificaciones
- Ventajas y Desventajas Del Programa SPSSDocumento1 páginaVentajas y Desventajas Del Programa SPSSpaul_0220Aún no hay calificaciones
- Filosofia de Gestion UCLADocumento4 páginasFilosofia de Gestion UCLApaul_0220Aún no hay calificaciones
- Causas Del Ausentismo LaboralDocumento10 páginasCausas Del Ausentismo Laboralpaul_0220Aún no hay calificaciones
- Ciclo de Vida TradicionalDocumento24 páginasCiclo de Vida TradicionalJonathan LoyaAún no hay calificaciones
- Plan de Producción Teoria y Caso PrácticoDocumento7 páginasPlan de Producción Teoria y Caso PrácticoPaola Vera ChavezAún no hay calificaciones
- Venezuela y La OpepDocumento31 páginasVenezuela y La OpepYuzzherfrank CañasAún no hay calificaciones
- La Andragogía y Su Importancia en La Capacitación Del Recurso Humano en Las EmpresasDocumento5 páginasLa Andragogía y Su Importancia en La Capacitación Del Recurso Humano en Las Empresaspaul_0220Aún no hay calificaciones
- Tecnicas o Reglas de DerivacionDocumento4 páginasTecnicas o Reglas de Derivacionpaul_0220100% (2)
- Normas ISADocumento48 páginasNormas ISAEymi Gianella Layza EscobarAún no hay calificaciones
- Informe de AuditoriaDocumento4 páginasInforme de AuditoriaYapmfl FloresAún no hay calificaciones
- Manual Técnico Agentes de Mesa de Ayuda - GLPIDocumento30 páginasManual Técnico Agentes de Mesa de Ayuda - GLPIJulio MendozaAún no hay calificaciones
- INFORME LAB 1 Hardware PCS7Documento14 páginasINFORME LAB 1 Hardware PCS7Carlos Eduardo Vásquez BolañosAún no hay calificaciones
- Examen DiagnósticoDocumento3 páginasExamen DiagnósticoFERNANDO MEJIA HERNANDEZAún no hay calificaciones
- Laboratorio No 1 (Wireshark)Documento15 páginasLaboratorio No 1 (Wireshark)Fernando Sotelo RamónAún no hay calificaciones
- Algoritmo Round RobinDocumento20 páginasAlgoritmo Round RobinLaura OjedaAún no hay calificaciones
- Leccion Evaluativa3Documento4 páginasLeccion Evaluativa3Yuly Marcela Tapias SuarezAún no hay calificaciones
- Auditoria Taller1Documento3 páginasAuditoria Taller1Victor Andrei Villegas RamosAún no hay calificaciones
- NmapDocumento4 páginasNmapAlexander LópezAún no hay calificaciones
- Syllabus Del Curso Computación GráficaDocumento7 páginasSyllabus Del Curso Computación GráficaYaneth GonzálezAún no hay calificaciones
- 0419 328 FM Server Vs FM Cloud EsDocumento2 páginas0419 328 FM Server Vs FM Cloud EsChema HernandoAún no hay calificaciones
- AppleDocumento2 páginasAppleNoraheliacny Gonzalez O. E.Aún no hay calificaciones
- Systemmeldungen EsDocumento322 páginasSystemmeldungen Esemerson100% (1)
- CargadoresDocumento14 páginasCargadoresSuriel OlguinAún no hay calificaciones
- Martinez Santos Laura SI08 TareaDocumento16 páginasMartinez Santos Laura SI08 Tarealauramartinezsantos98Aún no hay calificaciones
- Presentacion UTH SIGDocumento13 páginasPresentacion UTH SIGDamaris CalixAún no hay calificaciones
- Protocolos de ComunicaciónDocumento82 páginasProtocolos de ComunicaciónMiguel Angel100% (2)
- Código BinarioDocumento6 páginasCódigo BinarioDonovan Trabant ŢepeşAún no hay calificaciones
- Teoria Visual BasicDocumento5 páginasTeoria Visual Basicdavid-andres1803Aún no hay calificaciones
- Conf 3 Trigger y CursoresDocumento15 páginasConf 3 Trigger y CursoreskevinAún no hay calificaciones
- TMR0 Pic16f877Documento15 páginasTMR0 Pic16f877Pedro RojasAún no hay calificaciones
- La Evolución de Las Hojas de CálculoDocumento4 páginasLa Evolución de Las Hojas de CálculoClaudia EstradaAún no hay calificaciones
- Manual de Instalacion de Los ProgramasDocumento19 páginasManual de Instalacion de Los ProgramasERIK LORENZANAAún no hay calificaciones
- Romper Contraseñas Wifi (2020 - Actualizado) Sacar Claves Wifi de Los VecinosDocumento40 páginasRomper Contraseñas Wifi (2020 - Actualizado) Sacar Claves Wifi de Los Vecinoskatinka3Aún no hay calificaciones
- Wimdows 10Documento28 páginasWimdows 10Hans Meza BustillosAún no hay calificaciones
- Historia y Evolucion de Los ComputadoresDocumento30 páginasHistoria y Evolucion de Los Computadoresyenny280686100% (1)
- Clases y ObjetosDocumento53 páginasClases y Objetoscarlos20093360Aún no hay calificaciones
- Taller de CMDDocumento15 páginasTaller de CMDSeBastyan ArrietaAún no hay calificaciones
- Tipos de DatosDocumento13 páginasTipos de DatosAlejandra Inés NuñezAún no hay calificaciones