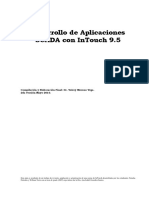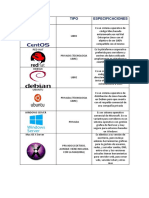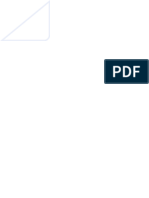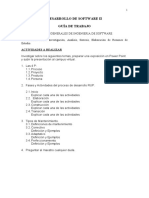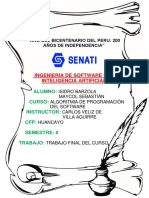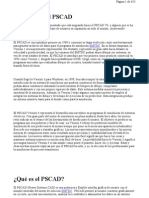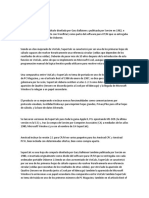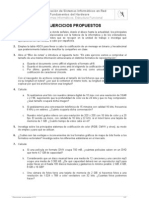Documentos de Académico
Documentos de Profesional
Documentos de Cultura
Curso de Windows
Cargado por
charles_jaoDerechos de autor
Formatos disponibles
Compartir este documento
Compartir o incrustar documentos
¿Le pareció útil este documento?
¿Este contenido es inapropiado?
Denunciar este documentoCopyright:
Formatos disponibles
Curso de Windows
Cargado por
charles_jaoCopyright:
Formatos disponibles
Sistema Operativo Windows
SISTEMA OPERATIVO WINDOWS
Sistema Operativo Windows
INDICE DE CONTENIDO CAPITULO I: INTRODUCCION
1.1 CARACTERISTICAS DE LOS SISTEMAS OPERATIVOS EN GENERAL 1.2 CLASIFICACION DE LOS SISTEMAS OPERATIVOS
CAPITULO II: MICROSOFT WINDOWS
2.1 CARACTERISTICAS 2.2 REQUERIMIENTOS 2.3 INICIAR SESION EN WINDOWS 2.4 SALIR DE WINDOWS 2.5 DESCRIPCION DEL ENTORNO DE TRABAJO: EL ESCRITORIO 2.5.1 ELEMENTOS DEL ESCRITORIO 2.6 MANEJO DEL MOUSE 2.7 ARCHIVOS 2.8 CARPETAS O SUBDIRECTORIOS 2.9 DEFINICIONES ELEMENTOS - MANEJO DEL ENTORNO WINDOWS 2.9.1 EL BOTON DE INICIO 2.9.2 VENTANAS 2.9.2.1 ELEMENTOS DE UNA VENTANA 2.9.2.2 MAXIMIZAR, MINIMIZAR O RESTAURAR UNA VENTANA 2.9.2.3 MODIFICAR EL TAMAO DE UNA VENTANA 2.9.2.4 MOVER VENTANAS 2.9.2.5 CERRAR UNA VENTANA 2.9.2.6 ABRIR UNA VENTANA DE APLICACION 2.9.3 MENU
Sistema Operativo Windows
2.9.3.1 SELECCIONAR UNA OPCION DE MENU 2.9.3.2 ASPECTO DE LAS OPCIONES DEL MENU 2.9.3.3 MENU CONTEXTUAL O MENU CORTO 2.9.4 CUADRO DE DIALOGO 2.9.4.1 SALIR DE UN CUADRO DE DIALOGO 2.9.5 ICONOS DE ACCESO DIRECTO 2.9.6 TRABAJO EN MULTITAREA DE WINDOWS 2.9.6.1 TRABAJANDO EN MULTITAREA 2.9.7 TRABAJO CON LAS VENTANAS 2.9.8 CAMBIO A OTRO PROGRAMA ABIERTO 2.9.9 VENTANAS DEL SEGUNDO PLANO NO VISIBLES 2.9.10 OTROS METODOS PARA ACTIVAR PROGRAMAS ABIERTOS 2.9.11 DISTRIBUCION DE VENTANAS ABIERTAS 2.9.12 PROPIEDADES DE LA BARRA DE TAREAS 2.9.13 AYUDA EN WINDOWS 2.9.13.1 ACCESO A LA AYUDA DESDE EL MENU INICIO 2.9.13.2 ACCESO DESDE EL MENU AYUDA DE CUALQUIER APLICACIN 2.9.13.3 AYUDA EMERGENTE DESDE UN CUADRO DE DIALOGO 2.9.14 CONFIGURACION DEL SISTEMA 2.9.15 ACCESO AL PANEL DE CONTROL 2.9.15.1 AGREGAR NUEVOS DISPOSITIVOS 2.9.15.2 AADIR O QUITAR PROGRAMAS 2.9.15.3 VERIFICAR O MODIFICAR LA FECHA Y HORA 2.9.15.4 INSTALACION DE UNA IMPRESORA 2.9.15.5 CONFIGURAR EL RATON 2.9.15.6 CONFIGURACION DE LA PANTALLA 2.9.15.7 PROPIEDADES DEL SISTEMA 2.9.16 EL EXPLORADOR
Sistema Operativo Windows
2.9.16.1 ACTIVACION DEL EXPLORADOR 2.9.16.2 VENTANAS DEL EXPLORADOR 2.9.17 LOS ICONOS 2.9.18 EXPANDIR Y CONTRAER UNA RAMA 2.9.19 VISUALIZAR LA BARRA DE HERRAMIENTAS 2.9.20 ACTIVAR UNA CARPETA 2.9.21 CAMBIAR DE UNIDAD DE DISCO 2.9.22 OTRAS OPCIONES DE VISUALIZACION 2.9.23 FORMATEAR UN DISQUETE 2.9.24 CREAR UNA CARPETA 2.9.25 OPERACIONES CON OBJETOS 2.9.26 COPIAR UN OBJETO 2.9.27 MOVER UN OBJETO 2.9.28 CAMBIAR EL NOMBRE DE UN FICHERO 2.9.29 BORRAR UN ARCHIVO O CARPETA 2.9.30 SELECCIONAR UN GRUPO DE OBJETOS CONTIGUOS 2.9.31 SELECCIONAR UN GRUPO DE OBJETOS NO CONTIGUOS 2.9.32 SALIR DEL EXPLORADOR
Sistema Operativo Windows
CAPITULO I INTRODUCCION
Un sistema operativo es un conjunto de programas y procesos que estn encargados de administrar y controlar los recursos de la computadora para que otras aplicaciones trabajen sobre este.
ESTRUCTURA DE UN SISTEMA INFORMATICO
Los Sistemas Operativos son los programas ms prximos al Hardware de una computadora y su correcto funcionamiento depende de este. (Muchos de los errores que se presentan al manejar Windows son producto de fallas de Hardware por lo que normalmente no pueden ser corregidos a nivel Software).
1.1 CARACTERISTICAS DE LOS SISTEMAS OPERATIVOS EN GENERAL
Un Sistema Operativo es un programa base sin el cual no podra funcionar la computadora.
Sistema Operativo Windows
Recibe la informacin que le entrega el BIOS, Inicia la computadora y controla la operacin de las actividades de la misma en todo momento. Permite aislar al usuario del hardware. Esta compuesto por un conjunto de programas. Administra, controla y fiscaliza todos los recursos de la computadora: Recursos de entrada y salida. Optimizacin de recursos de memoria. Manejo de archivos y subdirectorios. Mantenimientos de discos (duros y flexibles). Configuracin del hardware. Personalizacin del entorno de trabajo de la computadora. El conjunto de programas del Sistema Operativo se ejecuta en la memoria principal y en la memoria secundaria. A los programas que se ejecutan en la memoria principal se les llama residentes. A los que estn localizados en la memoria secundaria se les llama no residentes. Administra el flujo de la informacin hacia y desde los varios componentes de su sistema de hardware.
1.2 CLASIFICACION DE SISTEMAS
Por el nmero de usuario: Mono usuario (personal) Ejemplo: MS-DOS, PC-DOS, etc.
OPERATIVOS
Multi-usuario (permiten el acceso a varios usuarios al mismo tiempo) Ejemplo: Windows 9X, ME, NT, XP, 2000, 2003, NOVELL NETWARE, UNIX, XENIX, Linux, etc.
Sistema Operativo Windows
CAPITULO 2 MICROSOFT Windows 9X-ME-XP-2000
El primer Sistema Operativo de Microsoft que trabajaba en un entorno grfico fue el Windows 95. Este sistema est diseado para que el usuario pueda manejar una computadora de manera rpida y fcil, adems, est basado en la tecnologa de 32 bits. Con Windows 95, Microsoft, consolida los entornos grficos para computadoras personales y elimina definitivamente las limitaciones del MS-DOS (principalmente en lo referente al pobre manejo de la memoria) al mismo tiempo que consigue una interfaz grfica del usuario intuitiva. En cuanto a apariencia los distintos Sistemas Windows son bastante similares. Su diferencia est fundamentalmente en orientada a mejoras de capacidad, velocidades de ejecucin de programas, seguridad y adems rendimiento.
2.1 CARACTERSTICAS
Sus caractersticas ms importantes son: Compatibilidad con las aplicaciones y dispositivos diseados sobre 16 bits. La facilidad con la que se ejecuta cualquier aplicacin. La capacidad de trabajar en multitarea real. (Vlido para aplicaciones diseadas a 32 bits). La facilidad para conmutar entre las aplicaciones abiertas. El trabajo con objetos, en lnea con las ltimas tendencias en programacin. La posibilidad de utilizar hasta 255 caracteres como nombre de un fichero u objeto. La posibilidad de realizar varias operaciones mediante un men contextual asociado a cada objeto. La facilidad de gestionar objetos a travs del explorador.
Sistema Operativo Windows
El soporte Plug and Play que facilita la tarea de instalar y configurar nuevo hardware en el computador. La incorporacin de aplicaciones que permiten la comunicacin con otras computadoras. La posibilidad de crear iconos de acceso directo que permiten arrancar una aplicacin desde el escritorio.
2.2 REQUERIMIENTOS
Los requerimientos mnimos normalmente vienen impresos en la documentacin del producto. Por ejemplo para instalar y ejecutar Windows ME: Procesador Pentium MMX o superior. Recomendable disponer de un Pentium II como mnimo. 64 Mb de memoria RAM, aunque se recomiendan 128Mb o ms. (Esta es una de las recomendaciones fundamentales para el correcto funcionamiento). 120 MB de espacio libre en Disco Duro. Los discos actuales no tienen el problema de espacio, sin embargo se recomienda no cargarlos excesivamente. Con un 75% estara muy bien. Un monitor y tarjeta grfica Super VGA. La idea es trabajar por lo menos a 256 colores. Un Mouse. Aunque no es fundamental, hoy en da el trabajar sin Mouse es muy imprctico. Nota: Antes de instalar Windows debemos asegurarnos de tener todos los drivers correspondientes al Hardware de nuestra PC, de lo contrario algunas funciones pueden quedar truncadas, como por ejemplo el uso de impresoras el acceso a Internet CDs multimedia Nota2: Los requerimientos mnimos son slo un referente, en todo caso la recomendacin general es poseer el Sistema Operativo en equilibrio con el Hardware. Una aproximacin importante es el ao de presentacin de un Sistema Operativo con el ao de fabricacin del hardware. Por ejemplo un equipo Pentium III debera funcionar a la perfeccin con Windows M.E., un equipo Pentium IV por su parte debera con Windows XP.
2.3 INICIAR SESION EN WINDOWS
1.) Para ingresar a un sistema que tenga instalado Windows basta con encender la computadora. Se ejecutar automticamente Windows, apareciendo un cuadro de dialogo y el escritorio de trabajo. 2.) Si el sistema presenta directamente el escritorio de Windows ya estamos listos para trabajar, de lo contrario debemos seguir los siguientes pasos que corresponden a un sistema en el cual se trabajar en
Sistema Operativo Windows
red con una configuracin personalizada. En ambos casos se utilizar un nombre de usuario y una contrasea. 3.) En el cuadro nombre de usuario: Ingrese su nombre de usuario registrado o que le dio el administrador de la red. 4.) En el cuadro contrasea: Ingrese su contrasea.. (La primera vez Windows le pedir que confirme la contrasea). 5.) Si no se desea utilizar este cuadro presione [ESC] para., visualizar el escritorio de trabajo. (Si su sistema est configurado para trabajo en red, en este caso no estar disponible la conexin a esta. Si tena una configuracin personalizada de escritorio esta ser la que no este disponible).
2.4 SALIR DE WINDOWS
Cuando decida dejar de trabajar con la computadora, debe salir del sistema correctamente, de esta manera Windows grabar todas las modificaciones realizadas y no quedar ningn programa abierto en memoria lo cual podra causar fallas en el Sistema. Por lo tanto lo correcto es primero cerrar todos los programas en ejecucin.. Se debe proceder de la siguiente forma: 1.) Cerrar todos los programas en ejecucin. 2.) Hacer clic sobre el botn Inicio. Se desplegar el men Inicio. 3.) Hacer clic sobre la opcin Apagar el sistema. Aparecer el cuadro de dialogo Salir. 4.) Seleccionar la opcin, Apagar el equipo? 5.) Hacer clic sobre el botn Si para aceptar la opcin seleccionada. 6.) Luego de uno instantes, Windows mostrar el mensaje de que ya puede apagar la PC. Nota: Si desea cancelar la orden de salida, haga clic sobre el botn No para regresar a Windows.
2.5 EL ENTORNO DEL TRABAJO: EL ESCRITORIO
La pantalla principal sobre la cual se trabaja se denomina Escritorio (en ingls desktop).
Sistema Operativo Windows
10
Es aqu donde se ejecutan las aplicaciones es el equivalente a nuestra mesa de trabajo. El aspecto del escritorio puede personalizarse. Esto quiere decir que puede tener una apariencia especial, combinacin de colores, tipo y tamao de letras, imagen tapiz de fondo, acceso directo a los programas de mayor uso, etc. Todo esto para que el usuario se encuentre lo ms cmodo posible en este Escritorio, y as pueda optimizar su trabajo.
2.5.1 ELEMENTOS DEL ESCRITORIO
Barra de tareas. Situada en la parte inferior, mostrar los botones correspondientes a las ventanas o carpetas abiertas en el escritorio. Botn inicio. Esta situado a la izquierda de la barra de tareas. Permite acceder a un men, llamado men de inicio, desde el que podemos realizar cualquier operacin. Iconos de acceso directo. Permiten acceder de modo rpido y sencillo al objeto correspondiente al que representan ya sea aplicacin o documento.
2.6 MANEJO DEL MOUSE (RATON)
El Mouse se muestra en el escritorio como un puntero en forma de flecha, ya que se mueve por la pantalla al mismo tiempo que se desplaza el mouse sobre una superficie plana. El aspecto del puntero del ratn variar dependiendo de la operacin que se vaya a realizar. Los ms frecuentes son los aspectos de: Seleccin normal una flecha Seleccin de ayuda una flecha junto al signo de interrogacin Trabajando en segundo plano una flecha junto a un reloj de arena Ocupado un reloj de arena Seleccin con precisin una cruz
Adems posee 2 3 botones, normalmente se usa slo 2, siendo el botn izquierdo el de mayor uso. Cuando nos referimos a su uso decimos:
Sistema Operativo Windows
11
Hacer clic. Consiste en pulsar y soltar rpidamente el botn izquierdo del ratn. Esta operacin se debe
realizar con el puntero situado sobre el objeto.
Hacer doble clic. Consiste en pulsar dos veces consecutivas el botn izquierdo del ratn. Estas
pulsaciones deben realizarse rpidamente sin movimiento del ratn.
Arrastrar. Consiste en pulsar el botn izquierdo del ratn y, sin soltarlo, desplazarlo a otro lugar de la
pantalla, soltndolo finalmente.
2.7 ARCHIVOS
Los archivos son elementos u objetos que se emplean para poder almacenar los datos y toda la informacin que el Windows deber procesar. Texto Grficos Sonidos Videos Otros datos
Son almacenados en ficheros
Los ficheros pueden tener nombres de hasta 255 caracteres y extensiones de hasta 3 caracteres.
2.8 CARPETAS O SUBDIRECTORIOS
Las carpetas son objetos utilizados para mantener agrupados archivos u otros subdirectorios. El concepto de carpeta esta estrechamente relacionado con la filosofa orientada a objetos, con entidad propia, que engloba a su vez a otros objetos.
2.9 DEFINICIONES ELEMENTOS MANEJO DEL ENTORNO WINDOWS 2.9.1 EL BOTON INICIO
El botn Inicio bsicamente permite acceder a: Cualquier aplicacin para trabajar con ella. Cualquier documento dentro de el. Cualquier carpeta dentro de el. Cualquier objeto en definitiva. Al hacer clic sobre l, se desplegar un men que presenta todos los programas instalados que poseen un acceso directo sobre ellos.
Sistema Operativo Windows
12
Para abrir un objeto determinado debemos situar el puntero del ratn sobre la opcin del men correspondiente. Esta quedar resaltada en otro color, y, en el caso de tener un submen asociado, este se desplegar. Para cerrarlo haga clic sobre cualquier punto del escritorio, exterior al men.
Ejemplo. Para abrir la ventana del procesador de texto incorporado en Windows (Word Pad):
1.) Haga clic sobre el men Inicio. 2.) Site el punto del ratn sobre Programas. 3.) Site el puntero del ratn sobre la opcin Accesorios. Se desplegar un nuevo men, en el cual podr visualizar la opcin correspondiente a la aplicacin Word Pad. 4.) Haga clic sobre la opcin Word Pad, la ventana del procesador aparecer en el escritorio. Si observa la barra de tareas, esta muestra un botn que representa a la aplicacin.
2.9.2 VENTANAS
Cada vez que se ejecuta una aplicacin para trabajar con ella, se abrir una ventana. Este es el motivo por el cual se dice que las ventanas son las unidades bsicas de trabajo. Gracias a las ventanas, es muy sencillo entender una de las caractersticas ms importante de Windows: la multitarea. Si una ventana permite trabajar con una aplicacin y si podemos abrir varias ventanas, podemos trabajar con varias aplicaciones a la vez. Existen diferente tipos de ventanas, de un modo general, se pueden clasificar en: Ventanas de aplicacin. Aquellas que controlan la ejecucin de un programa. Ventanas de documentos. Ventanas propias de los documentos. Ventanas de cuadros de dialogo. Aquella en las que Windows ofrece y pide informacin. Ventanas de ayuda. En las que se visualiza informacin de ayuda. 2.9.2.1 ELEMENTOS DE UNA VENTANA Todas las ventanas tienen una serie de elementos comunes, aunque no necesariamente todos son visibles o estn habilitados.
Sistema Operativo Windows
13
Los elementos bsicos de una ventana son: Rectngulo exterior. Marca los lmites de una ventana. Barra de ttulo. Situada en la parte superior de la ventana, indica el nombre de la aplicacin y del documento. Barra de mens. Situada debajo de la barra de ttulo, muestra los mens disponibles en la aplicacin. Botn men de control. Situado a la izquierda de la barra de ttulo, despliega el men de control. Botones maximizar, minimizar, restaurar, cerrar. Situados a la derecha de la barra de ttulo, permiten modificar el tamao de una ventana o cerrarla respectivamente. Barra de herramientas. Solo existen en las ventanas de aplicacin, situadas debajo de la barra de mens. Estn constituidas por una serie de botones que permiten realizar las operaciones ms frecuentes con la aplicacin. Area de trabajo. Est situada en el interior de la ventana, en ella se desarrolla el trabajo con la aplicacin. Barra de desplazamiento vertical. Situada a la derecha, permite desplazar verticalmente el contenido de la ventana. Barra de desplazamiento horizontal. Situada en la parte inferior, permite desplazar horizontalmente el contenido de la ventana. Barra de informacin. Est situada debajo de la barra de desplazamiento horizontal, muestra informacin de inters. 2.9.2.2 MAXIMIZAR, MINIMIZAR O RESTAURAR UNA VENTANA Una de las caractersticas fundamentales de las ventanas es la de poder modificar su tamao y personalizarlas de tal forma de optimizar el trabajo del usuario. Entre todos los tamaos posibles existen dos limites: el mximo y el mnimo. Cuando se est trabajando a veces interesar maximizar una ventana para disponer de mayor rea de trabajo o minimizarla si se desea cargar otra aplicacin. 1.) Haga clic sobre el botn Maximizar. La ventana ocupar todo el escritorio. Cuando una ventana est maximizada, el botn maximizar cambia por el botn restaurar.
Sistema Operativo Windows
14
Algunas veces nos interesa despejar el escritorio de trabajo, en esos casos debemos minimizar la ventana:
2.) Haga clic sobre el botn Minimizar.
La ventana desaparecer del escritorio, pero su botn representativo permanecer en la barra de tareas. Para volver a trabajar con la aplicacin minimizada, debe visualizar de nuevo su ventana, para ello: 3.) Haga clic sobre el botn de la aplicacin de la barra de tareas, y la ventana volver a mostrarse con el tamao que tena cuando se minimiz. Adems de estos 3 tamaos limites, puede asignarle un tamao intermedio a una ventana: Aquel que tena cuando se abri. A esta operacin se denomina restaurar. 4.) Para volver al tamao original, haga clic sobre el botn Restaurar, entonces la ventana volver a su tamao original. 2.9.2.3 MODIFICAR EL TAMAO DE UNA VENTANA Adems de maximizar y minimizar una ventana, es posible modificar su tamao por cualquiera de sus bordes. Nota: Existen ventanas de algunas aplicaciones determinadas que tienen tamao fijo debido a su programacin. Para cambiar el tamao de una ventana, site el puntero del ratn sobre uno de los bordes de la ventana, hasta que este adopte el aspecto de una doble flecha arrstrelo hasta conseguir el tamao adecuado. 2.9.2.4 MOVER VENTANAS Las ventanas pueden moverse de una posicin a otra del escritorio, siempre y cuando no estn ni minimizadas ni maximizadas. Para ello basta con arrastrar su barra de ttulo de un lugar a otro. Durante esta operacin se visualizar la silueta de la ventana. Haga clic sobre la barra de ttulo y arrstrela hasta que la ventana queda en la posicin deseada, y no se preocupe si no se visualiza toda la ventana. 2.9.2.5 CERRAR UNA VENTANA Cuando se concluye el trabajo con una aplicacin, puede cerrar su ventana para que el sistema no est muy saturado innecesariamente.
Sistema Operativo Windows
15
Tenga en cuenta que, si tiene numerosas aplicaciones abiertas, el computador necesitar ms recursos para mantenerlas perdiendo velocidad de proceso. Para cerrar debe hacer clic sobre el botn Cerrar. Se puede cerrar cualquier ventana de forma rpida haciendo doble clic sobre el botn men de control que es un botn grfico situado a la izquierda de la barra de ttulo. 2.9.2.6 ABRIR UNA VENTANA DE APLICACION La operacin de abrir una ventana independientemente del tipo de ventana que se trate es sencillo, por ejemplo en el caso de una ventana de aplicacin, puede abrirse (y luego ejecutarse la aplicacin) mediante el botn Inicio situado en la barra de tareas. Ejemplo abrir el accesorio BLOC DE NOTAS: 1.) Haga clic sobre el botn Inicio. 2.) Seleccionar Programas. 3.) Seleccionar Accesorios. 4.) Haga doble clic sobre Bloc de notas. El programa se ejecutar y aparecer su ventana en el escritorio.
2.9.3 MENU
Es un conjunto de opciones cada unas de las cuales permite realizar una operacin determinada. Cada ventana dispone de sus propios mens, distribuidos en la denominada barra de mens, que dependen de la aplicacin que se est ejecutando en ella. 2.9.3.1 SELECCIONAR UNA OPCION DE MENU La misin de los mens es ofrecer al usuario las distintas opciones con las que puede realizar las operaciones necesarias. El mtodo ms sencillo para seleccionar una opcin de men es el siguiente: Hacer clic sobre el nombre del men que lo contiene, tras los cuales se desplegar mostrando sus opciones. Hacer clic sobre la opcin. Como ejemplo: seleccionar la opcin guardar del men archivo del Bloc de Notas: 1.) Haga clic sobre el men Archivo. Como resultado aparecern sus opciones.
Sistema Operativo Windows
16
2.) Ahora, es posible seleccionar una opcin haciendo clic sobre ella. En nuestro caso la opcin Guardar. 3.) Si no se desea elegir una opcin, haga clic sobre cualquier punto fuera del men o presione [ESC] Las opciones de mens tambin pueden seleccionarse mediante el teclado del siguiente modo: 1.) Pulsar [Alt] para activar la barra de mens. 2.) Pulsar las teclas [flecha izda.] [flecha dcha.] para seleccionar una opcin o submen. 3.) Pulsar [Enter] para desplegar el men resaltado. 4.) Pulsar las teclas [flecha abajo] [flecha arriba] para seleccionar una opcin. 5.) Pulsar [Enter] para seleccionar la opcin seleccionada. 6.) Si desea salir del men presione [Alt] [F10] [ESC] Nota:. Si se observa atentamente la barra de mens, se comprobar que el nombre de todos ellos tienen una letra subrayada (al igual que todas las opciones). Estas letras subrayadas permiten seleccionar una opcin de men rpidamente, mediante el teclado, del siguiente modo: 1.) Pulsar [Alt]+<letra subrayada del men> para desplegar el submen. 2.) Pulsar < letras subrayada del submen > para seleccionar la opcin. 2.9.3.2 ASPECTO DE LAS OPCIONES DEL MENU Windows utiliza ciertas convenciones en los mens que son interesantes, ya que informa de ciertas particularidades: Las opciones atenuadas. Estos son comandos que no se pueden utilizar por el momento, por diversas razones. Comandos con tres puntos suspensivos. Al seleccionarlos Windows nos pedir informacin adicional a travs de un cuadro de dilogo. Comandos con un tringulo. Al seleccionarlos presentarn un nuevo men de opciones. Combinacin de teclas a la derecha de la opcin. Estas combinaciones permiten seleccionar la opcin, mediante el teclado, sin necesidad de activar la barra de mens. Una marca de verificacin. Indica que la opcin esta activada. Esto es as ya que existen opciones que pueden activarse o desactivarse segn interese.
Sistema Operativo Windows
17
2.9.3.3 MENU CONTEXTUAL O MENU CORTO Una novedad importante en Windows 95 lo constituyen los mens cortos o mens contextuales. Estos mens estn asociados a los distintos objetos existentes en Windows: Escritorio, Carpetas, Ficheros, Programas, Barras de tareas, etc. Cada tipo de objeto tiene un men contextual caracterstico que agrupa las opciones correspondientes a las operaciones ms habituales que se realizan con l. Para obtener el men contextual de un objeto, se debe situar el puntero del ratn sobre el y pulsar el botn
derecho.
Por ejemplo si pulsa el botn derecho sobre un punto del Escritorio, obtendr su men contextual. Para cerrar el men sin seleccionar ninguna de sus opciones, haga clic sobre cualquier punto exterior de l, o presione [ESC] 2.9.3.4 MENU DE CONTROL Prcticamente todas las ventanas presentan a la izquierda de la barra de ttulo, un botn grfico que permite acceder al Men de Control, este men puede diferir ligeramente de una ventana a otra, dependiendo del tipo de ventana activa, bsicamente esta constituido por las opciones relacionadas con la manipulacin de ventanas. Para desplegarlo, debe: Hacer clic sobre el botn Men de control de una ventana. Presentando principalmente las opciones de Maximizar, Minimizar, etc. Desde los botones de la barra de tareas tambin puede desplegarse el men de control, pulsando el botn derecho del ratn sobre el que corresponda. Nota:. Si tiene varias ventanas abiertas a la vez, puede que visualice otros tantos botones de Men de Control, Para poder identificar cada uno de ellos, observe la barra de ttulo en la que esta colocado.
2.9.4 CUADRO DE DIALOGO
Es un tipo de ventana que utiliza Windows para pedir o mostrar informacin al usuario. Estas ventanas no tienen barra de mens ni puede modificarse su tamao Una novedad importante con respecto a versiones anteriores es el uso de fichas, en los cuadros de dialogo, que no son ms que opciones agrupadas de manera que se facilite la bsqueda de una de ellas. Los cuadros de dialogo estn formados por distintos elementos:
Sistema Operativo Windows
18
opciones para elegir, botones de accin para ejecutar, recuadros para introducir texto, aunque no siempre estn presentes todos.
Elementos de un cuadro de dialogo
La aparicin de cuadro de dialogo durante el trabajo con Windows es muy frecuente por lo que, describiremos los diferentes elementos que podr encontrar en ellos. Los elementos que podemos encontrar son: Solapas. Cuando un cuadro de dialogo tiene varias fichas, en la parte superior se pueden ver las solapas que las activan. Botones de accin o de mandato. Estos inician una accin inmediatamente cuando se hace clic sobre ellos. Los botones que aparecen en gris tenue no estn disponibles en ese momento y, los que presenten tres puntos suspensivos activarn otro cuadro de dialogo. Listas desplegables. Este elemento esta constituido por un rectngulo y por un botn de apertura. Al hacer clic sobre el botn de apertura, se despliega la lista mostrando sus opciones que podr seleccionar arrastrando el ratn hasta una de ellas. Al soltar el botn, la opcin seleccionada aparecer en el rectngulo. Botones de opcin.-. Estos botones que suelen presentarse en grupos de dos o tres, ofrecen opciones que pueden seleccionarse. Sin embargo, estos botones se excluyen mutuamente entre s, solo puede estar seleccionado uno de ellos, que mostrar un circulo marcado. Para activar uno de ellos, haga clic sobre su botn. Al hacerlo se desactivar el que estuviera activo anteriormente. Casillas de verificacin. Estas casillas se utilizan para activar o desactivar opciones, sin ser excluyentes entre ellas. Para activar o desactivar una opcin, haga clic sobre ella. Si su casilla contiene una cruz, la opcin esta activa. Cuadros de texto. Son rectngulos en los cuales se debe escribir informacin. Para ello se debe hacer clic sobre el y escribir el texto deseado. Si estuviera algn texto inicialmente, aparecer resaltado y al escribir un nuevo texto, este lo remplazar.. Cuadro de informacin numrica. En estos cuadros podr escribir un nmero de manera anloga a los cuadros de texto. Adems puede modificarse el valor numrico existente haciendo clic sobre unas de las flechas del botn de incremento. La flecha superior aumentar el nmero en una unidad y la inferior lo disminuir. Barra de desplazamiento. Sus finalidades ms frecuentes son: a) Si estn situados en un cuadro de lista desplegable, se utilizan para poder ver todos los elementos de ella.
Sistema Operativo Windows
19
b) Si se utiliza para configurar algn elemento de Windows, permitir indicar la variacin de alguna propiedad. El manejo de la barra de desplazamiento es totalmente intuitivo: Si hace clic sobre cualquier flecha de los extremos de la barra de desplazamiento, se desplazar el cuadro indicador, situado en la barra. Tambin se puede arrastrar el cuadro indicador hacia el extremo que le interese. 2.9.4.1 SALIR DE UN CUADRO DE DIALOGO Para este fin tenemos dos opciones: a) Hacer clic sobre el botn Aceptar. Cerrar el cuadro de dialogo y dar validez a las modificaciones efectuada. b) Hacer clic sobre el botn Cancelar. Cerrar el cuadro de dialogo pero las opciones seguirn como estaban antes de abrirlo.
2.9.5 ICONOS DE ACCESO DIRECTO
En el escritorio existen una serie de iconos, Iconos de acceso directo, que permiten ejecutar rpidamente la aplicacin a la que representa. Para ello solo deber hacer doble clic sobre el que le interese. Inicialmente Windows presenta una serie de iconos de acceso directo. Pueden crearse otros nuevos, copiarlo, moverlos, eliminarlos, etc.
2.9.6 TRABAJO EN MULTITAREA DE WINDOWS
Una de las grandes ventajas de Windows 95 es la Multitarea. De modo sencillo, se puede asociar el termino multitarea con la posibilidad de estar ejecutndose, al mismo tiempo, varios programas. Aunque los usuarios de versiones anteriores de Windows podran trabajar con varios programas a la vez, no por ello se poda decir que estaban operando en una verdadera multitarea. Es verdad que en Windows 3.x, el usuario poda tener varias ventanas abiertas, cada una de las cuales permita trabajar con un programa distinto; y que el usuario rotando por ellas, poda realizar lo que se propusiera con cada una. Entonces, por qu no era multitarea?. Pues, sencillamente por que la multitarea requiere algo ms que tener varios programas abiertos y poder trabajar con cada uno de ellos. Requiere tambin que todos los programas abiertos se estn ejecutando a la vez Windows (desde la versin 95) est diseado para trabajo multitarea. Por ejemplo, cuando se da formato a un disco, Windows 3.x no permita realizar ninguna otra operacin ya que el procesador del sistema estaba dedicado exclusivamente a dicha tarea. Sin embargo, en Windows 95, al mismo tiempo que se est dando formato a un disco, es posible realizar otras tareas; el procesador reparte su tiempo de trabajo para
Sistema Operativo Windows
20
todas ellas. Por supuesto mientras ms memoria RAM, mayor ser la disponibilidad de ejecucin de programas al mismo tiempo. 2.9.6.1 TRABAJANDO EN MULTITAREA De la misma forma que en nuestro escritorio real de trabajo se puede tener abiertos varios documentos al mismo tiempo. Es decir podemos utilizar uno de ellos, en nuestra pantalla mientras tenemos abiertos varios documentos con sus respectivas ventanas y as con un solo clc pasar al programa que nos interese. Por ejemplo se podramos abrir, en primer lugar, el accesorio Paint que permitira crear un dibujo, posteriormente, sin cerrar el Paint, abriremos el WordPad que nos permite escribir texto. Adems opciones como: copiar, pegar, cortar, etc., estn relacionadas en todo el entorno Windows.
2.9.7 TRABAJO CON LAS VENTANAS
Para poder activar una ventana para poder trabajar con ella, simplemente se debe hacer un clc en ella de tal forma que su barra de ttulo quede en color resaltado. Adems se dice en este caso que la ventana activa est en primer plano y todas las dems que estuvieran abiertas, se dice que estn en segundo plano.
2.9.8 CAMBIO A OTRO PROGRAMA ABIERTO
Para trabajar con otro programa abierto cambiar de tarea distinta a la de la ventana activa, se debe simplemente activar su ventana. Para esto se debe hacer clic sobre cualquier punto de ella, recomendablemente sobre un punto de su barra de ttulo.
Nota. Tambin se activa una ventana al hacer clic sobre el botn que la representan en la barra de
tareas.
2.9.9 VENTANAS DEL SEGUNDO PLANO NO VISIBLES
Muchas veces es necesario maximizar la ventana activa para tener mayor rea de trabajo, pero, de este modo, todas las dems ventanas quedan ocultas. Entonces para activar una de ellas, podemos recurrir a la barra de tareas que muestra, en todo momento, los iconos de todas las aplicaciones abiertas, tanto si estn minimizadas o no.
2.9.10 OTROS METODOS PARA ACTIVAR PROGRAMAS ABIERTOS
Existen dos mtodos diferentes a la anterior que permiten activar una de las aplicaciones abiertas en un momento determinado: a) Utilizando las combinaciones de teclas <ALT-TAB> Al pulsar esta combinacin se presenta un cuadro informativo que muestra los iconos de todos los programas abiertos.
Sistema Operativo Windows
21
Con la tecla [ALT] aun pulsada, vaya pulsando sucesivamente la tecla [TAB] y comprobar que los distintos rectngulos aparecen enmarcados por un rectngulo. b) Utilizando la combinacin <ALT-ESC> Esta combinacin de funcionamiento anlogo a la combinacin <ALT-TAB> permite ir visualizando a tamao real, las distintas ventanas y cuadros de dialogo abiertos.
Nota:. La principal diferencia entre los mtodos <ALT-TAB> y <ALT-ESC> es que el primero solo permite
activar una de las ventanas abiertas, mientras que el segundo permite, adems activar cualquier cuadro de dialogo abierto.
2.9.11 DISTRIBUCION DE VENTANAS ABIERTAS
En algunas ocasiones es necesario visualizar varias ventanas a la vez en el escritorio, aunque esto suponga reducir el rea de trabajo de ellas. Un mtodo sencillo es realizarlo manualmente es decir modificando tamao y posicin de las ventanas. El aspecto resultante puede ser muy variado. Windows permite realizar esta operacin de modo automtico, seleccionando la opcin correspondiente del men contextual de la barra de tareas. Se tienen tres posibilidades. a) Distribucin en cascada. Permitir ver todas las barras de ttulo de las ventanas abiertas y adems la ventana activa quedar en primer plano. Para realizar esto se debe: 1.) Active el men contextual de la barra de tareas. 2.) Seleccionar la opcin cascada.. 3.) Activar la ventana donde se desea trabajar. b) Distribucin en mosaico vertical. El programa reparte el espacio del escritorio entre todas las aplicaciones abiertas, asignando a las ventanas el mismo rea. Todas las ventanas quedarn en primer plano, situadas una al lado de las otras. Para realizar esto se debe: 1.) Active el men contextual de la barra de tareas. 2.) Seleccionar la opcin mosaico vertical. Las ventanas se activarn. 3.) Activar la ventana donde se desee trabajar. c) Distribucin en mosaico horizontal. Con las mismas caractersticas que la anterior, solo se diferencia en que las ventanas se sitan una encima de otra. Para conseguir esta distribucin se debe:
Sistema Operativo Windows
22
1.) Active el men contextual de la barra de tareas. 2.) Seleccionar la opcin Mosaico horizontal.. 3.) Activar la ventana donde se desee trabajar.
Nota:. Las ventanas minimizadas no participan en ninguna de las distribuciones anteriores por lo que,
cuando desee no visualizar una ventana abierta, minimcela previamente.
2.9.12 PROPIEDADES DE LA BARRA DE TAREAS
La barra de tareas facilita el trabajo en un entorno multitarea. El aspecto de esta barra de tareas varia segn las ventanas abiertas ya que los iconos de estas van incorporndose a ella. Si el nmero de ventanas abiertas es alto, el tamao de los iconos de la barra de tareas se reducir. Adems de los botones de aplicaciones abiertas, la barra de tareas muestra el botn Inicio a la izquierda y la hora del sistema y el botn Volumen a su derecha, este ltimo en caso de tener instalada una tarjeta de sonido. No obstante se pueden modificar sus propiedades de visualizacin: 1.) Pulse el botn derecho del ratn sobre un punto de la barra de tareas para obtener su men contextual. 2.) Seleccione la opcin Propiedades. 3.) Si modifica alguna propiedad, haga clic sobre el botn Aceptar o en caso contrario hgalo sobre el botn Cancelar. Las opciones que pueden activarse o desactivarse son: Siempre visible. Permite que este visible cuando una ventana de aplicacin esta maximizada. Ocultar automticamente. La barra de tareas se ocultar y solo se visualizar al situar el puntero del ratn en la parte inferior de la pantalla. Mostrar iconos pequeos en el men Inicio. Al activar los iconos del men inicio se vern con un tamao menor. Mostrar reloj. Permite visualizar el reloj del sistema.
2.9.13 AYUDA EN WINDOWS
Este sistema ha sufrido modificaciones respecto a versiones anteriores. Sigue siendo un sistema sensible al contexto, es decir, podremos obtener ayuda sobre la tarea que estemos realizando pero, adems, incluye las siguientes caractersticas:
Sistema Operativo Windows
23
Organizacin de los temas en categora. Cada categora engloba una serie de temas relacionados y adems puede contener otras sub categoras. Las categoras pueden abrirse y cerrarse como si se trataran de un libro. Bsqueda de un tema con tres mtodos diferentes. Cada mtodo se realiza en una ficha y las tres fichas estn disponibles en un nuevo cuadro de dialogo denominado temas de ayuda. Posibilidad de arrancar un programa. (Aplicacin) desde la propia ventana de ayuda. Posibilidad de manipular texto. La informacin de ayuda se puede manipular como si se tratara de un texto cualquiera se puede copiar, cortar, etc. Se puede imprimir directamente. Cualquier texto de ayuda. 2.9.13.1 ACCESO A LA AYUDA DESDE EL MENU INICIO 1.) Hacer clic sobre el botn Inicio. 2.) Hacer clic sobre la opcin Ayuda. Obtendr el cuadro de dialogo, Temas de ayuda, con tres fichas vea la figura 38. 3.) Hacer doble clic sobre el icono de libro de Introduccin a Windows. Se abrir la categora y aparecern nuevas sub categoras en ella. 4.) Hacer clic en Utilizar accesorios de Windows. 5.) Hacer clic sobre Uso general. Aparecern los temas de ayuda de esta categora. 6.) Hacer clic sobre el tema Utilizar la Calculadora para hacer clculos y sobre el botn mostrar, luego aparecer la ventana de ayuda con la informacin relacionada. 7.) Hacer clic sobre el botn Temas de ayuda para volver a visualizar el cuadro de dialogo.
2.9.13.2 ACCESO DESDE
EL MENU AYUDA DE CUALQUIER APLICACIN
Todas las aplicaciones tienen un men de ayuda identificado por Ayuda en el men principal, en algunos casos por el carcter ?. 2.9.13.3 AYUDA EMERGENTE DESDE UN CUADRO DE DIALOGO Trabajando con la ventana abierta de cualquier programa Windows, se puede acceder a la ayuda, por ejemplo:
Sistema Operativo Windows
24
1.) Seleccione Archivo / Abrir aparecer el cuadro de dialogo. Este cuadro permite indicar el nombre del fichero que deseamos abrir. 2.) Pulse [F1] y obtendr un cuadro emergente. 3.) Al terminar pulse [ESC] para cerrar el cuadro informacin.
2.9.14 CONFIGURACION DEL SISTEMA
Windows permite modificar su propia configuracin y la del computador, mediante la herramienta Panel de control, en la que se encuentran englobados todas las utilidades que hacen referencia a tal posibilidad. Una de las caractersticas ms importantes de Windows es la incorporacin de los Asistentes, que facilitan notablemente las tareas de configuracin e instalacin de dispositivos, que anteriormente resultaban algo complejas.
2.9.15 ACCESO AL PANEL DE CONTROL
Realice los siguientes pasos: 1.) Haga clic en Inicio 2.) Seleccione la opcin Configuracin 3.) Haga clic sobre Panel de control.. Cada uno de los iconos del panel de control permite acceder a un cuadro de dialogo mediante el que podremos modificar un aspecto concreto de la configuracin. 2.9.15.1 AGREGAR NUEVOS DISPOSITIVOS Windows como todo sistema operativo es capaz de controlar todo el hardware instalado en el computador. Cuando se aade un nuevo dispositivo, este debe configurarse para que Windows pueda realizarlo satisfactoriamente. Para que la instalacin de cualquier dispositivo sea sencilla, Windows incorpora la caracterstica Plug and Play. Si su computador es compatible con ella, Windows lo reconocer y configurar automticamente, cuando se arranque el programa. Hoy en da todas las tarjetas son Plug and Play. En caso de no disponer de un equipo compatible con Plug and Play o que por cualquier otra causa, Windows no haya podido configurar correctamente el dispositivo, hay que hacerlo manualmente. Para
Sistema Operativo Windows
25
estos casos, Windows ha incorporado asistentes de manera que el proceso sea tan sencillo como ir contestando a las sucesivas preguntas que le planteen. 1.) Haga doble clic sobre el icono Agregar nuevo hardware. Acceder un cuadro de dialogo. 2.) Haga clic sobre el botn Siguiente. En este cuadro de dialogo, el asistente le ofrece la posibilidad de buscar automticamente el nuevo hardware o acceder a la lista de dispositivos en la que tendr que seleccionar el que proceda. Aunque lo ms recomendable es que Windows detectase automticamente el dispositivo, si no lo hiciese, tendra que seleccionarlo de la lista desplegable.
Nota. El asistente para agregar nuevo hardware es uno de los mejores ejemplo del afn de Windows por
ser un sistema operativo sencillo y amigable para todos los usuarios. Si no desea instalar ningn tipo de hardware haga clic en el botn Cancelar. 2.9.15.2 AADIR O QUITAR PROGRAMAS Estas operaciones se pueden realizar como se indica a continuacin: 1.) Haga doble clic sobre Agregar o quitar programas. Aparecer un cuadro de dialogo con la ficha Instalar o Desnstalar activada . Desde Instalar o Desinstalar se pueden instalar nuevos programas (haciendo clic en el botn Instalar) y desinstalar los existentes, eliminando todos sus ficheros. La ficha de instalacin de Windows permite instalar o desinstalar utilidades varias. Dependiendo del tipo de instalacin realizada, tendr ms o menos utilidades disponibles. Para instalar unas o varias, debe seleccionarla desde la lista desplegable. Cada componente de la misma puede estar formada a su vez por varias aplicaciones que pueden visualizarse si se hace clic sobre el botn
Detalles.
La ficha disco de inicio permite crear el disquete que le permitir arrancar el computador en casos de emergencia, si no se cre durante la instalacin. 2.9.15.3 VERIFICAR O MODIFICAR LA FECHA Y HORA Si se tiene activado el reloj en la barra de tareas y ha comprobado que los valores no son correctos, o si desea comprobar la fecha y hora del reloj interno del sistema, debe realizar lo siguiente: 1.) Haga doble clic sobre el icono Fecha y Hora. Obtendr un cuadro de dialogo en que comprobar la fecha y la hora actual del ordenador. Si desea modificar algn valor, haga clic sobre el elemento correspondiente y modifquelo. 2.) Haga clic sobre el botn Aceptar
Sistema Operativo Windows
26
2.9.15.4 INSTALACION DE UNA IMPRESORA 1.) Haga clic sobre el icono Impresora. Se abrir una carpeta en la que podremos ver los iconos de las impresoras instaladas y otro que permite aadir nuevas impresoras. Para instalar una nueva impresora debe: 2.) Hacer doble clic sobre el icono Agregar Impresoras y seguir las indicaciones del asistente. Si hace doble clic sobre el icono de una impresora, obtendr una ventana en la que podr visualizar los trabajos pendientes de impresin. Si desea modificar la configuracin de la impresora, seleccione Impresoras/ Propiedades para acceder al cuadro de dialogo correspondiente que consta de varias fichas. Por ejemplo la ficha papel le permitir configurar todos los aspectos relativos al papel utilizado. Para cerrar este cuadro de dialogo, haga clic sobre el botn Aceptar, si ha realizado modificaciones y desea activarlas, o sobre el botn Cancelar, en caso contrario. Volver a activarse la ventana de los trabajos de impresin. 3.) Haga clic sobre el botn Cancelar para cerrar la ventana. 2.9.15.5 CONFIGURAR EL RATON Existen muchas caractersticas del ratn que pueden ser modificados para personalizarlo de acuerdo a nuestras necesidades. Para esto: 1.) Haga doble clic sobre el icono Mouse y obtendr un cuadro de dialogo en el que pueden modificarse diferentes aspectos: a.) Intercambiar los botones del ratn para adecuarlo a personas que sean zurdas. b.) Modificar la velocidad con la que tendremos que hacer doble clic. Antes de aceptar un nuevo valor conviene que haga una prueba en el rea correspondiente. Si hace doble clic sobre ella, aparecer un icono de bufn en el movimiento. Para modificar otras opciones debemos activar previamente la ficha correspondiente: La ficha Punteros permite seleccionar los diferentes aspectos que adoptar el puntero del ratn dependiendo de la operacin que est realizando. La ficha Movimiento permite acelerar o disminuir la velocidad del movimiento en pantalla adems de activar la estela del mismo. Lo ltimo es recomendable en computadoras porttiles. La ficha General permite seleccionar diferentes de ratones.
Sistema Operativo Windows
27
2.) Haga clic sobre el botn Aceptar, si ha realizado modificaciones y quiere que surtan efecto, o sobre el botn Cancelar es caso contrario. 2.9.15.6 CONFIGURACION DE LA PANTALLA Windows permite modificar propiedades directamente relacionadas con su presentacin en pantalla: Colores de las ventanas, aspecto del escritorio, etc. Adems permite activar un protector de pantalla y modificar la configuracin de su monitor.
Nota. La pantalla de su monitor sufre un desgaste que ser mayor cuando lo que aparezca en ella quede
invariante durante un periodo de tiempo. Por este motivo, Windows incorpora unos programas que se activan automticamente, al transcurrir un lapso de tiempo previamente indicado por el usuario, sin que la pantalla sufra ninguna variacin, denominados Protectores de pantalla. Los protectores suelen ser figuras animadas y de colores alegres y vistosos. Para modificar alguna de las caractersticas relacionadas con la pantalla, realice los siguientes pasos: 1.) Haga clic sobre el icono Pantalla. Obtendr un cuadro de dialogo con la ficha de Fondo activa. Esta ficha le permite seleccionar una ficha o tapiz para el escritorio. En caso de tener activos ambos, solo visualizar el tapiz. La activacin de un diseo o tapiz se realizar seleccionndolo de la lista correspondiente. Los tapices pueden mostrarse de dos modos diferentes: Centrado. Aparece en el centro de la pantalla y dependiendo de su tamao, ocupar mayor y menor parte del monitor. Mosaico. El tapiz se repetir hasta rellenar toda la pantalla.
Nota. Un tapiz no es ms que un fichero de dibujo con extensin BMP. Por lo tanto uno puede disear
sus propios tapices. Si desea seleccionar un protector de pantalla: 2.) Haga clic sobre la solapa Protector de pantalla. 3.) Seleccione de la lista de protectores el nombre del protector deseado. Si desea visualizar el protector en toda la superficie del monitor, haga clic sobre el botn Presentacin
preliminar.
Los colores con los que se presenta Windows pueden modificarse en la ficha Apariencia de la forma:
Sistema Operativo Windows
28
4.) Haga clic sobre la solapa Apariencia. Se activar la ficha y podr comprobar la combinacin de colores la combinacin de colores activa. 5.) Seleccione una combinacin de colores de la lista desplegable Combinacin. Comprobar su efecto en la muestra de la ficha. Si desea modificar un elemento especfico, seleccinelo de la lista Elemento y elija el color deseado de la lista Color. 6.) Cuando haya realizado las modificaciones haga clic sobre Aplicar y luego Aceptar. 2.9.15.7 PROPIEDADES DEL SISTEMA Las configuraciones del sistema se encuentran englobadas en un cuadro de dialogo al que se accede doble clic en Sistema. Este cuadro de dialogo tiene cuatro fichas, cada una de las cuales ofrece un aspecto diferente. 1.) Haga doble clic sobre Sistema. Aparece la ficha General que le informa de la versin de Windows que se tenga, el tipo de procesador del computador y cantidad de memoria RAM. La ficha Administrador de dispositivo le presentar una lista con todos los dispositivos instalados en su ordenador. La ficha Perfiles de hardware le permitir crear distintas configuraciones de su equipo que podra elegir al iniciar Windows. La ltima ficha Rendimiento, le permite saber el estado de los recursos de su sistema y modificar algunos recursos avanzados.
2.9.16 EL
EXPLORADOR
Una de las herramienta ms novedosas de Windows la constituye el explorador que es una herramienta para, entre otras cosas: Visualizar el contenido de las carpetas. Copiar, mover, renombrar y borrar objetos (carpetas y ficheros). As como para efectuar operaciones habituales con discos, formatear, copiar, etc. 2.9.16.1 ACTIVACION DEL EXPLORADOR
Para activar el Explorador de Windows debe seguir los siguientes pasos: 1.) Hacer clic en el botn Inicio.
Sistema Operativo Windows
29
2.) Seleccionar la opcin Programas. 3.) Seleccionar la opcin Explorador de Windows.
Nota. Para arrancar rpidamente el Explorador, site el botn Inicio, active su men contextual y seleccione la opcin Explorar.
2.9.16.2 VENTANAS DEL EXPLORADOR La ventana del Explorador muestra, inicialmente, dos zonas bien delimitadas: La zona de la izquierda, denominada Arbol, muestra las carpetas de directorios existentes en la unidad activa adems de iconos que hacen referencia a otras carpetas de unidades y recursos. La zona de la derecha, denominada Contenidos, muestra las carpetas y ficheros existentes en la carpeta activa. En la parte inferior de la pantalla se encuentra la Barra de estado que muestra informacin sobre el nmero de objetos existentes en la carpeta activa, el espacio que ocupan y el espacio que queda libre en el disco.
Nota. Si no aparece en su pantalla la Barra de estado, seleccione Ver / Barra de estado.
Al hacer clic sobre una carpeta del Arbol, sta se activar y podr ver su contenido en la zona de la derecha. Adems, visualizar el nmero de objetos que contiene as como el espacio que ocupan y queda libre an.
Nota. Para activar una u otra zona, mediante el teclado, puede utilizar la tecla [TAB]
2.9.17 LOS ICONOS
Los iconos del Arbol representan diferentes objetos: Representa las unidades existentes en el computador. Representa las carpetas. Representa los distintos recursos . En el caso de que un icono presente, a su izquierda, un signo ms (+), indica que se puede expandir, es decir que contiene ms carpetas. Los iconos de los objetos de la carpeta activa, zona de la derecha, toman diversos aspectos segn se trate de una carpeta, documento, programa Windows, etc. Algunos de ellos son: Carpetas. Al hacer doble clic sobre una se activar y podr ver su contenido Iconos de programas ejecutables Windows. Cuando se hace doble clic sobre uno de ellos, se arranca la aplicacin.
Sistema Operativo Windows
30
Iconos de aplicaciones incorporadas en Windows. Iconos de documentos. Iconos de documentos asociados. Al hacer doble clic sobre uno de ellos, se arranca la aplicacin a la que esta asociada el documento y el propio documento pudiendo trabajar con l.
2.9.18 EXPANDIR Y CONTRAER UNA RAMA
Algunas de las carpetas del Arbol contienen, en niveles inferiores otras carpetas y esto se refleja por el signo ms (+) que aparece a su izquierda. Para ver las carpetas que contiene puede hacer clic sobre l. El signo que aparecer entonces ser l menos (-), indicando que la carpeta esta expandida. Si se hace de nuevo clic sobre el signo, se contraer.
2.9.19 VISUALIZAR LA BARRA DE HERRAMIENTAS
Como se indic, la barra de herramienta permite realizar algunas operaciones de forma rpida. Si no aparece en su ventana, seleccione Ver / Barra de herramientas.
2.9.20 ACTIVAR UNA CARPETA
Para activar una carpeta y ver su contenido, puede utilizar cualquiera de las siguientes posibilidades: 1.) Hacer clic sobre su icono en el rbol. 2.) Hacer doble clic en la zona de contenidos. Si la carpeta que desea activar no esta visible en el rbol, utilice la barra de desplazamiento, teniendo en cuenta que estn colocadas alfabticamente y con la estructura bsica desplegada en pantalla. Si desea abrir una carpeta de la zona de contenidos, rsaltela con las teclas de movimiento y pulse
[Enter]
2.9.21 CAMBIAR DE UNIDAD DE DISCO
a) Hacer clic sobre el icono de la unidad sobre el rbol, pulsando previamente Inicio para visualizarlo rpidamente. b) Seleccionar Herramientas / ir a, escribir la unidad A: y hacer clic sobre el botn Aceptar.
Nota. Se puede acceder a otra carpeta o a otra unidad de disco haciendo clic sobre el botn de la la barra de
herramientas que despliega el men, en la que se debe seleccionar el destino.
Sistema Operativo Windows
31
2.9.22 OTRAS OPCIONES DE VISUALIZACION
Windows 95 permite visualizar el contenido de una carpeta mediante: Iconos pequeos Iconos grandes En forma de lista Con toda la informacin asociada.
Adems permite ordenarlos por nombre, extensin, tamao, etc. Por ejemplo, estando activa la carpeta Windows, podemos aumentar el tamao de los iconos para esto: 1.) Seleccione Ver / Iconos grandes o haga clic sobre el icono de la barra de herramienta adecuado Para ver la informacin de los objetos: nombre, tamao, tipo, etc. 2.) Seleccione Ver / Detalles. Si deseamos ver ordenados los objetos resultantes por tamao: 3.) Seleccione Ver / Organizar iconos / por tamao. Quizs en ese caso convenga maximizar la ventana Si quiere ver solo el nombre de los objetos y su extensin, de manera que quepan ms en la ventana realice lo siguiente:
4.) Seleccione Ver / Lista.
2.9.23 FORMATEAR UN DISQUETE
Una de las operaciones habituales con disquetes es la de formatearlos, es decir, prepararlos para que puedan contener informacin. Una vez introducido el disco en la unidad correspondiente, siga estos pasos para formatearlo: 1.) Active el men contextual del icono de la unidad en el rbol. Recuerde que puede utilizar la barra de desplazamiento vertical o pulsar [Inicio] para visualizar el icono rpidamente. 2.) Seleccione Formatear, Aparecer el cuadro de dialogo Formatear en el que se informa entre otras cosas, de: La capacidad del disco. Si su disco tiene una capacidad distinta a la que se muestra en el cuadro de dialogo respectivo, seleccione la correcta de la lista desplegable. El tipo de formato:
Sistema Operativo Windows
32
Rpido (solo s ya esta formateado el disco) Total (s el disco es virgen) Copiar solo archivos del sistema (para transferir a un disco formateado los archivos necesarios para que sea un disco autoarrancable)
Un nombre para el disco, informacin del proceso o la copia de los ficheros del sistema durante l formateo. Una vez terminado el proceso, aparecer l informe en una ventana, donde haremos clic en
Cerrar.
Aparecer de nuevo el cuadro de dialogo Formatear. Haga clic sobre el botn Cerrar.
Nota. La opcin Copiar disco del men contextual permitir realizar un duplicado exacto de
cualquier disco que desee.
2.9.24 CREAR UNA CARPETA
Para crear una carpeta de directorio, hay que activar en primer lugar aquella que la contendr o el icono de la unidad correspondiente. Ejemplo: Crearemos una carpeta en la unidad A: 1.) Haga clic sobre el icono que representa la unidad en el rbol para activarla. 2.) Seleccione Archivo / Nuevo / Carpeta. Una carpeta, con el nombre genrico Nueva carpeta, aparecer en la zona de contenidos. 3.) Escriba el nombre, CARPETA 1 y pulse [ENTER] A continuacin, crearemos una carpeta, ENERO, a partir de la carpeta raz del disco C. Para ello: 4.) Haga clic sobre el icono que representa a la unidad del disco C. 5.) Seleccione Archivo / Nuevo / Carpeta. 6.) Escriba el nombre, ENERO, y pulse [ENTER]. El icono correspondiente a la carpeta se incorporar, tanto en el rbol como en la zona Contenidos. Ahora, si hace clic sobre la carpeta creada, en el rbol, aparecer su contenido, comprobando que est vaca. Para activar la carpeta padre realice uno de los siguientes pasos:
Sistema Operativo Windows
33
1.) Pulsar la tecla [Retroceso] 2.) Hacer clic sobre el botn de retroceso de la barra de herramientas.
2.9.25 OPERACIONES CON OBJETOS
Las operaciones bsicas que se pueden realizar con objetos (carpetas ficheros) son: Crear, Copiar, Mover, Borrar, Renombrar.
2.9.26 COPIAR UN OBJETO
Entre las posibilidades tenemos:
a.) La tcnica de arrastrar y soltar
La forma ms sencilla de copiar un objeto es arrastrarlo hacia el icono que representa el destino (que puede estar en el rbol o en la zona de contenido), teniendo en cuenta que: Si el destino es otra unidad distinta a la activa, el objeto se copiar. Si el destino es la misma unidad, hay que mantener pulsada la tecla [Control], para copiarlo, si no, el objeto se mover. Por ejemplo, para copiar el fichero Burbujas de la carpeta Windows a un disco situado en la unidad A, deber hacer lo siguiente: 1.) Haga clic sobre la carpeta Windows para abrirla. 2.) Arrastre el icono del fichero Burbujas hasta el icono que representa la unidad A:
b.) La utilizacin de portapapeles
Otra forma de copiar un objeto es enviarlo al portapapeles y desde ah, pegarlo en el destino deseado. Para ello: 1.) Hacer clic sobre el objeto a copiar, por ejemplo sobre el objeto fichero aros de la carpeta Windows. 2.) Seleccione Edicin / Copiar
Nota. El portapapeles es una zona reservada de la memoria para contener la informacin que
se copie expresamente. Cuando se apaga el ordenador o se copia otra cosa, la informacin existente se perder.
Sistema Operativo Windows
34
Tambin se puede copiar el objeto seleccionado haciendo clic sobre el botn, copiar al portapapeles de la barra de herramientas o seleccionando Copiar del men contextual del objeto. 3.) Haga clic en la carpeta o unidad en la que se copiar. 4.) Seleccione Edicin / Pegar, y aparecer el fichero copiado.
Nota. Tambin se puede pegar el objeto del portapapeles haciendo clic sobre el botn, pegar del portapapeles de la barra de herramientas o seleccionando Pegar del men contextual del objeto, Nota. Si se trata de copiar el objeto en un destino habitual por ejemplo en un disco, una tercera posibilidad es seleccionar la opcin Enviar a y la unidad que corresponda, del men contextual
del objeto.
2.9.27 MOVER UN OBJETO
Hay distintas posibilidades de mover un objeto, ya sea una carpeta con todo lo que contenga o un fichero, a otra carpeta o unidad.
a.) Arrastrar y soltar
La forma ms sencilla es arrastrarlo hasta la carpeta o unidad destino, teniendo en cuenta que: Si el destino es la misma unidad que la que se encuentra activa, el objeto, efectivamente se mover. Si el destino es otra unidad, hay que mantener pulsada la tecla [MAYUS] para que se mueva, si no, el objeto se copiar. Si arrastra el objeto con el botn derecho, aparecer un men en el que debe seleccionar la opcin Mover aqu. Por ejemplo para mover el fichero Burbuja de la carpeta Windows a la unidad A: 1.) Active la carpeta Windows para visualizar su contenido. 2.) Pulse [MAYUS.] y sin soltarla, arrastre el icono del fichero al icono de la unidad A: 3.) Active la unidad A: para comprobar el resultado.
b.) Uso de portapapeles.
Otra forma de mover un objeto es enviarlo al portapapeles y desde all, pegarlo en el destino deseado. Vamos a mover el fichero burbujas de la carpeta raz de la unidad A:, a la carpeta de nombre Carpeta 1. Para ello: 1.) Haga clic sobre el icono del fichero.
Sistema Operativo Windows
35
2.) Seleccione Edicin / Cortar. Su silueta aparecer borrosa en la carpeta origen hasta que no se complete el proceso.
Nota. Tambin puede cortar el objeto seleccionando el botn cortar de la barra de herramientas o seleccionando Cortar del men contextual del objeto.
3.) Haga doble clic sobre la carpeta destino. 4.) Seleccione Edicin / Pegar.
Nota. Las operaciones de Copiar y Mover objetos, se pueden realizar de forma alternativa utilizando la herramienta Mi PC, como se ver luego.
2.9.28 CAMBIAR EL NOMBRE DE UN FICHERO
Para cambiar el nombre de un objeto podemos elegir entre: A.) 1.) Hacer clic sobre el objeto 2.) Seleccionar Archivo / Cambiar nombre 3.) Escribir el nuevo nombre. B.) 1.) Activar el men contextual del objeto 2.) Seleccionar Cambiar nombre 3.) Escribir el nuevo nombre
Nota. Si el objeto esta resaltado, se puede cambiar su nombre haciendo clic sobre l o pulsando [F2] y
escribiendo el nuevo.
2.9.29 BORRAR UN ARCHIVO O CARPETA
Un objeto se puede borrar de cualquier de las tres formas siguientes: a) Hacer clic sobre el objeto y pulsar [SUPR] b) Hacer clic sobre el objeto y seleccionar Archivo / Eliminar c) Seleccionar Eliminar del men contextual del objeto. En todos los casos hay que confirmar la eliminacin haciendo clic sobre el botn S.
Sistema Operativo Windows
36
Nota. Nota,
Cuando se borra un objeto no se borra realmente del disco. Pasa a formar parte, si no se ha especificado otra cosa, de la Papelera de reciclaje desde la cual se podr recuperar en cuanto se desee. Si un objeto esta resaltado y se pulsa [MAYUS + SUPR], el objeto se borra sin enviarla a la Papelera.
2.9.30 SELECCIONAR UN GRUPO DE OBJETOS CONTIGUOS
Las operaciones de copiar, mover y borrar pueden realizarse con un grupo de objetos, para ello y suponiendo activa la carpeta de Windows: 1.) Haga clic sobre el primer objeto 2.) Pulse [MAYUS] y sin soltar haga clic sobre el ltimo. Hecho esto pueden copiarse, moverse o barrarse como en los casos anteriores. Una salvedad, para arrastrarlos a otro lugar, el puntero del ratn debe estar situado dentro de la seleccin. Durante el proceso de copia Windows muestra una representacin grfica de la operacin.
2.9.31 SELECCIONAR UN GRUPO DE OBJETOS NO CONTIGUOS
Para este caso debe seguir los siguientes pasos: 1.) Pulsa la tecla [Control] y sin soltarla hacer clic sobre cada uno de los objetos.
Nota. Pueden seleccionarse todos los objetos mediante la opcin Edicin / Seleccionar todo o pulsando [CTRL + E] Nota. Para eliminar una seleccin basta con pulsar una tecla de movimiento o hacer clic sobre cualquier
otro punto.
2.9.32 SALIR DEL EXPLORADOR
Puede elegir entre: Hacer clic sobre el botn Cerrar. Seleccionar Archivo / Cerrar. Pulsar el botn derecho sobre la barra de ttulo y seleccionar Cerrar. Hacer doble clic sobre el men de control de su ventana. Pulsar [ALT + F4]
También podría gustarte
- Sistemas Scada Nivel I PDFDocumento65 páginasSistemas Scada Nivel I PDFYeferson JimenezAún no hay calificaciones
- SistemaDocumento1 páginaSistemaAnonymous Eacw8RmAún no hay calificaciones
- QA E8 - Plan de Prueba 2 - 2Documento33 páginasQA E8 - Plan de Prueba 2 - 2Laura Daniela Di NinnoAún no hay calificaciones
- Trabajo II ComputacionDocumento33 páginasTrabajo II ComputacionRefrigeracion Edaca C.AAún no hay calificaciones
- Ejercicios MicrocontroladoresDocumento17 páginasEjercicios MicrocontroladoresdanilolitumaAún no hay calificaciones
- Circuitos Elctronicos y DigitalesDocumento7 páginasCircuitos Elctronicos y DigitalesRichard TipeAún no hay calificaciones
- Lenguajes de Programacion PWDocumento17 páginasLenguajes de Programacion PWREDIENS3293539Aún no hay calificaciones
- Guía de Estudio - Tema 1Documento51 páginasGuía de Estudio - Tema 1Demiurgo JungianoAún no hay calificaciones
- Relacion de Inventario ComponentesDocumento12 páginasRelacion de Inventario ComponentesCarolina ZamudioAún no hay calificaciones
- Programacion de PLC 1 PDFDocumento71 páginasProgramacion de PLC 1 PDFVíctor Cuba GermanAún no hay calificaciones
- Diseño de Un Circuito Con Amplificador Operacional Que Resuelva Un Sistema de EcuacionesDocumento12 páginasDiseño de Un Circuito Con Amplificador Operacional Que Resuelva Un Sistema de EcuacionesjorgeAún no hay calificaciones
- Guia 4P-RUP-MantenimientoDocumento3 páginasGuia 4P-RUP-MantenimientoJeyco SmithAún no hay calificaciones
- Trabajofinal-Algoritmia de Programacion Del SoftwareDocumento5 páginasTrabajofinal-Algoritmia de Programacion Del SoftwareMaycol Isidro Barzola0% (1)
- Datasheet PDFDocumento11 páginasDatasheet PDFRAMOS GARCIA JENIFER YESENIAAún no hay calificaciones
- Tipos de Arquitectura de Un Ordenador (CPU)Documento6 páginasTipos de Arquitectura de Un Ordenador (CPU)Pedro Victor Candido FerreiraAún no hay calificaciones
- Manual Integracion Pos Autoservicio 4.3Documento43 páginasManual Integracion Pos Autoservicio 4.3daniel falconAún no hay calificaciones
- Guc3ada para La Ensec3b1anza y El Aprendizaje Del Pensamiento Computacional PDFDocumento34 páginasGuc3ada para La Ensec3b1anza y El Aprendizaje Del Pensamiento Computacional PDFpipe100% (2)
- Circuitos en Serie y en ParaleloDocumento6 páginasCircuitos en Serie y en ParaleloJulian Elias SuarezAún no hay calificaciones
- Ope Rad Ores en C++Documento4 páginasOpe Rad Ores en C++sinokdjAún no hay calificaciones
- Manual PscadDocumento653 páginasManual Pscadtarzanpuyol75% (4)
- Guia Instalacion EtapDocumento3 páginasGuia Instalacion Etapvanessa quispeAún no hay calificaciones
- Paradigmas de ProgramacionDocumento16 páginasParadigmas de ProgramacionJoseRamirezAún no hay calificaciones
- Criterios de EvaluaciónDocumento4 páginasCriterios de EvaluaciónManuel Eslava ValeraAún no hay calificaciones
- Super CalcDocumento2 páginasSuper Calcvexotil100% (1)
- HP Proliant DL380e G8Documento2 páginasHP Proliant DL380e G8Onaldo José Quintana WuizeAún no hay calificaciones
- Grado en Ingenieria SofwareDocumento2 páginasGrado en Ingenieria Sofwarelucas pereaAún no hay calificaciones
- UT1FHW Ejercicios - UnlockedDocumento2 páginasUT1FHW Ejercicios - UnlockedsouchyAún no hay calificaciones
- MEMORIASDocumento2 páginasMEMORIASA S Rodríguez CastilloAún no hay calificaciones
- PDFDocumento4 páginasPDFAnonymous vkD6o6TuRAún no hay calificaciones
- Eugenia Bahit - Poo y MVC en PHPDocumento66 páginasEugenia Bahit - Poo y MVC en PHPRamón Villa100% (1)