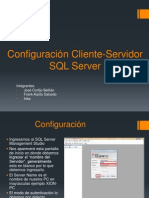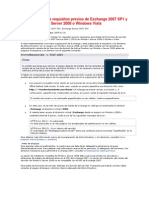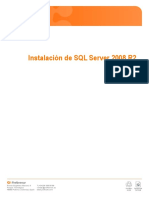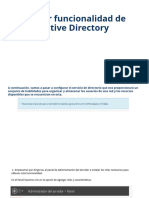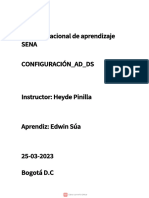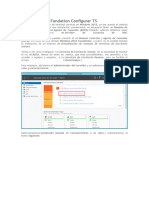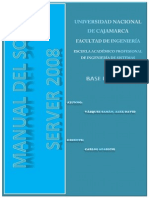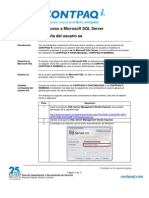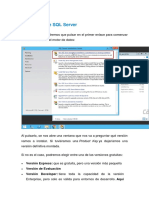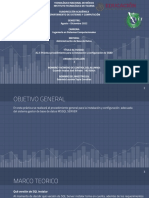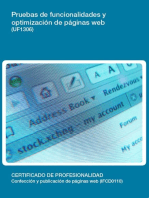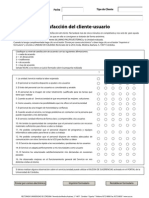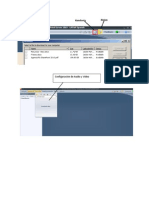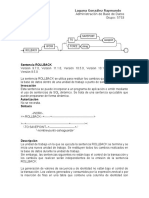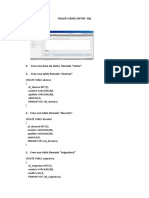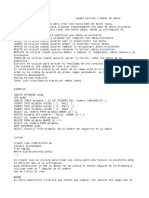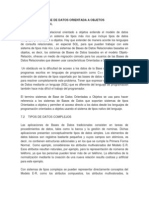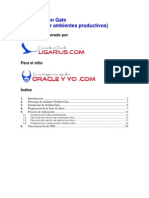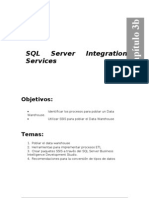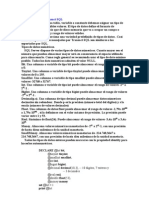Documentos de Académico
Documentos de Profesional
Documentos de Cultura
Instalacion Paso A Paso Sharepoint Server 2010
Cargado por
Cristian Camilo Mahecha HenaTítulo original
Derechos de autor
Formatos disponibles
Compartir este documento
Compartir o incrustar documentos
¿Le pareció útil este documento?
¿Este contenido es inapropiado?
Denunciar este documentoCopyright:
Formatos disponibles
Instalacion Paso A Paso Sharepoint Server 2010
Cargado por
Cristian Camilo Mahecha HenaCopyright:
Formatos disponibles
Instalacin Paso a Paso SharePoint Server 2010 Usuarios:
First Name: Administrador SharePoint
User: SP_Admin; Pass: pass@word1 Descripcin: Administrador de Granja de SharePoint Permisos Especiales SQL Server: dbCreator, public, secutiry Admin, sysadmin
First Name: SharePoint Services
User: SP_Services; Pass: pass@word1 Descripcin: Administrador de Servicios de SharePoint Permisos Especiales SQL Server: dbCreator, public, secutiry Admin, sysadmin
Deben pertenecer a un Grupo Usuarios AD: Usuarios SP2010 User to Install Software Crear el siguiente Usuario en el Active Directory que va a quedar como administrador en el Servidor de SqlServer y en el servidor de Sharepoint. Esta cuenta se va a usar para la instalacin de SQL Server 2008 R2 y Sharepoint Server 2010 o First Name: Usuario Instalacion User: SP_Admin; Pass: pass@word1 Configurar Servidor SP In the Server Manager window that opens: Click Configure Remote Desktop Click Allow connections from computers running any version Click OK Click OK Click Configure IE ESC Click Off for both administrators and users Click OK Click Go to Windows Firewall Click Windows Firewall properties For domain, private, public, set the firewall status to Off Click OK Click Add Features Click SMTP server Click Add Required Role Services Click Next Click Next Click Install Click Close
Instalacin Servidor de Bases Datos Crear Usuarios en el Active Directory para cada uno de los Servicios de SQL Server 2008 R2 o Crear Usuario en el Active Directory para el servicio de SQL Server Agent. Firts Name:SSAgent; Last Name:SSDB; User; SSA_SSDB; Pass: pass@word1 o Crear Usuario en el Active Directory para el servicio de SQL Server Analysis Services. Firts Name:Analysis; Last Name:Services; User; SSAS Pass: pass@word1 o Crear Usuario en el Active Directory para el servicio de SQL Server Reporting Services. Firts Name:Reporting; Last Name:Services; User: SSRS ; Pass: pass@word1 o Crear Usuario en el Active Directory que va a ser el Administrador de SQL Server 2008 R2 Firts Name:Admin; Last Name:SQL Server; User: AdminSS ; Pass: pass@word1
Crear un Grupo en el Active Directory para Administrar SQL Server 2008 R2.
o Crear Usuario en el Active Directory que va a ser el Grupo Administrador de SQL Server 2008 R2 Group Name: Admin_SQL_Server ; Group Scope: Global ; Group Type: Security
Agregando al Grupo de Admin_SQL_Server el usuario AdminSS Activar el Feature Framework en el Servidor Lanzar Instalador y en la ventana emergente click en Installation y luego click en New Installation or add features to an existing installation. Seleccionar SQL Server Feature Installation En la seccin de Server Configuration colocar los usuarios que creamos para cada uno de los servicios de SQL Server 2008 R2, o Para los servicios de SQL Server Database Engine y SQL Server Agent vamos a colocar el usuario <Nombre del Domino>\SSA_SSDB en mi caso DEMO\SSA_SSDB con su respectiva contrasea o Para el de SQL Server Analysis Services colocamos el usuario <Nombre del Domino>\SSAS en mi caso DEMO\SSAS con su respectiva contrasea, o Para el servicio de SQL Server Reporting Services colocamos el usuario <Nombre del Domino>\SSRS en mi caso DEMO\SSRS y el resto los dejamos tal cual como el wizard , luego dar click en Next En la seccin de Database Engine Configuration especificamos el modo de autenticacin que va a tener nuestra instancia, o Configurar en modo mixto por esto vamos a seleccionar la opcin Mixed Mode (SQL Server Authentication and Windows Authentication) vamos a especificar un password para el usuario SA que es un usuario de SQL Server, y en Specify SQL Server Administrators damos click en Add y en la ventana emergente agregamos el grupo que creamos anteriormente el cual se llama Admin_SQL_Server click en Check Names para validar el nombre y click en OK,
Install the 2008 SP1 CU2 o http://support.microsoft.com/kb/970315 o Open SQL Management Studio, make sure your version is 10.00.2714 or later! Open SQL Server Management Studio, this is for the initial setup process to run Open the SQL configuration manager Click Start->All programs->Microsoft SQL Server 2008->Configuration Tools->Sql Server Configuration manager o Expand SQL Server Network Configuration->Protocols for MSSQLSERVER o Enable: Named Pipes TCP/IP o Restart the sql service
Instalando SharePoint Server 2010 Crear el siguiente Usuario en el Active Directory para la configuracin de la Farm o granja en SharePoint Server 2010. o First Name: Administrador SharePoint ; User: SP_Admin ; Pass: pass@word1 Primero que todo debemos estar logeados como Administrador en la mquina de SharePoint para ello vamos a entrar con el usuario: <Nombre del Domino>\ SP_Admin Instalar los Prerrequisitos antes de iniciar con la instalacin de SharePoint Server 2010. o Activar Features necesarios Dirigirse a Start o Inicio luego Administrative Tools y entramos a Server Manager, en la parte izquierda
de la ventana damos click en Features luego en la parte derecha de la ventana aparece Add Feature
Seleccionar .Net Framework o Activar Roles necesarios Dirigirse a Start o Inicio luego Administrative Tools y entramos a Server Manager, en la parte izquierda
de la ventana damos click en Roles luego en la parte derecha de la ventana aparece Add Rol click aqu y click en Next
Seleccionar los siguientes Roles: Application Server (pide Activar el Feature de Framework) Web Server (IIS) Activar en el Wizard la opcin .Net Framework Luego Activar algunas caractersticas para ISS, en la seccin de Application Development
seleccionar ASP.Net
En Security activar Basic Authentication, Windos Authentication En IIS 6 Management Compatibility seleccionar IIS 6 Metabase o Ahora se procede a instalar cada uno de los Prerrequisitos
http://technet.microsoft.com/es-co/library/cc262485.aspx
o Ahora lanzar el instalador de Sharepoint Server 2010 y vamos a darle click en Install software
prerequisites para que el instalador termine de hacer las configuraciones pertinentes.
o El siguiente paso es configurar los permisos especial es sobre SP_Admin, esta cuenta se debe agregar
al grupo de Administradores sobre el Servidor Principal de SP y luego sobre el Servidor de DB dar los permisos necesarios para que tenga Roles de (dbCreator, secutiry Admin)
o o o o o o o
o o o
Luego logearse como SP_Admin en la mquina de SharePoint para hacer la instalacin de SP Lanzamos el instalador y click en Install Sharepoint Server 2010. Y luego Ingresar el Product KEY Seleccionamos la opcin Server Farm ya que vamos a crear una nueva granja En este paso seleccionamos Complete ya que nosotros tenemos la instancia de SQL Server. Al terminar la instalacin se mostrara la siguiente ventana, seleccionamos Run the sharepoint Productos Configuration Wizard Now y click en Close. Como se est creando una nueva Granja en el asistente se debe seleccionar la opcin Create a new server farm y click en Next. Luego se debe especificar la configuracin de base datos se coloca el nombre del servidor donde se encuentra alojada la intancia deSQL Server un nombre cualquiera para la base de datos de configuracin de Sharepoint Server 2010 e ingresamos la cuenta con la que estamos logeados ya que esta cuenta es la que tiene los permisos en SQL Server para crear la base de datos y ejecutar la configuracin y click en Next. Luego es necesario colocar la contrasea, que va a servir para que nuevos servidores de Sharepoint se agreguen a la granja principal y click en Next. El siguiente paso es hacer la configuracin sobre la aplicacin WEB de la Central de Administracin de SharePoint 2010; especificar nmero de puerto y el tipo de autenticacin Una vez terminado se abrir una pgina Web donde se mostrara una opcin para lanzar un Wizard de Configuracin de la Granja de SharePoint
Click Close (uncheck the run configuration wizard) 1. Normal 0 false false false EN-US X-NONE X-NONE /* Style Definitions */ table.MsoNormalTable {mso-style-name:"Table Normal"; mso-tstyle-rowband-size:0; msotstyle-colband-size:0; mso-style-noshow:yes; mso-style-priority:99; mso-style-qformat:yes; msostyle-parent:""; mso-padding-alt:0in 5.4pt 0in 5.4pt; mso-para-margin:0in; mso-para-marginbottom:.0001pt; mso-pagination:widow-orphan; font-size:10.0pt; font-family:"Times New Roman","serif";} Ensure proper permissions are setup (these steps will fix the CryptographicException error): 1.Right click on the folder ('%CommonProgramFiles%\Microsoft Shared\Web Server Extensions\14), select Properties 2.Select Security tab 3.Click Edit 4.Click Add 5.For the user type Network Service 6.Click OK 7.Grant the user Full Control 8.Click OK 9.Click OK
SharePoint 2010 Configurar iFilter de Adobe PDF 9.0 (64 bit)
Este post explicar los pasos que hay que seguir para instalar el Adobe PDF iFilter 9.0 en SharePoint 2010 Ver o este otro enlace Ver
También podría gustarte
- Instalación de SharePoint 2013 en Windows Server 2012 R2Documento27 páginasInstalación de SharePoint 2013 en Windows Server 2012 R2Patrick ZamoranoAún no hay calificaciones
- Instalar SQL Server 2008 R2 nueva instancia caracteresDocumento8 páginasInstalar SQL Server 2008 R2 nueva instancia caracteresJosé L. Prado R.Aún no hay calificaciones
- Primavera p6 InformeDocumento24 páginasPrimavera p6 InformeGonzalo Eduardo Fernandez SimonAún no hay calificaciones
- SCCM InstalaciónDocumento11 páginasSCCM InstalaciónLuis Daniel Rodriguez CoriaAún no hay calificaciones
- Cómo Instalar SQL Server 2012Documento66 páginasCómo Instalar SQL Server 2012Wilson DonisAún no hay calificaciones
- Configuracion Cliente-Servidor SQL ServerDocumento26 páginasConfiguracion Cliente-Servidor SQL ServerJose Cortijo BellidoAún no hay calificaciones
- Instalación de Los Requisitos Previos de Exchange 2007 SP1 y SP2 en Windows Server 2008 o Windows VistaDocumento27 páginasInstalación de Los Requisitos Previos de Exchange 2007 SP1 y SP2 en Windows Server 2008 o Windows VistaAnn MorenoAún no hay calificaciones
- Configuracion Servidores TiendaDocumento152 páginasConfiguracion Servidores TiendaAngel Daniel Cespedes RamirezAún no hay calificaciones
- Instalación SQL Server 2008 R2Documento16 páginasInstalación SQL Server 2008 R2erickAún no hay calificaciones
- Manual de Instalacion Del Servidor Del SisgalenplusDocumento27 páginasManual de Instalacion Del Servidor Del SisgalenplusJose Luis CabanillasAún no hay calificaciones
- Cómo Crear Controlador de Dominio Windows Server 2016Documento18 páginasCómo Crear Controlador de Dominio Windows Server 2016mantillavictorAún no hay calificaciones
- Manual de Configuracion e Instalacion de Vcenter ServerDocumento41 páginasManual de Configuracion e Instalacion de Vcenter Serverrsp1982Aún no hay calificaciones
- Instalación de Sistemas Manejadores de Base de DatosDocumento11 páginasInstalación de Sistemas Manejadores de Base de DatosYeiner AndresAún no hay calificaciones
- Instlar SQL Server 2014 Enterprise Español-EspañaDocumento20 páginasInstlar SQL Server 2014 Enterprise Español-EspañaNiko Chunj Chunj100% (1)
- Añadir Funcionalidad de Active DirectoryDocumento11 páginasAñadir Funcionalidad de Active DirectoryRamón GonzálezAún no hay calificaciones
- Manual de Instalación y Configuración - LyncServer2010Documento41 páginasManual de Instalación y Configuración - LyncServer2010David AltamiranoAún no hay calificaciones
- Creación de Usuarios Windows Server 2008 R2Documento11 páginasCreación de Usuarios Windows Server 2008 R2Antonio TpAún no hay calificaciones
- Configuracion de Team Foundation Services en Varios ServidoresDocumento5 páginasConfiguracion de Team Foundation Services en Varios ServidoresDavid ArevaloAún no hay calificaciones
- Manual SQLServer2012Documento37 páginasManual SQLServer2012Moises Gonzaga AntonioAún no hay calificaciones
- Configuración Ad DSDocumento13 páginasConfiguración Ad DSEdwin Alexis Sua CuevasAún no hay calificaciones
- Cómo Crear Controlador de Dominio Windows Server 2016Documento20 páginasCómo Crear Controlador de Dominio Windows Server 2016samuel gallego100% (1)
- Instalar y Activar Servidor de Licencias de Escritorio RemotoDocumento33 páginasInstalar y Activar Servidor de Licencias de Escritorio RemotoGuereteAún no hay calificaciones
- Manual Usuario SERVER 2012Documento62 páginasManual Usuario SERVER 2012Carlos Savier CariasAún no hay calificaciones
- Instalación y Administración Básica de Windows Server 2012Documento40 páginasInstalación y Administración Básica de Windows Server 2012samramixAún no hay calificaciones
- Conexiones Remotas Windows y SQL SERVER 2008 PDFDocumento24 páginasConexiones Remotas Windows y SQL SERVER 2008 PDFCarlOs Carrillo MAún no hay calificaciones
- Windows Server 2012 ManualDocumento102 páginasWindows Server 2012 ManualE-solutionsperuAún no hay calificaciones
- Cómo Migrar Windows Server 2008 R2 A 2019 Controlador de Dominio - SolveticDocumento80 páginasCómo Migrar Windows Server 2008 R2 A 2019 Controlador de Dominio - SolveticAlberto CMAún no hay calificaciones
- Instalación Profit Administrativo 2K8Documento31 páginasInstalación Profit Administrativo 2K8Jeykher YendesAún no hay calificaciones
- Manual de Windows Server 2012Documento59 páginasManual de Windows Server 2012Leight NealAún no hay calificaciones
- Manual de Instalacion SQL 2008 y SQL 2008 Express PDFDocumento40 páginasManual de Instalacion SQL 2008 y SQL 2008 Express PDFbunburyduendeAún no hay calificaciones
- Configurar red interna con Windows Server 2008 y Windows 7Documento18 páginasConfigurar red interna con Windows Server 2008 y Windows 7cacadelasAún no hay calificaciones
- Manual Apache, Creacion de Usuarios y Servidor FTPDocumento25 páginasManual Apache, Creacion de Usuarios y Servidor FTPGerardo A SanchezAún no hay calificaciones
- Ejemplo Del Manual de Instalacion 100% - Aplicacion en JSPDocumento26 páginasEjemplo Del Manual de Instalacion 100% - Aplicacion en JSPBrayan Bernal BrsAún no hay calificaciones
- Requisitos Iniciales para Instalar Servicios de Dominio de Active Directory y Promoción A Controlador de Dominio W2012Documento30 páginasRequisitos Iniciales para Instalar Servicios de Dominio de Active Directory y Promoción A Controlador de Dominio W2012Renato UbarnesAún no hay calificaciones
- CONFIGURACIÓN DE SERVIDORES VINCULADOS (TESCo)Documento14 páginasCONFIGURACIÓN DE SERVIDORES VINCULADOS (TESCo)Alejandro Jose RuizAún no hay calificaciones
- SQL Server 2011Documento8 páginasSQL Server 2011Jhonatan FernandoAún no hay calificaciones
- Instalar Active Directory en Windows Server 2016 paso a pasoDocumento6 páginasInstalar Active Directory en Windows Server 2016 paso a pasoNicolas SanchezAún no hay calificaciones
- Manual SQL Server 2008Documento220 páginasManual SQL Server 2008David Esquivel100% (1)
- Manual de SQL Server 2014Documento37 páginasManual de SQL Server 2014JorgeBeristain100% (1)
- Tutoriales y Trucos - Activar Terminal Server en Un Grupo de Trabajo (Con 100 Licencias Por Dispositivo - Usuario)Documento32 páginasTutoriales y Trucos - Activar Terminal Server en Un Grupo de Trabajo (Con 100 Licencias Por Dispositivo - Usuario)McQ Soft100% (1)
- Trabajo Final - ServidoresDocumento8 páginasTrabajo Final - ServidoresZein CTAún no hay calificaciones
- Manual de Instalacion SQL Server 2008Documento10 páginasManual de Instalacion SQL Server 2008CarmeloAún no hay calificaciones
- Conexión SQL 2008 en RedDocumento5 páginasConexión SQL 2008 en RedDanny PérezAún no hay calificaciones
- Configuraciones Win ServerDocumento41 páginasConfiguraciones Win ServerLuis MejiaAún no hay calificaciones
- Cambiar Contraseña Usuario SADocumento5 páginasCambiar Contraseña Usuario SAachevez2013Aún no hay calificaciones
- Manual de Instalacion de ProgramasDocumento12 páginasManual de Instalacion de ProgramasLorena SuntaxiAún no hay calificaciones
- Instrucciones Instalacion SQL ServerDocumento5 páginasInstrucciones Instalacion SQL Servers.rebolledosAún no hay calificaciones
- Microsoft SQL Server 2008 R2 Express en Windows 7Documento59 páginasMicrosoft SQL Server 2008 R2 Express en Windows 7luzita-bAún no hay calificaciones
- Instalando SQL Server 2016 y SSMS en WindowsDocumento12 páginasInstalando SQL Server 2016 y SSMS en WindowsAdolfo Javier FernandezAún no hay calificaciones
- Configuracion Servidor en TiendasDocumento103 páginasConfiguracion Servidor en TiendasAngel Daniel Cespedes RamirezAún no hay calificaciones
- Instalación de SQL ServerDocumento15 páginasInstalación de SQL ServerEunhae 97Aún no hay calificaciones
- A2.5 Práctica Procedimiento para La Instalación y Configuración de SGBDDocumento35 páginasA2.5 Práctica Procedimiento para La Instalación y Configuración de SGBDJOSE ALFREDO GUZMAN AVALOSAún no hay calificaciones
- Instalacion y Configuracion Active DirectoryDocumento49 páginasInstalacion y Configuracion Active DirectoryChristian Espinosa Galindo100% (1)
- Guia Rapida de Instalacion ProfitDocumento36 páginasGuia Rapida de Instalacion ProfitjobsueAún no hay calificaciones
- SQL Server 2014 Soluciones prácticas de administración: Software para bases de datosDe EverandSQL Server 2014 Soluciones prácticas de administración: Software para bases de datosCalificación: 5 de 5 estrellas5/5 (1)
- Instalación y configuración del software de servidor web. IFCT0509De EverandInstalación y configuración del software de servidor web. IFCT0509Aún no hay calificaciones
- Administración y auditoría de los servicios de mensajería electrónica. IFCT0509De EverandAdministración y auditoría de los servicios de mensajería electrónica. IFCT0509Aún no hay calificaciones
- Guíaburros: Crear una tienda online en WordPress: Todo lo que debes saber para crear tu propia tienda online en WordPressDe EverandGuíaburros: Crear una tienda online en WordPress: Todo lo que debes saber para crear tu propia tienda online en WordPressAún no hay calificaciones
- UF1272 - Administración y auditoría de los servicios webDe EverandUF1272 - Administración y auditoría de los servicios webAún no hay calificaciones
- UF1306 - Pruebas de funcionalidades y optimización de páginas webDe EverandUF1306 - Pruebas de funcionalidades y optimización de páginas webAún no hay calificaciones
- EncuestaDocumento26 páginasEncuestaCristian Camilo Mahecha HenaAún no hay calificaciones
- EncuestaSatisfacciónClientesUCODocumento1 páginaEncuestaSatisfacciónClientesUCOmiguelranAún no hay calificaciones
- A Tener en CuentaDocumento2 páginasA Tener en CuentaCristian Camilo Mahecha HenaAún no hay calificaciones
- Temas ExposicionDocumento1 páginaTemas ExposicionCristian Camilo Mahecha HenaAún no hay calificaciones
- RollbackDocumento6 páginasRollbackrayAún no hay calificaciones
- Marco Teorico, Reflexion y ReferenciasDocumento8 páginasMarco Teorico, Reflexion y ReferenciasRAFAEL DAVID CASTILLO SALCEDOAún no hay calificaciones
- Taller 3 BDSQLDocumento4 páginasTaller 3 BDSQLSusana AmayaAún no hay calificaciones
- Consultas avanzadas en SQLDocumento40 páginasConsultas avanzadas en SQLESCUELA PRIMARIAAún no hay calificaciones
- Autoexamen Capítulo 1Documento6 páginasAutoexamen Capítulo 1valentina50% (2)
- Consultas EjerciciosDocumento21 páginasConsultas EjerciciosValentina Fuentes100% (1)
- Crear aplicación para gestionar profesores en PowerBuilderDocumento6 páginasCrear aplicación para gestionar profesores en PowerBuilderronalcastroAún no hay calificaciones
- Crea aplicaciones Oracle PL/SQL con SQL DeveloperDocumento14 páginasCrea aplicaciones Oracle PL/SQL con SQL DeveloperCERAPIO AMACHE CHOQUEAún no hay calificaciones
- PPT 2020 04 U02 T04 Programacion Orientada A Objetos II (AC1895)Documento16 páginasPPT 2020 04 U02 T04 Programacion Orientada A Objetos II (AC1895)julio caresaAún no hay calificaciones
- Universidad Abierta para Adultos (Uapa)Documento4 páginasUniversidad Abierta para Adultos (Uapa)Franny PerezAún no hay calificaciones
- Apuntes de SQL SELECT - Agrupamiento y Join PDFDocumento8 páginasApuntes de SQL SELECT - Agrupamiento y Join PDFantonio cordanoAún no hay calificaciones
- 1 Evaluacion ASIR - B - SolucionadoDocumento7 páginas1 Evaluacion ASIR - B - SolucionadoPepe Perez OsloAún no hay calificaciones
- OdontologiaDocumento3 páginasOdontologiaAndres PuelloAún no hay calificaciones
- Laboratorio 6 - BDII - 2021Documento13 páginasLaboratorio 6 - BDII - 2021Luis SamaniegoAún no hay calificaciones
- Ejercicios Access CRUDDocumento18 páginasEjercicios Access CRUDRoberto CarlosAún no hay calificaciones
- Bases de Datos Universidad GalileoDocumento13 páginasBases de Datos Universidad Galileomadely100% (1)
- MongoDB en CastellanoDocumento32 páginasMongoDB en CastellanoMartin AlgañarazAún no hay calificaciones
- Bases de DatosDocumento5 páginasBases de Datosjulian david anguloAún no hay calificaciones
- Base de Datos Orientada A Objetos PDFDocumento6 páginasBase de Datos Orientada A Objetos PDFAlfredo GuevaraAún no hay calificaciones
- ¡ Detectar Bloqueos. SQL Server V.2008 y SuperioresDocumento4 páginas¡ Detectar Bloqueos. SQL Server V.2008 y Superioresjlcastilho2010Aún no hay calificaciones
- Manual Base de DatosDocumento19 páginasManual Base de DatosSamuel RamírezAún no hay calificaciones
- Practica Quick SQLDocumento103 páginasPractica Quick SQLRoberto Valerio LopezAún no hay calificaciones
- 02-Taller de BISQL - SSIS - Procesos ETLDocumento10 páginas02-Taller de BISQL - SSIS - Procesos ETLelmer ÑaupasAún no hay calificaciones
- Golden Gate r2Documento20 páginasGolden Gate r2gabrielguzman85Aún no hay calificaciones
- Ssis HandsonDocumento36 páginasSsis HandsonRicardo Josep MataAún no hay calificaciones
- Lenguaje de Manipulación de DatosDocumento16 páginasLenguaje de Manipulación de DatosBryan Castillo Zelaya100% (1)
- Modelo RelacionalDocumento1 páginaModelo RelacionalAngel M C MedinaAún no hay calificaciones
- Distancia de Un Punto A Una RectaDocumento14 páginasDistancia de Un Punto A Una RectaGäby MäñayAún no hay calificaciones
- SQL y Modelamiento de Base de Datos SQL Server 2016 1Documento2 páginasSQL y Modelamiento de Base de Datos SQL Server 2016 1RusbelHuamanMAún no hay calificaciones
- Transact SQLDocumento89 páginasTransact SQLLuna XarnAún no hay calificaciones