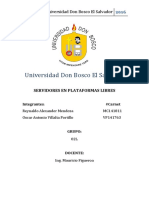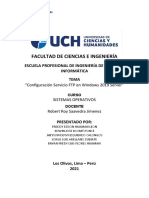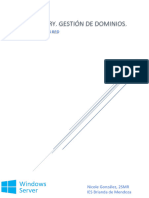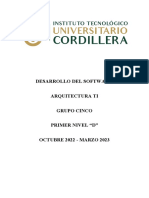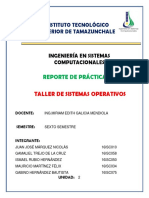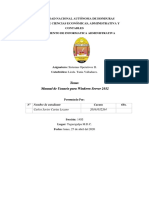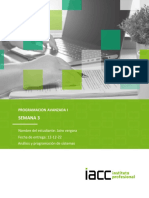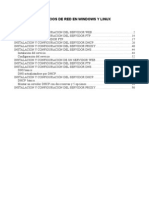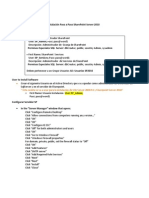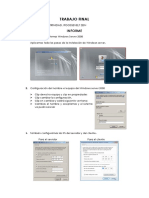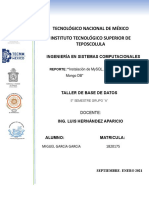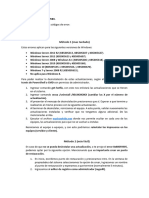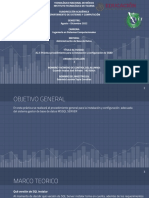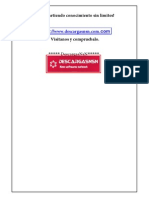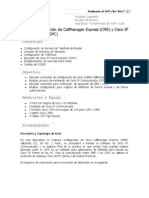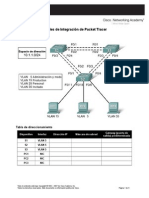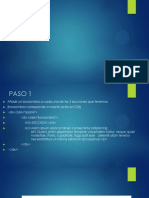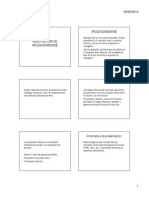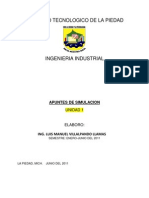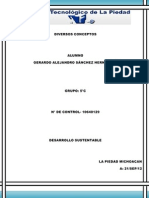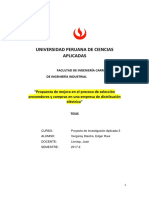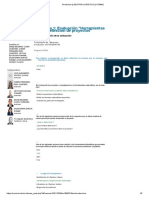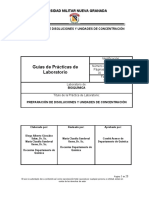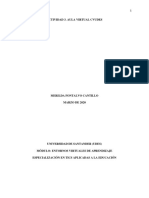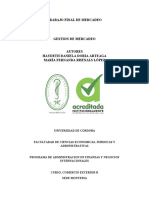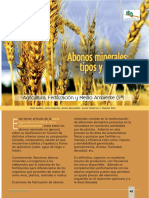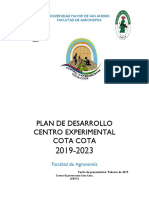Documentos de Académico
Documentos de Profesional
Documentos de Cultura
Manual Apache, Creacion de Usuarios y Servidor FTP
Cargado por
Gerardo A SanchezDerechos de autor
Formatos disponibles
Compartir este documento
Compartir o incrustar documentos
¿Le pareció útil este documento?
¿Este contenido es inapropiado?
Denunciar este documentoCopyright:
Formatos disponibles
Manual Apache, Creacion de Usuarios y Servidor FTP
Cargado por
Gerardo A SanchezCopyright:
Formatos disponibles
INSTITUTO TECNOLOGICO DE LA PIEDAD
Ingeniera en Sistemas Computacionales 8 Semestre Servicios de Internet Manual de instalacin APACHE, creacin de usuarios e instalacin de Servidor FTP
Christian de Jess Martnez Cortez Gerardo Alejandro Snchez Hernndez Jesus Magdaleno Palma Alejandra Villalobos Ramrez
La Piedad Mich.
18/Febrero/2014
Instalacin de apache y creacin de usuarios
1. Para comenzar esta prctica, se debe tener instalado el Windows server 2003, posteriormente se instala el servidor Apache. Se utiliza la versin 2.2.
2. Seguimos los pasos de instalacin y configuramos el servidor segn las necesidades de la prctica.
3. Una vez que se finaliza la instalacin, como siguiente paso iniciamos sesin como administrador en CMD y creamos un archivo de texto con los usuarios que nos servirn para los dominios virtuales y cada uno con su respectiva contrasea con la ayuda del comando htpasswd c Usuarios nombre y nos pedir que ingresemos la contrasea.
4. Nos vamos a nuestra unidad local C y en la carpeta de sysmtem32 localizamos la carpeta drivers, despus la carpeta etc. y en el archivo Host agregamos la IP para cada Host virtual que creamos.
5. En la ventana de propiedades de protocolos de internet (Tcp/IP) Configuracin avanzada de TCP/IP se darn de alta todas las direcciones de dominio que tenemos creados.
6. Despus creamos un documento root donde se almacenara toda la informacin de cada host virtual que creamos. Los datos son el correo, la direccin, y el nombre del servidor.
7. Ahora se tiene que modificar la direccin raz.
8. Ahora modificaremos la lnea virtual del host, ubicada en el archivo httpd.conf.
9. Creamos una carpeta para cada dominio creado con el index y nuestro documento htaccess.
10.Por ltimo paso solo nos queda ingresar a nuestro explorador de internet para verificar que en realidad funciona cada dominio creado ingresando una direccin. Para saber que funciono debe aparecer un mensaje de bienvenida.
Configuracin del servidor FTP
1. Nos ubicamos en nuestro administrador de servidor, y seleccionamos agregar roles y caractersticas.
2. En este paso solo daremos siguiente, este nos muestra lo que necesitamos hacer antes de continuar.
3. En tipos de instalacin seleccionamos instalacin basada en caractersticas o en roles y le damos clic en siguiente.
4. En seleccin de servidor, seleccionamos el grupo de servidores que vamos a utilizar y damos clic en siguiente.
5. En los roles de servidor nos abrir una ventana en la cual debemos seleccionar incluir herramientas de administracin y damos clic en agregar caractersticas y damos clic en siguiente.
6. En roles de servidor seleccionamos la casilla servicios de dominio de Active Directory y damos clic en siguiente para continuar.
7. En las caractersticas estar una casilla seleccionada, este paso solo le daremos siguiente sin modificar nada.
8. En el rol de servidor web (IIS) solo daremos clic en siguiente para agregar los roles y caractersticas de este.
9. Seleccionamos servicios de rol y marcamos la casilla de servidor FTP.
10. En AD DS (Active Directory), solo daremos clic en siguiente.
11. Damos clic en instalar y esperamos la instalacin, nos mandara un mensaje de reinicio automtico, damos en si para continuar.
12. Y esperamos la instalacin
13. Nos aparecer un mensaje de la instalacin, solo dejamos que contine con la instalacin.
14. En el asistente para configuracin de servicios de dominio de Active Directory, en la configuracin de implementacin, seleccionamos agregar un nuevo bosque, y colocamos un nombre de dominio raz, en este caso nosotros pondremos www.pservicios.com y le damos clic en siguiente.
15. En las opciones del controlador, seleccionamos la casilla servidor de sistema de nombre de dominio (DNS) y colocamos una contrasea as como su confirmacin, le damos clic en siguiente para continuar.
16. En las operaciones adicionales, creamos un nombre de dominio NetBIOS, nosotros usamos pservicios, le damos clic en siguiente y continuamos.
17. En las rutas de acceso, seleccionamos una carpeta de la base de datos, una carpeta de archivos de registro y una carpeta SYSVOL, en los tres puntos () de cada una de las casillas, podemos seleccionas y crear las carpetas que necesitamos. Le damos clic en siguiente y continuamos.
18. En revisar opciones, solo confirmamos lo que previamente realizamos si todo es correcto le damos clic en siguiente para continuar con el proceso.
19. En este ltimo paso solo le daremos clic en instalar para realizar el proceso que configuramos y crear el dominio de Active Directory.
20. En la interfaz del Windows 2012 buscamos usuarios y equipos... y lo seleccionamos.
21. Nos abrir los usuarios del Active Directory, le damos clic derecho al usuario que creamos, vamos a nuevo y seleccionamos unidad organizativa.
22. Nos abrir una ventana y agregamos un nombre a la unidad en este caso nosotros elegimos servicios de internet le damos clic en aceptar y continuamos.
23. De nuevo en la pantalla de usuarios y equipo de Active Directory, damos clic derecho a la unidad que creamos, buscamos nuevo y seleccionamos usuario.
24. En la pantalla de usuarios, llenamos el formulario que nos pide, y damos clic en siguiente para continuar.
25.Despues agregamos una contrasea asi como su confirmacion, y desmarcamos la casilla de el usuario debe cambiar la contrasea en el siguiente inicio de sesion y marcamos las casillas, el usuario no puede cambiar la contrasea y la contrasea nunca expira. Y le damos click a siguiente para continuar.
26.Para finalizar con este proceso damos clic en finalizar.
27. Una vez terminado ese proceso nos dirigimos al administrador de servicios del Windows 2012, buscamos el IIS el servidor que agregamos le damos clic derecho y seleccionamos, Administrador de Internet Information Services (IIS).
27.1 Si por alguna razn, al darle clic derecho al servidor no aparece la opcin, Administrador de Internet Information Services (IIS), se tendr que volver al hacer todos los pasos anteriores, marcando y desmarcando las casillas correspondientes.
28. Nos abrir una ventana el cual nos dirigiremos a sitios y le damos clic derecho, y seleccionamos agregar sitio FTP, nos abrir una nueva ventana, en esta agregamos el nombre del sitio FTP y la ruta de acceso, en los tres puntos () podemos crear la carpeta en la ruta que deseemos, nosotros la agregamos en C: y la llamamos ftp, le damos clic en siguiente y continuamos.
29. En la siguiente ventana, agregamos una direccin ip y un puerto, seleccionamos la casilla iniciar sitio FTP automticamente y seleccionamos sin SSL, le damos clic en siguiente para continuar.
30. En la ltima ventana, seleccionamos la casilla bsica de la autentificacin y en permitir el acceso a: seleccionamos a todos los usuarios en ltimo, le damos los permisos de leer y escribir seleccionando las casillas, y damos clic en finalizar para terminar el proceso.
31. Ya finalizado este paso, seguimos con la desactivacin del servidor que esta por default ya que no se puede trabajar con dos servidores al mismo tiempo. Para ello nos colocamos sobre administrador del servidor en la parte ISS y en nuestro servidor hacemos clic derecho sobre Administrador de Internet Infomation Services.
32. Nos mandara a la pgina principal del servidor ah desglosamos las pestaas y en la parte de Sitios hacemos clic ah es donde le damos detener al servidor que esta por default.
33. Antes de probar las conexiones con nuestros usuarios necesitamos activar en nuestro cliente la opcin de cliente tftp.
34. Para probar que funciono desde nuestro cliente que tenemos conectado punto a punto, haremos tanto prueba de consola como de nuestro navegador. En la consola agregamos el comando ftp ms la direccin de nuestro servidor, posteriormente nos deber pedir un usuario con su respectiva contrasea.
35. Ya que funciono, proseguimos en nuestro navegador para hacer la misma accin ingresamos en la barra de direccin ftp ms la direccin de nuestro servidor. De igual manera nos deber pedir un usuario con su contrasea.
36. Ya que ingresamos nosotros podremos observar que documentos se encuentran en dicho usuario.
También podría gustarte
- Manual de Windows Server 2012Documento59 páginasManual de Windows Server 2012Leight NealAún no hay calificaciones
- Instalación de SharePoint 2013 en Windows Server 2012 R2Documento27 páginasInstalación de SharePoint 2013 en Windows Server 2012 R2Patrick ZamoranoAún no hay calificaciones
- AREA03Documento13 páginasAREA03Jairo HidalgoAún no hay calificaciones
- Tutoriales y Trucos - Activar Terminal Server en Un Grupo de Trabajo (Con 100 Licencias Por Dispositivo - Usuario)Documento32 páginasTutoriales y Trucos - Activar Terminal Server en Un Grupo de Trabajo (Con 100 Licencias Por Dispositivo - Usuario)McQ Soft100% (1)
- Manual de Instalacion Windows Server 2012r2Documento26 páginasManual de Instalacion Windows Server 2012r2Alexander Mendoza CrespinAún no hay calificaciones
- Instructivo n.1Documento11 páginasInstructivo n.1DASAún no hay calificaciones
- Crear Un Dominio en Windows Server 2008Documento4 páginasCrear Un Dominio en Windows Server 2008Agustin Castañeda TapiaAún no hay calificaciones
- Tarea2 Sistemas OperativosDocumento39 páginasTarea2 Sistemas OperativosJavier GallardoAún no hay calificaciones
- Instalación Profit Administrativo 2K8Documento31 páginasInstalación Profit Administrativo 2K8Jeykher YendesAún no hay calificaciones
- Servidor FTPWindows 2012 r2 - v2Documento15 páginasServidor FTPWindows 2012 r2 - v2ursaAún no hay calificaciones
- Guia DNSDocumento19 páginasGuia DNSCristovalAún no hay calificaciones
- SOR02 TareaDocumento42 páginasSOR02 TareaNicole GonzalezAún no hay calificaciones
- Grupo5-1d Trabajo Autonomo ArquitecturaDocumento17 páginasGrupo5-1d Trabajo Autonomo ArquitecturaElias SaransigAún no hay calificaciones
- Instalación de Windows Server 2016Documento18 páginasInstalación de Windows Server 2016Andres CastellanosAún no hay calificaciones
- Creación de Usuarios Windows Server 2008 R2Documento11 páginasCreación de Usuarios Windows Server 2008 R2Antonio TpAún no hay calificaciones
- Instalación de Windows Server 2016Documento19 páginasInstalación de Windows Server 2016Andres CastellanosAún no hay calificaciones
- Reporte de Practica Unidad 2 ServidorDocumento32 páginasReporte de Practica Unidad 2 ServidorFederico Hernández AntonioAún no hay calificaciones
- SCCM InstalaciónDocumento11 páginasSCCM InstalaciónLuis Daniel Rodriguez CoriaAún no hay calificaciones
- Conexión SQL 2008 en RedDocumento5 páginasConexión SQL 2008 en RedDanny PérezAún no hay calificaciones
- Iso 3Documento26 páginasIso 3Hector HernandezAún no hay calificaciones
- Manual Usuario SERVER 2012Documento62 páginasManual Usuario SERVER 2012Carlos Savier CariasAún no hay calificaciones
- Ensayo Windows ServerDocumento2 páginasEnsayo Windows ServerLuis miguel RamírezAún no hay calificaciones
- Jairo Vergara Semana3 Pav1Documento6 páginasJairo Vergara Semana3 Pav1jairo vergaraAún no hay calificaciones
- Manual de Correo Exchange Windows Server 2012 PDFDocumento47 páginasManual de Correo Exchange Windows Server 2012 PDFJuan Carlos RodriguezAún no hay calificaciones
- Proceso de ETLDocumento28 páginasProceso de ETLCristobal GarciaAún no hay calificaciones
- Configuración Del IISDocumento7 páginasConfiguración Del IISPepe BotikaAún no hay calificaciones
- Instalar Active DirectoryDocumento26 páginasInstalar Active DirectoryCainAún no hay calificaciones
- Windows Server 2016 Con AdDocumento47 páginasWindows Server 2016 Con AdjenniAún no hay calificaciones
- Servicios de Red en Windows y Linux2Documento108 páginasServicios de Red en Windows y Linux2anabanthakris100% (2)
- Instalando SQL Server 2016 y SSMS en WindowsDocumento12 páginasInstalando SQL Server 2016 y SSMS en WindowsAdolfo Javier FernandezAún no hay calificaciones
- Manual de Instalación de Rol ADDS - WS2k8Documento50 páginasManual de Instalación de Rol ADDS - WS2k8FernandoAún no hay calificaciones
- Instalacion Paso A Paso Sharepoint Server 2010Documento4 páginasInstalacion Paso A Paso Sharepoint Server 2010Cristian Camilo Mahecha HenaAún no hay calificaciones
- 2017-Instalación de La Máquina Virtual y Windows 7 x64 Professional-1Documento57 páginas2017-Instalación de La Máquina Virtual y Windows 7 x64 Professional-1Antonio JimCruAún no hay calificaciones
- Marcela Bonell - LDAPDocumento8 páginasMarcela Bonell - LDAPGenil Alejandro Suarez PerezAún no hay calificaciones
- Proftpd WebminDocumento24 páginasProftpd Webminotrocorreo14100% (1)
- Manual de Replica BDDDocumento18 páginasManual de Replica BDDAlex AnderAún no hay calificaciones
- Manual de Instalacion SQL 2008 y SQL 2008 Express PDFDocumento40 páginasManual de Instalacion SQL 2008 y SQL 2008 Express PDFbunburyduendeAún no hay calificaciones
- Guía ReplicaciónDocumento5 páginasGuía ReplicaciónPercy CrisologoAún no hay calificaciones
- Configuracion de Un Servidor Radius en Windows Server 2012Documento39 páginasConfiguracion de Un Servidor Radius en Windows Server 2012josue oliver caballero naviaAún no hay calificaciones
- Trabajo Final - ServidoresDocumento8 páginasTrabajo Final - ServidoresZein CTAún no hay calificaciones
- Guia de Implementacion Servidor FTPDocumento15 páginasGuia de Implementacion Servidor FTPMIGUEL DEL PIERO MEZARINA CERNAAún no hay calificaciones
- Windows Server 2012 ManualDocumento102 páginasWindows Server 2012 ManualE-solutionsperuAún no hay calificaciones
- Proyecto Final - Fundamentos de Seguridad - Arielis Pineda Perez - 20209977Documento34 páginasProyecto Final - Fundamentos de Seguridad - Arielis Pineda Perez - 20209977Juan Samuel Fernández PérezAún no hay calificaciones
- Reporte de InstalacionDocumento23 páginasReporte de InstalacionLUISAún no hay calificaciones
- Tutorial para Crear y Configurar Servidor de Correo en Windows Server 2008 EnterpriseDocumento32 páginasTutorial para Crear y Configurar Servidor de Correo en Windows Server 2008 EnterpriseBessy CastilloAún no hay calificaciones
- Microsoft SQL Server 2008 R2 Express en Windows 7Documento59 páginasMicrosoft SQL Server 2008 R2 Express en Windows 7luzita-bAún no hay calificaciones
- BDD Agenda de Alumno MysqlDocumento25 páginasBDD Agenda de Alumno Mysqlroberto2098Aún no hay calificaciones
- Manual Instalación y Configuración de Un Servidor WEB en Windows ServerDocumento25 páginasManual Instalación y Configuración de Un Servidor WEB en Windows ServerAlejandro Téllez MAún no hay calificaciones
- Error Al Compartir ImpresorasDocumento3 páginasError Al Compartir ImpresorasRicardo AguilarAún no hay calificaciones
- Usar El Mumaker en Otra PCDocumento15 páginasUsar El Mumaker en Otra PCAnderson Valverde CasamayorAún no hay calificaciones
- Manual de Procedimientos SoporteDocumento24 páginasManual de Procedimientos SoporteFabian EstevezAún no hay calificaciones
- Configurar FTP en 2016 ServerDocumento8 páginasConfigurar FTP en 2016 ServerJuan Jesús Reguera ChacónAún no hay calificaciones
- A2.5 Práctica Procedimiento para La Instalación y Configuración de SGBDDocumento35 páginasA2.5 Práctica Procedimiento para La Instalación y Configuración de SGBDJOSE ALFREDO GUZMAN AVALOSAún no hay calificaciones
- Práctica 7 y 8 - Creción de Servidor Web y Configuración DNSDocumento15 páginasPráctica 7 y 8 - Creción de Servidor Web y Configuración DNSDamaris Sabani TogaAún no hay calificaciones
- Active Directory Server 2008Documento41 páginasActive Directory Server 2008Francisca Catalina González GodoyAún no hay calificaciones
- Actividad 9 Administracion de Un Servidor de Directorio en Windows - Pablo Andres Bueto AgamezDocumento77 páginasActividad 9 Administracion de Un Servidor de Directorio en Windows - Pablo Andres Bueto AgamezPablo Andres Bueto0% (1)
- Windows Server 2016Documento37 páginasWindows Server 2016Aharon Alexander Aguas Navarro100% (3)
- Instalar y Configurar SQL Server 2000 PDFDocumento10 páginasInstalar y Configurar SQL Server 2000 PDFCristóbal Contreras IbarraAún no hay calificaciones
- Guíaburros: Crear una tienda online en WordPress: Todo lo que debes saber para crear tu propia tienda online en WordPressDe EverandGuíaburros: Crear una tienda online en WordPress: Todo lo que debes saber para crear tu propia tienda online en WordPressAún no hay calificaciones
- Administración y auditoría de los servicios de mensajería electrónica. IFCT0509De EverandAdministración y auditoría de los servicios de mensajería electrónica. IFCT0509Aún no hay calificaciones
- Estudi ArDocumento1 páginaEstudi ArGerardo A SanchezAún no hay calificaciones
- Visual C TocDocumento3 páginasVisual C TocRowell Ramsay Hernandez PeñaAún no hay calificaciones
- CEH v8 Lab ManualDocumento0 páginasCEH v8 Lab Manualalbini77Aún no hay calificaciones
- Seguridad InformaticaDocumento1 páginaSeguridad InformaticaGustavo GomezAún no hay calificaciones
- SNMP Traps PDFDocumento10 páginasSNMP Traps PDFGerardo A SanchezAún no hay calificaciones
- Backbone Js TocDocumento2 páginasBackbone Js TocGerardo A SanchezAún no hay calificaciones
- Configuración y Verificación de Las ACL EstándarDocumento6 páginasConfiguración y Verificación de Las ACL EstándarGerardo A SanchezAún no hay calificaciones
- Visual CDocumento1 páginaVisual CGerardo A SanchezAún no hay calificaciones
- CEH v8 Lab ManualDocumento0 páginasCEH v8 Lab Manualalbini77Aún no hay calificaciones
- Backbone Js TocDocumento2 páginasBackbone Js TocGerardo A SanchezAún no hay calificaciones
- Guia 7 FVo IPQo SDocumento9 páginasGuia 7 FVo IPQo S1020421852Aún no hay calificaciones
- Guia 7 FVo IPQo SDocumento9 páginasGuia 7 FVo IPQo S1020421852Aún no hay calificaciones
- ESwitching Lab 5 5 1Documento10 páginasESwitching Lab 5 5 1Gerardo A SanchezAún no hay calificaciones
- STP 1Documento4 páginasSTP 1Gerardo A SanchezAún no hay calificaciones
- Lab 3 5 1aDocumento2 páginasLab 3 5 1aGerardo A SanchezAún no hay calificaciones
- WebDocumento6 páginasWebGerardo A SanchezAún no hay calificaciones
- 1.2 Arquitec. AWDocumento4 páginas1.2 Arquitec. AWGerardo A SanchezAún no hay calificaciones
- 1.3 Tecnologías para Desarrollo de Aplicaciones Web MYDocumento10 páginas1.3 Tecnologías para Desarrollo de Aplicaciones Web MYGerardo A SanchezAún no hay calificaciones
- Tipos de DatosDocumento5 páginasTipos de DatosGerardo A SanchezAún no hay calificaciones
- Práctica de Triggers y PA en Facturación 2012Documento1 páginaPráctica de Triggers y PA en Facturación 2012Gerardo A SanchezAún no hay calificaciones
- Tipos de DatosDocumento5 páginasTipos de DatosGerardo A SanchezAún no hay calificaciones
- Tipos de DatosDocumento5 páginasTipos de DatosGerardo A SanchezAún no hay calificaciones
- RecuperacionSimple Practica NorthwindCortaDocumento1 páginaRecuperacionSimple Practica NorthwindCortaGerardo A SanchezAún no hay calificaciones
- Apuntes de Simulacion Unidad 1 LMVLL - ItlpDocumento21 páginasApuntes de Simulacion Unidad 1 LMVLL - ItlpGerardo A SanchezAún no hay calificaciones
- Diversos ConceptosDocumento9 páginasDiversos ConceptosGerardo A SanchezAún no hay calificaciones
- Unidad IIIDocumento23 páginasUnidad IIIGerardo A SanchezAún no hay calificaciones
- Propuesta de Mejora en El Proceso de Selección Proveedores y Compras en Una Empresa de Distribución Eléctrica"Documento128 páginasPropuesta de Mejora en El Proceso de Selección Proveedores y Compras en Una Empresa de Distribución Eléctrica"Eveling Garcia cruzAún no hay calificaciones
- Resumen Rse - Tema4Documento13 páginasResumen Rse - Tema4Eleazeer GongoraAún no hay calificaciones
- Regional CSEC Overview - Latin America (Spanish)Documento71 páginasRegional CSEC Overview - Latin America (Spanish)yoshira burgos navarroAún no hay calificaciones
- Presión Hidrostática: Determinación de la Presión del Aire y Densidad del RonDocumento7 páginasPresión Hidrostática: Determinación de la Presión del Aire y Densidad del RonSam JimenezAún no hay calificaciones
- Cap. 8 Transformadores Secos de Distribucion TrihalDocumento8 páginasCap. 8 Transformadores Secos de Distribucion TrihalJhordin Fernandez QuispeAún no hay calificaciones
- Actividad 2 - Programacion IIIDocumento6 páginasActividad 2 - Programacion IIINelly PerezAún no hay calificaciones
- Examen LogisticaDocumento2 páginasExamen LogisticaMAURICIO BERRIO MARQUEZAún no hay calificaciones
- Practica 2. Preparación de Disoluciones y Unidades de ConcentraciónDocumento20 páginasPractica 2. Preparación de Disoluciones y Unidades de ConcentraciónLaura Tatiana Pineda ChautaAún no hay calificaciones
- Ensayo Las 5 Disfunciones de Un EquipoDocumento5 páginasEnsayo Las 5 Disfunciones de Un EquipoSebastian RomeroAún no hay calificaciones
- Act3 Mapa.Documento5 páginasAct3 Mapa.Mery SmithAún no hay calificaciones
- Policy Brief EVSDocumento30 páginasPolicy Brief EVScataAún no hay calificaciones
- Planillas de Mantenimiento de MáquinasDocumento11 páginasPlanillas de Mantenimiento de MáquinasAnonymous 4lIAJ1Lk2Aún no hay calificaciones
- Trabajo MercadeoDocumento17 páginasTrabajo MercadeoDaniela DoriaAún no hay calificaciones
- Acfrogdobw3dm4btnprrh2j2h55dxo9o04jmfz D9nmec5cuhqijeravc92b6ctgz8ecatfpxxzu4xxvt23 MJDF Hfnvesxlgtzzcp17zfzkwjs4l7bjruaf6zfmqwm6vuvair21x C4iyzaodxDocumento74 páginasAcfrogdobw3dm4btnprrh2j2h55dxo9o04jmfz D9nmec5cuhqijeravc92b6ctgz8ecatfpxxzu4xxvt23 MJDF Hfnvesxlgtzzcp17zfzkwjs4l7bjruaf6zfmqwm6vuvair21x C4iyzaodxKaterine Alzate HernandezAún no hay calificaciones
- Amplificadores de InstrumentacionDocumento9 páginasAmplificadores de InstrumentacionKmiSz0% (1)
- 05 Alejandro GarciaDocumento15 páginas05 Alejandro GarciaMonica Garcia SalgadoAún no hay calificaciones
- Gestión comunitaria y registro de experienciasDocumento6 páginasGestión comunitaria y registro de experienciasIsabel GodoyAún no hay calificaciones
- CV Dayana UgarteDocumento5 páginasCV Dayana UgarteDayana Stefany UgarteAún no hay calificaciones
- GFPI-F-019 - Formato - Guia - de - Aprendizaje FASE 1 I TRIMESTRE IDENTIFICAR LOS PROTOCOLOSDocumento17 páginasGFPI-F-019 - Formato - Guia - de - Aprendizaje FASE 1 I TRIMESTRE IDENTIFICAR LOS PROTOCOLOSJUAN ALEJANDRO CORREA GONZALEZAún no hay calificaciones
- Balanza de PagosDocumento7 páginasBalanza de PagoskymAún no hay calificaciones
- Abonos Minerales Tipos y Uso LibroDocumento10 páginasAbonos Minerales Tipos y Uso Librorominhomin100% (1)
- HuarazDocumento5 páginasHuarazElizita Ccacyaccoa QuispeAún no hay calificaciones
- 20 Plan CECC 2019-2023 VfinalDocumento43 páginas20 Plan CECC 2019-2023 VfinalJuan José Aparicio PorresAún no hay calificaciones
- Planificacion Centrada en La PersonaDocumento78 páginasPlanificacion Centrada en La Personajuanmi88% (8)
- Analisis Modal EspectralDocumento16 páginasAnalisis Modal EspectralAlex Santa Cruz VargasAún no hay calificaciones
- Manual de Usuario 701 ENDURO 2021Documento321 páginasManual de Usuario 701 ENDURO 2021rutasuramericaAún no hay calificaciones
- Glosarios Del Curso de Huellas DactilaresDocumento3 páginasGlosarios Del Curso de Huellas DactilaresJosé Raúl De León barriosAún no hay calificaciones
- ID AnálisisEstructural CDocumento6 páginasID AnálisisEstructural CGleyser PerezAún no hay calificaciones
- IPERC Trabajos Preliminares y Obras Provicionales-CCG-TVDocumento17 páginasIPERC Trabajos Preliminares y Obras Provicionales-CCG-TVtigreaxulAún no hay calificaciones
- Módulo II Procesar Productos de Origen VegetalDocumento42 páginasMódulo II Procesar Productos de Origen VegetalAna Maria Duran Manriquez100% (1)