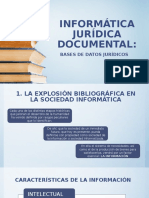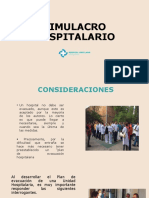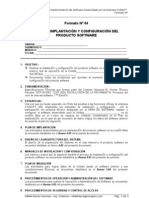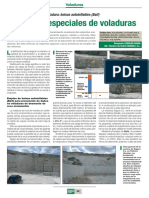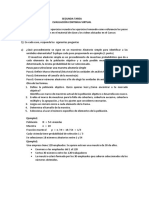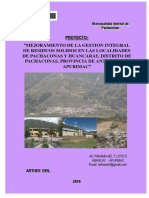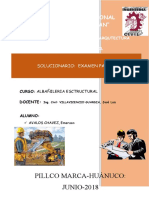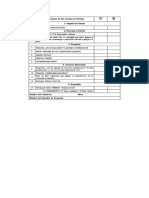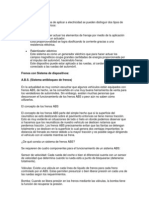Documentos de Académico
Documentos de Profesional
Documentos de Cultura
Mantenimiento de HDD
Cargado por
juank0010Derechos de autor
Formatos disponibles
Compartir este documento
Compartir o incrustar documentos
¿Le pareció útil este documento?
¿Este contenido es inapropiado?
Denunciar este documentoCopyright:
Formatos disponibles
Mantenimiento de HDD
Cargado por
juank0010Copyright:
Formatos disponibles
Patrocinadores
Mantenimiento de Disco Duro
Lun, 2009-12-07 14:48 Silv3r X
Cuando compramos un PC y lo estrenamos, funciona a la perfeccin sin lentitud alguna, sin embargo con el paso del tiempo y el uso habitual el disco duro se va degradando, en pocas palabras el disco duro requiere mantenimiento peridico al menos cada mes o mnimo al ao segn el tiempo que dispones. Las herramientas de Windows nos sirve para evitar instalar aplicaciones o bien el sistema no nos permite instalar aplicaciones por polticas de seguridad. En este tutorial nos centraremos en las utilidades de Windows.
Escaneo de errores en la unidad de disco
Esta utilidad nos buscara errores en la unidad sectores errneos o archivos corruptos que impiden el correcto de ciertas reas de disco e incluso suele ser el causante de fallos en aplicaciones o del sistema operativo. Para escanear el disco duro tenemos varias formas, por linea de comandos (CMD o ventana de MSDOS para los amigos) o por interfaz grfica.
Interfaz grfica (sencillo y recomendado)
Esta operacin es muy simple, tan solo debemos abrir Mi PC, despus elegimos propiedades del men con el 2 botn del ratn al disco o unidad que queramos analizar. Despues aparecera otra ventana, haremos clic en la pestaa Herramientas y despues en el apartado Comprobacin de erroresharemos clic en el boton Comprobar ahora... Nuevamente aparecera una ventana mas pequea, esta nos permite dos cosas al analizar:
Reparar automticamente errores en el sistema de archivos. Examinar e intentar recuperar los sectores defectuosos. Nota: Si analizamos sin marcar las dos opciones se comprobara el disco pero en modo lectura, es decir podra encontrar errores pero no los reparara, para poder reparar los errores se debe marcar la primera opcion, tambien se puede marcar la 2 opcin. Nota2: Puede tardar mucho en escanear el disco en busca de errores si las dos opciones son marcadas, dependiendo de la capacidad de los discos duros o particiones puede tardar mas si estos tienen muchos GB asignados.
Al finalizar el escaneo, nos mostrara el informe detallado del estado del disco duro y si ha sido necesario reparar o no (solo Vista y 7). En XP solo nos indicara que ha sido reparado los errores del disco.
Herramienta de comprobacion de errores.
Linea de comandos (CMD o ms conocido como MS-DOS)
Esta es una de las formas ms antiguas de escanear errores en el disco pero en cierto modo til si usamos por ejemplo dentro de la instalacin de Windows en caso de que este no arranque o nos permita escanear errores desde la interfaz grafica de forma estable o por CMD. El funcionamiento es simple, abrimos el men inicio y escribimos CMD en la bsqueda del men inicio (Vista y 7) y lo ejecutamos como Administrador eligiendo la opcin con el men contextual. Tambien es posible desde el clsico Menu inicio > Ejecutar,
escribir CMD y despus clic en Aceptar o bien pulsar la tecla Enter. (Solo XP, ya que en Vista y 7 no se puede ejecutar como administrador) Una vez hecho lo anterior nos aparecer la ventana CMD indicando en el titulo como Administrador. Ahora usaremos el comandoCHKDSK para que empiece a escanear el disco en busca de errores, solo que esta vez no los repara, es decir funcionara en modo Solo Lectura. Si queremos que CHKDSK repare los errores en el disco o particin, debemos escribir CHKDSK /F para que repare cualquier problema que CHKDSK encuentre, tardara un poco mas que con el modo Solo Lectura. Pero si escribimos CHKDSK D: , nos escaneara la particin o unidad D: si no existe nos dara error. Ten en cuenta que si quieres por ejemplo escanear errores de una Memory Stick deberas poner la letra por la cual la memory Stick ha sido asignada, para ver que letra ha sido asignada tan solo debes ir a mi PC para comprobarlo. Nota: Si escribes CHKDSK /? Nos dira que comandos o aadidos se pueden aplicar despus de CHKDSK, dependiendo del idioma lo tendras brevemente explicado para que sirve cada funcin.
Herramienta de comprobacion de errores (CHKDSK) por la linea de comandos (CMD).
Desfragmentacion del Disco o Particion
Es algo que no debemos olvidarnos de usar, aunque los usuarios de Linux presumen de no tener fragmentacin porque su sistema de archivos ETX2/3/4 es diferente a Windows que usa FAT32/NTFS (Actualmente NTFS). A medida que se aaden y borran archivos, por todo el
disco se van desperdigando fragmentos de archivos, lo que se podra decir en una reduccin del rendimiento que puede causar bloqueos del sistema o de algunas aplicaciones, por esta razn debemos desfragmentar al menos 1 vez al mes o como minimo 1 vez al ao para evitar males mayores mientras trabajamos.
Interfaz Grafica (Sencillo y Recomendado)
El desfragmentador no esta tan complicado de encontrar ya que esta integrado en Windows siempre y cuando no se trate de una versin reducida (LITE o modificada) que suelen eliminar cosas que luego necesitamos. Para ejecutar el desfragmentador abrimos elmen inicio > Programas > Accesorios > Herramientas del Sistema > Desfragmentador de Disco o bien desde el men inicio escribimos en el buscador integrado Desfragmentador y de inmediato lo tenemos en la lista. (Solo Vista y 7). XP, Vista y 7 son diferentes versiones de sistema, asi que el Desfragmentador ha cambiado y es ligeramente diferente entre Vista y 7 mientras que en XP es muy diferente a los mas modernos sistemas operativos, pero como muchos usuarios de Windows utilizan cualquiera de estas tres versiones tambin ser explicado en cada uno como desfragmentar, no es difcil.
Version de XP
Con la ventana del desfragmentador podremos realizar un anlisis o bien desfragmentar (previo anlisis rpido). Si elegimos anlisis el desfragmentador proceder a revisar el estado de fragmentacin del disco y nos indicara en el grafico de "Uso de disco aproximado antes de la desfragmentacin" guiandonos por los colores el estado del disco. Otro detalle a tener en cuenta es que nos mostrara una ventana diciendonos si es necesario desfragmentar o no cuando hacemos clic en "Analizar". Si queremos mas detalles sobre el estado del disco, hacemos clic en "Presentar informes" y nos dara detalles de los archivos fragmentados e informacion de la unidad de disco. Es posible imprimir el informe o guardarlo en un archivo de texto, util para algunos, inutil para otros.
Desfragmentador de XP, detallado y simple.
Version de Vista
Con esta utilidad no nos permitira analizar el disco pero si desfragmentarlo (aunque primero analiza el disco y despues desfragmenta), este es mas simple y tambien nos da la posibilidad de elegir que discos queremos desfragmentar. Nos permite programar tambien la desfragmentacion automatica, mucho cuidado a que hora lo quieres programar.
Desfragmentador de Vista, simple y sin complicaciones.
Version de 7
Una vez ejecutado nos aparecer la ventana del Desfragmentador de disco, como era de esperar es un desfragmentador sencillo y con la desfragmentacin ya programada de
forma automtica, es posible ajustar su programacin haciendo clic en Configurar Programacion, nos dara a elegir cuando queremos la desfragmentacin, a que hora, la frecuencia de desfragmentacin(Diariamente, Semanalmente o Mensualmente) y que Discos a Desfragmentar. De esta forma el sistema se desfragmentara deforma automtica, el problema es que si estamos trabajando en el sistema, lgicamente ira mas lento al desfragmentar, es como si tu estaras moviendo cosas por la casa y otro este limpindolo al mismo tiempo, lo que se traduce como reduccin de rendimiento cuando esta trabajando en el pero a la larga si no esta trabajando en el, tardara menos en desfragmentar, al estardesfragmentado mejora el rendimiento. En el apartado de Estado Actual nos indica los discos duros o particiones que podemos analizar o desfragmentar, si se analiza primero (recomendado) verificara el disco y su estado de fragmentacin en un porcentaje. Tambien nos indicara la ultima ejecucin de un anlisis o desfragmentacin y si esta en uso nos indicara el progreso en porcentaje. Podemos analizar la particin/disco o particiones/discos que seleccionemos y despues haciendo clic en Analizar Disco o bien desfragmentar haciendo clic en Desfragmentar Disco (Primero analizara y despus desfragmentara el disco). Ahora solo queda esperar a que termine, aprovecha para hacer otras tareas ya que dependiendo de la capacidad de tu disco/particin o la potencia de tu PC hara que tarde mas o menos, aunque tambin puedes usar el equipo pero te ira lento, lo mas recomendable es dejarlo que haga su trabajo. Ejemplo: Nos indica una fragmentacin del 28% es necesario una fragmentacin, pero si es un 2% de fragmentacin no es necesario desfragmentar aunque es posible hacerlo, lo recomendable es desfragmentar si el porcentaje es superior al 20%.
Desfragmentador de 7, muy parecido al de Vista con mas funciones pero igual de simple.
Linea de comandos (CMD o MSDOS)
Tambien se puede desfragmentar el disco/particin desde la lnea de comandos, lo mismo que en CHKDSK se ha explicado que utilidad nos da en una lnea de comandos. Desde aqu podemos desfragmentar los discos/particiones o simplemente analizarlos, para analizar escribimos DEFRAG C: /A si queremos analizar C:, si quieres analizar por ejemplo D:, escribes DEFRAG D: /A sera analizado ese disco o particin. Para desfragmentar el disco escribimos DEFRAG C: /E y comenzara primero a analizar y despus a desfragmentar el disco. Se puede seguir usando el PC o bien dejarlo que haga su trabajo (altamente recomendado). Para mas comandos de DEFRAG, escribe DEFRAG /? y tendras la lista de comandos con la breve explicacin de cada comando dependiendo del idioma de tu sistema.
Desfragmentador (DEFRAG) por linea de comandos (CMD).
Verificacion de archivos de Windows
Esta utilidad nos sirve para verificar los archivos de Windows si son originales y seguros con la firma de Microsoft en cada uno de los archivos, de esta manera si falta algn archivo nos dira que x archivo ha sido eliminado y es posible que nos notifique querequiere el disco de instalacin de Windows. Por otra parte nos servir para saber si un virus se ha integrado al sistema y nos haya cambiado ciertas cosas. Tambien si modificamos archivos de Windows como las DLL de tema visual de Windows que suelen ser reemplazadas para usar temas visuales sin firmar de Microsoft. Para escanear en busca de archivos invalidos o faltantes, abriremos el CMD como administrador (Vista y 7). Despues en la ventana del CMD escribimos SFC y enter. De inmediato se procede a revisar los archivos del sistema, no suele tardar mucho si no tenemos muchas aplicaciones que usen el disco. Una vez finalizado nos indicara que el sistema de archivos esta intacto o bien que algunos archivos han sido modificados o que no estn y requerira reiniciar si ha encontrado archivos que faltan o no son correctos.
También podría gustarte
- Informática JurídicaDocumento15 páginasInformática JurídicaSaga GeminisAún no hay calificaciones
- Contabilidad de ComputarizadaDocumento77 páginasContabilidad de ComputarizadaMadeleidy Humpire Huarcaya100% (1)
- Cuaderno de ObraDocumento2 páginasCuaderno de ObraEfrain Q. EscobarAún no hay calificaciones
- Matriz Marco LogicoDocumento7 páginasMatriz Marco LogicoHenry Rios FernandezAún no hay calificaciones
- Simulacro HospitalarioDocumento16 páginasSimulacro HospitalarioJosselyn SortoAún no hay calificaciones
- Informe Tecnico MonitoresDocumento4 páginasInforme Tecnico MonitoresJuan Carlos Rojas CarbajalAún no hay calificaciones
- Laboratorio No1 Química Orgánica IIDocumento4 páginasLaboratorio No1 Química Orgánica IIJohan Panez ZevallosAún no hay calificaciones
- Propuesta Capacitacion Auto-Defensivo Corrosion y ProteccionDocumento13 páginasPropuesta Capacitacion Auto-Defensivo Corrosion y ProteccionEnriqke LugoAún no hay calificaciones
- f4 Acta de Implantacion y Configuracion Del SoftwareDocumento3 páginasf4 Acta de Implantacion y Configuracion Del SoftwareNox FeroAún no hay calificaciones
- Control AccesosDocumento76 páginasControl AccesosIVANAún no hay calificaciones
- Sistemas de Protección Contra IncendiosDocumento11 páginasSistemas de Protección Contra IncendiosEmmanuel Corro0% (1)
- Voladuras Camaras de Aire PDFDocumento3 páginasVoladuras Camaras de Aire PDFLuis Peña MogrovejoAún no hay calificaciones
- Arquitectura ModernaDocumento24 páginasArquitectura ModernaEdinson CasavilcaAún no hay calificaciones
- Ficha de Trabajo - S7Documento6 páginasFicha de Trabajo - S7jesus herbas uquiche25% (8)
- PDFDocumento171 páginasPDFCesarColquehuancaAún no hay calificaciones
- Trabajo Final de Marketing Exposicion MartesDocumento14 páginasTrabajo Final de Marketing Exposicion MartesDeyvi Alcocer AbadAún no hay calificaciones
- Nissan DescripcionDocumento7 páginasNissan DescripcionBuenavida FullAún no hay calificaciones
- Sistema Constructivo IDECASA PDFDocumento9 páginasSistema Constructivo IDECASA PDFlenon2011Aún no hay calificaciones
- Trabajo Fase 1 - Grupo - 15Documento8 páginasTrabajo Fase 1 - Grupo - 15Miller Rincon SastoqueAún no hay calificaciones
- Mesa Redonda 4Documento2 páginasMesa Redonda 4marce2502Aún no hay calificaciones
- Construccion Horno A GasDocumento12 páginasConstruccion Horno A GasMyriam QuintanaAún no hay calificaciones
- SDS Alcohol Etilico Al 70% Nuevo ReinoDocumento6 páginasSDS Alcohol Etilico Al 70% Nuevo ReinocrplateroAún no hay calificaciones
- Hoja de Vida Daniel Ortiz 2012 1Documento6 páginasHoja de Vida Daniel Ortiz 2012 1Ascanio Ferreira BarretoAún no hay calificaciones
- Solucionario Parcial de AlbañileriaDocumento5 páginasSolucionario Parcial de Albañileriapaul briham capcha cardenasAún no hay calificaciones
- Atención Al Cliente - PrimaxDocumento4 páginasAtención Al Cliente - PrimaxJohan SurichaquiAún no hay calificaciones
- PLA-0001 Plan de Emergencia/ Daniel SeguielDocumento14 páginasPLA-0001 Plan de Emergencia/ Daniel Seguieldsnike_12100% (3)
- Combustión en Motores de Encendido ProvocadoDocumento24 páginasCombustión en Motores de Encendido ProvocadoJonathan Largo100% (1)
- Frenos EléctricosDocumento3 páginasFrenos Eléctricosjhonsantiago8Aún no hay calificaciones
- Evidencia 3 PlanDocumento3 páginasEvidencia 3 PlanJUNIOR ALEJANDRO ESCALANTE AMAYAAún no hay calificaciones
- Inteligencia ArtificialDocumento6 páginasInteligencia ArtificialRocio QuiñonezAún no hay calificaciones