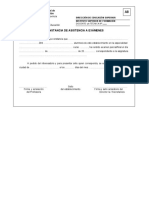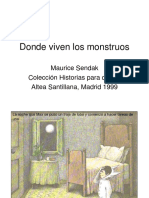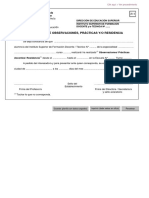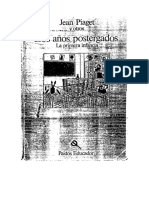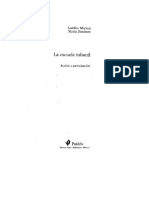Documentos de Académico
Documentos de Profesional
Documentos de Cultura
Edición de Textos Con WORD
Cargado por
matrixferTítulo original
Derechos de autor
Formatos disponibles
Compartir este documento
Compartir o incrustar documentos
¿Le pareció útil este documento?
¿Este contenido es inapropiado?
Denunciar este documentoCopyright:
Formatos disponibles
Edición de Textos Con WORD
Cargado por
matrixferCopyright:
Formatos disponibles
Edicin de Textos con WORD Al iniciar Word aparece un documento en blanco en el que se puede empezar a escribir.
Cuando se llega al final de la lnea, no es necesario pulsar la tecla intro para cambiar de lnea porque el procesador lo har automticamente. En cambio s se pulsar esta tecla cuando deseemos terminar el prrafo y empezar uno nuevo.
El men edicin
Las operaciones realizables desde este men nos facilitarn la edicin de textos mediante: Buscar. Esta opcin nos ofrece la posibilidad de encontrar una palabra o conjunto de ellas dentro de un documento para cambiarles el formato, editarlas de nuevo, etc. A la vez que hacemos una bsqueda, podemos indicarle a Word que las reemplace por otras palabras. Deshacer. Esta opcin elimina la ltima operacin realizada. Hay operaciones que no se pueden deshacer, por ejemplo, Guardar. La opcin Rehacer invierte la opcin de deshacer. Estas opciones tienen botones de acceso directo en la barra de herramientas. Cortar, Copiar, Pegar y Pegado especial. Realizan operaciones de mover (cortar) y copiar texto (copiar). El pegado especial, pega el texto con un formato especfico.
El men formato
Presenta opciones que aportan herramientas para formatear documentos, entre las que destacan: Fuente, Prrafo, Numeracin, y vietas, Bordes y sombreado, Columnas, tabulaciones, Letra capital, Fondo, Estilo, etc. En general, para dar formato a nuestro texto o documento ya escrito, mediante el cuadro de dilogo Fuente, es necesario seguir estas pautas: 1. Seleccionar el texto y hacer clic en el men Formato 2. Hacer clic en la opcin Fuente del men Formato. 3. Establecer las condiciones y pulsar el botn Aceptar. Ejercicio: Realiza los siguientes cambios de forma arial, mayscula, tamao 12, cursiva y negrita garamond, mayscula, tamao 18 y subrayado con punto y raya verdana, tamao 14, cursiva y subrayado doble courier new, normal, tamao 16
Mtodos abreviados para el formato de caracteres
Para activar/desactivar o cambiar... Negrita Cursiva Subrayado continuo Subrayado por palabras Subrayado doble Subndice (Vmxima) Superndice (Xexponente) VERSALITA MAYSCULAS Cambiar MAYSCULAS/minsculas Eliminar todos los ltimos formatos Tamao inmediatamente superior Tamao inmediatamente inferior
Pulsa la combinacin de teclas... Control+N Control+K Control+S Control+Mays+P Control+Mays+D Control+Mays+0 (nmero cero) Control+signo ms (+) Control+Mays+L BloqMays Mays+F3 Control+Barra espaciadora Control+Mays+< (Control+>) Control+<
Navegacin a travs del texto
Combinacin de teclas RePg AvPg Control+RePg Control+AvPg Control+Alt+RePg Control+Alt+AvPg Fin Inicio Control+ Control+ Control+ Control+ Control+Inicio Control+Fin Resultado Desplaza al cursor un carcter a la izquierda Desplaza al cursor un carcter a la derecha Desplaza al cursor una fila hacia abajo Desplaza al cursor una fila hacia arriba Desplaza al cursor al comienzo de la ventana anterior Desplaza al cursor al comienzo de la ventana siguiente Desplaza al cursor al comienzo de la pgina anterior Desplaza al cursor al comienzo de la pgina siguiente Desplaza al cursor a la parte superior de la ventana Desplaza al cursor a la parte inferior de la ventana Desplaza al cursor al final de la lnea Desplaza al cursor al comienzo de la lnea Desplaza al cursor al de la palabra anterior Desplaza al cursor al comienzo de la palabra siguiente Desplaza al cursor al comienzo del prrafo siguiente Desplaza al cursor al comienzo del prrafo actual Desplaza al cursor al comienzo del documento Desplaza al cursor al final del documento
Ya hemos visto que se pueden utilizar las teclas de Flecha arriba, abajo, derecha e izquierda, y otras, Inicio, Fin, RePg y AvPg, para desplazarnos por el documento. Pero cuando el documento se hace ms grande, precisamos de otros modos para desplazarnos ms deprisa. Muchas veces nos interesar usar las Barras de desplazamiento con el ratn para ir de un lugar a otro. Recuerda hacer clic sobre la flecha arriba o la flecha abajo, que hay en los extremos de la barra vertical, desplaza el texto que tenemos en la pantalla una lnea hacia arriba o hacia abajo. Hacer clic sobre la barra de desplazamiento en la zona de arriba o de abajo del cursor de desplazamiento, desplaza el texto una pantalla hacia arriba o hacia abajo. Tambin puedes arrastrar el cursor de la barra de desplazamiento; una etiqueta en el texto te indica qu pgina del documento vers en la pantalla si liberas el ratn en ese momento.
Marcar (seleccionar) y desmarcar un bloque
Para seleccionar... Una palabra Una lnea de texto Varias lneas de texto Una frase Un prrafo
Con el ratn Haz doble clic en la palabra Lleva el puntero del ratn al margen izquierdo de la lnea y, cuando se transforme en una flecha, haz clic. Lleva el puntero del ratn al margen izquierdo de la primera lnea y, cuando se transforme en una flecha, arrstralo por el margen hasta cubrir todas las lneas. Mientras pulsas la tecla Control, haz clic en cualquier lugar de esa frase Lleva el puntero del ratn al margen izquierdo del prrafo y, cuando se transforme en una flecha, haz doble clic. O bien, haz triple clic en cualquier lugar del prrafo
El documento completo
Lleva el puntero del ratn al margen izquierdo del prrafo y, cuando se transforme en una flecha, haz triple clic.
Para seleccionar... desde donde est el cursor Un carcter a la derecha Un carcter a la izquierda Hasta el final de la palabra Hasta el comienzo de la palabra Hasta el final de una lnea Hasta el comienzo de una lnea Una lnea hacia abajo Una lnea hacia arriba Hasta el final del prrafo Hasta el comienzo del prrafo Una pantalla hacia abajo Una pantalla hacia arriba Hasta el final del documento Hasta el comienzo del documento Todo el documento
Con el teclado Mays+ Mays+ Control+Mays+ Control+Mays+ Mays+Fin Mays+Inicio Mays+ Mays+ Control+Mays+ Control+Mays+ Mays+AvPg Mays+RePg Control+Mays+Fin Control+Mays+Inicio Control+E
Seleccionar un rectngulo de texto Al marcar un bloque, de cualquiera de las maneras que acabamos de comentar, se seleccionan todos los caracteres comprendidos entre el primero y el ltimo. Word permite seleccionar slo un rectngulo dentro de esta rea (que abarque varias columnas y filas). Pulsa la tecla Alt a la vez que arrastras el puntero del ratn hacia abajo y vers que slo se resalta la columna enmarcada por el primer y el ltimo carcter de la zona barrida. Observa que el rectngulo puede ser de cualquier tamao y se puede seleccionar en cualquier posicin del documento. En prcticas debes utilizar los distintos modos de seleccin con este texto:
Clasificacin de los atributos de los documentos HTML
Formato de documento Afectan a todo el documento Formato del cuerpo Abarcan el cuerpo del documento Formato de prrafo Afectan a un prrafo en concreto Formato de caracteres Afectan a unos caracteres determinados Formato de tablas Especificaciones de una tabla Formato de listas Estilo de una lista de elementos Formato de imgenes Para presentaciones de imgenes grficas Hojas de estilo Para homogeneizar presentaciones completas. <<<<->>>>
Tambin puedes utilizar el ratn para copiar un bloque previamente marcado, slo tienes que mantener pulsada la tecla Control mientras arrastras con el ratn y sueltas el bloque en la nueva posicin. Observa que, mientras dura la operacin, el puntero del ratn adopta la forma de una flecha de la que pende un rectngulo que, a su vez, lleva un cuadrado con un signo + en su interior. Ejercicio: Copiar un bloque cualquiera de la forma anteriormente indicada
Distintos modos de justificar un texto en Word Sobre el siguiente texto aplica los siguientes modos de alineacin. Recuerda que la alineacin seleccionada afecta a todo el prrafo al que pertenece el punto donde estaba el cursor en el momento de elegirla, y a todos los prrafos que se escriban a partir de ah, hasta que se seleccione una nueva alineacin. Ejercicio: haz lo que se comenta en el texto. Para el texto de Curiosaurios aplica a cada prrafo la alineacin comentada: Primer prrafo Alineacin derecha Segundo prrafo Alineacin centrada Tercer prrafo Alineacin centrada Cuarto prrafo Alineacin justificada o completa Quinto prrafo Alineacin izquierda y sangra en la primera lnea
Newton, domingo 13 de octubre de 1989
Curiosaurios
Una nueva y sorprendente visin de nuestros antepasados Imaginamos a los dinosaurios como enormes lagartos, lentos, pesados, grises, malsimos y muy lejos de ser inteligentes. Pero las ltimas investigaciones sobre su comportamiento nos llevan a conclusiones bien distintas. Newton les presenta a mams cariosas, a apasionados de las carreras, a coloridos ejemplares y hasta a romnticos msicos. Durante mucho tiempo, los dinosaurios fueron los amos indiscutibles del planeta. Evolucionaron a partir de los reptiles primitivos en el trifsico, perodo geolgico que se prolong desde 250 hasta 210 millones de aos atrs, se convirtieron en la especie predominante del jursico, y siguieron sindolo hasta el final del cretcico cuando, hace casi 65 millones de aos, se extinguieron, junto a una cantidad incalculable de animales y vegetales.
El espaciado interlineal
Como es habitual, debers situar el cursor en el punto a partir del cual deseas utilizar un determinado espaciado y seleccionar la opcin del men Formato\Prrafo... (o elegir esta opcin en el men contextual que se despliega al hacer clic con el botn derecho del ratn sobre ese prrafo). Ejercicio: Pon tamao de letra mayor a 18 puntos y en negrita. Adems haz lo que se comenta en el texto con respecto al interlineado. Este texto ha sido escrito con un interlineado simple. Como el tamao de la fuente es de 12 puntos, el interlineado es un poco mayor que esto, unos 15 puntos. Si hubisemos elegido un tamao de letra mayor, el interlineado sera mayor. Este texto ha sido escrito con un interlineado mnimo de 18 puntos. Cualquiera que sea el tamao de la fuente, ste es el valor mnimo. Si hacemos que parte del texto sea de un tamao de letra mayor, el intervalo se ajustar a ese tamao. Este texto ha sido escrito con un interlineado exacto de 15 puntos. En consecuencia, ste ser su valor, aunque hubisemos escrito parte del texto con una fuente de tamao de letra mayor.
Ejercicio: Aplica un interlineado mltiple de 2 puntos. Durante mucho tiempo, los dinosaurios fueron los amos indiscutibles del planeta. Evolucionaron a partir de los reptiles primitivos en el trifsico, perodo geolgico que se prolong desde 250 hasta 210 millones de aos atrs, se convirtieron en la especie predominante del jursico, y siguieron sindolo hasta el final del cretcico cuando, hace casi 65 millones de aos, se extinguieron, junto a una cantidad incalculable de animales y vegetales.
Puedes conocer el formato que se ha aplicado a un prrafo. Pulsa Mays+F1 y el puntero del ratn cambia a una flecha seguida de interrogacin; si ahora haces clic sobre un carcter, se abrir una ventana indicando las caractersticas de su formato de prrafo y carcter. Cuando ya no quieras utilizar esta funcin, vuelve a pulsar Mays+F1 y tendrs nuevamente el cursor de textos. Venga, prubalo!
Sangrados (o sangras) en el texto A veces, para resaltar el contenido de un prrafo, o para indicar diversos niveles en esquemas o enumeraciones, interesa adentrar sus mrgenes; a esta operacin se le llama sangrado o sangra. Ejercicio: haz lo que se comenta en el texto. Texto normal. Pulsamos la tecla Tab para adentrar la primera lnea del prrafo y el resto se extiende hasta el borde de los mrgenes izquierda y derecha. Sangrado por la izquierda. Al hacer clic sobre el botn se desplaza el margen izquierdo del prrafo sobre el que est el cursor hasta la altura del primer tabulador. Si ahora hacemos clic sobre el botn , el margen izquierdo del prrafo se desplazar hacia la izquierda el espacio correspondiente a un tabulador.
Doble sangra por la izquierda. Se obtiene al hacer clic dos veces sobre el botn Barra de herramientas
de la
Word permite adems otros tipos de sangrados que puedes especificar por medio de la opcin del men Formato\Prrafo... Ejercicio: haz lo que se comenta en el texto. En este prrafo el texto se ha sangrado 0.5 cm por la izquierda y 1cm por la derecha. Como el sangrado por la izquierda es negativo, el texto se mete en el margen del documento. En este prrafo el texto se ha sangrado 0.5 cm por la izquierda y 1,5 cm por la derecha. Como el sangrado por la izquierda es negativo, el texto se mete en el margen del documento. En este prrafo el texto se ha sangrado 2cm por la izquierda y 1cm por la derecha. Adems, se ha hecho un sangrado de la primera lnea en 1cm, es decir, esa lnea se adentra 1cm con respecto al resto del prrafo. A este prrafo se le ha dado una sangra francesa de 1,25 cm. No se ha especificado ninguna otra sangra para el prrafo, en consecuencia, tanto la entrada Sangra izquierda como la de Sangra derecha se mantienen en 0 cm (son las opciones por defecto)
Bordes y sombreados de texto
Para completar el formato de los prrafos, Word permite establecer bordes y/o sombreados con los que se pueden conseguir interesantes efectos estticos. Lleva el cursor al prrafo, o selecciona el bloque al que quieres poner un borde o un sombreado, y escoge la opcin de men Formato\Bordes y sombreado... Se denomina escribir en video inverso, al modo de escribir con letras claras sobre un fondo oscuro, normalmente, fondo negro y letras blancas. Para conseguirlo lleva el cursor al prrafo que quieres resaltar de ese modo, selecciona Formato\Bordes y sombreado... elige la ficha Sombreado y selecciona la Trama de Estilo Slido (100%); finalmente, haz clic en Aceptar.
Ejercicio: haz lo que se comenta en el texto. Centra los prrafos Ttulo escrito en vdeo inverso Prrafo con un borde en forma de Cuadro y Ancho de 1 punto Prrafo con borde en forma de Sombra y Ancho de 3 puntos Prrafo con borde en forma de 3D, Estilo de doble raya y Ancho de 3 puntos Prrafo sin borde, con un sombreado en forma de Trama y Estilo del 20% Prrafo con sombreado igual que el anterior y borde en forma de Cuadro y Ancho de 3 puntos
Probablemente habrs observado que, en todas las cajas de dilogo que hemos utilizado para poner un borde o relleno a un prrafo, hay un botn etiquetado como Mostrar barra. Si haces clic en l, aparecer una barra de botones que facilitar la operacin antes sealada: se trata de la denominada Barra de tablas y bordes. Esta barra, adems de facilitar la operacin de establecer bordes y sombreados, permite algunos diseos ms fcilmente que desde la caja de dilogo Bordes y sombreado. Despliega la lista Estilo de lnea y haz clic sobre el que quieras utilizar. Observa que tambin puedes seleccionar Sin borde con lo que quitars el borde del prrafo que lo tiene. De forma semejante, puedes seleccionar el grosor de lnea.
Los botones Color de borde y Color de sombreado, permiten seleccionar en una paleta el color que desees para los bordes y sombreados correspondientes. Ejercicio: utiliza la Barra de tablas y bordes. Prrafo con slo un borde superior de 3 puntos Ahora con un borde superior e inferior de triple lnea Observa ste, tiene borde inferior y derecho (a tu gusto)
Con la Barra de Tablas y bordes podrs eliminar algunos de los bordes establecidos en torno a un texto. Despliega el botn de Bordes y haz clic sobre el botn del borde que quieres eliminar y vers que desaparece. Si quieres borrar todo el borde, puedes hacerlo de una vez haciendo clic sobre el botn Sin borde.
Configuracin de Pgina Es una de las operaciones ms importantes dentro del campo de la edicin. Consiste en establecer los mrgenes para el documento, elegir el tamao del papel, indicar la orientacin del texto en el papel, indicar opciones para los encabezados, etc. Los mrgenes son reas no ocupadas por el texto. Intenta modificar las de ste documento en Archivo\Configurar pgina. Para ver los encabezados y los pies de pgina debes entrar en la opcin de men Ver\Encabezado y pie de pgina.
Ejercicio: Pon de encabezado tu nombre y pie de pgina la fecha. Ambos centrados
Ejercicio: Realiza un salto de pgina con Ctrl + Intro con el cursor en la lnea siguiente
Utilizando Insertar\Salto podemos: - Aadir saltos de pgina - Aadir saltos de seccin (en pgina siguiente) De esta forma no estamos condicionados a espaciar nuevos apartados del documentos a base de saltos de lnea o Enter. El beneficio se nota cuando se modifica el texto ya escrito, cuando vemos que los apartados siempre comienzan en una pgina nueva. Las secciones las necesitamos cuando deseamos crear diferentes encabezados y pies de pgina. Ejercicio: Aade otro encabezado a la pgina siguiente. Crea previamente una seccin Ten cuidado!! Por defecto los nuevos encabezados son iguales a los anteriores.
También podría gustarte
- Sopa de Letras Caperucita Del NoroesteDocumento1 páginaSopa de Letras Caperucita Del NoroestematrixferAún no hay calificaciones
- Temas Anuales A Trabajar en Los CursosDocumento1 páginaTemas Anuales A Trabajar en Los CursosmatrixferAún no hay calificaciones
- Constancia de Alumno RegularDocumento1 páginaConstancia de Alumno RegularmatrixferAún no hay calificaciones
- Lista de Alimentos Permitidos para Todas Las FasesDocumento10 páginasLista de Alimentos Permitidos para Todas Las Fasesmatrixfer100% (3)
- Donde Viven Los MonstruosDocumento19 páginasDonde Viven Los MonstruosmatrixferAún no hay calificaciones
- Constancia Observacion PracticasDocumento1 páginaConstancia Observacion Practicasmatrixfer100% (1)
- Cottler - Los Años PostergadosDocumento17 páginasCottler - Los Años PostergadosmatrixferAún no hay calificaciones
- ARTCAM PRO9.0 EspañolDocumento494 páginasARTCAM PRO9.0 EspañolMircea Rus86% (7)
- Molina y Jimenez " La Escuela Infantil"Documento27 páginasMolina y Jimenez " La Escuela Infantil"matrixferAún no hay calificaciones
- Resumen NARODOWSKI - Infancia y Poder. Cap 1.2y6Documento13 páginasResumen NARODOWSKI - Infancia y Poder. Cap 1.2y6Héctor Kasem78% (27)
- Historia Del Libro Desde Mesopotamia Hasta El Siglo XXI PDFDocumento23 páginasHistoria Del Libro Desde Mesopotamia Hasta El Siglo XXI PDFmatrixferAún no hay calificaciones
- Historia Del Libro Desde Mesopotamia Hasta El Siglo XXI PDFDocumento23 páginasHistoria Del Libro Desde Mesopotamia Hasta El Siglo XXI PDFmatrixferAún no hay calificaciones
- ARTCAM PRO9.0 EspañolDocumento494 páginasARTCAM PRO9.0 EspañolMircea Rus86% (7)