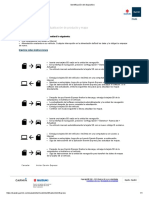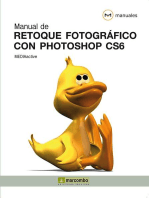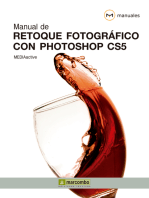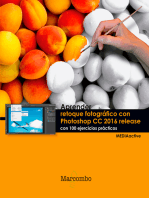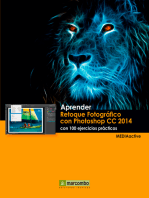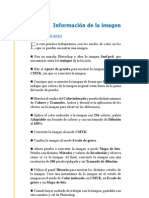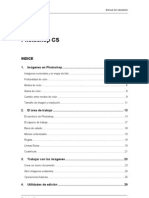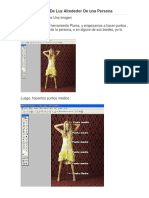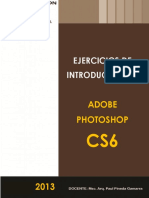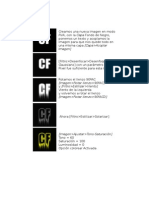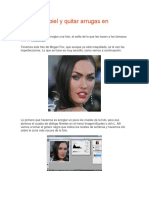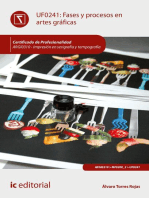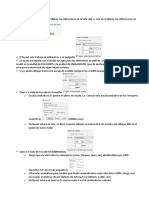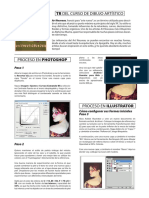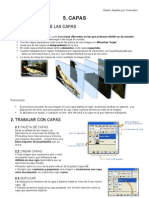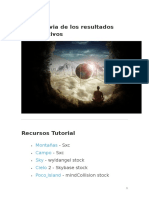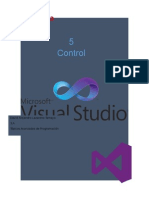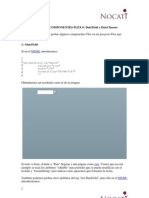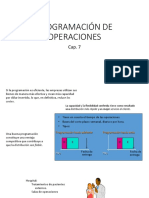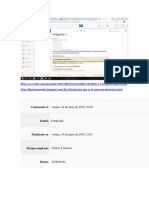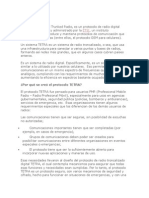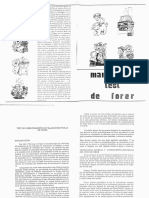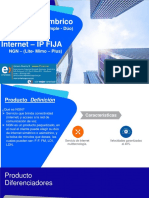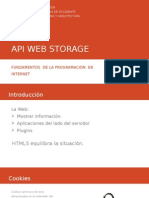Documentos de Académico
Documentos de Profesional
Documentos de Cultura
13 Trucos para Convertirse en Un Guru Del Photoshop
13 Trucos para Convertirse en Un Guru Del Photoshop
Cargado por
ruiz58Título original
Derechos de autor
Formatos disponibles
Compartir este documento
Compartir o incrustar documentos
¿Le pareció útil este documento?
¿Este contenido es inapropiado?
Denunciar este documentoCopyright:
Formatos disponibles
13 Trucos para Convertirse en Un Guru Del Photoshop
13 Trucos para Convertirse en Un Guru Del Photoshop
Cargado por
ruiz58Copyright:
Formatos disponibles
transicin entre tonos. La nica excepcin se da cuando utilices degradados de colores distintos.
Experimenta con distintos valores e intenta averiguar cmo y por qu funciona este truco. NUBES CON REPETICIN AUTOMTICA Si te gusta usar el filtro Nubes, esto te ser muy til. Cuando se crean nuevas imgenes que son mltiplos de 128 pixels, como 256, 512, etc. el filtro Nubes crea un patrn perfecto para realizar mosaico. Esto significa que si rellenas una imagen con dicho patrn el mosaico ser invisible, no vers transicin entre cada una de las repeticiones. Prubalo! 1.- Abre un nuevo archivo de 256X128 Pixels (por ej.) 2.- Aplica el filtro Interpretar/Nubes 3.- Selecciona toda la imagen Cmdo(M)/Ctrl(W)+A y elige en el men Edicin/Definir motivo. 4.- Ahora abre una imagen (ms grande), elige Edicin/Rellenar. En la opcin Contenido del cuadro de dilogo, elige Motivo.
REFERENCIA PARA
CENTRAR CUALQUIER OBJETO O FIGURA
Un pequeo truco para hacer ms fcil la vida del diseador. En ocasiones es difcil conseguir centrar los objetos o figuras que ests manipulando en una imagen. Para hacerlo de forma cmoda y exacta, crea una nueva capa y dibuja, con la herramienta Lnea (N) y el valor de grosor ms pequeo posible, una cruz en cualquier parte de la capa.
Selecciona el contenido de toda la capa y pulsa Cmdo(M)/Ctrl(W)+X seguido de Cmdo(M)/ Ctrl(W)+V. Esta operacin copia y elimina toda la informacin de la capa y la transfiere al Portapapeles y luego la vuelve a copiar en la capa centrando toda la informacin, caracterstica propia de Photoshop al realizar cualquier pegado desde el Portapapeles. Con esta capa activada y trabajando en cualquier otra, cuentas ahora con una referencia visual del centro de la imagen. Para aadir mayor funcionalidad a la hora de trazar o marcar selecciones, arrastra y crea dos guas perpendiculares pegndolas contra la cruz recin creada. Ahora puedes borrar la capa o bien dejarla invisible para posteriores operaciones. Para realizar una seleccin centrada, lo nico que tienes que hacer es elegir la herramienta deseada, mantener pulsada la tecla Opc(M)/Alt(W) y hacer la seleccin desde el centro hacia afuera. Alinea el centro del puntero en el centro de la cruz (la dibujada o la formada por las guas) y dibuja la seleccin. DEGRADADOS CON SALTOS Al aplicar la herramienta Degradado (G) suelen aparecer saltos bruscos entre las tonalidades del degradado. Una vez hayas aplicado el degradado, no deselecciones (si es que trabajabas con una seleccin). Antes aplica el filtro Aadir ruido con un valor de 3 y tipo Gaussiano. As conseguirs suavizar la
SELECCIONES RPIDAS Pulsando Cmdo(M)/Ctrl(W)+T seleccionars todo lo que exista en la capa actual y estar listo para ser transformado. Pulsando Cmdo+Opc(M)/Ctrl+Alt(W)+T duplicas la capa actual, la seleccionas y estar lista para ser transformada. Esto slo funciona en una capa con transparencia con la capa Fondo. Una alternativa conocida es Cmdo(M)/Ctrl(W)+clic sobre la capa.
REALCE DE IMGENES Abre una imagen ya existente. Crea una nueva capa y cambia el modo de fusin a Superponer y el valor de opacidad al 50%. Ahora puedes utilizar cualquier color, o simplemente negro/blanco para pintar sobre la imagen y resaltar las partes que interesen.
Ten especial cuidado con las luces y sombras. Desenfoca un poco la capa recin pintada para mejorar el efecto de fundido con la capa original.
DESTELLOS CONTROLADOS Para restringir el efecto del filtro Interpretar/Destello a un rea particular, primero utiliza el Lazo (L) o el Marco elptico (M) para crear una seleccin alrededor de dicha rea y aplica un calado de al menos 5-10 pixels Opc+Cmdo(M)/ Ctrl+Alt(W)+D. Ahora aplica el destello. Slo afectar al rea seleccionada fundindose suavemente con el resto de la imagen.
PHOTOSHOP NEWSLETTER N26
www.photoshop-newsletter.com
Para centrar con precisin el efecto puedes optar por aplicarlo en una nueva capa, totalmente negra, con modo de fusin Trama y mover el rea con destello al punto preciso. FONDOS DE COLORES Si ests trabajando con colores planos y quieres probar distintos colores de fondo, cambia el modo de la capa de fondo a Diferencia y ajusta los valores de Opacidad arriba y abajo. El color de fondo cambiar a travs de una serie de colores y sombras. Si usas ms de una capa para hacer pruebas, ajusta los modos de fusin de forma que estas capas permitan ver las capas inferiores. Prueba con Multiplicar, Superponer, Trama o Luz intensa. Cuando encuentres el color adecuado haz clic sobre la imagen con la herramienta Cuentagotas y obtendrs el color de fondo en el selector de colores de la paleta de herramientas.
FLECHAS Y SELECCIONES Gracias a las flechas es posible ajustar la posicin de objetos. Esto slo sucede si el objeto ya ha sido movido o bien si la herramienta activa es la herramienta Mover (V). Si usas las flechas en un objeto que nunca ha sido movido, lo que se ajustar es la seleccin, no la parte seleccionada de la imagen.
10
AJUSTE AUTOMTICO DEL CONTRASTE DE UNA IMAGEN Cada nueva versin de Photoshop presenta mejoras, que facilitan tareas que resultaban complicadas en versiones anteriores. En este caso Photoshop 5.5 dispone del comando Contraste Automtico que ajusta de forma automtica las luces y sombras de una imagen. En primer lugar el comando mapea los pixels ms brillantes y ms oscuros de la imagen a un 99.5% de blanco y 99.5% de negro. Ese 0,5% previene de la posibilidad de extremar demasiado el rango tonal.
IMPORTAR TEXTO EN UNA IMAGEN PHOTOSHOP Es mentira! Cierto, cierto. Photoshop no tiene una funcin para importar texto en una imagen. Sin embargo, tenemos un modo de hacerlo. Abre un nuevo documento. Elige la herramienta Texto y haz clic en la imagen. Cuando aparece el dilogo Texto cambia de aplicacin, a un procesador de textos, por ejemplo. Selecciona todo y cpialo al Portapapeles. Vuelve a Photoshop e inserta el texto copiado. Si, no es muy elegante, pero por ahora es la nica solucin...
11
CONVERSIN A ESCALAS DE GRISES PERSONALIZADA Ya debes saber que una imagen en color puede convertirse a escala de grises mediante el comando Imagen/Modo /Escala de grises. Sin embargo este comando es la forma ms burda de realizar esta operacin. No existen controles de conversin para ajustar y no se dispone de ninguna posibilidad de control sobre los ajustes tonales. Photoshop lo decide todo. Para tener mayor control sobre la conversin de color a grises es mejor utilizar el comando Imagen/Ajustar/ Mezclador de canales. El Mezclador de canales permite crear una versin monocroma de una imagen a color utilizando una mezcla de los canales de color actuales. Permite elegir dinmicamente el porcentaje de influencia de cada canal en la imagen final. Para emplear el Mezclador, abre una imagen a color, usa la opcin Imagen/Ajustar/ Mezclador de canales y selecciona la opcin Monocromo. Luego ajusta los controles deslizantes hasta estar satisfecho con la previsualizacin de la imagen.
CMO USAR FILTROS PHOTOSHOP EN ILLUSTRATOR Photoshop e Illustrator funcionan tan bien juntos que incluso puedes usar los filtros de Photoshop desde Illustrator. Sin embargo, dado que Illustrator es un programa basado en vectores y Photoshop en mapas de bit, primero debes convertir tu dibujo Illustrator a un mapa de bits grfico para poder aplicar el filtro Photoshop. Para convertir o interpretar tus dibujos en Illustator, elige Objeto/ Rastrillar. En el cuadro de dilogo resultante elige el modelo de color de destino y la resolucin, y luego acepta. En ese punto Illustrator convierte el dibujo en un grfico de mapa de bits. Ahora puedes aplicar un filtro Photoshop.
12
13
TRATAR CON VARIAS VENTANAS (SLO EN WINDOWS) Cuando tenemos varias imgenes abiertas en Photoshop, junto con paletas, barras de herramientas, etc. puede reinar la confusin. En lugar de mover cada ventana de imagen aqu y all, permite que sea Photoshop quien organice las ventanas. Por ejemplo, puedes crear un mosaico con todas las ventanas de imagen abiertas ajustndolo al espacio disponible en pantalla, o bien apilarlas en cascada. Para crear un mosaico de ventanas utiliza Ventana/Segmentar. Para apilar las ventanas, Ventana/Cascada.
PHOTOSHOP NEWSLETTER N26
También podría gustarte
- Cuadro Comparativo de ITIL Y COBITDocumento1 páginaCuadro Comparativo de ITIL Y COBITالله ووكر وبالله100% (1)
- Actualizar Mapas SuzukiDocumento1 páginaActualizar Mapas SuzukiNoe NavarroAún no hay calificaciones
- Aprender Premiere Pro CC 2014 con 100 ejercicios practicosDe EverandAprender Premiere Pro CC 2014 con 100 ejercicios practicosAún no hay calificaciones
- Programa para Liquidar Crédito Procesos EjecutivosDocumento12 páginasPrograma para Liquidar Crédito Procesos EjecutivosGregorio SamsaAún no hay calificaciones
- Aprender Illustrator CS6 con 100 ejercicios prácticosDe EverandAprender Illustrator CS6 con 100 ejercicios prácticosCalificación: 4 de 5 estrellas4/5 (1)
- Ejercicios PhotoshopDocumento7 páginasEjercicios Photoshopjhimyxx2967% (3)
- Gestión del color en el proceso fotográfico. ARGP0110De EverandGestión del color en el proceso fotográfico. ARGP0110Aún no hay calificaciones
- Control de Iluminacion Mediante PLCDocumento21 páginasControl de Iluminacion Mediante PLCJuan W Paredes33% (3)
- Chayña Burgos Jose PioDocumento151 páginasChayña Burgos Jose PioR̶̲̲̲̲̿̿i̶̲̲̲̲̿̿c̶̲̲̲̲̿̿h̶̲̲̲̲̿̿a̶̲̲̲̲̿̿r̶̲̲̲̲̿̿d̶̲̲̲̲̿̿ Q̶̲̲̲̲̿̿u̶̲̲̲̲̿̿i̶̲̲̲̲̿̿s̶̲̲̲̲̿̿p̶̲̲̲̲̿̿e̶̲̲̲̲̿̿ S̶̲̲̲̲̿̿a̶̲̲̲̲̿̿l̶̲̲̲̲̿̿a̶̲̲̲̲̿̿s̶̲̲̲̲̿̿Aún no hay calificaciones
- 50 Trucos PtohoShopDocumento10 páginas50 Trucos PtohoShopdidita100% (4)
- Aprender Photoshop CS6 con 100 ejercicios prácticosDe EverandAprender Photoshop CS6 con 100 ejercicios prácticosCalificación: 4 de 5 estrellas4/5 (2)
- Aprender selecciones, capas y canales con Photoshop CS6De EverandAprender selecciones, capas y canales con Photoshop CS6Aún no hay calificaciones
- Manual de Retoque Fotográfico con Photoshop CS5De EverandManual de Retoque Fotográfico con Photoshop CS5Calificación: 3 de 5 estrellas3/5 (1)
- Aprender Retoque fotográfico con Photoshop CC release 2016 con 100 ejercicios prácticosDe EverandAprender Retoque fotográfico con Photoshop CC release 2016 con 100 ejercicios prácticosAún no hay calificaciones
- Aprender Retoque Fotográfico con Photoshop CC 2014 con 100 ejercicios prácticosDe EverandAprender Retoque Fotográfico con Photoshop CC 2014 con 100 ejercicios prácticosAún no hay calificaciones
- Libro Los Trucos y Efectos Mas Interesantes de PhotoshopDocumento319 páginasLibro Los Trucos y Efectos Mas Interesantes de PhotoshopWilliam Moreno Reyes100% (1)
- Correcion de Fotos en PhotoshopDocumento20 páginasCorrecion de Fotos en Photoshoptifanny100% (16)
- Trucos PhotoshopDocumento62 páginasTrucos Photoshopcapricho820% (1)
- EFECTOS Photoshop Practicas Prof. Miguel AngelDocumento9 páginasEFECTOS Photoshop Practicas Prof. Miguel AngelHernan Miguel Pantigoso CutipaAún no hay calificaciones
- Tutoriales de PhotoshopDocumento7 páginasTutoriales de PhotoshopWalter Alvarez0% (1)
- 21 Trucos PhotoshopDocumento22 páginas21 Trucos PhotoshopJorgenVon100% (1)
- La Biblia PhotoshopDocumento602 páginasLa Biblia PhotoshopMoisés MirandaAún no hay calificaciones
- Tutorial Photoshop para Crear Un Poster LuminosoDocumento11 páginasTutorial Photoshop para Crear Un Poster LuminosoWalter AlvarezAún no hay calificaciones
- Curso Completo de PhotoshopDocumento417 páginasCurso Completo de Photoshopjuancapo1976100% (2)
- Photoshop Avanzado PDFDocumento211 páginasPhotoshop Avanzado PDFleirepolo_685816017Aún no hay calificaciones
- Curso IllustratorDocumento59 páginasCurso IllustratorMJose Copons GalloAún no hay calificaciones
- 2 - Photoshop CS4 Avanzado (Ejercicios)Documento34 páginas2 - Photoshop CS4 Avanzado (Ejercicios)Ivan Castro GomezAún no hay calificaciones
- Manual PhotoShop CSDocumento147 páginasManual PhotoShop CSCleme Moscoso100% (22)
- Ejercicios de PhotoshopDocumento10 páginasEjercicios de PhotoshopDomingo PerezAún no hay calificaciones
- Ejercicio 7 PhotoshopDocumento1 páginaEjercicio 7 Photoshopjuanlora100% (1)
- Ejercicios Adobe Photoshop CS6Documento29 páginasEjercicios Adobe Photoshop CS6Rodrigo OlivaAún no hay calificaciones
- Curso Photoshop Orientado A La Fotografia DigitalDocumento84 páginasCurso Photoshop Orientado A La Fotografia DigitalAlvisSantos100% (3)
- Curso de Photoshop CS3Documento46 páginasCurso de Photoshop CS3charliwasAún no hay calificaciones
- Manual 2 IndesignDocumento25 páginasManual 2 IndesignLynn Cobeñas MuñozAún no hay calificaciones
- Libro Trucos Photoshop - PasarDocumento287 páginasLibro Trucos Photoshop - PasarparodiceciliaAún no hay calificaciones
- Ejercicios Photoshop 2Documento48 páginasEjercicios Photoshop 2PichiskyAún no hay calificaciones
- Retocar La Piel y Quitar Arrugas en PhotoshopDocumento6 páginasRetocar La Piel y Quitar Arrugas en PhotoshopRaul Santiago LopezAún no hay calificaciones
- Las Capas en PhotoshopDocumento16 páginasLas Capas en Photoshopmejiaff87% (15)
- Curso Illustrator SeparataFinalDocumento56 páginasCurso Illustrator SeparataFinalMoises CA100% (2)
- Aprender Premiere Pro CS5.5 con 100 ejercicios prácticosDe EverandAprender Premiere Pro CS5.5 con 100 ejercicios prácticosAún no hay calificaciones
- Aprender Photoshop CC 2014 con 100 ejercicios prácticosDe EverandAprender Photoshop CC 2014 con 100 ejercicios prácticosAún no hay calificaciones
- Clase 9Documento12 páginasClase 9Samuel Gomez OroscoAún no hay calificaciones
- Clase 10Documento12 páginasClase 10Samuel Gomez OroscoAún no hay calificaciones
- U4 - ADJ - 01 Utilizar Texturas PreexistentesDocumento16 páginasU4 - ADJ - 01 Utilizar Texturas PreexistentesGokugaspyAún no hay calificaciones
- Apuntes AutocadDocumento10 páginasApuntes AutocadRodolfoDiazAún no hay calificaciones
- Cuestionario de PhotoshopDocumento8 páginasCuestionario de PhotoshopMaría Cristina FariñaAún no hay calificaciones
- Máscaras de Capa y Máscaras VectorialesDocumento8 páginasMáscaras de Capa y Máscaras VectorialesIsrael PérezAún no hay calificaciones
- Tutorial Art NouveauDocumento18 páginasTutorial Art NouveauLEIDY CHEROAún no hay calificaciones
- Photoshop Trabajando Con CapasDocumento9 páginasPhotoshop Trabajando Con CapasDerat Nunoi PhotographyAún no hay calificaciones
- Tema 5 CapasDocumento5 páginasTema 5 Capas3aulagasssAún no hay calificaciones
- Autodiagnóstico "Tipos de Capas"Documento6 páginasAutodiagnóstico "Tipos de Capas"Jaime Andrés Cruz ChalacanAún no hay calificaciones
- Tutorial Monje y Cubo 3dDocumento194 páginasTutorial Monje y Cubo 3dEli GoAún no hay calificaciones
- Tema 6Documento4 páginasTema 6ANNA SANCHEZAún no hay calificaciones
- After Effects Curso Temas Clase2Documento3 páginasAfter Effects Curso Temas Clase2Ivana Yael CurráAún no hay calificaciones
- 4 Capas-En-Photoshop - Todo-Lo-Que-Necesitas-SaberDocumento14 páginas4 Capas-En-Photoshop - Todo-Lo-Que-Necesitas-SaberWilson Hernando Herrera NoelAún no hay calificaciones
- Molinorte SacDocumento6 páginasMolinorte SacMaria Fernanda Mantilla CardozoAún no hay calificaciones
- ISalud - Software - Integración de Aplicaciones Externas EPS IPSDocumento2 páginasISalud - Software - Integración de Aplicaciones Externas EPS IPSAlvaro Fernando GomezAún no hay calificaciones
- Foro - 1 - 10 Exitosas Estrategias de Marketing en Redes SocialesDocumento2 páginasForo - 1 - 10 Exitosas Estrategias de Marketing en Redes SocialesMANUEL YAYA100% (1)
- FSO-01.1-qué Es El Sistema Operativo PDFDocumento46 páginasFSO-01.1-qué Es El Sistema Operativo PDFJavier CercadoAún no hay calificaciones
- Prueba HipotesisDocumento4 páginasPrueba HipotesisdmarturoAún no hay calificaciones
- Controles Comunes Visual BasicDocumento6 páginasControles Comunes Visual BasicDavid TamayoAún no hay calificaciones
- PROBANDO COMPONENTES FLEX 6: DateField y DateChooserDocumento7 páginasPROBANDO COMPONENTES FLEX 6: DateField y DateChoosernocatiAún no hay calificaciones
- Programación de OperacionesDocumento40 páginasProgramación de OperacionesAliCia0% (1)
- CRM Porvenir FerreteriaDocumento35 páginasCRM Porvenir FerreteriaIssac LokaAún no hay calificaciones
- Examenes EcomerceDocumento37 páginasExamenes EcomerceGlorie MAún no hay calificaciones
- Informe Final 4 - Ci 74ls194Documento8 páginasInforme Final 4 - Ci 74ls194edsonygisellaAún no hay calificaciones
- Semana 3. AlgoritmiaDocumento8 páginasSemana 3. Algoritmiayulissa aguirreAún no hay calificaciones
- Examen Parcial - Semana 4 - Inv - Primer Bloque-Gestion de Inventarios y Almacenamiento-70 de 70Documento10 páginasExamen Parcial - Semana 4 - Inv - Primer Bloque-Gestion de Inventarios y Almacenamiento-70 de 70LADYAún no hay calificaciones
- Qué Es TetraDocumento3 páginasQué Es TetraLiderly MonteroAún no hay calificaciones
- Flujograma TortasDocumento1 páginaFlujograma TortaslandelinoAún no hay calificaciones
- Evaluación para Practicar - Material Del Curso MOD1-1-2C - CampusRomeroDocumento2 páginasEvaluación para Practicar - Material Del Curso MOD1-1-2C - CampusRomeroMen PorAún no hay calificaciones
- Súper Tutorial Paso A Paso Sb5101i Con Haxorware BlackcatDocumento12 páginasSúper Tutorial Paso A Paso Sb5101i Con Haxorware BlackcatWjose90Aún no hay calificaciones
- Documento de Tarjeta SpartanDocumento8 páginasDocumento de Tarjeta Spartanfa98Aún no hay calificaciones
- Trinomio Al Cubo Problemas ResueltosDocumento3 páginasTrinomio Al Cubo Problemas ResueltosJaime Terrel Terrazos100% (1)
- Test de ForerDocumento14 páginasTest de ForerAntonella María De Jesús Napán Carbajal100% (1)
- NGN - Entel Empresas Oct 19Documento10 páginasNGN - Entel Empresas Oct 19antruAún no hay calificaciones
- Universidad Nacional de San Agustin de Arequipa: I. ObjetivoDocumento6 páginasUniversidad Nacional de San Agustin de Arequipa: I. ObjetivoBrunno JesuAún no hay calificaciones
- Unir Con FlechasDocumento1 páginaUnir Con FlechasMaury LedesmaaAún no hay calificaciones
- API Web StorageDocumento19 páginasAPI Web StorageLuisa AndrinoAún no hay calificaciones