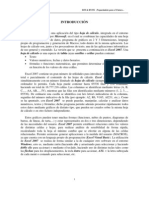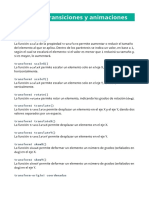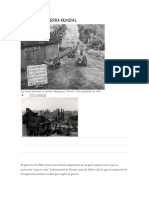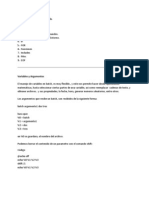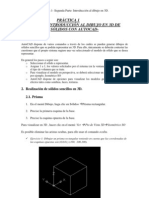Documentos de Académico
Documentos de Profesional
Documentos de Cultura
Guia Excel 2007
Cargado por
Jesus AgelvisDerechos de autor
Formatos disponibles
Compartir este documento
Compartir o incrustar documentos
¿Le pareció útil este documento?
¿Este contenido es inapropiado?
Denunciar este documentoCopyright:
Formatos disponibles
Guia Excel 2007
Cargado por
Jesus AgelvisCopyright:
Formatos disponibles
Excel 2007
BIT & BYTE Preparndote para el Futuro...
INTRODUCCIN
EXCEL 2007 es una aplicacin del tipo hoja de clculo, integrada en el entorno Windows y desarrollada por Microsoft, en el cual se combinan las capacidades de una hoja de clculo normal, base de datos, programa de grficos en 2 Y 3 Dimensiones, lenguaje propio de programacin y generacin de Macros; todo dentro de la misma aplicacin. Las hojas de clculo son, junto a los procesadores de texto, una de las aplicaciones informticas de uso general y extendido. La versin que se presenta a continuacin es Excel 2007. Una hoja de clculo es una especie de tabla cuyas casillas o celdas pueden contener: Texto Valores numricos, fechas y datos horarios. frmulas o funciones matemticas, que permiten determinar el valor de esta celda en funcin de los valores de otras celdas. Excel 2007 contiene un gran nmero de utilidades para introducir, formatear y presentar total o parcialmente el contenido de las hojas de clculo. Excel 2007 puede trabajar simultneamente con un nmero ilimitado de hojas de clculo siempre que la memoria del ordenador lo permita. Cada hoja puede contener hasta 65536 filas y 256 columnas, haciendo un total de 16.777.216 celdas. Las columnas se identifican mediante letras (A, B, C,..., AA, AB,..., IV), mientras que las filas son identificadas mediante nmeros (1, 2, 3,..., 65536). De ordinario una casilla se identifica con la/s letra/s indicadoras de la columna, seguidas del nmero indicativo de la fila (por ejemplo: A2, R6, V165, AJ231, etc.). Como se ha apuntado, con Excel 2007 se puede guardar, manipular, calcular y analizar datos numricos, textos y frmulas; dicho programa permite adems presentar rpidamente todos estos datos mediante grficos de distinto tipo, que pueden ser creados sobre la misma hoja de clculo o en otro fichero independiente. Estos grficos pueden tener muchas formas (funciones, nubes de puntos, diagramas de barras, de lneas, de tarta,...) y estar representados en dos o tres dimensiones, dependiendo de las necesidades del usuario. Excel 2007 permite establecer relaciones entre los valores de distintas celdas y hojas, para realizar anlisis de sensibilidad de forma rpida, recalculando toda la hoja al mnimo cambio que se efecte en alguna de las celdas relacionadas. Permite asimismo generar aplicaciones a la medida del usuario (MACROS), ya que cuenta con un lenguaje propio de programacin (Excel Visual Basic). La utilizacin de Excel 2007 se realiza de forma similar a la de cualquier otro software en el entorno Windows, esto es, mediante ratn (haciendo clic y arrastrando para seleccionar y haciendo doble clic para accionar) o mediante el teclado, haciendo uso de distintas teclas tales como las flechas para los desplazamientos, la tecla Intro para accionar, ATL + la letra subrayada de cada men o comando para seleccionar, etc.
Excel 2007
BIT & BYTE Preparndote para el Futuro...
INICIAR EXCEL 2007
1. Del men Inicio ubique el puntero del mouse en la opcin Todos los Programas. 2. Ubique el men Microsoft Office y seleccione Microsoft Office Excel 2007. Aparece la siguiente ventana:
COMPONENTES DE UNA VENTANA DE EXCEL
BARRA DE TITULO
En ella aparece el nombre de la aplicacin (Microsoft Excel) y el nombre del fichero o documento que estamos editando y tres botones tpicos. Adems en la parte izquierda esta el botn de office y la barra de acceso rpido
Nombre de Nombre de fichero. Aplicacin.
Botones de Control.
Al momento de grabar un documento el nombre de fichero cambiar por el nombre con que ha sido guardado.
2
Excel 2007
BIT & BYTE Preparndote para el Futuro...
BARRA DE ETIQUETAS
En la Barra de ETIQUETAS aparecen los botones que dan acceso a los comandos ms importantes del programa. En la parte derecha encontraremos los botones para manejar el documento (minimizar, maximizar-restaurar y cerrar).
BARRA DE HERRAMIENTAS
COLUMNAS
Cada letra del Abecedario representa una columna.
FILAS
Representadas por los nmeros situados en forma horizontal.
CUADRO DE NOMBRE / BARRA DE FORMULA
Cuadro de nombres, identifica la celda seleccionada: Elemento de grfico o Elemento de dibujo.
Barra de formulas Situada en la parte superior de la hoja de trabajo, muestra el valor constante o formula utilizada en la celda activa.
Excel 2007
BIT & BYTE Preparndote para el Futuro...
BARRAS DE DESPLAZAMIENTO
Presione clic con el puntero del mouse sobre la punta de flecha y se mover la hoja hacia abajo.
Haga clic sostenido sobre la barra y muvala hacia arriba o hacia abajo para mover la hoja en forma rpida.
Presione clic con el puntero del mouse sobre la punta de flecha y se mover la hoja hacia arriba.
Presiona clic en la punta de flecha para desplazar la hoja hacia la derecha.
Presione clic en la punta de flecha para desplazar la hoja hacia la izquierda.
BOTONES DE DESPLAZAMIENTO DE LAS ETIQUETAS
Para desplazarse de una etiqueta a otra presione clic en la direccin que desee moverse.
Etiqueta s
DESPLAZARSE EN LA HOJA DE CLCULO CON EL TECLADO
Permiten movernos a la celda izquierda, derecha, arriba o abajo. <Tab> Celda a la derecha. Shift -Tab Celda a la izquierda. <Inicio> Primera celda de la fila. Ctrl + Inicio Primera celda de la hoja de trabajo (A1). Slo funciona cuando la hoja contiene datos. Ctrl +Fin Ultima celda ocupada de la hoja. <AvPag> Pantalla Siguiente. <RePag> Pantalla Anterior. Ctrl + AvPag Siguiente hoja (Etiqueta). Ctrl + RePag Hoja anterior (Etiqueta).
Excel 2007
BIT & BYTE Preparndote para el Futuro...
F5- Celda o rango especificado, al presionar F5 aparece el siguiente cuadro de dialogo.
En esta rea se crea una lista de direcciones cada vez que utiliza la funcin F5 para ser utilizadas posteriormente.
Especifica una referencia o rango con nombre al que desee ir.
Cierra el cuadro de dialogo sin aplicar los cambios realizados. Cierra el cuadro de dialogo y aplica los cambios realizados.
INTRODUCIR INFORMACIN A LAS CELDAS
1. Ubquese con ayuda de las flechas direccionales en la celda deseada. 2. Escriba la palabra ejemplo. 3. Presione Enter.
Esta operacin es la misma para tipiar nmeros.
SELECCIONAR UN RANGO DE CELDAS
1. 2. 3. 4. Ubique el puntero del mouse sobre la celda A3. Presione clic y mantngalo presionado. Sin soltar el botn del mouse dirija el puntero a la ceda D7. Suelte el botn de mouse
Excel 2007
BIT & BYTE Preparndote para el Futuro...
Ejemplo: El rango seleccionado quedar dentro del recuadro
AUTORELLENO
1. Introduce el nmero 1 en la celda A1, ubique el puntero en el recuadro de la parte inferior derecha de la celda gua y mantenga pulsado el botn izquierdo del mouse. 2. Para que se incremente el valor mantener pulsada la tecla Ctrl, Observe como debe de quedar. Controlador de Relleno.
GUARDAR UN LIBRO DE EXCEL
1. Del botn de Office o de la barra de acceso rpido, seleccione el botn guardar (si desea asignar un nombre nuevo seleccione la opcin guardar como). Se mostrar la siguiente ventana: La combinacin de las teclas Ctrl. + G permite realizar esta operacin de manera directa
Carpeta o directorio donde ser guardado Otros lugares donde guardar
Subir nivel
Escribe el nombre con el que se guardar el nuevo documento
Presiona clic sobre el botn Guardar para almacenar el documento.
Excel 2007
BIT & BYTE Preparndote para el Futuro...
CERRAR LIBRO DE TRABAJO
1. Del botn Office seleccionar la opcin Cerrar.
ABRIR LIBRO DE TRABAJO
1. Del botn de office presione clic en la opcin Abrir. Este evento puede hacerse en forma directa desde la barra de de acceso rpido. Clic en la opcin Abrir
Excel 2007
BIT & BYTE Preparndote para el Futuro...
OPERADORES MATEMTICOS / COMPARACIN
Operadores aritmticos Para ejecutar las operaciones matemticas bsicas como: suma, resta o multiplicacin; combinan nmeros y generan resultados numricos. Utilice los siguientes operadores aritmticos. Operadores de comparacin Se pueden comparar dos valores con los siguientes operadores. Al comparar dos valores con estos operadores, el resultado es un valor lgico, puede ser VERDADERO FALSO Significado Suma Resta Multiplicacin Divisin Porcentaje Exponente Operadores Comparacin = > >= < <= <> Significado Igual Mayor Mayor igual Menor Menor Igual Distinto de
Operadores Matemtico
+ * / % ^
OPERADORES DE REFERENCIA
Operadores de referencia Combinan rangos de celdas para los clculos con los siguientes operadores. Significado Ejemplo
Operador de Referencia : (Dos Puntos) , (Coma);(Punto y Coma)
Operador de rango que genera una referencia a todas las celdas entre dos B5:B15 referencias y estas incluidas Operador de unin que combina varias =SUMA(B5:B15,D5:D15) referencias en una sola
REFERENCIAS RELATIVAS, ABSOLUTAS
Una referencia identifica una celda o un rango de celdas en una hoja de clculo e indica a Microsoft Excel en qu celdas debe buscar los valores o los datos que desea utilizar en una frmula. En las referencias se pueden utilizar datos de distintas partes de una hoja de clculo en una frmula, o bien utilizar el valor de una celda en varias frmulas. Tambin puede hacerse referencia a las celdas de otras hojas en el mismo libro, a otros libros y a los datos de otros programas. Las referencias a celdas de otros libros se denominan referencias externas.
Excel 2007
BIT & BYTE Preparndote para el Futuro...
REFERENCIAS RELATIVAS
Para las direcciones de celdas introducidas en las frmulas. Esto significa que las referencias usadas cambiarn de modo acorde tras copiar la frmula de una celda a otra. Con mucha frecuencia ste es el comportamiento deseado Referencia relativa
A1
REFERENCIAS ABSOLUTAS
En ciertos casos hay que evitar que las referencias a celdas cambien cuando se copia la frmula a una nueva posicin. Para ello hay que utilizar referencias absolutas. Es posible utilizar referencias absolutas para filas y referencias relativas para columnas, o viceversa. Las referencias relativas se convierten en absolutas introduciendo el caracter dlar ($) antes de la letra de la columna o el nmero de fila, que se quieren mantener invariables. Si se desea que no cambie ni el ndice de las filas ni de las columnas, hay que poner el carcter $ delante de cada uno de los dos ndices. Referencia absoluta fila Referencia absoluta columna Referencia absoluta celda A$1 $A1 $A$1
CONFIGURAR PGINA
Establece los mrgenes, la fuente y el tamao del papel, as como tambin la orientacin de la pgina y otras opciones de diseo del archivo activo. 1. En la etiqueta Diseo de pgina, seleccione del grupo Configurar pgina la opcin deseada. sobre el men Archivo. 2. Ubique el puntero del mouse sobre la opcin Configurar Pgina. 3. Presione Clic.
Pulse aqu para ver todas las opciones.
Excel 2007
BIT & BYTE Preparndote para el Futuro...
Especifica el tamao de papel que se va a utilizar.
Define la calidad de impresin, a mayor ppp mayor ser la calidad de impresin.
MARGENES
Indica que comenzar a imprimir por la pgina N#1. Modifica el margen superior.
Modifica el margen derecho. Espacio para encabezado o pie de pgina. El espacio que se le da permite que no se oculte datos. Muestra la apariencia de la hoja.
Para centrar datos de la pgina en los mrgenes.
10
Muestra la configuracin de la impresora
Excel 2007
BIT & BYTE Preparndote para el Futuro...
ENCABEZADO Y PIE DE PGINA
Escriba en este espacio el encabezado que desea para la hoja de trabajo.
Elija un encabezado personalizado.
Elija un pie de pgina personalizado.
Escriba en este espacio el pie de pgina que desea para la hoja de trabajo.
VISTA PRELIMINAR
Muestra la apariencia de un archivo y as saber como quedar antes de imprimirlo. 1. Presione clic en el botn vista preliminar de la barra de acceso rpido .
11
Excel 2007
BIT & BYTE Preparndote para el Futuro...
FORMATOS
En EXCEL existe un formato determinado para varias opciones como fecha, moneda, hora, entre otros que facilitan el trabajo al momento de ingresar informacin de ese tipo
NMERO
1. De la etiqueta Inicio presione clic en el botn de grupo Nmero.
Muestra como quedar la celda o rango de celdas seleccionado con las opciones seleccionadas Indica el nmero de dgitos decimales que se mostrarn Indica en que forma van a ser mostrados los nmeros Activa el separador de millares
Lista de los diferentes tipos de formatos a seleccionar
12
Excel 2007
BIT & BYTE Preparndote para el Futuro...
FECHA
Especifica el formato de fecha a utilizar
HORA
Especifica el formato de hora a utilizar
13
Excel 2007
BIT & BYTE Preparndote para el Futuro...
NEGRITA / CURSIVA / SUBRAYADO
1. Marque la celda o rango de celdas a que se le aplicar el nuevo formato. 2. De la etiqueta INICIO seleccione del grupo FUENTE los botones presione clic en cada una de ellas y observe las modificaciones que sufrir la celda o rango de celdas seleccionadas Negrita Cursiva Al Seleccionar cualquiera de estas opciones se observar que cambiar de color gris oscuro a gris claro, Tambin se puede utilizar las combinaciones Ctrl. N => Negrita, Ctrl K => Cursiva Ctrl. S => Subrayado. Tambin puede ver la ventana de opciones pulsando en el botn de grupo Fuente. Observar el cuadro siguiente: Seleccione un nombre de fuente para cambiar el estilo de fuente seleccionado. Cambia el estilo de fuente seleccionado. Subrayado
Cambia el tamao del texto seleccionado. Seleccione un color para cambiar el color de fuente. Muestra el aspecto que tendrn las celdas con las opciones seleccionadas
Seleccione para dar subrayado al texto seleccionado
14
Excel 2007
BIT & BYTE Preparndote para el Futuro...
ALINEACIN DE CELDAS
1. Seleccione la celda o el grupo de celdas a modificar. 2. Presione clic sobre la opcin que necesite del grupo Alineacin de la etiqueta Inicio.
Cambia la alineacin del contenido de la celda
Aplica una sangra al contenido de la celda
Cambiar la orientacin del contenido de la celda A vertical Cambia la alineacin en forma vertical Establecer la orientacin del texto que se encuentra en la celda seleccionada
Permite ajustar en la manera que se desea el texto seleccionado
Ejemplo de las diferentes formas de alineacin en las celdas seleccionadas
15
Excel 2007
BIT & BYTE Preparndote para el Futuro...
BORDES DE CELDA
1. Seleccione el grupo de celdas a cambiar. 2. Presione clic en el botn Bordes del grupo Fuente de la etiqueta Inicio.
Tambin puede utilizar la opcin Ms bordes para visualizar la siguiente ventana
Seleccione para obtener el estilo y tamao de lnea o borde
Quita los bordes de las celdas seleccionadas
Agrega un borde alrededor de la parte exterior del rango de celda seleccionada
Agrega un borde a las cuadriculas internas en el intervalo de las celdas seleccionadas
Haga clic en una de las opciones de borde y este se activara segn el lado seleccionado
Seleccione un color para que sea aplicado al estilo de borde
16
Excel 2007
BIT & BYTE Preparndote para el Futuro...
BOTONES DE ALINEACIN
Alineacin Vertical Arriba Medio Abajo Giro de Texto Ajuste de Texto Combinar y centrar Alineacin Horizontal Izquierda Centro Derecha Ejemplo de textos alineados: Sangras
CAMBIAR TAMAO DE FILA.
1. Marque la Fila a cambiar (pulse un clic en el numero de la fila). 2. Presione clic en el botn Formato del grupo Celdas en la etiqueta Inicio, ubique el puntero del mouse sobre la opcin Fila. 3. Introduzca valores mayores que cero hasta 409 para modificar el alto de la fila.
4. Presione clic en Aceptar.
Forma directa: Ubquese con el puntero del mouse sobre la separacin que existe entre cada numero, espere que el puntero cambie de forma, presione clic sin soltarlo y mueva el mouse hacia arriba o hacia abajo.
17
Excel 2007
BIT & BYTE Preparndote para el Futuro...
AUTOAJUSTAR EL ALTO DE LA FILA
1. Marque la Fila a cambiar (pulse un clic en el nmero de la fila). 2. Presione clic en el botn Formato del grupo Celdas en la etiqueta Inicio, ubique el puntero del mouse sobre la opcin Autoajustar Alto de Fila.
OCULTAR / MOSTRAR FILA
1. Ubquese en una celda cualquiera. 2. Presione clic en el botn Formato del grupo Celdas en la etiqueta Inicio, ubique el puntero del mouse sobre el men Ocultar y Mostrar y seleccione Ocultar Filas. 3. Observe como se ocult la informacin de la fila seleccionada. Para volver a visualizarla seleccione del men Ocultar y Mostrar la opcin Mostrar Filas.
CAMBIAR TAMAO DE COLUMNA
1. Marque la Columna a cambiar (pulse un clic en la letra de la Columna). 2. Presione clic en el botn Formato del grupo Celdas en la etiqueta Inicio, ubique el puntero del mouse sobre la opcin Ancho de Columna. 3. Introduzca valores mayores que cero hasta 255 para modificar el ancho de la columna.
4. Presione clic en Aceptar.
18
Excel 2007
BIT & BYTE Preparndote para el Futuro...
AUTOAJUSTAR LA COLUMNA
1. Marque la Columna a cambiar (pulse un clic en la letra de la columna). 2. Presione clic en el botn Formato del grupo Celdas en la etiqueta Inicio, ubique el puntero del mouse sobre la opcin Autoajustar Ancho de Columna.
OCULTAR / MOSTRAR COLUMNA
1. Ubquese en una celda cualquiera. 2. Presione clic en el botn Formato del grupo Celdas en la etiqueta Inicio, ubique el puntero del mouse sobre el men Ocultar y Mostrar y seleccione Ocultar Columnas. 3. Observe como se oculto la informacin de la columna seleccionada. Para volver a visualizarla seleccione del men Ocultar y Mostrar la opcin Mostrar Columnas.
HOJA / CAMBIAR NOMBRE
1. Presione clic en el botn Formato del grupo Celdas en la etiqueta Inicio, ubique el puntero del mouse sobre la opcin Cambiar el nombre de la hoja. 3. Introduzca el nuevo nombre de la hoja.
4. Presione Enter.
OCULTAR / MOSTRAR HOJA
1. Ubquese en una celda cualquiera. 2. Presione clic en el botn Formato del grupo Celdas en la etiqueta Inicio, ubique el puntero del mouse sobre el men Ocultar y Mostrar y seleccione Ocultar Hoja. 3. Observe como se oculto la hoja activa. Para volver a visualizarla seleccione del men Ocultar y Mostrar la opcin Mostrar Hoja.
19
Excel 2007
BIT & BYTE Preparndote para el Futuro...
Seleccione la hoja y presione clic en Aceptar.
FONDO DE HOJA
Inserte una imagen en mosaico en el fondo de la hoja de clculo. 1. Presione clic sobre el botn Fondo del grupo Configurar Pgina de la etiqueta Diseo de Pgina.
2. Seleccione uno de los fondos que aparecen en la lista
3. Presione clic en Insertar.
AUTOFORMATO
Aplica una combinacin integrada de formatos, denominada auto formato a un rango de celdas seleccionadas modificando color de relleno, borde, entre otros. 1. Seleccione un rango de celdas.
Rango de celda Seleccionado.
20
Excel 2007
BIT & BYTE Preparndote para el Futuro...
2. Presione clic sobre la opcin Formato como Tabla del Estilos de la etiqueta Inicio. 3. Ubquese sobre la opcin Auto formato y presione clic.
dar grupo
Modelos de los diferentes formatos que pueden ser aplicados.
FORMATO CONDICIONAL
Haga clic en estas opciones para especificar un estilo diferente.
Aplica formatos a las celdas seleccionadas que cumplan con los criterios especficos, basados en los valores o en las frmulas especificadas. 1. Ubquese en la celda o rango de celda donde desea que sea aplicado el Formato condicional 2. Presione clic sobre la opcin dar Formato Condicional del grupo Estilos de la etiqueta Inicio. 3. Elija el men para la operacin a realizar.
ELIMINAR FORMATO CONDICIONAL
1. Ubquese en la celda o rango de celda donde desea que se elimine el Formato condicional 2. Presione clic sobre la opcin dar Borrar reglas del men Formato Condicional.
21
Excel 2007
BIT & BYTE Preparndote para el Futuro...
VISTAS
VISTA PREVIA DE SALTO DE PGINA
1. Presione clic sobre la opcin Vista Previa de salto de pgina del grupo Vista de Libro de la etiqueta Vista. 2. Se mostrar la hoja de la siguiente manera:
NORMAL
Pasa a vista normal que es la vista predeterminada del documento. 1. Presione clic sobre la opcin Normal del grupo Vista de Libro de la etiqueta Vista. 2. Se mostrar la hoja de la siguiente manera:
22
Excel 2007
BIT & BYTE Preparndote para el Futuro...
PANTALLA COMPLETA
Oculta la mayora de los elementos de pantalla para que se pueda observar ms partes del documento. 1. De la etiqueta vista, seleccione la opcin Pantalla completa del grupo Vistas de libro.
2. Desaparecer la informacin superior de la ventana, mostrndose nicamente los ttulos de las filas y columnas.
3. Para volver a la vista normal, pulse el botn de restaurar la ventana.
ZOOM
Controla el tamao de presentacin del archivo en pantalla 1. Presione clic sobre el botn Zoom del grupo Zoom en la etiqueta Vista.
2. Seleccione el ajuste del Zoom.
23
Excel 2007
BIT & BYTE Preparndote para el Futuro...
COMENTARIOS
1. Ubquese sobre la celda donde desea colocar el comentario. 2. Presione clic en la opcin Nuevo Comentario del grupo Comentarios de la
etiqueta Revisar.
Se mostrar la siguiente figura: 3. Escriba el comentario, para finalizar, pulse sobre una celda diferente.
INSERTAR FILA
1. Ubquese en una celda cualquiera y presione clic sobre el men Insertar del grupo Celdas. 2. Seleccione la opcin Insertar Filas de hoja y presione clic.
Observe la nueva fila que aparece.
INSERTAR COLUMNA
1. Ubquese en una celda cualquiera y presione clic sobre el men Insertar del grupo Celdas. 2. Seleccione la opcin Insertar Columnas de hoja y presione clic.
24
Excel 2007
BIT & BYTE Preparndote para el Futuro...
INSERTAR HOJA DE CLCULO
1. Ubquese en una celda cualquiera y presione clic sobre el men Insertar del grupo Celdas. 2. Seleccione la opcin Insertar hoja y presione clic
Observe en la parte inferior la nueva hoja que aparece.
Esta es la hoja nueva Otra forma de insertar hoja es presionando clic con Botn Derecho sobre cualquiera de las pestaas de hoja.
Seleccione la opcin Insertar
Seleccione Hoja de Calculo y pulse el botn Aceptar.
25
Excel 2007
BIT & BYTE Preparndote para el Futuro...
ELIMINAR HOJA
1. Seleccione la hoja a eliminar. 2. Seleccione el men Eliminar del grupo Celdas de la etiqueta Inicio. 3. Elija la opcin Eliminar hoja.
Observe como desaparece la hoja seleccionada
Otra forma de insertar hoja es presionando clic con Botn Derecho sobre la pestaa de la hoja a eliminar.
Elija Eliminar y observe como desaparece la hoja seleccionada
INSERTAR GRFICO 1. Seleccione el rango de celdas con la informacin para el grfico 2. Ubique el puntero del mouse sobre el men del tipo de grafico a dibujar en grupo Grficos de la etiqueta Insertar. 3. El grafico se insertar como imagen en la hoja de clculo.
el
26
Excel 2007
BIT & BYTE Preparndote para el Futuro...
INSERTAR IMAGEN
1. Presione clic en sobre el botn Imagen o Imgenes prediseadas del grupo Ilustraciones de la etiqueta Insertar. 2. Seleccione la imagen y pulse el botn aceptar.
Si selecciona el botn Imgenes Prediseadas se mostrar una ventana en la parte derecha, para buscar la imagen que desee. Bsqueda de Imagen
Pulse sobre la imagen deseada
27
Excel 2007
BIT & BYTE Preparndote para el Futuro...
AUMENTAR / DISMINUIR DECIMALES.
1. Seleccione la celda a la que se aplicar esta propiedad. 2. Presione clic sobre el botn segn la prioridad (Aumentar / Disminuir). Formatos varios Formato de Valores Disminuir decimales Aumentar Decimales
Celda sin decimales
Formato Millares
Formato Moneda
Formato Porcentaje
Formato Cientfico
OPERACIONES CON HORAS Y FECHAS
FECHAS
Si queremos sumarle das a una fecha determinada, por ejemplo a la fecha 15/03/02, le sumamos 185 das, obtenemos la nueva fecha con los das agregados. Celda A1 = 15/03/02 Celda A2= 185 Celda A3= A1+A2, se obtiene l numero de serie 37515, correspondiente a la fecha 16/09/02 Restando dos fechas entre s y dividiendo su resultado por 7 se obtiene la cantidad de semanas entre fechas Celda A1=23/11/02 Celda A2=15/03/02 Celda A3= (A1-A2)/7, se obtiene como resultado 36,1 semanas.
SERIE DE FECHAS
Se pueden escribir en filas o columnas una serie de fechas con intervalos constantes entre ellas. Para realizar esta tarea, Excel tiene un elemento en el men Edicin, para ello se debe emplear series del sub men Rellenar se pueden crear series de fechas con intervalos de das, semanas, meses o aos. Suponiendo que se tiene una columna con rango de celdas A1:A13. Con una fecha inicial 12 de febrero del 2003, deseamos llenar el rango de celdas con intervalos mensuales de la fecha inicial, para ello procedemos:
28
Excel 2007
BIT & BYTE Preparndote para el Futuro...
1. Colocar la fecha inicial en la primera celda del rango donde se volcar la serie. 2. Seleccionar el rango A1:A13. 3. Presione clic en el la opcin Series del men Rellenar del grupo Modificar de la etiqueta Inicio.
Aparece el cuadro de dialogo Series, en el cual se debern activar las opciones que brinda el mismo.
Determina si la Serie ser introducida en filas o en columna as
Haga clic para el tipo de serie que se desea introducir
Especifica si una serie de datos se incrementar por das de la semana, meses o aos
Escriba el nmero que indicara el final de la serie Escriba un nmero el cual indicara cuanto ser el incremento o en cuanto disminuir la serie Ejemplo de cmo se llenar en intervalos de un mes. Si este ejemplo hubiese tenido un incremento de tres, serian fechas trimestrales
29
Excel 2007
BIT & BYTE Preparndote para el Futuro...
COLOR DE RELLENO
1. Ubquese en la celda o rango de celda al que ser aplicado el color de relleno. 2. De la barra de herramientas presione clic en el botn 3. Presione clic en el color de preferencia.
COLOR DE TEXTO
1. Ubquese en la celda o rango de celda al que ser aplicado el color de texto. 2. De la barra de herramienta presione clic en el botn 3. Presione clic en el color de preferencia.
ORDENAR
Organiza la informacin de filas o listas seleccionadas en forma alfabtica o numrica, ascendente o descendente 1. Escriba una serie de nombres o palabra en la columna B. 2. Marque los nombres o palabras escritas en la columna. 3. Del grupo Modificar seleccione el men Ordenar y Filtrar y elija el orden del ordenamiento (A-Z o Z-A). Tambin puede personalizar su ordenamiento con la opcin Orden personalizado.
30
Excel 2007
BIT & BYTE Preparndote para el Futuro...
Permite especificar una ordenacin personalizada como medio, bajo, alto.
Excluye o incluye el encabezado de fila o columna del ordenamiento
Ordenar otras columnas si lo desea
Elija la forma como se va a ordenar la seleccin ascendente o descendente
Columna no ordenada
Columna ordenada
FILTRO
Es la manera ms rpida de seleccionar solo los elementos que se desea mostrar en una lista. Copie el siguiente ejemplo:
1. Marque la fila desde A2 hasta E2. 2. Presione clic sobre la opcin Filtro del men Ordenar y Filtrar del grupo Modificar.
31
Excel 2007
BIT & BYTE Preparndote para el Futuro...
De inmediato se activa el filtro
Punta de flecha situada junto al titulo de la columna presione clic para desplegar las opciones del filtro y seleccionar los elementos que se desea mostrar. Lista de opciones que se pueden mostrar en le Filtro. Presione clic en una de ellas para que solo se observe en la lista aquellos que cumplan con la condicin seleccionada.
FILTRO PERSONALIZADO
Indique los parmetros necesarios para que el filtro solo muestre los elementos que cumplan con las condiciones. Seleccione la condicin que deber cumplir. Criterio que cumplir la condicin.
32
Excel 2007
BIT & BYTE Preparndote para el Futuro...
LAS DIEZ MS
1. Presione clic en Diez mejores.
Superior o inferior para mostrar filas con valores altos o bajos para esta columna Nmero de elementos que desee mostrar o el porcentaje de toda la lista que desee mostrar.
VALIDACIN
Define que datos son vlidos para las celdas o rangos de celdas, restringe la entrada a un tipo de datos en particular como un nmero entero, decimal, o texto. Adems establece nmeros para las entradas vlidas. 1. Ubquese en la celda que se desea aplicar la validacin. 2. Presione clic sobre el men Datos. 3. Ubiqu el puntero del mouse sobre la opcin Validacin.
33
Excel 2007
BIT & BYTE Preparndote para el Futuro...
Aplica restricciones a la celda o rango de celdas
Operadores disponibles que dependen del tipo de datos Borra cualquier tipo de validacin
MENSAJE ENTRANTE
Titulo opcional que se mostrar al momento de ubicarse en la celda
Escriba el mensaje que se mostrar al seleccionar la celda
34
Excel 2007
BIT & BYTE Preparndote para el Futuro...
MENSAJE DE ERROR
Titulo opcional para el mensaje de error.
Seleccin del botn de error de la lista desplegable.
Escriba el mensaje de error que aparecer en la celda cuando realice una entrada incorrecta.
FORMULAS 1. SUMA
Sintaxis =SUMA (A1:A5) Suma todos los nmeros de un rango de celda.
2. SUMAR.SI
Sintaxis =SUMAR.SI (A1:A4;>16000; B1:B4) Suma las celdas que cumplen determinado criterio o condicin.
Rango Criterio
35
Rango_Suma
Excel 2007
BIT & BYTE Preparndote para el Futuro...
3. PROMEDIO
Sintaxis =PROMEDIO (A1:A4) Devuelve el promedio (Media Aritmtica).
4. PRODUCTO
Sintaxis =PRODUCTO (A1:A2) Multiplica todos los nmeros de un rango de celda y devuelve el producto.
5. SI
Sintaxis =SI (Prueba_lgica; Valor_si_verdadero; Valor_si_falso) Devuelve un nico valor si una condicin especfica se evala como verdadero el valor evaluado.
6. CONTAR
Sintaxis =CONTAR (A1:F5) Cuenta los nmeros que se encuentran en una lista o rango de celdas seleccionadas.
7. MEDIANA
Sintaxis =MEDIANA (B3:F3) Devuelve la mediana o nmero central de un conjunto de nmeros.
8. CONTAR.SI
Sintaxis =CONTAR.SI (A6:C6;x) Cuenta el rango de celdas que coinciden con la condicin dada.
9. CONTAR.BLANCO
Sintaxis =CONTAR.BLANCO (A1:A10) Cuenta el nmero de celdas en blanco dentro de un rango de celdas especificado.
36
Excel 2007
BIT & BYTE Preparndote para el Futuro...
10. REDONDEAR
Sintaxis =REDONDEAR (nmero; nm_decimales)
Redondea un nmero al nmero de decimales especificados. 11. REDONDEAR.PAR
Sintaxis =REDONDEAR.PAR (nmero) Redondea un nmero ajustndolo hasta el prximo nmero par, los nmeros negativos se ajustan alejndolos del 0 cero.
12. REDONDEAR.IMPAR
Sintaxis =REDONDEAR.IMPAR (nmero) Redondea un nmero hasta el prximo entero impar.
13. MAX
Sintaxis =MAX (A1:A4) Devuelve el valor mximo de una lista de valores, omite texto y valores lgicos.
14. BUSCARV
Sintaxis =BUSCARV (valor_buscado; Matriz_buscar_en;..) Busca un valor en la comuna de la izquierda de una tabla y devuelve el valor de la misma fila, desde la columna especificada.
15. BUSCARH
Sintaxis =BUSCARH (valor_buscado; Matriz_buscar_en; indicador_filas) Busca en la primera tabla, fila o matriz de valores y devuelve el valor en la misma columna de una fila especificada.
37
Excel 2007
BIT & BYTE Preparndote para el Futuro...
EJERCICIO 1
1- Copiar la siguiente hoja de clculo, tal como aparece a continuacin:
2- Calcula todos los totales; utilizando en las filas el mtodo manual y en las columnas la funcin Auto suma . 3- Modifica el ancho de las columnas para que se ajuste automticamente al contenido de las mismas. 4- Modifica el alto de la fila donde esta el ttulo. 5- Ir a la celda de SIETE PICOS y modificarla por OCHO PICOS. 6- Inventar una lnea de datos en la fila 12 y observe como cambia el resultado de la suma. Calcule tambin la suma de esa fila. 7- Grabar la hoja con el nombre TRABAJO y salir de Excel. 8- Volver a entrar en Excel y recuperar la prctica. 9- Situarse en una hoja nueva.
EJERCICIO 2
La conocida empresa HNOS ROJAS, ha presentado los siguientes INGRESOS y GASTOS durante los dos primeros meses del ao:
38
Excel 2007
BIT & BYTE Preparndote para el Futuro...
PROBLEMA: 1.- Obtener los valores de INGRESOS y GASTOS para los restantes meses del ao, teniendo en cuenta que el incremento mensual para cada concepto es el mismo durante todos los meses. 2.- Hallar los totales mensuales, as como los correspondientes BENEFICIOS. Realizar varios cambios al azar y observar el re clculo. 3.- Calcular la media aritmtica de cada uno de los conceptos (VENTAS, ALQUILERES,..., SALARIOS,..., BENEFICIOS) y sus valores MXIMOS y MNIMOS. 4.- La hoja debe quedar con el siguiente aspecto:
EJERCICIO 3
1- Copiar la siguiente hoja de clculo, tal como aparece a continuacin:
2.- Calcule los siguientes datos: COMISIN Bs.: SUPLEMENTO Bs.: SUMA COMISIONES.:
Venta * Comisin Base Venta * Porcentaje Adicional Comisin Bs. + Suplemento Bs.
39
Excel 2007
BIT & BYTE Preparndote para el Futuro...
3.- Calcule tambin los totales de cada una de las columnas. 4.- Modifique la venta del vendedor EDUARDO por 5.600.000. 5.- Coloque el formato millares a la columna VENTA. 6.- Coloque el formato monetario a la columna SUMA COMISIONES. 7.- Insertar una fila entre TERESA y BEATRIZ. Llenar dicha fila con los siguientes datos: ANTONIO 8365000 2
Calcule el resto de los datos que faltan copiando las frmulas de la fila superior. 8.- Nombre el rango de la columna venta con el nombre VENTAS y calcule la MEDIA ARITMTICA en la celda A15. 9.- Mejore el aspecto de la hoja aadiendo Bordes, Sombreados y cambiando el color de los textos.
EJERCICIO 4
- Copiar los datos siguientes en la hoja de clculo:
- Utilizar referencias Absolutas o Relativas segn la formula que vaya a utilizar. - Calcular con los datos que se tiene en la hoja las siguientes columnas: - Bruto - Descuento - Neto - IVA - Total
40
Excel 2007
BIT & BYTE Preparndote para el Futuro...
- Calcular los totales de las siguientes columnas: - Unidades - Bruto - Neto - IVA - Total - Calcular en la fila 21 la media de cada una de las columnas Numricas. - Calcular en la fila 22 el mximo de cada una de las columnas Numricas. - Calcular en la fila 23 el mnimo de cada una de las columnas Numricas. - Colocar el formato de miles a todos los nmeros de la hoja. - El aspecto final de la hoja debe ser el siguiente:
41
Excel 2007
BIT & BYTE Preparndote para el Futuro...
EJERCICIO 5
Calcular todos los datos de la factura, teniendo en cuenta lo siguiente: - Se debe utilizar nombre de rango para: - Calcular el IVA de cada fila. - Calcular el TOTAL BRUTO. - Calcular el DTO. P.P. - Calcular el RAPPEL S/C. - Calcular la suma del IVA. - Calcular el TOTAL IVA INCLUIDO. - Una vez finalizada la hoja de trabajo, colocarle el nombre de Factura N1. - Hacer una copia de esta hoja en el libro de trabajo. - De la misma hoja borrar todos los clculos realizados. - Volver a calcular la factura utilizando referencias Absolutas y relativas segn el caso. - Cambiar el formato de la fecha para que el mes aparezca en letras, se debe realizar a travs del men. - Guardar la practica con los cambios hechos con el nombre Factura ya que ser utilizada en otros ejercicios. El aspecto final de la hoja debe ser el que aparece en la siguiente hoja:
42
Excel 2007
BIT & BYTE Preparndote para el Futuro...
EJERCICIO 6
- Copie lo siguiente en la hoja:
- Cambie el nombre de la hoja y llmela categoras. - Copie lo siguiente en la hoja del libro de trabajo.
- Utilizando la funcin SI llenar las columnas de Curso y Precio. - Calcular la columna TOTAL.
43
Excel 2007
BIT & BYTE Preparndote para el Futuro...
- Calcular los totales de las columnas: Precio, Horas, Total. - Calcular en la fila n 12 la media de las columnas anteriores. - Insertar tres filas en la parte superior de la hoja con el siguiente aspecto:
- La fecha deber aparecer actualizada cada vez que utilicemos esta hoja de clculo. - El aspecto final de la hoja deber ser el siguiente:
44
Excel 2007
BIT & BYTE Preparndote para el Futuro...
EJERCICIO 7
Copiar la siguiente hoja:
1- los datos fecha y hora realcelos por las funciones de fecha y hora. 2- Valide las entradas de datos notas parciales 1, 2 y 3, emitiendo un error al ingresar valores no admisibles. 3- Realice las formulas para obtener los valores de cada porcentaje y las notas definitivas. 4- Aplique formatos condicionales a las celdas nota definitiva y condicin. 5- Mediante una funcin condicional haga aparecer el mensaje APROBADO en la columna Condicin para aquellos alumnos con notas superiores o iguales a 10 y REPROBADO en caso de no cumplir la condicin. 6- Obtenga los resultados pedidos en las opciones bajo la tabla.(Aplique funciones).
45
Excel 2007
BIT & BYTE Preparndote para el Futuro...
EJERCICIO 8
- Copiar la siguiente hoja de clculo:
1- Validar la fecha de nacimiento entre los aos 1960 y 1980. 2- Validar el campo sueldo base dentro del rango de 200000 y 800000 Bs. 3- Calcule la edad del empleado. 4- Las asignaciones se calcularan en base a la edad del empleado. Si ste tiene mas de 25 aos se le otorgar el 14% del sueldo base, en caso contrario 12000 Bs. 5- Las deducciones se calcularan en base al sueldo base. Si tiene un sueldo base superior a 250000 Bs. Se le deduce el 3% del sueldo base, sino 0 Bs. 6- Calcule el sueldo neto de cada empleado. 7- Ordene los datos de los empleados por orden ascendente segn las cedulas. 8- Obtenga la cantidad de mujeres existentes. 9- Indique la cantidad de personas casadas que hay. 10- Sume los sueldos netos superiores a 300000 Bs.
46
Excel 2007
BIT & BYTE Preparndote para el Futuro...
EJERCICIO 9
Copiar la siguiente hoja: - Cambiar el nombre de la hoja por el de CAMBIOS. - Cambie el nombre de la siguiente hoja de trabajo por TABDOLAR.
-Ahora rellenar la columna de Cambio utilizando la funcin BuscarV tomando los datos para la matriz de la hoja de trabajo copiado anteriormente. - Calcular el Total de cada una de las filas. - Calcular el total de los cambios. - Guardar el libro de trabajo (el que tiene los cambios) y Cerrar dicho libro de trabajo. - Observa como ha cambiado las referencias de la formula respecto al libro de trabajo una vez se ha almacenado. - Mejora el aspecto de la hoja actual aadiendo bordes, colores, sombreados. - Coloque el formato miles a los nmeros con dos decimales. - Las fechas deben aparecer con el mes en letras. - El aspecto final de la hoja deber ser ms o menos este:
47
Excel 2007
BIT & BYTE Preparndote para el Futuro...
EJERCICIO 10
1. Copiar los siguientes datos en la hoja de clculo.
2- Calcule la columna del Precio Venta, Importe Venta e Importe Comisin utilizando las
funciones que ha aprendido durante el curso. (BuscarV)
3- Colocar todos los datos numricos de la hoja con los formatos que crea ms conveniente. 4- Ordene la hoja por la columna del Vendedor.
48
Excel 2007
BIT & BYTE Preparndote para el Futuro...
5- Cree una tabla dinmica, en una hoja nueva, donde se resuma la suma de los campos
Ventas, Importe Ventas y Importe Comisin, agrupando en las columnas los campos Zona y Grupo Producto, y en las filas, el campo Ao.
6- Cree un Auto filtro dinmico como el anterior, en una nueva hoja, pero resumiendo los
promedios.
7- Cree una tabla dinmica, en la misma hoja, donde quede resumido el MXIMO de
Ventas, agrupando en las filas el campo Vendedor y en las columnas el campo Producto.
EJERCICIO 11
1. Copiar los siguientes datos en la hoja de clculo.
CREAR UN GRAFICO SEMEJANTE A ESTE
ASISTENTES A AL BIBLIOTECA
ADULTOS
JOVENES
ASISTENTES
200
180
160
140
120
100
80
60
40
20
0 LUNES MARTES MIRCOLES JUEVES VIERNES SBADO
DIAS DE LA SEMANA
49
También podría gustarte
- Manual Maestro ConstrucorDocumento122 páginasManual Maestro ConstrucorAlberto Garro PeraltaAún no hay calificaciones
- Manual de Practicas de TopografiaDocumento120 páginasManual de Practicas de TopografiaDavid Garrido Luna88% (8)
- Guia Excel 2007Documento49 páginasGuia Excel 2007Jesus AgelvisAún no hay calificaciones
- Apuntes Unidad 8Documento3 páginasApuntes Unidad 8Jesus AgelvisAún no hay calificaciones
- Desarrollo Proyectos Informaticos Con JavaDocumento269 páginasDesarrollo Proyectos Informaticos Con JavaMatias RosonAún no hay calificaciones
- La Segunda Guerra MundialDocumento3 páginasLa Segunda Guerra MundialJesus AgelvisAún no hay calificaciones
- BatchDocumento23 páginasBatchbultusanAún no hay calificaciones
- Manual Mix NetDocumento162 páginasManual Mix Neta702478250% (4)
- Algoritmos ProgramacionDocumento96 páginasAlgoritmos Programacionvalita23Aún no hay calificaciones
- Practica1 2parte - CadDocumento12 páginasPractica1 2parte - CadJesus AgelvisAún no hay calificaciones
- W 2003Documento45 páginasW 2003Wmer EscAún no hay calificaciones
- JavascriptDocumento89 páginasJavascriptWolf_Gothic100% (8)
- Ejercisio Practico 3Documento4 páginasEjercisio Practico 3Jesus AgelvisAún no hay calificaciones
- Listas Vinculadas Con PHPDocumento6 páginasListas Vinculadas Con PHPErli CarvajalAún no hay calificaciones
- Bloque2 Word 4pxhDocumento29 páginasBloque2 Word 4pxhJesus AgelvisAún no hay calificaciones
- JavascriptDocumento89 páginasJavascriptWolf_Gothic100% (8)