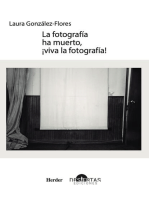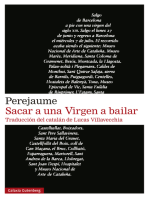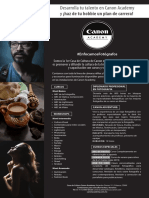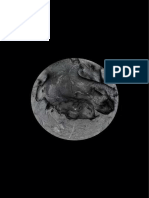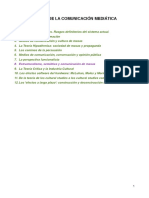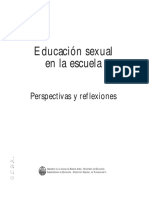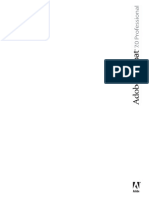Documentos de Académico
Documentos de Profesional
Documentos de Cultura
Adobe Bridge - Guía de Usuario
Cargado por
Anna InzunzaTítulo original
Derechos de autor
Formatos disponibles
Compartir este documento
Compartir o incrustar documentos
¿Le pareció útil este documento?
¿Este contenido es inapropiado?
Denunciar este documentoCopyright:
Formatos disponibles
Adobe Bridge - Guía de Usuario
Cargado por
Anna InzunzaCopyright:
Formatos disponibles
GUA DEL USUARIO
2007 Adobe Systems Incorporated. Todos los derechos reservados.
Copyright
Adobe Bridge CS3 y Adobe Version Cue Gua de usuario de CS3 para Windows y Mac OS Si la gua se distribuye con programas que incluyen un contrato de licencia de usuario final, esta gua, as como los programas que describe, se entregan bajo licencia y su uso y reproduccin slo se autoriza segn lo estipulado en la licencia. A excepcin de lo permitido por la licencia, ninguna parte de esta gua puede ser reproducida, almacenada en un sistema de recuperacin ni transferida de ninguna forma ni por ningn medio, ya sea electrnico, mecnico, de grabacin o de otro tipo, sin la previa autorizacin por escrito de Adobe Systems Incorporated. Recuerde que el contenido de esta gua est protegido por las leyes de propiedad intelectual, aunque no se distribuya con el programa que incluye el contrato de licencia de usuario final. El contenido de esta gua es exclusivamente informativo, est sujeto a cambios sin previo aviso y no debe ser interpretado como un compromiso por parte de Adobe Systems Incorporated. Adobe Systems Incorporated no asume responsabilidad alguna por los posibles errores o imprecisiones que puedan aparecer en esta gua. Recuerde que las ilustraciones o imgenes existentes que desee incluir en un proyecto pueden estar protegidas por las leyes de propiedad intelectual vigentes. La incorporacin no autorizada de este material en un trabajo nuevo puede representar una infraccin de los derechos de propiedad intelectual del propietario. Asegrese de obtener los permisos necesarios del propietario de estos derechos. Las referencias a nombres de empresas que aparecen en las plantillas de ejemplo slo tienen fines ilustrativos y no pretenden hacer referencia a ninguna organizacin real. Adobe, el logotipo de Adobe, Acrobat, Adobe Premiere, After Effects, Contribute, Creative Suite, Dreamweaver, Fireworks, Flash, Illustrator, InCopy, InDesign, Photoshop, Soundbooth y Version Cue son marcas comerciales o marcas registradas de Adobe Systems Incorporated en los Estados Unidos de Amrica y en otros pases. Microsoft, OpenType y Windows son marcas comerciales o marcas registradas de Microsoft Corporation en los Estados Unidos de Amrica y otros pases. Mac, Mac OS, Macintosh y QuickTime son marcas comerciales de Apple Inc. registradas en Estados Unidos y en otros pases. PowerPC es una marca comercial de International Business Machines Corporation en Estados Unidos y en otros pases. Sun Microsystems y Java son marcas comerciales o marcas registradas de Sun Microsystems, Inc. en Estados Unidos y en otros pases. Intel es una marca registrada de Intel Corporation en Estados Unidos y en otros pases. Las dems marcas comerciales pertenecen a sus respectivos propietarios. Partes The Focoltone Colour Systems y utilizadas bajo licencia. La base de datos de colores derivada de Sample Books Dainippon Ink and Chemicals, Inc. se ha otorgado bajo licencia a Adobe Systems Incorporated. Los colores PANTONE que se muestran en la aplicacin o en la documentacin del usuario pueden no coincidir con los estndares identificados por PANTONE. Consulte las publicaciones actuales sobre colores PANTONE para conocer los colores exactos. PANTONE y otras marcas comerciales de Pantone, Inc. pertenecen a Pantone, Inc. Pantone, Inc. 2006. Pantone, Inc. es el propietario del copyright de los datos de color o software cedidos bajo licencia a Adobe Systems Incorporated solamente para su distribucin y uso combinado con Adobe Creative Suite. Queda prohibida la copia de los datos de color o software PANTONE en otro disco o memoria, a menos que se haga como parte de la ejecucin de Adobe Creative Suite. Partes del software de Trumatch, Inc., tienen copyright y se usan bajo licencia. Este producto contiene software BISAFE y TIPEM de RSA Data Security, Inc. Este producto incluye software desarrollado por Apache Software Foundation (http://www.apache.org/) Partes de este programa se han escrito con MacApp: 1985-1988 Apple Inc. El vdeo de Flash 9 est basado en la tecnologa de vdeo de On2 TrueMotion. 1992-2005 On2 Technologies, Inc. Reservados todos los derechos. http://www.on2.com. Este producto incluye software desarrollado por OpenSymphony Group (http://www.opensymphony.com/). Partes de este cdigo tienen licencia de Nellymoser (www.nellymoser.com). Se ha otorgado licencia de Sorenson Media, Inc. para la tecnologa de compresin y descompresin de vdeo de Sorenson Spark. Determinadas partes de la ortografa de este producto se basa en Proximity Linguistic Technology. Copyright 1990 Merriam-Webster Inc. Copyright 1990 Reservados todos los derechos. Proximity Technology, propiedad de Franklin Electronic Publishers, Inc. Burlington, Nueva Jersey, EE.UU. Copyright 2003 Franklin Electronic Publishers Inc.Copyright 2003 Reservados todos los derechos. Proximity Technology, propiedad de Franklin Electronic Publishers, Inc. Burlington, Nueva Jersey, EE.UU. Suplementeo legal Copyright 1990/1994 Merriam-Webster Inc./Franklin Electronic Publishers Inc. Copyright 1994 Reservados todos los derechos. Proximity Technology, propiedad de Franklin Electronic Publishers, Inc. Burlington, Nueva Jersey, EE.UU. Copyright 1990/1994 Merriam-Webster Inc./Franklin Electronic Publishers Inc. Copyright 1997 Reservados todos los derechos. Proximity Technology, propiedad de Franklin Electronic Publishers, Inc. Burlington, Nueva Jersey, EE.UU. Copyright 1990 Merriam-Webster Inc. Copyright 1993 Rervados todos los derechos. Proximity Technology, propiedad de Franklin Electronic Publishers, Inc. Burlington, Nueva Jersey, EE.UU. Copyright 2004 Franklin Electronic Publishers Inc. Copyright 2004 Reservados todos los derechos. Proximity Technology, propiedad de Franklin Electronic Publishers, Inc. Burlington, Nueva Jersey, EE.UU. Copyright 1991 Dr. Lluis de Yzaguirre I Maura Copyright 1991 Reservados todos los derechos. Proximity Technology, propiedad de Franklin Electronic Publishers, Inc. Burlington, Nueva Jersey, EE.UU. Copyright 1990 Munksgaard International Publishers Ltd. Copyright 1990 Reservados todos los derechos. Proximity Technology, propiedad de Franklin Electronic Publishers, Inc. Burlington, Nueva Jersey, EE.UU. Copyright 1990 Van Dale Lexicografie bv Copyright 1990 Reservados todos los derechos. Proximity Technology, propiedad de Franklin Electronic Publishers, Inc. Burlington, Nueva Jersey, EE.UU. Copyright 1995 Van Dale Lexicografie bv Copyright 1996 Reservados todos los derechos. Proximity Technology, propiedad de Franklin Electronic Publishers, Inc. Burlington, Nueva Jersey, EE.UU. Copyright 1990 IDE a.s. Copyright 1990 Reservados todos los derechos. Proximity Technology, propiedad de Franklin Electronic Publishers, Inc. Burlington, Nueva Jersey, EE.UU. Copyright 1992 Hachette/Franklin Electronic Publishers Inc. Copyright 2004 Reservados todos los derechos. Proximity Technology, propiedad de Franklin Electronic Publishers, Inc. Burlington, Nueva Jersey, EE.UU. Copyright 1991 Text & SatzDatentechnik Copyright 1991 Reservados todos los derechos. Proximity Technology, propiedad de Franklin Electronic Publishers, Inc. Burlington, Nueva Jersey, EE.UU. Copyright 2004 Bertelsmann Lexikon Verlag Copyright 2004 Reservados todos los derechos. Proximity Technology, propiedad de Franklin Electronic Publishers, Inc. Burlington, Nueva Jersey, EE.UU. Copyright 2004 MorphoLogic Inc. Copyright 2004 Reservados todos los derechos. Proximity Technology, propiedad de Franklin Electronic Publishers, Inc. Burlington, Nueva Jersey, EE.UU. Copyright 1990 William Collins Sons & Co. Ltd. Copyright 1990 Reservados todos los derechos. Proximity Technology, propiedad de Franklin Electronic Publishers, Inc. Burlington, Nueva Jersey, EE.UU. Copyright 1993-95 Russicon Company Ltd. Copyright 1995 Reservados todos los derechos. Proximity Technology, propiedad de Franklin Electronic Publishers, Inc. Burlington, Nueva Jersey, EE.UU. Copyright 2004 IDE a.s. Copyright 2004 Reservados todos los derechos. Proximity Technology, propiedad de Franklin Electronic Publishers, Inc. Burlington, Nueva Jersey, EE.UU. La parte de guiones de este producto se basa en la tecnologa Proximity Linguistic Technology. Copyright 2003 Franklin Electronic Publishers Inc.Copyright 2003 Reservados todos los derechos. Proximity Technology, propiedad de Franklin Electronic Publishers, Inc. Burlington, Nueva Jersey, EE.UU. Copyright 1984 William Collins Sons & Co. Ltd. Copyright 1988 Reservados todos los derechos. Proximity Technology, propiedad de Franklin Electronic Publishers, Inc. Burlington, Nueva Jersey, EE.UU. Copyright 1990 Munksgaard International Publishers Ltd. Copyright 1990 Reservados todos los derechos. Proximity Technology, propiedad de Franklin Electronic Publishers, Inc. Burlington, Nueva Jersey, EE.UU. Copyright 1997 Van Dale Lexicografie bv Copyright 1997 Reservados todos los derechos. Proximity Technology, propiedad de Franklin Electronic Publishers, Inc. Burlington, Nueva Jersey, EE.UU. Copyright 1984 Editions Fernand Nathan Copyright 1989 Reservados todos los derechos. Proximity Technology, propiedad de Franklin Electronic Publishers, Inc. Burlington, Nueva Jersey, EE.UU. Copyright 1983 S Fischer Verlag Copyright 1997 Reservados todos los derechos. Proximity Technology, propiedad de Franklin Electronic Publishers, Inc. Burlington, Nueva Jersey, EE.UU. Copyright 1989 Zanichelli Copyright 1989 Reservados todos los derechos. Proximity Technology, propiedad de Franklin Electronic Publishers, Inc. Burlington, Nueva Jersey, EE.UU. Copyright 1989 IDE a.s. Copyright 1989 Reservados todos los derechos. Proximity Technology, propiedad de Franklin Electronic Publishers, Inc. Burlington, Nueva Jersey, EE.UU. Copyright 1990 Espasa-Calpe Copyright 1990 Reservados todos los derechos. Proximity Technology, propiedad de Franklin Electronic Publishers, Inc. Burlington, Nueva Jersey, EE.UU. Copyright 1989 C.A. Stromberg AB. Copyright 1989 Reservados todos los derechos. Proximity Technology, propiedad de Franklin Electronic Publishers, Inc. Burlington, Nueva Jersey, EE.UU. Adobe Systems Incorporated, 345 Park Avenue, San Jose, California 95110, EE. UU. Aviso para los usuarios finales del Gobierno de los Estados Unidos: el Software y la Documentacin son artculos comerciales, tal y como se definen dichos trminos en 48 C.F.R. 2.101, y constan de Software de ordenador comercial y Documentacin de software de ordenador comercial, tal y como se utilizan dichos trminos en 48 C.F.R. 12.212 o 48 C.F.R. 227.7202, segn corresponda. De conformidad con 48 C.F.R. 12.212 o 48 C.F.R. 227.7202-1 a 227.7202-4, segn corresponda. El Software de ordenador comercial y la Documentacin de software de ordenador comercial han sido otorgados a los usuarios del Gobierno de los Estados Unidos (a) nicamente como artculos comerciales y (b) nicamente con aquellos derechos concedidos al resto de usuarios finales de conformidad con los presentes trminos y condiciones. Reservados los derechos no publicados bajo las leyes de propiedad intelectual de Estados Unidos. Adobe acepta cumplir las leyes de igualdad de oportunidades, lo que incluye, si corresponde, las disposiciones contenidas en la orden ejecutiva 11246 y sus posteriores enmiendas, seccin 402 de la Vietnam Era Veterans Readjustment Assistance Act of 1974 (Ley de reajuste de veteranos del Vietnam de 1974) (38 USC 4212), y en la seccin 503 de la Rehabilitation Act of 1973 (Ley de rehabilitacin de 1973) y sus posteriores enmiendas, as como en las regulaciones de la normativa 41 CFR, secciones 60-1 a 60-60, 60-250 y 60-741. La clusula del programa de discriminacin positiva y el resto de normas citadas anteriormente se incorporarn por referencia. Adobe Systems Incorporated, 345 Park Avenue, San Jose, California 95110, EE. UU.
iii
Contenido
Captulo 1: Introduccin Ayuda de Adobe . . . . . . . . . . . . . . . . . . . . . . . . . . . . . . . . . . . . . . . . . . . . . . . . . . . . . . . . . . . . . . . . . . . . . . . . . . 1 Recursos Novedades ..................................................................................2 ................................................................................6
Captulo 2: Adobe Bridge Utilizacin con Bridge . . . . . . . . . . . . . . . . . . . . . . . . . . . . . . . . . . . . . . . . . . . . . . . . . . . . . . . . . . . . . . . . . . . . . 9 Espacio de trabajo . . . . . . . . . . . . . . . . . . . . . . . . . . . . . . . . . . . . . . . . . . . . . . . . . . . . . . . . . . . . . . . . . . . . . . . . 10 . . . . . . . . . . . . . . . . . . . . . . . . . . . . . . . . . . . . . . . . . . . . . . . . . . . . . . . 16 . . . . . . . . . . . . . . . . . . . . . . . . . . . . . . . . . . . . . . . . . . . . . . . 22 . . . . . . . . . . . . . . . . . . . . . . . . . . . . . . . . . . . . . . . . . . . . 27 Visualizacin y gestin de archivos
Trabajo con imgenes y medios dinmicos Ejecucin de tareas automatizadas con Bridge Metadatos y palabras clave Uso de Version Cue con Bridge Inicio de una reunin con Bridge
. . . . . . . . . . . . . . . . . . . . . . . . . . . . . . . . . . . . . . . . . . . . . . . . . . . . . . . . . . . . . . . 28 . . . . . . . . . . . . . . . . . . . . . . . . . . . . . . . . . . . . . . . . . . . . . . . . . . . . . . . . . . . . 35 . . . . . . . . . . . . . . . . . . . . . . . . . . . . . . . . . . . . . . . . . . . . . . . . . . . . . . . . . . 37
Captulo 3: Adobe Version Cue Uso de Adobe Version Cue . . . . . . . . . . . . . . . . . . . . . . . . . . . . . . . . . . . . . . . . . . . . . . . . . . . . . . . . . . . . . . . . 39 Uso de Version Cue Server . . . . . . . . . . . . . . . . . . . . . . . . . . . . . . . . . . . . . . . . . . . . . . . . . . . . . . . . . . . . . . . . 45 . . . . . . . . . . . . . . . . . . . . . . . . . . . . . . . . . . . . . . . . . . . . . . . . . . . . . . . . . 50 . . . . . . . . . . . . . . . . . . . . . . . . . . . . . . . . . . . . . . . . . . . . . . . . . . . . . . . . . . . 56 . . . . . . . . . . . . . . . . . . . . . . . . . . . . . . . . . . . . . . . . . 66 Uso de proyectos de Version Cue Uso de archivos en Version Cue Versiones de Version Cue
. . . . . . . . . . . . . . . . . . . . . . . . . . . . . . . . . . . . . . . . . . . . . . . . . . . . . . . . . . . . . . . . . 63 . . . . . . . . . . . . . . . . . . . . . . . . . . . . . . . . . . . . . . . . . . . . . . . . . . . . . 68
Edicin y sincronizacin de archivos sin conexin Administracin de Version Cue Server Revisiones de PDF de Version Cue Solucin de problemas
. . . . . . . . . . . . . . . . . . . . . . . . . . . . . . . . . . . . . . . . . . . . . . . . . . . . . . . . 78
. . . . . . . . . . . . . . . . . . . . . . . . . . . . . . . . . . . . . . . . . . . . . . . . . . . . . . . . . . . . . . . . . . . 81
Captulo 4: Mtodos abreviados de teclado de Adobe Bridge Atajos de teclado . . . . . . . . . . . . . . . . . . . . . . . . . . . . . . . . . . . . . . . . . . . . . . . . . . . . . . . . . . . . . . . . . . . . . . . . . 84 Captulo 5: Mtodos abreviados de Adobe Version Cue Mtodos abreviados de teclado . . . . . . . . . . . . . . . . . . . . . . . . . . . . . . . . . . . . . . . . . . . . . . . . . . . . . . . . . . . 86 ndice . . . . . . . . . . . . . . . . . . . . . . . . . . . . . . . . . . . . . . . . . . . . . . . . . . . . . . . . . . . . . . . . . . . . . . . . . . . . . . . . . . . 88
Captulo 1: Introduccin
Antes de comenzar a trabajar con el software, dedique algunos momentos a leer informacin general de la Ayuda de Adobe y de los numerosos recursos disponibles para los usuarios. Tiene acceso a vdeos de instrucciones, plug-ins, plantillas comunidades de usuarios, seminarios, tutoriales, canales RSS, etc.
Ayuda de Adobe
Recursos de la ayuda de Adobe
La documentacin del software de Adobe est disponible en varios formatos.
Ayuda del producto y LiveDocs
La Ayuda del producto proporciona acceso a toda la documentacin y a las instrucciones disponibles cuando se adquiri el software. Tambin est disponible en el men Ayuda del software de Adobe. La Ayuda de LiveDocs incluye todo el contenido de la Ayuda del producto adems de actualizaciones y Enlaces a instrucciones adicionales en Internet. Para algunos productos, tambin aadir comentarios a los temas en la Ayuda de LiveDocs. Busque la Ayuda de LiveDocs de su producto en el Centro de recursos de ayuda de Adobe en la direccin www.adobe.com/go/documentation_es. La mayora de las versiones de la Ayuda del producto y de LiveDocs permite buscar en los sistemas de ayuda de varios productos. Los temas tambin pueden incluir Enlaces a contenido importante en Internet o a temas de la Ayuda de otro producto. Considere la ayuda, tanto la incluida en el producto como la que est disponible en Internet, un lugar centralizado desde el que acceder a contenido adicional y las comunidades de usuarios. La versin ms completa y actualizada de la Ayuda siempre se encuentra en Internet.
PDF, documentacin
La Ayuda del producto est disponible tambin en formato PDF para que pueda imprimirla fcilmente. Otros documentos, como las guas de instalacin y los informes tcnicos, tambin se proporcionan en formato PDF. Toda la documentacin en PDF est disponible en el Centro de recursos de ayuda de Adobe en www.adobe.com/go/documentation_es. Para ver la documentacin PDF incluida con el software, busque en la carpeta Documentos en el DVD de instalacin o de contenido.
Documentacin impresa
Se pueden adquirir las ediciones impresas de la Ayuda del producto en la tienda de Adobe, en la direccin www.adobe.com/go/store_es. En la tienda de Adobe encontrar tambin libros publicados por los socios editores de Adobe. Con todos los productos de Adobe Creative Suite 3 se incluye una gua de flujo de trabajo impresa y los productos de Adobe independientes pueden incluir una gua de introduccin impresa.
Usar la Ayuda del producto
La Ayuda del producto est disponible a travs del men Ayuda. Despus de iniciar el visor de la Ayuda de Adobe, haga clic en Examinar para ver la Ayuda de otros productos de Adobe instalados en su equipo. Estas funciones de la Ayuda facilitan el aprendizaje entre productos:
Los temas pueden contener Enlaces a sistemas de Ayuda de otros productos de Adobe o a contenido adicional en
Internet.
BRIDGE/VERSION CUE 2 Gua del usuario
Algunos temas se comparten entre dos o ms productos. Por ejemplo, si ve un tema de ayuda con un icono de Adobe
Photoshop y un icono de Adobe After Effects, sabr que el tema describe funciones que son similares en los dos productos o describe flujos de trabajo entre productos.
Puede buscar en los sistemas de Ayuda de varios productos.
Si busca una frase, como herramienta para formas, incluya la frase entre comillas para ver slo los temas que contienen todas las palabras de la frase.
Funciones de accesibilidad
El contenido de la Ayuda de Adobe est accesible a personas discapacitadas (por ejemplo, con problemas de movilidad, ceguera o dificultades de visin). La Ayuda del producto admite funciones de accesibilidad estndar:
El usuario puede cambiar el tamao del texto con comandos de men contextual estndar. Los Enlaces estn subrayados para puedan reconocerse ms fcilmente. Si el texto del vnculo no concuerda con el ttulo del destino, se hace referencia al ttulo en el atributo Ttulo de la etiqueta
de anclaje. Por ejemplo, los Enlaces Anterior y Siguiente incluyen los ttulos de los temas anterior y siguiente.
El contenido admite el modo de alto contraste. Los grficos sin rtulos incluyen texto alternativo. Cada marco tiene un ttulo que indica su finalidad. Las etiquetas HTML estndar definen la estructura de contenido para herramientas de lectura de pantalla o de
conversin de texto a voz.
Las hojas de estilos controlan el formato, de modo que no hay fuentes incrustadas.
Mtodos abreviados de teclado para los controles de las barras de herramientas de la Ayuda (Windows)
Botn Atrs Alt+Flecha izquierda Botn Adelante Alt+Flecha derecha Impresin Ctrl+P Botn Acerca de Ctrl+I Men Examinar Alt+Flecha abajo o Alt+Flecha arriba para ver la Ayuda en otra aplicacin Cuadro Buscar Ctrl+S para colocar el cursor en el cuadro Buscar
Mtodos abreviados de teclado para navegacin por la Ayuda (Windows)
Para desplazarse por los paneles, pulse Ctrl+Tab (hacia delante) y Mays+Ctrl+Tab (hacia atrs). Para desplazarse por los Enlaces de un panel y resaltarlos, pulse Tab (hacia delante) o Mays+Tab (hacia atrs). Para activar un vnculo resaltado, pulse Intro. Para agrandar el texto, pulse Ctrl+signo de igual. Para reducir el tamao del texto, pulse Ctrl+Guin.
Recursos
Adobe Video Workshop
Adobe Creative Suite 3 Video Workshop ofrece ms de 200 vdeos de formacin que tratan una amplia gama de temas para profesionales de la impresin, la Web y de vdeo. Puede utilizar Video Workshop para obtener informacin acerca de cualquier componente de Creative Suite 3. En muchos de estos vdeos se muestra cmo utilizar varias aplicaciones Adobe a la vez.
BRIDGE/VERSION CUE 3 Gua del usuario
Cuando inicie Video Workshop, elija los productos de los que desea obtener informacin y los temas que desea ver. Puede obtener informacin detallada sobre cada vdeo para ayudarle a definir su aprendizaje.
Comunidad de presentadores
Con Creative Suite 3, Adobe Systems ha invitado a la comunidad de sus usuarios a que comparta su experiencia y sus conocimientos. Adobe y lynda.com presentan tutoriales, sugerencias y trucos de diseadores y programadores destacados, como Joe Lowery, Katrin Eismann y Chris Georgenes. Podr ver y or a expertos de Adobe como Lynn Grillo, Greg Rewis y Russell Brown. En total, ms de 30 expertos de productos comparten sus conocimientos.
Tutoriales y archivos fuente
Video Workshop incluye cursos de aprendizaje para principiantes y usuarios con experiencia. Tambin encontrar vdeos sobre las nuevas funciones y tcnicas principales. Cada vdeo cubre un nico tema y suele durar entre tres y cinco minutos. La mayora de los vdeos incluyen un tutorial ilustrado y archivos fuente, para que pueda imprimir los procedimientos detallados y seguir el tutorial por s mismo.
Uso de Adobe Video Workshop
Puede acceder a Adobe Video Workshop mediante el DVD que se incluye con el producto Creative Suite 3. Tambin est disponible en lnea en www.adobe.com/go/learn_videotutorials_es. Adobe aade peridicamente nuevos vdeos a Video Workshop en lnea, de modo que puede visitar la pgina Web para comprobar si hay novedades.
Vdeos de Adobe Bridge CS3
Adobe Video Workshop abarca una gran variedad de temas de Adobe Bridge CS3, entre los que se incluyen los siguientes:
Descripcin de Bridge Buscar, ordenar y filtrar en Bridge Aplicacin de palabras clave e introduccin de metadatos Clasificacin de imgenes y documentos
Los vdeos muestran tambin cmo utilizar Bridge CS3 con otros productos de Adobe:
Uso de Adobe Stock Photos Uso de Bridge en un flujo de trabajo de diseo Uso de Bridge en un flujo de trabajo de fotografas Uso de Bridge en un flujo de trabajo Web
Para acceder a tutoriales de vdeo Adobe Creative Suite 3, visite Adobe Video Workshop en www.adobe.com/go/learn_videotutorials_es.
Vdeos de Version Cue CS3
Adobe Video Workshop abarca muchos temas sobre Adobe Version Cue CS3, entre los que se incluyen los siguientes:
Utilizacin de Version Cue Gestin de archivos de Version Cue Configuracin de un servidor Version Cue Uso de Version Cue en un grupo de trabajo
Para acceder a tutoriales de vdeo de Adobe Creative Suite 3, visite Adobe Video Workshop en www.adobe.com/go/learn_videotutorials_es.
BRIDGE/VERSION CUE 4 Gua del usuario
Extras
Puede acceder a una amplia variedad de recursos que le ayudarn a obtener el mximo rendimiento de su software Adobe. Algunos de estos recursos se instalan en su PC durante el proceso de instalacin, pero puede encontrar muestras y documentos de ayuda adicionales en el DVD de instalacin o de contenido. Tambin puede disponer de recursos adicionales exclusivos en lnea por la comunidad de Adobe Exchange, en www.adobe.com/go/exchange_es.
Recursos instalados
Durante la instalacin del software, se instalan una serie de recursos en la carpeta de la aplicacin. Para ver estos archivos, desplcese a la carpeta de la aplicacin en su equipo.
Windows: [unidad de inicio]\Archivos de programa\Adobe\Adobe [aplicacin] Mac OS: [unidad de arranque]/Aplicaciones/Adobe [aplicacin]
La carpeta de la aplicacin puede contener los recursos siguientes:
Plugins Los mdulos plugin son pequeos programas de software que amplan o aaden funciones al software. Una vez
instalados, los mdulos plugin aparecen como opciones en los mens Importar o Exportar, como formatos de archivo en los cuadros de dilogo Abrir, Guardar como y Exportar original, o como filtros en los submens Filtro. Por ejemplo, un conjunto de plugins de efectos especiales se instalan automticamente en la carpeta Plugins bajo la carpeta Photoshop CS3.
Ajustes preestablecidos Los ajustes preestablecidos incluyen una gran variedad de herramientas, preferencias, efectos e imgenes tiles. Los ajustes preestablecidos del producto incluyen pinceles, muestras, grupos de colores, smbolos, formas personalizadas, estilos de grficos y capas, patrones, texturas, acciones, espacios de trabajo, etc. El contenido de los ajustes preestablecidos se encuentra en toda la interfaz de usuario. Algunos ajustes preestablecidos (como las bibliotecas de pinceles de Photoshop) slo estn disponibles cuando se selecciona la herramienta correspondiente. Si no desea crear un efecto o imagen desde el principio, vaya a las bibliotecas de ajustes preestablecidos como fuente de inspiracin. Plantillas Los archivos de plantilla pueden abrirse y examinarse desde Adobe Bridge, abrirse desde la pantalla de
bienvenida o abrirse directamente desde el men Archivo. Segn el producto, los archivos de plantilla abarcan desde membretes, boletines y sitios Web hasta mens de DVD y botones de vdeo. Cada archivo de plantilla se crea de un modo profesional y representa un ejemplo del uso ptimo de las funciones del producto. Las plantillas pueden ser un recurso valioso cuando tenga que iniciar inmediatamente un proyecto.
Muestras Los archivos de ejemplo incluyen diseos ms complejos y son muy tiles para ver cmo funcionan las nuevas caractersticas. Estos archivos muestran el rango de posibilidades creativas que hay disponibles en el software. Fuentes Con el producto Creative Suite se incluyen varias fuentes y familias de fuentes OpenType. Las fuentes se copian en el equipo durante la instalacin:
Windows: [unidad de inicio]\Windows\Fonts Mac OS X: [unidad de inicio]/Librera/Fonts
para obtener ms informacin sobre la instalacin de fuentes, consulte el archivo Read Me en el DVD de instalacin.
Contenido del DVD
El DVD de instalacin o contenido incluido con el producto contiene recursos adicionales que puede utilizar con el software. La carpeta Extras contiene archivos especficos del producto como plantillas, imgenes, ajustes preestablecidos, acciones, plugins y efectos, junto con subcarpetas de fuentes y fotografas de existencias. La carpeta Documentation contiene la versin en PDF de la Ayuda, informacin tcnica y otros documentos como hojas de muestras, guas de referencia e informacin especfica de funciones.
Adobe Exchange
Para consultar ms contenido gratuito, visite www.adobe.com/go/exchange_es, una comunidad en lnea donde los usuarios descargan y comparten miles de acciones, extensiones, plugins y otro contenido gratuito para su uso con los productos de Adobe.
BRIDGE/VERSION CUE 5 Gua del usuario
Bridge Home
Bridge Home, un nuevo destino de Adobe Bridge CS3, proporciona informacin actualizada sobre todo el software de Adobe Creative Suite 3 en un nico y cmodo lugar. Iniciar Adobe Bridge y haga clic en el icono Bridge Home situado en la parte superior del panel Favoritos para acceder a las sugerencias, noticias y recursos ms recientes para las herramientas de Creative Suite. Nota: Bridge Home puede que no est disponible en todos los idiomas.
Adobe Design Center
Adobe Design Center ofrece artculos, fuentes de inspiracin e instrucciones de expertos del sector, diseadores destacados y socios editores de Adobe. Cada mes se aade nuevo contenido. Encontrar cientos de tutoriales sobre el diseo de productos y conocer sugerencias y tcnicas a travs de vdeos, tutoriales HTML y captulos de libros de ejemplos. Las nuevas ideas son la esencia de Think Tank, Dialog Box y Gallery:
En los artculos de Think Tank se contempla la implicacin de los diseadores con la tecnologa y lo que su experiencia
significa para el diseo, las herramientas de diseo y la sociedad.
En Dialog Box, los expertos comparten nuevas ideas sobre grficos en movimiento y diseo digital. En Gallery se muestra cmo los artistas transmiten el diseo en movimiento.
Visite Adobe Design Center en www.adobe.com/designcenter.
Centro de desarrolladores de Adobe
El Centro de desarrolladores de Adobe proporciona ejemplos, tutoriales, artculos y recursos de la comunidad para los programadores que crean aplicaciones complejas en Internet, sitios Web, contenido para dispositivos mviles y otros proyectos mediante los productos de Adobe. El Centro de desarrolladores de los programadores que desarrollan plugins para los productos de Adobe. Adems de cdigo de ejemplo y tutoriales, encontrar canales RSS, seminarios en lnea, SDK, guas de scripting y otros recursos tcnicos. Visite el Centro de desarrolladores de Adobe en www.adobe.com/go/developer_es.
Atencin al cliente
Visite el sitio Web Adobe Support en www.adobe.com/es/support para buscar informacin sobre solucin de problemas del producto y conocer las opciones de servicio tcnico gratuitas o bajo pago. Siga el vnculo de formacin para acceder a los libros de Adobe Press, recursos de formacin, programas de certificacin de software de Adobe y mucho ms.
Descargas
Visite www.adobe.com/go/downloads_es para buscar actualizaciones gratuitas, versiones de prueba y otros programas tiles. Asimismo, la tienda de Adobe (en www.adobe.com/go/store_es) proporciona acceso a miles de plugins de programadores de otros productos que le ayudarn a automatizar las tareas, personalizar los flujos de trabajo, crear efectos profesionales, etc.
Adobe Labs
Adobe Labs le ofrece la oportunidad de experimentar y evaluar tecnologas y productos nuevos y en desarrollo de Adobe. En Adobe Labs, tendr acceso a recursos como:
Versiones preliminares de software y tecnologa Ejemplos de cdigo y prcticas recomendadas que agilizan su aprendizaje Versiones preliminares de productos y documentacin tcnica
BRIDGE/VERSION CUE 6 Gua del usuario
Foros, contenido wiki y otros recursos de colaboracin que le ayudarn a interactuar con programadores afines
Adobe Labs fomenta un proceso de desarrollo de software en colaboracin. En este entorno, los clientes empiezan a ser productivos rpidamente con los nuevos productos y tecnologas. Adobe Labs tambin es un foro para ofrecer comentarios iniciales, que los equipos de desarrollo de Adobe utilizan para crear software que cumple las necesidades y las expectativas de la comunidad. Visite Adobe Labs en www.adobe.com/go/labs_es.
Comunidades de usuarios
En las comunidades de usuarios se incluyen foros, blogs y otros medios para que los usuarios compartan tecnologas, herramientas e informacin. Los usuarios pueden plantear preguntas y conocer cmo otros usuarios obtienen el mximo rendimiento de su software. Hay foros de usuario a usuario disponibles en ingls, francs, alemn y japons; tambin hay blogs disponibles en una amplia variedad de idiomas. Para participar en los foros o blogs, visite www.adobe.com/communities_es.
Novedades
Novedades en Adobe Bridge CS3
Nuevas caractersticas de Adobe Bridge CS3 (2.1)
Palabras clave jerrquicas Las palabras clave se pueden organizar en categoras jerrquicas que constan de palabras clave
principales y secundarias (denominadas subpalabras clave). Puede expandir y contraer estas categoras. Si desea que una palabra clave se utilice slo para fines estructurales (de forma similar a los conjuntos de palabras clave en Bridge 2.0), incluya la palabra clave entre corchetes, como [Nombres]. Al aplicar palabras clave a los archivos, puede pulsar Mays y hacer clic en una palabra clave secundaria para aplicar tambin las palabras clave principales. Una opcin de preferencias de metadatos permite cambiar este comportamiento de modo que al seleccionar una palabra clave secundaria se seleccionan automticamente las palabras clave principales.
Mejoras adicionales en palabras clave En el cuadro situado en la parte inferior del panel Palabras clave, puede escribir el nombre de la palabra clave que est buscando, que resalta las palabras clave relacionadas. Tambin puede usar este cuadro para crear palabras clave.
Puede importar archivos de texto con sangra con tabulaciones exportados desde otras aplicaciones, como Adobe Photoshop Lightroom. Tambin puede exportar palabras clave de Bridge como archivos de texto.
Nuevos ajustes de reproduccin de medios El nuevo panel Reproduccin del cuadro de dilogo Preferencias permite
reproducir archivos de vdeo y audio automticamente en el panel de previsualizacin al hacer clic en un archivo multimedia. Tambin puede cambiar los ajustes de preferencias para reproducir continuamente los archivos de vdeo y audio. La opcin Velocidad de reproduccin de pila del panel de preferencias de Miniaturas de Bridge 2.0 aparece en el panel de preferencias de Reproduccin en Bridge 2.1.
Gestin del color para miniaturas La opcin de preferencias avanzadas en Bridge 2.0 que permite activar la gestin del color
ya no est disponible en Bridge 2.1. En su lugar, la calidad de miniatura determina si se utilizan ajustes de perfil de color. Las miniaturas de calidad alta utilizan ajustes de perfil de color, mientras que las miniaturas rpidas no los utilizan. Utilice las preferencias de Miniaturas para determinar la calidad de las miniaturas.
Gestin de cach mejorada La memoria cach almacena informacin de miniaturas y metadatos para mejorar el rendimiento al visualizar miniaturas o buscar archivos. Bridge 2.1 ofrece ms control sobre el tamao de cach. Los ajustes de preferencias de cach se han cambiado del panel Avanzadas a un nuevo panel Cach. Puede utilizar este nuevo panel de preferencias para aumentar o reducir el tamao de cach y puede utilizar el nuevo botn Compactar cach para optimizar la memoria cach (que depura los elementos guardados en cach anteriormente que ya no estn disponibles). Los elementos en cach ms antiguos se pueden depurar al salir de Bridge si el tamao de cach est prximo al lmite especificado.
BRIDGE/VERSION CUE 7 Gua del usuario
Botones del espacio de trabajo Si cambia un rea de trabajo en Bridge 2.0, hace clic en otro botn de rea de trabajo y, a continuacin, hace clic en el primer botn, el rea de trabajo vuelve a su estado predeterminado. En Bridge 2.1, al hacer clic en el primer botn deja intactos los cambios. Puede hacer clic con Ctrl (Windows) o con Comando (Mac OS) en un botn para restablecer el rea de trabajo a sus ajustes predeterminados. Mejoras menores en la herramienta de lupa La lupa permanece aplicada cuando se seleccionan elementos individuales haciendo clic o con las teclas de flecha. La ventana de lupa se cierra al realizar una seleccin rpida o si el siguiente elemento no puede ser parte de la seleccin de lupa.
Nuevas caractersticas de Adobe Bridge CS3 (2.0)
Mayor rendimiento Bridge CS3 (versin 2.0) se inicia y muestra miniaturas ms rpidamente que Bridge CS2 (versin 1.0). Panel filtrar Para controlar qu archivos aparecen en el panel Contenido, elija criterios en el panel Filtrar. Puede filtrar por clasificacin, etiqueta, tipo de archivo, palabras clave, fecha de creacin o fecha de modificacin, entre otros criterios (que se generan dinmicamente segn los tipos de archivo que aparecen en el panel Contenido). Importar fotografas Importe fotografas desde una tarjeta de cmara digital. Despus de que Bridge importe las
fotografas, puede rotarlas o cambiar su nombre y tamao, convertir las fotografas a formato DNG y aplicar metadatos. Tambin puede convertir archivos JPEG, TIFF y RAW a formato DNG mediante el cuadro de dilogo Camera Raw. Vase Procesamiento de archivos Camera Raw, JPEG y TIFF en la Ayuda de Camera Raw.
Apilar archivos Cree pilas para agrupar archivos relacionados y reducir el desorden en el panel Contenido. Por ejemplo,
cree una pila para agrupar visualmente un conjunto de fotografas similares.
Comparar y previsualizar imgenes Compare varias imgenes en el panel Vista previa y utilice la herramienta Lupa para acercar las previsualizaciones de imgenes. Inspector de Version Cue y botones de Version Cue Utilice el panel Inspector de Bridge para mostrar la informacin contextual acerca de Version Cue Server, proyectos y recursos gestionados por Version Cue, y actuar sobre ella. Los botones de Version Cue, en el panel Contenido, ofrecen fcil acceso a los comandos de Version Cue. Miniaturas rpidas o de calidad alta Especifique si Bridge mostrar las miniaturas de baja resolucin incrustadas en el
archivo de origen o miniaturas generadas desde el archivo de origen.
Comenzar una reunin Iniciar una conferencia Web en tiempo real para compartir su escritorio y revisar documentos. Flexibilidad del espacio de trabajo Mueva los paneles y cambie su tamao para configurar las tres columnas del espacio de trabajo de Bridge, y guarde la configuracin como un nuevo espacio de trabajo para utilizarla posteriormente. Las nuevas preferencias permiten aclarar u oscurecer el fondo de Bridge y especificar el color de los recuadros.
Vase tambin
Ordenar y filtrar archivos en la pgina 19 Obtener fotografas de una cmara digital o un lector de tarjetas en la pgina 22 Apilar archivos en la pgina 21 Uso de Version Cue con Bridge en la pgina 35 Inicio de una reunin con Bridge en la pgina 37
Novedades de Version Cue CS3
Configuracin inicial del servidor Al iniciar por primera vez el servidor Version Cue (desactivado de forma
predeterminada), la ventana Configuracin inicial de Version Cue Server Administration permite especificar los parmetros de configuracin inicial del servidor.
Integracin mejorada con Adobe Bridge Utilice el Inspector de Bridge para mostrar la informacin contextual acerca de
servidores, proyectos y recursos de Version Cue y actuar sobre ella. Las opciones de Version Cue en el panel Contenido de Bridge permiten conectar con equipos que ejecutan Version Cue Server, crear proyectos de Version Cue y trabajar con recursos gestionados por Version Cue.
BRIDGE/VERSION CUE 8 Gua del usuario
Mayor rapidez de carga y descarga, y mayor eficacia en el almacenamiento en el servidor Version Cue transfiere y
almacena slo las diferencias entre los archivos locales y sus homlogos en Version Cue Server.
Nueva interfaz de usuarios y grupos La nueva interfaz para gestionar el acceso de usuarios a Version Cue incluye la
posibilidad de asignar permisos segn la pertenencia a grupos.
LDAP Si el grupo de trabajo utiliza directorios LDAP (Lightweight Directory Access Protocol) para la gestin de cuentas
de usuario, puede configurar Version Cue para buscar y aadir usuarios desde esos directorios. Los usuarios pueden iniciar sesin despus en Version Cue mediante sus credenciales LDAP.
SSL La habilitacin de SSL (Secure Sockets Layer, un protocolo de seguridad) en Version Cue Server Administration permite una comunicacin ms segura entre el servidor Version Cue y los componentes de Creative Suite con Version Cue habilitado. SDK de Version Cue Los desarrolladores de Java pueden utilizar el SDK de Version Cue CS3 para crear plug-ins que
personalicen flujos de trabajo o crear conexiones a sistemas DAM (Digital Asset Management). La API permite a los desarrolladores implementar un plug-in del servidor para integrar soluciones personalizadas en los componentes de Creative Suite 3 y Bridge. Para obtener ms informacin, consulte www.adobe.com/go/developer_es.
Vase tambin
Inspeccionar archivos de Version Cue en Bridge en la pgina 36 Crear proyectos en la pgina 51 Crear y gestionar usuarios en la pgina 69 Edicin y sincronizacin de archivos sin conexin en la pgina 66 Tareas de administracin avanzadas de Version Cue Server en la pgina 76
Captulo 2: Adobe Bridge
Adobe Bridge CS3 es el centro de control de Adobe Creative Suite 3. Bridge permite organizar y compartir archivos, y proporciona un acceso centralizado a los archivos de proyecto, aplicaciones y ajustes, junto con las funciones de etiquetado y bsqueda de metadatos de Adobe XMP (plataforma de metadatos extensible). Asimismo, utilice Bridge para trabajar con activos gestionados en Adobe Version Cue y acceder fcilmente a Adobe Stock Photos. Bridge le ayuda a simplificar los flujos de trabajo creativos al actuar de concentrador de proyectos en los que intervienen archivos tanto si son de Adobe como si no son de Adobe.
Utilizacin con Bridge
Acerca de Adobe Bridge CS3
Utilice Adobe Bridge, que se suministra con los componentes de Adobe Creative Suite 3, para organizar, examinar y localizar recursos que permiten crear contenido para imprimir o para Web, televisin, DVD, pelculas y dispositivos mviles. Bridge mantiene disponibles los archivos originales de Adobe (como PSD y PDF), adems de archivos que no son de Adobe, para su fcil acceso. Puede arrastrar objetos a distribuciones, proyectos y composiciones como sea necesario, previsualizar archivos e incluso aadir metadatos (informacin de archivos), lo que simplifica la localizacin de los archivos. Para ver un vdeo en el que se explica Bridge, consulte www.adobe.com/go/vid0090_es.
Buscar archivos Desde Bridge puede ver, buscar, ordenar, filtrar, gestionar y procesar archivos de imagen, vdeo y audio. Puede utilizar Bridge para mover y eliminar archivos o cambiarlos de nombre; editar metadatos; rotar imgenes; y ejecutar comandos por lotes. Tambin puede ver archivos y datos importados de una cmara digital fotogrfica o de vdeo. Version Cue Utilice Bridge como ubicacin central desde la que trabajar con Adobe Version Cue. Desde Bridge, puede examinar todos los archivos de proyecto, incluidos los que no son de Adobe, en un mismo lugar sin tener que iniciar la aplicacin de origen de cada archivo. Puede crear nuevos proyectos de Version Cue, eliminar proyectos y crear versiones en Bridge. Utilice el Inspector de Bridge para ver la informacin contextual acerca de Adobe Version Cue Server, proyectos y recursos gestionados por Version Cue, y actuar sobre ella. Bridge Home Bridge Home es una funcin de Bridge CS3 que permite acceder a informaciones y noticias acerca de los
productos y componentes de Adobe Creative Suite 3. Desde Bridge Home, puede acceder a Adobe.com y a otros recursos de diseo.
Camera Raw Si ha instalado Adobe Photoshop o Adobe After Effects, puede abrir o importar archivos Camera Raw desde
Bridge, editarlos y guardarlos en un formato compatible con Photoshop. Puede editar directamente los ajustes de la imagen en el cuadro de dilogo Camera Raw sin iniciar Photoshop o After Effects, y copiar los ajustes de una imagen a otra. Aunque no est instalado Photoshop o After Effects, puede previsualizar los archivos Camera Raw en Bridge.
Stock Photos Seleccione Adobe Stock Photos en el panel Favoritos de Bridge para buscar imgenes exentas del pago de patente en las principales bibliotecas. Puede descargar versiones complementarias de baja resolucin de las imgenes y probarlas en sus proyectos antes de comprarlas. Gestin de color Si utiliza Adobe Creative Suite 3, puede emplear Bridge para sincronizar los ajustes de color entre
componentes de Adobe Creative Suite 3 que disponen de gestin de color. Esta sincronizacin garantiza que los colores tengan el mismo aspecto en todos los componentes de Adobe Creative Suite 3.
Vase tambin
Visualizacin y gestin de archivos en la pgina 16 Trabajar con Version Cue en Bridge en la pgina 35
BRIDGE/VERSION CUE 10 Gua del usuario
Adobe Stock Photos en la pgina 26 Gestionar el color en la pgina 16
Iniciar Bridge
Puede iniciar Bridge directamente o iniciarlo desde cualquier componente de Adobe Creative Suite 3 (excepto Acrobat 8).
Iniciar Bridge desde un componente de Adobe Creative Suite 3 Llevar a cabo uno de los procedimientos siguientes:
Elija Archivo > Examinar o Archivo > Examinar en Bridge (la opcin que est disponible).
Nota: en After Effects o Adobe Premiere Pro, despus de utilizar Archivo > Examinar para iniciar Bridge, al hacer doble clic en un archivo, ste se abrir o importar a ese componente de Creative Suite 3, no se abrir la aplicacin de origen. Por ejemplo, si elige Archivo > Examinar en Adobe Premiere Pro y hace doble clic en un archivo de Photoshop, ste se aade al panel Proyecto de Premiere Pro, no se abre en Photoshop.
Haga clic en el botn de Bridge
disponible).
en la barra de herramientas, la barra de opciones o la barra de control (la que est
En Photoshop, puede especificar que Bridge se inicie al iniciar Photoshop. En Preferencias generales de Photoshop, seleccione Iniciar Bridge automticamente.
Volver al ltimo componente de Adobe Creative Suite 3 abierto desde Bridge Elija Archivo > Volver a [Componente]. Iniciar Bridge directamente
(Windows) Elija Adobe Bridge CS3 en Inicio > men Programas. (Mac OS) Haga doble clic en el icono de Adobe Bridge CS3
situado en la carpeta Aplicaciones/Adobe Bridge CS3.
Espacio de trabajo
Ajustar paneles
Puede mover o cambiar el tamao de los paneles para ajustar la ventana de Bridge. Sin embargo, no puede desplazar paneles fuera de la ventana de Bridge.
Mover paneles o cambiar su tamao Realice una de las acciones siguientes:
Arrastre un panel a otro mediante su ficha. Arrastre la barra de divisin horizontal entre paneles para agrandarlos o hacerlos ms pequeos. Arrastre la barra de divisin vertical situada entre los paneles y el panel Contenido para cambiar el tamao de las
ventanas o del panel Contenido.
Mostrar u ocultar paneles Realice una de las acciones siguientes:
Pulse Tab o haga clic en el botn Mostrar/ocultar paneles
en la esquina inferior izquierda de la ventana de Bridge para mostrar u ocultar todos los paneles excepto el central. (El panel central vara segn el espacio de trabajo elegido.)
Elija Ventana, seguido del nombre del panel que desea que aparezca o que se oculte. Haga clic con el botn derecho (Windows) o pulse Control y haga clic (Mac OS) en una ficha de panel y elija el nombre
del panel que desee que aparezca.
BRIDGE/VERSION CUE 11 Gua del usuario
Descripcin general del espacio de trabajo
El espacio de trabajo de Bridge est compuesto por tres columnas, o paneles, que contienen varios paneles. Puede mover o cambiar el tamao de los paneles para ajustar el espacio de trabajo de Bridge. Puede crear espacios de trabajo personalizados o seleccionar entre varios espacios de trabajo de Bridge configurados previamente. Para ver un vdeo sobre el rea de trabajo de Bridge, consulte www.adobe.com/go/vid0090_es.
A
Espacio de trabajo de Bridge A. Men Buscar en B. Paneles C. Elemento seleccionado D. Indicador deslizante de miniaturas E. Botones del espacio de trabajo
stos son los principales componentes del espacio de trabajo de Adobe Bridge:
Men Buscar en Muestra la jerarqua de carpetas, as como las carpetas de favoritos y de elementos recientes. El men Buscar en (situado en la parte superior de la ventana de Bridge) le ofrece una forma rpida de buscar las carpetas que contienen los elementos que desea mostrar.
Para limitar el nmero de carpetas recientes que se muestran en el men Buscar en, introduzca un nmero en el cuadro de texto Nmero de elementos recientes para mostrar en Preferencias generales.
Panel Favoritos Ofrece rpido acceso a carpetas, as como a Adobe Stock Photos, Version Cue y Bridge Home. Panel Carpetas Muestra la jerarqua de carpetas. Utilcelo para navegar por las carpetas. Panel Filtro Permite ordenar y filtrar los archivos que aparecen en el panel Contenido. Panel Contenido Muestra los archivos especificados en el men Buscar en, el panel Favoritos o el panel Carpetas. Panel Vista previa Muestra una vista previa del archivo o los archivos seleccionados. Las vistas previas son independientes
de la imagen en miniatura que se muestra en el panel Contenido, y normalmente son ms grandes que sta. Para reducir o aumentar la vista previa, arrastre la barra de divisin.
Panel Metadatos Contiene informacin de metadatos del archivo seleccionado. Si hay varios archivos seleccionados, se muestran los datos compartidos (como palabras clave, fecha de creacin y configuracin de exposicin). Panel Palabras clave Ayuda a organizar las imgenes adjuntando palabras clave a las mismas.
En el espacio de trabajo de Bridge pueden aparecer otros paneles, segn las opciones que haya elegido.
BRIDGE/VERSION CUE 12 Gua del usuario
Vase tambin
Ordenar y filtrar archivos en la pgina 19 Metadatos y palabras clave en la pgina 28 Previsualizar y comparar imgenes en la pgina 24
Aadir elementos al panel Favoritos
Para aadir elementos al panel Favoritos, especifquelos en las preferencias generales o arrstrelos al panel Favoritos.
Establecer las preferencias de Favoritos
1 Elija Edicin > Preferencias (Windows) o Bridge > Preferencias (Mac OS). 2 Haga clic en General y seleccione las opciones deseadas en el rea Elementos favoritos del cuadro de dilogo Preferencias.
Aadir elementos a Favoritos Realice una de las siguientes acciones:
Arrastre un archivo o carpeta al panel Favoritos desde el Explorador de Windows (Windows), el Finder (Mac OS), o el
panel Contenido o Carpetas de Bridge.
Seleccione un archivo en Bridge y elija Archivo > Aadir a Favoritos.
Para quitar un elemento del panel Favoritos, seleccinelo y elija Archivo > Quitar de Favoritos.
Seleccionar y gestionar espacios de trabajo
Un espacio de trabajo de Bridge es cierta configuracin o distribucin de paneles. Puede seleccionar un espacio de trabajo preconfigurado o personalizado que haya guardado previamente. Al guardar varios espacios de trabajo de Bridge, puede trabajar en distribuciones diferentes (y cambiar rpidamente entre ellas). Por ejemplo, podra utilizar un espacio de trabajo para ordenar fotografas nuevas y otro para trabajar con material de archivo de una composicin After Effects.
Seleccionar un espacio de trabajo Realice una de las siguientes acciones:
Elija Ventana > Espacio de trabajo y elija el espacio de trabajo deseado. Haga clic en uno de los botones de espacio de trabajo (Predeterminado, Tira de diapositivas horizontal o Enfoque de
metadatos) en la parte inferior de la ventana de Bridge. Haga clic con Ctrl (Windows) o con Comando (Mac OS) en un botn para restablecer el rea de trabajo a sus valores predeterminados. Para asignar un espacio de trabajo diferente a un botn, haga clic y mantenga pulsado el botn, y elija el espacio de trabajo deseado.
Botones del espacio de trabajo
BRIDGE/VERSION CUE 13 Gua del usuario
Espacios de trabajo predeterminados
Bridge proporciona varios espacios de trabajo preconfigurados:
Predeterminado Muestra los paneles Favoritos, Carpetas, Filtrar, Contenido, Vista previa, Metadatos y Palabras clave. Mesa de luz Slo muestra el panel Contenido. Navegador de archivos Muestra el panel Contenido en la vista Miniaturas, junto con los paneles Favoritos y Carpeta. Enfoque de metadatos Muestra el panel Contenido en la vista Miniaturas, junto con los paneles Palabras clave, Metadatos
y Favoritos.
Tira de diapositivas horizontal o vertical Muestra miniaturas en una fila horizontal o vertical desplazable (en el panel Contenido) junto con una vista previa del elemento seleccionado actualmente (en el panel Vista previa).
Nota: en Mac OS, al pulsar comando + F5 para invocar el rea de trabajo de tira de diapositivas se inicia Mac OS VoiceOver de forma predeterminada. Para invocar el rea de trabajo de tira de diapositivas mediante el acceso directo del teclado, primero debe desactivar el acceso directo VoiceOver en las preferencias de Accesos directos de Mac OS. Para obtener instrucciones, vase la Ayuda de Mac OS.
Guardar la distribucin actual de Bridge como un espacio de trabajo
1 Elija Ventana > Espacio de trabajo > Guardar espacio de trabajo. 2 Introduzca un nombre para el espacio de trabajo y seleccione las opciones de espacio de trabajo en el cuadro de dilogo Guardar espacio de trabajo y despus haga clic en Guardar.
Eliminar o restaurar espacios de trabajo Elija Ventana > Espacio de trabajo y, a continuacin, elija uno de estos comandos:
Eliminar espacio de trabajo Elimina el espacio de trabajo guardado. Elija el espacio de trabajo en el men Espacio de trabajo del cuadro de dilogo Eliminar espacio de trabajo y haga clic en Eliminar. Restaurar al espacio de trabajo por defecto Restaura el espacio de trabajo a la configuracin predeterminada.
Ajustar la visualizacin del panel Contenido
El panel Contenido muestra miniaturas de los archivos y carpetas almacenados en la carpeta seleccionada. De forma predeterminada, Bridge genera Miniaturas rpidas y las presenta en el panel Contenido solamente con nombres de archivo o carpeta. Para personalizar la visualizacin de las miniaturas en el panel Contenido, ajuste la cantidad de texto que se muestra con ellas, cambie su tamao, muestre metadatos adicionales y especifique su calidad. Elija Distribucin horizontal o Distribucin vertical en el men del panel Contenido para colocar las barras de desplazamiento. Si elige Distribucin automtica se asegura de que Bridge cambiar entre la distribucin horizontal y vertical cuando sea necesario.
Ver miniaturas con texto Seleccione una de las opciones siguientes en el men Ver:
Como miniaturas para visualizar archivos y carpetas como miniaturas solamente con nombres de archivo o carpeta. Como detalles para visualizar las miniaturas con informacin de texto adicional. Mostrar slo miniatura para visualizar las miniaturas sin informacin de texto, etiquetas o clasificaciones.
Ajustar el tamao de las miniaturas
Cambie las miniaturas a un tamao ms pequeo para poder ver ms de una vez o aumntelas para ver detalles.
Arrastre el indicador deslizante Miniatura
situado en la parte inferior de la ventana de Bridge.
Nota: al cambiar el tamao de la ventana de Bridge en el modo Distribucin automtica, tambin se cambia el tamao del panel Contenido. Para evitar este comportamiento, elija Distribucin horizontal o Distribucin vertical en el men del panel Contenido.
BRIDGE/VERSION CUE 14 Gua del usuario
Mostrar metadatos adicionales para las miniaturas
La preferencia Lneas adicionales de metadatos de miniatura especifica si se muestra informacin adicional de metadatos con las miniaturas en el panel Contenido. 1 Elija Edicin > Preferencias (Windows) o Bridge > Preferencias (Mac OS) y haga clic en Miniaturas. 2 En el rea Lneas adicionales de metadatos de miniatura, elija el tipo de metadatos que desee visualizar. Puede mostrar hasta cuatro lneas adicionales de informacin.
Limitar el tamao de archivo de las miniaturas
Puede limitar el tamao de archivo para el que Bridge crear miniaturas (la visualizacin de archivos grandes puede disminuir el rendimiento). Si Bridge no puede crear miniaturas, muestra el icono asociado con ese tipo de archivo concreto. Bridge ignora esta configuracin cuando se muestran miniaturas para los archivos de vdeo. 1 Elija Edicin > Preferencias (Windows) o Bridge > Preferencias (Mac OS) y haga clic en Miniaturas. 2 Introduzca un nmero en el cuadro de texto No procesar archivos mayores de.
Especificar la calidad de las miniaturas
1 Elija Edicin > Preferencias (Windows) o Bridge > Preferencias (Mac OS) y haga clic en Miniaturas. 2 Elija una de las opciones siguientes en el rea Cuando se crean miniaturas generar:
Miniaturas rpidas para utilizar las miniaturas de baja resolucin incrustadas en el archivo de origen. Estas miniaturas
no disponen de gestin del color.
Miniaturas de calidad alta para crear miniaturas generadas a partir del archivo de origen. Convertir a calidad alta al previsualizar para utilizar miniaturas rpidas hasta previsualizar una imagen, momento en el
que Bridge actualiza la miniatura con la versin de calidad alta.
Generar miniaturas rpidas o de calidad alta
Puede especificar que Bridge cambie las miniaturas de alta calidad por miniaturas rpidas, o viceversa.
Seleccione la miniatura en el panel Contenido y elija Edicin > Generar miniatura rpida o Edicin > Generar miniatura de alta calidad.
Ajustar el brillo y los colores
Aclare u oscurezca el fondo de Bridge y especifique el color de los recuadros en las preferencias generales.
Aclarar u oscurecer el fondo
1 Elija Edicin > Preferencias (Windows) o Bridge > Preferencias (Mac OS) y haga clic en General. 2 Llevar a cabo uno de los procedimientos siguientes, o los dos:
Arrastre el indicador deslizante Brillo de interfaz de usuario para que el fondo de Bridge sea ms oscuro o ms claro. Arrastre el indicador deslizante Fondo de imagen para que el fondo de las proyecciones de diapositivas y los paneles
Contenido y Vista previa sean ms oscuros o claros.
Especificar el color de los recuadros
1 Elija Edicin > Preferencias (Windows) o Bridge > Preferencias (Mac OS) y haga clic en General. 2 Elija un color de recuadro en el men Color de recuadro.
Trabajar en modo Compacto
Cambie al modo Compacto si desea reducir la ventana de Bridge. En el modo Compacto, los paneles estn ocultos y el panel Contenido se ha simplificado. Un subconjunto de los comandos de Bridge comunes permanece disponible en el men emergente de la esquina superior derecha de la ventana.
BRIDGE/VERSION CUE 15 Gua del usuario
De forma predeterminada, la ventana de Bridge del modo Compacto flota encima de todas las dems ventanas. (En modo Completo, la ventana de Bridge puede moverse detrs de otras ventanas.) Esta ventana flotante es til porque siempre est disponible mientras se trabaja en diferentes aplicaciones. Por ejemplo, puede emplear el modo Compacto despus de seleccionar los archivos que pretende utilizar y arrastrarlos a la aplicacin cuando los necesite. Deseleccione Ventana compacta siempre visible en el men de la ventana de Bridge para evitar que la ventana de Bridge en modo Compacto flote encima de todas las ventanas. 1 Haga clic en el botn Cambiar a modo Compacto 2 Realice una de las acciones siguientes: .
Elija comandos en el men en la esquina superior derecha de la ventana de Bridge. Haga clic en el botn Cambiar al modo ultracompacto Haga clic en el botn Cambiar al modo completo
que Bridge se mueva detrs de la ventana actual. para ocultar el panel Contenido y minimizar an ms la ventana de Bridge. Puede hacer clic en el botn de nuevo para regresar al modo Compacto. para regresar al modo Completo, visualizar los paneles y permitir
Trabajar con la memoria cach
El cach almacena la informacin de miniaturas y de metadatos (as como los metadatos que no se pueden guardar en el archivo, como etiquetas y clasificaciones) para mejorar el rendimiento cuando se visualizan miniaturas o se buscan archivos. Sin embargo, almacenar el cach ocupa espacio en el disco. Puede gestionar la memoria cach si crea y exporta una memoria cach para las carpetas seleccionadas o si depura la memoria cach. Tambin puede cambiar los ajustes de preferencias para controlar el tamao de cach.
Gestionar la cach Elija uno de los comandos siguientes en el men Herramientas > Cach:
Crear y exportar cach Crea, en segundo plano, un cach para la carpeta seleccionada y todas las carpetas que contiene (excepto alias o accesos directos a otras carpetas). Este comando abrevia el tiempo que hay que esperar a que se muestren las miniaturas y la informacin de archivo cuando se busca en subcarpetas. Para crear cachs exportados al seleccionar Crear cach para subcarpetas, seleccione Exportar tambin cachs a carpeta cuando Bridge le pida crear un cach para subcarpetas. Depurar cach para la carpeta [Nombre de carpeta] Borra el cach de la carpeta seleccionada. Este comando resulta til si
sospecha que el cach de una carpeta es antiguo (por ejemplo, si las miniaturas y los metadatos no se actualizan) y se tiene que regenerar, o si desea liberar espacio en disco.
Establecer las preferencias de cach
1 Elija Edicin > Preferencias (Windows) o Bridge > Preferencias (Mac OS). 2 Haga clic en cach. 3 Realice una de las acciones siguientes:
Exportar automticamente cachs a carpetas cuando sea posible Crea una memoria cach en la carpeta visualizada si es
posible. Por ejemplo, no puede colocar los archivos de cach en la carpeta mostrada si dicha carpeta se encuentra en un CD grabado. En ese caso, Bridge coloca en su lugar los archivos de cach en la carpeta centralizada.
Ubicacin de cach Especifique una nueva ubicacin para la memoria cach. Tamao de cach Arrastre el control deslizante para especificar un tamao de cach mayor o menor. Si el tamao de cach
est prximo al lmite definido, se eliminan los elementos en cach ms antiguos al salir de Bridge.
Compactar cach Optimiza la memoria cach y elimina los elementos en cach que ya no estn disponibles. Depurar cach Borra toda la memoria cach, liberando espacio en el disco duro.
Nota: los archivos de cach son archivos ocultos. Para verlos en Bridge, seleccione Ver > Mostrar archivos ocultos.
BRIDGE/VERSION CUE 16 Gua del usuario
Gestionar el color
La opcin de preferencias avanzadas en Bridge 2.0 que permite activar la gestin del color ya no est disponible en Bridge 2.1. En su lugar, la calidad de miniatura determina si se utilizan ajustes de perfil de color. Las miniaturas de calidad alta utilizan ajustes de perfil de color, mientras que las miniaturas rpidas no los utilizan. Utilice las preferencias de Miniaturas para determinar la calidad de las miniaturas. Puede utilizar Bridge para sincronizar los ajustes de color entre todos los componentes de Adobe Creative Suite 3 que disponen de gestin de color. Cuando especifica la configuracin de color de Creative Suite mediante el comando Edicin > Configuracin de color de Creative Suite en Adobe Bridge, los ajustes de color se sincronizan automticamente, lo que garantiza que los colores tengan la misma apariencia en todos los componentes de Adobe Creative Suite 3 que disponen de gestin del color. Para obtener instrucciones sobre el uso de Bridge para configurar la gestin del color, busque sincronizar los ajustes de color en la ayuda del componente.
Cambiar los ajustes de idioma
Bridge CS3 puede mostrar mens, opciones e informacin de herramientas en varios idiomas. Puede especificar que Bridge utilice un idioma especfico para los accesos directos del teclado. 1 Elija Edicin > Preferencias (Windows) o Bridge > Preferencias (Mac OS) y haga clic en Avanzado. 2 Llevar a cabo uno de los procedimientos siguientes, o los dos:
Elija un idioma en el men Idioma para visualizar los mens, opciones e informacin de herramientas en ese idioma. Elija un idioma en el men Teclado para utilizar ese idioma para los accesos directos del teclado.
3 Hacer clic en Aceptar y reiniciar Bridge.
Activar los guiones de inicio
Puede activar o desactivar los guiones de inicio en las preferencias de Bridge. Los guiones enumerados varan segn los componentes de Creative Suite 3 que haya instalado. Desactive los guiones de inicio para mejorar el rendimiento o para resolver incompatibilidad entre guiones. 1 Elija Edicin > Preferencias (Windows) o Bridge > Preferencias (Mac OS) y haga clic en Guiones de inicio. 2 Llevar a cabo uno de los procedimientos siguientes:
Seleccionar o deseleccione los guiones que desee. Para activar o desactivar todos los guiones, haga clic en Activar todo o en Desactivar todo.
Visualizacin y gestin de archivos
Navegar por archivos y carpetas
Realice una de las acciones siguientes:
Seleccionar una carpeta en el panel Carpetas. Seleccionar un elemento o carpeta en el panel Favoritos. Seleccionar una carpeta en el men Buscar en. Para navegar por las carpetas, haga clic en el botn Atrs, Adelante o Subir
situado junto al men. Para descubrir un archivo del sistema operativo, seleccinelo y elija Archivo > Revelar en el Explorador (Windows) o Archivo > Revelar en Finder (Mac OS).
Para abrir una carpeta, arrstrela desde el Explorador (Windows) o Finder (Mac OS) al panel Vista previa. En Mac OS,
tambin puede arrastrar una carpeta desde Finder al icono de Bridge.
BRIDGE/VERSION CUE 17 Gua del usuario
Mostrar el contenido de las subcarpetas
Puede especificar que Bridge muestre carpetas y subcarpetas en una vista continua plana, con el fin de mostrar todo el contenido de una carpeta sin tener que navegar por las subcarpetas.
Hacer clic en el botn Vista plana
del panel Filtro. Volver a hacer clic en el botn para mostrar las subcarpetas.
Abrir o colocar archivos
Puede abrir archivos desde Bridge, incluso archivos no creados con software de Adobe. Cuando utiliza Bridge para abrir un archivo, ste se abre en su aplicacin original o en la que usted especifique. Tambin puede utilizar Bridge para colocar archivos en un documento abierto en una aplicacin de Adobe.
Vase tambin
Obtener fotografas de una cmara digital o un lector de tarjetas en la pgina 22
Abrir archivos Seleccionar un archivo y realice una de las siguientes acciones:
Elija Archivo > Abrir. Pulsar Introducir (Windows o Mac OS). Hacer doble clic en el archivo en el panel Contenido o Vista previa. Seleccionar Archivo > Abrir con, seguido del nombre de la aplicacin con la que se abre el archivo. Arrastrar el archivo al icono de la aplicacin. Elija Archivo > Abrir Camera Raw para editar la configuracin del archivo. Seleccionar Archivo > Abrir en Adobe Encore DVD como, seguido del tipo de archivo (recurso, men, lnea de tiempo
o proyeccin de diapositivas) que desea utilizar.
Cambiar asociaciones de tipo de archivo
La seleccin de una aplicacin para abrir un tipo de archivo especfico slo afecta a los archivos que se abren con Bridge y reemplaza los ajustes del sistema operativo. 1 Elija Edicin > Preferencias (Windows) o Bridge > Preferencias (Mac OS) y haga clic en Asociaciones de archivo. 2 Hacer clic en el nombre de la aplicacin (o en Ninguno) y haga clic en Examinar para localizar la aplicacin que desea utilizar. 3 Para restablecer las asociaciones de tipo de archivo a los ajustes predeterminados, haga clic en Restaurar a asociaciones por defecto. 4 Para ocultar los tipos de archivo a los que no se ha asociado ninguna aplicacin, seleccione Ocultar asociaciones de archivo sin definir.
Colocar archivos
Seleccionar el archivo y elija Archivo > Colocar, seguido del nombre de la aplicacin. Por ejemplo, puede utilizar este
comando para colocar una imagen JPEG en Illustrator.
Arrastrar un archivo desde Bridge a la aplicacin deseada. Segn el tipo de archivo, puede ser necesario abrir primero el
documento en el que desea colocar el archivo.
Buscar archivos y carpetas
Puede buscar archivos con Bridge mediante mltiples combinaciones de criterios de bsqueda. Puede guardar los criterios de bsqueda como una coleccin, para poder realizar la misma bsqueda de nuevo ms adelante. Para ver un vdeo sobre la bsqueda de archivos con Bridge, consulte www.adobe.com/go/vid0096_es.
BRIDGE/VERSION CUE 18 Gua del usuario
Vase tambin
Trabajar con la memoria cach en la pgina 15
Buscar archivos y carpetas con Bridge
1 Elija Edicin > Buscar. 2 Elija una carpeta en la que desee buscar en el men Buscar en. 3 Para elegir los criterios de bsqueda, seleccione opciones y delimitadores en los mens Criterios. Introduzca el texto para buscar en el cuadro de la derecha. 4 Para aadir criterios de bsqueda, haga clic en el signo ms (+). Para quitar criterios de bsqueda, haga clic en el signo menos (-). 5 Elija una opcin en el men Coincidencia para especificar si se debe cumplir alguno de los criterios o todos ellos. 6 Si est buscando un proyecto de Version Cue, realice una de estas acciones:
Seleccione Buscar todas las versiones de un archivo para incluir versiones anteriores y actuales de archivos de
Version Cue en la bsqueda.
Seleccione Empezar en la carpeta actual para buscar en todo el proyecto de Version Cue, aunque haya elegido una
subcarpeta del proyecto en el paso 2.
Seleccione Buscar en archivos eliminados para buscar los archivos eliminados en un proyecto de Version Cue.
7 (Opcional) Seleccione Incluir todas las subcarpetas para ampliar la bsqueda a cualquier subcarpeta de la carpeta de origen. 8 (Opcional) Seleccione Incluir archivos no indexados para especificar que Bridge busque archivos tanto si estn en cach como si no (de forma predeterminada, Bridge slo busca las carpetas en cach; es decir, las carpetas que ya se han abierto en Bridge). 9 (Opcional) Para guardar los criterios de bsqueda, haga clic en Guardar como coleccin. En el cuadro de dilogo Guardar coleccin, especifique un nombre y ubicacin para la coleccin y haga clic en Guardar. Para especificar que Bridge aplique la coleccin a la carpeta visualizada actualmente, seleccione Empezar bsqueda en la carpeta actual. (Si no selecciona esta opcin, Bridge utiliza la carpeta especificada al crear la coleccin.) Para especificar que se coloque un acceso directo a la coleccin en el panel Favoritos de Bridge, seleccione Aadir a favoritos. 10 Haga clic en Buscar.
Abrir una coleccin
Una coleccin es una bsqueda guardada. Cuando abre una coleccin, ejecuta la bsqueda otra vez en la ubicacin que especific al crear la coleccin.
Navegue a la ubicacin en la que ha guardado la coleccin y haga doble clic en ella.
Aparece una ventana de Bridge que contiene los resultados de la bsqueda. De forma predeterminada, si selecciona un archivo de una coleccin, el archivo se muestra como ubicado en la carpeta de la coleccin. Para navegar a la carpeta en la que est ubicado el archivo actualmente, elija Archivo > Revelar en Bridge.
Etiquetar y clasificar archivos
Etiquetar archivos con un color determinado o asignar clasificaciones de cero (0) a 5 estrellas permite marcar un gran nmero de archivos rpidamente. A continuacin puede ordenar los archivos segn su etiqueta de color o clasificacin. Por ejemplo, suponga que est viendo un gran nmero de imgenes importadas en Bridge. Conforme revisa cada nueva imagen, puede etiquetar las que desea mantener. Despus de este paso inicial, puede utilizar el comando Ordenar para mostrar archivos y trabajar en los etiquetados con un color concreto. Puede etiquetar y clasificar carpetas, as como archivos. Incluso puede etiquetar y clasificar archivos y carpetas en medios de slo lectura, como un CD. Puede asignar nombres a etiquetas en las preferencias de etiquetas. El nombre se aade entonces a los metadatos del archivo cuando aplica la etiqueta.
BRIDGE/VERSION CUE 19 Gua del usuario
Nota: cuando ve las carpetas, Bridge muestra los archivos etiquetados y sin etiquetar hasta que elige otra opcin. Para ver un vdeo sobre la clasificacin de archivos, consulte http://www.adobe.com/go/vid0093_es.
Etiquetar archivos Seleccione uno o varios archivos y elija un color en el men Etiqueta. Para eliminar etiquetas de los archivos, seleccione Etiqueta > Sin etiqueta. Clasificar archivos
1 Seleccione uno o ms archivos. 2 Realice una de las acciones siguientes:
En el panel Contenido, haga clic en el punto que representa el nmero de estrellas que desee asignar al archivo. Los
puntos no aparecen en las vistas de miniaturas muy pequeas. Si es necesario, vuelva a aplicar la escala a la vista de miniatura hasta que aparezcan los puntos.
Elija una clasificacin del men Etiqueta. Para aadir o quitar una estrella, elija Etiqueta > Aumentar clasificacin o Etiqueta > Disminuir clasificacin. Para quitar todas las estrellas, elija Etiqueta > Sin clasificacin. Para aadir una clasificacin Rechazar, elija Etiqueta > Rechazar.
Nota: para ocultar los archivos rechazados en Bridge, elija Ver > Mostrar archivos rechazados.
Ordenar y filtrar archivos
De forma predeterminada, Bridge ordena por nombre los archivos que aparecen en el panel Contenido. Puede ordenar los archivos de forma diferente mediante el comando Ordenar o mediante Ordenar por en el panel Filtro. Puede controlar qu archivos aparecen en el panel Contenido si elige criterios en el panel Filtro. Puede filtrar por clasificacin, etiqueta, tipo de archivo, palabras clave, fecha de creacin o fecha de modificacin, entre otros criterios. Los criterios que aparecen en el panel Filtro se generan de forma dinmica segn los archivos que aparecen en el panel Contenido y sus metadatos asociados. Por ejemplo, si el panel Contenido incluye archivos de audio, el panel Filtro contiene criterios de artista, lbum, gnero, clave, tempo y bucle. Si el panel Contenido incluye imgenes, el panel Filtro contiene criterios de dimensiones, orientacin y factor de aspecto. Tambin puede especificar que Bridge muestre u oculte carpetas, archivos rechazados y archivos ocultos (como archivos de cach) en el panel Contenido si elige las opciones en el men Ver. Para ver un vdeo sobre cmo ordenar y filtrar archivos en Bridge, consulte www.adobe.com/go/vid0096_es.
Ordenar archivos Elija una opcin en el men Ver > Ordenar o haga clic en el men Ordenar por en el panel Filtrar y elija el orden que desee para los archivos. Seleccione Manualmente para ordenar por el ltimo orden en el que ha arrastrado los archivos. Filtrar archivos
Para controlar qu archivos aparecen en el panel Contenido, seleccione uno o varios criterios en el panel Filtro. El panel Filtro muestra el nmero de elementos del conjunto actual que tienen un valor especfico, independientemente de que estn o no visibles. Por ejemplo, si observa el panel Filtro, puede ver rpidamente cuntos archivos tienen una clasificacin o una palabra clave especfica.
En el panel Filtro, seleccione uno o varios criterios:
Seleccione criterios de la misma categora (por ejemplo, tipos de archivo) para visualizar los archivos que cumplan
cualquiera de los criterios. Por ejemplo, para ver archivos GIF y JPEG, seleccione Archivo GIF y JPEG CompuServe bajo Tipo de archivo.
BRIDGE/VERSION CUE 20 Gua del usuario
Seleccione criterios entre las categoras (por ejemplo, tipos de archivo y clasificaciones) para visualizar los archivos que
cumplan todos los criterios. Por ejemplo, para ver los archivos GIF y JPEG que tienen dos estrellas, seleccione Archivo GIF y JPEG CompuServe bajo Tipo de archivo y seleccione dos estrellas bajo Clasificacin. Pulse Mays y haga clic en los criterios de clasificacin para seleccionar esa clasificacin u otra superior. Por ejemplo, pulse Mays y haga clic en dos estrellas para mostrar todos los archivos que tienen dos o ms estrellas.
Pulse Alt y haga clic (Windows) o pulse Opcin y haga clic (Mac OS) para invertir los criterios seleccionados. Por
ejemplo, si ha seleccionado GIF CompuServe bajo Tipo de archivo, pulse Alt y haga clic en GIF CompuServe para deseleccionarlo y seleccione todos los dems tipos de archivo listados. Nota: si filtra una pila cerrada, Bridge muestra la pila slo si el elemento superior (miniatura) cumple los criterios del filtro. Si filtra una pila expandida, Bridge muestra todos los archivos de la pila que cumplen los criterios del filtro.
Borrar filtros Haga clic en el botn Borrar filtro Bloquear filtros
en la parte inferior del panel Filtro.
Para impedir que los criterios de filtro se borren cuando navegue a otra ubicacin en Bridge, haga clic en el botn Conservar filtro al examinar en la parte inferior del panel Filtro.
Copiar, mover y eliminar archivos y carpetas
Con Bridge es fcil copiar archivos y moverlos entre carpetas.
Copiar archivos y carpetas
Seleccione los archivos o carpetas y elija Edicin > Copiar. Haga clic con el botn derecho (Windows) o pulse Control y haga clic (Mac OS) en los archivos o carpetas, elija Copiar
a y seleccione una ubicacin en la lista (para especificar una ubicacin diferente, elige Seleccionar carpeta).
Pulse Ctrl (Windows) o pulse Opcin (Mac OS) y arrastre los archivos o carpetas a una carpeta diferente.
Mover archivos a otra carpeta
Haga clic con el botn derecho (Windows) o pulse Control y haga clic (Mac OS) en los archivos o carpetas, elija Mover
a y seleccione una ubicacin en la lista (para especificar una ubicacin diferente, elija Seleccionar carpeta).
Seleccione los archivos y arrstrelos a una carpeta diferente en la ventana de Bridge, en el Explorador (Windows) o en
Finder (Mac OS). Nota: si el archivo que arrastra est en un volumen montado diferente de Bridge, el archivo se copia, no se mueve. Para mover un archivo a un volumen montado diferente, pulse Mays (Windows) o pulse Comando (Mac OS) y arrastre el archivo.
Eliminar archivos o carpetas Seleccione los archivos o carpetas y haga clic en el botn Eliminar elemento
Cambiar nombres de lotes de archivos
Puede cambiar el nombre de los archivos de un grupo, o de los lotes. Al cambiar el nombre de un lote de archivos, puede seleccionar los mismos ajustes para todos los archivos elegidos. Para otras tareas de procesamiento por lotes, puede utilizar scripts para ejecutar tareas automatizadas. Para ver un vdeo sobre el cambio de nombre de lotes, consulte www.adobe.com/go/vid0097_es. 1 Realice una de las siguientes acciones:
Seleccione los archivos a los que desea cambiar de nombre. Seleccione una carpeta en el panel Carpetas. La nueva configuracin se aplica a todos los archivos de la carpeta.
2 Elija Herramientas > Cambiar nombre de lote.
BRIDGE/VERSION CUE 21 Gua del usuario
3 Defina las siguientes opciones y haga clic en Cambiar nombre:
Para la Carpeta de destino, seleccione si los archivos con otro nombre se colocarn en la misma carpeta o en otra
diferente, se movern a otra carpeta o se colocar una copia en otra carpeta. Si selecciona Mover a otra carpeta o Copiar a otra carpeta, haga clic en Examinar para seleccionar la carpeta.
Para Nuevos nombres de archivos, elija los elementos en los mens o introduzca texto en los cuadros de texto. El texto y
los elementos especificados se combinarn para crear el nuevo nombre de archivo. Puede hacer clic en el botn ms (+) o en el botn menos (-) para agregar o eliminar elementos. Aparece una vista previa del nuevo nombre de archivo en la parte inferior del cuadro de dilogo. Nota: si elige Nmero de secuencia, introduzca un nmero. El nmero se incrementa automticamente para cada archivo denominado.
Seleccione Conservar el nombre de archivo actual en los metadatos XMP para conservar el nombre de archivo original
en los metadatos.
Para la compatibilidad, seleccione los sistemas operativos con los que desea que los archivos con otro nombre sean
compatibles. El sistema operativo actual est seleccionado por defecto y no se puede deseleccionar.
Vase tambin
Ejecucin de tareas automatizadas con Bridge en la pgina 27
Apilar archivos
Las pilas permiten agrupar archivos en una sola miniatura. Puede apilar cualquier tipo de archivo. Por ejemplo, utilice las pilas para organizar secuencias de imgenes, que a menudo comprenden muchos archivos de imgenes. Nota: las pilas de Bridge son diferentes de las pilas de imgenes de Photoshop, que convierten grupos de imgenes en niveles y los almacenan en un objeto inteligente. Los comandos que se aplican a un solo archivo tambin se aplican a las pilas. Por ejemplo, puede etiquetar una pila tal y como etiquetara un solo archivo. Los comandos que se aplican a las pilas expandidas se aplican a todos los archivos de la pila. Los comandos que aplique a las pilas contradas slo se aplican al archivo superior de la pila (si ha seleccionado nicamente el archivo superior de la pila) o a todos los archivos de la pila (si ha seleccionado todos los archivos de la pila haciendo clic en el borde de la pila). La ordenacin predeterminada de una pila se basa en el orden de la carpeta que la contiene.
Una pila de Bridge en el panel Contenido (contrado)
Una pila expandida
BRIDGE/VERSION CUE 22 Gua del usuario
Crear una pila de archivos Seleccione los archivos que desee incluir en la pila y elija Pilas > Agrupar como pila. El primer archivo que selecciona se convierte en la miniatura de la pila. El nmero de la pila indica cuntos archivos contiene. Gestionar pilas
Para cambiar la miniatura de la pila, haga clic con el botn derecho (Windows) o pulse Control y haga clic (Mac OS) en
el archivo que ser la nueva miniatura y seleccione Pila > Actualizar a principio de la pila.
Para expandir una pila contrada, haga clic en el nmero de la pila. Para expandir todas las pilas, elija Pilas > Expandir
todas las pilas.
Para contraer una pila expandida, haga clic en el nmero de la pila. Para contraer todas las pilas, elija Pilas > Contraer
todas las pilas.
Para aadir archivos a una pila, arrastre los archivos que desee aadir a la pila.
Nota: aunque puede aadir una pila a otra, no puede anidar pilas. Los archivos de la pila aadida se agruparn con los archivos de pila existentes.
Para quitar archivos de una pila, expanda la pila y despus arrastre los archivos fuera de la pila. Para quitar todos los
archivos de una pila, seleccione la pila contrada y elija Pilas > Desagrupar de pila.
Para seleccionar todos los archivos de una pila contrada, haga clic en el borde de la pila. Opcionalmente, pulse Alt y haga
clic (Windows) o pulse Control y haga clic (Mac OS) en la miniatura de la pila.
Vista previa de imgenes en pilas
En las pilas que contienen 10 o ms imgenes, puede previsualizar (barrer) las imgenes, especificar una velocidad de marco y activar el papel cebolla, lo que permite ver los marcos anteriores y posteriores como superposiciones semitransparentes en el marco actual.
Para previsualizar una pila, mantenga el ratn sobre la pila en el panel Contenido hasta que aparezca el indicador
deslizante, despus haga clic en Reproducir o arrastre el control deslizante. Si no aparece el botn Reproducir o el control deslizante, arrastre el indicador deslizante Miniatura situado en la parte inferior de la ventana de Bridge para aumentar el tamao de la miniatura.
Para establecer la velocidad del marco de reproduccin, haga clic con el botn derecho (Windows) o pulse Control y haga
clic (Mac OS) en la pila y elija una velocidad de marco en el men Pilas > Velocidad de marco.
Para establecer la velocidad de marco predeterminada de reproduccin de la pila, elija una velocidad de marco en el
men Velocidad de reproduccin de pila en las preferencias de Reproduccin.
Para activar el papel cebolla, haga clic con el botn derecho (Windows) o pulse Control y haga clic (Mac OS) en la pila
y elija Pila > Activar papel cebolla.
Trabajo con imgenes y medios dinmicos
Obtener fotografas de una cmara digital o un lector de tarjetas
Para ver un vdeo sobre el uso de Bridge en un flujo de trabajo de fotografa, consulte www.adobe.com/go/vid0189_es.
BRIDGE/VERSION CUE 23 Gua del usuario
Adobe Bridge CS3 Photo Downloader A. Nombre del dispositivo conectado B. Opciones para guardar archivos C. Opciones para cambiar el nombre de los archivos D. Opciones para convertir y copiar archivos E. Obtener fotografas
1 Conecte la cmara o el lector de tarjetas al equipo (vase la documentacin del dispositivo si es necesario). 2 Realice una de las siguientes acciones:
(Windows) Haga clic en Adobe Bridge CS3 Photo Downloader en la ventana Reproduccin automtica o elija Archivo >
Obtener fotos de la cmara.
(Mac OS) En Bridge, elija Archivo > Obtener fotos de la cmara.
3 En la ventana de Adobe Bridge CS3 Photo Downloader, elija el nombre de la cmara o del lector de tarjetas en el men Obtener fotos de. Si hace clic en Cuadro de dilogo de opciones avanzadas, aparecern imgenes en miniatura de todas las fotos de la tarjeta de memoria de la cmara. 4 Para eliminar una foto del lote de importacin, haga clic en Cuadro de dilogo de opciones avanzadas y en el cuadro situado debajo de la miniatura de la foto para anular su seleccin. 5 Para cambiar la ubicacin de carpeta predeterminada, haga clic en el botn Seleccionar situado junto a Ubicacin y especifique una nueva ubicacin. 6 Para almacenar las fotografas en su propia carpeta, seleccione Crear subcarpetas y despus elija una de las opciones siguientes:
Fecha de hoy crea una subcarpeta cuyo nombre es la fecha actual. Fecha de foto crea una subcarpeta cuyo nombre es la fecha y hora en que hizo la fotografa. Nombre personalizado crea una subcarpeta con el nombre que escriba.
7 Para cambiar el nombre de los archivos cuando los importe, elija una opcin en el men Cambiar nombre de archivos. El nombre de todas las fotografas del lote importado ser el mismo, excepto por un nmero exclusivo que se aade al final. 8 Para abrir Bridge despus de importar fotografas, seleccione Abrir Adobe Bridge. 9 Para convertir archivos de Camera Raw a formato DNG cuando los importa, seleccione Convertir a DNG. 10 Para guardar copias de fotografas cuando las importa, seleccione Guardar copias en y especifique una ubicacin. 11 (Opcional) Para aplicar metadatos, haga clic en Cuadro de dilogo avanzado y escriba informacin en los cuadros de texto Autor y Copyright, o elija una plantilla de metadatos en el men Plantilla para usar. 12 Haga clic en Obtener fotografas. Las fotografas aparecen en Bridge.
BRIDGE/VERSION CUE 24 Gua del usuario
Previsualizar y comparar imgenes
Utilice el panel Vista previa de Bridge para previsualizar y comparar hasta nueve imgenes. La herramienta Lupa permite ampliar las imgenes y comprobar su fidelidad.
Previsualizar imgenes
Seleccione la imagen o las imgenes que desee previsualizar en el panel Contenido y elija Ventana > Panel Vista previa.
Utilizar la herramienta Lupa
La herramienta Lupa permite ampliar partes de una imagen. De forma predeterminada, si la imagen se muestra a menos del 100%, la herramienta de lupa la ampla al 100%. Puede visualizar una herramienta Lupa por cada imagen; sin embargo, puede visualizar varias herramientas Lupa para varias imgenes y sincronizarlas.
Para mostrar la herramienta Lupa, haga clic en una imagen seleccionada en el panel Vista previa Para ocultar la herramienta Lupa, haga clic en ella. Para acercar o alejar imgenes con la herramienta Lupa, utilice la rueda del ratn o pulse la tecla de signo ms (+) o de
signo menos (-).
Para sincronizar las herramientas de lupa en varias imgenes, pulse Ctrl (Windows) o pulse Comando (Mac OS) y
arrastre las imgenes.
Rotar imgenes
Puede rotar la vista de imgenes JPEG, PSD, TIFF y de archivos Camera Raw en Bridge. La rotacin no afecta a los datos de imagen; no obstante, al rotar una imagen en Bridge tambin se puede rotar la vista de imagen en la aplicacin nativa. 1 Seleccione una o ms imgenes en el rea de contenido. 2 Seleccione Editar > Girar 90 a la derecha, Girar 90 a la izquierda o Girar 180.
Ver imgenes como una proyeccin de diapositivas
El comando Proyeccin de diapositivas permite ver miniaturas como una proyeccin de diapositivas que ocupa toda la pantalla. sta es una manera sencilla de trabajar con versiones grandes de todos los archivos grficos en una carpeta. Puede obtener una vista panormica de las imgenes o hacer zoom en ellas durante una proyeccin de diapositivas y establecer opciones que controlan su presentacin, incluidos transiciones y pies de ilustracin.
Ver una proyeccin de diapositivas Abra una carpeta de imgenes o seleccione las imgenes que desee ver en la proyeccin de diapositivas, y elija Ver > Proyeccin de diapositivas. Visualizar comandos para trabajar con proyecciones de diapositivas Pulse H mientras est en la vista Proyeccin de diapositivas. Opciones de proyeccin de diapositivas
Pulse L mientras se encuentra en la vista Proyeccin de diapositivas o elija Ver > Opciones de proyeccin de diapositivas para mostrar las opciones de las proyecciones de diapositivas.
Opciones de visualizacin Elija apagar los monitores adicionales, repetir la proyeccin de diapositivas o acercar y alejar las
imgenes.
Opciones de diapositiva Especifique la duracin de la diapositiva, pies de ilustracin y escala de la diapositiva. Opciones de transicin Especifique los estilos y la velocidad de la transicin.
BRIDGE/VERSION CUE 25 Gua del usuario
Utilizar la presentacin por software para vistas previas
Seleccione esta opcin si las proyecciones de diapositivas o las vistas previas no se muestran correctamente. El uso de representacin por software para las previsualizaciones permite mostrarlas correctamente, pero la velocidad de presentacin puede ser lenta as como puede haber otras limitaciones. 1 En las preferencias Avanzadas, seleccione Usar representacin por software. 2 Reiniciar Bridge.
Previsualizar archivos de medios dinmicos
Puede previsualizar la mayora de los archivos de vdeo y audio en Bridge, incluida la mayora de los archivos admitidos por la versin de QuickTime instalada en el equipo. Los controles de reproduccin aparecen en el panel de previsualizacin. Puede cambiar los ajustes de preferencias de reproduccin para controlar si los archivos multimedia se reproducen o repiten automticamente.
Previsualizacin de los archivos multimedia en el panel de previsualizacin
1 Seleccione el archivo para previsualizar en el panel Contenido. El archivo se empieza a reproducir en el panel Vista previa. 2 Mediante el panel Previsualizacin, haga clic en el botn Pausa para poner en pausa la reproduccin, haga clic en el botn Bucle para activar y desactivar la reproduccin continua o haga clic en el botn Volumen y arrastre el control deslizante para ajustar el volumen. Puede aclarar u oscurecer la interfaz de Bridge para previsualizar mejor los archivos de medios dinmicos. Consulte Ajustar el brillo y los colores en la pgina 14.
Establecer preferencias de reproduccin
1 En Adobe Bridge, elija Edicin > Preferencias (Windows) o Bridge > Preferencias (Mac OS). 2 Haga clic en Reproducir. 3 Cambie cualquiera de los ajustes siguientes y haga clic en Aceptar (Windows) o en OK (Mac OS).
Velocidad de marco de reproduccin de la pila En pilas que contienen 10 o ms imgenes, puede previsualizar (barrer) las imgenes. Esta opcin permite especificar una velocidad de marco para previsualizar pilas de imgenes. (Vase Apilar archivos en la pgina 21.) Reproducir archivos de audio automticamente al previsualizarlos Al hacer clic en un archivo de audio para mostrarlo en el panel de previsualizacin, el audio comienza a reproducirse automticamente. Desactive esta opcin para reproducir los archivos de audio manualmente. Bucle de archivos de audio al previsualizarlos Repite continuamente (bucle) el archivo de audio. Anule la seleccin de esta opcin si desea que el archivo de audio slo se reproduzca una vez. Reproducir archivos de vdeo automticamente al previsualizarlos Seleccione esta opcin para reproducir un archivo de vdeo automticamente cuando se muestre en el panel de previsualizacin. Bucle de archivos de vdeo al previsualizarlos Repite continuamente (bucle) el archivo de vdeo. Anule la seleccin de esta opcin si desea que el archivo de vdeo slo se reproduzca una vez.
Trabajar con Camera Raw
Los archivos de Camera Raw contienen datos de imgenes sin procesar provenientes del sensor de imagen de la cmara. El software Adobe Photoshop Camera Raw, que est disponible en Bridge si ha instalado Adobe Photoshop o Adobe After Effects, procesa los archivos de Camera Raw. Tambin puede procesar archivos JPEG o TIFF mediante Camera Raw en Bridge. Utilice Bridge para copiar y pegar ajustes de un archivo en otro, para procesar archivos por lotes o aplicar ajustes a archivos sin abrir el cuadro de dilogo Camera Raw.
BRIDGE/VERSION CUE 26 Gua del usuario
Nota: seleccione Editar ajustes de Camera Raw en preferencias generales de Bridge, para abrir los archivos de Camera Raw en el cuadro de dilogo Adobe Camera Raw de Bridge. Si esta preferencia no est seleccionada, los archivos de Camera Raw se abren en Photoshop. Para obtener ms informacin acerca de cmo trabajar con el software Camera Raw, busque Camera Raw en la Ayuda.
Uso de Adobe Device Central con Adobe Bridge
Device Central permite a los diseadores profesionales y a los desarrolladores que utilizan Adobe Bridge previsualizar el aspecto que tendrn diferentes tipos de archivos, como archivos de Photoshop, Flash e Illustrator, en varios dispositivos mviles. Esta caracterstica permite simplificar los flujos de trabajo de pruebas para varios tipos de archivos. Adobe Bridge proporciona adems acceso directo a Device Central sin tener que abrir primero un componente de Creative Suite 3, como Photoshop o Flash. Por ejemplo, un diseador que trabaja con varios componentes de Creative Suite puede utilizar una carpeta de Adobe Bridge para organizar un conjunto de archivos utilizados en el mismo proyecto. El diseador puede desplazarse a esa carpeta de Adobe Bridge y ver el aspecto que tendr una imagen de Photoshop, un archivo de Flash y un archivo de Illustrator en un dispositivo mvil. La funcin de previsualizacin de contenido de Adobe Bridge tambin resulta til a la hora de reutilizar contenido existente. Por ejemplo, quiz tenga archivos de papel tapiz que haya creado hace tiempo para un determinado grupo de dispositivos. Imagine que ahora desea probar los archivos de papel tapiz en una serie de dispositivos mviles ms modernos. Solo tiene que actualizar la lista de perfiles de Device Central y probar los archivos de papel tapiz antiguos en los nuevos dispositivos directamente desde Adobe Bridge.
Acceso a Adobe Device Central desde Adobe Bridge
Para acceder a Device Central desde Adobe Bridge, seleccione un archivo. Estos son los formatos compatibles: SWF, JPG, JPEG, PNG, GIF, WBM, MOV, 3GP, M4V, MP4, MPG, MPEG, AVI, HTM, HTML, XHTML, CHTML, URL y WEBLOC. 1 Iniciar Adobe Bridge. 2 Realice una de las siguientes operaciones:
Seleccione un archivo y haga clic en Archivo > Comprobar en Device Central. Haga clic con el botn derecho en un archivo y seleccione Comprobar en Device Central.
El archivo se muestra en la ficha Device Central Emulator. Para continuar con la comprobacin, haga doble clic en el nombre de un dispositivo diferente en las listas Conjuntos de dispositivos o Dispositivos disponibles. Nota: para explorar perfiles de dispositivo o crear documentos mviles, seleccione Herramientas > Device Central. Se abrir Device Central y aparecer la ficha Perfiles de dispositivos. Para obtener un tutorial acerca del uso de Adobe Bridge y Device Central, consulte http://www.adobe.com/go/vid0208_es.
Adobe Stock Photos
Adobe Stock Photos permite previsualizar y comprar imgenes exentas del pago de patente en las principales bibliotecas. Con Adobe Stock Photos, no tiene que interrumpir el proceso de diseo para buscar imgenes de calidad. Por el contrario, desde sus componentes favoritos de Creative Suite 3, puede utilizar las eficaces capacidades de bsqueda de Adobe Stock Photos para buscar y comprar la imagen perfecta. Para obtener ms informacin, consulte la Ayuda completa de Adobe Stock Photos en www.adobe.com/go/adobe_help_stockphotos_1_5_es.
Acceso a Adobe Stock Photos desde detrs de un servidor proxy de autenticacin
Si la red del equipo requiere que inicie sesin para acceder a Internet, Adobe Stock Photos mostrar un cuadro de dilogo para introducir sus credenciales (nombre de usuario y contrasea).
BRIDGE/VERSION CUE 27 Gua del usuario
Adobe Stock Photos soporta autenticaciones bsicas de protocolos HTTP y HTTPS. En funcin de su sistema, se le puede solicitar que introduzca un nombre de usuario y una contrasea para ambos protocolos. Si uno de los protocolos de su red est detrs de un proxy mientras que el otro no, no podr tener acceso a todas las funciones de Adobe Stock Photos. Al introducir su nombre de usuario y contrasea, Adobe Stock Photos los almacena de forma segura como informacin codificada. Nota: adems del cuadro de dilogo Credenciales de los servidores proxy de Adobe Stock Photos, se le pedirn las credenciales por cada sesin en cuadros de dilogo adicionales. Si intenta acceder a un servicio de Adobe Stock Photos y las credenciales disponibles en Adobe Stock Photos no son correctas, se le volvern a pedir en el cuadro de dilogo Credenciales de los servidores proxy de Adobe Stock Photos. En el Macintosh, debe estar ejecutando Mac OS 10.3 o posterior para utilizar Adobe Stock Photos desde detrs de un servidor proxy de autenticacin. El nombre de usuario y la contrasea que introduzca en el cuadro de dilogo Credenciales de los servidores proxy de Adobe Stock Photos afectarn a la configuracin global de nombre de usuario y contrasea y se reflejarn en las preferencias del sistema. Puede cambiar o eliminar su nombre de usuario y contrasea en las preferencias de Adobe Bridge. 1 En Adobe Bridge, elija Edicin > Preferencias (Windows) o Bridge > Preferencias (Mac OS). 2 Elija Adobe Stock Photos a la izquierda y haga clic en Introducir detalles del proxy. Nota: la opcin Introducir detalles del proxy no aparece a menos que est detrs un servidor proxy de autenticacin. 3 Cambie o elimine el nombre de usuario y la contrasea. 4 Haga clic en Aceptar y salga de Preferencias. Para obtener informacin actualizada sobre la autenticacin de proxy de Adobe Stock Photos, consulte www.adobe.com/go/aspproxy_es.
Ejecucin de tareas automatizadas con Bridge
Ejecutar tareas automatizadas
El men Herramientas contiene submens para varios comandos disponibles en diferentes componentes de Adobe Creative Suite 3. Por ejemplo, si est instalado Adobe Photoshop, puede utilizar los comandos del submen Herramientas > Photoshop para crear conjuntos de imgenes y panoramas de Photomerge utilizando fotografas seleccionadas en Bridge. La ejecucin de estas tareas en Bridge ahorra tiempo porque no tiene que abrir cada archivo por separado. Nota: otras partes tambin pueden crear y aadir sus propios elementos en el men Herramientas para obtener ms funcionalidad en Bridge. Para obtener informacin acerca de la creacin de sus propios scripts, vase la referencia de JavaScript de Bridge. 1 Seleccione los archivos o las carpetas que desea utilizar. Si selecciona una carpeta, el comando se aplica donde sea posible a todos los archivos de la carpeta. 2 Seleccione Herramientas > [Componente], seguido del comando que desea. Si el componente no tiene tareas automatizadas disponibles, no aparece ningn nombre de componente en el men. Para obtener informacin acerca de un comando en particular, vase la documentacin de ese componente. Puede vectorizar rpidamente una pelcula si utiliza Bridge para ejecutar un comando Calco interactivo en una pelcula exportada como una serie de archivos de imgenes fijas (PSD, BMP, TGA o TIF) desde After Effects o Adobe Premiere Pro: despus de crear un calco interactivo preestablecido para uno de los archivos de imgenes fijas en Adobe Illustrator, seleccione la serie de archivos de imgenes fijas en Bridge y elija Herramientas > Illustrator > Calco interactivo. Para volver a compilar las imgenes en un clip de vdeo, importe los archivos de Illustrator que acaba de crear como una secuencia de Adobe Illustrator en After Effects o Premiere Pro. Tenga en cuenta que hay un lmite de 10 marcos cuando se ejecuta el comando Calco interactivo en Bridge.
BRIDGE/VERSION CUE 28 Gua del usuario
Crear una hoja de contactos en InDesign
Si ha instalado Adobe InDesign, puede utilizar Bridge para crear una hoja de contactos de imgenes en InDesign. 1 En Bridge, seleccione las imgenes que se incluirn en la hoja de contactos. De lo contrario, se incluyen todas las imgenes mostradas actualmente en el panel Contenido. Nota: para seleccionar diferentes imgenes, haga clic en Archivos cuando se abra el cuadro de dilogo Hoja de contactos. 2 Elija Herramientas > InDesign > Crear hoja de contactos de InDesign. 3 En Distribucin en el cuadro de dilogo Hoja de contactos, especifique opciones de distribucin para las vistas previas de miniaturas:
Seleccione Utilizar espaciado automtico para que InDesign espacie automticamente las miniaturas en la hoja de
contactos. Si deselecciona Utilizar espaciado automtico, puede especificar el espacio vertical y horizontal existente entre las miniaturas. La vista previa de la hoja de contactos en el cuadro de dilogo se actualiza automticamente a medida que especifica el espaciado.
Seleccione Rotar para mejor ajuste con el fin de rotar las imgenes independientemente de su orientacin para que
quepan en una hoja de contactos. 4 En Ttulo, haga clic en el botn Definir para abrir el cuadro de dilogo Crear o modificar ttulo y seleccione Nombre de archivo en la lista Definicin de ttulo. 5 Para utilizar una plantilla de InDesign para la hoja de contactos, seleccione Usar plantilla de InDesign. Haga clic en Plantilla para seleccionar una plantilla. 6 Para guardar la hoja de contactos como PDF, seleccione Guardar como PDF en Opciones de salida. Haga clic en Archivo de salida para seleccionar un PDF de InDesign preestablecido. 7 Haga clic en OK.
Metadatos y palabras clave
Acerca de los metadatos
Los metadatos constituyen un conjunto de informacin estandarizada acerca de un archivo, como su nombre de autor, resolucin, espacio de color, copyright y las palabras clave aplicadas al mismo. Por ejemplo, la mayora de las cmaras digitales adjuntan informacin bsica para un archivo de imagen, como su altura, anchura, formato de archivo y la hora en la que se tom la imagen. Puede utilizar metadatos para perfeccionar el flujo de trabajo y organizar los archivos.
Acerca del estndar XMP
La informacin de metadatos se almacena utilizando el estndar Extensible Metadata Platform (XMP), en el que se crean Adobe Bridge, Adobe Illustrator, Adobe InDesign y Adobe Photoshop. Los ajustes realizados a imgenes con Photoshop Camera RAW se guardan como metadatos XMP. XMP se crea en XML y en la mayora de lo casos los metadatos se almacenan en el archivo. Si no es posible almacenar la informacin en el archivo, los metadatos se almacenan en un archivo independiente denominado archivo sidecar. XMP facilita el intercambio de metadatos entre aplicaciones de Adobe y entre flujos de trabajo de autoedicin. Por ejemplo, puede guardar metadatos de un archivo como plantilla e importarlos a otros archivos. Los metadatos que se almacenan en otros formatos, como Exif, IPTC (IIM), GPS y TIFF, se sincronizan y se describen con XMP para que se puedan ver y gestionar con mayor facilidad. Otras aplicaciones y funciones (por ejemplo, Adobe Version Cue) tambin utilizan XMP para comunicarse y almacenar informacin como comentarios de versiones, en la que puede buscar empleando Bridge. En la mayora de los casos los metadatos permanecen con el archivo incluso cuando cambia el formato de archivo, por ejemplo, de PSD a JPG. Los metadatos tambin se conservan cuando los archivos se colocan en un proyecto o documento de Adobe.
BRIDGE/VERSION CUE 29 Gua del usuario
Puede utilizar el XMP Software Development Kit para personalizar la creacin, el procesamiento y el intercambio de los metadatos. Por ejemplo, puede utilizar el SDK XMP para agregar campos al cuadro de dilogo Informacin de archivo. Para obtener ms informacin sobre XMP y SDK de XMP, visite el sitio Web de Adobe.
Trabajar con metadatos en Bridge y en los componentes de Adobe Creative Suite
Muchas de las potentes funciones de Bridge que le permiten organizar, buscar y mantener el control de los archivos y versiones dependen de los metadatos de los archivos. Bridge le proporciona dos maneras de trabajar con metadatos: mediante el panel Metadatos y mediante el cuadro de dilogo Informacin de archivo. En algunos casos, pueden existir varias vistas para la misma propiedad de metadatos. Por ejemplo, una propiedad se puede etiquetar como Autor en una vista y como Creador en otra, pero ambas hacen referencia a la misma propiedad subyacente. Incluso aunque personaliza estas vistas para flujos de trabajo especficos, permanecen estandarizadas mediante XMP.
Vase tambin
Aadir metadatos mediante el cuadro de dilogo Informacin de archivo en la pgina 31 Trabajar con plantillas de metadatos en la pgina 32 Importar metadatos a un documento en la pgina 33
Acerca del panel Metadatos
Los metadatos conservan la informacin acerca del contenido, estado de copyright, origen e historial de los archivos. En el panel Metadatos, puede ver y editar los metadatos de los archivos seleccionados, utilizar metadatos para buscar archivos y emplear plantillas para anexar y reemplazar metadatos. Para ver un vdeo sobre metadatos, consulte www.adobe.com/go/vid0094_es. Segn el archivo que seleccione y el software que utilice, pueden aparecer los siguientes tipos de metadatos:
Propiedades de archivo Describe las caractersticas del archivo, incluidos tamao, fecha de creacin y fecha de
modificacin.
IPTC principal Muestra metadatos editables. Puede aadir pies de ilustracin a los archivos, adems de informacin de copyright. IPTC principal es una nueva especificacin aprobada por IPTC (International Press Telecommunications Council/Consejo de telecomunicaciones de prensa internacionales) en octubre de 2004. Se diferencia del antiguo IPTC (IIM, herencia) en que se han agregado nuevas propiedades, se han cambiado algunos nombres de propiedades y se han eliminado otras. IPTC (IIM, herencia) Muestra metadatos editables. Al igual que ocurre con IPTC principal, puede aadir pies de ilustracin
a los archivos, adems de informacin de copyright. Este conjunto de metadatos est oculto de forma predeterminada y se ha reemplazado por IPTC principal. Sin embargo, puede mostrar metadatos de IPTC (IIM, herencia) si los selecciona desde las opciones de Metadatos en el cuadro de dilogo Preferencias.
Fuentes Muestra las fuentes empleadas en los archivos de Adobe InDesign. Muestras Lista las muestras utilizadas en los archivos de Adobe InDesign y Adobe Illustrator. Datos de cmara (Exif) Muestra la informacin asignada por cmaras digitales. La informacin Exif incluye la
configuracin de la cmara empleada cuando se tom la imagen.
GPS Muestra la informacin de navegacin desde un sistema de posicionamiento global (GPS) disponible en algunas cmaras digitales. Las fotos sin la informacin GPS no tienen metadatos GPS. Camera Raw Muestra los ajustes aplicados por el complemento Camera Raw. Historia de modificaciones Mantiene un registro de los cambios realizados a las imgenes con Photoshop. Adobe Stock Photos Muestra informacin acerca de las imgenes obtenidas de Adobe Stock Photos. Version Cue Muestra cualquier informacin de versin de archivo de Version Cue.
BRIDGE/VERSION CUE 30 Gua del usuario
DICOM (slo en Adobe Photoshop CS3 Extended) Muestra informacin sobre las imgenes guardadas en el formato DICOM (Digital Imaging and Communications in Medicine).
Establecer preferencias de metadatos
Puede especificar los tipos de metadatos que aparecen en el panel Metadatos. Tambin puede elegir mostrar u ocultar el letrero de metadatos, un resumen abreviado de metadatos importantes que aparece en la parte superior del panel Metadatos.
Especificar los metadatos que aparecen en el panel Metadatos
1 Realice una de las siguientes acciones:
Elija Preferencias en el men del panel Metadatos. Elija Edicin > Preferencias (Windows) o Bridge > Preferencias (Mac OS), y seleccione Metadatos en la lista de la
izquierda. 2 Seleccione los campos de metadatos que desea que aparezcan en el panel Metadatos. 3 Seleccione la opcin Ocultar campos vacos para ocultar los campos que no tienen informacin. 4 Haga clic en OK.
Mostrar u ocultar el letrero de metadatos Realice una de las siguientes acciones:
Para mostrar u ocultar el letrero de metadatos para archivos individuales, seleccione o deseleccione Mostrar letrero de
metadatos en el men del panel Metadatos.
Para mostrar u ocultar el letrero de metadatos para todos los archivos, seleccione o deseleccione Mostrar letrero de
metadatos en las preferencias de Metadatos.
Ver y editar metadatos
Puede ver metadatos en el panel Metadatos, en el cuadro de dilogo Informacin de archivo o con las miniaturas en el panel Contenido. Edite los metadatos en el panel Metadatos.
Ver metadatos Realice una de las acciones siguientes:
Seleccione uno o ms archivos y vea la informacin en el panel Metadatos. Si selecciona varios archivos, slo aparecen
los metadatos comunes a los archivos. Utilice las barras de desplazamiento para ver las categoras ocultas. Haga clic en el tringulo para ver todo lo incluido en una categora. Puede cambiar el tamao de la fuente en el panel eligiendo Aumentar tamao de fuente o Disminuir tamao de fuente en el men del panel.
Seleccione uno o varios archivos y elija Archivo > Informacin de archivo. A continuacin, seleccione cualquiera de las
categoras que se muestran a la izquierda.
Elija Ver > Como detalles para mostrar los metadatos junto a las miniaturas en el panel Contenido. Coloque el puntero encima de una miniatura del rea de contenido. (Los metadatos slo aparecen en una informacin
de herramientas si se ha seleccionado Informacin sobre herramientas en las preferencias generales.)
Editar metadatos en el panel Metadatos
1 Haga clic en el icono del lpiz en el extremo que se encuentra ms a la derecha del campo que desea editar. 2 Escriba en el cuadro de texto para editar o aadir metadatos. 3 Pulse la tecla Tab para moverse por los campos de metadatos. 4 Cuando haya finalizado la edicin de los metadatos, haga clic en el botn Aplicar en la parte inferior del panel Metadatos. Para cancelar los cambios que haya realizado, haga clic en el botn Cancelar en la parte inferior del panel.
BRIDGE/VERSION CUE 31 Gua del usuario
Ver colores (Illustrator e InDesign) o fuentes (InDesign)
Cuando selecciona un documento de InDesign, el panel Metadatos presenta muestras de las fuentes y colores utilizados en el documento. Cuando selecciona un documento de Illustrator, el panel Metadatos presenta muestras de las placas y colores utilizados en el documento. Para ver un vdeo sobre el uso de Adobe Bridge en un flujo de trabajo de diseo, consulte www.adobe.com/go/vid0190_es. 1 Seleccione un documento de InDesign o Illustrator en el panel Contenido de la ventana de Bridge. 2 En el panel Metadatos, expanda las secciones Fuentes (slo InDesign), Placas (slo Illustrator) o Muestras de documentos.
Aadir metadatos mediante el cuadro de dilogo Informacin de archivo
El cuadro de dilogo Informacin de archivo muestra datos de cmara, otras propiedades de archivo, historia de ediciones, informacin de copyright y de autora (si existe) y paneles de metadatos personalizados (si la aplicacin los ha instalado). Puede agregar metadatos directamente desde el cuadro de dilogo Informacin de archivo. Si selecciona varios archivos, el cuadro de dilogo muestra dnde estn los diferentes valores para un campo de texto. Cualquier informacin que agregue a un campo se aplicar a todos los campos seleccionados. Nota: tambin puede ver metadatos en el panel Metadatos, en determinadas vistas del panel Contenido y si coloca el puntero encima de la miniatura en el panel Contenido. 1 Seleccione uno o ms archivos. 2 Elija Archivo > Informacin de archivo. 3 Seleccione cualquiera de las siguientes opciones en la lista del lado izquierdo del cuadro de dilogo:
Descripcin Permite introducir informacin de documento acerca del archivo, como ttulo del documento, autor,
descripcin y palabras clave que se van a utilizar para buscar el documento. Tambin puede elegir texto en el men que se encuentra a la derecha de los campos de texto. Para especificar informacin de copyright, seleccione Con copyright en el men emergente Estado de copyright. A continuacin, introduzca la cadena del aviso de copyright y la URL de la persona o empresa que mantiene el copyright.
Datos de audio 1 Permite introducir informacin acerca del archivo de audio, incluidos ttulo, artista y lbum. Datos de audio 2 Muestra informacin acerca del archivo de audio, incluidos los ajustes de velocidad de bits, duracin y
bucle.
Categoras Permite introducir informacin basndose en las categoras de Associated Press. Tambin puede elegir texto en
el men que se encuentra a la derecha de los campos de texto. La opcin Categoras slo aparece si se ha instalado Adobe Photoshop.
DICOM Muestra la informacin de paciente, estudio, serie y equipo para las imgenes DICOM. La opcin DICOM slo aparece si se ha instalado Adobe Photoshop CS3 Extended. Historial Muestra la informacin de registro de la historia de Adobe Photoshop para las imgenes guardadas con Photoshop. La opcin Historial slo aparece si se ha instalado Adobe Photoshop. Datos de cmara 1 Muestra informacin de slo lectura acerca de la cmara y los ajustes utilizados para realizar la foto, como marca, modelo, velocidad del obturador y valores de Detener F. Datos de cmara 2 Muestra informacin del archivo de slo lectura acerca de la foto, incluidas dimensiones de pxeles y
resolucin.
Contenido de IPTC Describe el contenido visual de la imagen. Contacto de IPTC Muestra la informacin de contacto del fotgrafo Imagen de IPTC Muestra informacin descriptiva de la imagen. Estado de IPTC Muestra informacin de flujo de trabajo y de copyright. Adobe Stock Photos Muestra informacin de slo lectura acerca de las imgenes obtenidas de Adobe Stock Photos.
BRIDGE/VERSION CUE 32 Gua del usuario
Datos de vdeo 1 Muestra informacin acerca del archivo de vdeo, como ancho y alto del marco de vdeo, y permite
introducir informacin acerca del archivo de vdeo, incluidos nombre de cinta y nombre de escena.
Datos de vdeo 2 Muestra informacin acerca del vdeo, incluidos nombre alternativo de la cinta y valores de cdigo de
tiempo.
Origen Permite introducir la informacin de archivo til para publicaciones de noticias, incluyendo dnde y cundo se cre el archivo, la informacin de transmisin, instrucciones especiales para gestionar el archivo e informacin de titulares. Tambin puede elegir texto en el men que se encuentra a la derecha de los campos de texto. Avanzado Muestra campos y estructuras para almacenar metadatos empleando espacios de nombres y propiedades, como
el formato de archivo y las propiedades de XMP, Exif y PDF. Puede realizar cualquiera de las siguientes acciones con la informacin que aparece:
Para exportar los metadatos en un archivo de texto (con la extensin de nombre de archivo .xmp), haga clic en Guardar. Para reemplazar los metadatos de los archivos existentes por metadatos guardados en un archivo XMP, haga clic en
Reemplazar. Los valores de las propiedades existentes se reemplazan por los nuevos valores.
Para aadir metadatos de los archivos existentes a los metadatos guardados en un archivo XMP, haga clic en Anexar. No
se reemplazan los valores de las propiedades existentes y los nuevos valores se aaden o insertan donde sea necesario. (Anexar no est disponible si se han seleccionado varios archivos.)
Para eliminar la propiedad avanzada seleccionada actualmente, haga clic en Eliminar. Para seleccionar varias
propiedades, haga clic mientras mantiene pulsada la tecla Mays. Nota: mantenga pulsada la tecla Alt (Windows) o la tecla Opcin (Mac OS) para cambiar estos comandos por Reemplazar todo, Anexar todo y Eliminar todo (Anexar todo no est disponible si se han seleccionado varios archivos). Estos comandos afectan entonces a toda la informacin del archivo; es decir, la informacin de Exif que no puede modificar el usuario, como fstop y la informacin de ID de archivo de Photoshop, as como la informacin que no puede modificar el usuario, como el ttulo de usuario y las palabras clave. Al mantener pulsada la tecla Alt (Windows) o la tecla Opcin (Mac OS) tambin se muestra el botn Restaurar, que permite restaurar los ajustes anteriores. 4 Escriba la informacin que se agregar en cualquiera de los campos mostrados. 5 Haga clic en Aceptar para aplicar los cambios.
Trabajar con plantillas de metadatos
Puede crear nuevas plantillas de metadatos en Bridge si utiliza el comando Crear plantilla de metadatos o modifica los metadatos en el cuadro de dilogo Informacin de archivo y los guarda como plantilla. Puede guardar metadatos en plantillas y usarlos como punto de partida para completar metadatos en documentos de InDesign y otros documentos creados con software compatible con XMP. Las plantillas que cree se almacenan en una ubicacin compartida con acceso para todo el software compatible con XMP. Tambin puede guardar metadatos en un archivo XMP para compartirlo con otros usuarios o aplicarlo a otros archivos. A diferencia de las plantillas de metadatos, los archivos XMP no aparecen en el men Informacin de archivo.
Crear una plantilla de metadatos
1 Elija Herramientas > Crear plantilla de metadatos. 2 Escriba un nombre en el cuadro de texto Nombre de la plantilla. 3 Seleccione los metadatos que va a incluir en la plantilla en los campos del cuadro de dilogo Crear plantilla de metadatos y escriba valores para los metadatos en los cuadros de texto. (Si selecciona una opcin de metadatos y deja vaco el cuadro de texto correspondiente, Bridge borra los metadatos existentes al aplicar la plantilla.) Para anexar metadatos rpidamente desde una plantilla existente a la nueva plantilla, elija Anexar metadatos en el men en la esquina superior derecha del cuadro de dilogo Crear plantilla de metadatos y elija una plantilla existente. 4 Haga clic en Guardar.
BRIDGE/VERSION CUE 33 Gua del usuario
Guardar metadatos en el cuadro de dilogo Informacin de archivo como plantilla o como archivo XMP
1 Elija Archivo > Informacin de archivo. 2 Realice una de las siguientes acciones:
Para guardar metadatos como una plantilla, haga clic en el icono de tringulo situado en la parte superior del cuadro de
dilogo, y seleccione Guardar plantilla de metadatos. Escriba un nombre para la plantilla y haga clic en Guardar.
Para guardar metadatos como un archivo XMP, haga clic en Guardar en la seccin Avanzadas del cuadro de dilogo.
Escriba un nombre de archivo, elija una ubicacin para el archivo y haga clic en Guardar. Para ver las plantillas de metadatos en el Explorador (Windows) o el Finder (Mac OS), elija Mostrar plantillas en el men Informacin de archivo.
Mostrar u ocultar plantillas de metadatos
1 Elija Archivo > Informacin. 2 Elija cualquiera de las opciones siguientes en el men de la esquina superior derecha del cuadro de dilogo Informacin de archivo:
Para eliminar una plantilla de metadatos existente, elija Eliminar plantilla de metadatos. Elija la plantilla en el men del
cuadro de dilogo y haga clic en Eliminar.
Para abrir la carpeta que contiene las plantillas de metadatos, elija Mostrar plantillas.
3 Haga clic en OK.
Aplicar plantillas de metadatos a archivos en Bridge
1 Seleccione uno o ms archivos. 2 Elija cualquiera de los siguientes comandos en el men del panel Metadatos o en el men Herramientas:
Anexar metadatos, seguido del nombre de la plantilla. Este comando slo se aplica a los metadatos de la plantilla donde
no existe actualmente ninguna propiedad ni valor de metadatos en el archivo. (Anexar no est disponible si se han seleccionado varios archivos.)
Reemplazar metadatos, seguido del nombre de la plantilla. Este comando reemplaza por completo los metadatos
existentes en el archivo por los metadatos de la plantilla.
Importar metadatos a un documento
1 Elija Archivo > Informacin de archivo. 2 Realice una de las siguientes acciones:
Haga clic en el icono de tringulo de la parte superior del cuadro de dilogo Informacin de archivo y seleccione un
nombre de plantilla en la seccin superior del men. Los metadatos de la plantilla reemplazan a los actuales. En cambio, si desea aadir los metadatos actuales, mantenga pulsada la tecla Ctrl (Windows) o la tecla Comando (Mac OS) cuando elija el nombre de la plantilla. Nota: debe guardar una plantilla de metadatos antes de poder importar metadatos de una plantilla.
En la seccin Avanzadas del cuadro de dilogo Informacin de archivo, haga clic en Reemplazar para reemplazar la
informacin actual por informacin almacenada en un archivo XMP. Busque el archivo XMP que contiene los metadatos que desea importar y haga clic en Abrir.
En la seccin Avanzada del cuadro de dilogo Informacin de archivos, haga clic en Anexar para aadir la informacin
guardada en un archivo XMP a la informacin de archivo actual. (Anexar no est disponible si se han seleccionado varios archivos.) Cada campo de Informacin de archivo que no contiene informacin se actualiza con el contenido del archivo. Se aadirn siempre palabras clave con la informacin del archivo. Tras importar una plantilla de metadatos, podr actualizar rpidamente la fecha de creacin haciendo clic en Hoy en el panel Origen del cuadro de dilogo Informacin de archivo.
BRIDGE/VERSION CUE 34 Gua del usuario
Aplicar palabras clave a archivos
El panel Palabras clave permite crear y aplicar palabras clave de Bridge a los archivos. Las palabras clave se pueden organizar en categoras jerrquicas que constan de palabras clave principales y secundarias (denominadas subpalabras clave). Al usar las palabras clave, se identifican los archivos basndose en su contenido. Por ejemplo, puede utilizar el panel Filtro para ver todos los archivos de una carpeta que comparten palabras clave y puede utilizar el comando Buscar para buscar archivos que contengan la palabra clave especificada.
Vase tambin
Ordenar y filtrar archivos en la pgina 19
Crear nuevas palabras clave o palabras clave secundarias
1 En el panel Palabras clave, seleccione una palabra clave. Por ejemplo, si est seleccionado Nombres, al aadir una nueva palabra clave se crea una palabra clave en el mismo nivel que Nombres, como Deportes, y al aadir una nueva palabra clave secundaria se puede crear una palabra clave debajo de Nombres, como Juanita. 2 Haga clic en el botn Nueva palabra clave o en el botn Nueva palabra clave secundaria palabra clave o Nueva palabra clave secundaria en el men del panel. 3 Escriba el nombre de palabra clave y pulse Intro (Windows) o Retorno (Mac OS). Si desea que una palabra clave se utilice slo para fines estructurales, incluya la palabra clave entre corchetes, como [Nombres]. Las palabras clave entre corchetes no se pueden aadir a archivos. Tambin puede aadir palabras clave mediante el cuadro Buscar de la parte inferior del panel Palabras clave. Utilice comas para indicar palabras clave secundarias y puntos y coma para indicar entradas independientes. Por ejemplo, para aadir Los Angeles a la categora Lugares, seleccione la palabra clave Lugares, escriba Los Angeles y, a continuacin, haga clic en el botn Nueva palabra clave secundaria.
Aadir palabras clave o conjuntos de palabras clave a archivos
o seleccione Nueva
1 Seleccione el archivo o los archivos a los que se aadirn las palabras clave. 2 En el panel Palabras clave, seleccione el cuadro situado junto al nombre de la palabra clave o la palabra clave secundaria. Pulse Mays y haga clic en el cuadro para seleccionar todas las palabras clave principales. Al aadir la palabra clave a un archivo seleccionado, aparece una marca de comprobacin en el cuadro situado junto a dicha palabra clave. Si selecciona varios archivos, pero la palabra clave se ha aadido slo a algunas de ellas, en el cuadro de palabra clave aparece un guin (-). Nota: Si pulsa Mays y hace clic en una palabra clave secundaria, las palabras clave principales tambin se aaden al archivo. Para cambiar el comportamiento de modo que al hacer clic en una palabra clave secundario se aadan automticamente las palabras clave principales (y al pulsar Mays y hacer clic slo se aada la palabra clave secundaria), seleccione Aplicar automticamente palabras clave principales en las preferencias de metadatos.
Quitar palabras clave de un archivo
Para quitar la marca de comprobacin, seleccione el archivo y haga clic en el cuadro situado junto al nombre de la palabra
clave o el conjunto de palabras clave. Para quitar tambin la marca de comprobacin de todas las palabras clave principales, pulse Mays y haga clic en el cuadro de palabra clave.
Para quitar una marca de comprobacin de modo forzoso, pulse Alt (Windows) o pulse Opcin (Mac OS) y haga clic en
el cuadro de palabra clave. Esto resulta muy til cuando se seleccionan varios archivos en los que la palabra clave slo se ha aplicado a algunos, lo que provoca que en el cuadro de palabra clave aparezca un guin. Para quitar una marca de comprobacin de modo forzoso de una palabra clave y todos sus principales, mantenga pulsado Alt+Mays (Windows) u Opcin+Mays (Mac OS) y haga clic en el cuadro de palabra clave.
Seleccione el archivo y, a continuacin, elija Quitar palabras clave en el men del panel Palabras clave. Para quitar todas
las palabras clave del archivo, haga clic en S.
BRIDGE/VERSION CUE 35 Gua del usuario
Gestionar palabras clave Realice una de las acciones siguientes:
Para cambiar el nombre de una palabra clave, seleccione la palabra clave o el conjunto de palabras clave y elija Cambiar
de nombre en el men del panel. Despus, escriba encima del nombre en el panel y pulse Introducir (Windows o Mac OS). Nota: Al cambiar el nombre de una palabra clave, se cambia slo para los archivos seleccionados. El nombre de la palabra clave original permanece en todos los dems archivos a los que se ha aadido la palabra clave anteriormente.
Para mover una palabra clave a otro grupo de palabras clave, arrstrela a la palabra clave principal en la que debe aparecer
y, a continuacin, suelte el botn del ratn.
Para eliminar una palabra clave, seleccinela haciendo clic en su nombre y, a continuacin, haga clic en el botn Eliminar
palabra clave en la parte inferior del panel o elija Eliminar en el men del panel. Nota: Las palabras clave que obtiene de otros usuarios aparecen en la categora [Otras palabras clave] hasta que vuelva a clasificarlas. Para que estas palabras clave sean permanentes en Bridge, haga clic con el botn derecho (Windows) o pulse Ctrl y haga clic (Mac OS) en la palabra clave; a continuacin, elija Hacer persistente en el men contextual.
Para expandir o contraer categoras de palabras clave, haga clic en la flecha situada junto a la categora o elija Expandir
o Contraer todo en el men del panel.
Para buscar archivos mediante palabras clave, elija Buscar en el men del panel Palabras clave. (Consulte Buscar
archivos y carpetas en la pgina 17.) Nota: no puede modificar las palabras clave en los resultados de la bsqueda para Adobe Stock Photos.
Buscar palabras clave En el cuadro situado en la parte inferior del panel Palabras clave, escriba el nombre de la palabra clave que est buscando.
De forma predeterminada, se resaltan todas las palabras clave que contienen los caracteres que ha escrito. La primera aparicin se resalta en verde; las apariciones posteriores se resaltan en amarillo. Haga clic en Buscar palabra clave siguiente o Buscar palabra clave anterior para seleccionar otra palabra clave resaltada. Para resaltar slo las palabras clave que comienzan por los caracteres que escriba, elija Empieza por en Mtodo de bsqueda de palabras clave en las preferencias de Metadatos. Por ejemplo, si se selecciona Contiene, al escribir in se resalta Indiana y Mina; si se selecciona Empieza por, slo se resalta Indiana.
Importar o exportar palabras clave
Puede importar archivos de texto con sangra con tabulaciones exportados desde otras aplicaciones, como Adobe Photoshop Lightroom. Tambin puede exportar palabras clave de Bridge como archivos de texto.
Para importar un archivo de palabras clave en Bridge sin eliminar las palabras clave existentes, elija Importar en el men
del panel Palabras clave y, a continuacin, haga doble clic en el archivo que se importar.
Para importar un archivo de palabras clave en Bridge y eliminar las palabras clave existentes, elija Borrar e importar en
el men del panel Palabras clave y, a continuacin, haga doble clic en el archivo que se importar.
Para exportar un archivo de palabras clave, elija Exportar en el men del panel Palabras clave, especifique un nombre de
archivo y haga clic en Guardar.
Uso de Version Cue con Bridge
Trabajar con Version Cue en Bridge
Adobe Bridge y Version Cue trabajan juntos para proporcionar una manera intuitiva de acceder a los archivos y proyectos de Version Cue y gestionarlos. Utilice el panel Inspector en Bridge para ver informacin acerca de los servidores, proyectos y recursos de Version Cue, navegar y actuar sobre la misma. Las tareas hiperenlazadas del panel Inspector permiten trabajar con servidores y proyectos de Version Cue. Los botones de Version Cue situados en el panel Contenido de Bridge simplifican el acceso e implementacin de los comandos de Version Cue.
BRIDGE/VERSION CUE 36 Gua del usuario
Puede realizar las siguientes tareas de Version Cue en Bridge. Para obtener instrucciones acerca de cmo realizar estas tareas, vase la Ayuda de Version Cue.
Acceder a equipos con Version Cue Server, crear proyectos de Version Cue, editar propiedades de proyectos y aadir
archivos a proyectos. Tambin puede utilizar Bridge para eliminar proyectos de Version Cue o desconectarse de los mismos.
Abra archivos de proyecto y muvalos o cpielos entre proyectos de Version Cue, o bien elimine o restaure archivos de
Version Cue y quite las copias locales de los archivos de proyecto.
Busque archivos de proyecto utilizando informacin de archivo como comentarios de versin, palabras clave o fuentes
contenidas en el archivo.
Extraiga un archivo de proyecto sin abrirlo como preparacin de la edicin sin conexin. Registre versiones de archivos de proyecto de Adobe y que no sean de Adobe. Vea, elimine y actualice versiones anteriores sin abrir los archivos en las aplicaciones de origen. Sincronice archivos. Vea la disponibilidad y el estado de los servidores y proyectos de Version Cue mediante iconos de estado.
Inspeccionar archivos de Version Cue en Bridge
El panel Inspector de Bridge muestra informacin contextual acerca de los servidores y proyectos de Version Cue y los recursos gestionados por Version Cue, segn los ajustes seleccionados en el panel Contenido. Por ejemplo, si selecciona un proyecto de Version Cue, el panel Inspector muestra informacin acerca de las propiedades del proyecto y las tareas hiperenlazadas que permite ver la papelera del proyecto, sincronizar archivos de proyecto o editar propiedades de proyecto.
Proyecto de Version Cue en el panel Inspector de Bridge
El panel Inspector muestra la informacin de servidores, proyectos o recursos en la parte superior y las tareas hiperenlazadas, si estn disponibles, en la parte inferior. Las preferencias de Inspector permiten determinar qu informacin aparece en el panel. Para obtener ms informacin sobre cmo realizar tareas especficas de Version Cue, vase la Ayuda de Version Cue.
Mostrar informacin de Version Cue en el panel Inspector
1 En el panel Contenido, seleccione el servidor, proyecto o recurso de Version Cue cuya informacin desea ver. 2 Elija Ventana > Panel Inspector. Bridge muestra informacin y tareas (si estn disponibles) relacionadas con el servidor, proyecto o recurso. 3 Para realizar una tarea, haga clic en su hipervnculo. Nota: algunas tareas requieren que inicie sesin en la utilidad Administracin de Version Cue.
BRIDGE/VERSION CUE 37 Gua del usuario
Copiar informacin del panel Inspector
La capacidad de copiar informacin del panel Inspector es especialmente til cuando se necesita texto de un comentario de versin largo.
Haga clic con el botn derecho (Windows) o pulse Control y haga clic (Mac OS) en la informacin que desee copiar y elija Copiar [nombre de elemento]. Por ejemplo, haga clic con el botn derecho en un comentario de versin y elija Copiar [comentario de versin]. Establecer preferencias de Inspector
1 Elija Edicin > Preferencias (Windows) o Bridge > Preferencias (Mac OS) y haga clic en Inspector. 2 Seleccione los elementos que desea mostrar en el panel Inspector y haga clic en Aceptar. Por ejemplo, seleccione Panel de proyecto de Version Cue para mostrar informacin y tareas relacionadas en un proyecto de Version Cue seleccionado.
Inicio de una reunin con Bridge
Comenzar una reunin
En Bridge, puede iniciar una conferencia Web en tiempo real para compartir su escritorio y revisar documentos. Los asistentes se incorporan a la reunin iniciando sesin en un espacio de reunin basado en Web desde sus propios equipos. Debe tener una cuenta para iniciar reuniones y asistir a ellas. Puede suscribirse o configurar una cuenta de prueba haciendo clic en el botn Comenzar reunin de Bridge. Comenzar reunin slo est disponible en las versiones en ingls, francs y alemn Bridge. 1 Para comenzar una reunin, realice una de estas operaciones:
Seleccione Comenzar reunin en el panel Favoritos. Elija Herramientas > Comenzar reunin.
2 En el cuadro de dilogo que aparece, realice uno de los pasos siguientes:
Si tiene una cuenta, haga clic en Iniciar sesin. Escriba la direccin URL de la reunin, el nombre de inicio de sesin y
la contrasea de su cuenta y haga clic en Iniciar sesin. La cuenta utiliza un ID de Adobe del usuario (la direccin de correo electrnico) para iniciar sesin.
Si no tiene una cuenta, haga clic en Crear cuenta de prueba y siga las indicaciones de la pantalla.
3 Realice una de las siguientes acciones:
Para invitar a los participantes a una reunin, haga clic en Enviar invitacin por correo electrnico, escriba las
direcciones de las personas que desee invitar y haga clic en Enviar.
Para compartir el documento mostrado en la pantalla, haga clic en Compartir mi pantalla.
Los nombres de los participantes aparecern en la lista de asistentes conforme stos se incorporen a la reunin. 4 Realice una de las acciones siguientes:
Escriba un mensaje en el cuadro de conversacin, seleccione el destinatario y haga clic en el botn Enviar mensaje. Tome notas en el cuadro Notas y envelas despus de la reunin (slo para presentadores). Si desea que otro asistente comparta su escritorio, seleccione su nombre en la lista de asistentes, haga clic en el botn
Definir funcin de usuario, y elija Definir como presentador.
Asistir a una reunin
Si no tiene una cuenta, puede unirse a una reunin como invitado. 1 En la invitacin de correo electrnico, haga clic en la URL de la reunin o escriba la URL de la reunin en el cuadro de direccin de un navegador. 2 Escriba la informacin de inicio de sesin y la contrasea de la cuenta o inicie sesin como invitado.
BRIDGE/VERSION CUE 38 Gua del usuario
3 En la reunin, realice una de las siguientes acciones:
Para enviar un mensaje, escrbalo en el cuadro de conversacin, seleccione el destinatario y haga clic en el botn Enviar
mensaje.
Para borrar el contenido del cuadro de conversacin o cambiar el tamao de la fuente, haga clic en el botn Opciones de
utilidad y elija una opcin.
Preferencias de Reunin
Cuando comienza una reunin, la direccin URL de la reunin y el inicio de sesin que suministra se almacenan en las preferencias de Reunin. Para cambiar los ajustes de su cuenta, elija Edicin > Preferencias (Windows) o Bridge > Preferencias (Mac OS) y seleccione Reunin en el lado izquierdo. Nota: la informacin de inicio de sesin de la cuenta ser el ID de Adobe. Para cambiar la informacin de inicio de sesin, cree un ID de Adobe en Adobe.com.
39
Captulo 3: Adobe Version Cue
Adobe Version Cue CS3 es un gestor de versiones de archivo incluido con Adobe Creative Suite 3 Design Premium y Standard, Adobe Creative Suite 3 Web Premium y Standard, y Adobe Creative Suite 3 Master Collection. Version Cue permite la creacin de versiones y la gestin de recursos en componentes de Creative Suite compatibles con Version Cue, como Adobe Acrobat, Adobe Flash, Adobe Illustrator, Adobe InDesign, Adobe Photoshop, Adobe Bridge y Adobe InCopy.
Uso de Adobe Version Cue
Acerca de Version Cue
Version Cue es un gestor de versiones de archivo incluido con las ediciones Design, Web y Master Collection de Creative Suite 3 que consta de dos componentes: Version Cue Server y conectividad de Version Cue. Version Cue Server puede instalarse de forma local o en un equipo dedicado y contiene los proyectos de Version Cue y las revisiones de PDF. La conectividad de Version Cue, que se incluye con todos los componentes de Creative Suite compatibles con Version Cue (Acrobat, Flash, Illustrator, InDesign, InCopy, Photoshop y Bridge) permite conectarse a equipos con Version Cue Server. Utilice Version Cue para el seguimiento de las versiones de un archivo mientras trabaja y para activar la posibilidad de extraer y registrar archivos y la colaboracin de grupos de trabajo mediante el uso compartido de archivos, control de versiones, copias de seguridad, revisiones en lnea. Puede organizar los archivos gestionados por Version Cue en proyectos privados o compartidos. Version Cue est integrado con Adobe Bridge: utilice Bridge como explorador de archivos para los proyectos de Version Cue. Con Bridge, puede acceder a servidores, proyectos y archivos de Version Cue, y ver, buscar y comparar informacin acerca de los recursos gestionados por Version Cue. Version Cue Server Administration permite crear y gestionar el acceso de usuarios, proyectos y revisiones de PDF; administrar copias de seguridad; exportar contenido y especificar informacin avanzada del servidor Version Cue. Para ver un vdeo sobre el uso de Version Cue, consulte www.adobe.com/go/vid0112_es.
Vase tambin
Acceder a las funciones de Version Cue en la pgina 41 Uso de Version Cue Server en la pgina 45 Administracin de Version Cue Server en la pgina 68 Revisiones de PDF de Version Cue en la pgina 78
Conceptos bsicos de Version Cue
Version Cue Server
Cuando realiza la instalacin predeterminada de las ediciones Design, Web y Master Collection de Creative Suite 3, se instala Version Cue Server en el equipo, pero no se activa. Los equipos con Version Cue Server almacenan proyectos de Version Cue y sus recursos relacionados. Puede acceder a Version Cue Server mediante Adobe Bridge o el cuadro de dilogo de Adobe en los componentes de Creative Suite compatibles con Version Cue. Puede iniciar Version Cue Server en su equipo, o mejor an, instalarlo y ejecutarlo en un equipo dedicado al que tengan acceso otros usuarios de la red. Cuando inicia por primera vez Version Cue Server, se le pide que especifique la configuracin inicial del servidor, que incluye contrasea de administrador del sistema, nombre del servidor y ajustes de visibilidad, y configuracin de la creacin de cuentas de usuario.
BRIDGE/VERSION CUE 40 Gua del usuario
Administracin de Version Cue Server
Una vez instalado y activado Version Cue Server, utilice Administracin de Version Cue Server para configurar usuarios, crear proyectos y editar sus propiedades, crear y administrar revisiones de PDF, y configurar Version Cue Server.
Proyectos de Version Cue
Version Cue utiliza proyectos para almacenar carpetas y archivos relacionados. Los proyectos se almacenan en equipos con Version Cue Server. Los proyectos almacenan copias maestras de los archivos aadidos al proyecto, adems de metadatos de archivo como informacin de versin y comentarios.
Archivos de proyecto locales y versiones del servidor
Los archivos de proyecto locales se crean en la unidad de disco duro cuando se abre y edita un archivo desde un proyecto de Version Cue (Version Cue marca el archivo como extrado por el usuario). Cuando trabaje con el archivo de proyecto local, elija Archivo > Guardar para guardar los cambios. As se actualiza el archivo local en el disco duro, pero no se actualiza el archivo en Version Cue Server. Cuando est preparado para volver a registrar los cambios a los archivos de proyecto locales en Version Cue Server, cree una versin mediante el comando Registrar. Las versiones representan una instantnea del archivo en un momento dado. Version Cue Server almacena todas las versiones de un archivo para que pueda ver las versiones anteriores, actualizar versiones anteriores para que sean la versin actual o eliminar las versiones innecesarias u obsoletas.
Control de versin
Version Cue permite el acceso de varios usuarios a los archivos en Version Cue Server. Si dos usuarios intentan editar un archivo en Version Cue Server, ste instituye el control de versin y notifica al segundo usuario que el archivo se ha extrado. Despus, Version Cue le permite decidir como proceder.
Vase tambin
Acceder a las funciones de Version Cue en la pgina 41 Uso de Version Cue Server en la pgina 45 Administracin de Version Cue Server en la pgina 68 Uso de proyectos de Version Cue en la pgina 50 Acerca de los archivos de proyecto locales en la pgina 56 Versiones de Version Cue en la pgina 63 Editar archivos extrados por otro usuario en la pgina 58
Flujo de trabajo de Version Cue
Antes de empezar a utilizar las funciones de Version Cue, tiene que instalar y configurar Version Cue Server, crear un proyecto y asignarle usuarios.
1. Instalar y configurar Version Cue Server
Cuando instala las ediciones Design, Web y Master Collection de Creative Suite 3, se instala Version Cue Server en el equipo, pero no se activa. Puede activar el servidor para permitir el uso compartido sencillo; sin embargo, si desea compartir recursos gestionados por Version Cue con un grupo de trabajo, debe instalarlo en un equipo dedicado al que puedan acceder otros usuarios de la red. Vase Acerca de la instalacin de Version Cue Server en la pgina 45. Cuando inicia por primera vez el servidor, se le pide que especifique la configuracin inicial del servidor, que incluye contrasea de administrador del sistema, nombre del servidor y ajustes de visibilidad, y derechos predeterminados de acceso de usuarios. Consulte Activar y configurar Version Cue Server en la pgina 45
BRIDGE/VERSION CUE 41 Gua del usuario
Configure otros ajustes del servidor especificando la configuracin en las preferencias de Version Cue Server y en Administracin de Version Cue Server. Vase Establecer las preferencias de Version Cue Server en la pgina 46 y Tareas de administracin avanzadas de Version Cue Server en la pgina 76.
2. Crear un proyecto y asignar usuarios
Despus de instalar y configurar Version Cue Server, puede crear proyectos y asignarles usuarios. De forma predeterminada, los proyectos que crea en Version Cue son privados. El estado de uso compartido de un proyecto puede cambiarse en cualquier momento; tambin puede restringirse el acceso al proyecto, especificando que los usuarios inicien sesin cuando accedan al proyecto. Cree proyectos mediante Bridge, el cuadro de dilogo de Adobe o Administracin de Version Cue Server. Para especificar propiedades avanzadas de proyecto, como requerir el inicio de sesin de usuario y asignar permisos de acceso de usuario, debe utilizar Administracin de Version Cue Server. Vase Crear proyectos en la pgina 51 y Crear y gestionar proyectos en Administracin de Version Cue Server en la pgina 72.
3. Agregar archivos a un proyecto
Una vez creado un proyecto, aada archivos al proyecto para que los usuarios puedan extraerlos, realizar cambios y registrarlos de nuevo. Puede aadir varios archivos, ya sean o no de Adobe, mediante Bridge, o puede aadir archivos de uno en uno desde un componente de Creative Suite compatible con Version Cue mediante el cuadro de dilogo de Adobe. Consulte Aadir archivos y carpetas a un proyecto en la pgina 54
Acceder a las funciones de Version Cue
El acceso a las funciones de Version Cue por medio del cuadro de dilogo de Adobe o Bridge vara dependiendo de si usa o no software compatible con Version Cue y de si usa o no alguno de los productos de Adobe Creative Suite (por ejemplo, Adobe Creative Suite Design Premium). Por ejemplo, cuando utiliza Photoshop como parte de un producto de la suite tiene acceso a todo el conjunto de funciones, ya sea a travs del cuadro de dilogo de Adobe o Bridge. Por el contrario, si se utiliza el software Photoshop de forma independiente, se le deber conceder acceso al proyecto compartido para poder utilizar el conjunto completo de funciones de Version Cue. En Dreamweaver, Contribute y Fireworks, slo tiene acceso a las funciones de Version Cue a travs de Bridge. En la tabla siguiente se explican los escenarios en los que tiene acceso a las funciones de Version Cue y cmo acceder a esas funciones.
Componente de software Acrobat, Bridge, Illustrator, InCopy, InDesign, Photoshop, Flash Acceso va cuadro de dilogo de Adobe Cuando se utiliza como parte de un producto de Creative Suite: s Cuando se utiliza como software independiente: slo si se le concede acceso a un proyecto compartido Dreamweaver, Contribute, Fireworks: No Acceso va Bridge Cuando se utiliza como parte de un producto de Creative Suite: s Cuando se utiliza como software independiente: slo si se le concede acceso a un proyecto compartido Cuando se utiliza como parte de un producto de Creative Suite: s Cuando se utiliza como software independiente: slo si se le concede acceso a un proyecto compartido
Adobe recomienda gestionar con Bridge los archivos que no son de Adobe. No obstante, si est trabajando en colaboracin con otros usuarios que no tienen acceso a Bridge, pueden utilizar la URL del servidor WebDAV de Version Cue para acceder a los proyectos de un servidor Version Cue. Vase Conectar con Version Cue Server mediante WebDAV en la pgina 49. Los administradores de tecnologa de la informacin (IT) pueden emplear la utilidad de acceso a Adobe Version Cue, que est disponible para descargarla en el sitio Web de Adobe, para acceder y extraer versiones actuales de los archivos almacenados en un proyecto de Version Cue. Para obtener ms informacin, visite el sitio Web de Adobe.
BRIDGE/VERSION CUE 42 Gua del usuario
Utilizar componentes de Creative Suite 2 y Acrobat 8 con Version Cue CS3
Puede utilizar componentes de Adobe Creative Suite 2 y Acrobat 8 con Version Cue CS3 Server; sin embargo, existen ciertas diferencias que deben tenerse en cuenta.
Si utiliza Acrobat 8 o un componente de Adobe Creative Suite 2 para acceder a archivos gestionados por Version Cue
CS3, stos tienen que formar parte de un proyecto compatible con Version Cue CS2. Puede especificar que un proyecto de Version Cue CS3 es compatible con Version Cue CS2 cuando lo crea. (No puede especificar que un proyecto es compatible con Version Cue CS2 despus de crearlo.) Nota: los proyectos migrados de Version Cue CS2 a Version Cue CS3 siguen siendo compatibles con Acrobat 8 y con los componentes de Adobe Creative Suite 2.
Acrobat 8 y los componentes de Adobe Creative Suite 2 no pueden conectar con Version Cue CS3 Server si activa SSL en
Administracin de Version Cue Server.
Los componentes de Adobe Creative Suite 2 no pueden trabajar con servidores de Version Cue CS3 instalados en el
mismo equipo. Sin embargo, los componentes de Adobe Creative Suite 2 pueden conectar con servidores de Version Cue CS3 que residen en la red.
El espacio de trabajo de Version Cue CS2 y Version Cue CS3 Server pueden instalarse y funcionar en el mismo equipo
simultneamente (y deben instalarse en el mismo equipo si desea migrar proyectos de Version Cue CS2 a Version Cue CS3).
Version Cue CS3 no admite alternativas; sin embargo, los componentes de Adobe Creative Suite 2 pueden trabajar con
alternativas en los proyectos compatibles con Version Cue CS2 en Version Cue CS3 Server. Los componentes de Adobe Creative Suite 3 no pueden acceder a alternativas en un proyecto compatible con Version Cue CS2 en Version Cue CS3 Server. Para obtener ayuda acerca de cmo utilizar Acrobat 8 con Version Cue CS2, vase Utilizar Version Cue en la Ayuda de Acrobat 8. Para obtener ayuda acerca de cmo utilizar los componentes de Adobe Creative Suite 2 con Version Cue CS2, vase la Ayuda de Version Cue CS2.
Vase tambin
Crear y gestionar proyectos en Administracin de Version Cue Server en la pgina 72 Migrar proyectos a Version Cue 3.0 Server en la pgina 49
Utilizar el cuadro de dilogo de Adobe
En los componentes de Creative Suite compatibles con Version Cue, puede utilizar el cuadro de dilogo de Adobe cuando elige los comandos Abrir, Importar, Exportar, Colocar, Guardar o Guardar como. El cuadro de dilogo de Adobe proporciona acceso a los comandos y controles de Version Cue, y muestra miniaturas y otra informacin que simplifica la identificacin de archivos. Para utilizar el cuadro de dilogo de Adobe, haga clic en Usar cuadro de dilogo de Adobe en los cuadros de dilogo Abrir, Importar, Exportar, Colocar, Guardar o Guardar como. Si el botn Usar cuadro de dilogo de Adobe no aparece en el cuadro de dilogo Abrir, Importar, Exportar, Colocar, Guardar o Guardar como, asegrese de tener activada la gestin de archivos de Version Cue en Bridge o en el componente de Creative Suite que est utilizando. Utilice las opciones del men Vista para personalizar la visualizacin. Puede volver a utilizar el cuadro de dilogo del SO en cualquier momento haciendo clic en Usar cuadro de dilogo de SO.
BRIDGE/VERSION CUE 43 Gua del usuario
El cuadro de dilogo de Adobe A. Panel Favoritos B. Men Buscar en C. Alternar metadatos D. Men Herramientas E. Men Ver
Version Cue Server e iconos de proyecto
Bridge y el cuadro de dilogo de Adobe presentan iconos de estado para los servidores y proyectos de Version Cue que permiten saber si estn en lnea (disponibles) o sin conexin, o son locales o remotos.
Proyecto compartido Proyecto privado Proyecto sin conexin
Indica un proyecto que est disponible y compartido con otros usuarios. Indica un proyecto que est disponible y no compartido con otros usuarios. Indica un proyecto que no est disponible. Indica un proyecto que es compatible con los componentes de Adobe Creative Suite 2
Proyecto compatible con VC2
y Adobe Acrobat 8.
Servidor desconectado Mi servidor Servidor de red
Indica un Version Cue Server sin conexin.
Indica un Version Cue Server que es local a su equipo. Indica un Version Cue Server remoto que est disponible.
Activar la gestin de archivos de Version Cue
La gestin de archivos de Version Cue, que proporciona acceso a proyectos de Version Cue, est activada de forma predeterminada en Bridge CS3 y todos los componentes de Creative Suite compatibles con Version Cue, excepto para Flash y Acrobat 8. (Siempre debe activar o desactivar la gestin de archivos de Version Cue manualmente en Flash y Acrobat 8.) Si se deshabilita la administracin de archivos de Version Cue en un componente de Creative Suite, se deshabilitar en todos los dems componentes de este paquete, salvo Acrobat, Flash y Bridge. Si se deshabilita la administracin de archivos de Version Cue en Bridge, se deshabilitar en todos los dems componentes de Creative Suite con Version Cue habilitado, salvo Acrobat y Flash. Desactivar la gestin de archivos de Version Cue significa que desactiva el acceso a todos los proyectos de Version Cue en todos los equipos con Version Cue Server.
En las preferencias de Guiones de inicio en Bridge, seleccione Version Cue y haga clic en Aceptar.
BRIDGE/VERSION CUE 44 Gua del usuario
En preferencias de Control de archivos y Portapapeles en Illustrator, seleccione Activar Version Cue y haga clic en
Aceptar.
En preferencias de Control de archivos en InDesign, seleccione Activar Version Cue y haga clic en Aceptar. En preferencias de Control de archivos en Photoshop, seleccione Activar Version Cue y haga clic en Aceptar. En preferencias Generales en Flash, seleccione Activar Version Cue y haga clic en Aceptar. En preferencias de Documentos en Acrobat, seleccione Activar gestor de versin de archivos de Version Cue y haga clic
en Aceptar.
En preferencias de Control de archivos en InCopy, seleccione Activar Version Cue y haga clic en Aceptar.
Ver informacin de Version Cue
Nota: slo puede realizar esta tarea si tiene acceso a todas las funciones de Version Cue. Vase Acceder a las funciones de Version Cue en la pgina 41 Puede ver informacin acerca de servidores, proyectos y recursos de Version Cue en el cuadro de dilogo de Adobe o mediante el Inspector en Bridge. Para obtener ayuda acerca de la visualizacin de informacin en Bridge, vase Inspeccionar archivos de Version Cue en la Ayuda de Bridge. Si ya ha abierto un archivo gestionado por Version Cue en un componente de Creative Suite compatible con Version Cue, puede ver informacin acerca de l en la barra de estado en la parte inferior de la ventana del documento (en Acrobat, esta informacin aparece en la parte inferior del panel de navegacin).
Barra de estado
1 En Acrobat, Flash, Illustrator, InCopy, InDesign o Photoshop, seleccione Archivo > Abrir. 2 Haga clic en Usar cuadro de dilogo de Adobe. (Si aparece en su lugar Usar cuadro de dilogo de SO, ya est utilizando el cuadro de dilogo de Adobe.) 3 En el panel Favoritos, haga clic en Version Cue. 4 Para cambiar la visualizacin de los servidores, proyectos o archivos de Version Cue en el cuadro de dilogo, elija una opcin de visualizacin en el men Ver . Nota: si un equipo con Version Cue Server cuya informacin desea ver est fuera de la subred, utilice el comando Conectar a servidor en el men Herramientas (o Conectar a en el men Herramientas de proyecto de Acrobat) para acceder a l. 5 Para mostrar informacin acerca de un servidor, proyecto o archivo de Version Cue, realice una de las acciones siguientes:
Haga clic en el conmutador
para visualizar el panel Propiedades y ver las propiedades de un archivo.
Site el puntero sobre el elemento. Aparece la informacin en una informacin de herramientas. Seleccione el archivo y seleccione Versiones en el men Herramientas o Herramientas de proyecto (Acrobat) para
visualizar informacin acerca de las versiones de un archivo.
Vase tambin
Estados de archivo en la pgina 56 Conectar a servidores remotos en la pgina 48
BRIDGE/VERSION CUE 45 Gua del usuario
Uso de Version Cue Server
Acerca de la instalacin de Version Cue Server
Los equipos con Version Cue Server almacenan proyectos de Version Cue y sus recursos relacionados. Cuando realiza una instalacin predeterminada de las ediciones Design, Web o Master Collection de Creative Suite 3, Version Cue instala Version Cue Server en el equipo, pero no lo activa. Cuando Version Cue Server est instalado en el equipo, el servidor slo est disponible si el equipo est encendido y conectado en red a otros usuarios del grupo. Este escenario es adecuado para el uso personal o para el uso compartido de archivos entre usuarios. Opcionalmente, puede instalar Version Cue Server en un equipo dedicado al que puedan acceder otros usuarios de la red, con el fin de que los recursos gestionados por Version Cue siempre estn disponibles para el grupo de trabajo. Para ver un vdeo sobre el uso de Version Cue en un grupo de trabajo, consulte www.adobe.com/go/vid0113_es.
INDIVIDUAL CONFIGURACIN BASADA EN USUARIO CONFIGURACIN BASADA EN SERVIDOR
Individuales
`
Grupos de trabajo
`
Grupos de trabajo
`
Uso compartido de archivos local o basado en el servidor: Version Cue puede configurarse para que funcione en un entorno basado en el usuario o basado en el servidor. En una implementacin basada en el servidor, los archivos y proyectos se comparten desde la unidad de disco duro de un usuario. En un entorno basado en servidor, Version Cue Server reside en un equipo independiente dedicado.
Version Cue Server se instala en la carpeta Archivos de programa/Archivos comunes/Adobe/Adobe Version Cue CS3/Server (Windows) o en la carpeta Librera/Application Support/Adobe/Adobe Version Cue CS3/Server (Mac OS). No se puede cambiar esta ubicacin. Para instalar Version Cue Server en un equipo dedicado, ejecute el instalador de la edicin Design, Web o Master Collection de Creative Suite 3 en el equipo dedicado y siga las instrucciones que aparecen en pantalla para instalar slo Version Cue Server. Nota: consulte el Contrato de licencia para usuario final (CLUF) de su copia de Adobe Creative Suite antes de instalar Version Cue Server en un equipo dedicado.
Activar y configurar Version Cue Server
Para utilizar Version Cue Server, necesitar activarlo y configurar los ajustes iniciales. Una vez configurados los ajustes iniciales, puede configurar ajustes adicionales de Version Cue Server en las preferencias de Version Cue y especificar ajustes de servidor avanzados (como activar SSL) en Administracin de Version Cue Server. Para ver un vdeo sobre la configuracin de Version Cue Server, consulte www.adobe.com/go/vid0114_es. 1 Lleve a cabo uno de los procedimientos siguientes:
Haga clic en Iniciar mi servidor en el cuadro de dilogo de Adobe o en Adobe Bridge. Abra el Panel de control y haga doble clic en Adobe Version Cue CS3 (Windows) o haga clic en Adobe Version Cue CS3
en Preferencias de sistema (Mac OS) y haga clic en Iniciar. Version Cue inicia Administracin de Version Cue Server y muestra la ventana Configuracin inicial.
BRIDGE/VERSION CUE 46 Gua del usuario
2 En la ventana Configuracin inicial, especifique una contrasea de administrador del sistema en el cuadro de texto Contrasea. Nota: no olvide anotar la contrasea que especifique. Si olvida la contrasea de administrador del sistema, tendr que reinstalar Version Cue Server. 3 Escriba un nombre para el servidor en el cuadro de texto Nombre de servidor. 4 Elija una opcin en el men Visibilidad del servidor:
Para impedir que otros usuarios de la red vean el servidor, elija Privado. Slo se puede acceder a los servidores privados
de Version Cue desde el equipo local.
Para que el servidor sea visible para otros usuarios de la red, elija Visible para otros. (Debe configurar el servidor de
forma que sea visible para conceder acceso a otros usuarios a los proyectos almacenados en el servidor.) Nota: si Version Cue est instalado en un equipo con Windows que utiliza un servidor de seguridad y desea compartir el servidor con otros usuarios, asegrese de que los puertos TCP 3703 y 5353 se dejen abiertos. Si ha activado SSL para Version Cue Server, deje tambin abierto el puerto 3704. Si Version Cue CS2 est instalado en el mismo equipo, deje tambin abierto el puerto 50900 (y 50901 si ha activado SSL). Para obtener instrucciones, vase la Ayuda de Windows. 5 Elija una opcin en el men Cuentas de usuario:
Para permitir que los usuarios accedan al servidor sin una cuenta de usuario existente, elija Creacin automtica de
usuarios. Si selecciona esta opcin, Version Cue crea una nueva cuenta de usuario sin contrasea cuando un nuevo usuario accede al servidor. Si activa la creacin automtica de cuentas de usuario y, a continuacin, activa la compatibilidad con LDAP, se importa automticamente a los usuarios de LDAP cuando acceden al servidor con su nombre de cuenta de LDAP. Los usuarios que se importan de este modo se aaden al grupo Todos, se les da un nivel de acceso Ninguno y no pueden iniciar sesin en Administracin de Version Cue Server. Utilice esta tcnica para asignar automticamente a los usuarios de LDAP derechos de acceso predeterminados a los proyectos almacenados en Version Cue Server sin tener que importar usuarios explcitamente.
Para especificar que slo los usuarios con nombre, definidos en Administracin de Version Cue Server, pueden acceder
al servidor, elija Creacin manual de usuarios. 6 Haga clic en Guardar y continuar para iniciar sesin en Administracin de Version Cue y especificar ajustes avanzados del servidor.
Vase tambin
Administracin de Version Cue Server en la pgina 68 Utilizar el cuadro de dilogo de Adobe en la pgina 42 Solucin de problemas en la pgina 81 Crear y gestionar usuarios en la pgina 69
Establecer las preferencias de Version Cue Server
Puede configurar muchos ajustes de Version Cue Server en las preferencias de Version Cue, por ejemplo, la cantidad de RAM disponible para Version Cue y la ubicacin de la carpeta Data. Para configurar los ajustes avanzados, como activar SSL, cambiar el nombre de Version Cue Server, especificar opciones de inicio del servidor, restablecer bloqueos de usuario o hacer una copia de seguridad del servidor, debe utilizar Administracin de Version Cue Server.
Vase tambin
Tareas de administracin avanzadas de Version Cue Server en la pgina 76
BRIDGE/VERSION CUE 47 Gua del usuario
Acceder a las preferencias de Version Cue Server
1 Realice uno de los pasos siguientes para acceder a las preferencias de Version Cue:
Abra el Panel de control y haga doble clic en Adobe Version Cue CS3 (Windows) o haga clic en Adobe Version Cue CS3
en Preferencias de sistema (Mac OS).
En Windows, haga doble clic en el icono de Version Cue
de la pantalla.
en la bandeja del sistema, situada en la parte inferior derecha
En Mac OS, haga clic en el icono de Version Cue
, situado en la barra de mens de la parte superior de la pantalla, y seleccione Preferencias de Version Cue CS3 en el men.
Nota: el icono de Version Cue est oculto por defecto. Para que sea visible, seleccione Mostrar el icono de bandeja de Version Cue CS3 (Windows) o Mostrar estado de Version Cue CS3 en la barra de mens (Mac OS) en las preferencias de Version Cue Server. 2 Haga clic en la ficha Ajustes del cuadro de dilogo de Adobe Version Cue CS3.
Hacer visible Version Cue Server
1 Para conceder acceso a otros usuarios a proyectos compartidos en Version Cue en el servidor, elija Visible para otros en el men Visibilidad del servidor. Para ocultar Version Cue Server de otros usuarios, elija Privado. Nota: si Version Cue est instalado en un equipo con Windows que utiliza un servidor de seguridad y desea compartir el servidor con otros usuarios, asegrese de que los puertos TCP 3703 y 5353 se dejen abiertos. Si ha activado SSL para Version Cue Server, deje tambin abierto el puerto 3704. Si Version Cue CS2 est instalado en el mismo equipo, deje tambin abierto el puerto 50900 (y 50901 si ha activado SSL). Para obtener instrucciones, vase la Ayuda de Windows. 2 Haga clic en Aplicar.
Especificar un tamao de grupo de trabajo
1 En el men Tamao del grupo de trabajo, seleccione el nmero de personas que utiliza normalmente el servidor Version Cue. Esta opcin controla el modo en el que Version Cue Server maneja la carga potencial. 2 Haga clic en Aplicar.
Especificar RAM
La cantidad predeterminada de RAM asignada (128 MB) es suficiente para grupos de trabajo de menos de 10 personas y proyectos con menos de 1000 recursos. Asigne al menos 256 MB de RAM para grupos de trabajo mayores y proyectos de hasta 1000 recursos. Asigne al menos 512 MB de RAM si trabaja con ms de 1000 recursos por proyecto o ms de 50 proyectos, independientemente del tamao del grupo de trabajo. 1 En el cuadro de texto Uso de memoria, introduzca la cantidad de RAM que desea tener disponible para Version Cue (el valor predeterminado es 128 MB). 2 Haga clic en Aplicar.
Mantener visible el icono de Version Cue
1 Seleccione Mostrar el icono de bandeja de Version Cue CS3 (Windows) o Mostrar estado de Version Cue CS3 en la barra de mens (Mac OS) para mantener visible el icono de Version Cue. 2 Haga clic en Aplicar.
Activar Version Cue cuando se inicia el equipo
1 Seleccione Activar Version Cue CS3 al iniciar el equipo. 2 Haga clic en Aplicar.
BRIDGE/VERSION CUE 48 Gua del usuario
Cambiar la ubicacin de la capeta Data
La carpeta Data contiene archivos que mantienen la integridad de los proyectos de Version Cue, versiones de archivos y metadatos. Puede cambiar la ubicacin de la carpeta Data; sin embargo, no puede moverla a un volumen de red. Si mueve la carpeta Data a un disco externo en Mac OS, asegrese de deseleccionar Omitir permisos de archivo en el cuadro de dilogo Obtener informacin del disco. Importante: apague Version Cue Server antes de cambiar la ubicacin de la carpeta. No intente mover esta carpeta manualmente o editar los archivos de la carpeta Data de Version Cue. 1 Realice uno de los pasos siguientes para acceder a las preferencias de Version Cue:
En Windows, haga doble clic en el icono de Version Cue
de la pantalla.
en la bandeja del sistema, situada en la parte inferior derecha
En Mac OS, haga clic en el icono de Version Cue
, situado en la barra de mens de la parte superior de la pantalla, y seleccione Preferencias de Version Cue CS3 en el men. en Preferencias de sistema (Mac OS).
Abra el Panel de control y haga doble clic en Adobe Version Cue CS3 (Windows) o haga clic en Adobe Version Cue CS3
2 Haga clic en la ficha Ubicaciones del cuadro de dilogo de Adobe Version Cue CS3. 3 Haga clic en el botn Seleccionar situado junto a la ubicacin actual de la carpeta Data y elija una nueva ubicacin para la carpeta. Debe elegir una ubicacin del equipo (incluidos los discos externos) en el que est instalado Version Cue Server. 4 Haga clic en OK.
Vase tambin
Apagar o reiniciar Version Cue Server en la pgina 49
Conectar a servidores remotos
Nota: slo puede realizar esta tarea si tiene acceso a todas las funciones de Version Cue. Vase Acceder a las funciones de Version Cue en la pgina 41 Cuando necesita trabajar en proyectos de Version Cue ubicados en otra subred, puede utilizar la direccin IP del equipo para acceder al servidor remoto de Version Cue, siempre y cuando est configurado para que lo puedan ver otros usuarios. Los equipos con Version Cue Server de la subred que estn configurados como visibles pueden verse automticamente. 1 Realice una de las siguientes acciones:
En Acrobat, Flash, Illustrator, InCopy, InDesign o Photoshop, seleccione Archivo > Abrir. Si est utilizando el cuadro de
dilogo del SO, haga clic en Usar cuadro de dilogo de Adobe. Haga clic en Version Cue en el panel Favoritos y elija Conectar a servidor en el men Herramientas o Conectar a en el men Herramientas del proyecto (Acrobat) .
En Bridge, elija Herramientas > Version Cue > Conectar a servidor.
2 En el cuadro de dilogo Conectar a servidor, escriba la IP o la direccin DNS y el puerto de Version Cue Server, por ejemplo, http://153.32.235.230. Si se va a conectar a un servidor que est en el mismo sistema como un rea de trabajo de Version Cue CS2, anexe el nmero de puerto 50900 al final de la URL de Version Cue, por ejemplo, http://153.32.235.230:50900. Visualice la pgina de inicio de sesin de Administracin de Version Cue Server para identificar las direcciones URL de Version Cue que los usuarios remotos y las aplicaciones WebDAV necesitan para acceder al servidor. Opcionalmente, vea las direcciones URL en el Inspector en Bridge. 3 Haga clic en OK. Se incluir automticamente un acceso directo al servidor remoto en la lista de equipos con Version Cue Server.
Vase tambin
Inspeccionar archivos de Version Cue en Bridge en la pgina 36
BRIDGE/VERSION CUE 49 Gua del usuario
Conectar con Version Cue Server mediante WebDAV
Adobe recomienda gestionar con Adobe Bridge los archivos que no son de Adobe. No obstante, si est trabajando en colaboracin con otros usuarios que no tienen acceso a Adobe Bridge, pueden utilizar la URL del servidor WebDAV de Version Cue para acceder a los proyectos de un servidor Version Cue Server. Puede acceder a Version Cue Server mediante una aplicacin compatible con WebDAV, por ejemplo una aplicacin de Microsoft Office. En Windows, especifique la direccin URL WebDAV de un proyecto almacenado en Version Cue Server para especificar ese proyecto como sitio de red. En Mac OS, especifique la direccin URL WebDAV del proyecto mediante el comando Conectar a servidor de Finder. Antes de intentar la conexin, consulte en la documentacin de la aplicacin cmo utilizar las funciones de WebDAV.
Introduzca la direccin URL WebDAV de Version Cue, el nmero de puerto (3703 50900 si se conecta a un servidor que se ejecuta en el mismo sistema que un espacio de trabajo de Version Cue CS2), webdav y el nombre del proyecto. Por ejemplo: http://153.32.235.230:3703/webdav/nombre_proyecto
Migrar proyectos a Version Cue 3.0 Server
Si utiliza actualmente Version Cue CS2, tiene que migrar los proyectos a Version Cue CS3. Cuando migra proyectos de Version Cue CS2 a Version Cue CS3, los usuarios asignados a esos proyectos tambin se migran. No es posible migrar proyectos de Version Cue CS2 a Version Cue CS3 en equipos Macintosh basados en tecnologa Intel. Antes de migrar proyectos, pida a todos los usuarios que sincronicen sus recursos para que se actualicen los datos de proyecto. 1 Localice la carpeta Com.adobe.versioncue.migration_2.0.0 en el equipo en el que est instalado Version Cue CS3 y cpiela en la carpeta Plugins de Version Cue CS2. 2 Reiniciar Version Cue CS2. 3 Iniciar sesin en Administracin de Version Cue CS3 Server. 4 Haga clic en la ficha Avanzadas y, a continuacin, en Importar datos de Version Cue CS2. 5 Introduzca un nombre de inicio de sesin y contrasea de administrador de Version Cue CS2 y haga clic en Iniciar sesin. 6 Seleccione el proyecto que desee migrar y haga clic en Migrar. Nota: si el proyecto de Version Cue CS2 tiene el mismo nombre que un proyecto existente en Version Cue CS3 Server, Version Cue anexar un nmero al final del nombre de proyecto de Version Cue CS2 (por ejemplo, Proyecto de prueba (2)). Si un usuario de Version Cue CS2 tiene el mismo nombre que un usuario existente en Version Cue CS3 Server, Version Cue utilizar la cuenta de usuario de Version Cue CS3 existente. 7 Cuando Administracin de Version Cue Server presente la pgina de confirmacin, haga clic en Fin. 8 Detenga el espacio de trabajo de Version Cue CS2. 9 Desinstalar Version Cue CS2. 10 Reiniciar Version Cue CS3 Server. Esto restablece el puerto para permitir el acceso desde componentes de Adobe Creative Suite 2 y de Adobe Creative Suite 3.
Vase tambin
Iniciar sesin en Administracin de Version Cue Server en la pgina 68 Utilizar componentes de Creative Suite 2 y Acrobat 8 con Version Cue CS3 en la pgina 42
Apagar o reiniciar Version Cue Server
Cuando apaga Version Cue Server, desactiva el acceso a los proyectos de Version Cue alojados en ese servidor.
BRIDGE/VERSION CUE 50 Gua del usuario
Cada vez que reinicia Version Cue Server, ste realiza una comprobacin de integridad y efecta reparaciones si es necesario. Para garantizar un rendimiento ptimo, reiniciar Version Cue Server cada semana para que realice comprobaciones de integridad y reparaciones. 1 Realice uno de los pasos siguientes para acceder a las preferencias de Version Cue:
En Windows, haga doble clic en el icono de Version Cue
de la pantalla.
en la bandeja del sistema, situada en la parte inferior derecha
En Mac OS, haga clic en el icono de Version Cue
seleccione Preferencias de Version Cue CS3.
, situado en la barra de mens de la parte superior de la pantalla, y
Abra el Panel de control y haga doble clic en Adobe Version Cue CS3 (Windows) o haga clic en Adobe Version Cue CS3
en Preferencias de sistema (Mac OS). 2 Haga clic en la ficha Ajustes del cuadro de dilogo de Adobe Version Cue CS3.
Para apagar Version Cue Server, haga clic en Detener. Cuando se le pregunte, haga clic en S (Windows) o en Apagar
(Mac OS).
Para reiniciar Version Cue Server, haga clic en Detener y en Iniciar. Para activar automticamente Version Cue al iniciar el equipo, seleccione Activar servidor al iniciar el equipo.
3 Haga clic en Aceptar (Windows) o en Aplicar ahora (Mac OS). Tambin puede reiniciar Version Cue Server si hace clic en Reiniciar servidor en la ficha Avanzadas de Administracin de Version Cue Server.
Vase tambin
Tareas de administracin avanzadas de Version Cue Server en la pgina 76
Uso de proyectos de Version Cue
Acerca de los proyectos de Version Cue
Los proyectos de Version Cue se almacenan en equipos con Version Cue Server. Los proyectos almacenan copias maestras de archivos aadidos al proyecto, adems de versiones de archivos y otros archivos de datos, como comentarios y fechas de versin. Cuando se especifica que Version Cue Server est visible y se compartan los proyectos, varios usuarios pueden acceder a los proyectos, que pueden contener tanto archivos de Adobe como archivos que no son de Adobe. Al abrir por primera vez un proyecto de Version Cue, ste crea una carpeta llamada Version Cue en la carpeta Mis Documentos (Windows) o Documentos (Mac OS), y aade una carpeta de proyecto a la carpeta de Version Cue. Version Cue tambin crea un acceso directo al proyecto que aparece en Bridge y en el cuadro de dilogo de Adobe despus de hacer clic en el icono Favoritos de Version Cue. Puede crear y administrar proyectos nicamente si se le han asignado los permisos adecuados en Administracin de Version Cue Server. Nota: si utiliza un componente de Adobe Creative Suite 2 o Acrobat 8, no podr ver proyectos de Version Cue CS3 en el cuadro de dilogo de Adobe o en Bridge, a menos que se especifique que el proyecto sea compatible con versiones anteriores a Adobe Creative Suite 2 y Acrobat 8. Adems, los componentes de Creative Suite 2 y Acrobat 8 no pueden conectar a un equipo con Version Cue CS3 Server que utilice SSL.
Vase tambin
Acerca de los archivos de proyecto locales en la pgina 56 Acerca de las versiones en la pgina 63 Crear y gestionar usuarios en la pgina 69
BRIDGE/VERSION CUE 51 Gua del usuario
Crear proyectos
Nota: slo puede realizar esta tarea si tiene acceso a todas las funciones de Version Cue. Vase Acceder a las funciones de Version Cue en la pgina 41 Puede crear proyectos mediante Bridge, cualquier componente de Creative Suite compatible con Version Cue o Administracin de Version Cue Server, que proporciona opciones para especificar propiedades de proyecto avanzadas. (Para obtener informacin acerca de la creacin de un proyecto en Administracin de Version Cue Server, vase Crear y gestionar proyectos en Administracin de Version Cue Server en la pgina 72.) Para poder crear proyectos en Version Cue, debe tener permisos de Administracin de proyectos. Si crea un proyecto compartido, asegrese de que Version Cue Server est configurado para ser visible a otros usuarios. Si el servidor es privado, otros usuarios no podrn acceder al proyecto compartido.
Vase tambin
Crear y gestionar usuarios en la pgina 69
Crear un proyecto
1 En Acrobat, Flash, Illustrator, InCopy, InDesign o Photoshop, seleccione Archivo > Abrir. Haga clic en Usar cuadro de dilogo de Adobe si est utilizando el cuadro de dilogo del SO. 2 En el panel Favoritos, haga clic en Version Cue. 3 Seleccione Nuevo proyecto desde el men Herramientas o Herramientas de proyecto (Acrobat) 4 En el men Ubicacin, seleccione un equipo con Version Cue Server para alojar el proyecto. 5 Introduzca un nombre para el proyecto en el cuadro Nombre del proyecto y una descripcin en el cuadro Informacin de proyecto. 6 Para que otros usuarios puedan acceder al proyecto y a los archivos, seleccione Compartir este proyecto con otros usuarios. 7 Para crear un proyecto al que puedan acceder los usuarios de Creative Suite 2 o Acrobat 8, seleccione Maximizar compatibilidad con aplicaciones CS2 y Acrobat 8. 8 Haga clic en OK.
Crear un proyecto en Bridge
1 Seleccione Herramientas > Version Cue > Nuevo proyecto. 2 En el men Ubicacin del cuadro de dilogo Nuevo proyecto, elija un equipo con Version Cue Server para alojar el proyecto. 3 Introduzca un nombre para el proyecto en el cuadro Nombre del proyecto y una descripcin en el cuadro Informacin de proyecto. 4 Para que otros usuarios puedan acceder al proyecto y a los archivos, seleccione Compartir este proyecto con otros usuarios. 5 Para crear un proyecto al que puedan acceder los usuarios de Creative Suite 2 o Acrobat 8, seleccione Maximizar compatibilidad con aplicaciones CS2 y Acrobat 8. 6 Haga clic en OK.
Abrir un proyecto
Nota: slo puede realizar esta tarea si tiene acceso a todas las funciones de Version Cue. Vase Acceder a las funciones de Version Cue en la pgina 41 Puede abrir los proyectos que estn almacenados en un equipo con Version Cue Server local o abrir proyectos compartidos en un servidor remoto configurado para que puedan verlo otros usuarios.
BRIDGE/VERSION CUE 52 Gua del usuario
Vase tambin
Utilizar el cuadro de dilogo de Adobe en la pgina 42 Establecer las preferencias de Version Cue Server en la pgina 46 Conectar a servidores remotos en la pgina 48
Abrir un proyecto
1 En Acrobat, Flash, Illustrator, InCopy, InDesign o Photoshop, seleccione Archivo > Abrir. Haga clic en Usar cuadro de dilogo de Adobe si est utilizando el cuadro de dilogo del SO. 2 En el panel Favoritos, haga clic en Version Cue. 3 Realice una de las siguientes acciones:
Haga doble clic en el servidor local para ver los proyectos que contiene. Haga doble clic en Proyectos recientes para abrir un proyecto abierto recientemente. Haga doble clic en Examinar servidores para localizar el equipo con Version Cue Server que contiene el proyecto.
Cuando localice el servidor, haga doble clic en l para ver los proyectos que contiene. Nota: si el servidor que contiene el proyecto est fuera de la red, seleccione Conectar a servidor en el men Herramientas o Conectar a en el men Herramientas de proyecto (Acrobat), introduzca la direccin IP o DNS del servidor y haga clic en OK. 4 Haga doble clic en el proyecto para abrirlo.
Abrir un proyecto en Bridge
1 En el panel Favoritos, haga clic en Version Cue. 2 Realice una de las siguientes acciones:
Haga doble clic en el servidor local para ver los proyectos que contiene. Haga doble clic en Proyectos recientes para abrir un proyecto abierto recientemente. Haga doble clic en Examinar servidores para localizar el equipo con Version Cue Server que contiene el proyecto.
Cuando localice el servidor, haga doble clic en l para ver los proyectos que contiene. Nota: si el servidor que contiene el proyecto est fuera de la subred, elija Herramientas > Version Cue > Conectar a servidor, introduzca la direccin IP o DNS del servidor y haga clic en OK. 3 Haga doble clic en el proyecto para abrirlo.
Editar propiedades de proyecto
Nota: slo puede realizar esta tarea si tiene acceso a todas las funciones de Version Cue. Vase Acceder a las funciones de Version Cue en la pgina 41 Puede editar la mayora de las propiedades de un proyecto, incluidos nombre de proyecto, descripcin y estado de uso compartido; ubicacin de los archivos de proyecto locales; y ubicacin de las copias de seguridad del proyecto en Bridge o en el cuadro de dilogo de Adobe. Sin embargo, si desea activar la proteccin de bloqueo, editar o asignar usuarios o requerir que los usuarios inicien sesin en el proyecto, utilice en su lugar Administracin de Version Cue Server.
Vase tambin
Utilizar el cuadro de dilogo de Adobe en la pgina 42 Abrir un proyecto en la pgina 51 Acerca de los archivos de proyecto locales en la pgina 56 Crear y gestionar proyectos en Administracin de Version Cue Server en la pgina 72
BRIDGE/VERSION CUE 53 Gua del usuario
Acceder a propiedades de proyecto
En Acrobat, Flash, Illustrator, InCopy, InDesign o Photoshop, seleccione el proyecto en el cuadro de dilogo de Adobe y
despus elija Editar propiedades en el men Herramientas o Herramientas de proyecto (Acrobat).
En Bridge, seleccione el proyecto, elija Ver > Panel Inspector y haga clic en Editar propiedades en el rea Tareas del panel
Inspector.
En Bridge, seleccione el proyecto y elija Herramientas > Version Cue > Editar propiedades.
Nota: para editar propiedades de proyecto avanzadas en Administracin de Version Cue Server, haga clic en Administracin de servidor en el cuadro de dilogo Editar propiedades.
Cambiar el nombre o la descripcin del proyecto
1 En el cuadro de dilogo Editar propiedades, introduzca un nombre en el cuadro de texto Nombre del proyecto. El nuevo nombre no se mostrar en la carpeta de proyecto local (o en la del grupo de trabajo) hasta que se desconecte del proyecto y se vuelva a conectar. Para cambiar la descripcin del proyecto, escriba en el cuadro de texto Informacin de proyecto. 2 Haga clic en Guardar.
Cambiar la ubicacin de los archivos de proyecto locales
1 En el cuadro de dilogo Editar propiedades, expanda Archivos de proyecto locales para ver la ubicacin de los mismos en el equipo. 2 Haga clic en Cambiar ubicacin y elija la nueva ubicacin para los archivos de proyecto locales en el equipo. Nota: no mueva la carpeta de proyecto de forma manual en el sistema de archivos para cambiar la ubicacin de los archivos de proyecto locales. 3 Haga clic en Guardar.
Cambiar el estado de uso compartido de un proyecto
Nota: slo puede realizar esta tarea si tiene acceso a todas las funciones de Version Cue. Vase Acceder a las funciones de Version Cue en la pgina 41 De forma predeterminada, los proyectos de Version Cue CS3 son privados; sin embargo, puede cambiar el estado de uso compartido de un proyecto en cualquier momento. Si cambia el estado de un proyecto a compartido, asegrese de que Version Cue Server est configurado para ser visible a otros usuarios. Si el servidor es privado, otros usuarios no podrn acceder al proyecto compartido. Puede utilizar Administracin de Version Cue Server para requerir un inicio de sesin para los proyectos compartidos, con lo que se restringe el acceso a usuarios especficos.
Vase tambin
Utilizar el cuadro de dilogo de Adobe en la pgina 42 Abrir un proyecto en la pgina 51 Crear y gestionar proyectos en Administracin de Version Cue Server en la pgina 72
Compartir o dejar de compartir proyectos
1 En Acrobat, Flash, Illustrator, InCopy, InDesign o Photoshop, seleccione el proyecto en el cuadro de dilogo de Adobe y despus elija Editar propiedades en el men Herramientas o Herramientas de proyecto (Acrobat). 2 Seleccione o deseleccione Compartir este proyecto con otros usuarios y haga clic en Guardar.
Compartir o dejar de compartir proyectos desde Bridge
1 En el panel Favoritos, haga clic en Version Cue. 2 Seleccione el proyecto y realice una de las siguientes operaciones:
Elija Ver > Panel Inspector y haga clic en Editar propiedades en el rea Tareas del panel Inspector.
BRIDGE/VERSION CUE 54 Gua del usuario
Seleccione Herramientas > Version Cue > Editar propiedades.
3 Seleccione o deseleccione Compartir este proyecto con otros usuarios y haga clic en Guardar.
Cambiar la ubicacin de las copias de seguridad del proyecto
Nota: slo puede realizar esta tarea si tiene acceso a todas las funciones de Version Cue. Vase Acceder a las funciones de Version Cue en la pgina 41 Debe apagar Version Cue Server antes de cambiar la ubicacin de la carpeta de copia de seguridad. No mueva esta carpeta de forma manual. 1 Apague Version Cue Server (consulte Apagar o reiniciar Version Cue Server en la pgina 49). 2 Realice uno de los pasos siguientes para acceder a las preferencias de Version Cue:
En Windows, haga doble clic en el icono de Version Cue
de la pantalla.
en la bandeja del sistema, situada en la parte inferior derecha
En Mac OS, haga clic en el icono de Version Cue
, situado en la barra de mens de la parte superior de la pantalla, y seleccione Preferencias de Version Cue CS3 en el men. en Preferencias de sistema (Mac OS).
Abra el Panel de control y haga doble clic en Adobe Version Cue CS3 (Windows) o haga clic en Adobe Version Cue CS3
3 Haga clic en la ficha Ubicaciones del cuadro de dilogo de Adobe Version Cue CS3. 4 Haga clic en el botn Seleccionar situado junto a la ubicacin actual de la carpeta Backup y elija una nueva ubicacin para la carpeta. Debe seleccionar una ubicacin en el equipo en el que est instalado Version Cue Server. 5 Haga clic en OK. 6 Haga clic en Aceptar (Windows) o en Aplicar ahora (Mac OS). Si el sistema se lo pide, haga clic en S (Windows) o Reiniciar (Mac OS) para reiniciar Version Cue Server.
Aadir archivos y carpetas a un proyecto
Nota: slo puede realizar esta tarea si tiene acceso a todas las funciones de Version Cue. Vase Acceder a las funciones de Version Cue en la pgina 41 Para guardar versiones de un archivo, compartir el archivo con su grupo de trabajo y aprovechar la gestin de archivos de Version Cue, debe aadir el archivo a un proyecto de Version Cue. Puede aadir los archivos que desee, ya sean o no de Adobe, a los proyectos de Version Cue. Aada los archivos de uno en uno desde un componente de Adobe Creative Suite compatible con Version Cue mediante el cuadro de dilogo de Adobe, o aada grupos de archivos mediante el comando Aadir archivos de Bridge.
Vase tambin
Utilizar el cuadro de dilogo de Adobe en la pgina 42 Abrir un proyecto en la pgina 51
Aadir archivos a proyectos
1 Abra el archivo en Acrobat, Flash, Illustrator, InCopy, InDesign o Photoshop. 2 Elija Archivo > Guardar como. Haga clic en Usar cuadro de dilogo de Adobe si est utilizando el cuadro de dilogo de SO. 3 Haga clic en Version Cue en el panel Favoritos, abra el proyecto al que desea aadir el archivo y haga clic en Guardar como. 4 Introduzca un comentario de versin en el cuadro de dilogo Registrar o Guardar una versin (Acrobat) y haga clic en Aceptar.
Aadir un archivo o carpeta a un proyecto en Bridge
1 Haga clic en Version Cue en el panel Favoritos y abra el proyecto al que desea aadir archivos.
BRIDGE/VERSION CUE 55 Gua del usuario
2 Realice una de las siguientes acciones:
Arrastre archivos o carpetas desde el Explorador (Windows) o Finder (Mac OS) al proyecto en Bridge. (No puede
arrastrar carpetas vacas a un proyecto de Version Cue en Bridge.)
Seleccione Herramientas > Version Cue > Aadir archivos. En el cuadro de dilogo Abrir, seleccione uno o varios
archivos y haga clic en Abrir. 3 Introduzca un comentario de versin en el cuadro de dilogo Registrar y haga clic en Aceptar.
Eliminar proyectos
Nota: slo puede realizar esta tarea si tiene acceso a todas las funciones de Version Cue. Vase Acceder a las funciones de Version Cue en la pgina 41 Puede eliminar un proyecto de Version Cue en Bridge o cualquier componente de Adobe Creative Suite compatible con Version Cue, o mediante Administracin de Version Cue Server. No puede eliminar un proyecto si cualquier usuario tiene archivos marcados como Extrado o En uso (Acrobat). Nota: quite los bloqueos de archivo para quitar el estado Extrado o En uso (Acrobat) de los archivos designados como tales. Vase Tareas de administracin avanzadas de Version Cue Server en la pgina 76. Si se elimina permanentemente un proyecto, se borran todos sus archivos (incluidas las versiones) y carpetas de Version Cue Server, as como los accesos directos al proyecto y los archivos de proyecto locales del equipo. (Los archivos de proyecto locales creados en los equipos de otros usuarios no se eliminan hasta que se desconectan del proyecto eliminado.)
Vase tambin
Utilizar el cuadro de dilogo de Adobe en la pgina 42 Abrir un proyecto en la pgina 51 Crear y gestionar proyectos en Administracin de Version Cue Server en la pgina 72
Eliminar un proyecto En Acrobat, Flash, Illustrator, InCopy, InDesign o Photoshop, seleccione el proyecto que desea eliminar en el cuadro de dilogo de Adobe y haga clic en el icono Eliminar . Eliminar un proyecto en Bridge
1 En el panel Favoritos, haga clic en Version Cue. 2 Seleccione el proyecto que desea eliminar y haga clic en el icono Eliminar elemento .
Desconectar de proyectos
Nota: slo puede realizar esta tarea si tiene acceso a todas las funciones de Version Cue. Vase Acceder a las funciones de Version Cue en la pgina 41 Al desconectar de un proyecto, se borran los archivos de proyecto locales del equipo, dejando intactas las copias maestras de Version Cue Server. Tambin se borran los accesos directos del proyecto desde Bridge y desde el cuadro de dilogo de Adobe. Quizs desee desconectarse para liberar ms espacio en la unidad de disco duro (se crean nuevos archivos de proyecto locales la prxima vez que abra, descargue, edite o sincronice un archivo). Tambin puede desconectar de un proyecto para borrar sus copias de archivos de proyecto locales de un proyecto eliminado por otro usuario del grupo de trabajo. Si un administrador elimina un proyecto en el que hay archivos de proyecto locales que tienen el estado Extrado o En uso (Acrobat), debe eliminar de forma manual la carpeta de archivos de proyecto locales desde la unidad de disco duro. Despus puede desconectar del proyecto.
BRIDGE/VERSION CUE 56 Gua del usuario
Vase tambin
Utilizar el cuadro de dilogo de Adobe en la pgina 42 Abrir un proyecto en la pgina 51
Desconectar de un proyecto
1 En Acrobat, Flash, Illustrator, InCopy, InDesign o Photoshop, haga clic en Version Cue en el panel Favoritos del cuadro de dilogo de Adobe. 2 Haga clic con el botn derecho (Windows) o pulse Control y haga clic (Mac OS) en el proyecto del que desea desconectar y elija Desconectar.
Desconectar de un proyecto en Bridge
1 En el panel Favoritos, haga clic en Version Cue. 2 Haga clic con el botn derecho (Windows) o pulse Control y haga clic (Mac OS) en el proyecto del que desea desconectar y elija Desconectar.
Uso de archivos en Version Cue
Acerca de los archivos de proyecto locales
Cuando trabaja con archivos de un proyecto de Version Cue, est editando una copia local del archivo en la carpeta de proyecto de su disco duro, no el archivo maestro de Version Cue Server, que permanece protegido. Los archivos de proyecto locales tambin permiten trabajar en un archivo a la vez que otros usuarios. Importante: para cambiar la ubicacin de los archivos de proyecto locales en el disco duro, utilice la funcin Cambiar ubicacin (no mueva la carpeta de proyecto de forma manual en el sistema de archivo). Para obtener instrucciones, vase Editar propiedades de proyecto en la pgina 52. Mientras trabaja, utilice el comando Guardar para guardar los cambios peridicamente y actualizar el archivo de proyecto local. Se aade una nueva versin al archivo maestro en Version Cue Server cuando seleccione el comando Registrar o Guardar una versin (Acrobat), o cuando sincronice los archivos con Version Cue Server.
Vase tambin
Acceder a las funciones de Version Cue en la pgina 41 Acerca de los proyectos de Version Cue en la pgina 50 Acerca de las versiones en la pgina 63 Sincronizar archivos en la pgina 67
Estados de archivo
Los archivos gestionados por Version Cue aparecen identificados con un icono de estado que describe el estado del archivo en Version Cue Server. Puede ver el estado de un archivo mientras examina los archivos en un proyecto de Version Cue, en Bridge y tambin en el rea de estado de la ventana del documento despus de abrir un archivo en un componente de Creative Suite compatible con Version Cue (en Acrobat, el estado aparece en la esquina inferior izquierda del panel de navegacin). Si no se muestra el estado de Version Cue en el rea de estado del documento, haga clic en la barra de estado y seleccione Mostrar > Estado de Version Cue. Un archivo puede tener ms de un estado a la vez.
Abierto
El archivo est abierto en su equipo. El estado Abierto slo se muestra para archivos de su equipo.
BRIDGE/VERSION CUE 57 Gua del usuario
Extrado por m
Est modificando el archivo. Version Cue asigna este estado cuando se realiza una edicin que cambia el contenido del archivo. Puede marcar un archivo como extrado antes de editarlo para avisar a otros usuarios de que va a realizar cambios en el contenido. Otro usuario est editando el archivo y todava no ha guardado una nueva versin.
Extrado por [nombre de usuario]
Para ver rpidamente todos los archivos extrados en un proyecto determinado, abra el proyecto y haga clic en Archivos extrados, bajo la entrada de Version Cue en el panel Favoritos del cuadro de dilogo de Adobe.
Sincronizado La ltima versin conocida del archivo est disponible para ser editada y el usuario tiene una copia en su equipo. Version Cue asigna este estado si registra una versin del archivo que est editando, o bien si sincroniza un proyecto. En conflicto
Existe un conflicto de versiones o hay dos usuarios editando el archivo.
Nuevo archivo El archivo de la carpeta de proyecto local es la nica copia conocida para Version Cue y no se ha sincronizado con Version Cue Server. Este estado puede aplicarse, por ejemplo, si se guarda un archivo por primera vez en un proyecto existente mientras Version Cue Server est sin conexin. Puede editar el archivo, pero es importante registrar o sincronizar el archivo despus de guardar los cambios. Versin ms reciente en el servidor Existe un archivo de proyecto local, pero hay una versin ms reciente del archivo en el servidor Version Cue Server. Este estado indica que se tardar unos instantes en descargar y actualizar el archivo de proyecto local antes de que pueda editar el archivo. Servidor desconectado
Hay un archivo de proyecto local, pero Version Cue Server est desconectado o el usuario est desconectado y no puede acceder al servidor. No hay ninguna forma de comprobar si el archivo de proyecto local est sincronizado con la ltima versin ubicada en Version Cue Server. Puede editar una copia sin conexin y guardar estos cambios. No obstante, deber guardar una versin o sincronizar el archivo una vez que Version Cue Server vuelva a tener conexin. El archivo o la carpeta se ha eliminado del proyecto, pero todava no se ha borrado de forma permanente. (Puede restaurar un archivo o una carpeta eliminados.)
Eliminado
Vase tambin
Acceder a las funciones de Version Cue en la pgina 41 Edicin y sincronizacin de archivos sin conexin en la pgina 66 Eliminar archivos o carpetas de un proyecto en la pgina 62 Editar archivos extrados por otro usuario en la pgina 58
Abrir archivos en un proyecto
Nota: slo puede realizar esta tarea si tiene acceso a todas las funciones de Version Cue. Vase Acceder a las funciones de Version Cue en la pgina 41 Slo puede abrir archivos de los proyectos que estn almacenados en un Version Cue Server local o de los proyectos compartidos de un servidor remoto configurado para que puedan verlo otros usuarios.
Vase tambin
Abrir un proyecto en la pgina 51 Utilizar el cuadro de dilogo de Adobe en la pgina 42 Establecer las preferencias de Version Cue Server en la pgina 46
Abrir un archivo de proyecto
1 En Acrobat, Flash, Illustrator, InCopy, InDesign o Photoshop, seleccione Archivo > Abrir y haga clic en Version Cue en el panel Favoritos del cuadro de dilogo de Adobe. 2 A continuacin, haga doble clic en el proyecto que contiene el archivo que desea abrir.
BRIDGE/VERSION CUE 58 Gua del usuario
3 Seleccinelo y haga clic en Abrir. Nota: para descubrir un archivo en Bridge, haga clic con el botn derecho (Windows) o pulse Control y haga clic (Mac OS) en el archivo en el cuadro de dilogo de Adobe y seleccione Mostrar en Bridge.
Abra un archivo de proyecto desde Bridge
1 En el panel Favoritos, haga clic en Version Cue. 2 Haga doble clic en el proyecto que contiene el archivo que desea abrir y haga doble clic en el archivo. El archivo se abre en su aplicacin de origen.
Guardar los cambios a un archivo de proyecto local
Si desea guardar cambios, pero no est listo para guardar una nueva versin mientras edita un archivo que ha abierto desde un proyecto de Version Cue, puede utilizar el comando Archivo > Guardar para guardar los cambios realizados en el archivo de proyecto local del equipo. Estos cambios no estarn disponibles para los dems usuarios hasta que guarde una nueva versin en el equipo con Version Cue Server compartido. Tambin puede cerrar el archivo una vez guardados los cambios y, despus, volver a abrir el archivo y registrar una versin posterior.
Para guardar los cambios al archivo de proyecto local, seleccione Archivo > Guardar.
Vase tambin
Acceder a las funciones de Version Cue en la pgina 41 Registrar versiones en la pgina 63
Quitar archivos de proyecto locales
Nota: slo puede realizar esta tarea si tiene acceso a todas las funciones de Version Cue. Vase Acceder a las funciones de Version Cue en la pgina 41 Puede quitar de la carpeta de proyecto local archivos que no ha extrado si desea liberar ms espacio en el disco duro, por ejemplo. Quitar archivos de proyecto locales no afecta a los archivos registrados que estn almacenados en Version Cue Server. Version Cue crea nuevos archivos de proyecto locales la prxima vez que sincronice el proyecto. Al desconectar de un proyecto tambin se quitan los archivos de proyecto locales; sin embargo, el comando Desconectar tambin quita los accesos directos al proyecto de Bridge y del cuadro de dilogo de Adobe.
En Bridge, seleccione un proyecto o archivo de proyecto de Version Cue y seleccione Herramientas > Version Cue >
Borrar archivos locales.
En Acrobat, Flash, Illustrator, InCopy, InDesign o Photoshop, seleccione un proyecto o archivo de proyecto de
Version Cue y elija Borrar archivos locales en el men Herramientas o Herramientas de proyecto (Acrobat).
Vase tambin
Desconectar de proyectos en la pgina 55
Editar archivos extrados por otro usuario
Nota: slo puede realizar esta tarea si tiene acceso a todas las funciones de Version Cue. Vase Acceder a las funciones de Version Cue en la pgina 41 Si alguien est editando una copia local de un archivo maestro, Version Cue cambia el estado del archivo a Extrado o En uso (Acrobat), le informa de que el archivo ya est extrado cuando intenta editar su archivo de proyecto local y le permite decidir si continuar o no trabajando con el archivo. Cuando los dos usuarios terminan de trabajar con el archivo, pueden guardar una nueva versin del mismo en Version Cue Server. Version Cue avisa a todos los usuarios actuales del archivo cuando existe una versin nueva en Version Cue Server y les da la opcin de descargar la ltima versin o seguir realizando cambios.
BRIDGE/VERSION CUE 59 Gua del usuario
Utilice Administracin de Version Cue Server para asignar la proteccin de bloqueo a un proyecto de Version Cue. Slo el primer usuario que edita un archivo disponible de un proyecto con proteccin de bloqueo puede registrar una versin de ese archivo en el proyecto de Version Cue. Para obtener ms informacin, vase Crear y gestionar proyectos en Administracin de Version Cue Server en la pgina 72.
Editar un archivo extrado por otro usuario
1 Abra el archivo y seleccione una de las opciones siguientes cuando aparezca la alerta Extrado por o En uso por (Acrobat):
Descartar cambios Muestra la versin ms reciente del archivo desde Version Cue Server y descarta los cambios realizados
en el archivo de proyecto local.
Continuar edicin Permite editar el archivo de proyecto local sin sobrescribir los cambios realizados en la copia local que
otro usuario tiene del mismo archivo (Version Cue solicitar a cada usuario que guarde una nueva versin del archivo). 2 Si sigue trabajando con el documento y realiza un cambio en el contenido, Version Cue mostrar una alerta para recordarle que existe la posibilidad de que se creen copias conflictivas. Seleccione una de las acciones siguientes:
No, cerrar documento Cierra el archivo sin cambios. S, dejar abierto Deja el archivo abierto para que pueda trabajar en el documento.
3 Si el proyecto no tiene activada la proteccin de bloqueo, podr guardar una nueva versin de sus cambios. Version Cue muestra una alerta para avisarle de que se producirn cambios conflictivos si contina. Seleccione una de las acciones siguientes:
Cancelar Vuelve al documento abierto sin registrar una versin. Registrar Actualiza el archivo maestro en Version Cue Server con la nueva versin. (Version Cue mostrar una alerta al
otro usuario para indicarle que se ha creado una versin ms reciente del archivo.) Puede cerrar el documento y descartar los cambios que haya realizado en cualquier momento.
Actualizar archivos con la versin ms reciente
Si otro usuario crea una versin nueva de un archivo que haya abierto o que siga marcado como Extrado o En uso (Acrobat), Version Cue le solicitar que actualice su documento con la ltima versin cuando lo abra o intente realizar cambios en l, o bien cuando la ventana del documento se coloque en primer plano con respecto a un grupo de documentos.
Cuando aparezca el mensaje, elija una de las siguientes opciones:
Descartar cambios Permite actualizar el documento con la versin ms reciente del proyecto de Version Cue. Puede seguir
modificando el archivo despus de actualizarlo. Se pierden todos los cambios realizados aunque ya haya utilizado el comando Guardar para guardar los cambios del archivo de proyecto local.
Continuar edicin Deja el documento como est. Puede seguir editando el archivo sin sobrescribir los cambios en la versin
ms reciente. En su lugar, se le solicitar que guarde una nueva versin del archivo cuando lo cierre, o bien que descarte los cambios.
Mover y copiar archivos de Version Cue
Nota: slo puede realizar esta tarea si tiene acceso a todas las funciones de Version Cue. Vase Acceder a las funciones de Version Cue en la pgina 41 Utilice los comandos de Bridge Mover a o Copiar a para mover o copiar archivos de Version Cue dentro de un proyecto, entre proyectos o desde un proyecto a una carpeta del escritorio. Cuando copia o mueve un archivo, Version Cue copia o mueve slo la versin ms reciente.
Vase tambin
Abrir un proyecto en la pgina 51 Utilizar el cuadro de dilogo de Adobe en la pgina 42
BRIDGE/VERSION CUE 60 Gua del usuario
Copiar archivos de Version Cue Realice una de las acciones siguientes:
Seleccione el archivo en Bridge y elija Edicin > Copiar. Haga clic con el botn de derecho en el archivo en Bridge, seleccione Copiar a y elija un proyecto o carpeta en el men
contextual (para especificar una carpeta no enumerada, elija Carpeta, seleccione una carpeta del escritorio o del proyecto, y haga clic en Aceptar).
Pulse Ctrl (Windows) o pulse Opcin (Mac OS) y arrastre los archivos a una ubicacin diferente. Arrastre los archivos de un proyecto a otro (si arrastra los archivos a una ubicacin diferente en el mismo proyecto, se
mueven).
Ms archivos de Version Cue Realice una de las acciones siguientes:
Haga clic con el botn de derecho en el archivo en Bridge, seleccione Mover a y elija un proyecto o carpeta de proyecto
en el men contextual (para especificar una carpeta no enumerada, elija Carpeta, seleccione una carpeta y haga clic en Aceptar). Nota: Bridge mueve los archivos si utiliza el comando Mover a dentro del mismo proyecto de Version Cue. Si utiliza el comando Mover a para mover archivos desde un proyecto de Version Cue a otro o desde un proyecto de Version Cue a una carpeta del escritorio, Bridge copia los archivos.
Arrastre un archivo a una ubicacin diferente en el mismo proyecto (si arrastra los archivos de un proyecto a otro, se
copian).
Buscar archivos de Version Cue
Nota: slo puede realizar esta tarea si tiene acceso a todas las funciones de Version Cue. Vase Acceder a las funciones de Version Cue en la pgina 41 Para localizar archivos de un proyecto de Version Cue, busque metadatos especficos como ttulos, autores, datos de copyright, palabras clave, fechas y ubicaciones. Los metadatos se aaden a los archivos de proyecto de Version Cue mientras trabaja con ellos. Adems, puede aadir otros metadatos a los archivos de componentes de Adobe Creative Suite mediante el cuadro de dilogo Informacin de archivo. Los componentes de Adobe Creative Suite pueden contener campos de metadatos especficos; por ejemplo, fuentes y colores en archivos de InDesign, y colores en archivos de Illustrator. Puede buscar archivos eliminados de proyectos as como archivos existentes. En Bridge, puede buscar archivos de proyecto de Version Cue por comentario de versin y versiones anteriores. (Para obtener instrucciones acerca de la bsqueda de Bridge, consulte Buscar archivos y carpetas en la Ayuda de Bridge.) Nota: Bridge no busca los metadatos de los comentarios de versin de Version Cue a menos que elija Registrar comentario en el men Criterios del cuadro de dilogo Buscar. 1 En Acrobat, Flash, Illustrator, InCopy, InDesign o Photoshop, haga clic en Version Cue en el panel Favoritos del cuadro de dilogo de Adobe y haga clic en el proyecto en el que desee buscar. 2 Haga clic en Bsqueda de proyectos .
3 Elija una opcin en el men Categora de bsqueda y especifique los criterios en el cuadro de texto adyacente. 4 Haga clic en Buscar.
Vase tambin
Utilizar el cuadro de dilogo de Adobe en la pgina 42 Abrir un proyecto en la pgina 51 Ver, actualizar y eliminar versiones en la pgina 64 Acerca de los metadatos en la pgina 28
BRIDGE/VERSION CUE 61 Gua del usuario
Colocar archivos de Version Cue
Nota: slo puede realizar esta tarea si tiene acceso a todas las funciones de Version Cue. Vase Acceder a las funciones de Version Cue en la pgina 41 Mientras trabaja con un proyecto de Version Cue en Illustrator, InCopy, InDesign o Photoshop, puede aadir un archivo de Version Cue a un documento, tal como colocara un archivo que no es de Version Cue, es decir, utilizando el comando Colocar. Tambin puede arrastrar un archivo de un proyecto de Version Cue en Bridge a un archivo abierto de Flash, Illustrator, InCopy, InDesign o Photoshop. Aada siempre recursos a un proyecto de Version Cue antes de colocarlos en un archivo gestionado por Version Cue. Cuando coloca un archivo no gestionado por Version Cue en un archivo gestionado, no puede realizar el seguimiento de las versiones o estados del recurso colocado. El panel Enlaces (en Illustrator, InCopy e InDesign) muestra informacin adicional acerca de los archivos colocados desde proyectos de Version Cue e identifica si un archivo vinculado se est editando y qu usuario est realizando la edicin. Tambin puede utilizar el panel Enlaces para determinar si el archivo vinculado debe actualizarse a una versin nueva de Version Cue Server. Para obtener informacin detallada sobre la colocacin de archivos en documentos, vase la Ayuda especfica de la aplicacin.
Reemplazar un archivo colocado con una versin anterior
Puede estar trabajando con varias versiones de un documento que incluye un vnculo a un archivo con varias versiones. Si decide actualizar una versin anterior del documento que incluye un vnculo a una versin anterior del archivo, Version Cue vincula a la versin actual del archivo en el documento actualizado. Por ejemplo, suponga que crea un documento de InDesign, coloca un archivo de Photoshop en el documento y crea varias versiones del documento de InDesign y del archivo de Photoshop. Si despus decide actualizar una versin anterior del documento de InDesign, el vnculo al archivo de Photoshop apunta a la versin actual del archivo, no a la versin del archivo a la que se vincul originalmente en el documento de InDesign actualizado. Para resolverlo, reemplace el archivo vinculado por una versin anterior. Nota: Illustrator, InCopy o InDesign pueden mostrar una miniatura de la versin del archivo a la que se vincul originalmente en el documento actualizado, pero el vnculo apunta realmente a la versin ms actual del archivo. Por ejemplo, cuando empaqueta un documento de InDesign que muestra una miniatura de la versin correcta, InDesign reemplaza la miniatura del archivo por la versin ms reciente (pero incorrecta). 1 en Illustrator, InCopy o InDesign, seleccione el archivo en el panel Enlaces. 2 Seleccione Versiones en el men del panel Enlaces. 3 Seleccione una versin y haga clic en Actualizar a la versin actual. Introduzca un comentario de versin si lo desea y haga clic en Guardar.
Ver archivos y versiones en el panel Enlaces
Cuando se activa Version Cue en Illustrator, InCopy o InDesign, el panel Enlaces indica quin est editando un archivo vinculado de un proyecto de Version Cue. El panel Enlaces funciona con los archivos gestionados con Version Cue igual que con los no gestionados. Por ejemplo, si hay una versin ms reciente de un archivo vinculado en Version Cue Server, aparece el icono Ilustracin modificada ; si falta un archivo, aparece el icono Falta ilustracin . Para actualizar un archivo vinculado desde un proyecto de Version Cue, se usa el mismo procedimiento que con los archivos no gestionados por Version Cue. El panel Enlaces tambin muestra un icono de estado de Version Cue que describe el estado del archivo en Version Cue Server (vase Estados de archivo en la pgina 56) y muestra las versiones de un archivo vinculado para actualizar y utilizar versiones anteriores. Incluso puede crear versiones de archivos vinculados que no sean de Adobe.
Realice una de las siguientes acciones:
Para ver las versiones de un archivo colocado, seleccione Versiones en el men del panel Enlaces.
BRIDGE/VERSION CUE 62 Gua del usuario
Para ver informacin de herramientas que muestre las versiones de un archivo colocado, site el puntero sobre el nombre
del archivo en el panel Enlaces. Consulte la Ayuda de Illustrator, InCopy o InDesign para obtener ms informacin sobre el uso del panel Enlaces y los archivos colocados.
Eliminar archivos o carpetas de un proyecto
Nota: slo puede realizar esta tarea si tiene acceso a todas las funciones de Version Cue. Vase Acceder a las funciones de Version Cue en la pgina 41 Puede eliminar archivos o carpetas en Bridge o en cualquier componente de Creative Suite compatible con Version Cue. El proceso de eliminacin de archivos o carpetas de Version Cue consta de dos pasos para evitar eliminaciones accidentales. El primer paso consiste en eliminar el archivo o carpeta, lo que le otorga el estado Eliminado. Esta eliminacin hace que desaparezca el archivo o la carpeta de la vista normal, pero no lo borra. El segundo paso consiste en eliminar de manera permanente y borrar el archivo o carpeta y sus versiones anteriores. Nota: cualquier usuario con los privilegios apropiados puede eliminar archivos y carpetas, a no ser que dichos archivos y carpetas estn marcados como Extrado o En uso (Acrobat). En un grupo de trabajo, si un usuario est editando un archivo que necesita eliminar, puede restablecer el bloqueo del archivo con la utilidad Administracin de Version Cue Server. En Bridge y en los componentes de Adobe Creative Suite compatibles con Version Cue, puede ver archivos de proyecto con el estado Eliminado en la vista Papelera del proyecto. Puede restaurar archivos o carpetas que tienen el estado Eliminado para reinstalar la gestin de Version Cue. Las carpetas y archivos restaurados aparecen en su ubicacin anterior dentro de la jerarqua de carpetas del proyecto.
Vase tambin
Utilizar el cuadro de dilogo de Adobe en la pgina 42 Abrir un proyecto en la pgina 51 Acerca de los archivos de proyecto locales en la pgina 56 Eliminar proyectos en la pgina 55 Desconectar de proyectos en la pgina 55 Tareas de administracin avanzadas de Version Cue Server en la pgina 76
Eliminar archivos o carpetas
1 En Acrobat, Flash, Illustrator, InCopy, InDesign o Photoshop, haga clic en Version Cue en el panel Favoritos del cuadro de dilogo de Adobe y abra el proyecto que contiene los archivos o carpetas que desee eliminar. 2 Seleccione el archivo o carpeta que desee eliminar y haga clic en el icono Eliminar
Eliminar archivos o carpetas en Bridge
en la barra de herramientas.
1 En Bridge, haga clic en Version Cue en el panel Favoritos y abra el proyecto que contiene los archivos que desea eliminar. 2 Seleccione el archivo y haga clic en el icono Eliminar
Restaurar un archivo o carpeta eliminado
de la barra de herramientas.
1 En Acrobat, Flash, Illustrator, InCopy, InDesign o Photoshop, abra el proyecto que contiene el archivo o carpeta que desea restaurar en el cuadro de dilogo de Adobe. 2 Haga clic en Papelera del proyecto en el panel Favoritos, haga clic con el botn secundario en el archivo que desea restaurar y elija Restaurar. 3 Seleccione Actualizar en el men Herramientas o Herramientas del proyecto (Acrobat) para actualizar el cuadro de dilogo. El archivo o carpeta se restaura en su ubicacin original del proyecto de Version Cue.
BRIDGE/VERSION CUE 63 Gua del usuario
Nota: para restaurar un archivo en una carpeta eliminada previamente, primero tendr que restaurar la carpeta. Al hacerlo se restaura la carpeta y todo su contenido.
Restaurar un archivo o carpeta eliminado en Bridge
1 Haga clic en Version Cue en el panel Favoritos y abra el proyecto que contiene los archivos que desea restaurar. 2 Seleccione Herramientas > Version Cue > Ver Papelera del proyecto. 3 Seleccione el archivo que desea restaurar y elija Herramientas > Version Cue > Restaurar. El archivo o carpeta se restaura en su ubicacin original del proyecto de Version Cue.
Eliminar archivos o carpetas de forma permanente
1 En Acrobat, Flash, Illustrator, InCopy, InDesign o Photoshop, abra el proyecto que contiene el archivo o carpeta que desea eliminar de forma permanente en el cuadro de dilogo de Adobe. 2 Haga clic en Papelera del proyecto en el panel Favoritos, haga clic con el botn secundario en el archivo que desea eliminar de forma permanente y elija Eliminar permanentemente. 3 Haga clic en OK.
Eliminar archivos de forma permanente en Bridge
1 Haga clic en Version Cue en el panel Favoritos y abra el proyecto que contiene los archivos que desea eliminar de forma permanente. 2 Seleccione Herramientas > Version Cue > Ver Papelera del proyecto. 3 Haga clic con el botn secundario (Windows) o pulse Ctrl y haga clic (Mac OS) en el archivo que desea eliminar de forma permanente y haga clic en Eliminar permanentemente.
Versiones de Version Cue
Acerca de las versiones
Las versiones hacen el seguimiento de los cambios a los archivos: cada versin es una instantnea de un archivo en un momento determinado. Cuando edita un archivo de Version Cue Server, est editando la ltima versin guardada en Version Cue Server. Cuando est preparado para guardar los cambios en Version Cue Server, registre una versin. No necesita registrar una versin cada vez que guarde cambios: registre una versin slo cuando desee crear una instantnea del archivo. Puede guardar comentarios con las versiones como ayuda para el seguimiento de los cambios. Tambin puede actualizar una versin anterior para que sea la versin actual, lo que permite recuperarse de cambios no deseados. Puede comparar varias versiones del mismo archivo y eliminar versiones cuando estn obsoletas o para ahorrar espacio en disco. Para ver un vdeo sobre la gestin de versiones, consulte www.adobe.com/go/vid0115_es.
Vase tambin
Acceder a las funciones de Version Cue en la pgina 41 Acerca de los archivos de proyecto locales en la pgina 56 Guardar los cambios a un archivo de proyecto local en la pgina 58
Registrar versiones
Nota: slo puede realizar esta tarea si tiene acceso a todas las funciones de Version Cue. Vase Acceder a las funciones de Version Cue en la pgina 41
BRIDGE/VERSION CUE 64 Gua del usuario
Para registrar una nueva versin de un archivo, utilice el comando Registrar o Guardar una versin (Acrobat), que guarda los cambios en Version Cue Server y quita el estado Extrado o En uso por (Acrobat) del archivo. Cuando registra una versin, Version Cue transfiere y guarda slo los cambios realizados en el archivo. Slo puede registrar versiones de archivos que no sean de Adobe si los archivos se encuentran en un proyecto de Version Cue y se han abierto mediante Bridge. Despus de registrar versiones de archivos que no son de Adobe, puede acceder a ellos desde el cuadro de dilogo Versiones de los componentes de Creative Suite compatibles con Version Cue y desde el panel Inspector o Contenido de Bridge. Nota: puede guardar versiones de grficos, imgenes y archivos de texto no incrustados en InCopy, InDesign e Illustrator con el comando Editar original del panel Enlaces. Tras editar el archivo, gurdelo en su aplicacin de origen. A continuacin, en el panel Enlaces, seleccione el archivo y utilice el comando Registrar enlace para registrar una versin en el proyecto de Version Cue. Para obtener ms informacin, consulte la Ayuda de InCopy, InDesign o Illustrator.
Vase tambin
Abrir un proyecto en la pgina 51
Registrar una versin
1 Realice una de las siguientes acciones:
En Flash, InCopy, Illustrator, InDesign o Photoshop, seleccione Archivo > Proteger. En Acrobat, seleccione Archivo > Guardar una versin. En Bridge, seleccione el archivo o archivos que desee registrar y haga clic en el botn Registrar.
2 En el cuadro de dilogo Registrar, escriba los comentarios que desea asociar a la versin y haga clic en Aceptar.
Registrar un archivo que no es de Adobe
1 Iniciar Bridge. 2 En Bridge, haga clic en Version Cue en el panel Favoritos y abra el proyecto que contiene el archivo que desea extraer. 3 Haga doble clic en el archivo para extraerlo y abrirlo. 4 Cuando el archivo se abra en su aplicacin de origen, realice los cambios y guarde y cierre el archivo. 5 En Bridge, haga clic en el botn Registrar. 6 En el cuadro de dilogo Registrar, escriba los comentarios que desea asociar a la versin y haga clic en Aceptar.
Ver, actualizar y eliminar versiones
Nota: slo puede realizar esta tarea si tiene acceso a todas las funciones de Version Cue. Vase Acceder a las funciones de Version Cue en la pgina 41 Las versiones se tratan como archivos independientes, a los que puede acceder a travs del cuadro de dilogo Versiones en todos los componentes de Creative Suite compatibles con Version Cue o a travs del panel Contenido en Bridge. El cuadro de dilogo Versiones y Bridge muestran miniaturas de todas las versiones de archivo (numeradas secuencialmente) junto con los comentarios, fechas y nombre de inicio de sesin del usuario que cre la versin. Si desea comparar las versiones en detalle, puede elegir si desea ver cada versin en su aplicacin original. Si desea que la versin anterior est disponible junto con la actual para utilizarlas simultneamente en el proyecto, guarde la versin anterior como un objeto independiente.
BRIDGE/VERSION CUE 65 Gua del usuario
Ver las versiones en el cuadro de dilogo de Adobe
Vase tambin
Utilizar el cuadro de dilogo de Adobe en la pgina 42 Abrir un proyecto en la pgina 51 Tareas de administracin avanzadas de Version Cue Server en la pgina 76
Ver versiones
1 En Acrobat, Flash, InCopy, Illustrator, InDesign o Photoshop, haga clic en Version Cue en el panel Favoritos del cuadro de dilogo de Adobe y abra el proyecto que contiene el archivo cuyas versiones desea ver. 2 Seleccione el archivo cuyas versiones desee ver. 3 Seleccione Versiones desde el men Herramientas o Herramientas de proyecto (Acrobat) Aparecen las versiones en el cuadro de dilogo Versiones. Puede ver versiones de un archivo mientras est abierto en un componente de Creative Suite compatible con Version Cue: elija Versiones en el men de estado situado en la parte inferior de la ventana del documento.
Ver versiones en Bridge
1 En el panel Favoritos, haga clic en Version Cue. 2 Abra el proyecto que contiene el archivo cuyas versiones desee ver y seleccione el archivo. 3 Elija Herramientas > Version Cue > Versiones o haga clic en el botn Versiones en el panel Contenido. Aparecen las versiones en el panel Contenido.
Ver una versin anterior en su aplicacin original
Si visualiza una versin anterior en su aplicacin original, los cambios realizados no se reflejarn en la versin actual (a menos que actualice la versin anterior para que sea la versin actual). Sin embargo, puede guardar las ediciones a una versin anterior como un nuevo recurso.
Realice una de las siguientes acciones:
En el cuadro de dilogo Versiones, haga clic en la versin que desea abrir y haga clic en Ver. En Bridge, haga doble clic en la versin que desea abrir.
Version Cue abre la versin anterior en su aplicacin original. El nmero de versin aparece en la barra de ttulo del archivo para recordarle que no es la versin actual. El estado del archivo es Nunca guardado, ya que la versin anterior slo es una instantnea de una fase anterior del archivo.
BRIDGE/VERSION CUE 66 Gua del usuario
Actualizar una versin
Al actualizar una versin anterior se guarda una copia de dicha versin como versin actual. De esta manera, la versin anterior se conservar intacta en caso de que decida volver a ella posteriormente. Los cambios realizados entre la creacin y la actualizacin no aparecern en la nueva versin actualizada. 1 Realice una de las siguientes acciones:
En el cuadro de dilogo Versiones, seleccione la versin que desea actualizar y haga clic en Actualizar a la versin actual. En Bridge, seleccione la versin que desee actualizar y haga clic en Actualizar.
2 Escriba un comentario de versin en el cuadro de dilogo Registrar y haga clic en OK.
Eliminar una versin Realice una de las siguientes acciones:
En el cuadro de dilogo Versiones, seleccione la versin que desea eliminar y haga clic en Eliminar. En Bridge, seleccione la versin que desee eliminar y haga clic en Eliminar esta versin.
Observe que las versiones restantes no se han vuelto a numerar. Mediante Administracin de Version Cue Server, puede eliminar simultneamente varias versiones anteriores de todos los archivos de un proyecto. Con este mtodo puede mantener versiones antiguas por fecha o por nmero de versin. Vase Crear y gestionar proyectos en Administracin de Version Cue Server en la pgina 72.
Edicin y sincronizacin de archivos sin conexin
Acerca de los archivos sin conexin
Si tiene que trabajar con archivos de un proyecto de Version Cue y Version Cue Server no est disponible, puede editar los archivos de proyecto locales en su equipo. Cuando Version Cue Server vuelva a estar disponible, deber sincronizar los archivos con Version Cue Server para guardar la versin ms reciente en Version Cue Server. Puede sincronizar un proyecto completo o slo una carpeta o un archivo del proyecto. Para prepararse para trabajar con archivos sin conexin, es mejor sincronizar primero todo el proyecto de Version Cue mientras el servidor est todava en lnea para asegurarse de tener los archivos de proyecto locales. A continuacin, puede editar los archivos sin conexin y sincronizarlos una vez que el servidor vuelva a estar en lnea.
Editar archivos sin conexin
Nota: slo puede realizar esta tarea si tiene acceso a todas las funciones de Version Cue. Vase Acceder a las funciones de Version Cue en la pgina 41 Puede editar archivos sin conexin provenientes de un equipo con Version Cue Server que no est disponible si abre copias sin conexin. Si sabe que va a trabajar con un archivo sin conexin, debe extraer el archivo antes de desconectar (vase Extraer archivos manualmente a continuacin).
Vase tambin
Utilizar el cuadro de dilogo de Adobe en la pgina 42 Abrir un proyecto en la pgina 51
Editar archivos de proyecto locales provenientes de un proyecto sin conexin
1 En Acrobat, Flash, InCopy, Illustrator, InDesign o Photoshop, haga clic en Version Cue en el panel Favoritos del cuadro de dilogo de Adobe y abra el proyecto que contiene el archivo que desea editar. Puede que Version Cue tarde unos segundos en verificar que Version Cue Server no est disponible. 2 Haga doble clic en un archivo para abrirlo (es posible abrir un archivo con el estado Copia sin conexin).
BRIDGE/VERSION CUE 67 Gua del usuario
3 Cuando termine de editar el archivo, seleccione Archivo > Guardar para guardar los cambios en el archivo de proyecto local. Cuando Version Cue Server vuelva a estar disponible, sincronice los archivos. Si Version Cue Server vuelve a estar disponible mientras est editando un archivo sin conexin en una aplicacin de Adobe, Version Cue marcar automticamente el archivo como Extrado o En uso (Acrobat).
Extraer archivos manualmente
Si desea trabajar en un archivo proveniente de un equipo con Version Cue Server sin conexin, debe marcar el archivo manualmente como Extrado antes de que el servidor se desconecte. Cuando marca un archivo como Extrado, Version Cue crea un archivo de proyecto local automticamente y protege el archivo para que otros usuarios no puedan editarlo.
Realice una de las siguientes acciones:
En Bridge, haga clic en Version Cue en el panel Favoritos, desplcese al archivo y haga clic en el botn Extraer. En Acrobat, Flash, Illustrator, InCopy, InDesign o Photoshop, haga clic en Version Cue en el panel Favoritos del cuadro
de dilogo de Adobe y abra el proyecto que contiene el archivo. Haga clic con el botn derecho (Windows) o pulse Control y haga clic (Mac OS) en el archivo y elija Extraer o Marcar en uso (Acrobat). Haga clic en Cancelar para cerrar el cuadro de dilogo de Adobe.
Sincronizar archivos
Nota: slo puede realizar esta tarea si tiene acceso a todas las funciones de Version Cue. Vase Acceder a las funciones de Version Cue en la pgina 41 Si ha trabajado con archivos sin conexin, debe sincronizar los archivos con Version Cue Server para guardar la ltima versin en Version Cue Server. Puede ser conveniente sincronizar si otro usuario ha guardado una versin ms nueva de un archivo en Version Cue Server.
Vase tambin
Utilizar el cuadro de dilogo de Adobe en la pgina 42 Abrir un proyecto en la pgina 51
Sincronizar archivos
1 En Acrobat, Flash, InCopy, Illustrator, InDesign o Photoshop, haga clic en Version Cue en el panel Favoritos del cuadro de dilogo de Adobe y seleccione el proyecto, carpeta o archivo que desea sincronizar. Realice una de las siguientes acciones:
Para descargar recursos de Version Cue Server para los que no tiene archivos de proyecto locales correspondientes, elija
Descargar en el men Herramientas o Herramientas de proyecto (Acrobat) recursos ya estn sincronizados). proyecto (Acrobat) . (si Descargar no est disponible, los
Para cargar y descargar recursos de Version Cue Server, elija Sincronizar en el men Herramientas o Herramientas de
2 Si el sistema se lo pide, elija una opcin en el cuadro de dilogo Conflicto de archivo.
Sincronizar archivos en Bridge
1 En Bridge, haga clic en Version Cue en el panel Favoritos. 2 Seleccione un proyecto, carpeta o archivo y realice una de estas operaciones:
Para descargar recursos de Version Cue Server para los que no tiene archivos de proyecto locales correspondientes, elija
Herramientas > Version Cue > Descargar (si Descargar no est disponible, los recursos ya estn sincronizados).
Para cargar y descargar recursos de Version Cue Server, elija Herramientas > Version Cue > Sincronizar (o haga clic en
el botn Sincronizar en la barra de herramientas). 3 Si el sistema se lo pide, elija una opcin en el cuadro de dilogo Conflicto de archivo.
BRIDGE/VERSION CUE 68 Gua del usuario
Opciones de conflicto de archivo
Si el archivo maestro almacenado en Version Cue Server es ms nuevo que el archivo de proyecto local y ha realizado cambios en el archivo de proyecto local, aparece un cuadro de dilogo Conflicto de archivo con las opciones siguientes:
Resuelva todos los conflictos posteriores de la siguiente manera Aplica la opcin seleccionada cada vez que hay un
conflicto de archivos.
Registrar Guarda el archivo de proyecto local como una versin nueva en Version Cue Server. Ignorar este archivo Evita que se descargue la versin ms reciente de Version Cue Server. (Esta opcin tambin evita que
se guarde en el servidor una versin de su archivo de proyecto local.) Elija esta opcin slo si desea conservar sus cambios e ignorar los dems cambios realizados en el archivo maestro.
Administracin de Version Cue Server
Acerca de Administracin de Version Cue Server
Utilice Administracin de Version Cue Server para crear, editar y eliminar proyectos; gestionar el acceso de usuarios y grupos; ver registros e informes; iniciar y gestionar revisiones de PDF basadas en Web; y realizar tareas avanzadas de administracin del servidor como eliminar versiones de archivo, quitar bloqueos de archivo, configurar complementos y realizar copias de seguridad de Version Cue Server. La pgina Web de Administracin de Version Cue Server est dividida en cuatro fichas. Cada ficha contiene controles que permiten configurar Version Cue. Puede acceder a Administracin de Version Cue Server desde el icono de Version Cue, desde un explorador Web o desde cualquier componente de Creative Suite compatible con Version Cue.
Usuarios/Grupos y Proyectos, fichas de Administracin de Version Cue Server A. Fichas B. Controles
Requisitos de software de Administracin de Version Cue Server
Administracin de Version Cue Server para Windows requiere Java Runtime Environment (JRE) 1.5 o posterior para importar proyectos desde carpetas. Puede descargar Java Runtime Environment del sitio Web de Java de Sun Microsystems en www.java.com/en/download/manual.jsp. Administracin de Version Cue Server para Windows y Mac OS requiere Adobe Flash Player 9 para la administracin de usuarios y grupos. Cuando cree por primera vez usuarios y grupos, Version Cue le pedir que instale Flash Player.
Iniciar sesin en Administracin de Version Cue Server
Nota: slo puede realizar esta tarea si tiene acceso a todas las funciones de Version Cue. Vase Acceder a las funciones de Version Cue en la pgina 41 Cuando inicia Version Cue Server por primera vez, Version Cue crea automticamente un nombre de inicio de sesin predeterminado (sistema) con privilegios de administrador y le pide que especifique una contrasea. Este nombre de inicio de sesin y contrasea permiten iniciar sesin en Administracin de Version Cue Server.
BRIDGE/VERSION CUE 69 Gua del usuario
Otros usuarios con privilegios de administrador tambin pueden iniciar sesin en Administracin de Version Cue Server.
Vase tambin
Activar y configurar Version Cue Server en la pgina 45
Iniciar sesin desde el icono de Version Cue
1 Realice una de las siguientes acciones:
(Windows) Haga clic con el botn derecho en el icono de Version Cue
Administracin de servidor.
de la bandeja del sistema y seleccione
(Mac OS) Haga clic en el icono de Version Cue, situado en la parte superior de la pantalla, y seleccione Administracin
de servidor. 2 Escriba el nombre de inicio de sesin y contrasea de Version Cue en los cuadros de texto y haga clic en Iniciar sesin.
Iniciar sesin en el componente de Creative Suite compatible con Version Cue
Tambin puede iniciar sesin en Administracin de Version Cue Server desde Acrobat, Flash, InCopy, InDesign, Illustrator y Photoshop. 1 Elija Archivo > Abrir y haga clic en Usar cuadro de dilogo de Adobe. 2 Elija Conectar a servidor en el men Herramientas o Conectar a en el men Herramientas de proyecto (Acrobat), escriba la direccin IP o DNS y el puerto del equipo con Version Cue Server que desea administrar y haga clic en Aceptar. El nmero de puerto predeterminado es 3703 (50900 si se conecta a una instalacin de Version Cue CS3 Server que est en el mismo sistema que un espacio de trabajo de Version Cue CS2). 3 Seleccione Editar propiedades desde el men Herramientas o Herramientas de proyecto (Acrobat) 4 Haga clic en Administracin de servidor en el cuadro de dilogo Editar propiedades. 5 Escriba el nombre de inicio de sesin y contrasea de Version Cue en los cuadros de texto y haga clic en Iniciar sesin.
Iniciar sesin desde un explorador Web
1 En un explorador Web, escriba la direccin IP o DNS del equipo en el que est instalado Version Cue Server. Escriba http:// delante de la direccin y, a continuacin, un signo de dos puntos seguido del nmero de puerto predeterminado. Por ejemplo, http://153.32.235.230:3703 (IP) o http://miservidor.miempresa.com:3703 (DNS). El nmero de puerto predeterminado es 3703 (50900 si se conecta a una instalacin de Version Cue CS3 Server que est en el mismo sistema que un espacio de trabajo de Version Cue CS2). Nota: si el servidor est instalado localmente, escriba http://localhost:3703. 2 Una ventana del explorador muestra la pgina de inicio de sesin de Administracin de Adobe Version Cue Server. Escriba el nombre de inicio de sesin y contrasea de Version Cue en los cuadros de texto y haga clic en Iniciar sesin.
Crear y gestionar usuarios
Nota: slo puede realizar esta tarea si tiene acceso a todas las funciones de Version Cue. Vase Acceder a las funciones de Version Cue en la pgina 41 Slo los usuarios a quienes se han concedido privilegios de acceso de Administrador del sistema pueden crear, importar, exportar y editar usuarios de Version Cue. Si no activ la creacin automtica de cuentas de usuario cuando inici Version Cue Server, tendr que crear nombres de usuario de Version Cue para permitir a otros usuarios que accedan a proyectos en Version Cue Server. Para restringir los proyectos de Version Cue a los que puede acceder un usuario, puede requerir el inicio de sesin en el proyecto y asignar nombres de usuario y permisos a ese proyecto. Se requiere Adobe Flash Player 9 para crear y gestionar usuarios en Administracin de Version Cue Server. Cuando cree por primera vez usuarios, Version Cue le pedir que instale Adobe Flash Player 9.
BRIDGE/VERSION CUE 70 Gua del usuario
Vase tambin
Crear y gestionar proyectos en Administracin de Version Cue Server en la pgina 72
Crear, editar o eliminar usuarios
Cree usuarios para permitirles acceder a proyectos en Version Cue Server. 1 Haga clic en la ficha Usuarios/Grupos en Administracin de Version Cue Server y haga clic en Nuevo en el rea Usuarios. 2 En el cuadro de dilogo Nuevo usuario, introduzca un nombre de usuario, inicio de sesin, contrasea y elija el nivel de acceso que otorgar al usuario desde el men Nivel de acceso de administrador:
Ninguno deniega al usuario el acceso a Administracin de Version Cue Server. Usuario concede acceso estndar a Administracin de Version Cue Server. Los usuarios con acceso estndar pueden
crear nuevos proyectos (si tambin se les conceden permisos de creacin de proyectos) y modificar los proyectos que han creado.
Administrador del sistema concede acceso completo a todas las tareas de Administracin de Version Cue Server.
3 Seleccione Creacin del proyecto para permitir que el usuario cree nuevos proyectos de Version Cue. 4 (Opcional) Escriba un nmero de telfono, una direccin de correo electrnico y comentarios en los cuadros de texto restantes. Asegrese de introducir una direccin de correo electrnico si el usuario va a participar en las revisiones de PDF de Version Cue. 5 Haga clic en Guardar. Para editar un usuario, seleccione el usuario, haga clic en Editar, cambie las opciones del cuadro de dilogo Edicin [Nombre de usuario] y haga clic en Guardar. Para eliminar un usuario, seleccinelo y haga clic en Eliminar.
Crear, editar o eliminar un grupo de usuarios
Puede crear grupos de usuarios para agrupar usuarios que tienen permisos similares. Por ejemplo, cree un grupo de usuarios denominados Diseadores para agrupar a todos los usuarios que contribuyen con sus creaciones a un proyecto de diseo. El grupo predeterminado Todos contiene todos los usuarios del sistema. 1 Haga clic en la ficha Usuarios/Grupos en Administracin de Version Cue Server. 2 Haga clic en Nuevo en el rea Grupos. 3 En el cuadro de dilogo Nuevo grupo, escriba el nombre del grupo. Opcionalmente, introduzca un comentario y haga clic en Guardar. 4 Para aadir usuarios al grupo, arrstrelos del rea Usuarios al nuevo grupo. Para cambiar el nombre de un grupo, seleccinelo, haga clic en Editar y escriba un nombre nuevo en el cuadro Nombre de grupo. Para eliminar un grupo, seleccinelo y haga clic en Eliminar.
Asignar permisos a usuarios y grupos
Puede asignar permisos a usuarios individuales o a un grupo de usuarios. Los permisos son diferentes de los niveles de acceso: stos controlan el acceso a Administracin de Version Cue Server, mientras que los permisos controlan el acceso a Version Cue Server, proyectos y revisiones de PDF de Version Cue. Tenga en cuenta que los permisos que asigna a usuarios o grupos pueden ser sobrescritos por los permisos que asigna a los usuarios para proyectos especficos. 1 Lleve a cabo uno de los procedimientos siguientes:
Para asignar permisos a un usuario, seleccinelo en la ficha Usuarios/Grupos de Administracin de Version Cue Server. Para asignar permisos a todos los usuarios de un grupo, seleccione el grupo en la ficha Usuarios/Grupos de
Administracin de Version Cue Server. 2 Seleccione Permitir o Denegar para cada categora de permisos en la seccin Permisos globales: Para permitir o denegar todos los permisos, elija Permitir o Denegar en el men Ajustes preestablecidos. Para mostrar los permisos predeterminados asignados a un usuario o grupo, seleccinelo y haga clic en Permisos efectivos.
Lectura permite ver proyectos y archivos, versiones y la informacin de archivo que contienen.
BRIDGE/VERSION CUE 71 Gua del usuario
Escritura permite aadir archivos a un proyecto y guardar versiones e informacin de archivo. Eliminar permite eliminar proyectos o los archivos que contienen. Iniciador de la revisin permite iniciar revisiones de PDF en Administracin de Version Cue Server (vase Iniciar
revisiones de PDF de Version Cue en la pgina 78).
Administracin de proyectos permite administrar proyectos (por ejemplo, duplicar, realizar copias de seguridad,
exportar y eliminar proyectos). 3 Haga clic en Guardar permisos.
Importar usuarios de un directorio LDAP
LDAP (Lightweight Directory Access Protocol/Protocolo ligero de acceso a directorios) es un mtodo para consultar sistemas de directorio que contienen informacin, como nombres de usuario y contraseas, acerca de los usuarios. Puede importar usuarios de un servidor LDAP y asignar sus atributos de usuario (como nombre de usuario y contrasea) a atributos de usuario de Version Cue. Los usuarios que importa de un servidor LDAP aparecen con un icono de usuario que es diferente del icono de usuario tpico . Nota: si activ la Creacin automtica de cuentas de usuario cuando configur Version Cue Server y, a continuacin, activa la compatibilidad con LDAP, se importan automticamente los usuarios de LDAP cuando acceden al servidor con su nombre de cuenta de LDAP. Los usuarios que se importan de este modo se aaden al grupo Todos, se les da un nivel de acceso Ninguno y no pueden iniciar sesin en Administracin de Version Cue Server. Utilice esta tcnica para asignar automticamente a los usuarios de LDAP derechos de acceso predeterminados a los proyectos almacenados en Version Cue Server sin tener que importar usuarios explcitamente. 1 Haga clic en la ficha Avanzadas de Administracin de Version Cue Server. 2 Haga clic en Preferencias de LDAP. 3 Haga clic en Activar compatibilidad con LDAP y especifique informacin acerca del servidor LDAP:
Introduzca el nombre del servidor en el cuadro de texto Servidor LDAP. Introduzca el puerto del servidor en el cuadro de texto Puerto del servidor. Introduzca el punto de partida en la jerarqua de LDAP para el directorio en el servidor LDAP en el cuadro de texto Base
de bsqueda.
Si el servidor LDAP requiere autenticacin, introduzca un nombre de usuario y contrasea en los cuadros de texto
Nombre de usuario y Contrasea.
Seleccione Usar LDAP con SSL si desea conectar va SSL a un servidor LDAP compatible con SSL. Introduzca atributos de LDAP en los cuadros de texto ID de usuario, Nombre para mostrar, Correo electrnico,
Informacin y Telfono. Version Cue asigna estos atributos a los correspondientes de Version Cue Server.
Para especificar que Version Cue Server se sincronice peridicamente con el servidor LDAP, seleccione Activar
sincronizacin automtica y especifique un perodo de sincronizacin. 4 Haga clic en Guardar. 5 En la ficha Usuarios/Grupos de Administracin de Version Cue Server, haga clic en Clic para maximizar en el rea Usuarios. 6 Haga clic en Importar usuarios externos. 7 Escriba las primeras letras del nombre o nombres de usuario que desea importar en el cuadro de dilogo Usuario externo. Version Cue completa automticamente la entrada. 8 Seleccione el nombre o los nombres y haga clic en Aadir. 9 Repita los pasos 7 y 8 hasta que haya aadido todos los usuarios de LDAP que desee y haga clic en Importar usuario.
BRIDGE/VERSION CUE 72 Gua del usuario
Exportar listas de usuarios
Para aadir un grupo de usuarios a otro equipo con Version Cue Server, exporte una lista de usuarios y cpiela a la carpeta UsersExport de la carpeta de la aplicacin Version Cue del otro equipo. Despus puede utilizar la lista de exportacin para importar usuarios. 1 Haga clic en la ficha Usuarios/Grupos en Administracin de Version Cue Server. 2 Haga clic en Clic para maximizar en el rea Usuarios. 3 Haga clic en Exportar usuarios. 4 Seleccione los usuarios que desea exportar (pulse Mays y haga clic para seleccionar usuarios contiguos y pulse Ctrl y haga clic para seleccionar usuarios no contiguos). 5 Escriba un nombre para la lista en el cuadro de texto Nombre de archivo. Opcionalmente, escriba notas en el cuadro de texto Comentarios. 6 Haga clic en Exportar. La ubicacin de la lista de usuarios aparece debajo del ttulo Exportar usuarios. Para importar esta lista a otro equipo con Version Cue Server, copie el archivo en la carpeta Data/UsersExport del servidor de destino, en la carpeta de la aplicacin Version Cue.
Importar usuarios desde una lista
1 Haga clic en la ficha Usuarios/Grupos en Administracin de Version Cue Server y haga clic en Importar usuarios. 2 Haga clic en la lista de usuarios que desea importar. 3 Seleccione la casilla de verificacin situada junto a cada nombre de usuario que desee importar o la casilla situada junto a la etiqueta de la columna Nombre de usuario para seleccionar todos los nombres de usuario. 4 Haga clic en Siguiente.
Crear y gestionar proyectos en Administracin de Version Cue Server
Nota: slo puede realizar esta tarea si tiene acceso a todas las funciones de Version Cue. Vase Acceder a las funciones de Version Cue en la pgina 41 Puede crear un nuevo proyecto vaco de Version Cue, un proyecto desde los archivos de una carpeta del equipo en que se instal Version Cue Server, o un proyecto desde un servidor WebDAV o FTP. Una vez creado un proyecto, puede editar sus propiedades en la ficha Proyectos en cualquier momento.
Crear nuevos proyectos de Version Cue
1 Haga clic en la ficha Proyectos en Administracin de Version Cue Server y haga clic en Nuevo:
Haga clic en Proyecto vaco para crear un proyecto vaco de Version Cue. Haga clic en Importar desde carpeta para crear un proyecto que contiene archivos de una carpeta en el disco duro. Haga clic en Importar de servidor FTP o Importar de servidor WebDAV para importar un sitio Web o importar archivos
de una carpeta en un servidor FTP o WebDAV. 2 Escriba un nombre de proyecto en el cuadro de texto Nuevo nombre de proyecto. 3 Especifique las propiedades del proyecto de Version Cue (vase Propiedades de proyecto de Version Cue a continuacin). 4 Haga clic en Crear (si ha creado un nuevo proyecto vaco) o en Siguiente (si ha creado un proyecto desde una carpeta de archivos de un servidor FTP o WebDAV, o del disco duro). 5 Si decide importar un proyecto de una carpeta, realice las acciones siguientes y haga clic en Importar:
Si el contenido que est importando es un sitio Web, seleccione Importar carpeta como sitio Web. Para especificar la carpeta desde la que desea importar, haga clic en Examinar y seleccione una carpeta.
Nota: no se desplace fuera de Administracin de Version Cue Server despus de hacer clic en Importar. Si se desplaza antes de que se hayan importado todos los archivos al proyecto, Version Cue crear el proyecto, pero ste no contendr todos los archivos.
BRIDGE/VERSION CUE 73 Gua del usuario
6 Si decide importar un proyecto de un servidor FTP o WebDAV, realice las acciones siguientes y haga clic en Importar:
Si el contenido que est importando es un sitio Web, seleccione Importar directorio FTP como sitio Web o Importar
directorio WebDAV como sitio Web.
En el cuadro de texto Servidor FTP o Servidor WebDAV, especifique el servidor desde el que se deben importar los
archivos y escriba el nmero de puerto en el cuadro de texto Puerto.
Para especificar una carpeta, haga clic en Examinar y seleccione una carpeta. Si se necesita un nombre de usuario y una contrasea para acceder al servidor, escrbalos en los cuadros Nombre de
usuario y Contrasea.
Para utilizar un servidor proxy para conectarse al servidor, seleccione Utilizar proxy. Para utilizar el modo pasivo para conectarse al servidor, seleccione Utilizar modo pasivo.
7 Si elige requerir un inicio de sesin para el proyecto, haga clic en Asignar permisos y asigne permisos a los usuarios (vase Asignar permisos de usuario, a continuacin).
Propiedades de proyecto de Version Cue
Especifique estas opciones cuando cree o edite proyectos de Version Cue en Administracin de Version Cue Server:
Compartir este proyecto con otros usuarios Es posible que estos usuarios sean de su subred, o bien que hayan recibido la direccin IP o DNS y el nmero de puerto para acceder a Version Cue Server. Inicio de sesin obligatorio para este proyecto Garantiza que slo los usuarios que tengan un ID de inicio de sesin y una
contrasea de Version Cue puedan acceder al proyecto. Nota: si selecciona esta opcin despus de que otros usuarios hayan accedido al proyecto sin estar autenticados, esos usuarios an podrn acceder al proyecto sin que tengan que iniciar sesin. Asegrese de cambiar sus privilegios de la forma necesaria en la lista de usuarios asignados del proyecto.
Activar proteccin de bloqueo para este proyecto Restringe la creacin de versiones de archivos a versiones secuenciales.
Slo el primer usuario que edita un archivo disponible de un proyecto con proteccin de bloqueo puede registrar una versin de ese archivo en el proyecto de Version Cue. Otros usuarios no pueden registrar una versin hasta que el primer usuario guarda una versin y cierra el archivo, o revierte a la versin del proyecto del archivo y lo cierra; otros usuarios tienen que guardar sus cambios como archivos completamente nuevos con su propio subproceso de versin.
Maximizar compatibilidad con aplicaciones CS2 y Acrobat 8 Crea un proyecto que utiliza la estructura de proyecto de Version Cue CS2 para que los usuarios de Adobe Creative Suite 2 o Acrobat 8 puedan trabajar con proyectos de Version Cue CS3. Comentarios Almacena cualquier nota escrita acerca del proyecto.
Asignar permisos de usuario
Si decide requerir el inicio de sesin cuando crea un proyecto, tiene que asignar permisos a usuarios para definir su acceso al proyecto. 1 En el rea Asignar permisos de Administracin de Version Cue Server, seleccione el usuario o grupo que contiene los usuarios a los que desea asignar permisos. 2 Seleccione Permitir o Denegar para cada categora de permisos en la seccin Permisos para [Nombre de usuario]: Para permitir o denegar todos los permisos, elija Permitir o Denegar en el men Ajustes preestablecidos. Para mostrar los permisos globales y de proyecto efectivos asignados a un usuario o grupo, seleccinelo y haga clic en Permisos efectivos.
Lectura permite al usuario ver archivos, versiones e informacin de archivo en el proyecto. Escritura permite al usuario crear archivos, versiones e informacin de archivo en el proyecto. Eliminar permite al usuario eliminar archivos del proyecto. Iniciador de la revisin permite al usuario iniciar revisiones de PDF en Administracin de Version Cue Server (vase
Iniciar revisiones de PDF de Version Cue en la pgina 78).
Administracin de proyectos permite al usuario administrar proyectos (por ejemplo, duplicar, realizar copias de
seguridad, exportar y eliminar proyectos).
BRIDGE/VERSION CUE 74 Gua del usuario
3 Haga clic en Guardar permisos.
Duplicar proyectos de Version Cue
Duplique un proyecto para iniciar un nuevo proyecto con los mismos usuarios y privilegios. Version Cue duplica la jerarqua de carpetas en la estructura del proyecto. 1 Haga clic en la ficha Proyectos de Administracin de Version Cue Server. 2 Seleccione la casilla de verificacin situada junto al proyecto que desea duplicar y haga clic en Duplicar. 3 En la pgina Duplicar proyecto, escriba un nombre nico para el proyecto. 4 Edite las propiedades del proyecto y haga clic en Duplicar.
Eliminar un proyecto de Version Cue
1 Haga clic en la ficha Proyectos en Administracin de Version Cue Server y realice una de las acciones siguientes:
Para eliminar uno o ms proyectos, seleccione la casilla de verificacin situada junto a cada proyecto que desee eliminar. Para eliminar todos los proyectos listados, seleccione la casilla de verificacin situada junto a la etiqueta de columna
Nombre del proyecto. 2 Haga clic en Eliminar. Aparece la pgina Eliminar proyecto. 3 Seleccione Los bloqueos de usuario se pasarn por alto para eliminar el proyecto aunque un usuario tenga archivos extrados. 4 Haga clic en Eliminar.
Exportar un proyecto de Version Cue al equipo o a un servidor FTP o WebDAV
Puede exportar la versin ms reciente de todos los archivos de proyecto desde Version Cue Server. Debe exportar si desea mover archivos de un equipo (o servidor) host a otro, crear un paquete de salida con los archivos ms recientes o, simplemente, crear un archivo de las versiones finales. Version Cue seguir gestionando los proyectos que se muevan de un equipo a otro. Nota: si desea mover un proyecto, en primer lugar debe elegir entre realizar una copia de seguridad del mismo (para mover tambin todas las versiones antiguas) o exportarlo (para mover slo las versiones actuales de los archivos de proyecto). 1 Haga clic en la ficha Proyectos de Administracin de Version Cue Server. Seleccione la casilla de verificacin situada junto al proyecto que desea exportar y haga clic en Exportar. 2 En la pgina Exportar proyecto, elija un protocolo para exportar el proyecto. 3 Realice una de las siguientes acciones:
Si ha elegido Exportar proyecto a carpeta en el paso 2, especifique la carpeta a la que desea exportar el proyecto. Si ha elegido Exportar proyecto a servidor FTP o Exportar proyecto a servidor WebDAV en el paso 2, especifique la
direccin del servidor en el cuadro de texto Direccin del servidor, especifique una carpeta en el cuadro de texto Directorio e introduzca un nombre de usuario y contrasea (si se requiere). Para utilizar un servidor proxy para conectarse, seleccione Utilizar proxy. Si se conecta al servidor a travs de un cortafuegos o si ha especificado un puerto que no sea 21, seleccione Utilizar modo pasivo. Esta accin slo est activa si selecciona FTP en el men Protocolo. 4 Haga clic en Exportar.
Crear copia de seguridad y restaurar proyectos
Nota: slo puede realizar esta tarea si tiene acceso a todas las funciones de Version Cue. Vase Acceder a las funciones de Version Cue en la pgina 41 Cuando realiza una copia de seguridad de un proyecto de Version Cue, Administracin de Version Cue Server crea copias de seguridad de toda la informacin de un proyecto de Version Cue, las cuales incluyen todas las versiones de todos los archivos del proyecto. Utilice una copia de seguridad de un proyecto para mover el proyecto de un equipo con Version Cue
BRIDGE/VERSION CUE 75 Gua del usuario
Server a otro y mantener todas las versiones de ese proyecto. Podr restaurar una copia de seguridad que representa un proyecto de Version Cue tal y como estaba en una fecha concreta. Las copias de seguridad de proyectos restauradas no reemplazan el proyecto original de Version Cue. Puede personalizar una configuracin de copia de seguridad para los proyectos en las preferencias de proyecto de Version Cue. Puede realizar una copia de seguridad de un proyecto utilizando una nueva configuracin o una configuracin existente. Una configuracin de copia de seguridad ofrece la posibilidad de programar una copia de seguridad recurrente para el proyecto. De forma predeterminada, las copias de seguridad de proyectos estn almacenadas en la carpeta Archivos de programa/Archivos comunes/Adobe/Adobe Version Cue CS3/Server/Backups (Windows) o en la carpeta Librera/Application Support/Adobe/Adobe Version Cue CS3/Server/Backups (Mac OS).
Realizar copias de seguridad de proyectos de Version Cue
1 Haga clic en la ficha Proyectos de Administracin de Version Cue Server. 2 Haga clic en la casilla de verificacin situada junto al nombre de proyecto y haga clic en Realizar copia de seguridad. 3 En el cuadro de texto Nombre de copia de seguridad, acepte el nombre o escriba un nuevo nombre. 4 Elija los componentes del proyecto de los que desea hacer una copia de seguridad: Contenido del proyecto (siempre seleccionado), para realizar una copia de seguridad de los archivos; Versiones del archivo del proyecto, para realizar una copia de seguridad de todas las versiones de los archivos; Metadatos del proyecto, para realizar una copia de seguridad de la informacin incrustada introducida en componentes de Adobe Creative Suite; y Asignaciones de usuario o usuarios, para realizar una copia de seguridad de la informacin sobre los usuarios y sus privilegios en el proyecto. 5 Haga clic en Realizar copia de seguridad.
Restaurar copias de seguridad de proyectos de Version Cue
1 Haga clic en la ficha Proyectos de Administracin de Version Cue Server. 2 Haga clic en Copias de seguridad de proyecto. 3 Seleccione la copia de seguridad que desee restaurar. 4 En el cuadro de texto Nuevo nombre de proyecto, escriba un nombre que sea diferente al de otros proyectos de Version Cue Server. 5 Realice uno de los pasos siguientes y luego haga clic en Restaurar:
Para conservar la lista de usuarios que se asignaron al proyecto, seleccione Restaurar usuarios. Para conservar los mismos privilegios para cada usuario asignado, seleccione Restaurar asignaciones de usuarios. Para aadir notas, escrbalas en el cuadro de texto Comentarios.
Crear nuevas configuraciones de copia de seguridad
Al crear una nueva configuracin de copia de seguridad, sta se convierte en la configuracin predeterminada del proyecto. 1 Haga clic en la ficha Proyectos de Administracin de Version Cue Server. 2 Haga clic en el proyecto para el que desee crear una nueva configuracin de copia de seguridad. 3 Haga clic en Configuraciones de copia de seguridad y, a continuacin, haga clic en Nuevo. 4 Escriba un nombre para la configuracin de copia de seguridad en el cuadro de texto Nombre de copia de seguridad. 5 Seleccione los elementos de los que va a hacer copia de seguridad en la lista de opciones Incluir: Contenido del proyecto (siempre seleccionado), para realizar una copia de seguridad de los archivos; Versiones del archivo del proyecto, para realizar una copia de seguridad de todas las versiones del proyecto; Metadatos del proyecto, para realizar una copia de seguridad de la informacin incrustada introducida en componentes de Adobe Creative Suite; y Asignaciones de usuario o usuarios, para realizar una copia de seguridad de la informacin sobre los usuarios y sus privilegios en el proyecto. 6 (Opcional) Aada notas al archivo de copia de seguridad en el cuadro de texto Comentarios. 7 Haga clic en Programar y seleccione una opcin del men Repetir si desea que las copias de seguridad se realicen de forma automtica (seleccione No repetir si desea realizar la copia de seguridad del proyecto manualmente).
BRIDGE/VERSION CUE 76 Gua del usuario
8 Haga clic en Guardar.
Tareas de administracin avanzadas de Version Cue Server
Nota: slo puede realizar esta tarea si tiene acceso a todas las funciones de Version Cue. Vase Acceder a las funciones de Version Cue en la pgina 41 Lleve a cabo tareas avanzadas de Administracin de Version Cue Server, como realizar copias de seguridad del servidor, especificar servidores proxy y activar SSL, en la ficha Avanzadas de Administracin de Version Cue Server.
Vase tambin
Cambiar la ubicacin de la capeta Data en la pgina 48
Ver informacin y archivos de registro de Version Cue Server y plugin
Puede mostrar la versin de Version Cue Server, nombre, versin de Java, versin de base de datos, direccin URL de Version Cue (direccin IP o DNS) y direccin URL de WebDAV con Administracin de Version Cue Server. Tambin puede ver el archivo de registro de Version Cue Server, que realiza el seguimiento de todas las operaciones de servidor segn el nivel de detalle que especifique. Los archivos de registro se guardan en la carpeta Logs situada en la carpeta de la aplicacin Version Cue.
Haga clic en la ficha Avanzadas de Administracin de Version Cue Server y realice una de las acciones siguientes:
Para ver la informacin acerca de Version Cue Server, haga clic en Informacin de servidor. Para ver el archivo de registro de Version Cue Server, haga clic en Registro de servidor. Para especificar el nivel de registro (Error, Advertencia o Informacin), especificar el tamao mximo de registro o
reducir el tamao de registro, gurdelo como un archivo comprimido, haga clic en Preferencias y establezca estas opciones.
Ver un informe de importacin o exportacin de Version Cue
1 Haga clic en la ficha Avanzadas en Administracin de Version Cue Server y haga clic en Informes. 2 Elija el tipo de informe que desea visualizar en el men Informe. 3 Para visualizar los informes disponibles de un solo proyecto, elija el nombre del proyecto en el men Filtrar por. Para ver los informes disponibles de todos los proyectos en Version Cue Server, seleccione Todos. 4 Haga clic en el nombre del proyecto en la columna Nombre de proyecto para visualizar el informe. 5 Para imprimir una copia del informe, haga clic en Imprimir vista. 6 Para volver a la lista de informes, haga clic en Lista de archivos. Para eliminar un informe, seleccinelo en Lista de informes y haga clic en Eliminar.
Copia de seguridad de Version Cue Server
Puede realizar una copia de seguridad de Version Cue Server completo para mover todo el servidor de un equipo a otro. Importante: si restaura una copia de seguridad de Version Cue Server, sta reemplazar todos los datos actuales del servidor, incluidos proyectos, archivos y versiones de Version Cue. Los archivos de copia de seguridad del servidor se guardan en la carpeta Backups predeterminada de la carpeta de la aplicacin Version Cue. 1 Haga clic en la ficha Avanzadas en Administracin de Version Cue Server y haga clic en Realizar copia de seguridad de datos de Version Cue. 2 Para aadir notas sobre la copia de seguridad del servidor, escrbalas en el cuadro de texto Comentarios. 3 Haga clic en Guardar. Una vez completada la copia de seguridad, haga clic en Aceptar para ver la lista de copias de seguridad del servidor.
BRIDGE/VERSION CUE 77 Gua del usuario
Reemplazar proyectos con una copia de seguridad anterior
Para reemplazar proyectos actuales de Version Cue Server por una versin anterior, debe restaurar primero la copia de seguridad. Cuando lo haga, se cerrar Administracin de Version Cue Server. 1 Haga clic en la ficha Avanzadas en Administracin de Version Cue Server y haga clic en Administrar copias de seguridad. 2 Haga clic en la copia de seguridad que desee restaurar y haga clic en Restaurar. Se cierra Version Cue Server. Cerrar el explorador. (El icono de Version Cue de la bandeja del sistema indica que est desactivado ). 3 Iniciar Version Cue Server. 4 Iniciar sesin en Administracin de Version Cue Server.
Cambiar el nombre de Version Cue Server
1 Haga clic en la ficha Avanzadas en Administracin de Version Cue Server y haga clic en Preferencias. 2 Escriba un nombre en el cuadro de texto Nombre de servidor.
Especificar los servidores proxy HTTP y FTP
1 Haga clic en la ficha Avanzadas en Administracin de Version Cue Server y haga clic en Preferencias. 2 Especifique el servidor proxy FTP predeterminado para los usuarios que importan o exportan proyectos de un servidor FTP. 3 Especifique el servidor proxy HTTP predeterminado para los usuarios que importan o exportan proyectos de un servidor WebDAV.
Quitar bloqueos de archivo de un proyecto de Version Cue
quite los bloqueos de archivo para quitar el estado Extrado o En uso (Acrobat) de los archivos designados como tales. Un usuario con acceso de administrador del sistema o con privilegios de administrador para un proyecto especfico puede eliminar bloqueos de archivo. 1 Haga clic en la ficha Avanzadas en Administracin de Version Cue Server y haga clic en Restablecer bloqueos (bajo Mantenimiento).
Elija un proyecto del men Nombre del proyecto. Elija un usuario del men Nombre de usuario.
2 Haga clic en Restablecer bloqueos para eliminar los bloqueos de archivo especficos.
Eliminar versiones de archivo de un proyecto
Elimine versiones de archivos para mejorar el rendimiento. Cada vez que registra una versin, se almacena en la base de datos de Version Cue Server. Esta base de datos crea un historial de versiones de archivo que le permite volver rpidamente a cualquier estado anterior del archivo. Un historial extenso ocupa espacio en disco y puede degradar el rendimiento de Version Cue Server. 1 Haga clic en la ficha Avanzadas en Administracin de Version Cue Server y haga clic en Quitar versiones antiguas. 2 Elija un proyecto del men Nombre del proyecto. 3 Para eliminar versiones, seleccione Eliminar todas las versiones anteriores a y luego elija un mes, un da y un ao. 4 Para especificar un nmero mximo de versiones que deben permanecer en el servidor despus de hacer clic en Eliminar, seleccione Nmero de versiones que se deben mantener y luego escriba un nmero en el cuadro de texto. 5 Haga clic en Eliminar.
Conceder acceso al servidor sin una cuenta de usuario existente
Si selecciona esta opcin, Version Cue crea una nueva cuenta de usuario sin contrasea cuando un nuevo usuario accede a Version Cue Server. 1 Haga clic en la ficha Avanzadas en Administracin de Version Cue Server y haga clic en Preferencias.
BRIDGE/VERSION CUE 78 Gua del usuario
2 Para permitir que los usuarios accedan al servidor sin una cuenta de usuario existente, seleccione Creacin de cuentas de usuario.
Activar SSL
La activacin de SSL (Secure Sockets Layer/Nivel de sockets seguros, un protocolo de seguridad) para Version Cue Server permite la comunicacin segura entre el servidor y Bridge o un componente de Creative Suite compatible con Version Cue. Cuando activa SSL, Version Cue Server enva los datos a travs de una conexin cifrada. Nota: los componentes de Acrobat 8 y Creative Suite 2 no pueden conectar a un equipo con Version Cue CS3 Server que utilice SSL. 1 Haga clic en la ficha Avanzadas en Administracin de Version Cue Server y haga clic en Preferencias de seguridad.
Para activar SSL, seleccione Usar SSL. Para ver el certificado de SSL existente, haga clic en Ver certificado SSL instalado actualmente. Para cargar un certificado SSL personalizado, haga clic en Importar como certificado SSL personalizado, seleccione el
certificado que desee utilizar y haga clic en Importar. 2 Haga clic en Guardar.
Reiniciar Version Cue Server
1 En la ficha Avanzadas de Administracin de Version Cue Server, haga clic en Reiniciar servidor. 2 Haga clic en Reiniciar. Tambin puede reiniciar Version Cue Server en Preferencias de Version Cue.
Revisiones de PDF de Version Cue
Acerca de las revisiones de PDF de Version Cue
Con Administracin de Version Cue Server puede configurar y llevar a cabo revisiones basadas en Web de documentos PDF que se encuentran en Version Cue Server. Puede realizar revisiones de PDF de Version Cue para los archivos de Adobe Illustrator (AI) guardados con la opcin Activar compatibilidad PDF sin convertirlos primero a formato PDF. Los archivos de AI aparecen con archivos PDF en la Lista de documentos cuando inicia una revisin de PDF de Version Cue. A medida que progrese la revisin, los revisores irn cargando sus comentarios en Version Cue Server. Una vez completada la revisin, podr ver todos los comentarios en el contexto del documento original, o bien en una lista de Administracin de Version Cue Server.
Para utilizar la revisin de PDF de Version Cue, los revisores necesitan un nombre de inicio de sesin de Version Cue y
privilegios que les permitan iniciar sesin en el equipo con Version Cue Server que contiene la revisin.
Para ver el PDF y agregar comentarios, los usuarios necesitan Acrobat 7.0 Professional o posterior. Para obtener ms
informacin acerca del uso de comentarios en Acrobat, consulte la Ayuda del programa.
Iniciar revisiones de PDF de Version Cue
Puede iniciar una revisin de PDF de Version Cue para cualquier versin de documento PDF que se encuentre en un equipo con Version Cue Server, siempre que disponga de los privilegios necesarios para acceder a Administracin de Version Cue Server. Slo se puede estar revisando una versin de un documento PDF en un momento dado. 1 Iniciar sesin en Administracin de Version Cue Server. (Para obtener instrucciones, vase Iniciar sesin en Administracin de Version Cue Server en la pgina 68.) 2 Haga clic en el vnculo Revisin de PDF de Version Cue CS2, situado en la parte superior de la pgina.
En la pgina principal de revisin de PDF de Version Cue CS3, haga clic en Iniciar una revisin.
BRIDGE/VERSION CUE 79 Gua del usuario
Haga clic en la ficha Documentos y seleccione No iniciada en el men Estado de la revisin.
3 En la Lista de documentos, haga clic en el nombre del documento PDF que desea revisar. 4 Seleccione la versin que desea revisar y, a continuacin, haga clic en Iniciar revisin. 5 En la pgina Iniciar revisin, introduzca la informacin de revisin:
Para establecer una fecha final para la revisin, seleccione Fecha lmite y, a continuacin, elija la fecha en los mens Ao,
Mes y Da.
Para permitir que un revisor vea los comentarios del resto, seleccione Abrir en Modo de revisin. Seleccione Privado si
desea que los revisores slo vean sus propios comentarios.
Escriba una descripcin de la revisin en el cuadro de texto Descripcin. Para aadir revisores, seleccione sus nombres en la seccin Revisores. (Haga clic en la casilla de verificacin situada junto
a la etiqueta de columna Revisores para seleccionar o deseleccionar todos los revisores.) Nota: si un revisor est fuera de su grupo de trabajo habitual y no tiene un inicio de sesin de Version Cue, debe configurar uno por adelantado. Tambin debe proporcionar acceso de red a los revisores externos (normalmente, mediante un servidor de seguridad). 6 Haga clic en Siguiente. 7 Para invitar por correo electrnico a revisores, seleccione Enviar invitacin por correo electrnico y, a continuacin, modifique el asunto y el contenido del mensaje como desee. En la seccin Destinatarios de correo electrnico, seleccione los revisores a los que desea invitar por correo electrnico. 8 Haga clic en Iniciar revisin. 9 Si decide invitar a revisores por correo electrnico, Version Cue inicia el programa de correo y muestra un mensaje de correo electrnico dirigido a los revisores. El correo electrnico incluye un vnculo directo al documento que se va a revisar. Confirme el contenido del mensaje y envelo.
Administrar revisiones de PDF
Una vez que haya localizado una revisin de PDF, puede abrirla, ver o eliminar comentarios de revisin, editar los ajustes de revisin, detener o reiniciar una revisin, o bien eliminar la revisin de Version Cue Server.
Buscar revisiones de PDF
1 Iniciar sesin en Administracin de Version Cue Server. (Para obtener instrucciones, vase Iniciar sesin en Administracin de Version Cue Server en la pgina 68.) 2 Haga clic en el vnculo Revisin de PDF de Version Cue CS2, situado en la parte superior de la pgina. 3 Realice una de las siguientes acciones:
Si no conoce el nombre del documento PDF que se est revisando, o desea ver todas las revisiones activas, haga clic en
Revisiones activas en la ficha Inicio.
Si no conoce el nombre del documento PDF para el que se ha realizado una revisin, o desea ver todas las revisiones
completadas, haga clic en Revisiones finalizadas en la ficha Inicio.
Si desea buscar un documento PDF que se est revisando, o cuya revisin se ha completado, haga clic en Buscar
documentos en la ficha Inicio y elija los criterios de bsqueda en los mens Nombre del proyecto, Estado de la revisin y Listar entradas. Para buscar un documento PDF por su nombre, introduzca el nombre completo, o una parte, en el campo Nombre del documento. Haga clic en Buscar.
Abrir revisiones de PDF activas o finalizadas
1 Localice la revisin. 2 Haga clic en el nombre del documento PDF en la Lista de documentos y, a continuacin, seleccione una de las versiones de la lista Historial de documentos.
BRIDGE/VERSION CUE 80 Gua del usuario
Detener revisiones de PDF
1 Localice la revisin. 2 Haga clic en el nombre del documento PDF en la Lista de documentos. 3 En la lista Historial de documentos, seleccione la revisin activa y haga clic en Detener revisin. Para reiniciar una revisin completada, haga clic en Iniciar revisin en la lista Historial de documentos. Nota: una vez que haya hecho clic en Iniciar revisin, aparecern una serie de pantallas que hacen referencia al inicio, en lugar de al reinicio, de una revisin. No obstante, este procedimiento reiniciar la revisin del documento existente.
Eliminar revisiones de PDF
Cuando se elimina una revisin, Version Cue elimina definitivamente los comentarios de revisin. Sin embargo, los comentarios de revisin de un archivo PDF tambin se eliminan si se elimina definitivamente el propio archivo de Version Cue Server. Observe que si slo elimina una versin de un archivo PDF del servidor, se eliminarn los comentarios de revisin de esa versin. 1 Localice la revisin. 2 Haga clic en el nombre del documento PDF en la Lista de documentos. 3 En la lista Historial de documentos, seleccione una versin y haga clic en Eliminar versin. 4 Cuando Version Cue le solicite que elimine la revisin, haga clic en Eliminar.
Editar configuracin de revisin
1 Localice la revisin. 2 Haga clic en el nombre del documento PDF en la Lista de documentos. 3 Seleccione una de las versiones de la lista Historial de documentos y haga clic en Editar configuracin de revisin.
Para establecer o cambiar una fecha final para la revisin, seleccione Fecha lmite y, a continuacin, elija la fecha en los
mens Ao, Mes y Da.
Para permitir que un revisor vea los comentarios del resto, seleccione Abrir en Modo de revisin. Seleccione Privado si
desea que los revisores slo vean sus propios comentarios.
Para aadir o editar una descripcin de la revisin, escriba la informacin en el cuadro Descripcin. Para agregar o eliminar revisores, seleccione o deseleccione sus nombres en la seccin Revisores (haga clic en la casilla
de verificacin situada junto al encabezado de la columna Revisores para seleccionar o deseleccionar todos los revisores). 4 Haga clic en Siguiente. 5 Para invitar por correo electrnico a revisores, seleccione Enviar invitacin por correo electrnico y, a continuacin, modifique el asunto y el contenido del mensaje como desee. En la seccin Destinatarios de correo electrnico, seleccione los revisores a los que desea invitar por correo electrnico. 6 Haga clic en Guardar revisin. Si decide invitar a revisores por correo electrnico, Version Cue inicia el programa de correo y muestra un mensaje de correo electrnico dirigido a los revisores. Este correo electrnico incluye un vnculo directo al documento que se va a revisar. Confirme el contenido del mensaje y envelo.
Establecer las opciones de visualizacin de la Lista de documentos
Para mostrar slo los documentos PDF de un proyecto especfico, seleccione ese proyecto en el men Proyecto. Para limitar el nmero de documentos mostrados, seleccione una opcin en el men Listar entradas (utilice las flechas
situadas a la derecha del men Listar entradas para ver archivos adicionales).
Para limitar la lista en funcin del nombre del documento, introduzca una parte del nombre del documento en el campo
Nombre del documento y pulse Intro (Windows) o Retorno (Mac OS). (Para ver todos los archivos de nuevo, elimine el texto del campo Nombre del documento y pulse Intro o Retorno.)
Para ordenar la lista segn las entradas de una columna, haga clic en el encabezado de la columna. (Para invertir el orden,
vuelva a hacer clic en el encabezado.)
BRIDGE/VERSION CUE 81 Gua del usuario
Ver o eliminar comentarios de revisin de PDF
Los comentarios de revisin incluyen, adems del texto del comentario, informacin acerca del autor del comentario, cundo se cre, el tipo de comentario y la pgina del documento en la que se encuentra. Puede utilizar cualquier herramienta de comentarios incluida en una revisin de PDF de Version Cue. Version Cue almacena los comentarios de revisin en Version Cue Server. Puede ver comentarios en Administracin de Version Cue Server o directamente en el documento PDF. Para ver todos los comentarios de revisin directamente en el documento, debe acceder al documento utilizando el vnculo de la invitacin de revisin o abriendo el documento de revisin desde Administracin de Version Cue Server. (Si abre el documento de revisin mediante el cuadro de dilogo Abrir de Acrobat o desde Bridge, los comentarios de revisin no se vern.) Para obtener ms informacin acerca de las herramientas de comentarios de Acrobat, busque comentarios en la Ayuda de Acrobat. 1 Localice la revisin. 2 Haga clic en el nombre del documento PDF en la Lista de documentos. 3 Realice una de las siguientes acciones:
Para ver todos los comentarios de revisin directamente en el documento PDF, haga clic en el nombre de la versin. Para ver los comentarios de revisin en Administracin de Version Cue Server, seleccione la versin de la lista Historial
de documentos y haga clic en Ver comentarios. Para ver cualquier comentario en el contexto del documento PDF, seleccione un comentario y, a continuacin, haga clic en Abrir en Acrobat.
Para eliminar los comentarios de revisin en Administracin de Version Cue Server, seleccione el comentario y haga clic
en Eliminar comentarios. (Para seleccionar todos los comentarios, haga clic en la casilla de verificacin situada junto al encabezado de la columna Pgina.)
Vase tambin
Administrar revisiones de PDF en la pgina 79
Solucin de problemas
Mltiples carpetas de archivos de proyecto locales
Si ha accedido a un proyecto que tiene el mismo nombre en dos equipos diferentes que ejecutan Version Cue Server, Version Cue puede crear varias copias que parecen ser la carpeta de archivos locales del proyecto, pero realmente son carpetas de archivos de proyecto locales de los dos proyectos diferentes a los que se accede desde los diferentes servidores. Version Cue denomina estas carpetas con el nombre de proyecto y un nmero (por ejemplo, proyecto_001, proyecto_002). Puede eliminar estas carpetas despus de guardar las versiones de los archivos de proyecto locales en Version Cue Server. (O bien, simplemente puede ignorar las mltiples carpetas de archivo de proyecto locales.) Para eliminar las carpetas de archivos de proyecto locales, utilice Adobe Bridge para desconectar de cada proyecto (vase Desconectar de proyectos en la pgina 55).
Proyectos sin conexin
Si la red deja de estar disponible mientras trabaja con un proyecto de Version Cue (por ejemplo, si est de viaje y trabaja con un equipo porttil), Version Cue puede mostrar el proyecto como desconectado la prxima vez que se conecte. Para restablecer una conexin a Version Cue Server, seleccione el icono de Version Cue en el panel Favoritos del cuadro de dilogo de Adobe o Adobe Bridge (esto fuerza que Version Cue restablezca la conexin de red con los servidores disponibles). A continuacin, localice el proyecto de Version Cue que contiene los archivos.
BRIDGE/VERSION CUE 82 Gua del usuario
Acciones incompletas
En ciertos casos, los comandos que se utilizan con menos frecuencia no actualizan automticamente la informacin de Version Cue que aparece en Adobe Bridge o en el cuadro de dilogo de Adobe. Si no ve los resultados de una accin que ha completado, actualice la vista realizando una de las acciones siguientes:
Para cambiar el enfoque en la ventana de Bridge o el cuadro de dilogo de Adobe, seleccione otro elemento. Cambiar a una carpeta diferente por un momento. Cambiar el tamao de la ventana de Bridge o el cuadro de dilogo de Adobe, o poner la ventana de Bridge en primer
plano (las actualizaciones pueden no aparecer en la ventana de Bridge si est en el fondo).
Elija el comando Actualizar mediante el men Herramientas o Herramientas de proyecto (Acrobat) en el cuadro de
dilogo de Adobe o el men Ver de Adobe Bridge.
Recuperacin de proyectos
En el improbable caso de que no pueda acceder a un proyecto de Version Cue, puede recuperar las versiones actuales de archivos que se encuentran en las carpetas de archivos de proyecto locales en los equipos de miembros del grupo de trabajo que han accedido al proyecto. Los archivos de proyecto locales se encuentran en la carpeta Version Cue de Mis documentos (Windows) o en la carpeta Documentos (Mac OS).
Los archivos no aparecen en proyectos situados detrs de servidores de seguridad
Version Cue utiliza HTTP (Hypertext Transfer Protocol/Protocolo de transferencia de hipertexto) y SOAP (Simple Object Access Protocol/Protocolo simple de acceso a objetos) para comunicarse entre equipos con Version Cue Server y componentes de Adobe Creative Suite. Escasas veces, el software de servidor de seguridad ms antiguo no puede tratar correctamente las interacciones de SOAP. Si ve las carpetas pero no los archivos en proyectos de Version Cue, intente desactivar el servidor proxy. Si al desactivar el servidor proxy se resuelve el problema, quizs necesite actualizar el servidor de seguridad.
Desconectar de proyectos que tienen archivos extrados
Si hay archivos de proyecto locales con el estado Extrado por m, no puede desconectar de un proyecto hasta que registre una versin de esos archivos. Si no puede registrar una versin de los archivos porque Version Cue Server no est disponible, puede proceder de dos maneras. Puede esperar hasta que el servidor est disponible, sincronizar los archivos y desconectar del proyecto. O bien, puede eliminar la carpeta de archivos de proyecto locales del disco duro y, a continuacin, desconectar del proyecto cuando el servidor est disponible. (Otros usuarios que accedan al proyecto vern los archivos marcados como Extrados. Los usuarios pueden guardar sus propias versiones o un usuario con privilegios de Administrador puede restablecer los bloqueos del proyecto, lo cual cambia el estado de los archivos a Sincronizados.)
Imposible visualizar miniaturas para archivos de InDesign en el cuadro de dilogo de Adobe o Bridge
Si no puede visualizar miniaturas para los archivos de InDesign en el cuadro de dilogo de Adobe o en Bridge, seleccione Siempre guardar imgenes de vista previa con documentos en las preferencias de Control de archivos o en el cuadro de dilogo Guardar como de InDesign.
Imposible migrar de Version Cue CS2 a Version Cue CS3 en equipos Macintosh basados en Intel
Para migrar proyectos de Version Cue CS2 a Version Cue CS3 en un equipo Macintosh basado en Intel, en primer lugar realice una copia de seguridad del proyecto en la utilidad Administracin avanzada de Version Cue CS2 en un equipo Macintosh basado en PowerPC. (Para obtener instrucciones, vase la Ayuda de Version Cue CS2.) A continuacin, transfiera el proyecto del Macintosh basado en PowerPC al directorio de copia de seguridad del proyecto en el equipo Macintosh basado en Intel, reinicie el servidor y restaure el proyecto en Version Cue CS3 (vase Crear copia de seguridad y restaurar proyectos en la pgina 74).
BRIDGE/VERSION CUE 83 Gua del usuario
Nota: no se pueden migrar las copias de seguridad de Version Cue CS2 Server a Version Cue CS3 Server. No obstante, se pueden migrar proyectos de Version Cue CS2 a Version Cue CS3 Server. Consulte Migrar proyectos a Version Cue 3.0 Server en la pgina 49.
Imposible conectar con Version Cue CS3 Server
Pruebe uno de los procedimientos siguientes:
Asegrese de que la conexin de red funciona correctamente. Si intenta conectarse al servidor desde Acrobat 8 o desde un componente de Adobe Creative Suite 2 compatible con
Version Cue, asegrese de que no ha activado SSL para el servidor. Adems, Acrobat 8 y los componentes de Adobe Creative Suite 2 no pueden conectar con Version Cue CS3 Server si est instalado en el mismo equipo (es decir, un equipo local con Version Cue CS3 Server).
Intente conectarse al servidor desde otro componente de Creative Suite compatible con Version Cue. Desactive temporalmente los servidores de seguridad o proxy. Reiniciar el servidor (consulte Apagar o reiniciar Version Cue Server en la pgina 49). Consulte el archivo de registro del servidor para ver detalles que pueden indicar la causa del problema. Puede acceder
al archivo de registro desde la ficha Avanzadas de Administracin de Version Cue Server (consulte Tareas de administracin avanzadas de Version Cue Server en la pgina 76).
Contrasea de administrador de sistema de Version Cue olvidada
Si ha olvidado la contrasea de administrador del sistema, deber quitar y reinstalar Version Cue, y crear un nuevo nombre de usuario y contrasea de administrador del sistema en el proceso. No existe ninguna manera de quitar Version Cue sin perder todos los archivos y datos de proyecto de Version Cue.
Version Cue Server se ejecuta lentamente o deja de responder
Pruebe uno de los procedimientos siguientes:
Aumente la RAM asignada a Version Cue (vase Establecer las preferencias de Version Cue Server en la pgina 46). Si Version Cue deja de responder mientras hace copias de seguridad de los archivos de proyecto, asegrese de que est
realizndolas en una unidad con espacio suficiente en disco para almacenar los archivos.
Imposible ver proyectos de Version Cue en Version Cue CS3 Server
Pruebe uno de los procedimientos siguientes:
Asegrese de que el proyecto al que intenta conectarse est compartido. Si el creador del proyecto elige mantener el
proyecto como privado, no podr acceder a l.
Asegrese de que el equipo Version Cue Server que contiene el proyecto est configurado para ser visible a otros usuarios
(vase Establecer las preferencias de Version Cue Server en la pgina 46).
Si utiliza Acrobat 8 o un componente de Adobe Creative Suite 2 compatible con Version Cue para acceder al proyecto,
asegrese de que el creador del proyecto especificado sea compatible con CS2. De lo contrario, no podr ver el proyecto en Version Cue CS3 Server.
84
Captulo 4: Mtodos abreviados de teclado de Adobe Bridge
Atajos de teclado
Acerca de los mtodos abreviados de teclado
Los mtodos abreviados de teclado permiten seleccionar herramientas rpidamente y ejecutar comandos sin utilizar un men. Si est disponible, el mtodo abreviado de teclado aparece a la derecha del nombre del comando en el men. Adems de utilizar mtodos abreviados de teclado, puede acceder a muchos comandos empleando mens contextuales. Los mens contextuales muestran comandos relevantes para la herramienta, seleccin o paleta activas. Para mostrar un men contextual, haga clic con el botn derecho (Windows) o pulse Ctrl y haga clic (Mac OS) en un rea.
Teclas para el uso de Adobe Bridge
No es una lista completa de mtodos abreviados de teclado. En esta lista slo se muestran los atajos de teclado que no aparecen en los comandos de men o informacin de herramientas.
Resultado Cambiar entre las vistas Como miniaturas y Como detalles Mostrar y ocultar paneles Cambiar a los espacios de trabajo definidos por el usuario Asignar una clasificacin de una estrella Aumentar tamao de miniatura Disminuir tamao de miniatura Aumentar tamao de miniatura por pasos Disminuir tamao de miniatura por pasos Subir una carpeta (en la vista de carpetas) o una fila Bajar una carpeta (en la vista de carpetas) o una fila Subir un nivel (en la vista de carpetas) Bajar un nivel (en la vista de carpetas) Desplazarse un elemento hacia la izquierda Desplazarse un elemento hacia la derecha Desplazarse al primer elemento Desplazarse al ltimo elemento Aadir a seleccin (no contiguo) Actualizar paneles de rbol y miniaturas Aadir un elemento a la seleccin Windows Ctrl+\ Mac OS Comando + \
Ficha Ctrl+F7 a Ctrl+F12
Ficha Comando + F7 hasta comando + F12
Ctrl+ Ctrl+signo ms (+) Ctrl+signo menos (-) Ctrl+Mays+signo ms (+) Ctrl+Mays+signo menos (-) Flecha arriba
Comando + Comando+signo ms (+) Comando+signo menos (-) Comando+Mays+signo ms (+) Comando+Mays+signo menos (-) Flecha arriba
Flecha abajo
Flecha abajo
Ctrl+Flecha arriba Ctrl+Flecha abajo Flecha izquierda Flecha derecha Inicio Fin Ctrl+clic F5 Mays + Flecha derecha, flecha izquierda, flecha arriba o flecha abajo
Comando + Flecha arriba Comando + Flecha arriba Flecha izquierda Flecha derecha Inicio Fin Comando + clic F5 Mays + Flecha derecha, flecha izquierda, flecha arriba o flecha abajo
BRIDGE/VERSION CUE 85 Gua del usuario
Resultado Muestra la Ayuda Cambiar el nombre siguiente Cambiar el nombre anterior Seleccionar el inverso en el panel Filtrar Borrar elementos del filtro Mostrar la herramienta Lupa en el panel Vista previa Lupas adicionales en el panel Vista previa (seleccin mltiple) Mover las herramientas de Lupa simultneamente Acercar con la herramienta Lupa Alejar con la herramienta Lupa Acercar con la herramienta Lupa (seleccin mltiple) Alejar con la herramienta Lupa (seleccin mltiple) Seleccionar todos los elementos de una pila Marcar el archivo de Version Cue seleccionado como extrado Sincronizar la vista local y la vista del servidor del archivo seleccionado de Version Cue Crear la versin guardada del archivo de Version Cue seleccionado Abrir el cuadro de dilogo Versiones de Version Cue
Windows F1 Ficha Mays + Tab Alt + clic Ctrl + Alt + A Haga clic en
Mac OS F1 Ficha Mays + Tab Opcin + clic Comando + opcin + A Haga clic en
Ctrl+clic
Comando + clic
Ctrl + clic + arrastrar
Comando + clic + arrastrar
+ Seleccionar+signo ms (+)
+ Seleccionar+signo ms (+)
Seleccionar+signo menos (-)
Seleccionar+signo menos (-)
Alt + clic Mays + Ctrl + M
Opcin + clic Mays + comando + M
Mays+Ctrl+B
Mays+comando+B
Mays + Ctrl + V
Mays + Comando + V
Mays + Alt + Ctrl + V
Mays + opcin + comando + V
86
Captulo 5: Mtodos abreviados de Adobe Version Cue
Mtodos abreviados de teclado
Acerca de los mtodos abreviados de teclado
Los mtodos abreviados de teclado permiten seleccionar herramientas y ejecutar comandos sin emplear un men. Si est disponible, el mtodo abreviado de teclado aparece a la derecha del nombre del comando en el men. Adems de utilizar mtodos abreviados de teclado, puede acceder a muchos comandos empleando men contextuales. Los mens contextuales muestran comandos relevantes para la herramienta, seleccin o paleta activas. Para mostrar un men contextual, haga clic con el botn derecho del ratn (Windows) o pulse Control y haga clic (Mac OS) en la paleta o la ventana del documento.
Teclas para seleccionar en Adobe Dialog
No es una lista completa de mtodos abreviados de teclado. En estas tablas se enumeran solamente los mtodos abreviados que no se muestran en los comandos de men o informaciones de herramienta.
Resultado Seleccionar todo Seleccionar entradas (selectivo) Seleccionar entradas (rango) Seleccionar siguiente entrada Seleccionar entrada anterior Seleccionar siguiente entrada (suma) Seleccionar entrada anterior (suma) Seleccionar primera entrada Seleccionar ltima entrada Windows Ctrl+A Ctrl + clic Mays + clic Flecha abajo Flecha arriba Mays+Flecha abajo Mays+flecha arriba Re Pg o Inicio Av Pg o Fin Mac OS Comando+A Comando + clic Mays + clic Flecha abajo Flecha arriba Mays+Flecha abajo Mays + flecha arriba Re Pg o Inicio Av Pg o Fin
Teclas para desplazarse en Adobe Dialog
No es una lista completa de mtodos abreviados de teclado. En estas tablas se enumeran solamente los mtodos abreviados que no se muestran en los comandos de men o informaciones de herramienta.
Resultado Abrir carpeta Crear carpeta nueva Subir un nivel Abrir archivo seleccionado Eliminar archivos seleccionados Cancelar cuadro de dilogo Adelante Windows Ctrl + O Ctrl + N Retroceso Intro Eliminar Escape Ctrl+Flecha derecha Mac OS Comando + O Comando + N Comando+Flecha arriba Retorno Comando+Retroceso Escape Comando+Flecha derecha
BRIDGE/VERSION CUE 87 Gua del usuario
Resultado Atrs Ir a Mi PC Ir al escritorio Ir a la red Ir a Version Cue
Windows Ctrl+Flecha izquierda Ctrl + Mays + C Ctrl+Mays+D Ctrl+Mays+K Ctrl + Mays + V
Mac OS Comando+Flecha izquierda Comando+Mays+C Comando+Mays+D Comando+Mays+K Comando + Mays + V
Teclas para visualizar en Adobe Dialog
No es una lista completa de mtodos abreviados de teclado. En estas tablas se enumeran solamente los mtodos abreviados que no se muestran en los comandos de men o informaciones de herramienta.
Resultado Detalles Iconos Miniaturas Mosaicos Windows Ctrl+1 Ctrl+2 Ctrl+3 Ctrl+4 Mac OS Comando+1 Comando+2 Comando+3 Comando+4
88
ndice
A abrir archivos, en Bridge 17 accesibilidad de la Ayuda 2 Activar papel cebolla, comando, en Bridge 21 actualizaciones 5 actualizar una versin 61, 66 Administracin de Cue crear y gestionar proyectos 72 Administracin de Version Cue Server acerca de 68 importar y exportar usuarios 69 iniciar sesin 69 requisitos de software 68 ver informes 76 Adobe Bridge acerca de 9 aadir archivos a proyectos de Version Cue 54 brillo del espacio de trabajo 14 crear proyectos de Version Cue 51 Device Central, usar con 26 eliminar archivos y proyectos de Version Cue 55, 63 espacio de trabajo 11 especificar idioma para 16 iniciar 10 Inicio 9 inspeccionar servidores, proyectos y archivos de Version Cue 7 metadatos 29 novedades 7 revelar archivos de Version Cue 58 ventana, ajuste 14 Adobe Design Center 5 Adobe Illustrator metadatos 28 Adobe InDesign colores y fuentes de InDesign, ver en Bridge 31 metadatos en 28 Adobe Photoshop metadatos 28 Adobe Stock Photos trabajar con, en Bridge 26 Adobe Version Cue acerca de 39, 40 activar 43 buscar archivos, en Bridge 18 Componentes de Creative Suite 2 y Acrobat 8, utilizar con 42 disponibilidad de funciones 41 en Bridge 9 inspeccionar archivos, en Bridge 36 migrar a versin CS3 49 novedades 7 quitar archivos de proyecto locales 55 trabajar con, en Bridge 35 visibilidad del icono 47 Adobe Version Cue Server Administration ficha Avanzadas 76 Adobe Version Cue, proyectos aadir archivos a 54 compartir 53 crear y editar 51, 72 desconectar de 56 Adobe Version Cue Server activar SSL para 78 cambiar el nombre 77 cambiar la visualizacin 44 copia de seguridad 76 eliminar accesos directos 55 especificar servidores proxy para 77 iconos de estado 43 instalar y configurar 45, 46 reiniciar 50, 78 Adobe Video Workshop 2 Adobe, cuadro de dilogo, en Version Cue 42 Agrupar en pila, comando, en Bridge 21 apilar archivos, en Bridge 21 archivos Camera Raw trabajar con archivos Camera Raw en Bridge 25 Archivos de Adobe Version Cue editar archivos que est usando otro usuario 58 iconos de estado 56 restaurar 62 B barrer pilas, en Bridge 21 bloqueos de archivos, desbloquear en Version Cue 77 Borrar archivos locales, comando, en Bridge 58 Bridge Bridge Home 5 Bridge Home 9 Bridge. Vase Adobe Bridge buscar archivos, en Bridge 9 buscar, archivos de Version Cue 60 Buscar, comando, en Bridge 18 archivos de Adobe Version Cue buscar 60 colocar 61 gestionar 60, 62 archivos de audio previsualizar, en Bridge 25 archivos de pelcula previsualizar, en Bridge 25 archivos de proyecto locales, en Version Cue editar 56, 66 quitar 58 archivos de sonido previsualizar, en Bridge 25 archivos de vdeo previsualizar, en Bridge 25 archivos vinculados en Version Cue 61 archivos, en Bridge abrir y colocar 17 apilar 21 buscar y navegar 16, 17 etiquetar y clasificar 18 gestionar 19, 20 archivos. Vase Adobe Version Cue, archivos asociaciones de tipo de archivo, cambiar en Bridge 17 Aumentar clasificacin, comando, en Bridge 18 Aumentar tamao de fuente, comando, en Bridge 30 Ayuda acerca de 1 Ayuda de Adobe 1
NDICE 89
C cach, en Bridge 15 cambiar modos de visualizacin, en Bridge 14 cambiar nombre archivos, en Bridge 20 Cambiar nombre de lote, comando, en Bridge 20 cambiar tamao paneles de Bridge 10 Carpetas, panel 11 clasificar archivos, en Bridge 18 colaborar, en Version Cue 51 colecciones abrir en Bridge 18 Colocar, comando en Version Cue 61 colores ver Illustrator e InDesign, en Bridge 31 comandos Consulte tambin los nombres de comando individuales mtodos abreviados de teclado para 84, 86 Comenzar reunin, comando, en Bridge 37 Completo, modo, en Bridge 14 Conectar a servidor, comando, en Version Cue 48 conflictos de archivos en Adobe Version Cue 67 Contenido, panel 11 Contraer todas las pilas, comando, en Bridge 21 copia de seguridad de proyectos de Adobe Version Cue 74 Copiar a, comando, en Bridge 20 creacin automtica de cuentas de usuario, activar en Version Cue 77 creacin de cuentas de usuario, activar automticas en Version Cue 77 Crear hoja de contactos de InDesign, comando, en Bridge 28 Crear plantilla de metadatos, comando, en Bridge 32 D Data, carpeta, en Version Cue 48 Datos del Sistema de posicionamiento global (GPS) 29 Desagrupar de pila, comando, en Bridge 21 descargar archivos, en Version Cue 67
descargas actualizaciones, plugins y versiones de prueba 5 descargas de software 5 Desconectar, comando, en Version Cue 55 Design Center 5 Disminuir clasificacin, comando, en Bridge 18 Disminuir tamao de fuente, comando, en Bridge 30 duplicar proyectos de Version Cue 74 E editar configuracin de revisin, en revisiones de PDF de Version Cue 80 propiedades de proyecto 53 eliminar archivos y carpetas definitivamente, en Version Cue 63 archivos, en Version Cue 62 comentarios, en revisiones de PDF de Version Cue 81 proyectos, en Version Cue 55 revisiones de PDF, en Version Cue 80 Eliminar espacio de trabajo, comando, en Bridge 12 Enfoque de metadatos, espacio de trabajo 12 Enfoque de tira de diapositivas comando, en Bridge 12 Conflicto de accesos directos de Mac OS 13 Enlaces, paleta reemplazar archivos colocados por versiones anteriores 61 usar con archivos de proyecto de Version Cue 61 espacios de trabajo en Bridge 12 estado del archivo, en Version Cue 56 Etiqueta, comando, en Bridge 18 Expandir todas las pilas, comando, en Bridge 21 exportar proyectos de Version Cue 74 Extensible Metadata Platform (XMP) 28 Extras 4
F Favoritos, panel acerca de 11 aadir elementos a 12 filtrar archivos en Bridge 19 Filtro, panel 11 fotografas, en Bridge 23, 24 FTP, servidor proxy, especificar en Version Cue 77 fuentes ver InDesign, en Bridge 31 G gestin del color en Bridge 16 grupos de usuarios, crear en Administracin de Version Cue Server 69 Guardar espacio de trabajo, comando, en Bridge 12 Guardar una versin, comando 64 guas de guiones, en Bridge 27 H herramientas mtodos abreviados de teclado para 84, 86 Herramientas, comando, en Bridge 27 hojas de contactos crear, en Bridge 28 HTTP, servidor proxy, especificar en Version Cue 77 I Illustrator, colores, ver en Bridge 31 Illustrator. Vase Adobe Illustrator imgenes previsualizar, en Bridge 21, 24 Importar datos de Version Cue CS2, comando 49 InDesign. Vase Adobe InDesign Informacin de archivo, comando, en Bridge 31, 33 Informacin de IPTC 30 informacin GPS de los archivos 29 Iniciar una revisin, comando, en revisiones de PDF de Version Cue 78 Integracin con Device Central Adobe Bridge 26 IPTC 29 L LiveDocs 1 Lupa, herramienta, en Bridge 24
NDICE 90
M Mesa de luz, espacio de trabajo 12 metadatos acerca de 28 metadatos, en Bridge 30, 31, 32, 33 Metadatos, panel 11 mtodos abreviados de navegacin 2 mtodos abreviados de teclado acerca de 84, 86 en la Ayuda 2 mtodos abreviados. Consulte mtodos abreviados de teclado migrar a Adobe Version Cue CS3 49 miniaturas gestionar, en Bridge 13 Modo compacto, en Bridge 14 Modo ultracompacto, en Bridge 14 modos de visualizacin, cambiar en Bridge 14 Mostrar letrero de metadatos, comando, en Bridge 30 Mover a, comando, en Bridge 20 N Navegador de archivos, espacio de trabajo 12 Nuevo proyecto, comando 51 O Obtener fotos de la cmara, comando, en Bridge 23 ordenar archivos, en Bridge 19 P palabras clave aadir, en Bridge 34 Panel Contenido 13 Panel Metadatos 29 permisos asignar a usuarios y grupos de Version Cue 70 Persistente, comando, en Bridge 34 Photoshop. Vase Adobe Photoshop piel cebolla, activar en Bridge 21 plugins 4 en la tienda de Adobe 5 presentacin por software para vistas previas, en Bridge 25 previsualizacin audio y vdeo, en Bridge 25 previsualizar imgenes, en Bridge 21, 24
proteccin de bloqueo, en Version Cue activar 73 quitar 77 proyecciones de diapositivas, en Bridge 24 Proyectos de Adobe Version Cue acerca de 50 editar propiedades 52, 73 eliminar 55 proyectos. Vase Adobe Version Cue, proyectos R Rechazar, comando, en Bridge 19 registrar y extraer archivos, en Version Cue 57, 64, 67 reiniciar Version Cue 50 restaurar archivos, en Version Cue 62 proyectos, en Version Cue 74 Restaurar al espacio de trabajo predeterminado, comando, en Bridge 12 reuniones, comenzar, en Bridge 37 revelar archivos de Version Cue, en Bridge 58 versiones anteriores 65 Revisiones de PDF de Adobe Version Cue 78, 79, 81 rotar imgenes, en Bridge 24 S SDK de Adobe Version Cue 8 seguridad asignar usuarios en Version Cue 69 Servidores LDAP importar usuarios de Version Cue desde 71 sidecar, archivos 28 Sin clasificacin, comando, en Bridge 18 Sin etiqueta, comando, en Bridge 18 sincronizar archivos, en Version Cue 67 solucin de problemas Adobe Version Cue 81 SSL, activar en Version Cue 78 T tamao de fuente cambiar en panel Metadatos 30
tareas automatizadas ejecutar, en Bridge 27 U Usar cuadro de dilogo de Adobe, comando 42 usuarios, crear y asignar usuarios en Version Cue 69, 73 V ver comentarios, en revisiones de PDF de Version Cue 81 informes, en Administracin de Version Cue Server 76 versiones 64 Version Cue. Vase Adobe Version Cue Version Cue Server Administration crear usuarios y grupos de usuarios 69 versiones acerca de 63 actualizar 66 eliminar 66 registrar 64 ver 64 versiones de prueba 5 Video Workshop 2 vista plana, en Bridge 17 W WebDAV, servidores conectar a proyectos de Version Cue 49 X XMP (Extensible Metadata Platform) 28 XMP Software Development Kit 29
También podría gustarte
- Los paisajes naturales más fascinantes de Europa. 30 rutas imprescindibles en cocheDe EverandLos paisajes naturales más fascinantes de Europa. 30 rutas imprescindibles en cocheAún no hay calificaciones
- UD2 El Lenguaje FotograficoDocumento88 páginasUD2 El Lenguaje FotograficoLuis Alberto MéndezAún no hay calificaciones
- La fotografía ha muerto, ¡viva la fotografía!: Textos sobre teoría fotográficaDe EverandLa fotografía ha muerto, ¡viva la fotografía!: Textos sobre teoría fotográficaAún no hay calificaciones
- Langford 1 A 8Documento196 páginasLangford 1 A 8Fiorella GargaglioneAún no hay calificaciones
- Poster General AcademyDocumento1 páginaPoster General AcademyJoeHisaishiAún no hay calificaciones
- Entrevista A Gnomalab y MurcofDocumento8 páginasEntrevista A Gnomalab y MurcofMarina González GuerreiroAún no hay calificaciones
- Fotografia AnimalesDocumento8 páginasFotografia AnimalesGabo RinconAún no hay calificaciones
- Fotografia Max VargasDocumento227 páginasFotografia Max VargasAn Cáceres100% (1)
- Fotografía, El Último Bastión en Las ArtesDocumento5 páginasFotografía, El Último Bastión en Las ArtesNené TreccoAún no hay calificaciones
- Mesa 1. Rigat - Fotodocumentalismo ContemporáneoDocumento15 páginasMesa 1. Rigat - Fotodocumentalismo ContemporáneoLeti RigatAún no hay calificaciones
- Principios Básicos de La FotografíaDocumento18 páginasPrincipios Básicos de La FotografíaEver González MendozaAún no hay calificaciones
- Retoque FotograficoDocumento6 páginasRetoque FotograficoAlexander Cuervo100% (3)
- Taller de Fotografía y Revelado DigitalDocumento23 páginasTaller de Fotografía y Revelado DigitalNicolás EspinozaAún no hay calificaciones
- Fernández, Carlos Alberto - Desarrollo de La Fotografía Artística en La Argentina (80-90)Documento78 páginasFernández, Carlos Alberto - Desarrollo de La Fotografía Artística en La Argentina (80-90)cestbonlavieAún no hay calificaciones
- Cómo Hacerse Vidente 1Documento8 páginasCómo Hacerse Vidente 1principal correoAún no hay calificaciones
- Eduardo MomeñeDocumento19 páginasEduardo Momeñemaicacarrasco100% (1)
- Nuevo Pais de La Fotografia IIDocumento333 páginasNuevo Pais de La Fotografia IILuis ChacinAún no hay calificaciones
- Cine y TV Digital Mnal Tec Jge CRRSC PDFDocumento388 páginasCine y TV Digital Mnal Tec Jge CRRSC PDFdma206100% (1)
- Afal 2Documento35 páginasAfal 2cajadeabismosAún no hay calificaciones
- Ensayo FotográficoDocumento10 páginasEnsayo FotográficoCc LeandroAún no hay calificaciones
- 2 Empresas y Servicios de La Producción FotograficaDocumento10 páginas2 Empresas y Servicios de La Producción FotograficaLeidy GutierrezAún no hay calificaciones
- Arteyfoto02 PDFDocumento72 páginasArteyfoto02 PDFjapaAún no hay calificaciones
- 13 Argentina Photo NatureDocumento56 páginas13 Argentina Photo NatureSergioGoldfederAún no hay calificaciones
- Usa Bergler 16Documento13 páginasUsa Bergler 16andres19712Aún no hay calificaciones
- 3 Empresas Asociadas en Los Procesos de Produccion FotograficaDocumento2 páginas3 Empresas Asociadas en Los Procesos de Produccion FotograficaLeidy GutierrezAún no hay calificaciones
- La Fotografía, Como Texto InformativoDocumento6 páginasLa Fotografía, Como Texto InformativoVeronika Jhuliana Pretell TaboadaAún no hay calificaciones
- The Cuban Photography at The NinetiesDocumento12 páginasThe Cuban Photography at The NinetiesAbelardo MenaAún no hay calificaciones
- DipDirPro 22Documento15 páginasDipDirPro 22samuelAún no hay calificaciones
- Fotoperiodismo y TecnologiaDocumento21 páginasFotoperiodismo y TecnologiaFerminPitoFuerteAún no hay calificaciones
- La Fotografía Como Medio Audiovisual, en La Investigación Social y Socio JurídicaDocumento90 páginasLa Fotografía Como Medio Audiovisual, en La Investigación Social y Socio JurídicaElizabeth Ramírez LlerenaAún no hay calificaciones
- Dirección de Fotografía en Cine y HDDocumento25 páginasDirección de Fotografía en Cine y HDAntonio CastroAún no hay calificaciones
- Tecnicas de Filmación PDFDocumento101 páginasTecnicas de Filmación PDFAntonio Omar GonzalezAún no hay calificaciones
- Anexo A Reporte de LecturaDocumento2 páginasAnexo A Reporte de LecturaBrayam Teofilo JimenezAún no hay calificaciones
- Apuntes TCM 2016-2017Documento58 páginasApuntes TCM 2016-2017Andy DiazAún no hay calificaciones
- Fotografia Venezolana de Los SetentaDocumento18 páginasFotografia Venezolana de Los SetentaAnonymous Wtprs9pPAún no hay calificaciones
- Brochure - Edicion de VideoDocumento4 páginasBrochure - Edicion de VideoRafael Carranza MuñozAún no hay calificaciones
- Fotografía ConceptualDocumento20 páginasFotografía ConceptualRicardo ParedesAún no hay calificaciones
- Memoria y Autobiografía, ARFUCHDocumento7 páginasMemoria y Autobiografía, ARFUCHPolikarpa Estudio AudiovisualAún no hay calificaciones
- Fotografía y Aparato PsíquicoDocumento179 páginasFotografía y Aparato PsíquicoludussacerAún no hay calificaciones
- La Fotografia Paso A PasoDocumento42 páginasLa Fotografia Paso A PasoVIVIANA REYESAún no hay calificaciones
- Libros Gratis KindleDocumento2 páginasLibros Gratis Kindleamoruso4570Aún no hay calificaciones
- Las 13 Reglas de Composición Fotográfica PDFDocumento5 páginasLas 13 Reglas de Composición Fotográfica PDFneusat1Aún no hay calificaciones
- Reglas de ComposiciónDocumento15 páginasReglas de ComposiciónXYO Carld100% (2)
- LA FOTOGRAFÍA COMO HUELLA DE LO REALaaaDocumento25 páginasLA FOTOGRAFÍA COMO HUELLA DE LO REALaaaartecorporalAún no hay calificaciones
- Fotografia Arte EmergenteDocumento7 páginasFotografia Arte EmergentejuanmolinaAún no hay calificaciones
- Apuntes de Un Videógrafo Ruben Pouquette Primera EdiciónDocumento74 páginasApuntes de Un Videógrafo Ruben Pouquette Primera EdiciónFlorencia_Bens_9908Aún no hay calificaciones
- Fotografia Digital Vs Fotografia AnalogicaDocumento21 páginasFotografia Digital Vs Fotografia AnalogicaRosario60Aún no hay calificaciones
- Programas 2021 Cine y TVDocumento458 páginasProgramas 2021 Cine y TVjavalzAún no hay calificaciones
- Farocki Harun Plano-ContraplanoDocumento16 páginasFarocki Harun Plano-Contraplanomafer molinaAún no hay calificaciones
- Aronovich, Ricardo - Exponer Una Historia (Fragmento)Documento5 páginasAronovich, Ricardo - Exponer Una Historia (Fragmento)Angel AberbachAún no hay calificaciones
- Selección de CrónicasDocumento7 páginasSelección de Crónicaseugenia GattariAún no hay calificaciones
- El Acto Fotográfico en La Era Digital, Ojos Que No Ven, Un EjemploDocumento6 páginasEl Acto Fotográfico en La Era Digital, Ojos Que No Ven, Un EjemploFrancisco Mata RosasAún no hay calificaciones
- La Fotografia Prologo e Introduccion PDFDocumento29 páginasLa Fotografia Prologo e Introduccion PDFDavid Villalba DiazAún no hay calificaciones
- Silvana Weller - El Esencialismo en Pensar La Adolescencia PDFDocumento14 páginasSilvana Weller - El Esencialismo en Pensar La Adolescencia PDFChichi NeitorAún no hay calificaciones
- Foto Creativa Bustos PDFDocumento11 páginasFoto Creativa Bustos PDFEduardo Meza MiloslavicAún no hay calificaciones
- ANI Python y BlenderDocumento28 páginasANI Python y BlenderManuel Alvarez GarroAún no hay calificaciones
- FRASER, Jenny. El Fotógrafo Artista y El Artista Fotógrafo1Documento8 páginasFRASER, Jenny. El Fotógrafo Artista y El Artista Fotógrafo1Jordan MontgomeryAún no hay calificaciones
- Manual Adobe InDesign CS3 Texto EtiquetadoDocumento27 páginasManual Adobe InDesign CS3 Texto EtiquetadoJuan Ramos FernándezAún no hay calificaciones
- Ayuda de Acrobat 7Documento110 páginasAyuda de Acrobat 7KlingReadyHangMadeAún no hay calificaciones