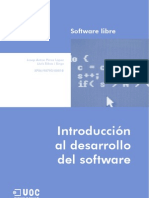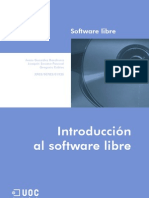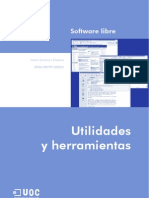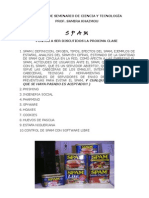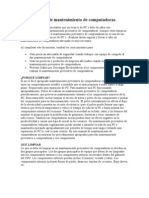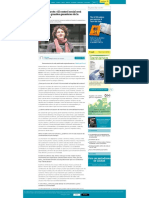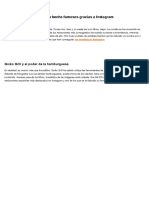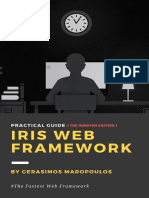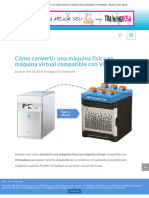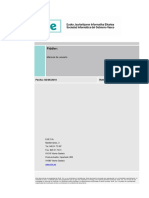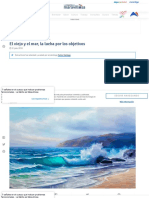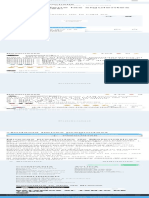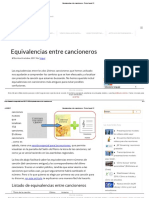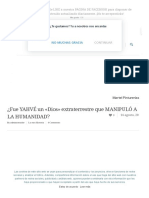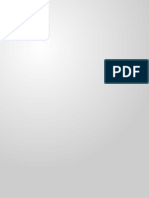Documentos de Académico
Documentos de Profesional
Documentos de Cultura
Utilidades y Herramientas Linux
Utilidades y Herramientas Linux
Cargado por
nariocodeTítulo original
Derechos de autor
Formatos disponibles
Compartir este documento
Compartir o incrustar documentos
¿Le pareció útil este documento?
¿Este contenido es inapropiado?
Denunciar este documentoCopyright:
Formatos disponibles
Utilidades y Herramientas Linux
Utilidades y Herramientas Linux
Cargado por
nariocodeCopyright:
Formatos disponibles
Software libre
Jess Corrius i Llavina XP04/90797/00023
Utilidades y herramientas
Formacin de Posgrado
David Megas Jimnez
Coordinador
Ingeniero en Informtica por la UAB. Magster en Tcnicas Avanzadas de Automatizacin de Procesos por la UAB. Doctor en Informtica por la UAB. Profesor de los Estudios de Informtica y Multimedia de la UOC.
Jordi Mas
Coordinador
Ingeniero de software en la empresa de cdigo abierto Ximian, donde trabaja en la implementacin del proyecto libre Mono. Como voluntario, colabora en el desarrollo del procesador de textos Abiword y en la ingeniera de las versiones en cataln del proyecto Mozilla y Gnome. Es tambin coordinador general de Softcatal. Como consultor ha trabajado para empresas como Menta, Telpolis, Vodafone, Lotus, eresMas, Amena y Terra Espaa.
Jess Corrius i Llavina
Autor
Jess Corrius es licenciado en Ciencias de la Informacin y programador informtico. Ha participado en el proceso de localizacin e ingeniera de diversos proyectos de software libre, entre los cuales destaca la versin en cataln de OpenOffice.org.
Primera edicin: marzo 2004 Fundaci per a la Universitat Oberta de Catalunya Av. Tibidabo, 39-43, 08035 Barcelona Material realizado por Eureca Media, SL Autor: Jess Corrius i Llavina Depsito legal: B-7.602-2004 ISBN: 84-9788-121-4
Se garantiza permiso para copiar, distribuir y modificar este documento segn los trminos de la GNU Free Documentation License, Version 1.2 o cualquiera posterior publicada por la Free Software Foundation, sin secciones invariantes ni textos de cubierta delantera o trasera. Se dispone de una copia de la licencia en el apartado "GNU Free Documentation License" de este documento.
Utilidades y herramientas
FUOC XP04/90797/00023
ndice
Agradecimientos ............................................................ Introduccin ................................................................... Objetivos ........................................................................
9 11 13
ANOTACIONES
1. Mozilla: uso y configuracin del navegador ............ 1.1. Introduccin ......................................................... 1.1.1. Instalacin y configuracin de Mozilla .......... 1.1.2. Seleccin de perfiles .................................... 1.1.3. Caractersticas avanzadas de los perfiles ...... 1.1.4. Instalacin de un paquete de idioma ............ 1.1.5. Instalacin de un corrector ortogrfico ......... 1.1.6. Instalacin de plugins .................................. 1.2. Interfaz y uso general del programa ...................... 1.2.1. Temas ........................................................ 1.2.2. La barra de herramientas personal .............. 1.2.3. El panel lateral ............................................ 1.2.4. Navegacin web con pestaas ..................... 1.2.5. Ayuda ......................................................... 1.3. Configuracin bsica del navegador ..................... 1.3.1. Historial ...................................................... 1.3.2. Idiomas ...................................................... 1.3.3. Aplicaciones auxiliares ................................. 1.3.4. Navegacin inteligente ................................ 1.3.5. Bsqueda en Internet ................................... 1.3.6. Pestaas ..................................................... 1.3.7. Descargas ................................................... 1.4. Privacidad y seguridad en Mozilla .......................... 1.4.1. Cookies ....................................................... 1.4.2. Imgenes y banners .................................... 1.4.3. Ventanas emergentes .................................. 1.4.4. Contraseas ............................................... 1.4.5. Scripts y plugins ........................................... 1.4.6. Certificados digitales ................................... 1.5. Resumen ..............................................................
15 15 16 18 19 22 24 25 35 36 37 38 40 41 42 45 46 47 50 51 53 54 55 56 59 62 64 67 68 70
FUOC XP04/90797/00023
Software libre
2. Ximian Evolution. Gestor de correo y organizador personal ..................................................................... 73 2.1. Introduccin .......................................................... 73 2.2. Instalacin y configuracin .................................... 74 2.2.1. El asistente de configuracin ........................ 75 2.2.2. Importacin de los datos .............................. 80 2.2.3. Exportacin de los datos .............................. 81 2.3. Pantalla de resumen .............................................. 81 2.4. Operaciones simples con el lector de correo electrnico ............................................................ 85 2.4.1. Correo electrnico ....................................... 85 2.4.2. Caractersticas avanzadas de composicin .... 101 2.4.3. Otras funcionalidades auxiliares del gestor de correo electrnico ................................... 116 2.5. Gestor de contactos ............................................... 135 2.5.1. El editor de contactos ................................... 136 2.5.2. Bsqueda de contactos ................................ 139 2.5.3. Agrupacin de contactos .............................. 140 2.6. Agenda ................................................................ 143 2.6.1. Creacin de citas ......................................... 145 2.6.2. Envo de invitaciones por correo electrnico .................................................. 147 2.7. Tareas .................................................................. 150 2.8. Resumen ............................................................... 153
3. OpenOffice.org. Instalacin del programa ............... 155 3.1. Introduccin .......................................................... 155 3.2. Proceso de instalacin del programa ...................... 156 3.2.1. Requisitos de instalacin .............................. 157 3.2.2. Obtener una versin de OpenOffice.org ....... 159 3.2.3. Descompresin del paquete de instalacin .............................................. 159 3.2.4. Tipos de instalacin ..................................... 160 3.3. Instalacin en entorno monousuario ....................... 161 3.3.1. Requerimientos ......................................... 162 3.3.2. El proceso de instalacin ........................... 162 3.3.3. Pantalla de bienvenida .............................. 164 3.3.4. Pantalla de actualizacin ........................... 164 3.3.5. Pantalla de informacin importante ............ 165 3.3.6. Pantalla de aceptacin de licencia .............. 166 3.3.7. Pantalla de migracin ................................ 167 3.3.8. Pantalla de informacin de usuario ............ 168 3.3.9. Pantalla de tipo de instalacin ................... 169 3.3.10. Pantalla de seleccin de componentes ........ 170 3.3.11. Pantalla del directorio de instalacin .......... 171
4
ANOTACIONES
Utilidades y herramientas
FUOC XP04/90797/00023
3.3.12. Pantalla de verificacin de las opciones de instalacin 3.3.13. Pantalla de asignacin de tipos de archivos 3.3.14. Pantalla de instalacin del JRE ................... 3.3.15. Pantalla de copia de archivos .................... 3.3.16. Pantalla final de instalacin ....................... 3.3.17. Ejecucin de OpenOffice.org en entorno monousuario 3.4. Instalacin del servidor .......................................... 3.4.1. Instalacin en entornos multiususario ........... 3.4.2. Instalacin de la parte cliente ....................... 3.4.3. Ejecucin en entorno multiusuario ................ 3.5. Temas avanzados del proceso de instalacin ......... 3.5.1. Desinstalacin del producto ......................... 3.5.2. Reparacin ................................................. 3.5.3. Instalacin de nuevos componentes ............. 3.5.4. Registro ...................................................... 3.5.5. Ubicacin de los componentes ..................... 3.6. Resumen ..............................................................
172 173 175 177 177 178 179 179 189 201 202 202 204 205 206 207 208
231 237 239 241 244
ANOTACIONES
4. OpenOffice.org. Configuracin bsica del programa ............................................................ 4.1. Introduccin ......................................................... 4.2. Instalacin y configuracin de impresoras en entorno GNU/Linux .......................................... 4.2.1. Configuracin de impresoras ....................... 4.2.2. Modificar la configuracin de una impresora ........................................ 4.2.3. Cambiar de nombre o borrar una impresora ............................................ 4.2.4. Configuracin de un dispositivo de fax ......... 4.2.5. Conversin de documentos a PDF ................ 4.2.6. Configuracin de las fuentes ........................ 4.3. Problemas en el intercambio de documentos .......... 4.3.1. Intercambio de documentos con los programas de Microsoft Office ......... 4.3.2. Intercambio de documentos entre diferentes plataformas ......................... 4.4. Instalacin y configuracin de correctores ortogrficos .......................................................... 4.4.1. Configuracin avanzada de los diccionarios ....................................... 4.5. Resumen ..............................................................
209 209 210 211 215 219 220 224 227 231
FUOC XP04/90797/00023
Software libre
5. Open Writer. Procesador de texto de OpenOffice.org ..................................................... 5.1. Introduccin .......................................................... 5.2. El entorno de trabajo de Writer .............................. 5.2.1. Personalizacin de las barras de herramientas .......................................... 5.2.2. Personalizacin de los mens ....................... 5.2.3. Definir atajos de teclado .............................. 5.2.4. Cambiar el tamao de los elementos del programa .............................................. 5.3. Funcionalidad bsica de Open Writer .................... 5.3.1. Creacin de un documento de ejemplo ........ 5.3.2. Texto automtico ......................................... 5.4. Formato del documento ......................................... 5.4.1. El formato de caracteres .............................. 5.4.2. El formato de los prrafos ............................ 5.4.3. Numeracin y vietas .................................. 5.5. Autocompletar y formato automtico ...................... 5.5.1. Configuracin del reemplazo automtico ...... 5.5.2. Configuracin de las maysculas automticas ................................................. 5.5.3. Desactivacin de los cambios automticos .... 5.5.4. Completar palabras .................................. 5.6. Trabajo con elementos grficos y sonoros .............. 5.6.1. Uso de la galera de imagen y sonido de OpenOffice.org ...................................... 5.7. Resumen ...............................................................
245 245 246 247 250 252 253 255 255 259 263 263 272 280 286 286 288 290 294 297 298 303
6. Open Calc. Hoja de clculo de OpenOffice.org ....... 6.1. Introduccin .......................................................... 6.2. El entorno de trabajo ............................................. 6.2.1. Uso bsico del programa ............................. 6.2.2. Creacin de un documento de ejemplo ........ 6.2.3. Referencias de celdas ................................... 6.3. Clculos y funciones .............................................. 6.3.1. Operadores bsicos ..................................... 6.3.2. Orden de evaluacin de las expresiones ....... 6.3.3. Introduccin de frmulas .............................. 6.3.4. Uso del piloto automtico de funciones ......... 6.4. Creacin de grficos a partir de unos datos ............ 6.4.1. Crear un grfico .......................................... 6.4.2. Modificar un grfico .................................... 6.5. Resumen ...............................................................
305 305 306 306 308 312 314 314 315 315 318 320 320 323 329
ANOTACIONES
6
Utilidades y herramientas
FUOC XP04/90797/00023
7. Open Impress. Presentaciones de OpenOffice.org .................................................... 7.1. Introduccin ......................................................... 7.2. El entorno de trabajo ............................................ 7.2.1. Uso bsico del programa ............................ 7.2.2. Creacin de una presentacin de ejemplo con el piloto automtico .............................. 7.3. Aadir elementos de texto ..................................... 7.3.1. Agregar contenido a la presentacin ............ 7.3.2. Insertar un grfico ....................................... 7.4. Resumen ..............................................................
331 331 332 332 334 344 344 351 352
8. Open Draw. Dibujos con OpenOffice.org ................ 8.1. Introduccin ......................................................... 8.2. Uso bsico del programa ...................................... 8.2.1. El entorno de trabajo ................................... 8.2.2. Creacin de un dibujo de ejemplo ............... 8.3. Creacin de dibujos con objetos bsicos ................ 8.3.1. Utilizacin de las herramientas bsicas de dibujo .................................................... 8.3.2. Aplicacin de atributos con la barra de objetos ................................................... 8.3.3. Aplicacin de atributos de relleno utilizando la ventana de rea ...................................... 8.3.4. Creacin y formato de lneas ....................... 8.4. Resumen ..............................................................
353 353 354 355 357 366 367 368 368 373 375
GNU Free Documentation License ................................ 377 Glosario ......................................................................... 389 Bibliografa .................................................................... 391
ANOTACIONES
Utilidades y herramientas
FUOC XP04/90797/00023
Agradecimientos
El autor agradece a la Fundacin para la Universitat Oberta de Catalunya (http://www.uoc.edu) la financiacin de la primera edicin de esta obra, enmarcada en el Mster Internacional en Software Libre ofrecido por la citada institucin.
ANOTACIONES
Utilidades y herramientas
FUOC XP04/90797/00023
Introduccin
Por software libre se entiende aquel que no slo permite al usuario final ejecutar los programas, sino que tambin le confiere la libertad de acceder al cdigo fuente y adaptarlo a sus necesidades, distribuir copias del software a terceras personas y publicar nuevas versiones. Mucha gente, cundo se habla de software libre, le viene a la cabeza las aplicaciones en modo texto que funcionan en los servidores, pero este movimiento tambin tiene a su disposicin un gran nmero de utilidades para el usuario normal de escritorio. En el curso de Herramientas y utilidades veremos algunos de los programas pensados para el entorno de trabajo de un usuario final. Estos programas nos permiten navegar de manera segura por la red (Mozilla), gestionar nuestro correo electrnico y trabajar en grupo (Ximan Evolution) y crear documentos de texto, hojas de clculo o presentaciones al estilo del Microsoft Office (OpenOffice.org). A lo largo del curso veremos cmo tambin podemos trabajar con estas herramientas libres en entornos propietarios como el Microsoft Windows aparte, claro est, del entorno GNU/Linux. Los contenidos del curso se estructuran en dos grandes bloques. El primero est dedicado a las herramientas de Internet, representado por las unidades 1 y 2. El resto del temario est dedicado al programa OpenOffice.org, que, dada su complejidad, requiere muchas ms unidades.
11
ANOTACIONES
Utilidades y herramientas
FUOC XP04/90797/00023
Objetivos
1. Ver las ventajas econmicas, de seguridad y de prestaciones que nos ofrecen las herramientas libres. 2. Aprender a trabajar con herramientas en entornos diferentes como Windows y GNU/Linux. 3. Mostrar al usuario cmo estas utilidades pueden sustituir a otras alternativas propietarias sin perder productividad.
13
ANOTACIONES
Utilidades y herramientas
FUOC XP04/90797/00023
1. Mozilla: uso y configuracin del navegador
1.1. Introduccin
Mozilla es una potente y flexible suite de aplicaciones para Internet que incluye un navegador web, un programa de correo, un editor de pginas web y un programa de chat. Se trata de un conjunto perfectamente integrado de programas que cubre la mayor parte de necesidades de trabajo en Internet de un usuario corriente. Este programa se basa en el conocido navegador Netscape, cuyo cdigo fuente fue liberado en marzo de 1998, aunque contiene muchsimas mejoras respecto al producto original. No hemos de olvidar que Netscape Communicator introdujo en su tiempo la gran mayora de tecnologas que utilizamos hoy en da en Internet, como es el protocolo SSL para acceder a los sitios seguros, los marcos, tablas, cookies o el lenguaje de programacin Javascript. Y que su influencia fue capital para el desarrollo de la Red. En esta unidad vamos a explicar los fundamentos de uso del programa, pero centrndonos bsicamente en la parte de navegacin, ya que, aunque Mozilla es un excelente gestor de correo electrnico, la gran mayora de distribuciones han optado, con buen criterio, por utilizar el Ximian Evolution para realizar esta tarea. Estudiaremos este programa con detalle en el siguiente mdulo. Tambin supondremos que el estudiante dispone de unos conocimientos mnimos del uso Internet. En esta unidad no vamos a ensear los conceptos bsicos de navegacin, sino cmo stos pueden aplicarse a esta excelente herramienta. Veremos la interfaz del programa y su configuracin bsica, pero nos centraremos muy especialmente en las opciones de privacidad y seguridad que creemos que son muy importantes y una de las principales razones para preferir el software libre por encima de otras soluciones propietarias.
15
ANOTACIONES
FUOC XP04/90797/00023
Software libre
Los objetivos principales de esta unidad son: 1. Aprender a utilizar las diferentes caractersticas de navegacin web que nos ofrece el programa Mozilla. 2. Saber cmo personalizar estas caractersticas para adaptarlas a nuestras necesidades. 3. Configurar correctamente el programa para que nuestra navegacin sea lo ms segura posible.
1.2. Instalacin y configuracin de Mozilla
Mozilla es un programa muy popular y viene de serie en cualquier distribucin moderna del sistema GNU/Linux. Por ejemplo, si estamos trabajando con la ltima versin de Red Hat, podemos acceder al programa a travs del lanzador del panel o bien a travs de la opcin de men principal Internet-> Navegador web Mozilla. Aun as, se trata de un programa del que se liberan nuevas versiones cada poco tiempo, con lo cual es muy posible que tengamos la tentacin de probar una versin ms nueva del producto. Vamos a explicar en este apartado cmo hacerlo. Lo primero que hay que hacer es bajarnos el paquete original desde la pgina web del proyecto, cuya direccin es http://www.mozilla.org/. All encontraremos la seccin de descargas, desde donde podremos bajarnos el programa. Si nos fijamos bien, veremos que hay diferentes versiones disponibles. A no ser que sepamos muy bien lo que estamos haciendo, recomendamos bajar la versin normal, estable, para GNU/Linux en forma de paquete con extensin tar.gz que, a su vez, copiaremos a nuestro directorio de usuario. Vamos a suponer que nos hemos bajado un archivo con el siguiente nombre: mozilla-i686-pc-linux-gnu-1.4-sea.tar.gz y que ste se encuentra en nuestro directorio personal. Existen diferentes mtodos para extraer el contenido del paquete y ejecutar el programa de instalacin, pero el que nos funcionar seguro ser el de escribir los siguientes comandos en una ventana de terminal de nuestro sistema.
16
ANOTACIONES
Utilidades y herramientas
FUOC XP04/90797/00023
Desempaquetamos el archivo con la siguiente orden: $ tar -xvzf mozilla-i686-pc-linux-gnu-1.4-sea.tar.gz En nuestra carpeta personal se habr creado un nuevo directorio con el nombre mozilla-installer. Para poder realizar una instalacin correctamente, hemos de escribir las siguientes rdenes como superusuario: # cd mozilla-installer # ./mozilla-installer Esto iniciar el programa de instalacin de la aplicacin, que tendr ms o menos el siguiente aspecto:
Figura 1. Programa de instalacin de Mozilla
No vamos a ver la instalacin paso a paso porque el proceso es muy sencillo y solamente habremos de decidir los componentes que queremos instalar. Aunque si seleccionamos la instalacin tpica, ya se instalarn automticamente todas las herramientas de uso ms comn, con lo cual es recomendable escoger esta opcin. Si realmente queremos estar seguros de que lo instalamos todo, podemos seleccionar la instalacin completa. Una vez finalizado el proceso de instalacin, se abrir automticamente el programa.
17
ANOTACIONES
FUOC XP04/90797/00023
Software libre
1.2.1. Seleccin de perfiles
Es posible, sobre todo si ya tenamos Mozilla previamente instalado, que el programa nos pregunte el perfil que queremos utilizar la primera vez que lo ejecutamos. En el caso de que no exista ningn perfil, se crear automticamente en nuestro directorio persona de usuario.
Figura 2. Ventana de seleccin de perfiles
El programa Mozilla utiliza los perfiles para guardar informacin como los mensajes de correo, contactos, historial de navegacin, personalizaciones del navegador, etc. Con lo cual, si diferentes personas van a utilizar el ordenador, es conveniente tener un perfil para cada uno de ellos. Si tenemos ms de un perfil creado, el programa nos pedir qu perfil queremos utilizar cada vez que lo ejecutemos a no ser que marquemos la opcin correspondiente en esta ventana. Si el icono que hay al lado del nombre del perfil nos muestra una fle-
ANOTACIONES
18
cha verde, es que se trata de un perfil de una versin anterior del programa, con lo cual se tendr que migrar para podarlo utilizar. Normalmente, esta operacin se realizar de manera automtica sin que haga falta ninguna intervencin por parte del usuario. En la parte izquierda de la pantalla tenemos los botones que nos permiten realizar operaciones con los perfiles. Podemos crear un nuevo perfil, borrarlo o cambiarle el nombre. Los nicos datos que hemos de introducir para crear un perfil nuevo son su nombre y la ubicacin
Utilidades y herramientas
FUOC XP04/90797/00023
geogrfica. La informacin sobre ubicacin geogrfica se utiliza para saber el idioma en que el programa ha de mostrar su interfaz en el caso de que el paquete de idioma est instalado.
1.2.2. Caractersticas avanzadas de los perfiles
Una vez hemos visto que en los perfiles se guarda toda nuestra informacin y configuracin, es importante conocer la ubicacin fsica real de estos datos para poder realizar copias de seguridad de los mismos. Su ubicacin depender del sistema operativo en el que estemos trabajando. En el caso del sistema GNU/Linux, los perfiles se encuentran en el directorio personal de cada usuario en una carpeta oculta que podremos encontrar siguiendo el siguiente patrn: ~/.mozilla/[nombre_de_usuario]/[cadena_aleatoria].slt/
Ejemplo
~/.mozilla/jesus/ xvyd2stn.slt/
Donde [nombre_de_usuario] es el nombre con el cual hemos entrado en el sistema y [cadena_aleatoria] es una cadena aleatoria que contiene nmeros y letras. Aunque el uso de un directorio con un nombre aleatorio nos puede parecer un poco extrao e incluso molesto para hacer la copia de seguridad de nuestros datos, la verdad es que aumenta de manera considerable la seguridad de nuestros datos almacenados en el perfil porque implica la necesidad de crear programas (virus o troyanos) mucho ms complejos para robar los datos del sistema. Si trabajamos sobre la plataforma Windows, el directorio del perfil depender de si estamos trabajando en un sistema 95, 98 o ME, o bien en un sistema NT/2000/XP. En el caso de los primeros, el patrn para encontrarlos ser el siguiente:
%APPDATA%\Mozilla\Profiles\[ nombre_del_perfil]\[cadena_aleatoria].slt\
19
ANOTACIONES
FUOC XP04/90797/00023
Software libre
Y en el caso de Windows NT/200/XP:
C:\Documents and Settings\[nombre_de_usuario] \Datos de Programa\ Mozilla\Profiles\[nombre_del_perfil] \[cadena_aleatoria] .slt\
Ejemplo C:\Documents and Settings\jesus\Datos de programa\ Mozilla\Profiles\jesus\xvod4stn.slt
Si por cualquier motivo no encontramos el nombre del perfil, siempre podemos buscar el archivo con el nombre prefs.js en nuestro disco duro. En Windows podemos usar la utilidad de bsqueda, que podemos ejecutar a travs de la opcin Inicio-> Buscar-> Archivos y carpetas... desde la barra principal del escritorio. En el caso de GNU/Linux, podemos usar alguna utilidad similar a la de Windows, que nos proporcione nuestro entorno de trabajo o bien escribir la siguiente orden desde la ventana de terminal: $ find . -name prefs.js -print Vamos a ver ahora brevemente los archivos ms importantes que se encuentran en el directorio de nuestro perfil. Esta referencia nos ser de mucha utilidad en el caso que tengamos algn problema con Mozilla o simplemente queramos hacer una copia de seguridad de unos datos determinados.
Directorios Cache Contiene los archivos temporales de Internet Base de datos de los certificados digitales Estilos definidos por el usuario, temas y aplicaciones instaladas. Las carpetas de correo IMAP Las carpetas con los archivos locales de correo POP3 Mensajes de grupos de noticias
ANOTACIONES
20
cert8.dir chrome ImapMail Mail News
Utilidades y herramientas
FUOC XP04/90797/00023
Archivos [un_nmero].s [un_nmero].w abook.mab bookmarks.HTML cert7.db y cert8.db Component Registry o component.reg cookies.txt cookperm.txt downloads.rdf history.dat history.mab key3.db localstore.rdf mailViews.dat mimeTypes.rdf panels.rdf parent.lock or lock or .parentlock prefs.js prefs.bak search.rdf secmod.db URL.tbl user.js Datos de contraseas Datos de formularios Datos de la libreta de direcciones Datos de marcadores Base de datos de certificados de cliente Registro de componentes XPCOM de Mozilla Archivo con las cookies que tenemos instaladas Datos sobre la configuracin de las cookies y el permiso de las imgenes Datos del gestor de descargas Historial de pginas visitadas Direcciones de correo recogidas automticamente Base de datos de claves Informacin sobre el estado de las ventanas, posicin, iconos, barras de herramientas, etc. Datos personalizados sobre la visualizacin de los mensajes de correo electrnico Definicin de los tipos MIME configurados en Mozilla Configuracin personalizada del panel lateral Si aparece este archivo en la carpeta, es que el perfil est actualmente en uso Todas nuestras personalizaciones Copia de seguridad del archivo anterior Datos acerca de los motores de bsqueda Bases de datos de los dispositivos de seguridad Lista de las pginas web excluidas de los formularios automticos Configuracin del usuario
Aqu hemos presentado un listado parcial con los elementos ms importantes que encontramos dentro del directorio del perfil, para un listado completo de estos archivos, debemos visitar la siguiente pgina web: http://gemal.dk/mozilla/files.HTML Al trabajar con los perfiles es tambin interesante conocer los archivos que tienen una extensin .msf y que encontraremos dentro de cada directorio que contiene una carpeta de correo. Estos archivos son los ndices de los mensajes de correo. Es posible que si se nos cuelga el programa o bien salimos de l de una manera poco ortodoxa (por
21
ANOTACIONES
FUOC XP04/90797/00023
Software libre
ejemplo, nos quedamos sin suministro elctrico y se apaga nuestro ordenador), los archivos de ndice queden corruptos y tengamos la sensacin de que hemos perdido todos los mensajes de correo electrnico, al ver todas las carpetas de correo vacas. Normalmente esto no ser as, sino que, simplemente, los archivos de ndice se habrn corrompido y Mozilla no puede mostrar los mensajes guardados. Para recuperar los mensajes de una carpeta en el caso anterior, simplemente hemos de borrar el archivo que tiene el mismo nombre de la carpeta, pero con extensin .msf, que encontraremos dentro del directorio de la carpeta. Normalmente, este archivo ser mucho ms pequeo que el archivo con los mensajes en s. Una vez hemos borrado el archivo, debemos salir completamente del programa y volver a ejecutarlo para que se regeneren los ndices de los mensajes de correo.
1.2.3. Instalacin de un paquete de idioma
Si bien es cierto que existen versiones completamente traducidas a muchas lenguas del mundo, con instalador incluido, hemos optado por instalar una versin en ingls para poder ver cmo se instala un paquete de idioma en el programa. La pgina web del proyecto Mozilla desde la cual se pueden bajar los paquetes de idioma es: http://www.mozilla.org/projects/l10n/mlp_status.HTML Como ejemplo, vamos a ver paso a paso la instalacin del paquete de idioma del espaol. Los voluntarios que traducen el programa al espaol se agrupan en el llamado Proyecto Nave. Podemos acceder a su pgina web a travs de la siguiente direccin: http://nave.escomposlinux.org/. El paquete de idioma lo encontraremos en su pgina de descargas en la seccin de XPI. De hecho, podemos optar por diferentes paquetes: el de idioma, que es solamente la traduccin de la interfaz de usuario; el regional, que aade contenido regional a la aplicacin como pueden ser enlaces a pginas web de la comunidad lingstica; o bien podemos optar por el global que nos proporciona las dos cosas al mismo tiempo. Para nuestra demostracin, vamos a seleccionar el paquete global.
22
ANOTACIONES
Utilidades y herramientas
FUOC XP04/90797/00023
Figura 3. Cuadro de dilogo de instalacin de un paquete
Al hacer clic sobre el enlace del paquete con extensin XPI, nos saldr un cuadro de dilogo que nos pedir permiso para instalarlo. Como se trata de una fuente de fiar, haremos clic en Instalar para iniciar el proceso de instalacin y el programa se bajar de Internet y se instalar de manera automtica. Si el proceso ha finalizado correctamente, nos saldr una ventana de advertencia con las instrucciones a seguir. Abrimos la ventana de preferencias a travs de la opcin de men Editar-> Preferencias... y luego en el desplegable que hay en la parte izquierda de la pantalla, seleccionamos Apariencia-> Idiomas contenido y marcamos sobre el idioma que queremos utilizar en la aplicacin. Hacemos clic sobre Aceptar y salimos del programa Mozilla cerrando su ventana principal. La prxima vez que lo ejecutemos, la interfaz nos mostrar el idioma que hayamos elegido. Podemos tener tantos idiomas instalados como queramos, pero, evidentemente, slo podemos usar uno a la vez.
Figura 4. Ventana de preferencias de seleccin de idiomas
23
ANOTACIONES
FUOC XP04/90797/00023
Software libre
1.2.4. Instalacin de un corrector ortogrfico
Las nuevas versiones del programa Mozilla, a partir de la 1.5, ya llevan incorporado un corrector ortogrfico en el programa. Pero aun as, existen muchas versiones que no disponen de l. Como veremos en este apartado, la instalacin del motor de un corrector ortogrfico es un proceso sencillo y muy similar al que hemos visto en el apartado anterior para instalar paquetes de idioma. Si en nuestro sistema tenemos instalada una versin anterior a la 1.5, debemos acudir a la pgina del proyecto del corrector ortogrfico para bajarnos de ella el motor de correccin. La direccin de la pgina web es la siguiente: http://spellchecker.mozdev.org/. En esta pgina, debemos seleccionar nuestra versin del programa y hacer clic en el enlace que hay para instalar el corrector. Si todo ha ido bien, en pocos momentos veremos la siguiente ventana:
Figura 5. Cuadro de dilogo de instalacin de un paquete
Hacemos clic en el botn de Instalar para continuar con el proceso. Una vez se haya concluido, debemos hacer clic en Aceptar y luego reiniciar el programa. En estos momentos, en la ventana de composicin de mensajes de correo electrnico dispondremos de la opcin de corregir la ortografa de los mismos antes de enviarlos. Aun as, el motor del corrector ortogrfico solamente instala los diccionarios en ingls, as que, si queremos utilizar cualquier otro idioma, debemos bajarnos los diccionarios correspondientes. La pgina web donde podemos encontrar todos los diccionarios disponibles es: http://www.mozcafe.com/download/
24
ANOTACIONES
Utilidades y herramientas
FUOC XP04/90797/00023
En esta pgina web podemos seleccionar todos los diccionarios que creamos convenientes e instalarlos a la vez. El proceso de instalacin es muy similar al de todos los paquetes que hemos visto hasta ahora. Al volver a reiniciar el programa, tendremos ya todos los diccionarios disponibles instalados.
Figura 6. Cuadro de dilogo de revisin de ortografa
Al hacer clic sobre el botn de Ortografa en la barra de iconos durante el proceso de composicin del mensaje, podemos acceder a esta funcin. Adems, si tenemos diferentes diccionarios instalados, podemos seleccionar el idioma correspondiente al mensaje que estamos escribiendo.
1.2.5. Instalacin de plugins
Hoy en da hay diversos plugins que son casi imprescindibles para navegar en cualquier pgina web moderna. Entre los ms conocidos, encontramos los de Macromedia, que nos permiten visualizar archivos Flash, el plugin de Acrobat Reader, que nos permite visualizar los documentos en formato PDF, y el omnipresente plugin de Sun Microsystems, que nos permite ejecutar los programas de Java. Por desgracia, el proyecto Mozilla no puede incorporar estos plugins en su programa ni distribuirlos con l, porque se trata de aplicacio-
25
ANOTACIONES
FUOC XP04/90797/00023
Software libre
nes propietarias. Evidentemente, por los mismos motivos, tampoco acostumbran a distribuirlos las distribuciones de GNU/Linux. Vemos, pues, que la instalacin y configuracin de estos plugins ser del todo necesaria si queremos tener una experiencia de navegacin web completamente satisfactoria. Vamos a ver, paso a paso, su instalacin.
Instalacin del plugin de Java
Podemos encontrar el plugin de la mquina virtual de Java en la siguiente pgina web de Sun Microsystems: http://java.sun.com/products/plugin/ donde encontraremos un enlace a la ltima versin del producto. Una vez estamos en la pgina de la versin ms actual del producto, debemos hacer clic en la parte superior derecha, donde veremos un botn azulado con el texto Download.
Una vez estamos en la pgina de descargas, debemos ir a la seccin J2SE y buscar la versin para nuestra plataforma.
La versin JRE es simplemente la mquina virtual que nos sirve para ejecutar los programas en Java. La versin SDK incluye las herramientas de programacin adems de la mquina virtual. Si no tenemos inters en desarrollar programas con este lenguaje, no es necesario instalar el SDK.
El siguiente paso del proceso es aceptar la licencia de instalacin del producto. Para ello, hacemos clic en Accept en la parte inferior de la pgina de licencia.
ANOTACIONES
26
La versin sobre la plataforma Windows utiliza el Windows Installer de Microsoft, con lo cual se integra perfectamente en el entorno de este sistema operativo.
Utilidades y herramientas
FUOC XP04/90797/00023
Figura 7. Ventana de aceptacin de licencia
La primera pantalla que veremos al ejecutar el programa es la de aceptacin de licencia. En ella debemos leer las condiciones de uso del programa y marcar la opcin de I accept the terms of the license agreement. Despus hacemos clic en Next para continuar.
Figura 8. Ventana de seleccin del tipo de instalacin
27
ANOTACIONES
FUOC XP04/90797/00023
Software libre
El la ventana de seleccin del tipo de instalacin debemos elegir el tipo de instalacin que queremos realizar. La mejor opcin es seleccionar la Typical, ya que instalar todos los componentes por defecto. Una vez hemos hecho clic en Next, se iniciar el proceso de instalacin. Este proceso puede tardar ms o menos tiempo, dependiendo de si nos hemos bajado el programa completo o bien solamente nos hemos bajado el instalador. Si slo nos hemos bajado el instalador, el programa deber bajarse el resto de los archivos de Internet y este proceso puede durar bastante tiempo, dependiendo de nuestra velocidad de conexin a la Red.
Figura 9. Ventana final de instalacin
La ventana final de instalacin nos indica que el proceso ha concluido de manera satisfactoria. A partir de este momento, solamente hemos de reiniciar Mozilla para acceder a todas las funcionalidades que ofrece el entorno Java a nuestra navegacin web. Cuando Mozilla est ejecutando un applet de Java, nos mostrar un pequeo icono de color blanco en la bandeja de iconos con el logotipo del lenguaje de programacin Java, que es una taza de caf. En la plataforma GNU/Linux el proceso es muy similar, pero se realiza en modo texto. En l debemos aceptar los trminos de licencia y
28
ANOTACIONES
Utilidades y herramientas
FUOC XP04/90797/00023
luego especificar el directorio de instalacin. Como en el caso de Windows, no nos podemos bajar solamente el plugin, sino que tenemos que bajarnos el entorno de ejecucin completo con l. En las secciones dedicadas a la instalacin de los otros plugins veremos cmo realizar este proceso.
Instalacin del plugin de Macromedia Flash
En el caso de que estemos trabajando con la plataforma Windows, debemos acudir a la pgina web de descargas de Macromedia. Su direccin es http://www.macromedia.com/downloads/ y all seleccionar la opcin de Macromedia Flash Player. Al hacer clic sobre ella, se nos detectar la versin del navegador que estamos utilizando y nos aparecer una pgina con un enlace donde nos podemos bajar un programa instalador del plugin. Hacemos clic en Download now y guardamos el programa en el disco. El programa tardar poco tiempo en bajarse. Una vez completado el proceso, hacemos doble clic sobre l para ejecutarlo.
Figura 10. Ventana de seleccin de idioma
29
ANOTACIONES
FUOC XP04/90797/00023
Software libre
En la primera pantalla podemos seleccionar el idioma con que queremos que se nos muestre el programa de instalacin. Seleccionamos el idioma que queramos y luego hacemos clic en OK para continuar.
Figura 11. Ventana de bienvenida
La primera pantalla es meramente informativa. Podemos hacer clic en Siguiente tranquilamente.
Figura 12. Ventana de seleccin del navegador web
ANOTACIONES
30
Esta pantalla nos debera detectar automticamente que tenemos instalado Mozilla en nuestro sistema y, adems, su versin. En el caso de que no sea as, debemos seleccionar la opcin Otro Explorador... e indicar manualmente la carpeta donde se encuentra el programa. Una vez tenemos Mozilla seleccionado correctamente, hacemos clic en Instalar.
Utilidades y herramientas
FUOC XP04/90797/00023
Figura 13. Ventana final de instalacin
Una vez veamos esta ventana, el proceso de instalacin del plugin se ha completado correctamente. Al cerrar la aplicacin de instalacin, se nos cerrar Mozilla automticamente (atencin por si hemos de guardar algn tipo de informacin antes) y nos lanzar automticamente la pgina web de Macromedia, donde veremos una aplicacin hecha en Flash ejecutndose.
Si estamos trabajando en la plataforma GNU/Linux y queremos instalar el plugin de Flash, debemos bajarnos el paquete de la web tal y como hemos visto en el caso de Windows. Pero en lugar de un ejecutable ser un paquete comprimido que bajaremos a nuestro directorio de usuario. Luego lo descomprimiremos y ejecutaremos el programa de instalacin segn la pauta marcada por el siguiente ejemplo en el que suponemos que el nombre del paquete es install_flash_player_6_linux.tar.gz:
# tar-xvzf install_flash_player_6_linux.tar.gz # cd install_flash_player_6_linux
En este caso el proceso de instalacin ser en modo texto. Si hemos ejecutado el programa como superusuario, nos permitir instalar el plugin para todos los usuarios del sistema. Si lo ejecutamos con nuestros privilegios, el plugin se instalar en nuestro perfil personal y solamente nosotros lo podremos utilizar. Es posible que el programa nos pregunte si queremos instalar el plugin en el directorio de Mozilla o de Netscape, si tenemos o he31
ANOTACIONES
# ./flashplayer-installer
FUOC XP04/90797/00023
Software libre
mos tenido instalados los dos programas en el sistema o bien si utilizamos un navegador basado en Mozilla (como, por ejemplo, Galeon). En nuestro caso, evidentemente, seleccionaremos el directorio de Mozilla.
Instalacin del plugin de Acrobat Reader
Para bajarnos la ltima versin disponible del plugin de Acrobat Reader que podremos utilizar para leer documentos PDF dentro de nuestro navegador web, nos hemos de dirigir a la pgina web que tiene la URL:
http://www.adobe.com/products/acrobat/readstep2.HTML y all hemos de seleccionar el idioma de la aplicacin, nuestra plataforma de trabajo y si disponemos o no de una conexin de banda ancha. Tambin podemos seleccionar si queremos bajarnos o no el producto completo. Una de las opciones ms interesantes que nos ofrece el producto completo es la posibilidad de realizar bsquedas de texto dentro de documentos PDF. Como la opcin de producto completo ya est marcada por defecto, la dejamos tal y como est.
Una vez hemos marcado y seleccionado todas las opciones requeridas, hacemos clic en el botn de Download y se nos abrir el cuadro de dilogo de descargas de Mozilla. Ejecutamos la aplicacin directamente o bien podemos guardar la aplicacin en disco, en una ubicacin que nos sea fcil de localizar. Al ejecutar el programa que nos hemos bajado, se inciar el Acrobat Download Manager que nos bajar el resto de los archivos
ANOTACIONES
32
necesarios de Internet. Este proceso puede tardar un buen rato, dependiendo de la velocidad de nuestra conexin, pero menos tiempo que el plugin de Java.
Cuando se haya bajado todos los archivos necesarios, nos aparecer la pantalla de bienvenida.
Utilidades y herramientas
FUOC XP04/90797/00023
Figura 14. Ventana de bienvenida
La ventana de bienvenida es meramente informativa y no tiene mucho inters para nosotros. Podemos hacer clic en Siguiente para continuar con el proceso de instalacin.
Figura 15. Ventana de seleccin del directorio
En esta ventana podemos seleccionar el directorio de instalacin de la aplicacin. A no ser que tengamos algn motivo claro para instalarlo en otra ubicacin, es mejor utilizar siempre el directorio por defecto. Hacemos clic en Siguiente para continuar.
33
ANOTACIONES
FUOC XP04/90797/00023
Software libre
Figura 16. Ventana de revisin de los parmetros de instalacin.
Al llegar a esta ventana, el proceso de instalacin ya est listo para empezar, pero an estamos a tiempo de cambiar los datos introducidos hasta este momento. Para ello, podemos hacer clic en Atrs para volver a las ventanas que ya hemos visto. Si estamos seguros de que todos los datos son correctos, simplemente hemos de hacer clic en Instalar para empezar la copia de los archivos.
Figura 17. Ventana final de instalacin
ANOTACIONES
34
Si vemos la ventana final de instalacin, es que el proceso ha ido correctamente y ya disponemos del programa bien instalado en el sis-
Utilidades y herramientas
FUOC XP04/90797/00023
tema. En esta ventana debemos hacer clic sobre el botn de Finalizar para salir del programa de instalacin. En el caso de trabajar en la plataforma GNU/Linux, la instalacin ser tambin muy similar al proceso de instalacin de Macromedia Flash. Primero nos bajamos el paquete de la web y lo descomprimimos en un directorio. En esta ocasin no se nos crear un directorio nuevo con el nombre del paquete, sino que tendremos que crearlo nosotros mismos a priori. Por ejemplo, suponiendo que el nombre del archivo que nos hemos bajado sea linux-508.tar.gz, podemos escribir en una ventana de terminal: #mkdir install #mv linux-508.tar.gz ./install #cd install # tar-xvzf linux-508.tar.gz # ./INSTALL El programa nos mostrar un texto con la licencia que deberemos aceptar escribiendo la palabra accept y luego le indicaremos el directorio de instalacin. Para instalarlo en el directorio sugerido y para que lo puedan utilizar todos los usuarios del sistema, debemos tener privilegios de superusuario.
1.3. Interfaz y uso general del programa
La interfaz grfica del programa es muy similar a cualquier otro navegador de Internet, con lo cual no debemos tener ningn problema rra de navegacin, botones y mens, cuyas funciones nos tienen que ser familiares a simple vista. Podemos acceder a las diferentes funciones del programa a travs de unos iconos pequeos que se encuentran en la parte inferior izquierda de la ventana principal de la aplicacin. El orden de las funciones de los iconos es el siguiente: Navigator, Correo y noticias, Composer, Libreta de direcciones y Chat IRC.
35
ANOTACIONES
para trabajar con ella desde el primer momento. Dispone de una ba-
FUOC XP04/90797/00023
Software libre
1.3.1. Temas
Por defecto, el programa viene con un tema llamado Modern que es de color azul grisceo, pero tambin es posible utilizar el tema Classic para tener unos botones y colores muy similares a los de las antiguas versiones del programa Netscape. Adems de estos dos temas que vienen con Mozilla, tambin podemos conseguir muchos temas diferentes en Internet. Para cambiar el aspecto del programa, hemos de ir al men: Editar-> Preferencias...-> Apariencia-> Temas donde podremos ver las opciones de seleccin de temas.
Figura 18. Ventana de preferencias de seleccin de temas
Si nunca nos hemos bajado un tema de Mozilla, dispondremos solamente de los mencionados Classic y Modern, que no se pueden
ANOTACIONES
36
desinstalar. Al seleccionar cualquiera de ellos veremos el aspecto que adoptar el programa en una ventana de previsualizacin. En la parte inferior de la ventana hay un enlace con el nombre Descargar nuevos temas, que nos llevar a una pgina web donde podemos encontrar muchos temas diferentes que podemos utilizar. Incluso podemos hacer que Mozilla imite la apariencia de Internet Explorer. El sistema de instalacin de nuevos temas es muy similar a la instalacin de un paquete de idioma, aunque en este caso los archivos no
Utilidades y herramientas
FUOC XP04/90797/00023
tienen una extensin XPI, sino JAR. Primero se nos abrir una ventana de advertencia que nos pedir si deseamos instalar el tema y, una vez aceptado, se abrir la ventana de instalacin de software que nos mostrar el progreso de la instalacin. Si todo ha ido bien, dispondremos de un nuevo tema en la ventana de seleccin.
Figura 19. Ventana de advertencia de instalacin de temas
Una vez que hayamos escogido el tema que deseamos utilizar, hemos de salir de la aplicacin y volver a entrar para que el programa adopte la nueva apariencia.
1.3.2. La barra de herramientas personal
La barra de herramientas personal permite guardar direcciones web personalizadas a las que podemos acceder muy rpidamente. Si no la tenemos activada por defecto, podemos hacerlo a travs de la opcin de men Ver-> Barras de Herramientas-> Barra de herramientas personal. Es una herramienta muy til para poder guardar las pginas sin tener que escribir su direccin. Aparentemente, es la misma funcionalidad que nos ofrecen los marcadores, pero de una manera mucho ms accesible. Para insertar una pgina web a la barra personal, simplemente hemos de seleccionar la direccin de la pgina web y arrastrarla hacia la barra.
Figura 20. Barra de herramientas personal de Mozilla
37
ANOTACIONES
FUOC XP04/90797/00023
Software libre
Pero no slo podemos crear enlaces directos a pginas web, sino que tambin podemos crear carpetas para agruparlas en diferentes categoras. Para crear una nueva carpeta, hemos de hacer clic sobre la barra con el botn derecho del ratn y seleccionar la opcin Nueva carpeta. Nos saldr un cuadro de dilogo, donde podremos especificar su nombre y, en el caso de que lo creamos conveniente, una breve descripcin.
Figura 21. Cuadro de dilogo de propiedades de una carpeta
Para poner un enlace dentro de una carpeta, hemos de arrastrar su direccin hacia ella, de la misma manera que ya hemos visto en el caso anterior. Para seleccionar un enlace que est dentro de una carpeta, debemos hacer clic sobre el nombre de la carpeta, con lo cual nos aparecer un men desplegable con todos los elementos que hayamos introducido en ella.
ANOTACIONES
38
1.3.3. El panel lateral
Aunque a primera vista nos puede parecer que el panel lateral es una molestia porque nos quita una parte de visibilidad de las pginas web, bien utilizado nos puede resultar una herramienta muy til para hacer nuestro trabajo. Para mostrar el panel lateral, solamente
Utilidades y herramientas
FUOC XP04/90797/00023
hemos de presionar la tecla F9 o bien seleccionar la opcin de men Ver-> Barra de herramientas-> Panel lateral. Realizando la misma accin otra vez, se ocultar. El panel lateral es una herramienta muy flexible que nos permite personalizarlo para que nos muestre casi cualquier tipo de informacin, desde bsquedas de Internet hasta cotizaciones de bolsa, pasando por nuestra libreta de direcciones o historial de navegacin.
Figura 22. Ventana del navegador con el panel lateral
En la parte superior derecha del panel lateral nos encontraremos el men desplegable Pestaas, que nos muestra las distintas ventanas que se pueden mostrar en el panel. Podemos tener seleccionadas todas las opciones que queramos. Para abrir una pestaa, mente. Dentro del men desplegable, tambin nos encontramos con la opcin Personalizar el panel lateral.... Si seleccionamos esta opcin, se nos abrir la venta de personalizacin del panel.
39
ANOTACIONES
haremos clic sobre su nombre y el resto se plegarn automtica-
FUOC XP04/90797/00023
Software libre
Figura 23. Ventana de personalizacin del panel lateral
En esta ventana veremos bsicamente dos listas de pestaas. En la de la izquierda encontraremos todas las pestaas disponibles que se pueden aadir al panel (incluidas las que vienen por defecto con el programa) y, en la ventana derecha, todas las que ya estn aadidas y de las que podemos disponer. Al seleccionar una pestaa de la ventana izquierda tenemos la opcin visualizar su contenido haciendo clic en el botn Vista preliminar, lo que nos dar una idea muy aproximada del aspecto que tendr. Es posible agregar nuevas pestaas a travs del botn Ms pestaas. Si seleccionamos esta opcin, se abrir una ventana nueva en Mozilla con una pgina del directorio DMOZ (http://www.dmoz.org), que es una categora especial que contiene pestaas alternativas
ANOTACIONES
40
para este navegador.
1.3.4. Navegacin web con pestaas
Tradicionalmente, podemos visionar ms de una pgina web al mismo tiempo si abrimos una ventana de navegador para cada una de ellas. Una de las caractersticas ms destacadas de Mozilla es la posibilidad de navegar por Internet utilizando pestaas, que permiten
Utilidades y herramientas
FUOC XP04/90797/00023
visionar varias pginas web al mismo tiempo dentro de la misma ventana. Para abrir una nueva pestaa, podemos seleccionar la opcin del men principal Archivo-> Nuevo-> Pestaa de Navigator o bien presionar la combinacin de teclas Ctrl+t.
Figura 24. Navegando utilizando pestaas
En una misma ventana podemos abrir tantas pestaas como creamos conveniente, aunque hemos de tener en consideracin que, si abrimos muchas, puede ser difcil trabajar con todas ellas y es mejor repartirlas entre diferentes ventanas. Para pasar de una pestaa a otra, simplemente hemos de hacer clic sobre su ttulo. Si hacemos clic con el botn derecho del ratn sobre el ttulo de una pestaa, podremos ver las distintas acciones que podemos hacer con ellas, como por ejemplo cerrarla. Asimismo, es posible cerrar la pestaa actual haciendo clic sobre el icono con forma de X que encontramos a la derecha de la barra de ttulo de pestaas. De la misma manera que podemos forzar que se abra un enlace en una ventana nueva, tambin podemos hacer que se abra en una pestaa. Para ello, hemos de hacer clic con el botn derecho del ratn sobre el enlace y luego seleccionar la opcin Abrir en una pestaa nueva del men contextual.
1.3.5. Ayuda
El navegador Mozilla es uno de los proyectos de software libre que tiene una mejor documentacin. Podemos acceder a ella de manera general a travs de la opcin de men Ayuda-> Contenido de la ayuda, pero tambin dispondremos de un botn de ayuda en la
41
ANOTACIONES
FUOC XP04/90797/00023
Software libre
mayora de ventanas y cuadros de dilogo. La ayuda es muy completa y es casi seguro que nos ofrecer la respuesta a cualquier duda que tengamos.
Figura 25. Pgina principal de ayuda
1.4. Configuracin bsica del navegador
Vamos a estudiar ahora las herramientas de configuracin y personalizacin que nos ofrece el programa. Concretamente, veremos cmo especificar el comportamiento del navegador, la bsqueda en Internet y la gestin de los diferentes tipos de archivos que nos podemos encontrar navegando por la Red. Todas estas opciones se encuentran agrupadas en una serie de ventana dentro de las preferencias. Para acceder a ellas, seguiremos el siguiente camino Editar-> Preferencias...->Navigator
ANOTACIONES
42
Utilidades y herramientas
FUOC XP04/90797/00023
Figura 26. Ventana con las preferencias del navegador
En esta primera ventana de preferencias podemos personalizar las siguientes opciones: Mostrar en En la lista desplegable podemos seleccionar la pgina que muestra el programa en cada una de las siguientes acciones: al ejecutar Mozilla, al abrir una nueva ventana o bien al abrir una pestaa nueva. Esto nos da una gran flexibilidad para personalizar el comportamiento del navegador. stas son las opciones que podemos escoger: Pgina en blanco: Con esta opcin el programa no nos mostrar ninguna pgina, con lo cual el proceso de abrir una nueva ventana o pestaa ser instantneo. Pgina de inicio: Nos mostrar la pgina que hayamos especificado en el campo de texto de Direccin en esta misma ventana de preferencias. ltima pgina visitada: Marcando esta opcin, Mozilla abrir la ltima pgina que hemos visitado. A efectos de privacidad, en el caso de que compartamos el ordenador con otras personas, es importante no tener marcada esta opcin para el evento Inicio del Navegador, porque vern la ltima pgina que hemos visitado y puede ser
43
ANOTACIONES
FUOC XP04/90797/00023
Software libre
que sta contenga informacin confidencial. Si seleccionamos esta opcin para los eventos Nueva ventana o Nueva pestaa, el programa duplicar la pgina actual. Navegador predeterminado El botn que encontramos dentro de Navegador predeterminado nos permite hacer que Mozilla sea el navegador predeterminado del sistema. Si ya lo es, el botn permanecer deshabilitado. Pgina de inicio Esta opcin permite seleccionar la pgina (o el archivo) que abre el programa cuando hacemos clic en el botn de Inicio. Tambin, como acabamos de ver, se abrir si seleccionamos la opcin Pgina de inicio en cualquiera de las acciones de la seccin Mostrar en. Para introducir una nueva pgina, slo hemos de escribirla en el campo de texto de Direccin. Dentro de esta seccin, tambin nos encontramos con diversos botones que realizan las siguientes funciones: Usar pgina actual. El programa establece como pgina de inicio la que en estos momentos est abierta en la ventana del navegador web. Usar el grupo actual. En el caso de que en la ventana tengamos diferentes pestaas abiertas, podemos hacer que todas ellas sean la pgina de inicio. Con lo cual, cada vez que iniciemos Mozilla, veremos las mismas pestaas que vemos ahora.
ANOTACIONES
44
Restaurar. Esta opcin permite al usuario volver a tener como pgina de inicio la que viene por defecto con el programa, que normalmente es: http://www.mozilla.org/start/. Seleccionad los botones que desea ver en la barra de herramientas En esta seccin podemos establecer los botones que queremos ver en las barras de herramientas del programa. Para hacer o no visible
Utilidades y herramientas
FUOC XP04/90797/00023
un botn, solamente hemos de hacer clic sobre l para marcarlo o desmarcarlo. Aunque no veamos las opciones en las barras, siempre podemos acceder a ellas a travs del men Ir o bien a travs de las combinaciones de teclas. Que no aparezcan no quiere decir que estn desactivadas.
1.4.1. Historial
Figura 27. Ventana con las preferencias de historial
La ventana de preferencias del historial nos permite personalizar el comportamiento de Mozilla en referencia a las pginas que hemos visitado. Los campos que podemos personalizar son los siguientes: Historial de navegacin El archivo de historial contiene todas las direcciones que hemos visto en los ltimos das. Podemos acceder a ellas a travs del panel lateral o pulsando la combinacin de teclas Ctrl + H. En el campo de texto podemos especificar el nmero de das de los que queremos tener registro de las pginas visitadas. Para eliminar este registro, podemos hacer clic en el botn Vaciar historial.
45
ANOTACIONES
FUOC XP04/90797/00023
Software libre
Historial de la barra de direcciones En la barra de direcciones tambin disponemos de un mini-historial de las ltimas pginas visitadas, aunque no es, ni mucho menos, tan completo como el historial en s. Adems, al comenzar a escribir una direccin web en la barra de direcciones, nos mostrar las ltimas pginas visitadas que concuerden con la direccin que estamos escribiendo. De esta manera, si siempre visitamos las mismas pginas, podremos acceder a ellas muy rpidamente. Para acceder a una de las pginas sugeridas, haremos clic sobre su direccin dentro del desplegable. El botn Vaciar direcciones nos permite borrar este historial para que no se produzcan las sugerencias que hemos visto.
1.4.2. Idiomas
Figura 28. Ventana con las preferencias de idiomas
ANOTACIONES
46
La siguiente seccin, Idiomas, nos permite especificar el lenguaje en que se nos mostraran las pginas web en el caso de que una misma pgina web disponga de versiones en diferentes idiomas. Normalmente, las pginas web de empresas importantes ya disponen de estas caractersticas. Si la pgina slo dispone de un idioma, estas opciones no tendrn ningn efecto.
Utilidades y herramientas
FUOC XP04/90797/00023
Idiomas para pginas web Por defecto el programa slo tiene activado el ingls de Estados Unidos. Si queremos activar ms idiomas, podemos hacer clic en el botn Aadir.... Esta accin nos abrir un cuadro de dilogo, donde podremos escoger el idioma deseado, o bien en el campo de texto, introducir su cdigo segn las normas ISO. Los idiomas estn agrupados segn el orden de preferencia, con lo cual, si queremos, por ejemplo, que las pginas web se muestren preferentemente en espaol y luego en ingls, debemos seleccionar el idioma espaol y hacerlo llegar arriba del todo a travs del botn de direccin Arriba que encontraremos a la derecha de la pantalla. Codificacin de caracteres La codificacin de los caracteres determina la descodificacin de los textos. En general la que viene por defecto ser correcta y no tendremos que modificarla. ste es el lugar donde tendremos que acudir si, por ejemplo, algunas letras nos aparecen como interrogantes o smbolos extraos. Esto indica que el juego de caracteres no es el correcto.
1.4.3. Aplicaciones auxiliares
Figura 29. Ventana con las preferencias de las aplicaciones auxiliares
47
ANOTACIONES
FUOC XP04/90797/00023
Software libre
Esta ventana nos permite establecer las aplicaciones auxiliares. Hay muchos formatos de archivo que podemos encontrar en Internet y que el programa Mozilla no puede abrir por s mismo, como, por ejemplo, canciones en formato mp3 o bien archivos de vdeo. Lo que hace el programa en estos casos es llamar a las aplicaciones auxiliares que sern las encargadas de mostrarnos estos archivos. Normalmente, no har falta que modifiquemos ninguna de las opciones que tenemos en este ventana porque el programa nos pedir siempre que le indiquemos qu programa queremos utilizar para abrir un archivo con un formato que Mozilla desconoce. Pero s que puede sernos til en el caso de que queramos introducir nuevos formatos para que sean abiertos automticamente sin que nos lo pregunte, o bien, y esto es importante, si nos hemos equivocado. Imaginad que queremos abrir un archivo de audio y le decimos sin querer al programa que utilice el bloc de notas del sistema (por ejemplo, gEdit) para abrirlo. A partir de ahora Mozilla nos abrir siempre este determinado tipo de archivos de audio con este programa. En esta ventana de configuracin lo podremos cambiar. Para modificar un tipo existente, primero hemos de seleccionarlo y luego hacer clic en Editar. Nos aparecer una ventana con diversos campos, tal y como vemos a continuacin:
Figura 30. Ventana de edicin de tipos de archivo
ANOTACIONES
48
Utilidades y herramientas
FUOC XP04/90797/00023
En la parte superior de la ventana vemos las caractersticas del tipo de archivo. Cada uno tiene un tipo MIME concreto. MIME son las siglas de Multipurpose Internet Mail Extensions y se trata de un estndar para representar el contenido de los mensajes de correo electrnico. Por ejemplo: text/plain para texto o image/ jpeg para una imagen en formato JPEG. Hay diferentes pginas web en Internet que tienen listas de todos los tipos MIME disponibles. Si queremos crear un tipo nuevo, hemos de consultarlas para saber el tipo que corresponde a su extensin. ste es un tema muy avanzado que no vamos a tratar en este mdulo. En la seccin Cuando se encuentra un archivo de este tipo, podemos especificar el comportamiento por defecto del navegador. Tenemos diferentes opciones: Abrirlo usando la aplicacin predeterminada
Al seleccionar esta opcin el archivo se abrir con la aplicacin predeterminada del sistema. De la misma forma en que se abrira, por ejemplo, si hicisemos clic sobre ella mientras estamos trabajando con el Nautilus. Abrirlo con En el caso de que queramos que Mozilla abra el archivo con otra aplicacin que no sea la que incluye el sistema por defecto, podemos hacer clic sobre Elegir para encontrar el camino a la aplicacin que queremos utilizar.
Guardar en disco Si seleccionamos esta opcin, el archivo bajar a nuestro directorio de usuario, con lo cual lo tendremos que abrir nosotros manualmente.
49
ANOTACIONES
FUOC XP04/90797/00023
Software libre
Preguntar siempre antes de tratar un archivo de este tipo Si esta opcin est marcada, el programa siempre nos preguntar la accin a realizar ignorando lo que hayamos introducido en los campos anteriores.
1.4.4. Navegacin inteligente
Figura 31. Ventana con las preferencias de la navegacin inteligente
La navegacin inteligente ofrece diversas caractersticas que pueden ayudarnos durante nuestro periplo por la Red. Vamos a ver estas opciones: Palabras clave de Internet
ANOTACIONES
50
Se trata de una caracterstica utilizada por el navegador Netscape que encontramos an disponible en Mozilla. Tericamente, al introducir una palabra que no sea una direccin web en la barra de direcciones, se enviar la palabra a un servidor de la empresa Netscape que nos ofrecer diversos servicios (por ejemplo, consultar cotizaciones de bolsa o el estado del tiempo en nuestra ciudad). En el caso de querer utilizar este servicio, debemos hacer clic en el botn Ms informacin.
Utilidades y herramientas
FUOC XP04/90797/00023
Autocompletar en la barra de direcciones sta es la opcin que est activada por defecto y que intenta descubrir qu direccin web estamos escribiendo para sugerirnos el nombre de un sitio que hemos visitado con anterioridad. Por ejemplo, si hemos estado visitando la web de Amazon (http://www.amazon.com) al escribir en la barra de direcciones: www.a se nos sugerir esta posibilidad de manera automtica. Haciendo clic sobre el botn Avanzadas... encontraremos ms opciones de personalizacin sobre esta caracterstica.
Suposicin de dominio La suposicin de dominio hace que el programa aada automticamente www. y .com a la direccin de Internet que hemos escrito en el caso que encuentre el servidor que hemos especificado. ste es el mismo comportamiento por defecto que Internet Explorer de Microsoft.
1.4.5. Bsqueda en Internet
Figura 32. Ventana con las preferencias de bsqueda por Internet
51
ANOTACIONES
FUOC XP04/90797/00023
Software libre
Esta ventana personaliza las opciones de bsqueda por Internet. Mozilla ofrece diferentes opciones para realizarlas: 1) Podemos utilizar la barra de bsquedas que hay disponible en el panel lateral. 2) Escribiendo el texto que buscamos en la barra de direcciones y luego hacer clic sobre el botn Buscar que hay a su derecha. 3) Tambin es posible seleccionar cualquier texto de una pgina web y luego hacer clic sobre l con el botn derecho del ratn y escoger la opcin Buscar en la web por. 4) Y, evidentemente, podemos ir directamente a cualquier buscador de Internet y realizar nuestra peticin. Podremos ver la respuesta en el panel lateral, si lo tenemos activado. Vamos a ver ahora las diferentes secciones de esta ventana:
Buscador predeterminado En este campo podemos especificar el buscador de Internet que vamos a utilizar para nuestras bsquedas automticas. Esto tambin afecta a las bsquedas que hagamos manualmente seleccionando el texto de una pgina web. Resultados de la bsqueda
Con esta opcin marcada, el panel lateral (en el caso de que est activo) nos mostrar los resultados obtenidos en nuestra bsqueda.
ANOTACIONES
52
Preferencias de la bsqueda del panel lateral Las preferencias nos permiten escoger entre dos opciones. La bsica nos permite utilizar solamente un motor de bsqueda al mismo tiempo en la barra de bsquedas del panel lateral. En cambio, la avanzada nos permite utilizar todos los motores de bsqueda que queramos, incluso crear grupos de motores para diferentes tipos de bsqueda.
Utilidades y herramientas
FUOC XP04/90797/00023
1.4.6. Pestaas
Figura 33. Ventana con las preferencias de pestaas
Ya hemos visto el funcionamiento bsico de la navegacin con pestaas. En esta ventana vamos a ver cmo configurar alguno de sus aspectos. Visualizacin de pestaas Esconder la barra de pestaas cuando slo haya una abierta Cuando seleccionamos esta opcin se esconder la barra de pestaas en una ventana en la que no tenemos ninguna pestaa abierta. Descargar los enlaces en segundo plano Al seleccionar esta opcin, la pestaa que se abre al hacer clic sobre un enlace no se abre en primer plano, sino que continuamos viendo la pgina actual. Para visualizar la nueva pgina, tendremos que hacer clic en la cabecera de su pestaa. En el caso de que no est marcada, el foco de nuestra aplicacin pasa automticamente a la nueva pestaa aunque sta an no se haya cargado.
53
ANOTACIONES
FUOC XP04/90797/00023
Software libre
Abrir pestaas en lugar de ventanas En esta opcin podemos especificar los casos en los que queremos que se abra una pestaa en lugar de una ventana. Aunque la manera ms rpida de abrir una pestaa es hacer clic sobre un enlace con el botn derecho del ratn y luego seleccionar la opcin Abrir en una pestaa nueva.
1.4.7. Descargas
Figura 34. Ventana con las preferencias de descargas
En la ventana de descargas podemos personalizar el comportamiento de Mozilla cuando nos bajemos algn programa de Internet.
ANOTACIONES
54
Las tres opciones que tenemos son las siguientes: Abrir el administrador de descargas Si marcamos esta opcin, se nos mostrar el administrador de descargas en el momento en que se va a proceder a la misma. El Administrador de descargas nos permite parar y continuar una descarga dentro de la misma sesin siempre que el servidor soporte esta accin.
Utilidades y herramientas
FUOC XP04/90797/00023
Abrir un dilogo de progreso Con esta opcin, Mozilla nos mostrar una cuadro de dilogo con una barra de progreso que nos indicar las estadsticas bsicas de bajada. No abrir nada No es recomendable escoger esta opcin porque Mozilla no nos mostrar absolutamente nada. La descarga se produce en segundo plano y de manera silenciosa. No sabemos nada acerca de cmo va el progreso de la bajada y ni siquiera nos informar cuando se haya acabado.
1.5. Privacidad y seguridad en Mozilla
Nos enfrentamos ahora a un aspecto importante que hemos de tener muy en cuenta a la hora de escoger una herramienta de uso comn para trabajar con Internet. Hoy en da un navegador es una herramienta completamente imprescindible en cualquier entorno informtico. Pero, al mismo tiempo, es tambin una de las principales amenazas a la seguridad y la privacidad del usuario. Mozilla es, en general, un navegador web muy seguro, tanto si lo usamos en entornos GNU/Linux como en otros entornos propietarios como el sistema Windows. Ms que dar detalles tcnicos acerca de su seguridad o repasar los importantes fallos que, histricamente, se han producido en los productos de Microsoft, haremos bien en observar que los llamados piratas informticos se centrarn en busla gran mayora de usuarios utilizan Internet Explorer y Outlook. En la configuracin por defecto del programa, podemos observar cmo todos estos aspectos se han tenido muy en cuenta. Aunque cabe recordar que la seguridad total no existe y que, al final, la responsabilidad ltima est siempre en manos del propio usuario. En este apartado vamos a estudiar las caractersticas y opciones de seguridad que nos ofrece Mozilla.
55
ANOTACIONES
car fallos en los productos de uso ms comn y, en estos momentos,
FUOC XP04/90797/00023
Software libre
1.5.1. Cookies
De todos los elementos que afectan a la privacidad, las cookies suele ser el aspecto que ms preocupa a los usuarios. Las cookies en s mismas no representan ningn problema de seguridad porque se trata simplemente de pequeos archivos de texto con informacin. De hecho, en la mayora de los casos, facilitan la navegacin del usuario al recordar las pginas que ha visitado, las opciones que se han escogido, etc. Por ejemplo, si somos usuarios registrados del portal Amazon, las cookies recuerdan quines somos, y cada vez que nos conectamos a l nos ofrecen informacin personalizada de ofertas segn nuestros gustos y aficiones. Pero las cookies tambin permiten que algunas compaas, sin que nosotros lo sepamos, guarden estadsticas sobre el uso que hacemos de Internet, las pginas visitadas, etc. Podemos acceder a las opciones de cookies del programa a travs de la opcin de men Editar-> Preferencias...-> Privacidad y seguridad-> Cookies
Figura 35. Ventana de preferencias de cookies
ANOTACIONES
56
Para una navegacin cmoda, en todas las pginas web hemos de aceptar las cookies porque si no lo hacemos, es posible que no podamos acceder a todas las funcionalidades o no nos permitan entrar
Utilidades y herramientas
FUOC XP04/90797/00023
en determinadas secciones. Si queremos una mayor seguridad, podemos marcar la opcin Advertirme antes de aceptar una cookie para que nos salga un cuadro de dilogo que nos preguntar si queremos o no aceptarla.
Figura 36. Cuadro de dilogo de aceptacin de cookies
En el caso de que la opcin de preguntar nos parezca la ms adecuada, debemos marcar la opcin Utiliza esta opcin para todas las cookies de la pgina; esto har que el programa nos haga esta pregunta solamente una vez por pgina web visitada. El programa permite adems diferentes alternativas para el uso de las cookies segn sean nuestras necesidades y hbitos de navegacin. Una manera segura de poder visitar todas las pginas web sin que nos pregunte nunca nada es desmarcar la opcin Advertirme antes de aceptar una cookie y marcar Limitar la vida mxima de las cookies a: - sesin actual. De esta manera las aceptaremos y se guardarn en nuestro disco duro, pero al cerrar el programa se borrarn todas. Esto nos permitir acceder a todos los sitios web, pero los datos slo se guardarn durante la sesin actual de navegacin. Aunque pueden ser tiles a determinados usuarios, en general, no es recomendable utilizar las opciones Aceptar slo las cookies que devuelvan al mismo servidor del que proceden o Activar cookies basndose en directivas de seguridad porque su uso depende de condicionantes que no siempre podemos controlar. Estas propiedades nos pueden permitir acceder a la gran mayora de sitios web, pero siempre podemos encontrar algn caso en el que no suceda as Lo mejor es utilizar alguna de las alternativas que hemos expuesto en primer lugar. En el caso de que seamos usuarios avanzados o simplemente nos interese que slo determinados sitios web nos guarden los datos
57
ANOTACIONES
FUOC XP04/90797/00023
Software libre
(por ejemplo, un banco electrnico del que somos clientes) podemos utilizar las herramientas del administrador de cookies. Si estamos visitando una pgina web de la que queremos bloquear o permitir el uso de cookies, simplemente hemos de seleccionar la opcin correspondiente dentro del men principal de Tareas-> Administrador de cookies. Para realizar una configuracin ms avanzada, hemos de acceder al administrador de cookies propiamente dicho. Desde la pantalla de preferencias podemos acceder a l haciendo clic en el botn Ver las cookies almacenadas o bien desde la opcin de men:
Tareas-> Administrador de cookies-> Administrar cookies almacenadas
Figura 37. Ventana del administrador de cookies de Mozilla
ANOTACIONES
58
Esta ventana nos permite personalizar de una manera muy precisa las cookies que queremos guardar en nuestro ordenador.
Utilidades y herramientas
FUOC XP04/90797/00023
1.5.2. Imgenes y banners
Otra de las caractersticas del programa permite bloquear imgenes de publicidad a travs de la herramienta llamada Administrador de imgenes. Podemos acceder a sus opciones, como en el caso anterior, a travs de la opcin de men Editar-> Preferencias...-> Privacidad y seguridad-> Imgenes.
Figura 38. Ventana de preferencias de imgenes
Vamos a ver ahora las opciones que nos ofrece.
Poltica de aceptacin de imgenes Como su nombre indica, la opcin No mostrar ninguna imagen bloquea todo el contenido grfico que proviene de Internet. Para ver las imgenes, debemos hacer clic con el botn derecho del ratn sobre el marco con su nombre y seleccionar la opcin Mostrar imagen. Podemos utilizarla para navegar en modo texto. Pero a principios del siglo XXI, la mejor opcin para Internet es, sin duda, Mostrar todas las imgenes , ya que de esta manera podremos ver todo el contenido grfico sin ninguna restriccin. La otra opcin de mostrar slo las imgenes que provengan del ser59
ANOTACIONES
FUOC XP04/90797/00023
Software libre
vidor puede ser muy efectivo para evitar los banners de publicidad, pero hemos de tener en cuenta que determinados servidores, especialmente cuando existe mucha demanda de pginas, guardan copias de las imgenes en otros servidores. Esto impedira que las pudisemos ver de manera automtica. Ms adelante veremos cmo bloquear imgenes que vengan de un servidor en concreto. No cargar imgenes remotas en mensajes de correo y noticias
Aunque no vamos a centrarnos en el uso del programa de correo electrnico de Mozilla, esta opcin es muy importante, ya que nos evita recibir una gran parte de correo basura. Si utilizamos Mozilla para leer correo, es casi imprescindible marcar esta opcin. Vamos a ver por qu: muchos mensajes de correo basura vienen en formato HTML. Gracias a este formato pueden incorporar imgenes invisibles de un pxel que tienen un identificador para nuestra direccin de correo electrnico. Si abrimos el mensaje y se carga la imagen remota, la persona que nos enva el mensaje sabe que la direccin de correo es correcta y que hemos ledo el mensaje, con lo cual nos enviar ms correo basura. Esta opcin bloquea solamente las imgenes remotas, no bloquea las imgenes que vienen adjuntas en el mensaje. La animacin de las imgenes debe repetirse cclicamente
Esta opcin no afecta ni la privacidad ni la seguridad del usuario. Se trata simplemente de sus preferencias personales. Algunas pginas web especialmente mal hechas y con un gusto bastante discutible utilizan profusamente las imgenes animadas y esto puede molestarnos si las visitamos a menudo. Si estas imgenes animadas, normalmente gif animados, nos molestan, podemos seleccionar la opcin Una sola vez para que stas paren de moverse enseguida. Para acceder al Administrador de Imgenes propiamente dicho podemos hacer clic sobre el botn Ver permisos de imgenes, donde podremos modificar el bloqueo de imgenes de cada sitio web en concreto.
60
ANOTACIONES
Utilidades y herramientas
FUOC XP04/90797/00023
Figura 39. Ventana del administrador de imgenes de Mozilla
El administrador de imgenes nos muestra los sitios web de los que el programa nos va a cargar las imgenes. Para borrar un sitio de la lista, seleccionamos su nombre y luego presionamos el botn Eliminar sitio. La manera ms rpida de bloquear todas las imgenes de un servidor en concreto es haciendo clic con el botn derecho del ratn sobre una de sus imgenes y luego seleccionar la opcin Bloquear imgenes de este servidor. Tambin podemos hacerlo a travs de la opcin del men principal Tareas-> Administrador de imgenes. Sin embargo, cabe tener en cuenta que este bloqueo afecta a todo el dominio de la direccin de Internet. As, por ejemplo, si bloqueamos las imgenes de una pgina personal que se encuentra en el dominio www.geocities.com, estamos bloqueando efectivamente todas las imgenes de dicho dominio y lo ms probable es que no queramos hacer eso. En su favor, nos encontraremos muchas veces que las imgenes
61
ANOTACIONES
FUOC XP04/90797/00023
Software libre
con publicidad provienen siempre del mismo dominio y nos ser muy til. Para desbloquear las imgenes de un servidor de manera rpida, slo hemos de hacer clic con el botn derecho del ratn sobre una imagen y seleccionar Desbloquear imgenes de este servidor.
1.5.3. Ventanas emergentes
Sin duda las ventanas que salen de forma emergente (pop-up) constituyen uno de los elementos ms molestos que se puede encontrar un usuario de Internet durante la navegacin. Y los peores de ellos son las ventanas que te aparecen al cerrar una ventana. Vamos a ver en esta seccin las herramientas que pone a tu disposicin Mozilla para librarte de estas pesadillas. Evidentemente, pueden aparecer nuevas tcnicas de abrir ventanas emergentes que Mozilla an no sea capaz de bloquear. Podemos acceder a sus opciones a travs de la opcin de men
Editar-> Preferencias...-> Privacidad y seguridad-> Ventanas emergentes.
Figura 40. Ventana de preferencias de las ventanas emergentes
ANOTACIONES
62
En esta ventana hemos de seleccionar las opciones Suprimir ventanas emergentes no solicitadas y Mostrar un icono en la barra de estado de Navigator. La primera opcin activa el bloqueo de ventanas emergentes mientras que la segunda permite al usuario saber si existe en cualquier momento una ventana emergente bloqueada por el programa. Es muy importante mantener esta opcin activada,
Utilidades y herramientas
FUOC XP04/90797/00023
ya que es posible que Mozilla bloquee ventanas emergentes que no son publicidad. Hay algunos sitios web que las utilizan para conseguir a un usuario o para permitir la descarga de un programa desde otro servidor. Si estamos en una pgina web y hacemos clic en un enlace y debiera suceder alguna cosa, pero no pasa nada, debemos comprobar la barra inferior de Mozilla para saber si hay una ventana emergente bloqueada. En el caso de que sea as, en la parte inferior derecha de la ventana nos aparecer un icono con el smbolo de admiracin sobre fondo naranja. Al hacer doble clic sobre l se nos abrir el administrador de ventanas emergentes del programa, donde especificaremos que se permita que el sitio web utilice ventanas emergentes.
Figura 41. Ventana del administrador de ventanas emergentes
63
ANOTACIONES
FUOC XP04/90797/00023
Software libre
Una vez hemos introducido el permiso, hemos de volver a cargar la pgina para que las nuevas propiedades surjan efecto.
1.5.4. Contraseas
Cada vez es ms habitual el uso de contraseas para acceder a servicios o determinados contenidos de Internet (por ejemplo, noticias de peridicos o cuentas gratuitas de correo electrnico). Si como est recomendado utilizamos una contrasea diferente para cada uno de ellos, puede resultarnos difcil recordarlas todas. Pero ms peligroso es utilizar la misma contrasea para todo, ya que esto permitira que un usuario malintencionado que la obtuviese pudiera acceder a todos nuestros datos. Si recordarlas todas de memoria nos resulta tedioso, podemos usar el administrador de contraseas de Mozilla. Para activar esta opcin, hemos de volver a visitar la ventana de preferencias del programa. El camino a seguir es el siguiente: Editar-> Preferencias...-> Privacidad y seguridad-> Contraseas
Figura 42. Ventana de preferencias de contraseas
ANOTACIONES
64
Utilidades y herramientas
FUOC XP04/90797/00023
Si queremos que el programa nos guarde las contraseas, debemos marcar la opcin Recordar las contraseas y tambin es recomendable marcar Utilice cifrado para guardar informacin confidencial para aumentar la seguridad. Si seleccionamos esta ltima opcin, tambin tendremos que escoger una contrasea maestra para poder acceder a los datos. Vamos a ver cmo hacerlo. En primer lugar, debemos acceder a la ventana de la contrasea maestra. Si estamos en las preferencias de contraseas, simplemente hemos de marcar Contrasea maestra, que se encuentra en el rbol de preferencias a la izquierda de la ventana. Tambin podemos seguir el camino completo desde la ventana principal de navegador que es Editar-> Preferencias...-> Privacidad y seguridad-> Contrasea maestra.
Figura 43. Ventana de preferencias de contrasea maestra
Una vez estamos dentro de este ventana, hemos de hacer clic sobre el botn Contrasea maestra..., que nos abrir el cuadro de dilogo de introduccin de la contrasea. Una funcionalidad muy til que nos presenta el cuadro de dilogo es el medidor de la calidad de la contrasea, que nos indicar el grado de fiabilidad de la misma.
65
ANOTACIONES
FUOC XP04/90797/00023
Software libre
Figura 44. Cuadro de dilogo de introduccin de la contrasea maestra
Hay ciertas normas bsicas que debemos seguir para elegir una buena contrasea. La primera es que tiene que ser fcil de recordar. La segunda es que no debemos usar palabras que se puedan identificar fcilmente con nuestra persona (como por ejemplo, nuestro ao de nacimiento o el nombre de nuestro perro). Es importante utilizar una combinacin de letras, nmeros y smbolos. Al introducir en ella estos elementos, la dificultad de descifrarla aumenta de manera exponencial. La barra del medidor de la calidad de la contrasea nos dar una idea aproximada sobre su dificultad. Es importante ir con mucho cuidado porque con ella un usuario malintencionado podr acceder a todas las otras contraseas que tenga guardadas Mozilla. Una vez hemos introducido nuestra contrasea, debemos hacer clic en Aceptar para guardarla.
ANOTACIONES
66
Es normal que haya cierta reticencia a la hora de guardar todas nuestras contraseas en Mozilla, teniendo en cuenta que se trata de un programa informtico que se conecta a Internet y que, por lo tanto, es vulnerable a los ataques informticos. La seguridad perfecta no existe, pero el sistema que usa el programa para guardarlos, con datos encriptados y directorio de perfil variable es mucho ms seguro que el que proporciona por defecto Internet Explorer de Microsoft.
Utilidades y herramientas
FUOC XP04/90797/00023
1.5.5. Scripts y plugins
Uno de los aspectos ms importantes de la Internet de ltima generacin es el uso de Javascript y plugins, como el conocidsimo Flash de Macromedia, para aumentar la usabilidad y el atractivo de la navegacin web. Pero como nada es perfecto, todas estas mejoras pueden suponer una importante disminucin en la seguridad y privacidad del navegante si no son controladas correctamente. Vamos a estudiar las herramientas que nos proporciona Mozilla para su control. Para acceder a sus opciones, hemos de seguir el siguiente camino Editar-> Preferencias...-> Avanzadas-> Scripts y plugins, y nos aparecer la ventana siguiente:
Figura 45. Ventana de preferencias de scripts y plugins
Vamos a estudiar las opciones que nos ofrece: Activar Javascript para: Para disfrutar de una navegacin web satisfactoria, es imprescindible tener activada la opcin Navigator, pero no hay ninguna razn
67
ANOTACIONES
FUOC XP04/90797/00023
Software libre
para marcar Correo y noticias. El cdigo Javascript en un mensaje que se puede utilizar para enviar datos a un servidor para un uso similar al de las imgenes invisibles en el correo basura. El Javascript no tiene ningn uso en un mensaje normal de correo. Ningn amigo nos enviar un mensaje de correo con Javascript en l. Permitir a los scripts Por seguridad, y sobre todo por las molestias que nos puede provocar, es mejor desmarcar las opciones Mover o cambiar el tamao de las ventanas existentes, Cambiar la profundidad de las ventanas y Esconder la barra de estado. En cambio, es importante permitir que puedan crear, modificar y leer cookies, por lo que debemos seleccionar las opciones Crear o cambiar cookies y Leer cookies. Las otras opciones dependern de cada usuario, pero no son temas que puedan afectar directamente a su seguridad. Habilitar plugins para correo y noticias No hay ninguna razn para tener esta opcin marcada. No creo que nos enven nunca un mensaje de correo HTML hecho con Flash. Y, en todo caso, siempre podramos verlo como elemento adjunto al mensaje. Adems, permitir que se ejecuten programas automticamente (aunque sea un inocente programa en Flash) puede ser peligroso en el caso de que se descubra algn agujero de seguridad en su implementacin.
1.5.6. Certificados digitales
Uno de los aspectos de seguridad que cada vez cobra ms importancia es el de los certificados digitales o electrnicos. Se trata de do-
ANOTACIONES
68
cumentos que, en entorno web, sirven para validar la veracidad de la fuente que expone los datos. O sea, que el emisor de esos datos es realmente quien asegura ser. Se trata, pues, de un carnet de identidad que nos permite identificarnos en una red. Adicionalmente, los certificados de seguridad se pueden utilizar para firmar o encriptar mensajes de correo electrnico, pero esto lo veremos ms adelante. Ahora vamos a centrarnos exclusivamente en el entorno web.
Utilidades y herramientas
FUOC XP04/90797/00023
Podemos obtener un certificado personal propio a travs de una CA, o autoridad certificadora (las siglas son en ingls). Estas organizaciones deben tener una autoridad reconocida para poder expender este tipo de certificados. Hay diferentes tipos de certificados segn su finalidad, pero suele ser bastante sencillo obtener uno propio para fines puramente personales. En el caso de que queramos obtener un certificado para una empresa, el procedimiento suele ser mucho ms complicado. La entidad certificadora ms conocida es la empresa Verisign Inc, a la que podemos acceder a travs de su pgina web http://www.verisign.com/, pero existen muchas otras.
Pginas web seguras
Dentro del entorno web, los certificados nos sirven para visitar las pginas web de manera segura. Si nos fijamos en la direccin de estas pginas, veremos que sta no empieza con http:// sino con https://, esto nos indica que estamos en una pgina segura. Otra manera mucho ms grfica de verlo es a travs del icono del candado que se encuentra en la barra de estado, en la esquina inferior derecha de la ventana principal. Es muy importante saber el significado de las diferentes posiciones que puede adoptar el icono del candado. El icono del candado cerrado significa que todos los datos que se envan entre el servidor y nuestro navegador web se encuentran cifrados. Un candado abierto es que la comunicacin entre el servidor y nuestro navegador web se realiza con datos que no estn protegidos.
elementos de la pgina se han recibido de manera cifrada, aunque la pgina que los contiene est marcada como tal. Para obtener ms informacin sobre el estado de la pgina, podemos hacer clic sobre el icono del candado y se nos abrir una ventana de informacin de la pgina en la pestaa de seguridad. Tambin es posible acceder a ella a travs de la opcin de men Ver-> Informacin de la pgina-> Seguridad.
69
ANOTACIONES
La figura del candado roto sobre rojo significa que no todos los
FUOC XP04/90797/00023
Software libre
Figura 46. Ventana de informacin de seguridad de una pgina
En la mitad superior de la ventana podemos ver si el sitio web de la pgina est o no validado y quin es la autoridad que lo certifica. Para ver todos los datos del certificado, podemos hacer clic en el botn Ver. En el resto de la ventana podemos ver si los contenidos de la pgina web actual estn o no cifrados y cul es su nivel. Existen diferentes niveles de cifrado que nos ofrecen una mayor o menor seguridad.
ANOTACIONES
70
1.6. Resumen
En esta unidad dedicada al popular navegador web Mozilla hemos visto diferentes aspectos de su instalacin y configuracin, adems de aportar algunos elementos esenciales que pueden ser clave para su uso. A lo largo de estas pginas siempre hemos tenido en cuenta que sta no es un introduccin a la navegacin web, sino al Mozilla,
Utilidades y herramientas
FUOC XP04/90797/00023
con lo cual, no hemos entrado en algunos aspectos bsicos que consideramos que el estudiante ya conoce de antemano. Hemos visto el proceso de instalacin del programa y tambin de los diferentes plugins que hacen que la navegacin web sea mucho ms atractiva, ya que ste es uno de los grandes problemas de usabilidad que se encuentra el usuario al utilizar otros programas que no sean los de Microsoft y de las grandes compaas de software que solamente soportan Internet Explorer y Outlook Express. Otro aspecto muy importante que hemos visto en esta unidad es cmo realizar copias de seguridad de nuestros datos. Este aspecto normalmente se pasa por alto, pero nosotros creemos que esta informacin es fundamental para que un usuario utilice el programa cmodamente y con toda tranquilidad. Nos hemos centrado muy especialmente en todo lo relacionado con la seguridad del programa y su configuracin, ya que creemos que ste es uno de los aspectos ms importantes que vale la pena incidir en Mozilla y en todo el software libre en general.
71
ANOTACIONES
Utilidades y herramientas
FUOC XP04/90797/00023
2. Ximian Evolution. Gestor de correo y organizador personal
2.1. Introduccin
En la unidad anterior hemos visto el funcionamiento del programa Mozilla que permite su uso para el trabajo diario con el correo electrnico; a continuacin vamos a centrarnos en uno de los programas estrella del software libre. Se trata de Ximian Evolution, de la empresa Ximian, actualmente dentro de Novell. Evolution no es simplemente un programa para la gestin del correo electrnico, sino que se trata de un completo y atractivo entorno de gestin de informacin y de trabajo en grupo con un aspecto muy similar al conocido Microsoft Outlook, pero para entornos de software libre y UNIX en general. En los ltimos tiempos este programa se ha ido consolidando como el gestor de correo por defecto de la mayora de distribuciones comerciales de GNU/Linux en detrimento del gestor de correo de Mozilla, que ya en s mismo es un muy buen artculo. Esto nos puede dar una idea de la importancia del producto que vamos a analizar en las prximas pginas. En esta unidad tambin veremos las enormes posibilidades que nos ofrece este programa para el trabajo en grupo, adems de su potente gestin de contactos y sus capacidades para la organizacin de nuestra jornada laboral. Los objetivos principales de esta unidad son: 1. Aprender a instalar y configurar Ximian Evolution en nuestra plataforma GNU/Linux. 2. Estudiaremos detalladamente todas las funciones que nos ofrece el gestor de correo del programa, desde las ms bsicas a las ms avanzadas.
73
ANOTACIONES
FUOC XP04/90797/00023
Software libre
3. Aprenderemos a utilizar la agenda y el gestor de contactos para organizar nuestro trabajo en grupo.
2.2. Instalacin y configuracin
La gran mayora de las distribuciones modernas de GNU/Linux ya disponen de una versin personalizada de este producto que se instala en nuestro ordenador durante el proceso estndar de instalacin de la distribucin. An as, vamos a especificar el proceso de instalacin que es, en este caso, muy rpido y cmodo. Para poder realizar esta instalacin automtica debemos tener una versin soportada de una distribucin de GNU/Linux. Debemos informarnos en las pginas de soporte de Ximian, pero si disponemos de una versin moderna de Red Hat, SuSE o Mandrake no deberamos tener ningn problema para instalarlo de esta manera. Luego, con conexin a Internet y siendo superusuarios, escribimos en una ventana de terminal la siguiente orden: wget -q -O - http://go.ximian.com |sh Una vez iniciado el proceso de instalacin de Ximian Desktop, en la pantalla de seleccin de componentes vamos al Ximian Desktop Core Enviroment y all desmarcamos todas las opciones disponibles exceptuando Evolution. Una vez hemos instalado el programa Ximian Evolution, podemos ejecutarlo desde el men del panel del escritorio o bien desde la lnea de comandos escribiendo evolution. Como en la mayora de programas, podemos acceder a la lista completa de opciones que podemos pasar al programa como parmetros escribiendo man evolution o evolution --help. Cuando trabajamos en un programa que nos permite guardar informacin sensible, siempre es muy importante saber en qu lugar se
74
ANOTACIONES
Utilidades y herramientas
FUOC XP04/90797/00023
encuentran los datos para poder hacer copia de seguridad de ellos. En este caso, el programa crea un directorio llamado evolution en nuestro directorio de usuario. Todos los datos se guardan all en formatos de archivo que facilitan la recuperacin de la informacin por parte de terceras aplicaciones.
2.2.1. El asistente de configuracin
La primera vez que ejecutamos el programa se abrir un asistente que nos permitir configurar una cuenta de correo e importar datos de otras aplicaciones. Vamos a ver, brevemente, este proceso paso a paso, aunque, por comodidad, nos saltaremos las pantallas del asistente que son meramente informativas.
Figura 1. Pantalla de identidad del usuario
La primera pantalla del asistente es la de definicin de la identireccin de correo electrnico y, opcionalmente, nuestra direccin de respuesta y organizacin. Si disponemos de varias cuentas de correo, podemos definir diferentes identidades ms tarde a travs de Herramientas -> Configuracin -> Cuentas de Correo.
75
ANOTACIONES
dad del usuario. Aqu podemos introducir nuestro nombre, la di-
FUOC XP04/90797/00023
Software libre
Figura 2. Pantalla de recibimiento de mensajes
En la pantalla de recibimiento de mensajes podemos configurar el tipo de servidor del cual recibiremos el correo electrnico. Las opciones de configuracin mostradas dependern del tipo de servidor que hayamos seleccionado. Tambin es posible no seleccionar ningn tipo de servidor si no vamos a utilizar esta cuenta para consultar nuestro correo. Si seleccionamos POP o IMAP, la informacin que se nos pedir es la siguiente: El nombre del servidor (tambin podemos usar su direccin IP). El nombre de usuario.
ANOTACIONES
76
Si queremos usar conexiones seguras a travs de SSL (siempre que nuestro servidor lo permita). El tipo de autenticacin (si no estamos seguros podemos hacer clic en Comprobar tipos soportados). Si queremos que el programa recuerde la contrasea (para no tener que introducir la contrasea cada vez que ejecutamos el programa).
Utilidades y herramientas
FUOC XP04/90797/00023
Si no estamos seguros del servidor que debemos utilizar o de los datos de configuracin de esta pgina, hemos de consultar con el administrador de sistemas de nuestro servicio de correo electrnico. En la mayora de los casos se tratar de un servidor de tipo POP.
Figura 3. Pantalla de ms opciones de correo
Si hemos seleccionado POP o IMAP, nos aparecer otra pantalla con ms opciones de configuracin de correo. Estas opciones dependern del tipo de servidor seleccionado. Para modificar esta configuracin una vez hemos creado la cuenta, podemos dirigirnos a Herramientas -> Configuracin -> Cuentas de Correo, luego seleccionamos la cuenta que queremos modificar y hacemos clic en Editar. En el caso de un servidor POP, las dos opciones que nos pedir son: Si queremos que el programa compruebe si tenemos correo nuevo y cada cuntos minutos. Si deseamos dejar una copia de los mensajes que hemos bajado en el servidor.
77
ANOTACIONES
FUOC XP04/90797/00023
Software libre
Figura 4. Pantalla de envo de correo
En la pantalla de Enviando Correo tenemos fundamentalmente dos opciones: utilizar nuestro propio ordenador para enviar el correo electrnico o bien utilizar un servidor remoto. Para poder enviar correo desde nuestra mquina, hemos de tener el programa Sendmail (o una aplicacin con la misma funcionalidad como Postfix) correctamente instalado y configurado como servicio. Si estamos utilizando cualquier distribucin moderna de GNU/Linux, es muy probable que el fabricante ya lo haya hecho por nosotros. Sin embargo, cabe considerar que si no tenemos el programa correctamente configurado y actualizado, puede representar un importante riesgo de seguridad para el sistema. Si no sabemos nada del programa Sendmail, lo mejor es utilizar un servidor de envo de correo externo. En este ltimo caso, las opciones a rellenar son las siguientes: Servidor: el nombre del servidor o su direccin IP. Usar conexiones seguras (SSL): si queremos usar conexiones seguras a travs de SSL (que es la mejor opcin si nuestro servidor lo permite).
78
ANOTACIONES
Utilidades y herramientas
FUOC XP04/90797/00023
El servidor requiere autenticacin: debemos dejar marcada la opcin si el servidor de envo de correo requiere que escribamos una contrasea para poder enviar los mensajes. Tipo de autenticacin: la mejor opcin en este caso es dejar la opcin por defecto a no ser que el administrador de nuestro sistema nos haya pedido lo contrario. Nombre de usuario: normalmente el mismo que utilizis para leer el correo. Recuerda esta contrasea: si no queremos introducir la contrasea cada vez que enviamos un mensaje, podemos seleccionar esta opcin.
Figura 5. Pantalla de gestin de la cuenta de correo
En la pantalla de la Gestin de la cuenta podemos escribir un nombre para referirnos a esta cuenta dentro del programa y dejar constancia de si queremos que esta cuenta sea la predeterminada.
79
ANOTACIONES
FUOC XP04/90797/00023
Software libre
Figura 6. Pantalla de seleccin de zona horaria
En la pantalla de seleccin de zona horaria simplemente seleccionamos nuestra ubicacin geogrfica en el mapa mundi. Una vez hemos finalizado este paso, ya tenemos Ximian Evolution configurado y listo para usar.
2.2.2. Importacin de los datos
La importacin del correo electrnico de otros programas se realiza a travs de la opcin del men Archivo -> Importar..., aunque si durante el proceso de configuracin del programa el asistente detecta que en el sistema hay correo electrnico guardado en nuestro disco duro o bien archivos conocidos con datos de contactos nos ejecutar el asistente de importacin durante el proceso inicial de configuracin. El programa Ximian Evolution puede importar los siguientes formatos de datos: VCard (vcf, gcrd). ste es el formato estndar de libretas de direcciones usado por la gran mayora de gestores de contactos.
80
ANOTACIONES
Utilidades y herramientas
FUOC XP04/90797/00023
Cualquier programa de este tipo debe ser capaz de exportar sus datos a este formato para que luego Ximian Evolution los puede importar. Microsoft Outlook Express 4. Los datos de correo esta versin del programa se pueden importar directamente a Ximian Evolution, pero no otras versiones del programa, debido al uso de un formato propietario de datos en el programa de Microsoft. Aun as, podemos intentar importar el correo utilizando Mozilla como paso intermedio entre Outlook y Ximian Evolution. MBox (mbox). ste el sistema de datos de correo utilizado por Mozilla, Netscape y Eudora entre otros.
2.2.3. Exportacin de los datos
Si la importacin de datos es muy importante, an ms lo es la exportacin, por eso el Ximian Evolution utiliza formatos estndar para almacenar toda la informacin. Si guardamos datos importantes con este programa, no deberamos tener ningn problema para exportarlos a otras aplicaciones en caso necesario. Para nuestra referencia el formato de correo es el Mbox, para el calendario es el iCal, y el vCards para la libreta de direcciones. Si analizamos cualquier aplicacin de gestin de informacin del mercado, podremos comprobar que la gran mayora de ellas nos permite recuperar datos de estos formatos.
2.3. Pantalla de resumen
El programa Ximian Evolution dispone de la funcin de mostrar de manera resumida la informacin que consideremos ms relevante cada vez que lo ejecutemos. Por supuesto, tal y como veremos ms adelante, esta informacin puede configurarse segn las necesidades personales de cada usuario. La pantalla de resumen aparece por defecto al iniciar el programa, pero tambin podemos acceder a ella a travs de la barra de atajos
81
ANOTACIONES
FUOC XP04/90797/00023
Software libre
o bien por la primera opcin de la barra de carpetas. Las opciones mostradas por defecto de esta funcin, tal y como nos muestra la imagen, son los siguientes: Informacin del tiempo Noticias de Internet Resumen del correo Citas del da Tareas
Figura 7. Pantalla principal de resumen
Si no nos gusta el resumen que nos muestra por defecto la aplica-
ANOTACIONES
82
cin, podemos personalizarla segn nuestras necesidades gracias a las opciones que nos ofrece Ximian Evolution. Por ejemplo, podemos decidir el tiempo de qu ciudad queremos ver o bien de qu carpetas de correo electrnico queremos ver el nmero de mensajes nuevos y el nmero de mensajes totales. Para configurar los diferentes elementos, hemos de ir al men Herramientas -> Configuracin...-> Preferencias del resumen, donde encontramos todas las opciones separadas segn su naturaleza.
Utilidades y herramientas
FUOC XP04/90797/00023
Figura 8. Pestaa de configuracin del resumen de correo
En la pestaa de Correo podemos seleccionar las carpetas de correo electrnico de las cuales queremos ver el resumen. Para ello, marcamos o desmarcamos las diferentes carpetas en los servidores de correo remotos configurados en nuestra cuenta o bien en las carpetas locales. Aunque al principio de la configuracin slo creamos la cuenta predeterminada, ms adelante podemos crear las cuentas que queramos, las cuales, una vez creadas, tambin las podremos aadir al resumen.
Figura 9. Pestaa de configuracin del resumen de noticias
En la pestaa de Fuentes de noticia podemos seleccionar las pginas web de noticias de las cuales queremos ver los titulares en nues83
ANOTACIONES
FUOC XP04/90797/00023
Software libre
tra pgina de resumen. Aunque el surtido de pginas proporcionado por defecto es muy variado, tambin es posible aadir cualquier pgina que se desee, siempre que se utilice el formato estndar de noticias RDF. Para ello, hacemos clic en Aadir fuente de noticias y luego simplemente especificamos su URL.
Figura 10. Pestaa de configuracin del resumen meteorolgico
En la pestaa de Meteorologa tenemos la opcin de seleccionar la ciudad o ciudades de las que queramos ver la temperatura y una breve descripcin del tiempo que hace en la actualidad. Tambin podemos configurar la aplicacin para que nos muestre los datos en grados Celsius o Fahrenheit.
Figura 11. Pestaa de configuracin del resumen de citas y tareas
ANOTACIONES
84
Utilidades y herramientas
FUOC XP04/90797/00023
Por ltimo, en la pestaa de Horario podemos configurar nuestro resumen para que nos muestre las citas o las tareas slo del da de hoy o bien de diferentes espacios temporales.
2.4. Correo electrnico
Uno de los aspectos ms interesantes, y uno de sus fuertes del programa Ximian Evolution, es su capacidad para el trabajo y la gestin del correo electrnico. A lo largo de esta seccin vamos a ver todas estas caractersticas con profundidad. Para iniciar el programa cliente de correo, podemos hacer clic en el icono Entrada en la barra de atajos o bien seleccionar una carpeta de correo en la barra de carpetas.
Figura 12. Pantalla principal de la funcin de gestin de correo
2.4.1. Operaciones simples con el lector de correo electrnico
En este apartado vamos a ver las opciones ms habituales de uso del correo electrnico como son la lectura o eliminacin de los mensajes.
85
ANOTACIONES
FUOC XP04/90797/00023
Software libre
Leer
Para leer un mensaje, simplemente hay que seleccionarlo de la lista de mensajes y lo veremos en la pantalla de visualizacin, en la parte inferior derecha de la aplicacin. Para ver un mensaje a pantalla completa, hacemos doble clic sobre l o, si queremos utilizar el teclado, presionamos la combinacin de teclas Ctrl+O. Una vez aprendemos su uso, el teclado nos proporciona una manera muy rpida de acceder a las diferentes acciones del programa. Por ejemplo, resulta ms rpido utilizar la barra de espacio y la tecla de retroceso para movernos arriba y abajo en un mensaje de correo electrnico que utilizando el ratn.
Figura 13. Un mensaje de correo visto a pantalla completa
Ordenar
Como la gran mayora de programas lectores de correo electrnico, el Ximian Evolution tambin nos permite ordenar la lista de mensajes de correo electrnico. Podemos ordenarlos por remitente, asunto o fecha, haciendo clic en las barras que hay encima de la lista de mensajes. La direccin de las flechas que hay al lado del nombre de las barras nos indica la direccin del orden, que podemos invertir haciendo clic otra vez sobre la barra que nos interesa.
86
ANOTACIONES
Utilidades y herramientas
FUOC XP04/90797/00023
Figura 14. Los mensajes de correo ordenados segn el nombre del remitente
Por defecto, la columna de la lista de mensajes contiene los siguientes campos: el primero es un icono que representa un sobre y que nos informa si hemos ledo o respondido a un mensaje, una exclamacin que nos indica su prioridad, y los campos de destinatario, asunto y de fecha del mensaje. Haciendo clic con el botn derecho del ratn sobre la barra, tambin nos permite configurar su orden as como aadir o quitar la informacin de los mensajes que nos interese o no. Por ejemplo, si estamos trabajando con una conexin lenta a Internet, es muy til que se nos muestre el tamao de los mensajes. El proceso para aadir una nueva columna es el siguiente:
1) Hacemos clic con el botn derecho del ratn a la cabecera de la columna. 2) Seleccionamos la opcin Aadir columna. 3) Arrastramos la columna que queremos aadir a una posicin entre dos cabeceras de columnas que ya existen. Una flecha roja nos mostrar el lugar donde se insertar la columna nueva. Para obtener una lista con las opciones de ordenacin de los mensajes, seleccionamos la cabecera de columna por cuyo criterio que87
ANOTACIONES
FUOC XP04/90797/00023
Software libre
remos ordenar los mensajes y luego hacemos clic con el botn derecho del ratn sobre ella. Nos aparecer una lista con las acciones que podemos realizar, que son las siguientes: Orden ascendente: ordena los mensajes desde el valor ms alto que puede tomar el campo que identifica la columna al ms bajo. Orden descendente: ordena los mensajes desde el valor ms bajo del campo de la columna al ms alto. Agrupar por este campo: en lugar de ordenar los mensajes por un criterio determinado, se agrupan los mensajes con el mismo valor (por ejemplo: el remitente o la fecha) y se separan de los otros. Borrar esta columna: elimina la columna seleccionada de la vista de mensajes. Otra manera de borrarla es arrastrarla fuera de la cabecera de columnas. Aadir columna: esta opcin nos permite aadir una columna nueva por el procedimiento de arrastre hacia la barra de cabeceras que hemos visto hace un momento.
Figura 15. Diversas caractersticas de los mensajes de correo
ANOTACIONES
88
Utilidades y herramientas
FUOC XP04/90797/00023
Informacin del mensaje
An hay dos opciones interesantes para configurar la manera con la que el programa nos muestra los mensajes. Las dos se pueden activar o desactivar a travs del men Vista. La primera la encontramos en Vista->Mostrar Mensaje y nos permite escoger la informacin que queremos ver del mensaje. Si slo queremos ver su contenido, es mejor dejar la opcin que viene por defecto en el programa, que es Vista Normal.
Agrupar mensajes de un mismo tema
La otra de las opciones interesantes que nos ofrece el programa para mejorar la visualizacin es la capacidad de agrupar los mensajes que provienen de la rplica de un slo mensaje original para facilitar el seguimiento de la discusin. Podemos activar o desactivar esta funcin a travs de Vista->Lista de Mensajes encadenados.
Figura 16. Un mensaje de correo encadenado mostrado con la cabecera completa
89
ANOTACIONES
FUOC XP04/90797/00023
Software libre
Borrar mensajes
Para borrar un mensaje de correo electrnico, primero lo seleccionamos haciendo clic sobre l con el ratn y luego tenemos diferentes opciones para borrarlo. La primera es hacer clic sobre el icono que tiene forma de cubo de basura en la barra de iconos principal de la aplicacin. Tambin, como alternativas, podemos usar la tecla Supr del teclado o, haciendo clic con el botn derecho del ratn sobre el mensaje, seleccionamos la opcin Borrar. Es importante tener en consideracin que cuando decimos al programa que borre un mensaje, ste no se borra, sino que queda marcado para borrarse en el momento en que comprimimos la carpeta.
Figura 18. Mensaje de correo marcado para borrar
ANOTACIONES
90
Para comprimir la carpeta, vamos al men Acciones y seleccionamos la opcin Comprimir o bien presionamos la combinacin de teclas Ctrl+E. Si realizamos esta accin, nos aparecer un mensaje de advertencia que nos preguntar si realmente queremos borrar definitivamente los mensajes de la carpeta. Si no queremos ver este mensaje cada vez que comprimimos una carpeta de correo, podemos seleccionar la opcin No me preguntes otra vez en el cuadro de dilogo de advertencia.
Utilidades y herramientas
FUOC XP04/90797/00023
Figura 19. Dilogo de advertencia mostrado antes de comprimir una carpeta
Aunque este sistema supone una capa ms de seguridad para impedir borrar mensajes sin quererlo, al usuario acostumbrado a utilizar otros programas de gestin de correo electrnico le puede resultar un procedimiento incmodo al aadir un paso ms al proceso. En este caso, podemos esconder este proceso a travs de la opcin Vista-> Ocultar mensajes borrados y los mensajes borrados slo nos aparecern en la papelera, tal y como estamos acostumbrados de otros programas.
Recuperar mensajes borrados
recuperar los mensajes que hemos eliminado definitivamente de una carpeta al comprimirla. Pero podemos recuperar los mensajes que hemos marcado como borrados seleccionando la opcin de men Editar-> Recuperar o bien la combinacin de teclas Ctrl+U.
Esta accin desmarcar el mensaje como borrado y lo sacar de la papelera.
91
ANOTACIONES
Hemos de tener en consideracin que no hay ninguna forma de
FUOC XP04/90797/00023
Software libre
Comprobar si hay mensajes nuevos
Para comprobar si hay mensajes de correo nuevos, haremos clic en Enviar/Recibir de la barra de herramientas. Si nunca hemos introducido los datos de nuestra cuenta de correo, nos aparecer otra vez el asistente que aparece la primera vez que iniciamos el programa Ximian Evolution y que ya hemos visto anteriormente. Si es la primera vez que nos bajamos el correo o no hemos dicho al programa que nos guarde la contrasea, nos saldr un cuadro de dilogo que nos pedir que la introduzcamos.
Carpetas
El programa Ximian Evolution guarda los mensajes de correo en carpetas, as como los otros elementos del programa, para tenerlos siempre organizados. Podemos aprovechar esta caracterstica para crear nuestras propias carpetas correo. El programa ya tiene predefinidas las carpetas bsicas como son las de Entrada, Salida o Papelera, pero nosotros podemos crear todas las que queramos para mejorar la organizacin de nuestro correo electrnico. Por ejemplo, podemos crear una carpeta llamada Universidad y guardar en ella todos los mensajes que hagan referencia a este tema. Para crear una nueva carpeta, hemos de ir a la opcin de men Archivo-> Nuevo-> Carpeta. El programa nos mostrar un cuadro de dilogo donde podremos escribir el nombre de la carpeta, su tipo y ubicacin donde queremos crearla.
ANOTACIONES
92
Utilidades y herramientas
FUOC XP04/90797/00023
Figura 20. Cuadro de dilogo de nueva carpeta
En el momento de hacer clic en Aceptar, se crear la carpeta que podremos ver en el rbol de carpetas. Esta nueva carpeta creada la podremos utilizar de la misma manera que las otras. Para poner mensajes en la nueva carpeta, nos bastar con arrastrarlos a ella o bien utilizar el icono Mover de la barra de herramientas principal. Si queremos arrastrar ms de un mensaje a la vez, podemos utilizar la misma tcnica que el Explorador de Windows de Microsoft Windows. Si dejamos pulsada la tecla Ctrl y hacemos clic sobre diferentes mensajes, los iremos selecciodremos seleccionar un rango de mensajes. nando uno a uno, mientras que si dejamos presionada la tecla Shift, po-
Bsqueda de mensajes de correo electrnico
Si tenemos muchos mensajes en nuestro programa de correo, nos encontraremos ante el problema de tener que buscar uno en concreto. Aunque seamos muy organizados y tengamos una carpeta para cada tipo de mensaje segn su tema, se nos har imprescin93
ANOTACIONES
FUOC XP04/90797/00023
Software libre
dible utilizar las facilidades de bsqueda que nos ofrece el Ximian Evolution. Para utilizar la bsqueda del programa, simplemente hemos de escribir una palabra o frase en el campo de texto que encontramos justo debajo de la barra de herramientas principal y luego hemos de seleccionar el tipo de bsqueda. El programa nos ofrece diferentes opciones: El cuerpo o el asunto contiene Esta opcin buscar en los asuntos de los mensajes de correo electrnico y en sus textos la palabra o frase que hemos introducido en el campo de bsqueda. El cuerpo contiene Con esta opcin buscaremos solamente el texto en el cuerpo de los mensajes, no en el asunto. El asunto contiene Esta opcin encontrar los mensajes que contienen el texto buscado en el asunto. No buscar en el texto de los mensajes. El cuerpo no contiene Hemos de seleccionar esta opcin si queremos encontrar mensajes que no contengan la palabra o la frase introducida en su cuerpo. Tambin mostrar mensajes que contengan el texto buscado en el asunto siempre y cuando el texto no se encuentre en el cuerpo. El asunto no contiene Esta opcin sirve para buscar cualquier mensaje cuyo asunto no contenga el texto buscado. El remitente contiene Para encontrar mensajes cuyo remitente contenga el nombre o la cadena de texto sealada.
94
ANOTACIONES
Utilidades y herramientas
FUOC XP04/90797/00023
Los destinatarios contienen Seleccionando esta opcin, buscaremos mensajes cuyos destinatarios contengan las palabras o el texto especificado. Una vez hemos introducido el texto y los criterios de bsqueda, pulsamos la tecla Entrar y el programa nos mostrar los mensajes encontrados. Para volver a ver todos los mensajes, hemos de seleccionar la opcin Limpiar en la barra de bsquedas. Alternativamente, podemos realizar una bsqueda en blanco, que nos ofrecer el mismo resultado que la operacin anterior. Aunque este sistema nos permite realizar bsquedas de manera muy rpida, las opciones que nos ofrece son bastante limitadas. Para realizar bsquedas complejas, hemos de seleccionar la opcin Avanzado... de la lista de opciones de barra de bsquedas. Nos aparecer un nuevo cuadro de dilogo donde podremos seleccionar los criterios de bsqueda que ya hemos visto, pero esta vez de manera mucho ms flexible porque nos permite buscar mensajes que coincidan con todos los criterios configurados o slo uno de ellos. Para iniciar el proceso de bsqueda de mensajes, hemos de hacer clic en Buscar ahora.
Figura 21. Cuadro de dilogo de bsqueda avanzada
Archivos adjuntos y HTML
El programa normalmente mostrar los archivos adjuntos de los mensajes de correo electrnico al final del mensaje, exceptuando en
95
ANOTACIONES
FUOC XP04/90797/00023
Software libre
el caso de que los archivos adjuntos formen parte del formato de un mensaje HTML. En este ltimo caso, los elementos (por ejemplo, imgenes o sonido insertado dentro del texto) aparecern dentro del mensaje y no como un archivo adjunto.
Figura 22. Un mensaje de correo con archivos adjuntos
No es necesario que la imagen est incluida en el mensaje como adjunto para que el programa nos la muestre con el texto. La imagen puede ser tambin un enlace a una imagen situada en un servidor remoto. Ximian Evolution puede visualizar este tipo de imgenes remotas si, una vez estamos dentro del mensaje, activamos la opcin Vista-> Mostrar mensaje-> Cargar imgenes.
Figura 23. Pestaa para configurar la visualizacin de imgenes remotas
ANOTACIONES
96
Utilidades y herramientas
FUOC XP04/90797/00023
Estas imgenes no se muestran por defecto, porque hay muchos mensajes de correo basura que las utilizan para obtener estadsticas de la eficacia del mensaje y otro tipo de datos que afectan a la privacidad del receptor. Podemos personalizar esta opcin a travs de: Herramientas-> Configuracin... -> Opciones de correo-> Correo HTML Si recibimos un mensaje de correo electrnico con un texto adjunto, podemos guardarlo en disco o abrirlo directamente con una aplicacin. Podemos guardar el archivo en disco de la siguiente manera: 1) Hacemos clic en la flecha del icono de adjunto que hay al final del mensaje. 2) Escogemos la ubicacin donde queremos guardar el mensaje. 3) Hacemos clic en Aceptar.
Figura 24. Guardar un adjunto de correo en disco
97
ANOTACIONES
FUOC XP04/90797/00023
Software libre
El proceso para abrirlo con una aplicacin es muy similar al anterior: 4) Hacemos clic en la flecha del icono de adjunto que hay al final del mensaje. 5) Escogemos el programa con el que queremos abrir el archivo adjunto. Esta accin iniciar el programa que hayamos escogido abriendo en l el archivo adjunto seleccionado.
Figura 25. Apertura de un adjunto de correo con una aplicacin
Creacin de mensajes de correo electrnico
Podemos crear un nuevo mensaje de correo electrnico seleccionando en el men la opcin Archivo-> Nuevo-> Mensaje de correo o bien presionando sobre el icono Nuevo en la barra de herramientas cuando estamos trabajando con la aplicacin de correo electrnico. Podemos ver que, aunque el botn cambie de nuevo segn la aplicacin, siempre podemos utilizar la flecha que hay junto a l para seleccionar el elemento nuevo que queremos crear. Una vez hayamos seleccionado la opcin, se nos abrir la ventana de creacin de nuevos mensajes.
ANOTACIONES
98
Utilidades y herramientas
FUOC XP04/90797/00023
Figura 26. Ventana de creacin de nuevos mensajes de correo
El proceso de redaccin del mensaje es muy similar en todos los programas de gestin de correo electrnico. Vamos a repasar muy brevemente el proceso: escribimos en el campo de texto A: la direccin donde queremos enviar el mensaje, aadimos un Asunto y escribimos el mensaje de texto en el cuadro que hay al final de la ventana. Una vez escrito el mensaje, presionamos el botn Enviar.
Borradores
Si estamos trabajando en un mensaje muy largo y complicado, o simplemente queremos abandonar un momento nuestro trabajo, pocial de borradores y luego continuar trabajando en el punto donde lo hemos dejado, con la seguridad de que los datos estarn a buen recaudo. Para realizar esta accin, simplemente seleccionamos la opcin de men Archivo-> Guardar Borrador en la ventana de redaccin del mensaje. Otra opcin que nos proporciona el programa es la de guardar los mensajes como archivos de texto. Para hacerlo, slo hemos de ir a
99
ANOTACIONES
demos guardar los borradores de los mensajes en una carpeta espe-
FUOC XP04/90797/00023
Software libre
Archivo->Guardar como... y luego escoger un nombre de archivo para nuestro texto.
Trabajar desconectado
El programa Ximian Evolution ofrece la modalidad de funcionamiento llamada Trabajar desconectado para los equipos que no disponen de una conexin a Internet permanente. Este modo permite trabajar con toda normalidad pero las acciones que requieren una conexin a Internet se realizan una vez se ha establecido correctamente. Los mensajes de correo electrnico se guardan en una carpeta llamada Salida.
Para activar este modo, hemos de ir al men Archivo-> Trabajar desconectado y para volver al estado de conectados, seleccionamos Archivo-> Trabajar conectado.
La disponibilidad de los mensajes de correo electrnico durante el modo desconectado depender en gran medida del protocolo de comunicacin que utilizamos para leer los mensajes del servidor. Si utilizamos POP, tendremos todos los mensajes disponibles porque stos se borran del servidor y luego se copian en la carpeta de nuestro ordenador. Pero si trabajamos con otros protocolos, por ejemplo con IMAP, los mensajes se guardan en el servidor y por norma general no tenemos acceso a ellos sin conexin.
Si trabajamos con uno de estos protocolos, podemos obligar al programa a que mantenga una copia de estos mensajes en local para poder acceder siempre a ellos, haya o no conexin con el servidor de correo.
ANOTACIONES
100
Para ello, vamos a Herramientas-> Configuracin...-> Configuracin de carpetas-> Carpetas desconectadas y all seleccionamos la carpeta del servidor remoto de la cual queremos tener copia localmente para poder acceder a ella en cualquier circunstancia. De esta manera, cuando el Ximian Evolution est conectado, hace una copia de los contenidos de esta carpeta en el ordenador local del usuario.
Utilidades y herramientas
FUOC XP04/90797/00023
Figura 27. Pestaa de seleccin de carpetas desconectadas
2.4.2. Caractersticas avanzadas de composicin
Una vez hemos estudiado el funcionamiento general del programa en lo referente al trabajo con el correo electrnico, vamos a centrarnos en aspectos ms avanzados de la composicin de mensajes que no hemos visto en el apartado anterior.
Adjuntos
Ya pas el tiempo en el que el uso del correo electrnico se limitaba al intercambio de mensajes de texto. Cada vez es ms frecuente el envo de documentos adjuntos junto con los mensajes. Ximian Evolution hace muy fcil esta labor. Para crear un adjunto,nos guientes pasos: 1) Pulsamos el botn Adjuntar en la barra de herramientas. 2) Seleccionamos el archivo o los archivos que queremos adjuntar al mensaje. 3) Pulsamos el botn Aceptar.
101
ANOTACIONES
situamos en la ventana de composicin de texto y seguimos los si-
FUOC XP04/90797/00023
Software libre
Figura 28. Creacin de un adjunto de correo
Una vez volvemos a la pantalla de redaccin del mensaje, vemos que los archivos adjuntos se han incorporado a la parte inferior de nuestra ventana de redaccin. Si hemos cometido cualquier error durante el proceso de seleccin de archivos, podemos quitar los adjuntos haciendo clic sobre ellos con el botn derecho del ratn y luego Quitar. A travs de la opcin del men principal Vista-> Mostrar adjuntos, podemos decidir si queremos o no mostrar explcitamente los archivos adjuntos del mensaje. Es recomendable tener siempre esta opcin marcada para nuestra referencia y evitar as equivocaciones.
ANOTACIONES
102
Adems de la opcin que ya hemos indicado, existe una alternativa muy rpida para crear de manera automtica adjuntos de correo. Se trata de arrastrar los adjuntos a la ventana de composicin. A la hora de realizar esta accin nos hemos de asegurar de que realmente estamos arrastrando el archivo con el contenido que nos interesa y no, por ejemplo, un enlace simblico. En este caso, el tamao del archivo adjuntado nos puede ser de gran utilidad para saber si nos hemos equivocado.
Utilidades y herramientas
FUOC XP04/90797/00023
Especificacin de los destinatarios
Todos los programas de gestin de correo electrnico permiten especificar tres tipos diferentes de destinatarios del mensaje que podemos clasificar de la siguiente manera: Destinatarios de primer nivel (A:) Destinatarios de segundo nivel (CC:) Destinatarios de tercer nivel u ocultos (BCC:) La clasificacin de los destinatarios en uno u otro nivel es en ltima instancia una eleccin personal y no existen teoras al respecto sobre las que nos podemos apoyar. Por norma general, utilizamos el primer nivel en el caso de que haya uno o unos pocos destinatarios y combinamos el primero y el segundo en el caso de que haya muchas ms personas, considerando el grado de inters que puedan tener esas personas por el mensaje. En general usamos el segundo nivel simplemente para enviar copias del mensaje a aquellas personas que no estn directamente interesadas en el asunto. Las siglas CC provienen del ingls Carbon Copy o sea, copia en carbn. El papel de carbn era el mtodo que se utilizaba antiguamente para hacer copias de documentos. El tercer nivel es ms complejo. Las siglas BCC significan Blind Carbon Copy. Se usa del mismo modo que el segundo nivel, pero los destinatarios de ste estn ocultos a los otros destinatarios del mensaje. Se puede usar para enviar mensajes a grandes grupos de gente que no se conocen entre s o bien en aquellos casos en los que es importante que haya privacidad. Si en la ventana de composicin no vemos este campo, lo podemos activar a travs de la opcin del men Vista-> Campo BCC. Una ltima opcin que nos ofrece el Ximian Evolution es la capacidad de especificar una direccin de respuesta diferente a la del remitente del mensaje. De esta manera, la contestacin del mensaje (en el caso de producirse) del destinatario se enviar a esa direccin y no a la direccin desde la cual lo enviamos. Para activar este campo, hemos de escoger la opcin del men Vista-> Campo Responder-A y, una vez activo, introducir la direccin.
103
ANOTACIONES
FUOC XP04/90797/00023
Software libre
Figura 29. Mensaje de correo con todos los campos de destinacin activos
El programa permite introducir rpidamente a los destinatarios que tenemos en la lista de contactos. Para hacerlo, simplemente hacemos clic sobre el campo de destinatarios que queramos y nos saldr una ventana donde podremos escoger las personas que hemos introducido en nuestra lista de contactos.
Responder a mensajes de correo
Para responder a un mensaje de correo electrnico, podemos presionar sobre el icono de Responder de la barra de herramientas o bien seleccionar el mensaje y luego, mediante el botn derecho del ratn, escogemos la opcin deseada. Esto ltimo nos permite una mayor flexibilidad porque disponemos de diferentes opciones, como responder slo al remitente, a una lista, o bien a todos los destinatarios del mensaje. Atencin: la opcin de responder a todos los destinatarios no incluye a los que en el mensaje original estaban en BCC, porque nosotros no los podemos ver y por lo tanto no podemos saber su direccin de correo. Cuando respondemos a un mensaje se abre la pantalla de composicin con los campos de A: y de Asunto: completados automticamente por el programa, aunque nosotros podemos cambiar
104
ANOTACIONES
Utilidades y herramientas
FUOC XP04/90797/00023
estos datos si alguno de ellos no satisface nuestras necesidades de respuesta. Adems, el texto completo del mensaje anterior se inserta en el nuevo para poder usar, en caso necesario, el texto anterior como referencia de la respuesta.
Figura 30. La respuesta automtica de un mensaje de correo
Uso de elementos HTML en la composicin de mensajes
Aunque, como la mayora de programas de gestin de correo electrnico modernos, Ximian Evolution nos permite crear mensajes de correo en formato HTML, esta opcin no est activada por defecto por los motivos que vamos a ver a continuacin. En general, es preferible no enviar mensajes en este formato porque slo presenta, desde nuestro punto de vista, una ventaja y muchos inconvenientes. La ventaja es simplemente una cuestin esttica. Los mensajes son efectivamente mucho ms bonitos: se puede insertar grficos, utilizar estilos, diversos tipos de letra con sus respectivos formatos, etc.
105
ANOTACIONES
FUOC XP04/90797/00023
Software libre
Los inconvenientes son muchos ms: no todo el mundo dispone de clientes de correo que acepten mensajes HTML; los mensajes son mucho ms grandes aunque sean slo de texto, lo que puede resultar muy molesto si, por ejemplo, se consulta el correo personal en un dispositivo PDA con poca memoria a travs de una conexin GPRS de un telfono mvil; normalmente, las listas de distribucin de Internet no aceptan estos mensajes y, finalmente, hay mucha gente que prefiere recibir los mensajes en texto plano. Una vez mencionadas sus ventajas e inconvenientes, vemos que es en general una mala idea enviar texto con formato HTML a gente que no conocemos, a listas de correo de Internet o para cualquier gestin seria; pero podemos usarlo sin problemas para enviar mensajes personales a amigos o a personas que sabemos a ciencia cierta que no tienen problemas para recibirlo. Para cambiar el formato de un mensaje de correo durante su composicin, podemos ir a la opcin del men Formato-> HTML para marcarla o desmarcarla segn queramos usar o no dicho formato en la composicin del mensaje en concreto. Es posible cambiar esta preferencia a nivel global si vamos al men Herramientas-> Configuracin...-> Preferencias del Editor-> General y all seleccionamos la opcin Dar formato HTML a los mensajes pero, como ya hemos dicho anteriormente, no recomendamos esta opcin por defecto, a no ser que el uso mayoritario que vamos a hacer del correo electrnico sea el de enviar mensajes a amigos o conocidos que sabemos que pueden leer este tipo de mensajes sin problemas.
Figura 31. Pestaa de seleccin del formato de envo de mensajes
ANOTACIONES
106
Utilidades y herramientas
FUOC XP04/90797/00023
Vamos a ver ahora las facilidades de composicin HTML que nos ofrece el Ximian Evolution. Para ello, abrimos una ventana de creacin de un mensaje nuevo haciendo clic en la barra de iconos principal. Luego vamos a formato para asegurarnos de que tenemos el formato HTML activado. Si no es as, debemos activarlo para poder utilizar cualquiera de las facilidades de composicin que sealaremos a continuacin.
Las herramientas de formato HTML se encuentran disponibles en la barra de iconos que hay en el espacio inmediatamente superior de la parte de la ventana donde se escribe el texto del cuerpo del mensaje, as como en los mens de Formato y de Insertar. Al pasar el ratn encima de cada uno de los iconos, nos aparecer una breve descripcin que habra de ser suficiente para darnos una idea clara de la accin que realiza cada uno de ellos.
Figura 32. La barra de iconos de formato HTML en la ventana de composicin
107
ANOTACIONES
FUOC XP04/90797/00023
Software libre
Veremos cada una de esas acciones clasificndolas segn el grupo de funciones al que pertenecen:
Cabeceras y listas En la parte izquierda de la barra de iconos de formato encontramos una lista donde podemos seleccionar el estilo del texto que queremos escribir. Utilizamos el estilo Normal como texto por defecto del mensaje y los estilos Cabecera 1 a Cabecera 6 para diferentes tamaos de cabeceras preformateadas, desde la ms grande a la ms pequea. Hay otros estilos, como las listas que nos permiten organizar de manera eficaz los contenidos del mensaje.
Figura 33. Mensaje formateado con cabeceras y listas
ANOTACIONES
108
Estilo de texto Los botones del estilo de texto (negrita, subrayado, cursiva y tachado) determinan el aspecto de las letras del texto que escribimos. Si tenemos un texto seleccionado y seleccionamos un nuevo estilo, el estilo se aplicar a dicho texto. En el caso de que no tengamos ningn texto seleccionado, el estilo se aplicar a partir de la siguiente letra que escribamos.
Utilidades y herramientas
FUOC XP04/90797/00023
Figura 34. Mensaje formateado con estilos de texto
Alineacin A la izquierda de los botones de estilo que hemos visto en el apartado anterior, encontramos tres iconos de alineacin de prrafo que, como los anteriores, seguro que os son familiares. El botn de ms a la izquierda aliena el texto del prrafo a la izquierda, el del medio lo centra, y el de la derecha aliena el texto a la derecha.
Figura 35. Mensaje con textos alienados
109
ANOTACIONES
FUOC XP04/90797/00023
Software libre
Sangra El icono con la flecha que apunta hacia la izquierda reduce la sangra del prrafo, mientras que el icono con la flecha hacia la derecha la aumenta.
Figura 36. Mensaje con sangras
Seleccin de color En la parte ms a la derecha de la barra de formato encontramos la herramienta de seleccin de color. El color actual del botn nos indica el color que tenemos seleccionado en estos momentos. Si tenemos algn texto seleccionado en el momento de escoger un nuevo color, ste se actualizar automticamente. En caso contrario, el nuevo color se aplicar a partir de la prxima letra que escribamos. Con esta opcin solamente podemos cambiar el color del texto, para cambiar el color de la pgina, hemos de hacer clic con el botn derecho del ratn sobre el cuadro donde tenemos el mensaje de texto y luego seleccionar Pgina. Nos saldr un cuadro de dilogo donde, entre otras opciones, podremos seleccionar el color de fondo de la pgina.
ANOTACIONES
110
Utilidades y herramientas
FUOC XP04/90797/00023
Figura 37. Mensaje con textos de diferentes colores
Otras opciones para mejorar el formato del documento utilizando las caractersticas propias del HTML las encontramos en el men Insertar de la ventana de composicin de mensajes. Vamos a enumerar sus funciones.
Enlaces
La opcin de Enlace del men Insertar, tambin accesible a travs de la barra de herramientas, nos permite insertar un enlace asociado a un texto. Si queremos simplemente insertar un enlace, por receptor, no necesitamos usar esta opcin. Escribimos la direccin web dentro del cuerpo del mensaje y el programa nos la detectar automticamente y nos la convertir.
En el caso de que ya tengamos el texto escrito con anterioridad, lo seleccionamos y luego activamos la funcin. Vemos que de esta manera el texto ya nos aparece automticamente en el campo de texto asociado al enlace.
111
ANOTACIONES
ejemplo, a una pgina web que pueda ser de inters para nuestro
FUOC XP04/90797/00023
Software libre
Figura 38. Mensaje con enlace y texto con enlace
Imagen Para insertar una imagen en el texto, podemos ir al men Insertar y seleccionar Imagen o hacer clic en el icono de la barra de herramientas.
Figura 39. Cuadro de dilogo de insercin de imgenes
ANOTACIONES
112
Utilidades y herramientas
FUOC XP04/90797/00023
Nos aparecer el cuadro de dilogo de insercin de imgenes donde podremos escoger la ubicacin de la imagen que queremos insertar en el mensaje, as como diferentes posibilidades de formato e incluso la posibilidad de convertir la imagen insertada en un enlace. Barras
Otra de las posibilidades que nos ofrece el compositor de mensajes es la insercin de barras horizontales dentro del texto para dividirlo en secciones diferentes. Para insertar una barra horizontal, seleccionamos la opcin en el men Insertar o bien en la barra de herramientas. Nos saldr el cuadro de dilogo de insercin de barras. All hemos de decidir el tipo de barra de las diferentes opciones que nos propone el programa, el tamao, la alineacin y su estilo. Una vez hemos tomado las decisiones oportunas, pulsamos sobre el botn Insertar.
Figura 40. Cuadro de dilogo de insercin de imgenes
Tablas Otra manera mucho ms limpia y elegante que las barras de dividir el texto en diferentes secciones es utilizando tablas. Como en
113
ANOTACIONES
FUOC XP04/90797/00023
Software libre
el caso de las dems opciones, podemos activarlas por medio del men Insertar o bien de la barra de herramientas. En el cuadro de dilogo de insercin de tablas podemos seleccionar diversas plantillas que permiten dar un toque diferente a las tablas generadas. Por supuesto, tambin podemos cambiar atributos como el nmero de filas, columnas, espacios entre ellas, etc. Una vez que hayamos personalizado la tabla segn nuestras necesidades, hacemos clic en Insertar para aadirla al documento.
Figura 41. Cuadro de dilogo de insercin de tablas
ANOTACIONES
114
Una vez hemos insertado una tabla en un mensaje, podemos modificarla haciendo clic con el botn derecho del ratn sobre ella. Si seleccionamos la opcin Tabla..., volveremos a un cuadro de dilogo muy semejante al anterior donde podremos cambiar sus ca-
Utilidades y herramientas
FUOC XP04/90797/00023
ractersticas. Para insertar o eliminar filas o columnas, disponemos de las opciones Insertar tabla y Eliminar tabla que nos permiten realizar este tipo de operaciones.
Figura 42. Mensaje formateado con tablas
Plantillas HTML Adems de poder insertar separadamente cada uno de los diferentes elementos de que disponemos al trabajar con mensajes formateados en HTML, el programa pone a nuestra disposicin diferentes plantillas con elementos ya creados que podemos usar para mejorar la imagen de nuestros mensajes de una manera muy fcil y con resuldemos usar el men Insertar y luego Plantilla, o simplemente a travs de la barra de herramientas seleccionando el icono correspondiente. Se abrir el cuadro de insercin de plantillas, donde podremos escoger la plantilla deseada entre las que estn disponibles, su tamao y alienacin. Luego hacemos clic en Insertar para colocar la plantilla en la posicin actual del cursor. Para personalizar las plantillas, debemos hacer clic sobre los textos o imgenes y sustituirlos por los que nos interesen.
115
ANOTACIONES
tado profesional. Para insertar una plantilla en nuestro mensaje, po-
FUOC XP04/90797/00023
Software libre
Figura 43. Mensaje formateado con plantillas HTML
2.4.3. Otras funcionalidades auxiliares del gestor de correo electrnico
Hasta aqu hemos visto las principales herramientas y opciones de que disponemos para trabajar con el correo electrnico y hemos visto todas las opciones de composicin ms importantes que nos ofrece el programa. Pero para tener una visin completa de todo el programa, hay algunos aspectos que an es importante que veamos, aunque no sean de uso habitual para todos los usuarios. Vamos a repasarlos de manera breve.
Recibimiento de invitaciones por correo electrnico
Al ser el programa Ximian Evolution no slo un programa de gestin de correo electrnico sino todo un organizador personal, nos permite crear eventos en el calendario y luego enviarlos por correo electrnico a travs de la herramienta de gestin de correo. La invitacin se ve como un adjunto en formato iCal.
ANOTACIONES
116
Utilidades y herramientas
FUOC XP04/90797/00023
Figura 44. Invitacin que llega a travs del correo electrnico como adjunto del mensaje
Para responder a la convocatoria, debemos hacer clic en el botn del adjunto y luego seleccionar la opcin Ver en lnea, donde podremos ver toda la informacin que hay en ella. Una vez hayamos ledo toda la informacin, podemos escoger entre diferentes opciones: Acepto Podemos seleccionar esta opcin si estamos seguros de que podremos asistir a la reunin. Al hacer clic en Aceptar, la reunin se introducir automticamente en nuestra agenda. Tentativa Esta opcin nos permite especificar que probablemente asistiremos clic en el botn de Aceptar, introduciremos la cita en la agenda, pero esta cita estar marcada como tentativa. Rechazo Si no podemos acudir a la reunin, seleccionamos esta opcin. La reunin no se aadir automticamente a nuestra agenda, pero se enviar una respuesta al organizador del evento si hemos marcado RSVP.
117
ANOTACIONES
a la reunin, pero que no estamos seguros al cien por cien. Al hacer
FUOC XP04/90797/00023
Software libre
RSVP Con esta opcin marcada, tal y como es recomendable, se enviar nuestra respuesta al organizador del evento.
Figura 45. Dilogo de aceptacin de invitaciones
Ms adelante veremos cmo enviar estas invitaciones al estudiar la funcionalidad de agenda del programa.
Sistema de suscripcin de carpetas
Si trabajamos con el protocolo IMAP para conectarnos con el servidor de correo, una herramienta muy importante es la que nos ofrece la posibilidad de suscribirnos slo a unas determinadas carpetas para consultar si hay o no correo en ellas. En trminos generales, slo habr una, dos o tres carpetas del servidor en las cuales nos interesa saber si hay correo nuevo, porque al tratarse de un protocolo que trabaja de manera remota, el consumo de tiempo y recursos a la hora de realizar dichas operaciones es considerable. Adems, el servidor puede contener carpetas que estn vacas y es intil comprobar si se encuentra correo nuevo en ellas. Vamos a ver cmo realizar la suscripcin a las carpetas que nos interesen.
118
ANOTACIONES
Utilidades y herramientas
FUOC XP04/90797/00023
1) Vamos a la opcin de men Herramientas-> Suscribirse a las carpetas. 2) Seleccionamos la cuenta de correo de la cual queremos cambiar las suscripciones. 3) Escogemos las carpetas a las que nos queremos suscribir haciendo clic sobre ellas. Algunos servidores que utilizan el protocolo IMAP pueden mostrar tambin carpetas que no son de correo. En este caso, debemos ignorarlas y no suscribirnos a ellas. 4) Una vez tenemos todas las carpetas seleccionadas segn los criterios que ya hemos mencionado, hacemos clic en Suscribir para aadirlas a la lista de carpetas suscritas. 5) Cerramos la ventana.
Figura 46. Pestaa de suscripcin a carpetas remotas
Encriptacin de los mensajes de correo
Aunque no pretendemos entrar con todo detalle en un mundo tan complejo como el de la encriptacin, necesariamente hemos de introducir ciertos conceptos para poder entender cmo funciona este proceso aplicado a las funcionalidades que nos ofrece el programa Ximian Evolution. La encriptacin es una tcnica que permite enviar un mensaje codificado, de tal manera que slo el destinatario pueda leerlo. Aunque
119
ANOTACIONES
FUOC XP04/90797/00023
Software libre
alguien pudiese interceptar el mensaje antes de llegar a su destinatario, su contenido sera indescifrable para esta persona. Ximian Evolution utiliza el programa GPG para poder encriptar y desencriptar los mensajes. El programa GPG utiliza dos tipos de claves: la clave pblica y la privada. Gracias a esta tcnica podemos dar nuestra clave pblica a cualquiera que quiera recibir mensajes encriptados o tambin la podemos subir a un servidor de claves pblicas de Internet para que cualquiera pueda acceder a ella. Al contrario, la clave privada se ha de mantener muy bien guardada y nunca hay que permitir que nadie tenga acceso a ella. Este doble sistema de claves es muy seguro pero no es del todo sencillo de utilizar, ya que hemos de realizar acciones diferentes segn cul sea nuestra intencin: Encriptar totalmente el mensaje para que slo lo pueda leer el destinatario Para enviar un mensaje encriptado a alguien tenemos que encriptar el mensaje usando la clave pblica del destinatario. As, para poder recibir mensajes encriptados hemos de asegurarnos de que la persona que nos lo quiere enviar disponga de nuestra clave pblica. Escribir el mensaje en texto normal y luego adjuntar una firma encriptada para que todo el mundo pueda leer el mensaje y que el destinatario pueda usar la firma encriptada para verificar la autenticidad del mismo.
ANOTACIONES
120
Para firmar mensajes, hemos de realizar la operacin inversa. Encriptamos la firma usando nuestra clave privada de manera que el destinatario del mensaje puede usar nuestra clave pblica para verificar la autenticidad de la firma y del mensaje. Podemos hacer que el programa de correo encripte siempre todos los mensajes salientes. Para ello, vamos al men Herramientas-> Configuracin...-> Cuentas de Correo, seleccionamos la cuenta
Utilidades y herramientas
FUOC XP04/90797/00023
desde la cual queremos enviar siempre los mensajes cifrados y hacemos clic en Editar. Nos aparecer la pantalla de configuracin de la cuenta de correo y haremos clic en la pestaa de Seguridad. Una vez dentro, marcamos la opcin Firmar siempre el correo saliente al utilizar esta cuenta.
Figura 47. Pestaa de seguridad de la cuenta de correo
Uso bsico del programa GNU Privacy Guard (GPG) Ya hemos visto que para poder firmar digitalmente un mensaje necesitamos de las claves de encriptacin, una pblica y la otra privada. Vamos a ver, paso a paso, cmo obtenerlas con el programa GPG. 1) Abrimos un terminal y escribimos gpg gen-key.
que viene por defecto en el programa DSA and ElGamal. 3) Ahora es el momento de escoger la longitud de la clave. Cuanto ms grande sea la longitud ms difcil ser desencriptar el mensaje por parte de terceras personas. La opcin por defecto, 1.024 bits, es ms que suficiente para hoy en da. 4) Ahora deberemos escoger si queremos que nuestras claves caduquen y cundo deben hacerlo.
121
ANOTACIONES
2) Cuando nos pida el algoritmo de encriptacin, seleccionamos el
FUOC XP04/90797/00023
Software libre
5) El siguiente paso es introducir nuestros datos: nombre, direccin de correo electrnico y un comentario. El comentario puede ser cualquier informacin personal o sobre los datos que hemos introducido que creamos la pena resaltar. Por ejemplo, podemos apuntar que stas son nuestras claves personales si tenemos previsto crear otras a nivel profesional. Es importante que la informacin introducida sea correcta, ya que se trata de nuestra firma electrnica. 6) Despus introduciremos la clave. Es muy importante no perderla porque si no las claves quedaran invalidadas y no podramos leer los mensajes cifrados que nos envan las otras personas. Es tambin interesante usar una clave diferente a cualquier otra del sistema para que sea muy difcil descubrirla por parte de terceras personas. 7) Una vez completado el paso anterior, el programa generar las claves. Depende del tamao de la clave escogida, el proceso puede durar un poco. GPG utiliza diferentes variables del estado del ordenador para generar nmeros aleatorios, por lo cual es interesante mover el ratn o bien ejecutar un programa mientras dura el proceso de generacin de claves porque as la calidad de la clave generada es mayor. Para asegurarnos de que el proceso ha funcionado correctamente, podemos ver la informacin de las claves instaladas usando el comando: gpg list-keys tal y como vemos a continuacin:
Figura 48. Ventana de terminal con el listado de las claves generadas
ANOTACIONES
122
Utilidades y herramientas
FUOC XP04/90797/00023
Durante el proceso de creacin de las claves, el programa GPG tambin crea una lista con las claves pblicas y las privadas. Estas listas se encuentran en archivos diferentes en el directorio del usuario bajo el camino ~/.gnupg/. El archivo con las claves pblicas se llama pubring.gpg, que es el que podemos enviar a las personas que queremos que tengan nuestra clave pblica para poder enviarnos mensajes encriptados. En el caso de que queramos que las claves estn disponibles de manera general, podemos subirlas a un servidor pblico de claves. Esto permite que cualquier persona pueda acceder a nuestra clave pblica y pueda enviarnos mensajes encriptados o bien verificar nuestra firma sin que se tenga que poner en contacto con nosotros para que le enviemos la clave. Para poder realizar esta operacin, hemos de seguir trabajando desde la ventana del terminal. Lo primero que hemos de hacer es averiguar el identificador de nuestra clave. La manera ms fcil de hacerlo es volver a escribir la orden gpg list-keys y copiar la cadena de ocho caracteres que hay detrs de 1024D en la lnea que empieza con la palabra pub. En la captura de pantalla anterior esta seria: 7A1DC5F7. Una vez disponemos del identificador de la clave, hemos de teclear la orden: gpg send-keys keyserver wwwkeys.pgp.net 7A1DC5F7. Debemos escribir la contrasea de la clave cuando nos la pida. Antes de dar por acabada esta pequea introduccin al uso de GPG, hemos de ver cmo obtener e importar claves pblicas de otras personas para poder enviarles mensajes encriptados. Aunque toda la operacin la realizar el programa Ximian Evolution de manera automtica, nosotros hemos de importar manualmente la clave pblica del destinatario en nuestra lista. El comando para realizar la operacin, que tambin debemos escribir desde una ventana de terminal, es el siguiente: gpg rev-keys keyserver wwwkeys.pgp.net clave substituyendo clave por el identificador de nuestro destinatario. Una vez ms habremos de escribir nuestra contrasea y nuestra clave se importar automticamente a nuestra lista de claves. De esta manera, cuando le enviemos un mensaje Ximian Evolution nos va a permitir encriptarlo.
123
ANOTACIONES
FUOC XP04/90797/00023
Software libre
En el caso de que la persona nos enve la clave por correo electrnico, el proceso para importarla es guardarla como texto en el disco y luego utilizar la orden gpg nombre_del_archivo, donde nombre_del_archivo es el camino al archivo que hemos guardado en disco con la clave.
Encriptacin en Evolution
Una vez disponemos de una clave pblica y de una privada, podemos usar Evolution para encriptar completamente un mensaje o simplemente firmarlo. Vamos a ver a continuacin los pasos que hemos de seguir. Para activar la encriptacin de una cuenta de correo, hemos de ir a la opcin de men Herramientas-> Configuracin... y luego seleccionar la cuenta de correo que queramos usar y pulsamos sobre Editar. La pestaa de Seguridad nos permite introducir el identificador de nuestra clave. Recordamos que para conocer el identificador de nuestra clave, debemos escribir el comando gpg list-keys como acabamos de ver en el apartado anterior. Una vez introducida la clave, el programa ya est preparado para trabajar con ella.
Figura 49. Pestaa de seguridad de la cuenta de correo
ANOTACIONES
124
Utilidades y herramientas
FUOC XP04/90797/00023
Firmar un mensaje Para firmar un mensaje, debemos situarnos en la ventana de composicin y seleccionar la opcin de men Seguridad-> Firmar con PGP. Si la clave est correctamente instalada, nos pedir su contrasea. La introducimos y hacemos clic en Aceptar. Si todo ha ido bien, el mensaje ya est firmado. Encriptar un mensaje La encriptacin de los mensajes se hace de una manera muy similar a la firma que hemos visto en la opcin anterior, pero seleccionando en su lugar la opcin Seguridad-> Cifrar con PGP. Desencriptar un mensaje Para leer un mensaje encriptado, primero lo tenemos que desencriptar. Como el remitente tiene que haber utilizado nuestra clave pblica para enviarnos el mensaje, debemos introducir nuestra contrasea para verlo. El programa nos pedir nuestra contrasea en el momento en que queramos ver el mensaje. La introducimos y el mensaje se mostrar correctamente.
Filtros de mensajes
Los filtros sirven para clasificar los mensajes recibidos en diferentes carpetas segn unas reglas previamente definidas. Asimismo, podemos tener diferentes filtros funcionando a la vez, lo que permite que un mensaje de correo se pueda copiar a diferentes carpetas. Para poder aprovechar al mximo sus posibilidades, hemos de entender en qu momento se ejecutan estos filtros. Como en otros casos que ya hemos visto, el tiempo de ejecucin depende del tipo de protocolo que usemos para comunicarnos con el servidor de correo. Si usamos el protocolo POP y nos bajamos el correo para trabajar de manera local, los filtros se aplican cada vez que comprobamos si hay correo nuevo porque es en ese momento cuando se bajan los mensajes del servidor.
125
ANOTACIONES
FUOC XP04/90797/00023
Software libre
En el caso de que usemos el protocolo IMAP y trabajemos remotamente, los filtros se aplicaran en el momento en que abramos la carpeta de entrada INBOX en el servidor. Hemos de tener en cuenta que si tenemos un filtro que mueve los mensajes del servidor a una carpeta local, los mensajes de correo ya no estarn disponibles en el servidor, sino solamente de manera local en el ordenador donde leemos el correo. Para crear un filtro de correo nuevo, hemos de seguir los siguientes pasos: 1) En el men principal de la aplicacin seleccionamos la opcin Herramientas-> Filtros... y se nos abrir el cuadro de dilogo de filtros. 2) En el cuadro de opciones que hay en la parte superior seleccionamos si queremos que el filtro sea entrante o saliente. En la mayora de los casos ser entrante. Hacemos clic en el botn Aadir. 3) Ahora debemos escoger un nombre para el filtro. El nombre debe ser significativo para poder saber rpidamente su funcin. Esto sera especialmente importante en el caso de que dispongamos de muchos filtros que funcionen al mismo tiempo. Una regla que puede sernos til es utilizar como nombre la carpeta donde van a parar los mensajes filtrados. 4) Para cada uno de los diferentes criterios de filtraje, lo primero que hemos de hacer es escoger las partes del mensaje que queremos que el filtro analice. La mayora de estas partes son evidentes, pero hay algunas que tienen algunos pequeos matices que vamos a ver a continuacin:
ANOTACIONES
126
Remitente: la direccin electrnica del remitente. Destinatarios: los destinatarios del mensaje. Asunto: la lnea de asunto del mensaje Cabecera especfica: el filtro puede buscar en cualquier parte de la cabecera del mensaje que le indiquemos. En el primer cuadro
Utilidades y herramientas
FUOC XP04/90797/00023
de texto debemos introducir el campo de la cabecera y en el segundo el texto a buscar. Hemos de tener en cuenta que el programa slo buscar en la primera ocurrencia. Si en la cabecera del mensaje hay dos valores iguales, slo ser vlido el primero a efectos del filtraje. Cuerpo del mensaje: el texto del mensaje en s. Expresin: en el caso de que conozcamos el lenguaje de programacin Scheme, podemos utilizar esta opcin para introducir una expresin de bsqueda. Fecha de envo: el filtrado de los mensajes se hace segn la fecha de envo de los mismos. Primero debemos seleccionar la condicin del mensaje (es, no es,est antes de, est despus de) y luego escogemos la fecha. El filtro comparar el campo de fecha del mensaje con la fecha y hora actual del sistema o bien con una fecha concreta del calendario. Incluso podemos filtrar los mensajes que cumplan un rango especfico de tiempo. Por ejemplo, los mensajes de los ltimos siete das. Fecha de recepcin: este campo funciona igual que el anterior pero compara la fecha en que hemos recibido el mensaje, no en la que se ha enviado. Etiqueta: los mensajes electrnicos tienen una escala estndar de prioridad que va desde el -3 al 3, de menos a ms importante. A partir de estos valores, podemos establecer diferentes acciones. Tambin nosotros podemos cambiar esta prioridad segn otros trar nosotros estos mensajes acorde a ello. Tamao (kb): el tamao del mensaje en kilobytes. Estado: se puede filtrar un mensaje segn su estado. Los estados de un mensaje pueden ser: ledo, respondido, importante y borrador. Seguimiento: si el mensaje est o no marcado.
127
ANOTACIONES
criterios (remitente, fecha de recepcin, etc.) y posteriormente fil-
FUOC XP04/90797/00023
Software libre
Adjuntos: si hay o no un archivo adjuntado al mensaje. Lista de correo: este filtro nos permite establecer si el mensaje procede o no de una lista de correo y actuar en consecuencia. La procedencia de un mensaje mediante una lista de correo se puede comprobar por medio de los valores de su cabecera. Expresiones regulares: si tenemos conocimiento de las expresiones regulares o regex, podemos aprovecharlo para especificar criterios de bsqueda. Cuenta de origen: en el caso de que tengamos ms de una cuenta configurada en el programa, nos puede ser til esta opcin para el filtraje si queremos aplicar diferentes criterios segn la cuenta que sea. Entubar mensaje a comando de shell: con este nombre tan raro y aparentemente complicado, se especifica una opcin para usuarios avanzados que permite aplicar un comando de ventana de terminal al texto del mensaje recibido y aplicar las reglas segn el valor que nos devuelva dicho comando. 5) Una vez hemos seleccionado el criterio por el cual queremos aplicar el filtro, hemos de especificar la condicin por la cual se aplica. Si queremos utilizar ms de un criterio para el filtro (por ejemplo, aplicarlo a mensajes de una determinada cuenta de correo electrnico), pulsamos el botn Aadir criterio y repetimos el paso anterior. 6) En la seccin del cuadro de dilogo marcado como Entonces, especificamos la accin a realizar en el caso de encontrar un mensaje que cumpla los requisitos que hemos establecido. Las opciones disponibles son las que vemos a continuacin: Mover a la carpeta: seleccionando esta opcin, el programa nos mover el mensaje a la carpeta que le especifiquemos. Copiar a la carpeta: con est opcin el programa har una copia del mensaje a la carpeta especificada.
128
ANOTACIONES
Utilidades y herramientas
FUOC XP04/90797/00023
Borrar: se marca el mensaje como borrado. Recordad estamos a tiempo de recuperar el mensaje hasta que no comprimimos la carpeta. Parar el proceso: podemos especificar esta accin si hay diferentes filtros que pueden afectar a un mismo mensaje, pero una vez realizadas las acciones necesarias, no queremos que se apliquen ya los otros filtros. Asignar color: esta accin permite marcar el mensaje con el color que especifiquemos. Asignar puntuacin: podemos asignar una puntuacin al mensaje segn su importancia. Ms adelante, en un filtro posterior, podemos utilizar la puntuacin para realizar otro tipo de clasificacin segn su prioridad. Poner estado: con esta accin podemos aadir un estado al mensaje. Sin estado: esta opcin nos permite quitar uno de los estados del mensaje. Pitar: si un mensaje cumple con los criterios del filtro, nuestro ordenador emitir un pitido. Tocar un sonido: relacionado con la opcin anterior, sta otra nos permite seleccionar un sonido personalizado. Hemos de tener en cuenta que el ordenador ha de estar correctamente configura-
Comando de shell: sta es una opcin muy potente porque nos permite realizar cualquier accin por medio de un comando de ventana de terminal a la llegada de un mensaje, lo que nos permite una flexibilidad muy grande. Por ejemplo, si nuestro usuario dispone de los privilegios necesarios, podemos enviar un mensaje de correo electrnico desde cualquier lugar del mundo a nuestro ordenador para que se pare.
129
ANOTACIONES
do para emitir sonidos.
FUOC XP04/90797/00023
Software libre
7) Una vez hemos especificado todos los elementos necesarios para realizar la accin, podemos aadir otras acciones nuevas mediante el botn Aadir accin y repitiendo el mismo proceso que ya hemos visto. 8) Para finalizar la creacin del filtro, hacemos clic sobre Aceptar.
Figura 50. Cuadro de dilogo de edicin de filtros
Muchas veces, la creacin de un buen filtro de correo deviene una tarea compleja porque no siempre, en el momento de su creacin, tenemos en cuenta todas las posibilidades que nos iremos encontrando durante nuestro trabajo diario. Una vez tenemos los filtros creados, podemos modificarlos o borrarlos mediante el cuadro de dilogo accesible por medio de la opcin de men Herramientas-> Filtros.... Para cambiar los parmetros de un filtro existente, hemos de seleccionar el filtro que queremos editar y luego hacemos clic sobre Editar. Esta accin nos volver a abrir el cuadro de edicin de filtros que ya hemos visto en el momento de su creacin. En esta pantalla podemos cambiar las diferentes opciones que ya estn configuradas. En cambio, si lo que queremos es deshacernos de un filtro existente, lo seleccionamos y hacemos clic en Borrar.
ANOTACIONES
130
Utilidades y herramientas
FUOC XP04/90797/00023
Figura 51. Cuadro de dilogo para configurar los filtros de correo.
Carpetas virtuales (vFolders)
Una de las opciones de clasificacin de mensajes de correo ms avanzadas que ofrece el programa Ximian Evolution, y que no encontramos en la mayora de otros programas, son las carpetas virtuales. Bajo este nombre se esconde una manera avanzada de visualizacin de los mensajes de correo, que nos resultar til si recibimos una gran cantidad de mensajes de correo electrnico y queremos tenerlos bien clasificados. Una carpeta virtual es en realidad una combinacin de elementos corriente pero la creamos de la misma manera que creamos un filtro de correo. Utilizando estos dos elementos, se convierte en una potente herramienta de visualizacin de mensajes que se encuentran realmente en otras carpetas, pero que vemos agrupados por un criterio de seleccin. Si los mensajes que llegan de nuestro servidor de correo cumplen los requisitos de los filtros de una carpeta virtual, aparecern automti131
ANOTACIONES
que ya hemos estudiado. Aparentemente, es una carpeta normal y
FUOC XP04/90797/00023
Software libre
camente en ella. Y si borramos el mensaje, ste tambin se borrar en su ubicacin original y de cualquier otra carpeta virtual donde pudiera estar. As, vemos que podemos trabajar con normalidad en una carpeta virtual como si se tratara de una carpeta de correo ordinaria. Las ltimas versiones de Ximian Evolution llevan predefinidas unas carpetas virtuales por defecto que nos pueden ayudar a comprender este concepto. Para ello, nos hemos de colocar en el selector de carpetas que se encuentra debajo de la barra de herramientas y seleccionar el grupo de VCarpetas, donde encontraremos tres carpetas virtuales ya creadas: la de Correo importante, otra con el nombre de No coincidente y una ltima de Correo no ledo. De las tres, la que puede crearnos cierta confusin en estos momentos es la segunda, la de No coincidente, que es donde aparecen los mensajes que no se pueden colocar en las otras carpetas porque no coinciden con ningn criterio de ninguna carpeta virtual. En la carpeta virtual de Correo no ledo aparece todo el correo ue est marcado como no ledo y en la de Correo importante sucede lo mismo con los mensajes marcados como importantes. Vamos a ver los pasos que hemos de seguir para crear una carpeta virtual. Veremos que, por sus propias caractersticas, son muy similares a los de creacin de un filtro de correo que ya hemos visto en el apartado anterior. 1) Seleccionamos la opcin de men Herramientas-> Editor de Carpetas Virtuales . 2) Hacemos clic en Aadir. 3) Introducimos un nombre para la carpeta virtual en el campo Nombre de la regla. 4) A continuacin, debemos seleccionar el criterio de bsqueda de los mensajes que queremos que formen parte de nuestra carpeta virtual. Las partes de los mensajes que podemos utilizar son las siguientes: Remitente: la direccin electrnica del remitente. Destinatarios: los destinatarios del mensaje.
132
ANOTACIONES
Utilidades y herramientas
FUOC XP04/90797/00023
Asunto: la lnea de asunto del mensaje. Cabecera especfica: el filtro puede buscar en cualquier parte de la cabecera del mensaje que le indiquemos. En el primer cuadro de texto debemos introducir el campo de la cabecera y en el segundo, el texto que queremos buscar. Hemos de tener en cuenta que el programa slo buscar en la primera ocurrencia. Si en la cabecera del mensaje hay dos valores iguales, slo ser vlido el primero a efectos del filtraje. Cuerpo del mensaje: el texto del mensaje en s. Expresin: en el caso de que conozcamos el lenguaje de programacin Scheme, podemos utilizar esta opcin para introducir una expresin de bsqueda. Fecha de envo: el filtrado de los mensajes se hace segn la fecha de envo de los mismos. Primero debemos seleccionar la condicin del mensaje (es, no es,est antes de, est despus de) y luego escogemos la fecha. El filtro comparar el campo de fecha del mensaje con la fecha y hora actual del sistema o bien con una fecha concreta del calendario. Incluso podemos filtrar los mensajes que cumplan un rango especfico de tiempo. Por ejemplo, los mensajes de los ltimos siete das. Fecha de recepcin: este campo funciona igual que el anterior pero compara la fecha en la que hemos recibido el mensaje, no en la que se ha enviado. Etiqueta: los mensajes electrnicos tienen una escala estndar de prioridad que va desde el -3 al 3, de menos a ms importante. A partir de estos valores, podemos establecer diferentes acciones. O podemos cambiar esta prioridad segn otros criterios (remitente, fecha de recepcin, etc.) y posteriormente filtrar nosotros estos mensajes acorde a ello. Tamao (kb): el tamao del mensaje en kilobytes, incluyendo los archivos adjuntos.
133
ANOTACIONES
FUOC XP04/90797/00023
Software libre
Estado: se puede filtrar un mensaje segn su estado. Los estados de un mensaje pueden ser: ledo, respondido, importante y borrador. Seguimiento: si el mensaje est o no marcado. Adjuntos: si hay o no un archivo adjunto al mensaje. Lista de correo: este filtro nos permite establecer si el mensaje procede o no de una lista de correo y actuar en consecuencia. La procedencia de un mensaje de una lista de correo se puede comprobar por los valores de su cabecera. Una vez seleccionado el criterio y sus opciones, hemos de escoger las carpetas en las que queremos realizar la bsqueda de mensajes que renan las caractersticas especificadas. Las opciones disponibles son las siguientes: Slo carpetas especificadas. Evidentemente en este caso hemos de especificar manualmente el nombre de las carpetas. Con todas las carpetas locales. Con todas las carpetas remotas activas. Las carpetas remotas se consideran activas cuando estamos conectados al servidor de correo remoto. Si no estamos conectados, la carpeta virtual no mostrar ningn mensaje. Con todas las carpetas locales y remotas activas. Hasta aqu hemos visto las opciones principales que nos ofrece el
ANOTACIONES
134
programa Ximian Evolution para trabajar con el correo electrnico. Creemos que con lo que hemos ido sealando en estas pginas tenemos suficiente para empezar a usar este programa con toda normalidad para gestionar nuestras necesidades en este campo. Mucho ms all de la funcionalidad que nos ofrece, hemos de darnos cuenta de que se trata de un programa muy potente y fcil de utilizar que no tiene nada que envidiar de otros programas semejantes en el sistema GNU/Linux u otros sistemas operativos.
Utilidades y herramientas
FUOC XP04/90797/00023
2.5. Gestor de contactos
En este apartado vamos a ver cmo utilizar el gestor de contactos que viene incorporado con el programa y que nos permite realizar esta tarea de una manera muy intuitiva. Para entrar en la herramienta de gestin de contactos, solamente hemos de hacer clic sobre el icono Contactos en la barra vertical de atajos y nos encontraremos delante de una interfaz muy sencilla de utilizar. Como podemos observar, la barra de herramientas se simplifica mucho comparando con la herramienta de gestin de mensajes de correo electrnico. Los elementos que encontramos en ella tienen las siguientes funciones: El botn de Nuevo ha cambiado de nuevo mensaje de correo electrnico a nuevo contacto. Durante el trabajo con contactos, ste ser su valor por defecto. Hemos de hacer clic sobre l para crear una nueva tarjeta de contacto. Otra opcin muy rpida para crear un contacto nuevo es hacer doble clic con el botn izquierdo del ratn en un espacio en blanco de la lista de contactos. Mediante la flecha que aparece detrs del botn Nuevo, podemos seleccionar la opcin de Lista de contactos, que nos permite crear una lista con diferentes personas unidas por intereses comunes. Por ejemplo, una lista de compaeros de clase. El icono de Enviar/Recibir nos es de utilidad para sincronizar la informacin de los contactos va red, en el caso de que utilicemos esta caracterstica ms propia de entornos empresariales. El icono con una impresora en la barra de herramientas nos permite imprimir una o ms tarjetas. Debemos tener correctamente configurada una impresora en el sistema para poder utilizar esta opcin. El icono con un cubo de basura nos permite eliminar inmediatamente el contacto que tengamos seleccionado en esos momentos. El icono con el smbolo de stop sirve para parar la sincronizacin de datos desde una red, en el caso de que estemos trabajando en red.
135
ANOTACIONES
FUOC XP04/90797/00023
Software libre
Figura 52. Ventana principal del gestor de contactos
El resto de la pantalla est ocupado por la informacin de nuestros contactos. A la derecha de la ventana principal encontramos diversos botones ordenados alfabticamente que nos permiten seleccionar los contactos que empiecen con esa letra. Si la ventana es demasiado pequea para que puedan aparecer todas las letras, nos aparecer automticamente una barra de desplazamiento vertical.
2.5.1. El editor de contactos
El editor de contactos es la herramienta que nos permite aadir nuevas fichas o modificar las fichas existentes. Si queremos modificar una ficha que ya existe, solamente hemos de hacer doble clic sobre la ficha y se abrir el editor de contactos. La manera ms rpida de crear una ficha nueva es haciendo clic en el botn Nuevo de la barra de herramientas, como ya hemos visto en el apartado anterior. Es posible tambin crear una ficha de contactos mientras estamos trabajando con el gestor de correo electrnico o con la agenda. Para ello, debemos hacer clic con el botn derecho del ratn sobre una direccin de correo electrnico o un mensaje y luego seleccionar la opcin Crear ficha para esta direccin o bien Crear ficha para este remitente. Estas opciones tambin nos traern al editor de contactos del programa.
136
ANOTACIONES
Utilidades y herramientas
FUOC XP04/90797/00023
La pantalla del editor de contactos tiene tres pestaas. Una llamada General para la informacin bsica, otra llamada Detalles en el caso de que queramos especificar informacin ms detallada sobre ese contacto y una ltima que es Colaboracin, que permite sincronizar informacin sobre disponibilidad o calendario de esa persona va Internet en el caso de que ese contacto haga pblica esa informacin. Lo ms habitual ser que nunca usemos esta prestacin del programa.
Figura 53. Pestaa general del editor de contactos
La pestaa General tiene siete secciones, cada una de las cuales est acompaada por un icono que representa el tipo de informacin que podemos introducir en ella: una cara, un telfono, un sobre de correo, un globo terrqueo, una casa, un archivador de fichas y una maleta que representan respectivamente: nombre y compaa, nmeros de telfono, direccin de correo electrnico, pgina web, direccin postal, contactos y categoras. Vamos a ver ahora alguno de esos campos que permiten realizar acciones avanzadas: Nombre completo El campo nombre completo permite al usuario introducir directamente el nombre completo del contacto, pero tambin podemos hacer clic sobre el botn con el mismo nombre para que nos salga un asistente en forma de cuadro de dilogo para introducirlo.
137
ANOTACIONES
FUOC XP04/90797/00023
Software libre
Figura 54. Cuadro de dilogo de introduccin del nombre completo
Una pequea ayuda para introducir los valores en este cuadro de dilogo sera la siguiente: Ttulo Podemos introducirlo nosotros mismos o elegir uno de los que vienen predeterminados en el men. Nombre Aqu introducimos el nombre de la persona. 2. Nombre Si la persona tiene un segundo nombre, lo podemos introducir aqu. Apellido Introducimos aqu el apellido del contacto. Las fichas se clasifican por este valor.
ANOTACIONES
138
Sufijo En el caso de que nuestro contacto utilice cualquier sufijo en su nombre, lo podemos introducir en este campo. Tambin podemos elegir uno de los que vienen predeterminados. Hemos de tener mucho cuidado al introducir los nombres de los contactos porque por medio de este nombre el programa lo clasificar y ser la manera ms habitual de realizar nuestras bsquedas en el caso de que dispongamos de muchos contactos. El nombre tambin se utiliza
Utilidades y herramientas
FUOC XP04/90797/00023
como identificador para guardar internamente todos los datos relativos a la ficha. Es por eso por lo que es muy importante ser siempre coherentes con la manera de introducirlos y utilizar siempre la misma forma.
Valores mltiples para campos Las flechas en forma de tringulo invertido que hay al lado de algunos campos nos permiten introducir datos adicionales relacionados con el contacto. Aunque en el momento de visualizar los datos slo veremos uno de los tipos de datos seleccionados, se guardarn todos en la ficha y podremos acceder a ellos de la misma manera ms adelante. La pestaa Detalles es muy sencilla de utilizar e incluye los siguientes campos: La maleta, para los datos profesionales de la persona. La cara, para los datos personales. El mapa del mundo, para datos varios.
Figura 55. Pestaa de detalles del editor de contactos
2.5.2. Bsqueda de contactos
El programa nos ofrece con los contactos las mismas facilidades de bsqueda que nos ofrece con los mensajes de correo electrnico. Disponemos tambin de una barra de bsqueda en la parte superior de la ventana, debajo de la barra de herramientas. Para realizar una bsqueda rpida, hemos de elegir en primer lugar el tipo de bsqueda
139
ANOTACIONES
FUOC XP04/90797/00023
Software libre
que queremos realizar en el primer cuadro de lista de la barra, escribir el texto y hacer clic en Buscar ahora. Una vez hemos finalizado el trabajo con las fichas encontradas, hemos de hacer clic en Limpiar para volver a la vista normal de los contactos. Para realizar una bsqueda ms avanzada en las fichas de contactos, hemos de seleccionar la opcin Avanzada... en el cuadro con la lista de criterios de la barra de bsqueda o alternativamente ir a la opcin de men Herramientas-> Buscar contactos. Cualquiera de estas dos acciones nos llevar al cuadro de dilogo de bsquedas avanzadas. Hemos visto ya una ventana muy similar a sta en el proceso de creacin de carpetas virtuales y en la bsqueda de mensajes, por lo que no deberamos tener ningn tipo de dificultad para trabajar con ella.
Figura 56. Cuadro de dilogo de bsquedas avanzadas
ANOTACIONES
140
2.5.3. Agrupacin de contactos
La organizacin de la lista de contactos es similar a la del gestor de correo electrnico porque podemos utilizar carpetas para organizarlos, aunque no permite utilizar carpetas virtuales. Pero, como veremos ms adelante, podemos organizar cada ficha de contacto en diferentes categoras que podemos crear segn nuestras necesidades organizativas. Vamos a ver diferentes maneras de organizar nuestras fichas a travs de los grupos de contacto.
Utilidades y herramientas
FUOC XP04/90797/00023
La manera ms sencilla de agrupar contactos es por medio del uso de carpetas, al estilo de las carpetas de correo electrnico. Una mayor flexibilidad nos la ofrece la opcin de marcar las fichas de los contactos como elementos de una o ms categoras. Por ltimo, las listas de contactos simples nos permiten enviar mensajes de correo electrnico al grupo de personas que hay en ellas como si envisemos un solo mensaje de correo.
Carpetas
Por defecto, todas las fichas de contactos que vayamos creando irn a parar a la carpeta llamada Contactos dentro de las carpetas locales. Como ya hemos visto en el gestor de mensajes de correo electrnico, podemos crear una nueva carpeta a travs de la opcin del men Archivo-> Nuevo-> Carpeta y podemos ubicarla donde creamos conveniente dentro del rbol de carpetas. Evidentemente, nos hemos de asegurar de que el tipo de carpeta es de Contactos, que ser la opcin por defecto si la creamos cuando estamos trabajando con el gestor de contactos. Para mover un contacto de una carpeta de contactos a otra, simplemente lo arrastramos de la misma manera que los mensajes de correo. Hemos de tener en cuenta que no podemos tener un mismo contacto en dos carpetas diferentes.
Figura 57. Cuadro de dilogo de creacin de nuevas carpetas
141
ANOTACIONES
FUOC XP04/90797/00023
Software libre
Categoras
La otra manera de agrupar contactos es por medio de las categoras. Podemos poner cada ficha en las categoras que queramos. Por ejemplo, podemos poner a un compaero de clase en la categora de estudios, pero al mismo tiempo tambin en la de amigos. Para especificar la categora de un contacto, hemos de acudir al editor de contactos (por ejemplo, creando un contacto nuevo o bien haciendo doble clic sobre un contacto ya existente) y all seleccionarla a travs de del botn Categoras..., que encontramos en la parte inferior derecha de la ventana. Se abrir el editor de categoras donde podremos seleccionar todas las categoras que queramos para este contacto o, si lo creemos necesario, podemos crear tipos nuevos.
Figura 58. Ventana del editor de categoras
ANOTACIONES
142
Utilidades y herramientas
FUOC XP04/90797/00023
Lista de contactos
Las listas de contactos nos son tiles para crear un grupo de personas al que podemos enviar un mensaje de correo electrnico simultneamente como si fueran una sola persona. Para crear una lista de contactos, hemos de seguir los pasos siguientes: 1) Abrimos la ventana de creacin de listas por medio del botn Nuevo de la barra de herramientas o de la opcin de men Archivo-> Nuevo-> Lista de contactos. 2) En el Editor de Listas de Contactos, escribimos un nombre para la lista. 3) Introducimos los nombres o direcciones de correo electrnico de los contactos que queremos aadir, o simplemente los arrastramos desde la ventana principal. 4) Decidimos si queremos marcar la opcin Ocultar direcciones al mandar correo a esta lista. Con esta opcin marcada, los destinatarios de la lista al recibir un mensaje no vern las direcciones de los otros contactos que la forman. Es mejor dejar esta opcin siempre marcada, especialmente si se trata de listas un poco grandes. Utilizar esta opcin es lo mismo que poner que las direcciones de los destinatarios salgan en el campo BCC en el programa de correo. 5) Una vez finalizada la lista, hacemos clic en Guardar y cerrar para guardarla. La lista nos aparecer como otra ficha de contactos y, de hecho, la podemos utilizar como si se tratase de una ficha normal y corriente. Para enviar un mensaje a la lista, hemos de crear un mensaje nuevo creado. Otra opcin es hacer clic sobre la lista con el botn derecho del ratn y seleccionar la opcin Enviar un mensaje al contacto.
2.6. Agenda
La penltima funcionalidad del programa que vamos a estudiar es la de la agenda electrnica o calendario. Podemos acceder a
143
ANOTACIONES
de correo y poner como destinatario el nombre de la lista que hemos
FUOC XP04/90797/00023
Software libre
ella por medio de la barra vertical de atajos seleccionando Calendario.
Figura 59. Vista general de la gestin de agenda
En los iconos que encontramos ms a la derecha de la barra de herramientas podremos configurar la vista de calendario de la ventana principal. El programa nos ofrece diferentes opciones preconfiguradas: Da, Semana Laboral, Semana y Mes, pero tambin podemos personalizar estas vistas mediante el calendario que hay ubicado en la parte superior derecha, seleccionando los das que nos interesen. Para seleccionar ms de un da, hemos de mantener el botn izquierdo del ratn pulsado mientras nos movemos sobre los das. La vista del calendario se actualizar automticamente en el momento en que soltemos el botn izquierdo del ratn. Los botones de la barra de herramientas Volver y Avanzar nos
ANOTACIONES
144
permiten ir hacia delante o hacia atrs en las pginas del calendario. La magnitud del movimiento depender del tipo de vista que tengamos seleccionado. Si estamos en vista diaria, se mover da a da, en cambio si estamos en vista semanal, se mover de semana en semana. El icono que encontramos entre las dos flechas, Ir a hoy, nos llevar al da de hoy, como indica su nombre. Si queremos ir a una fecha en concreto, podemos hacer clic en el icono de Ir a y seleccionarla en el calendario que nos aparecer.
Utilidades y herramientas
FUOC XP04/90797/00023
2.6.1. Creacin de citas
Como en la mayora de los casos que hemos visto anteriormente, tenemos diversas opciones para crear una nueva cita en el calendario. Podemos seleccionar la opcin de men Archivo-> Nuevo-> Cita o bien hacer clic sobre el icono Nuevo de la barra de herramientas. Otra opcin mucho ms rpida e intuitiva es buscar el da y la hora de la cita y luego hacer clic sobre el espacio en blanco del calendario. En este ltimo caso tenemos dos opciones. Si hacemos un solo clic sobre el espacio en blanco, podemos escribir el texto del resumen de la cita sobre el calendario. Si hacemos doble clic, se abrir la ventana del editor de citas.
Figura 60. Ventana del editor de citas.
Toda cita creada debe tener un inicio y un fin. Si no hemos accedido al editor de citas mediante el calendario, tendremos que especificar de Todo el da y la cita aparecer en gris debajo de la fecha. Esto evitar que se superponga con otras citas. Si creamos una cita con los mismos datos temporales que otra, la dos citas aparecern una al lado de otra. El programa tambin soporta la especificacin de zonas horarias para el caso de que estemos compartiendo el calendario con otras personas que puedan estar en una zona horaria diferente a la nues145
ANOTACIONES
estos valores manualmente. Podemos seleccionar tambin la opcin
FUOC XP04/90797/00023
Software libre
tra. Si ste el caso, es importante especificar correctamente nuestra zona horaria para evitar equvocos. Los pasos para configurarla son los siguientes: 1) Vamos a la opcin de men Heramientas-> Configuracin...-> Calendario y Tareas. 2) Una vez dentro de la pestaa General, vamos a la seccin de Zona horaria y seleccionamos el botn con la imagen de un globo terrqueo. 3) Hacemos clic sobre nuestra ciudad o una ciudad prxima con la que compartamos la misma zona horaria. Por ltimo, pulsamos el botn Aceptar. Por medio de la pestaa de Recordatorio, podemos configurar diversas alarmas que nos avisen un tiempo personalizable antes del inicio de las citas. Las alarmas pueden ser de los siguientes tipos: Mostar un mensaje Se mostrar una ventana con un recordatorio en el momento indicado. Tocar un sonido El sistema emitir un sonido. Debemos tener el sistema correctamente configurado. Ejecutar un programa Esta opcin lanza un programa a la hora sealada. Podemos introducir el nombre del programa en el campo de texto o bien utilizar el botn de Bsqueda para seleccionarlo.
ANOTACIONES
146
El campo de Clasificacin slo se aplica en el caso de que tengamos un calendario sincronizado a travs de una red. La categora que viene por defecto es la Pblica, que significa que la puede ver cualquier persona que tenga acceso al calendario de la red. La categora Privada aumenta el nivel de seguridad que se hace mximo cuando seleccionamos Confidencial. Si estamos en una cita, normalmente estaremos ocupados, por esta razn el campo Mostrar tiempo como se pone por defecto en estado
Utilidades y herramientas
FUOC XP04/90797/00023
Ocupado. En el caso de que compartamos un calendario entre muchas personas, es interesante disponer de esta opcin para que las otras personas puedan saber cundo disponemos de tiempo libre. El programa permite poner las citas dentro de categoras que facilitarn mucho nuestra organizacin si tenemos muchas. Para acceder a ellas, debemos hacer clic sobre el botn que encontraremos en la pestaa de citas. Una vez dentro del cuadro de dilogo de seleccin de categoras, podemos seleccionar las que queramos marcndolas al hacer clic sobre ellas. Tambin es posible aadir nuevas categoras a la lista creadas por nosotros. Para ello, en la ventana de seleccin, hacemos clic en el botn Editar categoras principales y luego en Haga clic aqu para aadir una categora. Las categoras nos permiten agrupar todas las citas que representen actividades semejantes. Para ello, debemos introducirlas manualmente en el campo de categoras de cada una de las citas. La pestaa de Repeticin nos permite establecer la repeticin de las citas que pueden ir de un rango desde una vez al da, hasta cada cien aos. Este rango de tiempo tendra que ser suficiente para satisfacer todas nuestras necesidades. Tambin se nos permite escoger una hora o una fecha en la cual este evento dejar de ser recurrente. Una mayor flexibilidad en la recurrencia nos la proporcionan las excepciones, que nos permiten escoger das individuales en los cuales nuestro evento tampoco ser recurrente. Una vez hemos introducido todos estos datos, debemos hacer clic en el icono que representa un disco en la barra de herramientas para guardar los datos y cerrar la venta del editor. Ms adelante podemos camcalendario. biar todos estos datos introducidos haciendo clic sobre la cita en el
2.6.2. Envo de invitaciones por correo electrnico
El programa Ximian Evolution permite enviar de una manera muy gil y cmoda invitaciones a las personas que deben asistir a una cita o reunin, ya que nos permite gestionar de manera automtica las respuestas que recibamos.
147
ANOTACIONES
FUOC XP04/90797/00023
Software libre
Cuando creamos una reunin de grupo, podemos especificar a las personas que estn relacionadas con ella en diversas categoras como asistente. En el momento de guardar los datos de la cita, se enviar automticamente un mensaje de correo electrnico a cada uno con toda la informacin sobre el acto. En el correo electrnico tendrn la opcin de contestar a la invitacin. Si no queremos obtener ninguna informacin de los asistentes, sino que simplemente queremos anunciar el acto a determinadas personas, podemos hacerlo a travs de la opcin Acciones-> Reenviar como iCalendar que nos aparecer al hacer clic con el botn derecho del ratn sobre la cita. Esto provocar que se abra un nuevo mensaje de correo con los datos de la reunin adjuntos, pero sin el mensaje automtico de confirmacin de retorno. Los pasos que se han de seguir para crear una reunin son: 1) Seleccionar una cita creada prviamente y hacer clic sobre ella con el botn derecho del ratn. Luego seleccionamos la opcin Planificar una reunin. 2) En el caso de tener ms de una identidad en el programa, debemos elegir la que queramos utilizar en el campo Organizador. 3) Hacemos clic en el espacio que lleva por nombre Haga clic aqu para aadir un asistente e introducimos el nombre y las direcciones de correo electrnico de las personas que queremos invitar. Tambin es posible seleccionar a nuestros invitados de las fichas de nuestra lista de contactos. 4) En el momento que guardamos la reunin, se enva automticamente un mensaje de correo a todos los invitados. Las invitaciones a una reunin se envan por correo electrnico en formato iCal, como adjuntos al mensaje. Para responder a ellos,
ANOTACIONES
148
en el caso de que no nos aparezca el mensaje de texto, debemos hacer clic en ellos y seleccionar Ver adjunto en lnea. En ese momento el destinatario podr ver toda la informacin relativa a la invitacin y podr escoger la respuesta adecuada. El programa ofrece tres opciones predefinidas: Acepto Tentativa Rechazo
Utilidades y herramientas
FUOC XP04/90797/00023
Figura 61. Invitacin a una reunin enviada por correo electrnico
Al hacer clic en Aceptar, se enviar un mensaje al organizador con la respuesta que hemos seleccionado. En el caso de que hayamos aceptado participar en l, se aadir automticamente a nuestro calendario. Sin embargo, existe un pequeo problema en ese caso. Y es que slo puede haber un organizador del acto y si hacemos alguna modificacin en l, se puede sobreescribir en el caso de que el organizador real nos enve alguna actualizacin de la invitacin. Si por alguna razn debemos modificar alguna caracterstica de una invitacin que nos han enviado, la mejor opcin es ponernos en contacto con su organizador para que l haga las modificaciones pertinentes.
Figura 62. Respuesta a una invitacin recibida por correo electrnico
149
ANOTACIONES
FUOC XP04/90797/00023
Software libre
Al recibir una respuesta, debemos verla en lnea en el visualizador de correo electrnico. Para ello, debemos hacer clic sobre el adjunto y seleccionar Ver en lnea en el caso de que no veamos el adjunto automticamente. Al final del mensaje, haremos clic en Aceptar para actualizar la lista de invitados.
2.7. Tareas
El panel de tareas es una utilidad que nos permite guardar una lista de tareas sin asignarlas a ninguna fecha concreta del calendario. Desde la agenda misma, o a travs del atajo correspondiente en la barra vertical, podemos acceder al panel de tareas. Asimismo, podemos acceder a una carpeta de tareas a travs del rbol de carpetas del programa. La aplicacin de agenda dispone de esta opcin en la parte inferior derecha de la ventana, pero se puede consultar de manera mucho ms cmoda a travs de la vista de tareas.
Figura 63. Vista del gestor de tareas de Ximian Evolution
ANOTACIONES
150
Para crear una nueva tarea, simplemente hemos de hacer clic sobre el espacio donde est el texto Pulse para aadir una tarea y all podemos escribir el nombre de la misma. Una vez hayamos finalizado de escribir el nombre y hayamos presionado la tecla de Entrar, la
Utilidades y herramientas
FUOC XP04/90797/00023
tarea se aadir a la lista de tareas. A continuacin, para especificar ms opciones de la misma, debemos hacer doble clic sobre ella y nos aparecer la ventana del editor de tareas.
Figura 64. Ventana del editor de tareas
Esta primera pantalla dispone de diferentes secciones que vamos a ver brevemente: Resumen: la descripcin de la tarea que aparecer en la lista de cosas por hacer. Fecha de fin: la fecha en la cual la tarea tiene que estar terminada. Podemos escribirla en el campo de texto o bien seleccionarla del calendario.
en la tarea. Descripcin: si queremos aadir ms informacin sobre la tarea que la proporcionada en el resumen, podemos utilizar este campo. Por ejemplo, podemos ir introduciendo los progresos que vayamos haciendo. Clasificacin: en el caso de que estemos compartiendo el calendario en red, este campo establece la visibilidad de la tarea.
151
ANOTACIONES
Fecha de inicio: la fecha en que esperamos empezar a trabajar
FUOC XP04/90797/00023
Software libre
Contactos: podemos agregar contactos a la tarea para compartirla con otras personas. Categoras: en caso de que tengamos muchas tareas creadas, podemos clasificarlas en diferentes categoras para ayudarnos a su ordenacin. En la pestaa de Detalles podemos establecer valores como los de prioridad y progreso de la tarea. Y, finalmente, en la pestaa de Asignacin podemos incluir a diversos contactos en la tarea y los roles que realizarn en ella. Una vez hemos especificado los datos necesarios, debemos hacer clic en el botn Guardar y cerrar de la barra de herramientas de la ventana.
Figura 65. Pestaa de detalles del editor de tareas
ANOTACIONES
152
Para visualizar o editar una tarea creada, podemos hacer doble clic sobre ella o bien seleccionarla y luego hacer clic con el botn derecho sobre ella y escoger la opcin Abrir. Cualquiera de estas opciones nos llevaran al editor de tareas que acabamos de ver. Para borrar una tarea seleccionada, hemos de hacer clic sobre el icono de Borrar que hay en la barra de herramientas. El resumen de la tarea nos aparecer tachado tal y como ocurre con los mensajes de correo electrnico.
Utilidades y herramientas
FUOC XP04/90797/00023
La lista de tareas tambin podemos ordenarla utilizando las cabeceras de las columnas de los contenidos de las tareas. Si hacemos clic sobre ellas, podemos escoger el tipo de ordenacin y su direccin. Tambin podemos aadir o quitar las columnas que creamos conveniente.
2.8. Resumen
En esta unidad hemos visto el proceso de instalacin y de configuracin del programa Ximian Evolution y tambin sus principales funciones, como son la gestin de los mensajes de correo electrnico, la agenda y sus caractersticas, que lo convierten en una excelente herramienta de trabajo en grupo. La mayor parte de esta unidad la hemos dedicado al programa de gestin de correo, donde hemos visto desde el proceso de crear una nueva cuenta de correo y, con ella, un nuevo usuario, a la composicin de mensajes de correo en formato HTML. Siempre que nos ha sido posible, nos hemos centrado en las caractersticas de seguridad del programa, como es el caso de la posibilidad de recibir y enviar mensajes encriptados a travs de las claves generadas con el programa gpg.
153
ANOTACIONES
Utilidades y herramientas
FUOC XP04/90797/00023
3. OpenOffice.org. Instalacin del programa
3.1. Introduccin
El paquete ofimtico OpenOffice.org, fruto del proyecto del mismo nombre fundado por la empresa americana Sun Microsystems, constituye uno de los avances ms importantes que se han producido en el mundo del software libre a lo largo de los ltimos aos. Para poder competir de t a t en el mundo empresarial con otras soluciones y plataformas, es imprescindible disponer de una herramienta capaz de ofrecer las mismas prestaciones que la competencia. Y, hoy en da, no nos es posible concebir un entorno de produccin sin la omnipresente suite ofimtica Microsoft Office con sus Word, Excel, Access o PowerPoint. En esta unidad vamos a estudiar una alternativa que, desde ahora mismo, hemos de empezar a tener muy en cuenta. La prehistoria de este proyecto la encontramos en el paquete StarOffice de la empresa alemana StarDivision que a partir de los aos ochenta empez a desarrollar una completa herramienta multiplataforma para el trabajo de oficina. Este paquete empez a tener una gran popularidad a finales de los aos noventa en entornos UNIX y de software libre, aunque, al ser un producto propietario, no gozaba de la bendicin de los gurs del movimiento ni de muchos usuarios. Aun as, muchas distribuciones empezaron a ponerlo como opcin en sus versiones de pago que incluan programas comerciales. En el ao 1999 la empresa alemana fue adquirida por la multinacional Sun Microsystems, que sac al mercado la ltima versin, la 5.2, basada en el cdigo original de StarDivision, en junio del 2000. A partir de ese momento se cre el proyecto de software libre OpenOffice.org a partir del cual se creara la nueva versin del programa. Existen dos versiones diferentes del programa: una llamada OpenOffice.org, que es software libre al presentarse bajo una doble licencia LGPL (GNU Lesser General Public License) y SISSL ( un S
155
ANOTACIONES
FUOC XP04/90797/00023
Software libre
Industry Standards Source License); y tambin una versin comercial llamada StarOffice, producida por Sun Microsystems a partir del cdigo original de OpenOffice.org, pero que incluye ciertas mejoras como son el soporte, filtros y correctores ortogrficos comerciales, plantillas, etc. En esta primera unidad dedicada al programa OpenOffice.org vamos a ver la instalacin general del programa. Nos centraremos muy especialmente en la instalacin del producto, ya que es muy importante para su correcto funcionamiento y puede ser un poco complicada en entornos de red. En unidades posteriores, nos centraremos en la configuracin de diversos elementos como pueden ser las impresoras, fuentes y diccionarios de usuario que tambin pueden causarnos algunos problemas. El propsito de esta unidad es, sobre todo, servir de referencia en el caso de que tengamos que instalar OpenOffice.org por nuestra cuenta y aprender a evaluar las distintas posibilidades de instalacin que nos ofrece. Los objetivos principales de esta unidad son: 1. Saber distinguir qu tipo de instalacin es la ms conveniente segn nuestra plataforma y entorno de trabajo. 2. Aprender a instalar correctamente una versin de OpenOffice.org. Seguiremos todo el proceso paso a paso y veremos todas las opciones que nos ofrece el programa.
3.2. Proceso de instalacin del programa
En este apartado vamos a ver el proceso de instalacin de la aplicacin; aunque nos centraremos muy especialmente en el entorno GNU/Linux, tambin hablaremos de la instalacin en el entorno Microsoft Windows. Esta primera parte de la unidad est pensada para ser una referencia lo ms completa posible de los diferentes tipos de instalacin que
156
ANOTACIONES
Utilidades y herramientas
FUOC XP04/90797/00023
nos proporciona el programa. Por eso, inevitablemente, algunos conceptos comunes a todas las instalaciones se habrn de repetir a lo largo de todo el captulo en favor de la claridad en la exposicin. Intentaremos, sin embargo, que la exposicin sea lo menos redundante posible dentro de las limitaciones que supone el tema que hay que tratar. Es importante sealar que la mayora de distribuciones actuales ya vienen con el programa. Siempre que dispongamos de un paquete preparado especialmente para nuestra distribucin, es mejor utilizarlo. Los motivos para ello son sobre todo de integracin del producto con el sistema (por ejemplo: que OpenOffice.org aparezca en los mens del escritorio o que haciendo clic sobre un documento se abra automticamente con la aplicacin correspondiente). Hemos de tener en cuenta que el programa de instalacin no es siempre capaz de integrarse en el sistema porque existe un gran nmero de distribuciones diferentes.
3.2.1. Requisitos de instalacin
Los requisitos mnimos de instalacin del programa no son muy exigentes para los estndares de hoy en da, pero hemos de tener en cuenta que si lo ejecutamos en una mquina con poca memoria RAM, es posible que funcione bastante lento. Los dems requisitos los cumple perfectamente cualquier ordenador en el que podamos instalar una de las ltimas distribuciones de GNU/Linux disponibles. Ordenador con procesador Pentium o compatible. Una versin del kernel igual o superior a la 2.2.13. Todas las
Una librera estndar de C del sistema, glibc, versin 2.2.0 o superior. Actualmente la ltima versin disponible es ya la 2.3. Un servidor de X (normalmente el Xfree86) con la capacidad de mostrar una resolucin mnima de pantalla de 800x600 a 256 colores con un gestor de ventanas. Aunque OpenOffice.org funciona con cualquier gestor de ventanas, est especialmente integrado
157
ANOTACIONES
distribuciones llevan ya como mnimo la versin 2.4.
FUOC XP04/90797/00023
Software libre
con el entorno GNOME y algunas funciones de accesibilidad del programa dependen de que haya una versin de GNOME 2.0 o superior instalada. 128 Mb de RAM como mnimo. Aunque, como siempre, cuanta ms memoria haya disponible en el sistema, mejor y ms rpido se ejecutaran los programas. Un sistema de archivos que permita crear enlaces simblicos, como el ext2, el ext3, el reiserfs, etc. Todos los sistemas de archivos tipo UNIX permiten crear enlaces simblicos, pero, por ejemplo, los sistemas de archivos de Windows, no. En GNU/Linux existe un sistema de archivos llamado VFAT o Virtual FAT que es un clon del sistema de archivos de Windows y MS-DOS. OpenOffice.org no se puede instalar en una particin que est formateada con este sistema de archivos. En el caso de la instalacin en entorno Windows, los requisitos son los siguientes: Microsoft Windows 98, ME, NT (Service Pack 6 o superior), 2000 o XP. Aunque funciona correctamente en 98, ME y NT, recomendamos utilizar un sistema 2000 y XP. Algunas versiones antiguas de OpenOffice.org dan bastantes problemas en Windows 98, aunque parece que estos problemas ya han sido solventados. Ordenador con procesador Pentium o compatible. Segn la documentacin de OpenOffice.org, la memoria mnima del sistema ha de ser de 64 MB de RAM. Nosotros lo hemos probado y recomendamos 128 MB para Windows 2000 o el XP. Permisos de administrador en sistemas NT, 2000 y XP. En estos casos, es necesario iniciar el proceso de instalacin como el usuario Administrador, a no ser que nuestro usuario particular disponga ya estos privilegios.
158
ANOTACIONES
Utilidades y herramientas
FUOC XP04/90797/00023
3.2.2. Obtener una versin de OpenOffice.org
Para obtener una versin del programa OpenOffice.org existen diversas maneras de hacerlo. La primera de todas es ir a la web del programa y descargarla de all, pero como se trata de un programa muy grande, se recomienda intentar conseguirlo por otros medios (revistas de informtica, promociones, etc.) sobre todo si disponemos de una conexin a Internet con un mdem de 56 Kb. La direccin de la pgina web del proyecto OpenOffice.org es: http://www.openoffice.org. En esta pgina encontraremos toda la documentacin necesaria para utilizar el programa as como las ltimas versiones del mismo. A no ser que seamos usuarios avanzados y estemos dispuestos a escribir y enviar informes de errores, es mejor utilizar siempre la ltima versin estable del programa, que en este proyecto se llama Legacy Build. Encontraremos un enlace a ella en la pgina principal. As como enlaces a pginas de diferentes idiomas que contienen las versiones traducidas del programa. Existen versiones de OpenOffice.org para Windows, GNU/Linux, MacOS X y Solaris. Lo que permite que podamos utilizar la misma herramienta ofimtica si nos encontramos con la necesidad de trabajar con diferentes plataformas. Una vez seleccionada la plataforma, iremos a parar a una pgina con enlaces a diferentes servidores del mundo, desde los cuales nos podemos bajar el programa. Hacemos clic en el enlace y empezar la descarga del programa. Este proceso va a durar un buen rato, aunque dispongamos de una conexin rpida.
3.2.3. Descompresin del paquete de instalacin
Una vez se ha completado la operacin de descarga, tendremos a nuestra disposicin los paquetes de instalacin que tendrn un nombre diferente segn la plataforma que hayamos escogido. Vamos a suponer que el nombre del archivo para Windows es: OOo_1.1_Win32Intel_install.zip. Para descomprimir este archivo,
159
ANOTACIONES
FUOC XP04/90797/00023
Software libre
podemos usar el Winzip, WinRAR o cualquier otra utilidad. El resultado del proceso ser una carpeta con los archivos de instalacin del programa. Para obtener la carpeta de instalacin en GNU/Linux, tambin debemos primero descomprimir el archivo. Para ello, abriremos un terminal y escribiremos las siguientes ordenes: $tar xvzf OOo_1.1_LinuxIntel_install.tar.gz Esta orden crear un nuevo directorio con el nombre
OOo_1.1.0_Win32Intel_install o un nombre similar que contendr los archivos de instalacin. En nuestro ejemplo, para iniciar el proceso de instalacin de OpenOffice.org, deberamos escribir en el terminal: $ cd / OOo_1.1.0_Win32Intel_install $./setup A lo largo de esta unidad vamos a ver diferentes maneras de instalar OpenOffice.org, con lo cual debemos iniciar el proceso de instalacin utilizando tambin distintos parmetros. Al escribir estas rdenes, empezaremos una instalacin para un solo usuario. En el caso de que estemos trabajando sobre Windows, buscaremos dentro de la carpeta creada durante el proceso de descompresin un archivo llamado setup.exe y lo ejecutaremos haciendo doble clic sobre l con el ratn. En ambos casos el resultado ser el inicio de la instalacin con la aparicin de la pantalla de bienvenida.
ANOTACIONES
160
Pero antes de iniciar el proceso de instalacin del programa, hemos de decidir el tipo de instalacin que ms nos conviene. Todo esto lo veremos en el siguiente apartado.
3.2.4. Tipos de instalacin
Es posible instalar el programa OpenOffice.org de dos maneras distintas: la instalacin para un solo usuario o bien la instalacin mul-
Utilidades y herramientas
FUOC XP04/90797/00023
tiusuario o tambin llamada en red. Vamos a ver las diferencias que hay entre cada una de ellas. La instalacin en entorno monousuario permite que un usuario que no tenga privilegios sobre todo el sistema pueda instalar el programa en su directorio personal. Esto se aplica evidentemente en entornos GNU/Linux pero tambin en las versiones de Windows que admiten de manera real a mltiples usuarios con diferentes privilegios: Windows NT4, 2000 y XP. En este caso, solamente el usuario que ha instalado el programa tendr acceso a l y slo existir una configuracin personalizada del mismo. Este tipo de instalacin nos puede ser til, por ejemplo, si ya tenemos una copia de OpenOffice.org instalada en el sistema que nos funciona correctamente, pero queremos instalar una nueva versin para hacer pruebas con ella sin modificar la versin estable que es la que utilizamos para el trabajo productivo. La instalacin en red permite que, a partir de una nica instalacin, todos los usuarios del sistema puedan ejecutar OpenOffice.org y que cada uno de ellos tenga su propio perfil con sus parmetros personalizados. En este caso se aplica la estructura tpica de servidor-cliente, permitiendo incluso que los usuarios se conecten de manera remota a dicho servidor. sta es la instalacin recomendada en entornos multiusuario.
3.3. Instalacin en entorno monousuario
Como ya hemos visto en el apartado anterior, la instalacin de un solo usuario instala la aplicacin en un ordenador y, como su nombre indica, es solo para el uso personal del usuario que lo ha instalado. En entorno GNU/Linux, la instalacin se realiza en el directorio personal del usuario (o cualquier otro en el que tenga acceso total), con lo cual este tipo de instalacin no requiere privilegios de superusuario. En contra de este tipo de instalacin tenemos el hecho de que slo el usuario que ha instalado la aplicacin podr utilizarla.
161
ANOTACIONES
FUOC XP04/90797/00023
Software libre
3.3.1. Requerimientos
El tamao de la instalacin variar segn los elementos que vayamos a instalar. Para la instalacin de un solo usuario, necesitaremos entre 190 y 250 MB de espacio libre en el disco duro, a los que hay que aadir unos 80 MB durante el proceso de instalacin. En estos 80 MB se copiarn archivos temporales que ms adelante, una vez finalizado el proceso de instalacin, sern eliminados.
3.3.2. El proceso de instalacin
En el caso de que ya tengamos instalada una versin anterior del programa, por ejemplo: porque ya hay una versin de OpenOffice.org instalada en el sistema pero queremos probar la nueva versin, debemos modificar antes unos archivos. Para ello, hemos de ir a nuestro directorio de usuario. En el caso de GNU/Linux, simplemente abriremos una ventana de terminal o bien un navegador de archivos (por ejemplo: Nautilus o Konqueror) y ya nos encontraremos en nuestro directorio de usuario. Encontrar el directorio de usuario en Windows es mucho ms complicado. Si estamos trabajando en un sistema que dispone de mltiples usuarios, normalmente el camino hacia nuestro directorio de usuario es el siguiente: C:\Documents and Settings\{Nombre de usuario}\Application Data donde {Nombre de usuario} es el nombre con el que entramos en el sistema. Los archivos que hemos de modificar se llaman .sversionrc, en el caso de que trabajemos en GNU/Linux, o bien sversion.ini, si estamos trabajando en Windows.
ANOTACIONES
162
El contenido de estos archivos es el camino hacia la versin instalada de OpenOffice.org del sistema, as como su numero de versin. Hemos de comprobar el nmero de la versin para comprobar que no sea igual que la que queremos instalar. Si es as, debemos primero desinstalar la versin antigua. Dos instalaciones con diferente nmero de versin pueden coexistir sin problemas en un mismo ordenador o bien tambin podemos actualizar la instalacin antigua con todos sus datos y configuraciones correspondientes.
Utilidades y herramientas
FUOC XP04/90797/00023
En el caso de que hayamos probado algunas versiones beta del programa, es muy importante desinstalarlas antes de iniciar el proceso de instalacin. Las versiones beta son muy tiles y sirven para que los usuarios encuentren errores y stos se puedan corregir antes de la versin final, pero pueden provocar problemas si no las borramos antes de instalar la versin definitiva del producto. Una vez hemos llegado a este punto, ya podemos empezar el proceso de instalacin. Para ello, ejecutamos el programa de instalacin que en Windows se llama setup.exe haciendo doble clic sobre l en nuestro directorio de instalacin. Si trabajamos en GNU/Linux, debemos ir al directorio de instalacin y ejecutar el script de setup tal y como hemos visto en el apartado 1.3. Si todo ha ido correctamente, el programa de instalacin de OpenOffice.org nos mostrar una pantalla sobre fondo azul de bienvenida. Antes de empezar todo el proceso, vamos a ver algunas caractersticas generales de este programa. Si hacemos clic en el botn de Cancelar durante el proceso de instalacin, se parar el proceso. Si ya se hubiese iniciado el proceso de copia de los archivos, en este momento podremos indicar si queremos que el programa borre el directorio de instalacin con todo su contenido. Tambin es posible acceder a diferente informacin sobre el proceso de instalacin haciendo clic en el botn de Ayuda que encontraremos en la mayora de las ventanas donde debamos tomar algn tipo de decisin. Es importante tener en cuenta que, una vez visualizado el texto de ayuda, debemos presionar el botn Atrs para volver a la ventana del programa de instalacin. Si hacemos clic en el botn con forma de letra X en la parte de ms a la derecha de la barra de
Figura 1. Cuadro de dilogo de cancelacin del proceso de instalacin
163
ANOTACIONES
ttulo, se cerrar la aplicacin.
FUOC XP04/90797/00023
Software libre
3.3.3. Pantalla de bienvenida
Figura 2. Pantalla de bienvenida
La primera pantalla que vamos a ver durante el proceso de instalacin es la de bienvenida. Su funcin es meramente informativa. Simplemente hacemos clic en Siguiente para continuar con la instalacin.
3.3.4. Pantalla de actualizacin
Figura 3. Pantalla de actualizacin
ANOTACIONES
164
Utilidades y herramientas
FUOC XP04/90797/00023
En el caso de que el programa de instalacin encuentre una versin anterior de OpenOffice.org o StarOffice instalada en el sistema, nos mostrar esta pantalla. El programa no puede actualizar versiones muy antiguas del programa (solamente a partir de StarOffice 5.2 o OpenOffice.org 1.0) ni tampoco permite instalar dos veces una misma versin. En esta ventana podemos escoger si queremos actualizar la instalacin previa o bien instalar la nueva en otro directorio. En general no hay ningn motivo para mantener una versin antigua del producto porque las nuevas versiones incorporan muchas mejoras y correcciones. Una vez seleccionada la opcin deseada, hacemos clic en Siguiente.
3.3.5. Pantalla de informacin importante
Figura 4. Pantalla de informacin importante
La pantalla de informacin importante muestra el contenido del archivo con el nombre README que se encuentra en el directorio de los paquetes de instalacin, con lo cual podemos acceder a su contenido ms tarde. Su contenido puede ser el estndar, pero existen versiones y traducciones de OpenOffice.org que lo utilizan para indicar ciertas particu165
ANOTACIONES
FUOC XP04/90797/00023
Software libre
laridades o problemas conocidos de la versin. Aunque la tendencia general es pasar de pantalla sin leerlo, creemos que es necesario leer el contenido del archivo como mnimo una vez. Esto ser especialmente necesario en el caso de que queramos realizar trabajo serio con esta aplicacin. Leemos su contenido y luego hacemos clic en Siguiente.
3.3.6. Pantalla de aceptacin de licencia
Figura 5. Pantalla de aceptacin de licencia
La pantalla de aceptacin de licencia nos obliga a aceptar su contenido para poder continuar con el proceso de instalacin. Si no aceptamos la licencia, el programa no se instalar. Para poder aceptar la licencia es necesario haberla ledo por completo, con lo cual debemos situarnos primero al final del documento para activar el botn de aceptacin.
ANOTACIONES
166
Utilidades y herramientas
FUOC XP04/90797/00023
3.3.7. Pantalla de migracin
Figura 6. Pantalla de migracin
Si tenamos una versin anterior del programa instalada y en la pantalla de actualizacin hemos seleccionado la opcin de realizar una nueva instalacin, nos saldr esta pantalla que nos permitir importar los datos a la nueva instalacin. Si queremos transferir los datos personales y la configuracin, hemos de marcar la opcin de Importar datos personales. Hacemos clic en Siguiente para continuar con el proceso de instalacin.
167
ANOTACIONES
FUOC XP04/90797/00023
Software libre
3.3.8. Pantalla de informacin de usuario
Figura 7. Pantalla de informacin de usuario
Los datos que podemos introducir en esta pantalla son totalmente voluntarios y sirven para que el programa OpenOffice.org los utilice para personalizar nuestras plantillas o documentos o para introducirlos automticamente en el caso de que se lo pidamos. Si nos preocupa nuestra privacidad al introducir estos datos, hemos de decir que stos se guardan en nuestro ordenador y no se envan a ningn sitio. Con lo cual podemos estar completamente seguros de que slo se utilizan para lo que hemos especificado. En el caso de que hayamos importado estos datos de una instalacin anterior, esta pantalla no se mostrar y se utilizarn en su lugar los datos importados.
ANOTACIONES
168
Una vez finalizado el proceso de instalacin, podremos acceder y modificar estos datos a travs de la opcin de men: Herramientas-> Opciones-> OpenOffice.org-> Datos de usuario. Introducimos los datos que consideramos convenientes y hacemos clic en Siguiente para continuar con el proceso de instalacin.
Utilidades y herramientas
FUOC XP04/90797/00023
3.3.9. Pantalla de tipo de instalacin
Figura 8. Pantalla de tipo de instalacin
En el caso de realizar una instalacin nueva, en esta pantalla podremos seleccionar el tipo de instalacin que queremos realizar. Las opciones disponibles son las siguientes: Instalacin estndar sta es la instalacin recomendada para la mayora de usuarios, ya que instala todos los componentes y los filtros de documentos ms habituales. Adems, en la mayora de traducciones tambin instala los diccionarios para el idioma determinado. Instalacin personalizada Si tenemos un conocimiento de los distintos elementos que connarlos uno a uno. Esta opcin nos resultar til cuando, por ejemplo, queramos instalar un filtro de documentos o de imgenes que no viene en la instalacin estndar. Instalacin mnima Hemos de utilizar esta opcin solamente en el caso de que tengamos un espacio en disco muy reducido. En este caso se instalarn los componentes mnimos para poder ejecutar la aplicacin.
169
ANOTACIONES
forman el programa, podemos utilizar esta opcin para seleccio-
FUOC XP04/90797/00023
Software libre
Una vez hemos seleccionado el tipo de instalacin, hacemos clic en Siguiente para continuar.
3.3.10.Pantalla de seleccin de componentes
Figura 9. Pantalla de seleccin de componentes
Si hemos seleccionado la opcin de Instalacin personalizada, nos saldr esta pantalla, donde podemos seleccionar los componentes de la aplicacin que queremos instalar. Al iniciar nuestro proceso de seleccin, nos encontraremos que ya existen unos componentes seleccionados por defecto. Estos componentes son los de la instalacin estndar, con lo cual no habremos de empezar el proceso desde cero, sino que dispondremos de una base a partir de la cual podremos ir aadiendo o quitando funcionalidades segn nuestras necesidades. El proceso de seleccin y deseleccin de componentes es el siguiente. Cada mdulo o componente tiene asignado un smbolo de suma (+) en su nombre. Al hacer clic sobre l se expandir la lista de los subcomponentes de que dispone cada uno de ellos. Para marcar o desmarcar cada uno de estos subcomponentes, podemos hacer clic sobre ellos. El color de la caja que hay antes de cada nombre nos indica el estado de cada uno de ellos: Semitransparente: la categora contiene subcomponentes que hemos deseleccionado.
170
ANOTACIONES
Utilidades y herramientas
FUOC XP04/90797/00023
Azul oscuro: todos los subcomponentes estn seleccionados. Azul claro: la categora incluye subcomponentes que no estn seleccionados. Blanco: esta categora no se instalar. En el caso de que queramos volver a empezar el proceso de seleccin y volver a tener marcados los componentes de la instalacin estndar, podemos hacerlo haciendo clic en el botn Por defecto. Una vez finalizado el proceso de seleccin de componentes, hacemos clic en Siguiente para continuar el proceso de instalacin.
3.3.11.Pantalla del directorio de instalacin
Figura 10. Pantalla del directorio de instalacin
Si seleccionamos actualizar el producto, la nueva versin de OpenOffice.org se instalar en la misma ubicacin donde tengamos instalada la versin anterior. En el caso de tratarse de una instalacin nueva, en esta ventana podremos seleccionar el directorio o la carpeta de instalacin. En la parte superior de la ventana veremos un listado con todas las unidades disponibles, donde podemos instalar el programa y su es171
ANOTACIONES
FUOC XP04/90797/00023
Software libre
pacio disponible. El espacio necesario para la instalacin es solamente orientativo, ya que puede variar segn las caractersticas del sistema de archivos de la unidad. En general, la mejor opcin es instalar el programa en el directorio que nos ha sugerido la instalacin. Si tenemos cualquier motivo para instalarlo en otra ubicacin, la escribimos en el campo de texto sustituyendo el camino por defecto. Tambin es posible seleccionar el directorio de manera grfica haciendo clic en el botn Navegar. Si el directorio que introducimos no existe, el programa nos pedir confirmacin para crearlo. Hacemos clic en el botn Siguiente para continuar.
3.3.12.Pantalla de verificacin de las opciones de instalacin
Figura 11. Pantalla de verificacin de las opciones de instalacin
ANOTACIONES
172
Esta pantalla nos muestra todas las opciones de instalacin que hemos introducido para poder revisarlas antes de iniciar realmente el proceso de copia y de registro de archivos. En este punto an estamos a tiempo de modificar cualquiera de ellos.
Utilidades y herramientas
FUOC XP04/90797/00023
Si estamos seguros de que las opciones de instalacin son las correctas, haremos clic en el botn Instalar para iniciar el proceso. En el caso de que queramos modificar alguna opcin, podemos hacer clic en el botn Atrs y volver sobre nuestros pasos.
3.3.13.Pantalla de asignacin de tipos de archivos
Figura 12. Pantalla de asignacin de tipos de archivos
La pantalla de asignacin de tipos de archivos es una de las que ms problemas ha provocado en los usuarios de Windows que simplemente queran probar el programa OpenOffice.org para ver cmo era. Una vez lo han desinstalado, se han encontrado con la sorpresa de que no podan abrir sus documentos de Word, Excel o PowerPoint haciendo doble clic sobre ellos desde el Explorador de Windows. Esto se debe a que algunas versiones del programa venan con estos valores marcados por defecto y la gente instalaba OpenOffice.org sin prestar ningn tipo de atencin a las pantallas del programa. En esta pantalla podemos decidir si asociamos los tipos de archivo del Microsoft Office para que se abran con OpenOffice.org. Si luego desinstalamos OpenOffice.org, hemos de volver a asociar los tipos
173
ANOTACIONES
FUOC XP04/90797/00023
Software libre
de archivo con el Office. La manera ms sencilla de hacerlo es la siguiente: 1) Abrimos el cuadro de dilogo de ejecutar a travs de la opcin de men Inicio-> Ejecutar..., o bien presionando la combinacin de teclas WINDOWS+R. 2) Hacemos clic en el botn Examinar... y buscamos el directorio de instalacin del Microsoft Office que normalmente ser: C:\Archivos de programa\Microsoft Office\Office y luego buscamos el ejecutable de la aplicacin que queramos volver a asociar (WINWORD.EXE, EXCEL.EXE, etc. ). Una vez seleccionada, hacemos clic en abrir. 3) Volvemos al cuadro de dilogo anterior con el camino hacia la aplicacin en el cuadro de dilogo de texto con la etiqueta Abrir:. Nos situamos dentro del campo de texto y aadimos al final del camino hacia el archivo un espacio en blanco y /regserver. La orden debe quedar muy similar a la siguiente:
C:\Archivos de programa\Microsoft Office\Office\WINWORD.EXE /regserver
4) Hemos de repetir el proceso para cada una de las aplicaciones que queramos volver a asociar, buscando su ejecutable correspondiente: WINWORD.EXE para los documentos Word, EXCEL.EXE para las hojas de clculo y POWERPNT.EXE para las presentaciones. Si no tenemos el Office de Microsoft instalado o bien queremos utilizar siempre OpenOffice.org para abrir sus documentos, podemos marcar las opciones correspondientes. En el caso de que estemos trabajando con otra plataforma que no sea el Microsoft Windows, podemos marcar estas opciones sin ningn problema. Esta ventana tambin nos permite escoger si queremos utilizar OpenOffice.org como editor de documentos HTML por defecto. Podemos marcar o desmarcar esta opcin segn el mismo criterio que hemos utilizado en el caso anterior.
ANOTACIONES
174
Utilidades y herramientas
FUOC XP04/90797/00023
3.3.14.Pantalla de instalacin del JRE
Figura 13. Pantalla de instalacin del JRE
Otra de las pantallas de instalacin que genera ms duda es la de configuracin o instalacin del Entorno de Ejecucin de Java (JRE), que es la que vamos a ver ahora mismo.
Al llegar a este punto, las dos preguntas que se hace el usuario son las siguientes: Es necesario tener instalada una mquina virtual de Java para utilizar el programa? y Qu versin de la JRE es la ms adecuada? .
En la primera pregunta la respuesta es no. Hoy en da la gran mayora en cambio no llevan ninguna mquina virtual de Java (recordemos aqu que los motivos para ello son que an no existe ninguna implementacin libre de este lenguaje de programacin, aunque cada da se producen nuevos avances en este tema).
El programa OpenOffice.org utiliza el Java para diversas opciones avanzadas como son las macros y tambin algunas utilidades adicionales que otros programadores pueden implementar por175
ANOTACIONES
de distribuciones de GNU/Linux llevan el programa OpenOffice.org y
FUOC XP04/90797/00023
Software libre
que OpenOffice.org se puede programar en este lenguaje. Adems, si un entorno de ejecucin de Java est disponible, el programa lo utiliza para realizar algunas operaciones a travs de l. En general, si queremos utilizar este programa en un entorno productivo es recomendable tener una mquina virtual de Java instalada en el sistema. Y esto nos lleva a la cuestin sobre qu versin es la ms adecuada. Si podemos escoger las versiones a instalar, la recomendacin es la siguiente: Para OpenOffice 1.0.x Para OpenOffice 1.1.x
JRE 1.3.1 JRE 1.4.1
Podemos descargar las diferentes versiones del JRE desde la siguiente pgina web de Sun Microsystems: http://java.sun.com/j2se/, ya que en la pgina principal solamente nos permiten descargar las ltimas versiones de dicho producto. Esta recomendacin se basa en la versin de JRE que se ha utilizado durante la fase de desarrollo del producto, esto no quiere decir, ni mucho menos, que con otras versiones tengamos problemas. Una vez hemos visto estas consideraciones previas, vamos a fijarnos en las opciones que nos ofrece esta pantalla donde simplemente debemos seleccionar el JRE que queremos utilizar para OpenOffice.org. En el caso de que no tengamos ninguno instalado en el sistema y no queremos instalarlo, podemos seleccionar la opcin No utilizar Java ni Javascript.
ANOTACIONES
176
Una vez hemos finalizado la configuracin, hacemos clic en el botn Aceptar para pasar a la siguiente pantalla.
Utilidades y herramientas
FUOC XP04/90797/00023
3.3.15.Pantalla de copia de archivos
Figura 14. Pantalla de copia de archivos
Una vez llegados a esta pantalla, empezar la instalacin real de los componentes en nuestro ordenador. La pantalla de copia de archivos es muy sencilla y en ella no hemos de realizar ninguna accin. En la parte izquierda de la pantalla se nos muestra el tipo de operacin que se est realizando, as como el tiempo estimado de duracin de todo el proceso.
3.3.16.Pantalla final de instalacin
Figura 15. Pantalla final de instalacin
177
ANOTACIONES
FUOC XP04/90797/00023
Software libre
Una vez terminado el proceso de instalacin, se nos muestra la pantalla final en la que simplemente hemos de hacer clic en Terminar para salir del programa de instalacin. En la plataforma Windows, el proceso ya habr concluido. Si estamos en GNU/Linux es posible que nos pida que salgamos de nuestro gestor de ventanas y volvamos a entrar para actualizar la configuracin. Esto depender del gestor de ventanas que utilicemos.
3.3.17.Ejecucin de OpenOffice.org en entorno monousuario
Si estamos trabajando en el entorno Windows, el programa de instalacin crear las entradas del programa dentro del men Inicio-> Programas. Por medio de las diferentes opciones, podremos acceder a las diferentes funcionalidades del programa. Adems, podremos observar un icono con el logotipo de OpenOffice.org situado en la bandeja de iconos, que normalmente est situada en la parte inferior derecha de la pantalla. Se trata del programa de inicio rpido que precarga OpenOffice.org en memoria durante el arranque del sistema para que se ejecute de manera ms rpida. Podemos acceder tambin a las diferentes funcionalidades del programa haciendo clic con el botn derecho del ratn sobre l. Para ejecutar el programa en la plataforma GNU/Linux, debemos buscar el directorio de instalacin que hemos especificado y luego escribir: $ cd /program $ ./ooffice
ANOTACIONES
178
Como alternativa, podemos aadir el directorio donde se encuentra el ejecutable en nuestra variable PATH del sistema o crear un enlace simblico a nuestro escritorio del gestor de ventanas. Pero todas estas otras opciones se encuentran ms all de las expectativas de esta unidad. Hemos de recordar que en una instalacin monousuario estas opciones de men e iconos solamente estarn disponibles para el usuario que haya instalado el programa. Los otros usuarios del sistema no podrn acceder a ellos.
Utilidades y herramientas
FUOC XP04/90797/00023
3.4. Instalacin en entornos multiususario
Vamos a ver ahora la instalacin en entornos multiusuario, que son los ms frecuentes hoy en da (Windows 2000, XP y GNU/Linux). Algunos de los conceptos que expondremos aqu ya se han visto en la instalacin para un solo usuario, con lo cual vamos a pasar sobre ellos de una manera mucho menos detallada. En caso de que tengamos alguna duda al respecto, podemos consultar el apartado anterior. El proceso de instalacin en un entorno de red se divide en dos partes: 1) La instalacin de servidor, que ejecuta el usuario administrador del sistema, y que instala los archivos en un directorio donde todos los usuarios del sistema disponen de permisos para leer y ejecutar su contenido. 2) La instalacin de usuario permite que el usuario instale una copia del programa en su directorio de usuario o, habitualmente, pueda crear solamente un perfil con los datos personalizados (normalmente estos datos ocupan poco ms de 1Mb, con lo cual el espacio en disco es realmente pequeo). Para poder crear este tipo de instalacin, el usuario debe poder acceder a una instalacin de servidor para ejecutar el programa desde all.
3.4.1. Instalacin del servidor
Antes de iniciar el proceso, hemos de tener en cuenta que la instalacin de servidor no nos permite ejecutar el programa OpenOffice.org de manera normal, ya que no dispondremos de ningn perfil de usuario hasta que hayamos realizado la instalacin de la parte cliente.
Requerimientos
La instalacin de servidor de OpenOffice.org requiere 250 MB de espacio disponible de disco en la unidad de instalacin. Adems, durante el proceso, se requieren tambin 20 MB de espacio adicional. Todos los archivos temporales que se creen durante este proceso se borrarn en el momento en que termine la instalacin.
179
ANOTACIONES
FUOC XP04/90797/00023
Software libre
El proceso de instalacin
El proceso de instalacin es muy similar al que hemos visto en un entorno monousuario con la salvedad de que debemos indicar al programa que se trata de una instalacin de servidor y no de una instalacin normal. Para hacerlo, hemos de pasar el parmetro net al programa de instalacin. En la plataforma GNU/Linux, primero hemos de descomprimir el archivo tal y como ya hemos visto. La orden de descompresin crear un nuevo directorio con el nombre oo-1.1 o un nombre similar que contendr los archivos de instalacin. Es muy importante realizar la instalacin de servidor como superusario. Por lo tanto, debemos realizar todos estos pasos siendo el usuario root del sistema. Para lo cual, escribiremos en un terminal la orden su y despus su contrasea. Como alternativa, podemos salir y volver a entrar en el sistema con este usuario. Una vez hayamos entrado en el directorio de instalacin, debemos escribir en la ventana del terminal la siguiente orden: #./setup -net Nos hemos de fijar que hemos pasado el parmetro -net al programa de instalacin. Esto iniciar una instalacin de servidor. En el caso de que estemos trabajando sobre Windows, buscaremos dentro de la carpeta creada durante el proceso de descompresin un archivo llamado setup.exe, pero no lo podemos ejecutar directamente haciendo doble clic sobre l con el ratn porque le hemos de pasar un parmetro. La manera ms fcil de hacerlo es a travs del comando Ejecutar del men Inicio. Vamos a ver, uno por uno, los pasos a seguir: 1) Abrimos el cuadro de dilogo de ejecutar a travs de la opcin de men Inicio-> Ejecutar... o bien presionando la combinacin de teclas WINDOWS+R. 2) Hacemos clic en el botn Examinar... y buscamos el directorio de instalacin de OpenOffice.org. All buscamos el archivo que
180
ANOTACIONES
Utilidades y herramientas
FUOC XP04/90797/00023
tiene el nombre de setup.exe y lo seleccionamos. Una vez seleccionado, hacemos clic en Abrir. 3) Volvemos al cuadro de dilogo anterior con el camino hacia la aplicacin en el cuadro de dilogo de texto con la etiqueta Abrir:. Nos situamos dentro del campo de texto y aadimos, al final del camino hacia el archivo, un espacio en blanco y -net. La orden debe quedar muy similar a la que vemos en la siguiente captura de pantalla:
Figura 16. Cuadro de dilogo de ejecutar de Windows
Al actualizar una versin anterior de OpenOffice.org, es posible que tengamos que indicar al programa dnde encontrarla si l mismo no es capaz de detectarla de manera automtica. En el caso de las instalaciones monousuario, no nos encontraremos estos problemas porque la instalacin anterior contendr un archivo que nos indicar su ubicacin. Pero en una instalacin de servidor, como ya hemos comentado, no se crea ningn perfil, con lo cual el proceso de bsqueda puede resultar mucho ms complicado. Hemos visto ya cmo pasar parmetros al programa de instalacin cin y no nos detecta la instalacin anterior que queremos actualizar, debemos salir del programa y pasarle los siguientes parmetros:
./<setup> -net -update:<camino_hacia_la_antigua_instalacion>
Donde <setup> ser el nombre del programa de instalacin y <camino_hacia_la_antigua_instalacion> es el camino absoluto hacia la anterior instalacin de servidor que queremos actualizar.
181
ANOTACIONES
desde Windows y GNU/Linux. Si iniciamos el programa de instala-
FUOC XP04/90797/00023
Software libre
Pantalla de bienvenida
Figura 17. Pantalla de bienvenida
La primera pantalla que vamos a ver durante el proceso de instalacin es la de bienvenida. Simplemente hacemos clic en Siguiente para continuar con la instalacin.
Pantalla de actualizacin
Figura 18. Pantalla de actualizacin
ANOTACIONES
182
Utilidades y herramientas
FUOC XP04/90797/00023
En el caso de que el programa de instalacin encuentre una versin anterior de OpenOffice.org o StarOffice instalada en el sistema, nos mostrar esta pantalla. El programa permite actualizar versiones a partir de StarOffice 5.2 o OpenOffice.org 1.0. En esta ventana podemos elegir si queremos actualizar la instalacin previa o bien instalar la nueva en otro directorio. Una vez seleccionada la opcin deseada, hacemos clic en Siguiente.
Pantalla de informacin importante
Figura 19. Pantalla de informacin importante
La pantalla de informacin importante muestra el contenido del archivo con el nombre README, que se encuentra en el directorio de los paquetes de instalacin. Leemos su contenido y luego hacemos clic en Siguiente.
183
ANOTACIONES
FUOC XP04/90797/00023
Software libre
Pantalla de licencia
Figura 20. Pantalla de licencia
La pantalla de aceptacin de licencia nos obliga a aceptar su contenido para poder continuar con el proceso de instalacin. Para poder aceptar la licencia, es necesario haberla ledo por completo, con lo cual debemos situarnos primero al final del documento para activar el botn de aceptacin.
Pantalla de tipo de instalacin
Figura 21. Pantalla de tipo de instalacin
ANOTACIONES
184
Utilidades y herramientas
FUOC XP04/90797/00023
En el caso de realizar una instalacin nueva, en esta pantalla podremos seleccionar el tipo de instalacin que queremos realizar. Las opciones disponibles son las siguientes: instalacin estndar, personalizada y mnima. En la instalacin de servidor debemos seleccionar la opcin Personalizada y luego marcar todos los componentes para que los usuarios puedan acceder a aquellos que estn disponibles durante la instalacin de cliente. Una vez hemos seleccionado el tipo de instalacin, hacemos clic en Siguiente para continuar.
Pantalla de seleccin de componentes
Figura 22. Pantalla de seleccin de componentes
Al seleccionar la opcin de Instalacin personalizada, nos saldr esta pantalla donde podemos seleccionar los componentes de la aplicacin que queremos instalar. Al iniciar nuestro proceso de seleccin, nos encontraremos que ya existen unos componentes seleccionados por defecto. Estos componentes son los de la instalacin estndar, con lo cual no habremos de empezar el proceso desde cero, sino que dispondremos de una base a partir de la cual podremos ir aadiendo o quitando funcionalidades segn nuestras necesidades.
185
ANOTACIONES
FUOC XP04/90797/00023
Software libre
El proceso de seleccin y deseleccin de componentes es el siguiente. Cada mdulo o componente tiene asignado un smbolo de suma (+) en su nombre. Al hacer clic sobre l, se expandir la lista de los subcomponentes de que dispone cada uno de ellos. Para marcar o desmarcar cada uno de estos subcomponentes, podemos hacer clic sobre ellos. Para instalar todos los componentes disponibles, debemos hacer que el color de la caja que hay antes del nombre del componente sea de azul oscuro. Una vez finalizado el proceso de seleccin de componentes, hacemos clic en Siguiente para continuar el proceso de instalacin.
Pantalla de directorio de instalacin
Figura 23. Pantalla del directorio de instalacin
ANOTACIONES
186
Si seleccionamos actualizar el producto, la nueva versin de OpenOffice.org se instalar en la misma ubicacin donde tengamos instalada la versin anterior. En el caso de una instalacin nueva, en esta ventana podremos seleccionar el directorio o la carpeta de instalacin. En la parte superior de la ventana veremos un listado con todas las unidades disponibles donde podemos instalar el programa y su espacio aprovechable. Podemos escribir en el campo de texto para
Utilidades y herramientas
FUOC XP04/90797/00023
cambiar el camino por defecto. Tambin es posible seleccionar el directorio de manera grfica haciendo clic en el botn Navegar. Si el directorio que introducimos no existe, el programa nos pedir confirmacin para crearlo. Al realizar una instalacin de servidor, nos hemos de asegurar de que los directorios de instalacin tienen derechos de ejecucin para todos los usuarios, para que ellos puedan realizar una instalacin de cliente. Hacemos clic en el botn Siguiente para continuar.
Pantalla de instalacin del JRE
Figura 24. Pantalla de instalacin del JRE
En esta pantalla debemos seleccionar el JRE que queremos utilizar talado en el sistema y no queremos instalarlo, podemos seleccionar la opcin No utilizar Java ni Javascript. La instalacin del entorno de ejecucin de Java es para todos los usuarios. Si no queremos instalar el JRE en estos momentos, cada usuario podr instalar el suyo en el momento de la instalacin del cliente. Una vez hemos finalizado la configuracin, hacemos clic en el botn Aceptar para pasar a la siguiente pantalla.
187
ANOTACIONES
para OpenOffice.org. En el caso de que no tengamos ninguno ins-
FUOC XP04/90797/00023
Software libre
Pantalla de verificacin de las opciones de instalacin
Figura 25. Pantalla de verificacin de las opciones de instalacin
Esta pantalla nos muestra todas las opciones de instalacin que hemos introducido para poder revisarlas antes de iniciar realmente el proceso de copia y de registro de archivos. En este punto an estamos a tiempo de modificar cualquiera de ellos. Si estamos seguros de que las opciones de instalacin son las correctas, haremos clic en el botn Instalar para iniciar el proceso. En el caso de que queramos modificar alguna opcin, podemos hacer clic en el botn Atrs y volver sobre nuestros pasos.
Pantalla de copia de archivos
Figura 26. Pantalla de copia de archivos
ANOTACIONES
188
Utilidades y herramientas
FUOC XP04/90797/00023
Una vez llegados a esta pantalla, empezar la instalacin real de los componentes en nuestro ordenador. La pantalla de copia de archivos es muy sencilla y en ella no hemos de realizar ninguna accin. En la parte izquierda de la pantalla se nos muestra el tipo de operacin que se est realizando, as como el tiempo estimado de duracin de todo el proceso.
Pantalla final
Figura 27. Pantalla final de instalacin
Una vez terminado el proceso de instalacin, se nos muestra la pantalla final en la que simplemente hemos de hacer clic en Completa para salir del programa de instalacin.
En estos momentos, una vez realizada la instalacin de servidor, podemos empezar la instalacin de la parte cliente. Esta instalacin la deben realizar cada uno de los usuarios que quieren utilizar el programa OpenOffice.org. Esta instalacin crear los perfiles de usuario en cada directorio personal. Si no creamos este perfil con la configuracin personalizada, el programa no puede ejecutarsen, ya que no sabe cmo acceder a los componentes que tenemos guardados en el servidor.
189
ANOTACIONES
3.4.2. Instalacin de la parte cliente
FUOC XP04/90797/00023
Software libre
Al actualizar una instalacin de servidor existente, a los usuarios se les preguntar de manera automtica si quieren actualizar su instalacin de estacin de cliente, con lo cual se ejecutar automticamente el programa de instalacin que vamos a describir a continuacin.
Requerimientos
La instalacin de la parte cliente necesita un mnimo de 20 MB para su instalacin. Pero este espacio es el espacio temporal que necesita el proceso de instalacin. Cuando acabe el proceso de instalacin, volver a estar disponible para nuestros datos. El espacio que ocupar el perfil de usuario ser mucho ms pequeo, de poco ms de 1MB.
El proceso de instalacin
Antes de empezar el proceso de instalacin de la parte cliente, hemos de recordar que, antes que nada, hemos de haber realizado una instalacin de servidor. Hemos descrito la instalacin de servidor en el apartado 3.1 de esta unidad. En el caso de que ya tengamos instalada una versin anterior del programa, por ejemplo: porque ya hay una versin de OpenOffice.org instalada en el sistema pero queremos probar la nueva versin, antes debemos modificar unos archivos. Para ello, hemos de ir a nuestro directorio de usuario. En el caso de GNU/Linux, simplemente abriremos una ventana de terminal o bien un navegador de archivos (por ejemplo, Nautilus o Konqueror) y ya nos encontraremos en nuestro directorio de usuario. Encontrar el directorio de usuario en Windows es mucho ms complicado. Si estamos trabajando en un sistema que dispone de mltiples usuarios, normalmente el camino hacia nuestro directorio de usuario es el siguiente: C:\Documents and Settings\{Nombre de usuario}\Application Data dnde {Nombre de usuario} es el nombre con qu entramos en el sistema. Los archivos que hemos de modificar se llaman .sversionrc, en el caso de que trabajemos en GNU/Linux, o bien sversion.ini, si estamos trabajando en Windows.
190
ANOTACIONES
Utilidades y herramientas
FUOC XP04/90797/00023
El contenido de estos archivos es el camino hacia la versin instalada de OpenOffice.org del sistema, as como su nmero de versin. Hemos de comprobar el nmero de la versin para comprobar que no sea igual que la que queremos instalar. Si es as, debemos primero desinstalar la versin antigua. Dos instalaciones con diferente nmero de versin pueden coexistir sin problemas en un mismo ordenador o bien podemos actualizar la instalacin antigua con todos sus datos y configuraciones correspondientes. En el caso de que hayamos probado algunas versiones beta del programa, es muy importante desinstalarlas antes de iniciar el proceso de instalacin. Las versiones beta son muy tiles y sirven para que los usuarios encuentren errores y stos se puedan corregir antes de la versin final, pero pueden provocar problemas si no las borramos antes de instalar la versin definitiva del producto. Una vez hemos llegado a este punto, ya podemos empezar el proceso de instalacin. Para ello, ejecutamos el programa de instalacin que en Windows se llama setup.exe haciendo doble clic sobre l en nuestro directorio de instalacin. Si trabajamos en GNU/Linux, debemos ir al directorio de instalacin y ejecutar el script de setup tal y como hemos visto en el apartado 1.3.
Pantalla de bienvenida
Figura 28. Pantalla de bienvenida
191
ANOTACIONES
FUOC XP04/90797/00023
Software libre
La primera pantalla que vamos a ver durante el proceso de instalacin es la de bienvenida. Simplemente hacemos clic en Siguiente para continuar con la instalacin.
Pantalla de actualizacin
Figura 29. Pantalla de actualizacin
En el caso de que el programa de instalacin encuentre una versin anterior de OpenOffice.org o StarOffice instalada en el sistema, nos mostrar esta pantalla. En esta ventana podemos escoger si queremos actualizar la instalacin previa o bien instalar la nueva en otro directorio. Una vez seleccionada la opcin deseada, hacemos clic en Siguiente.
ANOTACIONES
192
Utilidades y herramientas
FUOC XP04/90797/00023
Pantalla de informacin importante
Figura 30. Pantalla de informacin importante
La pantalla de informacin importante muestra el contenido del archivo con el nombre README, que se encuentra en el directorio de los paquetes de instalacin. Leemos su contenido y luego hacemos clic en Siguiente.
Pantalla de aceptacin de licencia
Figura 31. Pantalla de aceptacin de licencia
193
ANOTACIONES
FUOC XP04/90797/00023
Software libre
La pantalla de aceptacin de licencia nos obliga a aceptar su contenido para poder continuar con el proceso de instalacin. Si no aceptamos la licencia, el programa no se instalar. Para poder aceptar la licencia, es necesario haberla ledo por completo, con lo cual, debemos situarnos primero al final del documento para activar el botn de aceptacin.
Pantalla de migracin
Figura 32. Pantalla de migracin
Si tenamos una versin anterior del programa instalada y en la pantalla de actualizacin hemos seleccionado la opcin de realizar una nueva instalacin, nos saldr esta pantalla, que nos permitir importar los datos a la nueva instalacin.
ANOTACIONES
194
Si queremos transferir los datos personales y la configuracin, hemos de marcar la opcin de Importar datos personales. Hacemos clic en Siguiente para continuar con el proceso de instalacin.
Utilidades y herramientas
FUOC XP04/90797/00023
Pantalla de informacin de usuario
Figura 33. Pantalla de informacin de usuario
Estos datos sirven para que el programa OpenOffice.org los utilice para personalizar nuestras plantillas o documentos o para introducirlos automticamente en el caso de que se lo pidamos. En el caso de que hayamos importado estos datos de una instalacin anterior, esta pantalla no se mostrar y se utilizarn en su lugar los datos importados. Una vez finalizado el proceso de instalacin, podremos acceder y modificar estos datos a travs de la opcin de men Herramientas> Opciones-> OpenOffice.org-> Datos de usuario. Introducimos los datos que creemos convenientes y hacemos clic en Siguiente para continuar con el proceso de instalacin.
195
ANOTACIONES
FUOC XP04/90797/00023
Software libre
Pantalla de tipo de instalacin
Figura 34. Pantalla de tipo de instalacin
En el caso de realizar una instalacin nueva, en esta pantalla podremos seleccionar el tipo de instalacin que queremos realizar. En el caso de que no veamos la ventana de la captura de pantalla, sino el que nos ofrece el tipo de instalacin estndar, personalizada y mnima que ya hemos visto, hemos de salir del programa de instalacin y asegurarnos de que los estamos ejecutando desde el subdirectorio program dentro del directorio de instalacin de la parte servidor. En esta pantalla veremos dos tipos de instalacin disponibles: La instalacin de estacin de trabajo que solamente instalar los perfiles con la configuracin personalizada y los datos de usuario de OpenOffice.org en el directorio especificado. La Instalacin local instala una copia completa de los componentes de OpenOffice.org en el directorio especificado, con lo cual, no es necesario que haya un acceso al servidor para ejecutar localmente el programa. Esta opcin puede resultarnos til en el caso de que la instalacin de servidor y la de cliente no se encuentren fsicamente en la misma mquina.
196
ANOTACIONES
Utilidades y herramientas
FUOC XP04/90797/00023
Nosotros seleccionamos la opcin de instalacin de estacin de trabajo. Hemos de ejecutar una instalacin de estacin de trabajo para cada usuario que quiera acceder a la instalacin de servidor de OpenOffice.org que hemos hecho previamente. Hacemos clic en Siguiente para continuar con el proceso de instalacin.
Pantalla del directorio de instalacin
Figura 35. Pantalla del directorio de instalacin
En la parte superior de la ventana veremos un listado con todas las unidades disponibles, donde podemos instalar el programa y su espacio aprovechable. El espacio necesario para la instalacin es solamente orientativo, ya que puede variar segn las caractersticas del sistema de archivos de la unidad. En general, la mejor opcin es instalar el programa en el directorio que nos ha sugerido la instalacin. Si tenemos cualquier motivo para instalarlo en otra ubicacin, la escribimos en el campo de texto substituyendo el camino por defecto. Tambin es posible seleccionar el directorio de manera grfica haciendo clic en el botn Navegar. Si el directorio que introducimos no existe, el programa nos pedir confirmacin para crearlo. Hacemos clic en el botn Siguiente para continuar.
197
ANOTACIONES
FUOC XP04/90797/00023
Software libre
Pantalla de verificacin de las opciones de instalacin
Figura 36. Pantalla de verificacin de las opciones de instalacin
Esta pantalla nos muestra todas las opciones de instalacin que hemos introducido para poder revisarlas antes de iniciar realmente el proceso de copia y de registro de archivos. En este punto an estamos a tiempo de modificar cualquiera de ellos. Si estamos seguros de que las opciones de instalacin son las correctas, haremos clic en el botn Instalar para iniciar el proceso. En el caso de que queramos modificar alguna opcin, podemos hacer clic en el botn Atrs y volver sobre nuestros pasos.
Pantalla de asignacin de tipos de archivos
Figura 37. Pantalla de asignacin de tipos de archivos
ANOTACIONES
198
Utilidades y herramientas
FUOC XP04/90797/00023
En esta pantalla podemos decidir si asociamos los tipos de archivo del Microsoft Office para que se abran con OpenOffice.org. Si ms adelante desinstalamos OpenOffice.org, hemos de volver a asociar los tipos de archivo con el Office. Si queremos utilizar OpenOffice como editor de documentos HTML por defecto, esta ventana tambin nos permitir escogerlo. Podemos marcar o desmarcar esta opcin segn el mismo criterio que hemos utilizado en el caso anterior. Hacemos clic en el botn Siguiente para continuar.
Pantalla de instalacin del JRE
Figura 38. Pantalla de instalacin del JRE
En esta pantalla debemos seleccionar el JRE que queremos utilizar para OpenOffice.org. En el caso de que no tengamos ninguno instalado en el sistema y no queramos instalarlo, podemos seleccionar la opcin No utilizar Java ni Javascript. Una vez hemos finalizado la configuracin, hacemos clic en el botn Aceptar para pasar a la siguiente pantalla.
199
ANOTACIONES
FUOC XP04/90797/00023
Software libre
Pantalla de copia de archivos
Figura 39. Pantalla de copia de archivos
Una vez llegados a esta pantalla, empezar la instalacin real de los componentes en nuestro ordenador. La pantalla de copia de archivos es muy sencilla y en ella no hemos de realizar ninguna accin. En la parte izquierda de la pantalla se nos muestra el tipo de operacin que se est realizando, as como el tiempo estimado de duracin de todo el proceso.
Pantalla final de instalacin
Figura 40. Pantalla final de instalacin
ANOTACIONES
200
Utilidades y herramientas
FUOC XP04/90797/00023
Una vez terminado el proceso de instalacin, se nos muestra la pantalla final en la que simplemente hemos de hacer clic en Completa para salir del programa de instalacin. En la plataforma Windows, el proceso ya habr concluido. Si estamos en GNU/Linux, es posible que nos pida que salgamos de nuestro gestor de ventanas y volvamos a entrar para actualizar la configuracin. Esto depender del gestor de ventanas que utilicemos.
3.4.3. Ejecucin en entorno multiusuario
Si estamos trabajando en el entorno Windows, el programa de instalacin crear las entradas del programa dentro del men Inicio-> Programas. Mediante las diferentes opciones, podremos acceder a los diferentes componentes del programa. En la barra de iconos de Windows podremos observar el icono del programa de inicio rpido que precarga OpenOffice.org en memoria durante el arranque del sistema para que se ejecute de manera ms rpida. Podemos acceder tambin a las diferentes funcionalidades del programa haciendo clic con el botn derecho del ratn sobre l. Para ejecutar el programa en la plataforma GNU/Linux, debemos buscar el directorio de instalacin que hemos especificado en la instalacin de servidor y luego escribir: $ cd /program
Esto iniciar la copia de OpenOffice.org que tenemos en el directorio de la instalacin de servidor, pero utilizando el perfil que hemos creado en nuestro directorio de usuario. Si nos da un error en el momento de ejecutar los comandos anteriores, lo ms probable es que no tengamos suficientes privilegios para acceder al directorio y/o ejecutar programas desde esa ubicacin. Si es as, deberemos cambiarlos.
201
ANOTACIONES
$ ./ooffice
FUOC XP04/90797/00023
Software libre
3.5. Temas avanzados del proceso de instalacin
Antes de dar por concluido el tema de la instalacin de OpenOffice.org, vamos a ver brevemente algunos temas que nos pueden ser de utilidad durante nuestro trabajo con el programa. Nos centraremos especialmente en su proceso de desinstalacin que, como veremos ahora mismo, es muy sencillo.
3.5.1. Desinstalacin del producto
Al existir dos tipos de instalaciones posibles: la de monousuario y la de multiusuario, la desinstalacin de producto se debe ejecutar de dos maneras diferentes, aunque veremos que, en el fondo, las acciones sern muy semejantes. Tanto si estamos trabajando en un entorno monousuario como en un entorno de red, los primeros pasos sern para desinstalar la aplicacin cliente. As, en entorno monousuario trataremos el proceso de desinstalacin como si se tratara de una instalacin cliente de red. Antes de ejecutar el programa de desinstalacin, es muy importante haber salido por completo de OpenOffice.org, porque si no el programa de desinstalacin no podr borrar los archivos que en esos momentos se encuentren cargados en memoria. Esto incluye, por supuesto, el programa de inicio rpido que tenemos en nuestra barra de iconos en el caso de que estemos trabajando sobre la plataforma Windows. Si en nuestra barra de iconos vemos un icono con el logo blanco y azul de OpenOffice.org, debemos hacer clic con el botn derecho del ratn sobre l y luego seleccionar la opcin de Salir. El primer paso es ejecutar el programa de configuracin. En la plataforma Windows o en GNU/Linux, si tenemos el programa integrado en el gestor de ventanas, podemos ejecutar la opcin de Setup dentro del men de programas de OpenOffice.org. En el caso de que no lo encontremos, tambin es posible ubicarlo en el directorio program en la carpeta de instalacin. Su nombre ser setup.exe en Windows o setup a secas en GNU/Linux.
202
ANOTACIONES
Utilidades y herramientas
FUOC XP04/90797/00023
En las ltimas versiones del programa en la plataforma Windows tambin es posible acceder al programa de configuracin a travs del panel de control en Agregar o quitar programas.
Figura 41. Pantalla principal del programa de configuracin
Al ejecutar el programa, se nos ofrecern diferentes opciones que podemos seleccionar. En este caso, seleccionaremos la opcin de Desinstalar y luego Siguiente para continuar con el proceso de desinstalacin.
Figura 42. Borrado de los archivos de configuracin
203
ANOTACIONES
FUOC XP04/90797/00023
Software libre
En esta pantalla podemos seleccionar si queremos borrar todos los archivos de configuracin del perfil de usuario, as como los documentos que hemos creado. Una vez hemos decidido si los queremos eliminar o no de nuestro sistema, hacemos clic en Completar para ejecutar el proceso de desinstalacin en s.
Figura 43. Pantalla final de desinstalacin
Una vez hemos llegado a la pantalla final del proceso de desinstalacin, el proceso ha concluido de manera satisfactoria. Al acabar el proceso de instalacin, hemos de tener en cuenta que si hemos asociado OpenOffice.org para que abra determinados archivos, stos no se podrn abrir a travs de la interfaz grfica del usuario. Esto es especialmente cierto en el caso de que trabajemos en la plataforma Windows. En este caso, debemos asociar de nuevo los archivos que antes abramos con OpenOffice.org con otros programas para poder abrirlos directamente al hacer doble clic con el ratn sobre ellos.
ANOTACIONES
204
3.5.2. Reparacin
El proceso de reparacin nos puede ayudar si OpenOffice.org deja de funcionar correctamente en un momento determinado. Evidentemente, este programa no es capaz de eliminar cualquier error que
Utilidades y herramientas
FUOC XP04/90797/00023
encontremos, pero s, todos los relacionados con la corrupcin o el borrado accidental de algunos de los archivos de los componentes. El proceso de ejecucin del sistema de reparacin que lleva incorporado OpenOffice.org es muy similar al proceso de desinstalacin. Para ello, debemos seguir los mismos pasos que el apartado anterior hasta llegar a la pantalla principal del programa de configuracin de OpenOffice.org Una vez estamos en este punto, no debemos seleccionar la opcin Desinstalar, sino Reparar. Esto iniciar el programa de recuperacin que intentar restablecer los archivos que puedan estar daados.
3.5.3. Instalacin de nuevos componentes
Es posible que durante el proceso de instalacin no hayamos instalado algn componente que luego necesitemos. Por ejemplo, nos podemos encontrar con la necesidad de importar algn oscuro documento o formato grfico que est disponible en OpenOffice.org, pero que nunca habamos pensado que tendramos que trabajar con l. Para instalar los nuevos componentes, debemos ejecutar el archivo setup.exe en Windows, como en los casos anteriores, o bien setup si estamos trabajando en la plataforma GNU/Linux. En Windows existe otra opcin que puede resultar mucho ms familiar a sus usuarios habituales que es la de ir al panel de control y luego seleccionar Agregar o quitar programas. Dentro de la entrada de OpenOffice.org, podeir automticamente al programa de configuracin. Debemos notar aqu que es posible que no encontremos este botn dentro de Agregar o quitar programas si estamos utilizando una versin antigua del sistema operativo de Microsoft. Una vez hemos accedido a la pantalla principal del programa de configuracin, debemos seleccionar la opcin Modificar y luego hacer clic sobre Siguiente.
205
ANOTACIONES
mos encontrar un botn que pone Cambiar, que nos servir para
FUOC XP04/90797/00023
Software libre
Aparecer la ventana de seleccin de componentes que ya hemos visto varias veces durante el proceso de instalacin de OpenOffice.org. Para estar seguros de que instalamos los componentes correctos y de que disponemos de espacio de disco suficiente, la mejor opcin es marcar todas las cajas que hay al lado de los nombres de color azul oscuro. Una vez hemos seleccionados todos los componentes que queremos aadir, hacemos clic sobre Continuar y se iniciar el proceso de instalacin de componentes que ya hemos visto de manera amplia en los captulos anteriores.
3.5.4. Registro
Al iniciar OpenOffice.org, saldr un cuadro de dilogo que nos pedir que nos registremos. Podemos registrarnos en aquel momento, pedir que nos lo recuerde ms tarde o seleccionar que ya somos usuarios registrados y evitar que nos lo vuelva a pedir nunca ms. Hemos de sealar que el registro no es en ningn caso obligatorio para utilizar el programa. El programa lo pide porque as la comunidad que hay detrs de OpenOffice.org pueda saber de manera ms o menos exacta las personas que estn utilizando su producto.
Figura 44. Ventana de registro
ANOTACIONES
206
Utilidades y herramientas
FUOC XP04/90797/00023
Si estamos trabajando en un sistema multiusuario y queremos registrarnos, es mejor que lo haga cada usuario individual del producto y no solamente en la instalacin del servidor, porque as la comunidad dispondr de una informacin ms precisa de su uso. En el caso de que hayamos decidido no registrarnos en un primer momento y luego hayamos cambiado de opinin, podemos seleccionar la opcin del men principal Ayuda-> Registro, que nos abrir automticamente la pgina web con el formulario de registro. Una vez que nos hayamos registrado, se nos proporcionar un nombre de usuario y una contrasea para que podamos cambiar los datos de registro siempre que lo creamos necesario.
3.5.5. Ubicacin de los componentes
Uno de los mayores problemas que nos podemos encontrar en OpenOffice.org si aadimos elementos que no vienen con la instalacin como, por ejemplo, nuevas plantillas o diccionarios, es no saber cul es la ubicacin real ciertos componentes. Esto puede resultar mucho ms complicado en el caso de que estemos trabajando en una instalacin de red. Para acceder a estos datos, debemos seleccionar la opcin de men Herramientas-> Opciones-> OpenOffice.org-> Rutas y aparecer la ventana que vemos a continuacin. Para ver todos los valores disponibles, deberemos utilizar la barra de desplazamiento vertical.
Figura 45. Ventana de rutas
207
ANOTACIONES
FUOC XP04/90797/00023
Software libre
Si en el listado podemos ver tanto las rutas de la instalacin de servidor como la de cliente, quiere decir que en el directorio del servidor vamos a encontrar los archivos originales y en el directorio de la instalacin cliente los modificados. Por ejemplo, las plantillas por defecto del programa estarn en el directorio de la instalacin de servidor, mientras que las plantillas personalizadas estarn en el directorio de la instalacin de cliente. Nuestra experiencia de trabajo con el programa nos indica que la mayora de problemas de OpenOffice.org se deben a que estos parmetros estn mal configurados. Para un correcto funcionamiento del programa, los caminos indicados aqu deben apuntar efectivamente a los componentes y archivos correctos.
3.6. Resumen
En esta unidad hemos visto que OpenOffice.org nos ofrece dos tipos diferentes de instalacin. Una pensada para entornos monousuario y otra para entornos de red, utilizando la tpica estructura de clienteservidor. Partiendo desde una perspectiva de multiplataforma, hemos visto como bajarnos el paquete de instalacin de la pgina web, cmo desempaquetarlo y cmo iniciar el programa de instalacin. Nos hemos centrado especialmente en Windows y, sobre todo, GNU/Linux. Despus hemos seguido el proceso de instalacin paso a paso para cada uno de los diferentes modos de instalacin y, por el camino, hemos ido viendo los diferentes problemas que se pueden encontrar los usuarios y cmo solucionarlos.
ANOTACIONES
208
Utilidades y herramientas
FUOC XP04/90797/00023
4. OpenOffice.org. Configuracin bsica del programa
4.1. Introduccin
En esta unidad vamos a ver diferentes opciones de configuracin de OpenOffice.org, que nos ayudarn a mejorar nuestra experiencia con el programa. Como es habitual, vamos a centrarnos en el entorno GNU/Linux, pero tambin prestaremos atencin a los diferentes problemas que nos pueden surgir al trabajar con la plataforma Windows. Creemos que, para trabajar cmodamente con un programa informtico, hemos de conocer las diferentes opciones y funcionalidades con las cuales podemos tener problemas y aprender cmo podemos solucionarlos. Esto nos dar una mayor confianza en el producto. Nos centraremos muy especialmente en las tres reas que ms problemas acostumbran a dar a los usuarios que son: la configuracin de las impresoras, la compatibilidad de los documentos de OpenOffice.org con Microsoft Office y tambin vamos a ver la instalacin de nuevos diccionarios para el corrector ortogrfico del programa. Los objetivos principales de esta unidad son: 1. Aprender a instalar y configurar cualquier nueva impresora en OpenOffice.org. 2. Estudiar los problemas de compatibilidad que podemos tener a la hora de importar o exportar documentos a los formatos de Microsoft Office y tambin a otras plataformas. 3. Conocer el proceso de instalacin de un nuevo diccionario de idioma para el corrector ortogrfico del programa.
209
ANOTACIONES
FUOC XP04/90797/00023
Software libre
4.2. Instalacin y configuracin de impresoras en entorno GNU/Linux
Si trabajamos en la plataforma Windows, el programa OpenOffice.org puede utilizar la impresora o impresoras que tengamos instaladas en el sistema de manera transparente para el usuario. Simplemente, en el momento de imprimir un documento, seleccionamos la impresora que queramos utilizar y el sistema se encargar de todo. Desgraciadamente, en el entorno GNU/Linux esto an no es posible. OpenOffice.org dispone de una utilidad que permite configurar impresoras, aparatos de fax e instalar tipos de letra para que se puedan utilizar en el entorno productivo del programa. Su nombre es oopadmin. A continuacin, vamos a ver cmo utilizarlo. Para ejecutar el programa, hemos de ir al directorio de instalacin y luego escribir: $ cd /program $ ./oopadmin Al cabo de un momento, aparecer la ventana principal del programa de administracin de impresoras.
Figura 1. Ventana principal del oopadmin
ANOTACIONES
210
Utilidades y herramientas
FUOC XP04/90797/00023
Este programa se debe ejecutar despus de realizar una instalacin de servidor de OpenOffice.org. En ese momento, el administrador del sistema debe ejecutar el programa oopadmin como superusuario. Esto es as, para que las impresoras creadas las puedan utilizar todos los usuarios del equipo. Si no fuera as, cada usuario tendra que crear las suyas propias. Despus de ejecutar el programa, el administrador del sistema tiene que crear un archivo con las opciones generales de las impresoras. Este archivo estar ubicado en el directorio /share/psprint/psprint.conf a partir del directorio principal de la instalacin del servidor. Cualquier cambio efectuado en ese archivo se aplicar de forma inmediata a todos los usuarios clientes de OpenOffice.org. El administrador del sistema tambin puede aadir nuevos tipos de letra que estarn disponibles a todos los usuarios clientes, pero estos cambios no se realizarn de manera inmediata, como en el caso de la configuracin de la impresora, sino que los usuarios tendrn que reiniciar el programa. En los siguientes apartados vamos a ver las diferentes opciones que nos proporciona el programa.
4.2.1. Configuracin de impresoras
La configuracin de los dispositivos de impresin mejora a grandes pasos con cada nueva versin de OpenOffice.org. Hay algunos entornos que permiten que, bajo la plataforma GNU/Linux, el programa sea capaz de detectar de manera automtica las impresoras instaladas en el sistema. Aun as, es muy probable que, bamos recurrir a la instalacin manual en OpenOffice.org de dichos dispositivos. Vamos a ver que, aunque la teora nos puede parecer un poco complicada, la instalacin de una impresora es un proceso relativamente sencillo.
211
ANOTACIONES
para asegurarnos de que el sistema funciona correctamente, de-
FUOC XP04/90797/00023
Software libre
Instalacin de una nueva impresora
Vamos a ver ahora el proceso que hay que seguir para realizar la instalacin de una impresora: 1) Hacemos clic en la opcin Nueva impresora, que encontraremos en la parte inferior izquierda de la ventana. Nos aparecer la ventana de seleccin de dispositivo:
Figura 2. Ventana de seleccin del nuevo dispositivo
2) Seleccionamos la opcin Aadir una impresora. En este momento nos aparecer la ventana de seleccin de controlador.
Figura 3. Ventana de seleccin del controlador de dispositivo
ANOTACIONES
212
Utilidades y herramientas
FUOC XP04/90797/00023
3) Seleccionamos el controlador adecuado para nuestra impresora. Si no encontramos nuestro modelo, o nuestra impresora no soporta la tecnologa PostScript, debemos seleccionar la impresora genrica. Bajo la plataforma GNU/Linux, el programa solamente es capaz de imprimir en impresoras que soporten la tecnologa PostScript. Si instalamos una impresora en nuestro ordenador que no soporte esta tecnologa, hemos de configurar nuestro sistema para que pueda usarlo de manera indirecta. Para ello, podemos utilizar un programa de conversin. Muy probablemente el ms completo que podemos encontrar es Ghostscript, que seguramente ya vendr de serie con nuestra distribucin. En el caso de que tengamos una impresora de ese tipo, deberemos instalarla en OpenOffice como impresora genrica y debemos asegurarnos de que los mrgenes son los correctos en el momento de su configuracin. Si tenemos una impresora que soporta la tecnologa PostScript, deberemos instalar el archivo de descripcin que encontraremos en el disco o CD-ROM que contiene sus controladores. Identificaremos rpidamente este archivo porque tiene una extensin .ppd. Al instalarlo, dispondremos de las funcionalidades avanzadas de la impresora (evidentemente, estas funcionalidades dependern de la marca y modelo del dispositivo) a las que no podramos acceder a travs de un controlador genrico y adems, y esto es muy importante, podremos utilizar los tipos de letra que llevan incorporados por defecto. Aunque, evidentemente, si slo nos interesa imprimir y ya est, tambin podemos seleccionar una impresora genrica y luego poner los mrgenes correctamente. Hoy en da, al igual que pasa con Windows, la mayora de distribuciones ya vienen con controladores para distintas impresoras, con lo cual es muy probable que ya dispongamos de un PPD que funciona con nuestra impresora. Y si no, que lo tengamos en el disco de los controladores del fabricante. Si no es as, Adobe dispone de un gran archivo de PPD en la pgina web: http://www.adobe.com/products/printerdrivers/. Si nuestra impresora puede trabajar internamente con ms tipos de letra que una impresora PostScript normal, hemos de cargar tambin los archivos AFM para estos tipos de letra. Para ello, los copiaremos en la car213
ANOTACIONES
FUOC XP04/90797/00023
Software libre
peta /share/psprint/fontmetric de la instalacin de servidor o bien en la carpeta /user/psprint/fontmetric de la instalacin cliente. Para importar los controladores durante el proceso de creacin de una impresora nueva, seguiremos los siguientes pasos: Hacemos clic en Importar en la ventana de seleccin del controlador de dispositivo. Seleccionamos Navegar para escoger el directorio donde tenemos los archivos PPD desempaquetados. Volvemos a la pantalla de seleccin de controlador de dispositivo y seleccionamos el controlador que acabamos de instalar. Tambin es posible borrar el controlador de un dispositivo en el momento de crear una nueva impresora. Para ello, simplemente debemos seleccionar el controlador y luego hacer clic sobre Eliminar. En el caso de que querer borrar un control de dispositivo, hemos de ir con mucho cuidado de no borrar el controlador genrico porque OpenOffice.org no funcionara correctamente. Asimismo, como hemos mencionado, cabe pensar que cualquier controlador que hayamos borrado le desaparecer tambin a todos los clientes que utilicen esta instalacin de OpenOffice.org como servidor.
Figura 4. Ventana de seleccin de lnea de comandos
ANOTACIONES
214
Utilidades y herramientas
FUOC XP04/90797/00023
4) En la pantalla de seleccin de lnea de comandos debemos seleccionar la orden que OpenOffice.org debe utilizar para imprimir en la impresora. La orden ser lp d cola. Donde cola es el nombre de la cola de impresin. Una vez lo hemos seleccionado, hacemos clic en Siguiente.
Figura 5. Ventana de seleccin del nombre de impresora
5) En esta ventana introducimos el nombre de la impresora. ste es el nombre que veremos en OpenOffice.org en el cuadro de dilogo de seleccin de impresoras. Tambin aqu podemos decidir si queremos que sta sea nuestra impresora por defecto. Una vez hemos escogido estas opciones, hacemos clic en el botn de Finalizar. 6) Al volver a la pgina principal, haremos clic en el botn Pgina rrectamente. Si la pgina no se imprime o se imprime de manera incorrecta, debemos revisar la configuracin de la impresora.
4.2.2. Modificar la configuracin de una impresora
Una vez hemos instalado una impresora, podemos modificar su configuracin utilizando el programa oopadmin. Para ello, debemos iniciar el programa, y en la pantalla principal debemos se215
ANOTACIONES
de prueba para comprobar que la configuracin funciona co-
FUOC XP04/90797/00023
Software libre
leccionar la impresora que queremos modificar y luego hacer clic sobre el botn de Propiedades.
Figura 6. Pestaa de comandos en la ventana de propiedades
En este momento nos aparecer la ventana de propiedades que contiene diferentes pestaas. Es en stas donde podemos especificar las caractersticas de acuerdo con el archivo PPD de nuestra impresora seleccionada. Para ello, debemos seleccionar el comando del listado. Tambin es posible borrar los comandos que no nos interesen utilizando el botn Eliminar.
Figura 7. Pestaa de papel en la ventana de propiedades
ANOTACIONES
216
Utilidades y herramientas
FUOC XP04/90797/00023
En la pestaa de papel podemos especificar opciones como el tamao y formato del papel de la impresora, as como las propiedades de la bandeja. Los valores escritos aqu sern los valores por defecto de la impresora en OpenOffice.org. Debemos tener en cuenta que no todos los valores estarn disponibles para todas las impresoras, ya que stos dependern de las especificaciones del archivo PPD.
Figura 8. Pestaa de dispositivo en la ventana de propiedades
Es en la pestaa de dispositivo donde podemos activar las opciones especiales de nuestra impresora. Por ejemplo, si nuestra impresora solamente puede imprimir en blanco y negro, debemos especificar Escala de grises en la lista de opciones de color. Estos comandos y o en la pgina web del fabricante. Si su funcin no nos es del todo clara, es all donde debemos consultar en primer lugar.
217
ANOTACIONES
su significado deben estar disponibles en el manual de la impresora
FUOC XP04/90797/00023
Software libre
Figura 9. Pestaa de sustitucin de fuentes en la ventana de propiedades
En la pestaa de sustitucin de fuentes, podemos seleccionar un tipo de letra interno de la impresora para cada una de las fuentes instaladas en nuestro ordenador. De esta manera, podemos reducir mucho el volumen de datos que enviamos a la impresora y asimismo el tiempo de impresin de los documentos. Podemos activar o desactivar la sustitucin de manera individual para cada impresora que tengamos instalada en el sistema.
Figura 10. Pestaa de otras opciones
ANOTACIONES
218
Utilidades y herramientas
FUOC XP04/90797/00023
En la pestaa de otras opciones, podemos especificar los mrgenes correctos de nuestra impresora en el caso de que tengamos problemas de impresin. Tambin es posible aadir una descripcin del dispositivo en la caja de texto Comentario, que se mostrar en el cuadro de dilogo de impresin de OpenOffice.org. Es importante hacer notar que muchos de estos parmetros se pueden especificar en el cuadro de dilogo de impresin o de configuracin de la impresin de OpenOffice.org, con lo cual no hace falta ejecutar el oopadmin para modificar cualquier configuracin. De hecho, es recomendable utilizarlo solamente en el caso de que queramos acceder a funcionalidades avanzadas del dispositivo.
4.2.3. Cambiar de nombre o borrar una impresora
Podemos cambiar el nombre de una impresora o borrarla a travs de la ventana principal de la utilidad oopadmin. Para ello, seleccionamos la impresora sobre la cual queremos realizar una de estas operaciones y seleccionamos el botn con la accin a realizar. En el caso de que escojamos cambiar su nombre, hemos de escribir un nombre nuevo en el cuadro de dilogo que nos aparecer y luego hemos de hacer clic sobre el botn de Aceptar. El nombre no puede coincidir con otra impresora instalada en el sistema y, adems, tiene que ser lo suficientemente significativo como para poder localizarla fcilmente en el caso de que tengamos muchos dispositivos instalados (por ejemplo, si trabajamos en una red). Los nombres de impresora han de ser los mismos para todos los usuarios porque, durante el intercambio de documentos, la impresora seleccionada no cambiar si el usuario tiene la misma impresora disponible con el mismo nombre que nosotros. Asimismo, cabe tener en cuenta, en el caso de que queramos eliminar una impresora, que la impresora por defecto creada por el administrador del sistema no se puede borrar por medio de esta ventana. Otra opcin que nos ofrece esta ventana es la posibilidad de hacer que una impresora instalada sea la impresora por defecto de OpenOffice.org. Para ello, haremos doble clic sobre su nombre en la lista y luego marcaremos la opcin Impresora por defecto.
219
ANOTACIONES
FUOC XP04/90797/00023
Software libre
4.2.4. Configuracin de un dispositivo de fax
La utilidad oopadmin tambin nos permite configurar un dispositivo de fax si nuestro sistema dispone de un paquete como Efax o HylaFax instalado. Normalmente, estos paquetes, o paquetes similares con las mismas funcionalidades, vendrn por defecto en nuestra distribucin de GNU/Linux o podremos encontrar fcilmente paquetes para ella. Para poder usar un fax en el entorno OpenOffice.org, debemos instalarlo de manera similar como hemos hecho antes con una impresora. Para ello, seguiremos los siguientes pasos:
Figura 11. Ventana principal del oopadmin
1) En la ventana principal de oopadmin, seleccionaremos la opcin de Aadir impresora haciendo clic sobre el botn con el nombre correspondiente.
Figura 12. Ventana de seleccin del nuevo dispositivo
ANOTACIONES
220
Utilidades y herramientas
FUOC XP04/90797/00023
2) En la ventana de seleccin del nuevo dispositivo, haremos clic en Conectar un dispositivo de fax y luego en Siguiente para continuar con el proceso.
Figura 13. Ventana de seleccin del controlador
3) En esta ventana podemos seleccionar si queremos utilizar el controlador por defecto o bien queremos usar un controlador especfico. En el caso de querer utilizar un controlador especfico, nos saldr una ventana donde lo podremos seleccionar. Hacemos clic en Siguiente para continuar.
Figura 14. Ventana de seleccin de lnea de comandos
221
ANOTACIONES
FUOC XP04/90797/00023
Software libre
En esta ventana, al igual que hemos hecho con las impresoras, debemos especificar el comando que debe utilizar OpenOffice.org para comunicarse con el dispositivo de fax. Al entrar los datos en esta ventana, hemos de tener en cuenta dos variables: (TMP) que se sustituir por un archivo temporal. Si esta variable la encontramos en una ventana de terminal, el cdigo PostScript del fax se transmitir en un archivo, si no se utilizar la entrada estndar por medio de una tubera (pipe) (PHONE) que se sustituir por el nmero de telfono del destinatario del fax. Una vez hemos entrado la lnea de comandos pertinente, hacemos clic en Siguiente para continuar.
Figura 15. Ventana de seleccin del nombre de impresora
ANOTACIONES
222
En esta ventana debemos asignar un nombre a nuestro dispositivo de fax y determinar si los nmeros de fax marcados en el texto del documento se deben o no eliminar de la impresin. Hacemos clic en Finalizar para terminar el proceso de creacin de un nuevo dispositivo de fax.
Utilidades y herramientas
FUOC XP04/90797/00023
A partir de este momento, ya podemos enviar faxes a travs del programa OpenOffice.org. Para hacerlo, debemos imprimir el documento mediante el dispositivo que hemos creado. Para especificar el nmero de telfono del destinatario del fax, debemos escribir un texto en el documento. Aunque tambin podemos crear un campo de texto que recupere este nmero desde cualquier base de datos que tengamos activada en el programa. El formato del nmero de telfono es el siguiente: @@#[nmero_de_telfono]@@ Donde [nmero_de_telfono] es el nmero de telfono del destinatario del fax. Por ejemplo, una entrada de nmero de telfono vlida sera la siguiente: @@#9342060801@@. Si estos caracteres, incluyendo el nmero de telfono, no se imprimen, debemos activar la opcin El nmero de fax se elimina de la impresin dentro de la opcin Propiedades dentro de la pestaa de seleccin de lnea de comandos. Aun as, si no introducimos ningn nmero de telfono en el documento que enviamos, nos aparecer un cuadro de dilogo que nos lo preguntar despus de imprimirlo con el dispositivo de fax. Dentro del programa OpenOffice.org, podemos activar la opcin de enviar los documentos automticamente al fax predeterminado. Para ello, debemos hacer clic con el botn derecho del ratn sobre la barra de funciones y luego seleccionar el desplegable: Botones visibles-> Enviar fax predeterminado. El fax predeterminado lo seleccionaremos en: Herramientas-> Opciones-> Documento de texto-> Imprimir.
223
ANOTACIONES
FUOC XP04/90797/00023
Software libre
Figura 16. Opciones de impresin del documento de texto
Es importante recordar que hemos de imprimir un documento en una tarea separada para cada fax que queramos enviar. En el caso de que no sea as, el primer destinatario va a recibir todos los faxes. Para ello, hemos de ir al cuadro dilogo de opciones de impresin a travs de Archivo-> Imprimir...-> Opciones y marcar Crear tareas individuales de impresin.
Figura 17. Ventana de opciones de impresin
ANOTACIONES
224
4.2.5. Conversin de documentos a PDF
Las versiones ms modernas de OpenOffice.org ya disponen de la opcin de convertir automticamente un documento a formato PDF simplemente haciendo clic sobre el botn correspondiente en la barra de funciones del programa.
Utilidades y herramientas
FUOC XP04/90797/00023
Aun as, disponemos de la posibilidad de crear una impresora que enve el documento a un programa conversor como es Acrobat Distiller en Windows o Ghostscript si trabajamos en entorno GNU/Linux. Para nuestra referencia, vamos a ver de manera rpida los pasos que hay que seguir para crear una impresora de este tipo con el oopadmin: 1) En la pantalla principal del oopadmin, seleccionamos la opcin Nueva impresora. Esto abrir la ventana de seleccin de un nuevo dispositivo.
Figura 18. Ventana de seleccin del nuevo dispositivo
2) Seleccionamos la opcin Conectar a un convertidor PDF y luego hacemos clic sobre Siguiente para continuar.
Figura 19. Ventana de seleccin del controlador
225
ANOTACIONES
FUOC XP04/90797/00023
Software libre
3) En esta ventana hemos de escoger el controlador que queremos utilizar. Si estamos trabajando sobre GNU/Linux, el controlador genrico es una buena opcin. En la plataforma Windows la mejor opcin es utilizar el controlador de Acrobat Distiller en el caso de que dispongamos de ese producto en nuestro ordenador. Hacemos clic en Siguiente para continuar.
Figura 20. Ventana de seleccin de lnea de comandos
4) En esta ventana debemos introducir el comando para el convertidor de PostScript a PDF que va a utilizar OpenOffice.org. Tambin debemos introducir el directorio donde se van a guardar los PDF generados; en el caso de no introducir ninguno, se copiarn en el directorio personal del usuario. Las variables que podemos utilizar en la lnea de comandos son las siguientes: (TMP) que se sustituir por un archivo temporal. Si esta variable la encontramos en una ventana de terminal, el cdigo PostScript del PDF se transmitir en un archivo, si no, se utilizar la entrada estndar a travs de una tubera (pipe). (OUTFILE) que se sustituir por el archivo de destino, cuyo nombre se crea a partir del nombre del documento. Si el programa Ghostscript o Adobe Acrobat Distiller se encuentran en la ruta de bsqueda de archivos, podemos utilizar simplemente
226
ANOTACIONES
Utilidades y herramientas
FUOC XP04/90797/00023
una de las lneas de comandos que vienen preconfiguradas por defecto. En el caso de que no sea as, las debemos modificar.
Figura 21. Ventana de seleccin del nombre de impresora
5) En esta ltima ventana introducimos el nombre de nuestro convertidor a PDF y hacemos clic en Finalizar para terminar. A partir de este momento, para convertir un documento de PDF, simplemente lo imprimiremos en el convertidor a PDF que acabamos de instalar.
4.2.6. Configuracin de las fuentes
Al trabajar habitualmente con el programa, nos daremos cuenta de que OpenOffice.org no muestra el mismo nmero de tipos de letra en todos los documentos que utilizamos. Esto es as porque no todas las fuentes disponibles se pueden utilizar siempre. Vamos a
Solamente se mostrarn los tipos de letra en el selector de fuentes del documento que tambin podemos imprimir. El programa asume por nosotros que slo queremos utilizar las fuentes que podemos imprimir en papel. Si estamos trabajando con un documento HTML o bien en un contexto de trabajo en lnea, solamente estarn disponibles las fuentes que se puedan mostrar en pantalla.
227
ANOTACIONES
ver algunas de estas particularidades:
FUOC XP04/90797/00023
Software libre
Como contrapartida, al trabajar con Open Calc o Open Draw, podremos utilizar todos los tipos de letra que se puedan imprimir y mostrar en pantalla. El programa OpenOffice.org intenta, siempre que sea posible, utilizar el mismo tipo de letra en la pantalla y en el documento impreso. Esto se llama WYSIWYG (What you see is what you get,lo que ves es lo que obtienes). El programa nos mostrar las posibles incompatibilidades y problemas entre las fuentes en la parte inferior de la ventana de Caracteres que podemos abrir a travs de la opcin del men principal Formato-> Carcter....
Figura 22. Ventana de formato de caracteres
Aadir nuevas fuentes
Podemos aadir nuevos tipos de letra para que estn disponibles dentro del entorno de OpenOffice.org. Segn si estamos utilizando una versin actual de OpenOffice.org o bien estamos utilizando una versin anti-
ANOTACIONES
228
gua, las fuentes aadidas estarn disponibles o no, fuera del programa. Las ltimas versiones del programa ya nos permiten compartir fuentes con las otras aplicaciones, no as versiones 1.0.x que an podemos encontrar en muchas distribuciones de GNU/Linux. El programa OpenOffice.org puede mostrar e imprimir fuentes PostScript tipo 1 y tambin fuentes TrueType. Estas ltimas son las que mejor funcionan con el programa, con lo cual se recomienda utilizarlas siempre que sea posible.
Utilidades y herramientas
FUOC XP04/90797/00023
Para integrar nuevos tipos de letra dentro de OpenOffice.org, debemos hacer lo siguiente: 1) Iniciamos el programa oopadmin tal y como ya hemos visto y en la ventana principal de la aplicacin, hacemos clic en el botn llamado Fuentes.
Figura 23. Ventana de fuentes del oopadmin
2) La ventana de fuentes nos muestra todos los tipos de letra aadidos al OpenOffice.org. Hacemos clic sobre el botn de Aadir. 3) En el cuadro de dilogo que nos aparecer, podremos introducir el nombre del directorio desde donde queremos aadir las nuevas fuentes o bien hacer clic sobre el botn etiquetado como ... para seleccionarlo.
Figura 24. Ventana de seleccin de fuentes
229
ANOTACIONES
FUOC XP04/90797/00023
Software libre
4) En la ventana de seleccin de fuentes aparecer un listado con todos los tipos de letra disponibles en el directorio que hemos especificado. Para aadirlos todos, simplemente hemos de hacer clic en el botn correspondiente. Una opcin interesante que nos ofrece esta ventana es la posibilidad de crear enlaces simblicos de los archivos de fuentes, con lo cual los archivos no se copiarn en el directorio de fuentes de OpenOffice.org, sino que se utilizarn desde su ubicacin actual. Si estamos instalando las fuentes desde un dispositivo que no podremos tener siempre disponible, como por ejemplo un CD-ROM, hemos de desmarcar la opcin para que se copien los archivos. Al hacer clic sobre Aceptar, las fuentes se aadirn definitivamente. En el caso de que estemos trabajando con una instalacin de servidor, debemos instalar las fuentes por medio de ella para que las nuevas fuentes se encuentren disponibles a todos los usuarios. Si el usuario tiene acceso de escritura en el directorio de la instalacin del servidor, las fuentes se instalarn en el directorio correspondiente de su instalacin de estacin de trabajo para que el usuario que las ha instalado pueda acceder a ellas.
Borrar y renombrar fuentes
Figura 25. Ventana de fuentes del oopadmin
ANOTACIONES
230
En la ventana de fuentes del oopadmin, podemos borrar los tipos de letra que queramos. Simplemente los hemos de seleccionar y luego hacer clic sobre el botn de Borrar. En esta ventana solamente podemos borrar los tipos de letra que hemos aadido al programa anteriormente.
Utilidades y herramientas
FUOC XP04/90797/00023
Tambin es posible cambiar el nombre a las diferentes fuentes que hemos instalado. Para ello, debemos seleccionar la fuente y luego hacer clic sobre el botn Renombrar. Nos saldr un nuevo cuadro de dilogo que nos pedir el nuevo nombre de la fuente. Si la fuente contiene diversos nombres, stos se listarn en el campo de lista que nos sirve para introducir el nuevo nombre como sugerencias. Una vez hemos introducido el nombre, hacemos clic en Aceptar para finalizar el proceso. Si hemos seleccionado ms de una fuente para renombrar, nos aparecer un cuadro de dilogo diferente para cada una de ellas. Lo mismo nos pasar si seleccionamos una TrueType Collection (TTC), que contiene diferentes fuentes en un solo archivo.
4.3. Problemas en el intercambio de documentos
Uno de los aspectos ms interesantes que nos ofrece OpenOffice.org es la posibilidad de trabajar con el mismo programa en diferentes plataformas y tambin la posibilidad de intercambiar de manera ms o menos automtica documentos con Microsoft Office que, hoy en da, es el programa ofimtico ms utilizado del mundo. Si bien la compatibilidad entre ambos productos es muy buena, especialmente en el caso de la exportacin de documentos, al ser los formatos de Microsoft muy complejos y slo parcialmente documentados, es imposible lograr una compatibilidad al cien por cien. Incluso diferentes versiones de programas de Microsoft tienen problemas para leer documentos escritos con versiones anteriores del programa. En este apartado, vamos a intentar clarificar algunos aspectos del intercambio de documentos que pueden ser problemticos para el usuario.
4.3.1. Intercambio de documentos con los programas de Microsoft Office
Veremos diferentes opciones que nos permitirn una mayor integracin del programa OpenOffice.org con Microsoft Office divididas en diversos apartados.
231
ANOTACIONES
FUOC XP04/90797/00023
Software libre
Opciones disponibles para una mayor compatibilidad con Word
Aunque una de las caractersticas ms importantes, y una de las ms publicitadas, de OpenOffice.org es la compatibilidad con los documentos de Microsoft Office, hemos visto las dificultades que entraa la conversin e importacin de documentos a este formato. Vamos a ver ahora las opciones que nos ofrece OpenOffice.org para lograr una mayor compatibilidad. Para ello, hemos de tener en cuenta que las definiciones de formato no son las mismas en todos los programas de proceso de texto. Pero podemos activar algunas opciones para obligar que Writer se comporte de manera similar al Microsoft Word y aumentar, as, la compatibilidad entre ambos. Los parmetros que vamos a ver ahora solamente estn disponibles para el documento en uso actual y no se pueden definir de manera global para todos los documentos. As que deberemos especificarlas manualmente en cada documento que tenga algn problema de formato relacionado con estas opciones.
Para acceder al cuadro de dilogo donde podemos activar estas opciones, debemos ir a la opcin del men principal:
Herramientas-> Opciones-> Documento de texto-> General.
Figura 26. Ventana con opciones de compatibilidad
ANOTACIONES
232
Utilidades y herramientas
FUOC XP04/90797/00023
Dentro del apartado de compatibilidad encontramos tres opciones que nos pueden ser de utilidad. Son las siguientes: Aadir los espacios entre prrafos y tablas. En Open Writer el espacio entre prrafos se marca de manera diferente que en los documentos de Microsoft Word. Si entre dos prrafos hemos definido un espacio antes y despus del prrafo, el espacio se aade en los documentos de Microsoft Word, mientras que en Open Writer slo se aade el espacio ms grande. Si queremos que el Writer aada los dos espacios siempre, debemos activar esta opcin. Aadir los espacios entre tablas y prrafos al principio de las pginas. Si esta opcin est activada, el espacio anterior del prrafo tambin se aadir al principio de la pgina o de la columna si el prrafo est situado al principio del documento. Este mismo caso se aplica en los cambios de pgina. Si importamos un documento de Microsoft Word, los espacios se aaden automticamente durante el proceso de conversin. Ajustar la posicin de los tabuladores. Con esta opcin activada, los prrafos que contienen tabuladores centrados o alineados a la derecha son formateados como un todo en el centro o en la parte derecha. Si esta opcin no est activada, solamente el texto a la derecha del ltimo tabulador se alinea a la derecha, mientras que el texto de la izquierda de mantiene dnde est.
Conversin automtica de documentos de Microsoft Office
soft Word, Excel o PowerPoint al formato de OpenOffice.org es abrirlo y luego grabarlo en el formato de documento Writer, Calc o Impress, respectivamente. Se puede incluso utilizar OpenOffice.org para convertir documentos de Office de un formato Word a otro ms antiguo o moderno. Una vez llegados a este punto, hemos de tener en cuenta una excepcin: no se pueden importar documentos con formato Microsoft Office
233
ANOTACIONES
La forma ms fcil e intuitiva de convertir un documento de Micro-
FUOC XP04/90797/00023
Software libre
protegidos con contrasea. Microsoft no ha documentado el sistema con el cual protege sus archivos, con lo que es imposible abrirlos. Cualquier documento protegido que queramos abrir simplemente no se procesar. OpenOffice.org es capaz de importar documentos en muchos formatos, pero solamente dispone de una herramienta para importar de manera automtica documentos en formato Word, Excel y PowerPoint y sus respectivas plantillas. Una de sus caractersticas ms importantes es la posibilidad de convertir carpetas enteras de documentos y plantillas de una sola vez. Para nuestra seguridad, el programa conversor de documentos no modifica los documentos originales, sino que hace copias de ellos. Podemos ejecutar la herramienta de conversin de documentos siguiendo la siguiente opcin de men: Archivo-> Autopilot-> Convertidor de documentos. Vamos a ver paso a paso el proceso:
Figura 27. Primera pantalla del convertidor de documentos
ANOTACIONES
234
1) En la primera pantalla debemos seleccionar el tipo de documentos de Microsoft Office que queremos convertir. Una vez seleccionados, hacemos clic en el botn de Continuar.
Utilidades y herramientas
FUOC XP04/90797/00023
Figura 28. Segunda pantalla del convertidor de documentos
2) En la segunda pantalla del conversor debemos seleccionar si queremos convertir las plantillas, los documentos, o las dos cosas al mismo tiempo. Y tambin especificar los directorios fuente y de destino. Debemos hacer clic en Continuar para avanzar en la operacin. Si hemos seleccionado ms de un tipo de archivos diferentes, nos aparecer esta misma pantalla para cada uno de los tipos de archivos de Microsoft Office que hayamos marcado.
Figura 29. Pantalla final del convertidor de documentos
235
ANOTACIONES
FUOC XP04/90797/00023
Software libre
3) sta es la pantalla de confirmacin de los datos que hemos introducido. Podemos repasarlos para asegurarnos de que todas las opciones que hemos entrado son correctas. Una vez nos hemos asegurado de que todo sea correcto, hacemos clic en el botn de Convertir para iniciar el proceso. Veremos que en la pantalla del conversor ir apareciendo la informacin del proceso. Una vez finalizado el proceso de conversin, debemos hacer clic en el botn de Finalizar para cerrar la ventana. Al visualizar los documentos convertidos, veremos que un documento de Word que tiene un tamao de 260 kb se convierte en un documento de 50 kb. Al principio nos puede preocupar este cambio tan importante de tamao. Pero no hemos perdido informacin del documento Word. La explicacin es la siguiente. El formato Word (como todos los de Microsoft Office) es binario, mientras que el formato de los documentos de OpenOffice.org es de un archivo de texto plano que podemos leer con cualquier editor de texto. Con esto ya se reduce mucho el tamao, pero es que, adems, el formato OpenOffice.org ya comprime automticamente los archivos. Con lo cual, el documento que vemos es en realidad un documento XML comprimido. Podemos abrir un documento con WinRAR o WinZip en Windows y veremos que realmente se trata de diversos archivos de texto organizados en diferentes carpetas. Esto nos da la seguridad de que, aunque el producto OpenOffice.org desaparezca, no tendremos ninguna dificultad para recuperar la informacin creada con este programa. Si pasa lo mismo con Microsoft Office, tendremos muchsimos ms problemas.
ANOTACIONES
236
Guardar automticamente documentos en formato Office
Si trabajamos habitualmente con documentos de Microsoft Office, puede resultarnos molesto trabajar con el formato nativo de OpenOffice.org y luego tener que convertir siempre los documentos al formato Office antes de enviarlos a otras personas. Es por eso por lo que existe una opcin que nos permite especificar el formato por defecto cuando guardamos el documento por medio de la opcin de
Utilidades y herramientas
FUOC XP04/90797/00023
men Archivo-> Guardar o bien presionando el botn de guardar documento en la barra de funciones. Para ello, debemos ir a la siguiente opcin de men Herramientas-> Opciones...-> Cargar/Guardar-> General. Nos aparecer la siguiente ventana:
Figura 30. Pantalla de opciones generales de guardar documentos
Dentro del grupo de Formato de archivo predeterminado, podemos elegir un tipo de documento y luego seleccionar el formato con el cual lo queremos guardar por defecto entre los que tenemos disponibles para cada tipo de documento. En esta ventana seleccionaremos el formato de Microsoft Office como, por ejemplo, Microsoft Excel 97/2000/XP para el tipo de documento de hoja de clculo.
4.3.2. Intercambio de documentos entre diferentes plataformas
En el apartado anterior hemos visto el proceso de instalacin de nuevas fuentes que podemos utilizar en pantalla y/o en impresora, pero no hemos tratado uno de los aspectos bsicos que hemos de tener en cuenta si intercambiamos documentos con personas que trabajan con el programa OpenOffice.org en distintas plataformas. Es muy posible que nos encontremos con el hecho de escribir un documento en GNU/Linux, por ejemplo, una presentacin. Esta presentacin luego la hemos de visualizar con un ordenador que dispone
237
ANOTACIONES
FUOC XP04/90797/00023
Software libre
de una versin de OpenOffice.org que est instalada sobre la plataforma Windows. En el momento de visualizarla, vemos que se ve muy diferente a como la veamos mientras la estbamos componiendo y que el tipo de letra que se utiliza para mostrar los textos ha empeorado sensiblemente respecto al original. Esto se debe a que hemos utilizado unas fuentes que tenemos disponibles en nuestro sistema GNU/Linux, pero que no estn disponibles en el Windows en el que hemos visualizado la presentacin. Para solucionar estos problemas, disponemos bsicamente de dos opciones. La primera y recomendada es utilizar las mismas fuentes en todas las plataformas. Si disponemos de una licencia de Microsoft Windows, podemos instalar sus fuentes en una mquina GNU/Linux o bien en una instalacin que tengamos en una particin diferente. La mayora de distribuciones nos ofrecen utilidades para recuperarlas automticamente. En el caso de que eso no sea posible, podemos utilizar la tabla de sustitucin de las fuentes diferentes que utilizamos en las diferentes plataformas. La razn para hacerlo es que si el sistema no encuentra la fuente de un documento, utiliza un tipo de letra estndar que, en muchos casos, ser muy diferente al resultado esperado y muy posiblemente de menor calidad. Para realizar las sustituciones, debemos dirigirnos a la opcin del men Herramientas-> Opciones...-> OpenOffice.org-> Fuentes.
Figura 31. Pantalla de sustitucin de fuentes
ANOTACIONES
238
Utilidades y herramientas
FUOC XP04/90797/00023
1) Lo primero que debemos hacer es activar la sustitucin de fuentes marcando la opcin Activar la tabla de sustituciones. 2) Seleccionamos la fuente original y luego la de sustitucin. Un ejemplo claro es reemplazar la fuente StarMath por Wingdings si trabajamos en Windows y al contrario si trabajamos en la plataforma GNU/Linux. Luego presionamos la marca verde. 3) En la lista de fuentes, marcamos la opcin Siempre de la sustitucin que acabamos de aadir.
4.4. Instalacin y configuracin de correctores ortogrficos
El proceso para poder utilizar un nuevo corrector ortogrfico en el programa OpenOffice.org requiere la realizacin de unos sencillos pasos. En estos momentos existen ya algunas pequeas utilidades que nos permiten instalar los nuevos diccionarios de manera ms o menos automtica segn la plataforma que utilicemos, pero aqu vamos a conocer el proceso manual porque es el ms seguro y nos va a funcionar en todos los casos. Asimismo, como veremos, el proceso no es en absoluto complicado. El proceso consta de dos partes. La primera es la instalacin de los diccionarios en un directorio determinado de nuestro sistema y la segunda es la activacin de los diccionarios para que podamos corregir nuestros documentos con ellos. Los diccionarios de palabras estn formados por dos archivos con diferentes extensiones. Un archivo con extensin .DIC, que contiene el listado de las palabras, y otro archivo con extensin .AFF, que incluye las reglas de combinacin de afijos. Podemos descargar los diccionarios dentro de un paquete comprimido desde la siguiente direccin de la pgina web del proyecto OpenOffice.org: http://lingucomponent.openoffice.org/download_dictionary.html. La mayora de los paquetes contienen un documento con las instrucciones de su instalacin. Aun as, vamos a repasar brevemente dicho proceso.
239
ANOTACIONES
FUOC XP04/90797/00023
Software libre
1) Lo primero que hemos de hacer es salir completamente del programa. En Windows, si usamos la opcin de Inicio rpido, debemos hacer clic con el botn derecho del ratn sobre el icono con el logotipo de OpenOffice.org, que encontraremos en la barra de iconos y luego seleccionar la opcin Finalizar inicio rpido. 2) Luego hemos de copiar los archivos descomprimidos que hay dentro del paquete zip en el directorio del perfil de nuestro usuario que se llama /user/wordbook. 3) Ahora debemos editar el archivo con el nombre dictionary.lst, que encontraremos en ese mismo directorio en el que acabamos de copiar los archivos descomprimidos. Por ejemplo, para el diccionario de espaol deberamos introducir lo siguiente: DICT es ES es_ES Esta ltima lnea indica al programa OpenOffice.org, que debe utilizar un diccionario que contiene dos archivos con nombre es_ES (es_ES.aff y es_ES.dic) en la configuracin local especificada com es ES que es, en este caso, el idioma espaol del pas ES paa. Como vemos, el nombre del archivo de afijos y de la lista de palabras tiene que ser el mismo para que OpenOffice.org lo pueda registrar. Una vez tenemos el diccionario correctamente registrado, hemos de activarlo. Los diccionarios no se activan por defecto porque, si tenemos muchos activados a la vez, el programa va realmente lento. Por eso debemos activar manualmente los diccionarios que vamos a utilizar y dejar siempre activados solamente los que sean de uso habitual. Esto nos permitir ganar velocidad al OpenOffice.org durante nuestro trabajo cotidiano con l. Para activar un diccionario, debemos hacer lo siguiente: 4) Ejecutamos de nuevo OpenOffice.org y vamos a la siguiente opcin del men principal del programa:
Herramientas-> Opciones...-> Configuracin de idioma-> Lingstica
ANOTACIONES
240
y una vez estamos en esta ventana, debemos hacer clic en el botn de Editar.
Utilidades y herramientas
FUOC XP04/90797/00023
Figura 32. Pantalla edicin de mdulos
En la ventana del editor de mdulos, podremos ver una lista con los idiomas disponibles. Los nombres de los idiomas que tienen al principio una seal azul con las letras ABC son los idiomas de los cuales disponemos de un diccionario registrado. Hemos de tener en cuenta, como ya hemos dicho, que el hecho de tener un diccionario registrado no implica que est activado. 5) Para activar el diccionario de un idioma, debemos marcar la opcin OpenOffice MySpell Spellchecker que encontramos dentro del grupo de ortografa. Si no nos sale este grupo, es porque el idioma no tiene un corrector ortogrfico registrado. Si hemos seguido todos los pasos, debemos asegurarnos de que los valores que hemos introducido en el archivo dictionary.lst son los correctos. Todos los diccionarios disponen de un archivo de ayuda en el paquete comprimido que explica este procedimiento. En caso de duda, debemos buscar informacin en ese lugar.
4.4.1. Configuracin avanzada de los diccionarios
En esta seccin vamos a ver la instalacin de los diccionarios en una instalacin de servidor y, adems, vamos a enumerar algunos problemas que podemos encontrar durante el proceso de instalacin de los diccionarios para el corrector ortogrfico de OpenOffice y sus posibles soluciones.
241
ANOTACIONES
FUOC XP04/90797/00023
Software libre
Instalar diccionarios en el servidor
A partir de la versin de OpenOffice.org 1.0.1, es posible instalar diccionarios en el servidor para que todos los usuarios puedan acceder a ellos de manera remota. En el apartado anterior, hemos visto cmo instalar un diccionario para un usuario concreto, ya que los archivos copiados y las modificaciones se hacan en el directorio del perfil de usuario. Permitir que un usuario pueda instalarse libremente los diccionarios que quiera es una buena opcin, pero tambin puede resultar til instalar diccionarios colectivos para todos los clientes de una instalacin de servidor. De este modo, evitamos que los usuarios inexpertos tengan que hacerlo por su cuenta. El administrador del sistema o cualquier persona que tenga permisos de superusuario puede instalar los diccionarios colectivos en la carpeta /share/dict/ooo/ de la instalacin de servidor. Estos diccionarios estarn disponibles para todos los usuarios del sistema. No hace falta en este punto volver a detallar el procedimiento porque es el mismo que ya hemos visto. Aun as, debemos remarcar que los usuarios no podrn utilizar el diccionario hasta que salgan de OpenOffice.org completamente, lo vuelvan a iniciar y luego activen el diccionario a travs de la opcin del men Herramientas-> Opciones...-> Configuracin de idioma-> Lingstica y luego el botn Editar.
Las rutas hacia los diccionarios
Al final, la mayor parte de los problemas con los diccionarios se producen porque OpenOffice.org no sabe dnde tiene que ir a buscarlos. Es por este motivo por lo que debemos asegurarnos de que los valores registrados en el programa son los correctos antes de empezar a investigar otras posibilidades. Podemos acceder a estos valores a travs de: Herramientas-> Opciones...-> OpenOffice.org-> Rutas.
242
ANOTACIONES
Utilidades y herramientas
FUOC XP04/90797/00023
Figura 33. Pantalla de configuracin de rutas
En esta pantalla debemos asegurarnos de que los valores de Diccionarios y Diccionarios del usuario sean correctos y de que los directorios especificados estn donde realmente tenemos los archivos de diccionarios junto con el dictionary.lst. En el caso de que debamos modificarlos, simplemente haremos clic sobre el botn de Editar y luego seleccionaremos la ruta correcta.
Problemas con las fuentes
Si tenemos el diccionario correctamente registrado y activado pero no nos corrige correctamente (por ejemplo, nos da error en todas las palabras aunque estn bien escritas), lo ms probable es que el tipo de letra utilizada no sea soportada por el motor del corrector ortogrfico. Los dos casos ms probables que pueden provocar este problema es que estemos utilizando una fuente de smbolos o bien que estemos trabajando con una fuente de letra que no tenemos instalada en el sistema. Esto puede ocurrir con la fuente llamada Thorndale, que es la que viene por defecto en muchas versiones de OpenOffice.org, pero que no tendremos instalada en el sistema a no ser que hayamos tenido en alguna ocasin un StarOffice instalado. Esto puede provocar, aunque no en todas las versiones del programa, que OpenOffice.org sea incapaz de corregir correctamente un documento.
243
ANOTACIONES
FUOC XP04/90797/00023
Software libre
4.5. Resumen
En esta unidad hemos visto las diferentes opciones de configuracin y de instalacin de dispositivos del programa OpenOffice.org que ms problemas suelen dar a los usuarios, as como posibles soluciones a stos. Nos hemos centrado de manera especial en aspectos como la compatibilidad de los documentos de OpenOffice.org con Microsoft Office que acostumbra a ser una de las mayores preocupaciones de los usuarios, ya que, para bien o para mal, vivimos en una sociedad de la informacin dominada por los productos de la empresa Microsoft.
ANOTACIONES
244
Utilidades y herramientas
FUOC XP04/90797/00023
5. Open Writer. Procesador de texto de OpenOffice.org
5.1. Introduccin
Open Writer es la aplicacin de creacin de documentos de texto de OpenOffice.org. Como veremos, se trata de un programa que es capaz de realizar las mismas operaciones que cualquier otro programa de estas caractersticas del mercado incluyendo filtros para otros tipos de documentos (tambin para Microsoft Word), soporte para grficos, creacin de libros, tablas, seleccin no consecutiva de bloques de texto, control de versiones y creacin automtica de tablas de contenido. En esta unidad nos vamos a centrar en el funcionamiento bsico del programa, pero no vamos a tratar todos los aspectos bsicos de composicin y edicin de documentos porque ste no es el propsito de esta unidad. Vamos a ver las funciones que nos ofrece OpenOffice.org para los usuarios que estn acostumbrados a trabajar con otros editores de texto como Microsoft Word o WordPerfect para que puedan comprobar la viabilidad del programa OpenOffice.org como alternativa. Aun as, introduciremos algunos conceptos bsicos cuando lo creamos conveniente. Los objetivos principales de esta unidad son: 1. Ver el entorno de trabajo del programa Open Writer para familiarizarnos con l. 2. Aprender a utilizar las herramientas bsicas de composicin y formato de un documento de texto. 3. Saber configurar las funcionalidades de ayuda en la composicin del texto para adaptarlas a nuestras necesidades de trabajo.
245
ANOTACIONES
FUOC XP04/90797/00023
Software libre
5.2. El entorno de trabajo de Writer
En este apartado vamos a ver el entorno de trabajo del programa Open Writer. Nos familiarizaremos con el entorno y su personalizacin. Algunos de los conceptos que veremos aqu nos servirn tambin para los otros componentes del programa OpenOffice.org. Podemos iniciar Writer desde cualquier aplicacin de OpenOffice.org seleccionando la opcin de men Archivo-> Nuevo-> Documento de texto. Las etiquetas emergentes pueden sernos muy tiles para aprender las distintas funcionalidades que nos ofrece el programa. Hay etiquetas emergentes en cada una de las etiquetas e iconos de la pantalla, con lo cual podemos conocer su funcionalidad simplemente poniendo el puntero del ratn encima de cada uno de ellos. Podemos activar y desactivar esta opcin por medio de la opcin de men Ayuda-> Mensajes Emergentes. Si necesitamos ayuda en cualquier cuadro de dilogo o ventana, siempre dispondremos de la opcin de hacer clic sobre el botn Ayuda o bien presionar la tecla F1. OpenOffice.org es un programa muy bien documentado y que dispone de una ayuda muy buena. Hemos de aprender a consultarla cada vez que tengamos una duda porque as mejoraremos nuestra experiencia como usuarios.
Figura 1. El entorno de trabajo de Writer
ANOTACIONES
246
Utilidades y herramientas
FUOC XP04/90797/00023
Vamos a ver los distintos elementos de los que dispone el espacio de trabajo del programa: La barra de mens nos muestra las diferentes acciones que podemos realizar al nivel global del programa OpenOffice.org, as como las especificas de Writer. Adems, en algunos contextos, aparecern en l nuevas entradas, como por ejemplo al trabajar con tablas. La barra de funciones nos muestra el camino completo del archivo que estamos editando y adems nos abre un acceso inmediato a las funciones globales del programa. La barra de objetos nos permite aplicar formato a los objetos con los que estamos trabajando en un momento determinado. Lo ms habitual ser que veamos las herramientas de formato de texto, pero tambin aparecern las de tablas o dibujo en el caso de que trabajemos con estos elementos. La regla horizontal nos muestra las dimensiones de la pgina y nos permite establecer las paradas del tabulador. Podemos cambiar las unidades de la barra muy rpidamente haciendo clic con el botn derecho del ratn sobre ella. Aunque no est activada por defecto, tambin existe la barra vertical, que es muy til para trabajar con dibujos y tablas. La veremos ms adelante. La barra de herramientas principal, que se encuentra a la izquierda del documento en posicin vertical, nos permite acceder de manera rpida a las acciones de proceso de texto ms habituales. La barra de estado situada en la parte inferior de la pantalla nos de pgina (haciendo clic con el botn derecho del ratn sobre Standard), cambiar el porcentaje de zoom y cambiar el tipo de seleccin de texto por defecto.
5.2.1. Personalizacin de las barras de herramientas
OpenOffice.org en todos sus componentes nos muestra un gran nmero de iconos en pantalla en todo momento, con lo cual podemos
247
ANOTACIONES
permite, entre otras cosas, ver los nmeros de pgina, aplicar estilos
FUOC XP04/90797/00023
Software libre
acceder a sus distintas funciones muy rpidamente. Para que el programa nos muestre todas las barras disponibles, debemos marcarlas en el desplegable que encontraremos tras la opcin de men Ver-> Barras de herramientas. All podremos seleccionar las barras que queremos que nos muestre el programa. Es recomendable tener siempre marcadas las barras de funciones, objetos y herramientas, ya que desde ellas tendremos acceso a la mayora de acciones que vamos a realizar. La mayora de los botones de las barras de herramientas realizan solamente una sola accin, aquella que vemos en el mensaje emergente cuando pasamos el puntero del ratn sobre el botn. Pero hay algunos botones que tienen diferentes funcionalidades disponibles. En este caso, veremos que en el dibujo del icono hay una flecha verde. Para poder ver todas las opciones disponibles, debemos hacer clic sobre el icono del botn a la vez que mantenemos presionada la tecla izquierda del ratn. El resultado de esta accin puede ser una nueva barra de iconos o bien un men desplegable de opciones. Por ejemplo, si hacemos clic sobre el icono Insertar, el primero de la barra principal de herramientas, nos aparecer el cuadro de dilogo de insertar tablas. En cambio, si hacemos clic sobre l y mantenemos pulsado el botn izquierdo del ratn, nos aparecer una barra de iconos que contiene otros iconos desplegables.
Figura 2. Barra de iconos de insertar elementos
ANOTACIONES
248
Si accedemos muy frecuentemente a las diferentes opciones que nos ofrece la barra, podemos hacer clic sobre el espacio azul de su ttulo y convertirla en una barra real que podemos arrastrar a cualquier lugar de la pantalla y, desde all, acceder directamente a sus funciones. La barra de objetos puede cambiar su aspecto dependiendo del contexto donde estamos trabajando. Por ejemplo, sus iconos sern dife-
Utilidades y herramientas
FUOC XP04/90797/00023
rentes si estamos situados en un prrafo de texto o bien dentro de una tabla.
Figura 3. Barra de objetos en contexto de texto
En el caso del prrafo, nos mostrar los elementos bsicos de formato de texto a los que estamos sobradamente acostumbrados.
Figura 4. Barra de objetos en contexto de tabla
Si estamos dentro de una tabla, nos mostrar las acciones ms habituales de trabajo con tablas. Es muy frecuente que, dentro de un contexto de tabla, nos encontremos con la necesidad de utilizar las herramientas de formato de texto. Para ello, simplemente debemos hacer clic en el botn que contiene una flecha de color azul que encontraremos al final de la barra de objetos. Este botn nos permitir cambiar manualmente de un contexto a otro. Si encontramos que el uso de los iconos de la barra de objetos es la manera ms rpida y cmoda de formatear texto, es posible que nos encontremos con la necesidad de aadir nuevas funcionalidades a las existentes por defecto en la barra. OpenOffice.org, por defecto, solamente incluye las ms habituales. Para ver todas las opciones disponibles, simplemente debemos hacer clic con el botn derecho del ratn sobre la barra de herramientas que nos interese y luego, en el men, seleccionar la opcin Botones Visibles. Esta opcin nos abrir un desplegable donde podemos seleccionar todas las acciones disponibles para la barra sobre la cual hayamos hecho clic. Si adems de modificar los iconos disponibles queremos ordenarlos siguiendo un criterio diferente al del programa, debemos utilizar la herramienta de personalizacin de barras de herramientas. Para acceder a ella, haremos clic con el botn derecho del ratn
249
ANOTACIONES
FUOC XP04/90797/00023
Software libre
sobre la barra de herramientas que queremos personalizar y luego seleccionaremos la opcin Personalizar.
Figura 5. Herramienta de personalizacin de barras de herramientas
En la lista de la izquierda encontramos todas las funciones del programa agrupadas por diferentes categoras que podemos aadir a nuestra barra haciendo clic sobre el botn Aadir. Los botones Hacia arriba y Hacia abajo nos permiten mover las acciones aadidas dentro de la barra, y el botn llamado Smbolos nos permite personalizar los iconos. Debemos tener en cuenta que hay algunas funcionalidades del programa (las menos habituales) que no tienen un icono predefinido. Para volver a disponer de la misma barra de herramientas tal y como viene por defecto con el programa, simplemente debemos hacer clic sobre el botn de Predeterminados.
5.2.2. Personalizacin de los mens
ANOTACIONES
250
ltimamente, se ha puesto de moda en algunos programas informticos esconder las opciones de men que no estn disponibles. Con lo cual, las opciones de men a las que no tenemos acceso no aparecen en gris, sino que simplemente desaparecen. Esto puede provocar la confusin a muchos usuarios que asumen que esta caracterstica del programa no existe o bien que el programa se ha estropeado. Si la opcin aparece desactivada y marcada en gris, el usuario se da cuenta, en cambio, que se encuentra en un contexto en el cual esta opcin no est disponible. El comportamiento del pro-
Utilidades y herramientas
FUOC XP04/90797/00023
grama OpenOffice.org en este aspecto es diferente segn la versin que utilicemos. Para activar los mens inactivos debemos ir a Herramientas-> Opciones-> OpenOffice-> Ver y all marcar la opcin Entradas inactivas del men. Al igual que con las barras de herramientas, tambin es posible personalizar los mens de la aplicacin. Aunque normalmente el acceso a las funciones es mucho ms rpido por medio de las barras, con lo cual recomendamos utilizar las barras para las acciones ms habituales. Adems, la personalizacin de mens es para usuarios realmente avanzados. Un usuario normal no modificar las opciones por defecto del programa. Para ir a la herramienta de configuracin de mens debemos escoger Herramientas-> Configurar... y luego seleccionar la pestaa Men.
Figura 6. Herramienta de personalizacin de los mens
Cada una de las aplicaciones de que dispone OpenOffice.org (Writer, Calc, Impress, etc.) tiene sus propios mens, con lo cual debemos asegurarnos de ejecutar esta opcin dentro de la aplicacin que queremos personalizar. Los mens personalizados se guardan en unos archivos con extensin .cfg dentro del directorio /user/config del
251
ANOTACIONES
FUOC XP04/90797/00023
Software libre
perfil personal de cada usuario. Al crear, modificar o guardar los mens, estamos haciendo cambios en estos archivos. El proceso de personalizacin es similar al anterior. Podemos crear nuevos mens y entradas o borrar los existentes. En este caso, las funciones las tenemos separadas en categoras y funciones en s mismas en las dos ventanas que hay en la parte inferior del cuadro de dilogo.
5.2.3. Definir atajos de teclado
Otra de las opciones interesantes que nos ofrece este cuadro de dilogo de configuracin la encontramos bajo la pestaa de Teclado. Tambin podemos acceder a ella a travs de Herramientas-> Configurar....
Figura 7. Herramienta de personalizacin del teclado
ANOTACIONES
252
OpenOffice.org permite asignar acciones a teclas o, en la mayora de los casos, a combinaciones de teclas. Algunas de las teclas ya tienen acciones asignadas por defecto en el programa. Como, por ejemplo, la tecla F11 que lanza la ventana del estilista o F5 que lanza el navegador de documentos. Pero hay acciones que dependen
Utilidades y herramientas
FUOC XP04/90797/00023
de la aplicacin que estamos utilizando. Por ejemplo, en Writer la tecla F12 activa o desactiva la numeracin mientras que en el Calc nos permite definir un grupo de celdas. Aparte de las funciones del programa, es posible asignar tambin atajos de teclado a las macros que hemos creado. Esto nos permite, por ejemplo, crear una combinacin de teclas que insertar un texto en el que necesitaramos pulsar muchas teclas y opciones de formato para crearlo manualmente cada vez. Para crear un nuevo atajo de teclado, debemos seguir las siguientes instrucciones: 1) En la lista de combinacin de teclas, debemos seleccionar la tecla o combinacin de teclas a las cuales queremos aadir una funcionalidad. 2) En la lista de categoras, debemos especificar la categora dentro de la cual se encuentra la funcin que queremos asignar. Para asignar una macro, hemos de seleccionar la categora dentro de la cual la hemos creado anteriormente. Las acciones disponibles dentro de la categora se mostrarn automticamente dentro de la ventana de funcin. 3) Marcamos la orden que queremos asignar a la tecla en la ventana de funciones. 4) Hacemos clic sobre el botn Modificar. El nombre del comando se insertar al lado del nombre de la tecla en lista de combinacin de teclas. Aunque no queramos asignar ni modificar ninguna tecla del programa, este cuadro de dilogo es la referencia ms rpida que tenemos sobre los atajos de teclado del programa, con lo cual, nos puede ser til si deseamos saber con qu tecla o combinacin de teclas podemos realizar una determinada accin.
5.2.4. Cambiar el tamao de los elementos del programa
Para las personas que tienen algn tipo de discapacidad visual, o simplemente para poder trabajar ms cmodamente, es impor253
ANOTACIONES
FUOC XP04/90797/00023
Software libre
tante ver las opciones de accesibilidad que nos ofrece el programa OpenOffice.org.
Aunque la intencin de esta unidad no es entrar con detenimiento en estos temas, vamos a ver cmo podemos hacer que el tamao de los elementos del programa sea ms grande de lo habitual. Para ello, debemos acceder al siguiente cuadro de dilogo a travs de la opcin de men: Herramientas-> Opciones-> OpenOffice.org-> Ver.
Figura 8. Ventana de opciones de visualizacin
Aunque esta ventana nos ofrece diferentes opciones como el aspecto de las ventanas del programa, las opciones que nos interesan son las de Escala y Tamao de los botones. Podemos, por ejemplo, seleccionar una escala del 120% y un tamao de los botones Grande y hacer clic en Aceptar para que los cambios en la interfaz del programa se produzcan de forma inmediata.
ANOTACIONES
254
Debemos tener en cuenta que los cambios que hagamos en estas opciones afectan solamente a la visualizacin del programa. Si aumentamos la escala, veremos el tamao de las letras de los textos ms grande, pero su tamao real (el que veremos impreso y el que vern las otras personas) ser el que determine el tamao de la fuente.
Utilidades y herramientas
FUOC XP04/90797/00023
5.3. Funcionalidad bsica de Open Writer
En esta unidad vamos a ver cmo utilizar Writer para realizar tareas habituales del trabajo con documentos de texto. Empezaremos con la creacin de un documento de ejemplo que nos servir para introducirnos en la funcionalidad bsica del programa y luego veremos las diferentes opciones que tenemos para dar formato a nuestro texto.
5.3.1. Creacin de un documento de ejemplo
Vamos a crear un documento de texto que nos ayudar a familiarizarnos con el entorno de trabajo de Writer. Para ello, deberemos seguir las indicaciones paso a paso. 1) Ejecutamos OpenOffice.org y creamos un nuevo documento de texto seleccionando la opcin del men principal Archivo-> Nuevo-> Documento de texto. Esto provocar que se abra una ventana nueva. 2) En el documento en blanco escribimos el siguiente texto: Planificacin del trabajo de la UOC. 3) Presionamos la tecla F11 para activar la ventana del estilista y nos aseguramos de que el ttulo de la ventana sea Estilos de prrafo presionando sobre el primer botn de la barra de herramientas de la ventana. Si presionamos sobre los otros botones, veremos los diferentes estilos de los que dispone el programa.
255
ANOTACIONES
FUOC XP04/90797/00023
Software libre
Figura 9. El estilista mostrando los estilos de prrafo
4) Si no estamos trabajando cmodamente con el tamao del texto en pantalla, podemos cambiar la escala del zoom por medio de la opcin de men Ver-> Escala... o haciendo doble clic sobre el porcentaje que vemos en la barra de estado del programa. 5) Ahora vamos a ver la funcionalidad del estilista. Lo primero que vamos a hacer es situarnos con un clic en una posicin dentro del nico texto que hemos escrito hasta ahora y luego haremos doble clic en el estilista sobre el estilo Encabezado 1. El texto cambiar automticamente para adaptarse a la seleccin. 6) Presionamos la tecla Fin para situarnos al final del texto y luego presionamos Enter para ir a la siguiente lnea.
256
ANOTACIONES
Utilidades y herramientas
FUOC XP04/90797/00023
7) Escribimos la lista de asignaturas que tenemos este semestre, separadas cada una por una nueva lnea. Una vez hemos terminado de escribirlas, las seleccionamos todas juntas con el ratn y hacemos clic en el botn de Activar/Desactivar vietas de la barra de objetos. 8) Con el texto an seleccionado, hacemos clic en el botn Aumentar la sangra. Esto identar el texto hacia la derecha. 9) Ahora vamos a cambiar el formato del primer prrafo. Para ello, nos situaremos en el texto Planificacin del trabajo de la UOC y haremos clic sobre l con el botn derecho del ratn y seleccionaremos Prrafo del men contextual.
Figura 10. Ventana de formato de prrafo
En la casilla de espacio de detrs del prrafo, aumentaremos el nmero especificado, por ejemplo a 0,5 cm. Al hacer clic en el botn de Aceptar, veremos que la distancia entre el ttulo y el texto ha aumentado sensiblemente. 10) Para hacer el ttulo un poco ms bonito, vamos a ver cmo podemos cambiarlo de color. Para ello, lo volvemos a seleccionar y vamos a la opcin del men principal Formato->
257
ANOTACIONES
FUOC XP04/90797/00023
Software libre
Carcter..., y en la ventana seleccionamos la pestaa Opciones de fuente.
Figura 11. Ventana de formato de carcter
En el campo de lista que se llama Color de fuente, podremos escoger nuestro color preferido entre los que se encuentran disponibles. Al hacer clic en el botn de Aceptar, veremos el cambio de color. 11) Nos situamos al final del texto que hemos escrito hasta ahora. Si el final es el texto que tenemos formateado en vieta, debemos presionar la tecla Enter dos veces: una para ir a la siguiente lnea y otra para terminar automticamente el formato de vieta. Vamos ahora a insertar una tabla. 12) Vamos a la barra principal de herramientas y mantenemos presionado el botn de Insertar hasta que nos aparezca la barra de elementos insertables. Nos situamos en el botn de Insertar tabla y seleccionamos el nmero de filas y columnas que queremos insertar. Utilizaremos dos columnas y el nmero de filas ser el del nmero de asignaturas que hemos introducido ms una para el ttulo. As, si hemos escrito tres asignaturas, la tabla ser de 4 x 2.
258
ANOTACIONES
Utilidades y herramientas
FUOC XP04/90797/00023
13) En la primera de las filas escribiremos Asignatura en la primera columna, y Horas a estudiar en la segunda columna de la primera fila. En el resto de filas introduciremos el nombre de las asignaturas y las horas que pensamos dedicar a su estudio. Una vez hemos completado la tabla, hacemos clic fuera de ella. 14) Vamos, por ltimo, a ver cmo insertar una cabecera en el documento. Para ello, iremos a la opcin de men Insertar-> Encabezamiento-> Predeterminado y veremos cmo se inserta automticamente un campo de texto al principio de la pgina. 15) Nos situamos en la cabecera haciendo clic sobre ella con el ratn y luego podemos seleccionar los campos que queremos insertar. Para ello, vamos a la barra de herramientas principal y hacemos clic sobre el icono Insertar campos de texto sin soltar el botn izquierdo hasta que nos aparezca el men de campos de texto insertables. Por ejemplo, podemos seleccionar la opcin Fecha o Nmero de pgina. En la cabecera nos situaremos en el centro del campo al presionar una vez el tabulador y nos situaremos a la derecha si lo presionamos dos veces. Si hemos seguido al pie de la letra este ejemplo, estaremos ya familiarizados con las funcionalidades bsicas del programa y podremos empezar a trabajar con nuestros documentos con toda tranquilidad si estamos acostumbrados a trabajar con un paquete ofimtico.
5.3.2. Texto automtico
La caracterstica del texto automtico nos permite introducir muy otros elementos. Esto nos ser de mucha utilidad si escribimos frecuentemente el mismo texto, como puede ser una firma de correo electrnico o bien una cabecera de documento. Vamos a ver, paso a paso, cmo personalizar el programa para que nos permita insertar estos elementos. 1) En un documento de Writer, creamos el texto que queremos convertir en texto automtico. Podemos introducir tambin grficos.
259
ANOTACIONES
rpidamente un conjunto de texto o tambin texto combinado con
FUOC XP04/90797/00023
Software libre
2) Seleccionamos con el ratn el texto que hemos escrito y hacemos clic en el icono Editar texto automtico.
Figura 12. Ventana de texto automtico
3) En el campo de Nombre introducimos el nombre del texto automtico y la abreviatura en el campo del mismo nombre. Debemos elegir este elemento con cuidado porque ms adelante nos ser muy til como veremos en su momento. 4) En la lista que hay debajo de los campos del nombre y la abreviatura, elegimos la categora a la cual debe pertenecer. Las categoras son simplemente unas carpetas donde podemos organizar nuestros textos. 5) Hacemos clic y mantenemos presionado el botn izquierdo del ratn sobre el botn Texto automtico, y luego en el men seleccionamos la opcin Nuevo. En este momento el texto automtico ya est creado. Lo podemos ver dentro de la categora que hemos seleccionado e insertarlo si hacemos clic en Insertar.
ANOTACIONES
260
Especificar nuevas rutas
Si queremos utilizar otros directorios adems de los especificados por defecto en el programa OpenOffice.org para guardar elementos de texto automtico, debemos especificarlos haciendo clic en el botn Ruta.. y nos aparecer el siguiente cuadro de dilogo.
Utilidades y herramientas
FUOC XP04/90797/00023
Figura 13. Ventana de seleccin de ruta
En esta ventana veremos las rutas predefinidas y podremos especificar otras nuevas haciendo clic en Aadir y luego seleccionado el directorio. Para cambiar las rutas de texto automtico por defecto del programa, debemos dirigirnos a Herramientas-> Opciones-> OpenOffice.org-> Rutas.
Creacin de nuevas categoras
Como ya hemos dicho, las categoras de texto automtico son simplemente contenedores para organizar los textos automticos. El programa viene ya con unas categoras predeterminadas, sin embargo, lo ms probable es que sea necesario crear algunas nuevas para organizarlas segn nuestras necesidades. Para crear una nueva categora de texto automtico, debemos ir a la ventana de texto automtico haciendo clic en el botn Editar texto automtico de la barra de herramientas principal y luego hacer clic en el botn de reas. Nos aparecer el siguiente cuadro de dilogo.
Figura 14. Ventana de editar categoras
En el campo de texto de Categora, debemos introducir el nuevo nombre de la categora que queremos crear y seleccionar la ruta de su ubi261
ANOTACIONES
FUOC XP04/90797/00023
Software libre
cacin. Si en la lista de las rutas no nos aparece la ruta deseada, debemos crearla tal y como hemos visto en el apartado anterior. Una vez hemos seleccionado el nombre y la ruta de la nueva categora, hacemos clic en Nuevo para aadirla. Desde esta ventana tambin es posible borrar las categoras que ya no nos hagan falta. Hacemos clic en el botn Aceptar para guardar los cambios realizados. Al volver a la ventana de texto automtico, veremos la nueva categora que hemos creado. Una vez hemos llegado a este punto, es posible que queramos volver a clasificar los elementos para adaptarlos a la nueva categora creada. Para mover un texto automtico de una categora a otra, simplemente lo debemos seleccionar y, sin soltar el botn izquierdo del ratn, arrastrarlo hacia la nueva categora deseada. Durante el arrastre nos aparecer una barra que nos indicar la categora sobre la cual estamos arrastrando el texto automtico.
Insertar texto automtico en el documento
Hasta ahora hemos visto el procedimiento de creacin de textos automticos y su organizacin, pero no hemos visto cmo podemos utilizarlos en nuestros documentos. La opcin ms fcil es situar el cursor en el lugar donde queremos insertar el texto y luego hacer clic y mantener pulsado el icono Editar texto automtico de la barra principal de herramientas. Nos aparecer una lista con todas las categoras disponibles. Simplemente hemos de seleccionar el texto automtico que queremos insertar y ste aparecer de manera automtica en nuestro documento. Otro modo mucho ms rpido de insertar el texto automtico es uti-
ANOTACIONES
262
lizar su abreviatura. Es evidente que es muy difcil acordarse de todas las abreviaturas disponibles, pero no supone mucho esfuerzo acordarse de las que utilizamos ms a menudo. Para insertar un texto automtico con una abreviatura, la escribimos en el documento y luego presionamos la tecla F3. Por ejemplo, para insertar el texto automtico que se llama Mi texto automtico y tiene como abreviatura MTA debemos escribir estas ltimas tres letras en el documento de texto y luego presionar F3. Veremos cmo nos aparece el contenido de autotexto que hayamos creado.
Utilidades y herramientas
FUOC XP04/90797/00023
5.4. Formato del documento
Dar formato a un texto, o a un bloque de texto, es una de las funcionalidades imprescindibles de cualquier programa de edicin de textos, mxime si tenemos en cuenta que se trata de la actividad a la cual dedicamos ms tiempo durante el proceso de composicin de un documento. Es por todo esto por lo que creemos que es imprescindible hablar sobre las posibilidades que nos ofrece OpenOffice.org.
5.4.1. El formato de caracteres
Para dar formato a los caracteres de manera rpida a travs de operaciones bsicas como el cambio de fuente y su tamao o aplicar estilos como la negrita, cursiva o subrayado, utilizaremos la barra de objetos del programa. Esta barra nos ser muy familiar si hemos trabajado antes con cualquier programa editor de textos, pero hay dos acciones que merece la pena comentar. Son las de Color de carcter y Fondo de carcter, que encontraremos hacia el final de la barra de objetos. Si hacemos clic sobre estos botones y mantenemos presionado el botn izquierdo del ratn, podremos escoger el color de la fuente o del resaltado.
Figura 15. Cuadro de dilogo de seleccin del color del carcter
263
ANOTACIONES
FUOC XP04/90797/00023
Software libre
Haciendo un solo clic con el texto seleccionado, aplicaremos el ltimo color de la fuente o bien el ltimo resaltado que hayamos escogido. Podemos utilizar cualquier color disponible de la paleta e incluso crear nuestros propios colores personalizados.
Creacin de colores personalizados
Para crear un color nuevo personalizado, hemos de ir a la siguiente opcin de men Herramientas-> Opciones...-> OpenOffice.org-> Colores, donde veremos los colores disponibles en la paleta del sistema.
Figura 16. Ventana de preferencias de colores
Si queremos aadir un color especfico, seleccionamos RGB o CMYK e introducimos su combinacin de valores. Si no sabemos sus valores o queremos utilizar nuestra intuicin, haremos clic en el botn de Editar.
Figura 17. Ventana de seleccin de colores
ANOTACIONES
264
Utilidades y herramientas
FUOC XP04/90797/00023
Una vez hemos escogido el color que nos interesa, hacemos clic en el botn de Aceptar para regresar a la ventana anterior. Luego, en el campo de Nombre, borraremos el nombre del color actual y escribiremos el nombre que queremos dar a nuestro nuevo color (por ejemplo: Verde lechuga). Como ltimo paso, haremos clic en el botn Aadir para insertar nuestro nuevo color en la paleta del programa.
Uso del estilista en modo relleno
Si hemos utilizado Microsoft Word en alguna ocasin, seguro que sabremos que es la herramienta de Copiar Formato, la cual nos permite copiar todas las caractersticas de formato de un elemento a otro. OpenOffice.org tiene una herramienta similar que se llama modo relleno. Vamos a ver paso a paso cmo nos puede ayudar esta caracterstica en nuestro trabajo. 1) Abrimos el estilista a travs de la opcin de men Formato-> Estilista o bien presionando la tecla F11. En la parte superior derecha de la ventana veremos el icono de modo relleno con forma de bote de pintura. Lo presionamos para activarlo. Veremos que cambia el color de fondo que rodea el icono.
Figura 18. Ventana del estilista
265
ANOTACIONES
FUOC XP04/90797/00023
Software libre
2) En la lista de estilos disponibles, buscamos la categora que queremos aplicar al texto. Es posible que queramos aplicar al texto un estilo que an no tenemos definido. Para ello, hacemos clic con el botn derecho del ratn sobre la lista de estilos disponibles y luego seleccionamos Nuevo y definimos el nuevo estilo con el que vamos a trabajar. Si no queremos escribir todas las opciones y simplemente queremos copiar el estilo del texto lo ms rpido posible, seleccionamos el texto con el estilo de origen en el documento y en el estilista, presionamos el icono Nuevo estilo a partir de la seleccin.
Figura 19. Ventana de crear estilo
Nos aparecer la ventana de crear estilo, en la cual introduciremos el nombre que queremos dar al estilo creado a partir del formato del texto. 3) Una vez tenemos el estilo seleccionado, nos situamos sobre el texto u objeto que queremos formatear y hacemos clic sobre l. El estilo se aplicar a cualquier elemento sobre el cual hagamos clic. Una vez
ANOTACIONES
266
hemos acabado el proceso de formateo, cerramos la ventana del estilista o hacemos clic sobre el icono del modo relleno.
La ventana de formato de caracteres
Hasta este punto hemos visto las caractersticas ms bsicas del formato de caracteres. En la ventana de formato de caracteres encontraremos las opciones avanzadas. Para acceder a estas caractersticas,
Utilidades y herramientas
FUOC XP04/90797/00023
debemos seleccionar el texto que queremos formatear y luego ir a la opcin de men Formato-> Carcter... o tambin podemos hacer clic con el botn derecho del ratn sobre l y, en el men de contexto, seleccionar la misma opcin. A lo largo de este apartado, vamos a ver las diferentes opciones que nos proporciona esta ventana. Al seleccionar el texto sobre el que vamos a aplicar el formato de carcter, debemos asegurarnos de no marcar tambin los espacios que hay entre la seleccin y el resto del texto porque los espacios tambin se formatearn y lo ms probable ser que el resultado no sea el esperado. Para evitar esto, podemos seleccionar una palabra haciendo doble clic sobre ella. Si queremos seleccionar ms de una palabra, hacemos doble clic sobre ella y arrastramos el puntero del ratn por el resto de las palabras. De este modo, tendremos mucho ms control sobre los elementos seleccionados.
Figura 20. Pestaa fuente del formato de caracteres
En la pestaa Fuente podemos configurar los siguientes parmetros de estilo de carcter: Fuente nos muestra el tipo de letra actual y nos permite seleccionar cualquiera de las fuentes disponibles. Estilo permite escoger el estilo que queremos aplicar a la fuente seleccionada. La lista de los estilos disponibles ser variable en funcin de las caractersticas de la fuente.
267
ANOTACIONES
FUOC XP04/90797/00023
Software libre
Tamao nos permite seleccionar el tamao de la fuente. Podemos elegir uno de los nmeros predeterminados o bien escribir el tamao de fuente que deseemos, por ejemplo: 13,5. Idioma sirve sobre todo para que el programa sepa el corrector ortogrfico que queremos utilizar en el fragmento de texto. Si no seleccionamos el idioma correcto, el corrector ortogrfico no funcionar correctamente. Los idiomas que tienen una marca azul a su izquierda tienen un diccionario disponible instalado en OpenOffice.org. Por lo tanto, podremos realizar correcciones de documentos con ellos. En la parte inferior de la ventana veremos una representacin del texto marcado tal y como se ver una vez hayamos efectuado los cambios especificados. Asimismo, debajo de este cuadro, veremos un texto que nos informar de los posibles conflictos que podemos tener con el tipo de letra seleccionado. Si nos aparece el texto Se usar la misma fuente en la impresora y en la pantalla es que no hay conflicto alguno.
Figura 21. Pestaa efectos de fuente del formato de caracteres
ANOTACIONES
268
En esta pestaa podremos seleccionar aspectos ms avanzados del formato de la fuente. Vamos a enumerarlos: Subrayado nos permite escoger uno entre distintos tipos de subrayados para la fuente seleccionada. Por defecto, la fuente estar sin su-
Utilidades y herramientas
FUOC XP04/90797/00023
brayar. El color de la barra de subrayado puede ser diferente que el de la fuente. Para ello debemos seleccionar tambin un color. Efectos puede sernos til si queremos controlar la capitalizacin de los caracteres de manera automtica. Por ejemplo, podemos hacer que todas las letras del texto marcado se conviertan automticamente en maysculas. Tachado nos permite seleccionar distintos tipos de efecto de tachado sobre la fuente seleccionada. Por defecto, la letra nos aparecer sin ninguna tachadura. Relieve nos permite especificar si queremos que la fuente tenga un efecto de relieve y con qu caractersticas. Color de la fuente sirve para cambiar el color de los caracteres segn las opciones disponibles en la paleta del sistema. Ya hemos visto en este mismo captulo cmo podemos crear colores personalizados. Por palabras es una opcin muy interesante que se activar si activamos el subrayado o el tachado de la fuente. En caso de que est marcado, el subrayado y el tachado respetarn los espacios del documento. Contorno, sombra e intermitente son otros efectos que podemos seleccionar de manera individual o en combinacin con otros.
Figura 22. Pestaa posicin del formato de caracteres
269
ANOTACIONES
FUOC XP04/90797/00023
Software libre
Hemos dividido las opciones de esta pgina en sus tres grandes apartados: Posicin es til para especificar las opciones de subndice y superndice, ya que podemos especificar manualmente su altura y tamao relativo. O bien, podemos marcar la opcin Automtico para obtener los valores por defecto del programa. Rotacin / Escala nos permite rotar el texto en vertical desde abajo hacia arriba (90) o desde arriba hacia abajo (270). Si queremos que el texto nos ocupe todo el espacio de pgina disponible, deberemos marcar la opcin Ajustar a la lnea. En esta misma seccin podemos personalizar el ancho de la fuente en Tamao del ancho. Un valor ms alto de 100% nos har la fuente ms ancha, mientras que un valor ms bajo nos la har ms estrecha. Espacios nos permite contraer o expandir el espacio entre caracteres segn el nmero de puntos especificados en el campo correspondiente. Si seleccionamos la opcin Ajuste par entre caracteres, las letras se situarn ms juntas unas de las otras para mejorar el aspecto del texto.
Figura 23. Pestaa hiperenlace del formato de caracteres
ANOTACIONES
270
Utilidades y herramientas
FUOC XP04/90797/00023
En el caso de que queramos convertir el texto marcado en un hiperenlace, esta pestaa nos ofrece todas las opciones que podamos necesitar: URL, en este campo debemos escribir el nombre de la pgina web o del archivo que queremos abrir al pulsar sobre el hiperenlace. Tambin es posible seleccionarlo haciendo clic en el botn de Buscar.... Texto permite especificar el texto del hiperenlace que se ver en el documento de texto. Nombre permite escribir un nombre para el hiperenlace. OpenOffice.org utiliza para ello la etiqueta NAME del lenguaje HTML. Marco destino sirve para especificar el nombre del marco donde se ha de abrir el archivo o vnculo asociado. Tambin es posible seleccionar uno de los marcos estndar predeterminados. Si dejamos esta opcin en blanco, el enlace se abrir en la ubicacin actual. Acciones no es muy til si queremos que al pulsar sobre el hiperenlace se realice una accin determinada. Por ejemplo, que se ejecute una macro del programa. En el cuadro de dilogo que nos saldr al pulsar sobre el botn, deberemos especificar la accin que deseamos realizar. Enlaces visitados nos permite especificar el estilo de los enlaces que tienen este estado. Para ello, deberemos seleccionar un estilo disponible a travs del estilista. Enlaces no visitados, al igual que el anterior, nos permite especificar el estilo para este estado del enlace.
Figura 24. Pestaa fondo del formato de caracteres
271
ANOTACIONES
FUOC XP04/90797/00023
Software libre
En esta pestaa podemos seleccionar el color de fondo del texto marcado. Para ello, podemos utilizar un color de la paleta estndar del programa o bien uno que hayamos creado nosotros mismos. Para eliminar el color de fondo, seleccionaremos la opcin Sin relleno.
5.4.2. El formato de los prrafos
El formato de caracteres requiere que el texto que vayamos a formatear est seleccionado. En cambio, para utilizar el formato de prrafos, simplemente hemos de estar situados con el cursor en algn lugar del prrafo sobre el cual queremos aplicar los cambios de formato. Al igual que en el caso de los caracteres, para realizar acciones bsicas de formato, lo mejor es acudir a la barra de objetos. Desde all podremos justificarlo, identarlo o bien cambiar el color de fondo. Vamos a ver tambin cmo podemos utilizar la regla para aplicar opciones bsicas de formateo de prrafos. Si queremos cambiar la sangra de los prrafos de manera rpida y sin pasar por la ventana de formato de prrafo, podemos utilizar la regla horizontal del programa. Para hacerlo, seleccionaremos primero el prrafo que queremos sangrar situndonos con el cursor dentro de l y en la regla movemos el tringulo de la parte inferior para especificar la sangra izquierda (el tringulo superior se mover con l).
Tabuladores
La regla horizontal tambin nos permite insertar y mover los tabuladores para uno o ms prrafos del documento. Para configurar los
ANOTACIONES
272
tabuladores, seleccionaremos primero el prrafo que queremos identar situndonos con el cursor dentro de l. En el cuadro pequeo que hay en el lmite izquierdo de la regla horizontal podemos seleccionar el tipo de tabulador que queremos insertar haciendo repetidas veces clic sobre l. Las opciones disponibles son: a) Tabulador izquierdo b) Tabulador derecho
Utilidades y herramientas
FUOC XP04/90797/00023
c) Tabulador decimal (que nos permite alinear texto, por ejemplo una cantidad, utilizando el smbolo de marca decimal al presionar el tabulador) d) Tabulador central Para aadir un tabulador a una posicin de la regla, simplemente lo arrastramos hacia la posicin que queramos. Para eliminar una marca de tabulacin, la arrastramos fuera de los lmites de la regla horizontal. Si estamos trabajando con un documento que no tiene tabuladores especificados, se aplicarn los tabuladores por defecto de OpenOffice.org.
La ventana de formato de prrafo
Vamos a ver en esta seccin la ventana que contiene las opciones de formato de prrafo. Esta ventana y la de formato de caracteres se complementan entre s. Por ejemplo, para seleccionar la fuente de un prrafo, debemos marcarlo y acudir a la ventana de formato de caracteres tal y como hemos visto. Para acceder a la ventana de formato de prrafo, nos situamos con el cursor o el puntero del ratn sobre el prrafo que queremos formatear y, haciendo clic con el botn derecho del ratn, seleccionamos Prrafo en el men de contexto. Veremos una ventana con diferentes pestaas.
Figura 25. Pestaa de sangras y espacios del formato de prrafo
273
ANOTACIONES
FUOC XP04/90797/00023
Software libre
En la pestaa de Sangras y espacios tenemos las siguientes opciones: Sangra nos permite especificar la distancia entre el texto y los mrgenes reales de la pgina. La opcin de Primera lnea permite indicar la distancia de la primera lnea del prrafo respecto a Delante del texto. Si marcamos la casilla Automtico, se aplicar automticamente la sangra por defecto. Espacio nos servir para configurar el espacio de delante y detrs del prrafo. Este espacio no se aplicar si el prrafo es al principio o al final de la pgina. En prrafos adyacentes se utilizar el valor ms grande de separacin. Interlineado permite elegir entre diferentes opciones de espacio entre lneas que, en algunos casos, podremos personalizar. Conformidad registro nos da la opcin de alinear los finales de prrafo con las lneas de columnas adyacentes. A la derecha de la ventana tendremos una representacin grfica de los valores que vayamos modificando que nos puede resultar muy til para saber exactamente lo que estamos haciendo.
Figura 26. Pestaa de alineacin del formato de prrafo
ANOTACIONES
274
Utilidades y herramientas
FUOC XP04/90797/00023
En la pestaa de Alineacin podremos configurar lo siguiente: Opciones nos permite escoger las opciones de Izquierda, Derecha, Centrado o Justificado. Al seleccionar esta ltima opcin, podemos alinear la ltima lnea del texto de manera separada. Por ejemplo, si la ltima lnea es muy corta, la podemos alinear a la izquierda para evitar un espacio muy grande entre las palabras. Texto a texto nos permite especificar la ubicacin del texto verticalmente en el caso de que el espacio de la lnea sea ms grande que el texto. A la derecha de la ventana tambin dispondremos de una representacin grfica de los valores que vayamos modificando que nos puede resultar muy til para saber exactamente lo que estamos haciendo.
Figura 27. Pestaa flujo de texto del formato de prrafo
Separacin silbica si seleccionamos la opcin Automticamente, el programa separar en slabas la ltima palabra de la lnea. Podemos controlar el sistema de separacin de OpenOffice.org es275
ANOTACIONES
FUOC XP04/90797/00023
Software libre
pecificando el nmero de caracteres que deben estar presentes al final y al principio de la lnea siguiente y tambin el nmero mximo de lneas seguidas que se pueden separar en slabas. Saltos nos permite seleccionar la opcin de salto de una pgina o columna para el prrafo seleccionado. Si escogemos la opcin Delante, moveremos el prrafo actual a la siguiente pgina o columna, al escoger Detrs moveremos el prrafo siguiente. Al cambiar de pgina podemos escoger el estilo que tendr la nueva pgina de los que tenemos disponibles. Opciones es til para establecer el nmero mnimo de lneas que deben aparecer en la pagina anterior (hurfanas) o en la siguiente (viudas) en el momento en que el prrafo atraviesa una pgina.
Figura 28. Pestaa de numeracin del formato de prrafo
ANOTACIONES
276
Estilo de numeracin nos permite aplicar estilos predefinidos de numeracin en el prrafo seleccionado. Numeracin nos servir en el caso de que tengamos una lista de prrafos numerados y queramos volver a empezar la numeracin. En Empezar con podemos especificar el primer nmero de la serie.
Utilidades y herramientas
FUOC XP04/90797/00023
Numeracin de lneas permite, si utilizamos nmeros de lnea en los mrgenes del documento, utilizar las opciones de numeracin de lneas para controlar si el prrafo se tiene que numerar y cmo debe hacerse.
Figura 29. Pestaa de tabuladores del formato de prrafo
Posicin permite introducir la nueva posicin del tabulador, la medida es desde los mrgenes de la pgina. Tipo nos permite seleccionar el tipo de tabulador. Ya hemos visto antes los tabuladores disponibles en la regla vertical. Carcter de relleno es muy til si queremos que entre la posicin bulador, aparezcan los caracteres especificados. Para aadir un nuevo tabulador que hemos creado, debemos hacer clic en el botn de Nuevo. Tambin podemos borrar un tabulador o todos los tabuladores del prrafo, haciendo clic en el botn correspondiente. Si trabajamos en un prrafo sin tabuladores especificados, se aplicarn los tabuladores por defecto de OpenOffice.org.
277
ANOTACIONES
donde hemos pulsado la tecla del tabulador y la posicin del ta-
FUOC XP04/90797/00023
Software libre
Figura 30. Pestaa de iniciales del formato de prrafo
Esta pestaa permite formatear las primeras letras de un prrafo. Vamos a ver las opciones de las que dispone: Configuracin nos permite activar esta funcionalidad en marcar Mostrar iniciales. Podemos especificar Toda la palabra para utilizar la palabra inicial como texto. Si no seleccionamos esta opcin, podemos especificar el nmero de caracteres a utilizar. Tambin podemos especificar el nmero de lneas a utilizar y la distancia del texto. Contenido permite que especifiquemos un texto diferente que el texto que hay en el inicio del prrafo actual. Tambin es posible aplicar un estilo de carcter al texto especificado.
ANOTACIONES
278
A la derecha de la ventana tambin dispondremos de una representacin grfica del texto que vayamos modificando, que nos puede resultar muy til para saber exactamente lo que estamos haciendo.
Utilidades y herramientas
FUOC XP04/90797/00023
Figura 31. Pestaa de bordes del formato de prrafo
Disposicin de lneas, podemos hacer clic en cada uno de los tipos de lnea disponibles para aplicar el tipo de borde que representan. Tambin podemos hacer clic en la caja en blanco para borrar toda la configuracin de lneas. La caja gris que hay en el cuadro de Definido por el usuario representa el prrafo. Podemos aadir o eliminar lneas relativas al prrafo haciendo clic sobre ellas. Lnea , en esta seccin podemos escoger el tipo de lnea que queremos utilizar, as como su color. Distancia al texto nos permite especificar la distancia entre el plor que queremos en todos los otros valores disponibles, debemos marcar la opcin Sincronizar. Sombra permite seleccionar la posicin en la que hay que aplicar el ngulo de sombra a la lnea. La primera de todas las cajas permite desactivar la configuracin de sombra. En el campo de seleccin de color podemos cambiar el color de la sombra que, por defecto, ser el gris.
279
ANOTACIONES
rrafo y la lnea ms exterior de la sombra. Si modificamos un va-
FUOC XP04/90797/00023
Software libre
Figura 32. Pestaa de fondo del formato de prrafo
La pestaa del fondo puede realizar dos funciones. La de permitir que el fondo sea un color y permitir que el fondo sea un grfico: Color sirve para cambiar el color de fondo segn las opciones disponibles en la paleta del sistema. Ya hemos visto en este mismo captulo cmo podemos crear colores personalizados Podemos seleccionar la opcin Sin relleno para desactivar el color de fondo. Imagen nos ofrece diferentes opciones para introducir una imagen como fondo de prrafo. Al hacer clic en el botn de Buscar... nos aparecer la ventana de seleccin donde podremos escoger el grfico que vamos a utilizar. La opcin Vincular crea un enlace simblico hacia la imagen. De esta manera, nuestro documento ser ms pequeo, pero tendremos que tener la imagen disponible para poderla visualizar. Si la imagen es ms pequea que el prrafo, podemos utilizar las opciones de Tipo para especificar una posicin relativa al prrafo.
ANOTACIONES
280
5.4.3. Numeracin y vietas
Como en los dos casos que hemos visto anteriormente, para realizar un formateo rpido con numeracin y vietas, debemos utilizar las
Utilidades y herramientas
FUOC XP04/90797/00023
opciones disponibles que nos ofrece la barra de objetos del programa. Para ello, simplemente seleccionaremos el texto para numerar o convertir en vieta y haremos clic sobre el botn apropiado de la barra de objetos. Los nmeros o vietas aparecen con unos cuadros grises para ayudarnos a localizarlos mejor dentro del documento. Estos cuadros grises no se imprimen con el documento. Si estos cuadros grises nos molestan, los podemos desactivar a travs de la opcin de men Ver-> Marcas. Las opciones por defecto que nos ofrece el programa para la numeracin y vietas son un poco pobres, pero tenemos maneras de personalizarlas para adaptarlas a nuestras necesidades. Vamos a ver el procedimiento que hay que seguir: 1) Marcamos los prrafos que queremos numerar o convertir en vietas o bien nos situamos en una lnea en blanco donde queremos empezar el proceso de numeracin. 2) Vamos a la opcin de men Formato-> Numeracin y vietas y luego seleccionamos la pestaa que deseamos entre las de Vietas, Tipo de numeracin e Imgenes; si seleccionamos esta ltima, nos aparecer la siguiente ventana:
Figura 33. Pestaa de imgenes de numeracin y vietas
281
ANOTACIONES
FUOC XP04/90797/00023
Software libre
En esta ventana podremos seleccionar vietas mucho ms atractivas que las disponibles por defecto con el programa. Si elegimos una imagen, es muy importante no marcar la opcin Vincular imgenes que hay en la parte inferior de la ventana, porque, si tenemos que enviar el documento a otras personas, no podrn ver las vietas si no tienen los grficos instalados en su ordenador o si la ruta hacia los grficos es diferente a la nuestra. Como el tamao de estos grficos es mnimo, no tiene ningn sentido vincularlos al documento en lugar de insertarlos. 3) Una vez hemos seleccionado el estilo a utilizar, haremos clic en el botn de Aceptar. Si estamos empezando una lista nueva, introducimos nuestro primer texto y luego presionamos la tecla Enter. El nuevo prrafo ser tambin un tem de la lista. Para salir del modo de lista, hemos de presionar la tecla Enter dos veces en una lnea vaca o bien desactivar la lista utilizando la barra de objetos.
Creacin de un esquema
Podemos utilizar el mismo sistema que hemos visto en el apartado anterior de numeracin y vietas para crear un esquema, ya que el procedimiento es muy similar. OpenOffice.org no nos proporciona ninguna forma rpida de crear un esquema tal y como nos la proporciona en el caso de los nmeros y vietas. Vamos a ver el proceso paso a paso: 1) Nos situamos en el punto del documento en el que queremos iniciar el esquema.
ANOTACIONES
282
2) Vamos a la opcin de men Formato-> Numeracin y vietas y luego seleccionamos la pestaa de Esquemas.
Utilidades y herramientas
FUOC XP04/90797/00023
Figura 34. Pestaa de esquemas de numeracin y vietas
3) En la pestaa de esquemas, seleccionamos el estilo del esquema que queremos utilizar y hacemos clic en el botn de Aceptar. El nmero de primer nivel del esquema aparecer en nuestro texto. A medida que vamos presionando la tecla Enter al final de lnea del texto, nos mantenemos en el mismo nivel de numeracin y la numeracin se incrementa. Si queremos movernos hacia dentro de un nivel, hemos de presionar la tecla Tab del teclado. Y, para volver al nivel anterior, debemos presionar la combinacin de teclas Shift+Tab.
Configuracin de la numeracin, vietas y esquemas
Hay diferentes aspectos de configuracin relacionados con la numeracin, vietas y esquemas. Ms all de cambiar los nmeros y tipos cambio de smbolos y niveles de sangra. Vamos a ver aqu el proceso de configuracin: 1) Marcamos los prrafos que queremos numerar o convertir en vietas o bien nos situamos en una lnea en blanco donde queremos empezar el listado de elementos. 2) Vamos a la opcin de men Formato-> Numeracin y vietas y luego seleccionamos la pestaa con el ttulo Opciones.
283
ANOTACIONES
de letra, las razones ms importantes para configurarlos ser el
FUOC XP04/90797/00023
Software libre
Figura 35. Pestaa de opciones de numeracin y vietas
3) En el campo de Nivel debemos seleccionar el nmero de nivel. Los nmeros de nivel corresponden al nivel de identacin o sangra del texto. A nivel ms alto, mayor sangra. 4) En el campo de Numeracin debemos seleccionar el tipo de numeracin o vieta que queremos para este nivel. Al elegir diferentes tipos de numeracin, las opciones de formato sern diferentes. Si seleccionamos un formato numrico en los campos de texto de Delante y Detrs, podemos escribir el texto que aparecer antes y despus del nmero. Tambin podemos elegir el estilo de carcter que queremos aplicar a la numeracin. Esta opcin nos permite utilizar un estilo diferente en la numeracin y en el texto del prrafo. En los campos de Completo y Empezar podemos especificar el nmero de niveles superiores que queremos incluir
ANOTACIONES
284
en la numeracin y el nivel inicial respectivamente. Si se trata de grficos, debemos hacer clic en el botn de Seleccin... para determinar el grfico a utilizar. Del grfico seleccionado podemos configurar su ancho y alto, pero es mejor siempre dejar marcada la opcin de Proporcional para evitar la distorsin de la imagen. Y, por ltimo, en Orientacin podemos especificar la orientacin del grfico con relacin a la lnea base del texto.
Utilidades y herramientas
FUOC XP04/90797/00023
Al seleccionar una opcin de vieta, podremos escoger el estilo del carcter y tendremos la posibilidad de utilizar un carcter especial para hacer vieta. Para ello, haremos clic en el botn ... que hay a la derecha de la etiqueta de Carcter. 5) Debemos seleccionar las opciones apropiadas para el nivel que hemos elegido. Si queremos configurar otro nivel, lo marcamos y volvemos a configurar sus opciones y hacemos clic en Aceptar.
Posicin y espacio entre niveles
Otra opcin de configuracin es el cambio de la posicin por defecto y espaciado que OpenOffice.org utiliza para la numeracin y vietas. Vamos a ver el proceso para cambiar estos parmetros, que ser muy similar al anterior. 1) Marcamos los prrafos que queremos modificar o bien nos situamos en una lnea en blanco donde queremos empezar el listado de elementos. 2) Vamos a la opcin de men Formato-> Numeracin y vietas y luego seleccionamos la pestaa con el ttulo Posicin.
Figura 36. Pestaa de posicin de numeracin y vietas.
285
ANOTACIONES
FUOC XP04/90797/00023
Software libre
3) En el campo de Nivel debemos seleccionar el nmero de nivel. Los nmeros de nivel corresponden al nivel de sangra. El campo 1-10 nos permite aplicar los cambios a todos los niveles. 4) Modificamos la configuracin de los niveles. Los cambios que podemos hacer son modificar la distancia entre el nmero o vieta y el margen de la pgina, la distancia, y la distancia mnima, entre el texto y el nmero o vieta y, por ltimo, la alineacin de la vieta o nmero con respecto al espacio habilitado; hacemos clic en Aceptar para salir de la ventana de configuracin aceptando los cambios que hemos hecho. La ventana dispone, en su parte inferior, de un rea de previsualizacin donde podremos ir viendo grficamente los cambios realizados.
5.5. Autocompletar y formato automtico
Una de las caractersticas ms destacadas de OpenOffice.org es su capacidad de ofrecer diferentes opciones para autocompletar palabras, dar formato automtico y corregir errores frecuentes de escritura que podamos cometer. Pero hay una cosa clara, todas estas opciones nos pueden ser de una gran utilidad o bien nos pueden molestar mucho en nuestro trabajo. Y todo ello depende de la persona que est utilizando el programa. Lo que a algunos les puede parecer una gran funcionalidad puede evitar que otros utilicen el programa por la misma razn. En este captulo vamos a ver cmo adaptar todas estas caractersticas y funcionalidades a nuestras necesidades de trabajo y tambin cmo desactivarlas.
ANOTACIONES
286
5.5.1. Configuracin del reemplazo automtico
Esta caracterstica puede sernos de mucha utilidad si siempre cometemos el mismo tipo de errores ortogrficos o gramaticales o bien de manera habitual intercambiamos las letras de una determinada palabra. Tambin nos sirve para cambiar automticamente unas letras con su smbolo tipogrfico correspondiente. Por ejemplo (c) por el smbolo tipogrfico de copyright o (r) por el smbolo de marca registrada. Seguro que si hemos trabajado an-
Utilidades y herramientas
FUOC XP04/90797/00023
teriormente con cualquier procesador de textos del mercado, tambin nos ofreca esta posibilidad. Vamos a ver cmo configurar esta funcionalidad en OpenOffice.org. Para acceder a ella, debemos ir a la siguiente opcin de men Herramientas-> Correccin / Formateado automtico... y luego, en la ventana de correccin automtica, seleccionamos la pestaa de Reemplazar.
Figura 37. Pestaa de reemplazo de correccin automtica
Lo primero que hemos de hacer es seleccionar el idioma del documento o bien el idioma en el cual trabajamos habitualmente, ya que existe una tabla de reemplazo diferente para cada uno. Para ello, seleccionamos el idioma deseado en el cuadro de lista de Sustituciones y excepciones para el idioma. La mayora de idiomas ya disponen de su propia tabla de sustitucin que podemos modificar si lo creemos conveniente. En el campo de texto de Abreviatura, escribimos la palabra o carcter que queremos sustituir por otro de manera automtica y luego, en el campo de texto que hay debajo, por, escribimos la sustitucin. Una vez hemos completado una sustitucin, hacemos clic en el botn Nuevo para aadirla a la tabla de sustituciones.
287
ANOTACIONES
FUOC XP04/90797/00023
Software libre
Para introducir un smbolo o carcter especial en los campos de texto de sustituciones, hacemos clic en el campo de texto con el botn derecho del ratn y, en el men contextual, seleccionamos la opcin Insertar smbolo, donde escoger todos los smbolos disponibles segn las fuentes instaladas en nuestro sistema.
Figura 38. Ventana de seleccin de smbolos
Para eliminar un reemplazo por defecto o alguno que hayamos creado nosotros, debemos primero marcarlo en la tabla de sustituciones y luego hacer clic sobre el botn de Borrar. De este modo, podemos eliminar todas las sustituciones que nos molestan en lugar de desactivar esta funcionalidad por completo.
5.5.2. Configuracin de las maysculas automticas
Por defecto, el programa OpenOffice.org convierte automticamente en mayscula la siguiente letra que sigue a un punto y un espacio en blanco. Esto nos puede ser de una gran utilidad, pero tambin nos puede molestar si trabajamos con abreviaturas de manera frecuente.
ANOTACIONES
288
Adems, el programa tambin cambia automticamente las palabras que empiezan con dos maysculas seguidas y convierte la segunda mayscula en minscula. Esta funcionalidad est pensada para la gente que escribe muy rpido con el teclado, porque el programa piensa que el usuario no ha tenido tiempo de soltar la tecla de maysculas entre las dos pulsaciones. Pero sin duda, a lo largo del uso del programa, nos encontraremos con algn caso en el que necesitaremos tener una palabra con dos maysculas seguidas, por ejemplo, el nombre de una empresa o de un determinado producto.
Utilidades y herramientas
FUOC XP04/90797/00023
Hemos de sealar que esta regla slo se aplica a las palabras que empiezan con dos letras maysculas. A partir de tres o ms maysculas seguidas, el programa asume que ya no es un accidente, sino que el usuario lo ha escrito de manera premeditada. Como veremos ms adelante, podemos desactivar esta funcionalidad completamente o bien crear excepciones a la regla general. Iremos a la opcin de men Herramientas-> Correccin / Formateado automtico... y luego, en la ventana de correccin automtica, seleccionaremos la pestaa de Excepciones.
Figura 39. Pestaa de excepciones de correccin automtica
Una vez que nos hemos asegurado de que el idioma es el correcto, en esta ventana podemos escribir la excepciones a las maysculas automticas. En la parte superior encontramos la lista de las abreviaturas a las cuales no siguen maysculas y en la parte inferior las palabras que comienzan con dos letras maysculas seguidas. Podemos escribir las excepciones en los cuadros de texto correspondientes y luego hacer clic en el botn Nuevo para aadir la excepcin. Para borrar una excepcin creada, la seleccionamos y luego hacemos clic en el botn de Borrar. Dentro de cada uno de los elementos que forman los dos bloques de excepciones, encontramos unas opciones marcadas por defecto con el ttulo de Aceptar automticamente. Esto se aplica en el momento
289
ANOTACIONES
FUOC XP04/90797/00023
Software libre
en que estamos editando el documento. Si corregimos un cambio automtico a maysculas que el programa ha hecho automticamente y luego continuamos escribiendo la frase, se aadir la correccin automticamente como excepcin en la lista. Para ello, la opcin de Aceptar automticamente tiene que estar marcada.
5.5.3. Desactivacin de los cambios automticos
OpenOffice.org ofrece una gran variedad de cambios automticos que vamos a ver en esta seccin. Para ello, debemos acudir a la opcin de men Herramientas-> Correccin / Formateado automtico... y luego, en la ventana de correccin automtica, seleccionaremos la pestaa de Opciones. Veremos una ventana muy similar a la siguiente:
Figura 40. Pestaa de opciones de correccin automtica
ANOTACIONES
290
Vamos a ver estas opciones una por una. Algunas tienen una funcionalidad muy evidente, pero otras no. Adems durante el proceso de traduccin se puede perder fcilmente el sentido original de algunas de ellas. Utilizar la tabla de sustitucin permite que el programa utilice la tabla de sustituciones de la pestaa Reemplazar que ya hemos visto.
Utilidades y herramientas
FUOC XP04/90797/00023
Corregir DOs MAysculas SEguidas convierte automticamente la segunda mayscula seguida de una palabra en minscula. Podemos especificar excepciones en la pestaa del mismo nombre dentro de la ventana de correccin automtica. Iniciar todas las frases con maysculas convierte en maysculas todas las letras despus de escribir un punto y un espacio en blanco. Las excepciones a esta regla las podemos especificar en la misma pestaa que el caso anterior. En *negrita* y _subrayado_ automticamente convierte automticamente una palabra a negrita si escribimos antes o despus de ella un asterisco. La misma funcionalidad tambin se aplica a una palabra en la cual antes y despus hemos escrito una barra de subrayado pero, en este caso, se subraya la palabra. Reconocer URL convierte un grupo de caracteres que el programa cree que es un enlace web en una URL. Por ejemplo, al escribir http://www.uoc.edu el programa lo convertir efectivamente en un hiperenlace que nos llevar a la pgina web correspondiente al hacer clic sobre l. Si este formato automtico nos es til la mayora de las veces pero encontramos otras en las que no, podemos volver al texto original seleccionando el texto completo del hiperenlace y luego hacer clic con el botn derecho del ratn sobre l y hacer clic sobre la opcin Predeterminado. Tambin podemos deshacer el autoformato presionando la combinacin de teclas Ctrl+Z en el momento siguiente en el cual se ha producido. Reemplazar 1st... por 1^st... no es una opcin muy til si no esles ingleses automticamente a superndice. Reemplazar 1/2... por ... convierte tres letras que representan una fraccin a un solo carcter con el smbolo correspondiente. Este cambio solamente se produce con los juegos de caracteres que disponen de los smbolos de fracciones correspondientes. Normalmente, los juegos de caracteres slo disponen de tres o cuatro smbolos de fracciones.
291
ANOTACIONES
cribimos documentos en ingls. Convierte las siglas de los ordina-
FUOC XP04/90797/00023
Software libre
Reemplazar guiones convierte los signos de menos en un guin de verdad, siempre que estn, como mnimo, entre un espacio en blanco. Borrar espacios y tabuladores al principio y final de prrafo suprime los espacios y tabuladores que preceden al prrafo siempre que la opcin Aplicar estilos est marcada. Borrar espacios y tabuladores entre fin y principio de lnea suprime los espacios y tabuladores al principio de cada lnea siempre que la opcin Aplicar estilos est marcada. Ignorar los espacios dobles impide que haya ms de un espacio entre dos caracteres. Aplicar la numeracin - smbolo X convierte un nmero seguido de un punto ms un espacio y cualquier texto en una enumeracin al presionar la tecla Enter. Es una manera rpida de acceder a la misma funcionalidad que encontramos en la barra de objetos. En lugar de teclear un nmero, tambin podemos utilizar un guin o un asterisco para convertirlo en una enumeracin con barras o vietas respectivamente. Podemos cambiar el carcter para activar la enumeracin de vietas haciendo clic en el botn de Editar. Aplicar un borde permite crear una lnea debajo del prrafo al escribir una sucesin de tres caracteres y luego presionando la tecla Enter . Podemos volver al texto original si lo seleccionamos y luego hacer clic con el botn derecho del ratn sobre l y hacer clic sobre la opcin Predeterminado. Vamos a ver los distintos
ANOTACIONES
292
tipos de bordes que podemos crear en la siguiente tabla:
--___ === *** ~~~ ### 0,5pt subrayado sencillo 1,0pt subrayado sencillo 1,1pt subrayado doble 4,5pt subrayado doble 6,0pt subrayado doble 9,0pt subrayado doble
Utilidades y herramientas
FUOC XP04/90797/00023
Crear una tabla permite, si tenemos esta opcin activada, crear una tabla automticamente en nuestro documento utilizando nicamente el teclado. La tecla + significa un borde de columna, mientras que el carcter - representa la amplitud de las columnas. Una vez hemos combinado estos dos caracteres, debemos presionar la tecla Enter. Para que la columna sea vlida, debe empezar y acabar con el carcter +. Por ejemplo: +---------+-----------------------+----------+ Aplicar estilos permite al OpenOffice.org aplicar los formatos de prrafo de manera automtica al trabajar con el estilo Predeterminado. Al empezar un prrafo con maysculas y no acabar el mismo con un punto, al presionar la tecla Enter dos veces al final de lnea, cambiaremos automticamente al estilo de prrafo Encabezado 1. Si en el prrafo presionamos dos veces la tecla Tab antes de empezar a escribir el texto, tendremos un Encabezado 2. Si presionamos el tabulador tres veces el estilo ser Encabezado 3, etc. Borrar los espacios en blanco permite, si est activado, al ejecutar Formato-> Formateado automtico-> Aplicar que sean eliminados todos los prrafos en blanco del documento. Reemplazar los estilos de usuario permite al ejecutar la opcin Formato-> Formateado automtico-> Aplicar convertir los estilos personalizados del documento en estilos estndar equivalentes del programa. Reemplazar vietas por: X permite, al trabajar con el estilo Predeterminado, cambiar todos los prrafos que tengan un nmero, asterisco o guin delante ms un espacio (o tabulador) y un automtico-> Aplicar. Podemos cambiar el carcter para activar la enumeracin de vietas haciendo clic en el botn de Editar. Reemplazar comillas rectas por comillas tipogrficas permite, si est activado, al ejecutar Formato-> Formateado automtico-> Aplicar que todas las comillas simples y dobles del documento se cambien por los caracteres especificados en la pestaa Comillas tipogrficas de la ventana de correccin automtica que aparece
293
ANOTACIONES
texto, en una lista al ejecutar la opcin Formato-> Formateado
FUOC XP04/90797/00023
Software libre
al seleccionar la opcin de men Herramientas-> Correccin / Formateado automtico.... Combina los prrafos de una lnea a partir del X% permite, al trabajar con el estilo Predeterminado, y al ejecutar Formato-> Formateado automtico-> Aplicar, combinar prrafos que sean adyacentes y que tengan solamente una lnea. Los prrafos de una sola lnea tienen que ser de al menos el porcentaje especificado con relacin a la amplitud de la pgina. Podemos cambiar el porcentaje haciendo clic en el botn de Editar.
5.5.4. Completar palabras
Vamos a tratar la que, seguramente, es la caracterstica automtica ms visible de todo el programa. A medida que vamos escribiendo un texto en un documento de texto o en formato HMTL, OpenOffice.org intenta predecir la palabra que estamos escribiendo y nos ofrece el resto de las letras de la palabra de manera automtica, lo cual nos puede resultar de una gran ayuda o bien se puede convertir en el gran estorbo del programa si lo tenemos mal configurado. En esta seccin intentaremos aprender cmo funciona y veremos tambin sus limitaciones. La mejor manera de sentirnos cmodos con esta caracterstica es limitar el nmero de palabras de las cuales nos ofrecer una sugerencia. Si, por ejemplo, trabajamos en un documento cientfico donde encontramos repetidamente algunas palabras muy largas o complicadas, podemos introducirlas en el programa para que nos las sugiera de forma automtica e ignorar las otras. De esta manera, sin duda, esta caracterstica nos puede hacer el trabajo mucho ms agradable y mejorar sensiblemente nuestra productividad. Debemos tener en cuenta que la funcin de completar slo sirve para palabras sueltas. Si queremos introducir textos ms largos que una palabra, debemos utilizar la funcin de Autocompletar que nos ofrece OpenOffice.org. Para configurar esta funcin, debemos acudir a la opcin de men Herramientas-> Correccin / Formateado automtico... y luego,
294
ANOTACIONES
Utilidades y herramientas
FUOC XP04/90797/00023
en la ventana de correccin automtica, seleccionaremos la pestaa de Completar palabras, donde veremos la siguiente ventana:
Figura 41. Pestaa de completar palabras de correccin automtica
Las diferentes opciones que nos ofrece esta ventana son las que vamos a ver a continuacin: Completar palabras, activa la funcionalidad de completar palabras de OpenOffice.org, si no queremos utilizarla, debemos desactivar esta casilla. Aadir un espacio, aade un espacio despus de completar la
Mostrar como ayuda emergente, hace que las sugerencias de la lista de palabras que nos ofrece el programa no se muestren como el resto de la palabra marcada en azul, sino como un elemento de ayuda emergente muy similar al que vemos cuando situamos el puntero del ratn encima de un icono. De esta manera, la funcin de completar palabra es mucho menos intrusiva de cara al usuario.
295
ANOTACIONES
palabra.
FUOC XP04/90797/00023
Software libre
Reunir sugerencias, le dice al OpenOffice.org si debe o no recoger palabras para la lista de sugerencias. Podemos recoger sugerencias tanto si tenemos la funcionalidad de completar palabras activada como si no la tiene. En general es una buena idea parar de recoger palabras cuando ya tengamos las ms usuales recogidas en la lista, ello evitar que el programa nos sugiera palabras que casi no utilizamos nunca en lugar de las que son ms comunes. Al cerrar el documento, guarde la lista para utilizarla posteriormente en otros documentos, nos permite reciclar las palabras para utilizarlas en otros textos. Por regla general, las palabras solamente se recogen para el documento actual. Aceptar con, nos permite seleccionar la tecla a utilizar para completar las palabras. La tecla por defecto es Enter. Tamao mnimo de palabra, controla las palabras que se aaden a la lista al especificar un nmero mnimo de caracteres para que la palabra pueda entrar en ella. El valor por defecto de 5 est bien seleccionado, con lo cual no vale la pena cambiarlo a no ser que tengamos una poderosa razn para ello. Entradas mximas nos permite especificar el nmero mximo de entradas que puede contener la lista de palabras. En el campo de lista, en la parte derecha de la ventana, encontraremos las palabras que el programa OpenOffice.org intentar completar al teclearlas nosotros en un documento. El programa aadir automticamente las palabras que tecleemos a la lista si la opcin Reunir sugerencias est activada, siempre que las palabras cumplan con los requisitos especificados.
ANOTACIONES
296
Si hemos escrito sin darnos cuenta una palabra incorrecta o que contenga un error ortogrfico y siempre nos la sugiere, la podemos eliminar de la lista simplemente visitando esta ventana y, despus de seleccionar la palabra incorrecta, hacemos clic en el botn de Borrar la entrada. Si tenemos dos o ms palabras que empiezan con la misma raz como, por ejemplo, proceso y procedimiento y OpenOffice.org
Utilidades y herramientas
FUOC XP04/90797/00023
nos sugiere la palabra que no queremos en esos momentos, podemos movernos arriba y abajo de la lista para encontrar la palabra correcta. Para movernos hacia la siguiente palabra, debemos teclear la combinacin Ctrl+Tab, mientras que para ir a la palabra anterior, la combinacin es la Ctrl + Shift + Tab. Esta caracterstica no nos permite movernos por toda la lista entera de palabras, sino que slo nos podemos mover hacia delante y atrs dentro del grupo de palabras con una raz comn.
5.6. Trabajo con elementos grficos y sonoros
Podemos insertar casi cualquier tipo de archivo grfico, como por ejemplo GIF o JPEG en un documento. Pero tambin otros formatos grficos menos conocidos, ya que el programa OpenOffice.org dispone de filtros para la gran mayora de ellos. Aun as, hemos de recordar que solamente se instalan por defecto los ms usuales. Si queremos trabajar con un formato grfico poco comn, debemos modificar nuestra instalacin para instalar los filtros.
Para insertar un grfico en un documento, slo hemos de seguir los siguientes pasos: 1) Debemos situarnos en la localizacin donde queremos insertar el grfico. Para ello, hacemos clic en el lugar adecuado.
2) Hacer clic en el botn Insertar manteniendo pulsado el botn izquierdo del ratn y luego seleccionar Insertar imagen. El botn por defecto de Insertar cambiar para adaptarse a momento, solamente tendremos que hacer clic en Insertar para insertar un grfico en el documento. Tambin podemos hacerlo a travs del men principal de la aplicacin a travs de: Insertar-> Imagen-> De archivo.... Veremos que en ambos casos el resultado ser el mismo.
297
ANOTACIONES
la ltima accin seleccionada. Con lo cual, a partir de ese
FUOC XP04/90797/00023
Software libre
Figura 42. Ventana de insertar imagen
Esta ventana, adems de las acciones tpicas de cualquier selector de archivos, nos ofrece la prestacin de previsualizar las imgenes, una caracterstica que nos ser muy til si no utilizamos nombres significativos en los documentos grficos. Para activar esta funcin, debemos marcar la opcin de Previsualizacin. Otra opcin que nos puede ser muy til, pero tambin peligrosa, es la de Vincular. Si marcamos esta opcin, las imgenes no se insertarn fsicamente en el documento, sino que ste contendr un enlace simblico hacia su ubicacin. Lo cual, a nivel prctico, significa que si queremos enviar este documento a otras personas, deberemos enviarles tambin las imgenes que hay en l, al ms puro estilo de las pginas web. Es por eso por lo que hemos de tener en cuenta que si vinculamos al documento una imagen que est dentro de una carpeta (por ejemplo img), la tendremos que enviar tambin al destinatario dentro de una carpeta con el mismo nombre.
ANOTACIONES
298
5.6.1. Uso de la galera de imagen y sonido de OpenOffice.org
Hasta aqu hemos visto el sistema bsico para aadir una imagen a nuestro documento, pero el programa OpenOffice.org dispone de
Utilidades y herramientas
FUOC XP04/90797/00023
una herramienta muy potente para clasificar y trabajar con elementos grficos y sonoros llamada galera. Para activarla, hemos de seleccionar la opcin de men Herramientas-> Galera o bien hacer clic en el icono correspondiente de la barra de funciones.
Figura 43. OpenOffice.org mostrando la galera
La galera la vemos como un conjunto de grficos y/o sonidos que podemos clasificar en diferentes categoras, pero en realidad se trata de una agrupacin de enlaces. As, por ejemplo, cada uno de los grficos que vemos dentro de una categora puede estar en una ubicacin diferente en nuestro disco duro. Para insertar una imagen en el documento actual, simplemente seleccionamos el tema en la parte izquierda de la pantalla y luego, en la parte derecha, arrastramos la imagen a la posicin deseada del documento. La galera ya incluye algunos elementos grficos y sonoros que vienen por defecto con el programa. El nmero de ellos depender del tipo de instalacin que efectuemos, ya que algunos de ellos no se instalarn si efectuamos una instalacin estndar.
Creacin de temas de galera
Podemos aadir nuestras propias imgenes, sonidos, animaciones a un tema ya existente o bien crear nuevos temas para nuestras nece299
ANOTACIONES
FUOC XP04/90797/00023
Software libre
sidades. En este apartado vamos a ver el proceso de creacin de un tema de galera y vamos a ver cmo podemos aadirle imgenes. Este procedimiento ser muy similar al de aadir elementos a una galera ya existente. Vamos a ver el proceso de creacin paso a paso: 1) Lo primero que debemos hacer es abrir la galera seleccionando la opcin del men principal de la aplicacin Herramientas-> Galeria o bien haciendo clic en el icono de la barra de funciones. Si la galera ya est marcada pero no la vemos, es posible que se encuentre oculta. En este caso, debemos hacer clic en una flecha pequea que veremos al borde del rea de trabajo del documento actual. Al hacer clic sobre la flecha, la galera se desplegar. 2) Para crear un nuevo tema, debemos hacer clic en el botn Tema nuevo... que encontraremos en la parte superior izquierda de la galera.
Figura 44. Ventana de propiedades de tema nuevo
ANOTACIONES
300
3) Nos aparecer la ventana de propiedades del nuevo tema que tiene dos pestaas llamadas General y Archivos respectivamente. En esta primera pantalla debemos introducir el nombre del tema que queremos crear y luego hacer clic en la etiqueta de la pestaa de Archivos para acceder a su contenido.
Utilidades y herramientas
FUOC XP04/90797/00023
Figura 45. Pestaa de archivos en las propiedades del tema
4) En la pestaa de archivos, en primer lugar debemos seleccionar el tipo de archivos que queremos aadir al tema. Si dejamos marcada la opcin Todos los archivos, el programa nos permitir seleccionar todos los elementos compatibles con el programa OpenOffice.org que se encuentren en el directorio. Hacemos clic en el botn Buscar archivos....
Figura 46. Ventana de seleccin de directorio
301
ANOTACIONES
FUOC XP04/90797/00023
Software libre
5) En esta ventana simplemente debemos seleccionar el directorio donde se encuentran los archivos que queremos aadir y luego, una vez seleccionado, hacemos clic en Aceptar para continuar con el proceso. El programa buscar todos los elementos compatibles con la galera que se encuentren dentro del directorio indicado y sus subdirectorios.
Figura 47. Pestaa de archivos con elementos encontrados
6) Otra vez nos encontraremos en la pestaa de archivos, pero esta vez en la parte izquierda de la ventana nos aparecern los elementos que se encontraban en el directorio especificado y que coinciden con la seleccin que hemos hecho de tipos de archivo. Si marcamos la opcin Previsualizacin, podremos ver las imgenes o escuchar los sonidos que contienen los archivos. Aun as, hemos de tener en consideracin que si las imgenes son muy grandes o muy pequeas, aparecern bastante distorsionadas. 7) Para aadir un archivo a la galera que estamos creando, lo seleccionamos y luego presionamos el botn Aadir. Si queremos aadir todos los archivos que se han encontrado dentro del directorio y sus subdirectorios, hacemos clic sobre el botn Aadir todos. Como ya hemos comentado, los archivos aadidos no se copian a ninguna parte, sino que en la galera se aade una referencia para poder acceder a ellos. Si borramos en su ubicacin original un archivo que hemos aadido a la galera, ya no se podr utilizar. Una vez hemos seleccionado todos los archivos, hacemos clic en Aceptar para crear la nueva galera.
302
ANOTACIONES
Utilidades y herramientas
FUOC XP04/90797/00023
Figura 48. Galera con el nuevo tema
Para aadir nuevos elementos grficos o sonoros a un tema que ya existe, debemos hacer clic con el botn derecho del ratn sobre su nombre y luego seleccionar la opcin Propiedades y nos saldr la ventana de propiedades que ya hemos visto, donde podremos aadir nuevas referencias a archivos. El proceso de borrar la referencia a un archivo en un tema de la galera es mucho ms sencillo. Hacemos clic con el botn derecho del ratn sobre su icono y, en el men contextual que nos aparecer, seleccionamos Borrar. Nos saldr un cuadro de dilogo de confirmacin donde nos preguntar si realmente queremos borrar el objeto. Debemos sealar que lo que estamos borrando aqu es simplemente la referencia de la galera y que en ningn caso se borrar el archivo original.
5.7. Resumen
En esta unidad hemos visto el entorno de trabajo de OpenWriter y hemos aprendido a utilizarlo y a configurarlo para realizar las operaciones ms habituales de composicin de texto. Nos hemos centrado tambin, muy especialmente, en las posibilidades de formato que nos ofrece OpenOffice.org, ya que stas acostumbran a ser las ms utilizadas durante el proceso de elaboracin de un documento. Asimismo, hemos analizado la configuracin de las herramientas de ayuda en la composicin del texto para adaptarlos a nuestras necesidades de trabajo. Este tipo de funciones son las que acostumbran a molestar si no las tenemos correctamente adaptadas a nuestras expectativas. Por ltimo, hemos visto el sistema que nos ofrece OpenOffice.org para guardar nuestros elementos grficos y sonoros de forma orga303
ANOTACIONES
FUOC XP04/90797/00023
Software libre
nizada. Aunque seguramente slo nos dedicaremos a trabajar con elementos grficos. A partir de la base que hemos adquirido en esta unidad, debemos ser capaces de descubrir nosotros mismos el resto de la herramientas que nos ofrece el programa OpenOffice.org para la composicin de documentos de texto.
ANOTACIONES
304
Utilidades y herramientas
FUOC XP04/90797/00023
6. Open Calc. Hoja de clculo de OpenOffice.org
6.1. Introduccin
El programa OpenOffice.org tambin dispone de un componente para el trabajo con hojas de clculo que se llama Open Calc. En este apartado vamos a ver cules son sus caractersticas principales. Entre otras, destacamos las siguientes: Filtros para otros formatos de hojas de clculo. Es especialmente bueno el filtro para Microsoft Excel. Soporte para insertar cualquier tipo de formato grfico. La instalacin estndar incluye los ms habituales, pero podemos instalar otros de manera personalizada. Control de versiones. Podemos guardar diferentes versiones de un mismo documento y volver a versiones antiguas si es necesario. Ordenacin de listas. Podemos ordenar los elementos de las celdas segn un criterio determinado. Formato condicional. Es posible aplicar formatos de manera condicional a las celdas de una hoja. Conversin automtica de bases de datos a hojas de clculo y a la inversa. Proteccin de celdas. Para evitar modificar accidentalmente valores o funciones importantes. Control de valores de entrada. Podemos especificar, por ejemplo, un rango de valores en una celda.
305
ANOTACIONES
FUOC XP04/90797/00023
Software libre
Escenarios. Podemos hacer que un determinado valor sea diferente segn el escenario seleccionado. Por ejemplo, el inters sobre una hipoteca depender del banco. Complecin automtica de valores desconocidos segn los valores de las otras celdas. En esta unidad vamos a ver las caractersticas bsicas del programa y sus opciones y las funciones y utilidades ms frecuentes. Los objetivos principales de esta unidad son: 1. Conocer los aspectos bsicos del funcionamiento del componente de hojas de clculo del programa OpenOffice.org 2. Aprender a realizar operaciones bsicas con los nmeros y a utilizar funciones para mejorar nuestro trabajo. 3. Ver, paso a paso, el proceso de creacin de un diagrama a partir de los datos recogidos en un documento de hoja de clculo.
6.2. Uso bsico del programa
Podemos iniciar el Calc desde cualquier aplicacin de OpenOffice.org seleccionado la opcin de men Archivo-> Nuevo-> Hoja de clculo. Las etiquetas emergentes nos pueden ser muy tiles para aprender las distintas funcionalidades que nos ofrece el programa. Hay etiquetas emergentes en cada una de las etiquetas e iconos de la pantalla. Podemos activar y desactivar esta opcin a travs de la opcin de men Ayuda-> Mensajes Emergentes.
ANOTACIONES
306
6.2.1. El entorno de trabajo
Al igual que en los otros componentes, si necesitamos ayuda en cualquier cuadro de dilogo o ventana, siempre dispondremos de la opcin de hacer clic sobre el botn Ayuda o bien presionando la tecla F1.
Utilidades y herramientas
FUOC XP04/90797/00023
Figura 1. El entorno de trabajo del Calc
Vamos a ver los distintos elementos de los que dispone el espacio de trabajo del programa: La barra de mens nos muestra las diferentes acciones que podemos realizar en el mbito global del programa OpenOffice.org, as como las especficas del Calc. La barra de funciones nos muestra el camino completo del archivo que estamos editando y adems nos da un acceso inmediato a las funciones globales del programa. La barra de objetos nos permite aplicar formato a los objetos con los que estemos trabajando en un momento determinado. La ms habitual ser la que nos permite ver las herramientas de formato de texto y de celdas. La barra de frmulas nos permite introducir frmulas, crear sumas rpidamente, lanzar el piloto automtico de funciones y navegar por las diferentes reas de la hoja de clculo. La barra de herramientas principal, que se encuentra a la izquierda del documento en posicin vertical, nos permite acceder de manera rpida a las funciones ms habituales de la hoja de clculo.
307
ANOTACIONES
FUOC XP04/90797/00023
Software libre
La barra de estado situada en la parte inferior de la pantalla nos permite, entre otras cosas, ver el nmero de la hoja y el nmero total de hojas, aplicar estilos de pgina (haciendo clic con el botn derecho del ratn sobre Standard), cambiar el porcentaje de zoom, y cambiar el tipo de seleccin de texto por defecto. Las pestaas permiten trabajar cmodamente con diferentes hojas en un mismo documento. El estilista permite aplicar estilos automticos de celda y de pgina. Para esconder o mostrar el estilista, podemos presionar la tecla F11 o bien acudir a la opcin de men Formato-> Estilista.
6.2.2. Creacin de un documento de ejemplo
Vamos a ver la funcionalidad bsica del programa creando una hoja de clculo de ejemplo. Para ello, debemos seguir las indicaciones paso a paso. 1) Ejecutamos OpenOffice.org y creamos un nuevo documento de hoja de clculo seleccionando la opcin del men principal Archivo-> Nuevo-> Hoja de clculo. Esto provocar que se abra una ventana nueva con una hoja de clculo en blanco. 2) En la hoja en blanco vamos a la celda A1 y escribimos el siguiente texto: Clculo de uso de tarjeta de crdito y cambiamos el tamao de la fuente a 20. Para ello, podemos ir a la barra de objetos del programa o hacer clic con el botn derecho del ratn sobre la celda y seleccionar Formatear celdas del men contextual. Una vez dentro de la ventana de formateado de celdas, debemos ir a la pestaa Fuente.
ANOTACIONES
308
Utilidades y herramientas
FUOC XP04/90797/00023
Figura 2. Pestaa de fuente de formateado de celdas
3) Seleccionamos toda la fila haciendo clic en el recuadro gris que hace de etiqueta de la fila 1 y luego cambiamos el color de fondo del ttulo a travs del icono Color de fondo de la barra de objetos. 4) En las celdas A4, B4 , C4 y D4 escribimos Tasa de porcentaje anual, Inters mensual, Balance inicial y Pago mensual respectivamente. Veremos que el texto no cabe en el espacio de las columnas. Podemos cambiar el tamao de las columnas arrastrando sus bordes, pero tambin podemos hacer que el texto ocupe ms de una lnea. Para ello, seleccionaremos estas celdas. Para seleccionar celdas, haremos clic con el botn izquierdo del ratn sobre la celda A4 y, sin soltar el botn izquierdo, lo arrastramos hasta D4. 5) Seleccionamos la opcin de men Formato-> Celda... y en la ventana de formateado de celdas, hacemos clic en la pestaa de Alineacin. Dentro de esta pestaa, marcamos la opcin Salto de lnea predeterminado.
309
ANOTACIONES
FUOC XP04/90797/00023
Software libre
Figura 3. Pestaa de alineacin de formateado de celdas
6) Con el mismo texto marcado, lo formateamos en cursiva y lo centramos utilizando la barra de objetos del programa. Y ahora vamos a crear un borde para las celdas marcadas. Para ello, vamos a la barra de objetos y hacemos clic manteniendo pulsado el botn izquierdo del ratn sobre el icono de Bordes y seleccionamos el borde inferior.
Figura 4. Cuadro de dilogo de bordes
ANOTACIONES
310
7) Nos situamos en la celda A5 y hacemos clic en el botn Formato numrico: porcentaje para indicar el formato de la celda y escribimos ,20 donde la coma es la marca decimal. Y luego presionamos la tecla del tabulador para situarnos en la prxima celda. 8) En la celda B5 tambin hacemos clic en el icono % de la barra de objetos y escribimos la siguiente frmula =A5/12 que divide por 12 meses el valor anual situado en la celda A5.
Utilidades y herramientas
FUOC XP04/90797/00023
9) En las celdas C5 y D5 hacemos clic en el icono de Formato numrico: moneda para indicar que introduciremos en ellas un valor en euros. Los valores que introduciremos en las celdas sern 6000 y 125 respectivamente. 10) En las celdas que van de la A8 a la D8 introduciremos el siguiente texto: Nmero de pago, Inters, Capital y Balance respectivamente. Luego formatearemos el texto de la misma manera que hemos hecho con las celdas de la A4 a la D4. 11) En la celda A9 escribiremos el nmero 1. 12) Nos situamos en la celda B9 y, despus de marcar el icono de Formato numrico: moneda, escribiremos la siguiente frmula =$B$5*$C$5. Esta frmula multiplica el contenido de la celda B5 (la tasa de inters mensual) con el contenido de la celda C5 (por el balance de la tarjeta de crdito). Al utilizar los signos de $, estamos diciendo que la direccin de las celdas es una referencia absoluta. Veremos ms adelante qu significa este concepto cuando hablemos de las referencias de celdas. 13) En las celdas C9 y D9, despus de hacer clic sobre el icono de Formato numrico: moneda, escribimos las siguientes frmulas: =$D$5-B9 y =$C$5-C9. La primera frmula resta la cantidad de inters que estamos pagando este mes del pago del mes, lo cual nos da la cantidad de capital que nos han sustrado del balance total de la tarjeta. La segunda frmula sustrae el capital del pago mensual del balance inicial de la tarjeta de crdito. 14) Debemos introducir una nueva fila de datos para luego poder mental. As que en la celda A10 escribiremos 2 y en el resto de celdas de la fila (de B10 a D10) los siguientes valores: =D9*$B$5, =$D$5-B10 y =D9-C10. 15) Ahora ya podemos utilizar el proceso de relleno de datos automtico de manera incremental. Para ello, marcaremos la fila de celdas de la A10 a la D10. Al hacerlo, veremos que en la parte inferior derecha de la seleccin nos aparece un pequeo cuadrado negro. Al situarnos encima de l con el ra311
ANOTACIONES
utilizar la funcionalidad de relleno de datos de manera incre-
FUOC XP04/90797/00023
Software libre
tn, el puntero se convertir en una cruz. Hacemos clic con el botn derecho del ratn y lo arrastramos hasta la fila 20. Una vez estamos situados en esta fila, liberamos el botn. 16) Veremos cmo las celdas se han completado automticamente. Si los valores de las celdas son iguales, debemos presionar el botn F9 para obligar a OpenOffice.org a que recalcule la hoja. 17) Ahora vamos a calcular el total de inters que hemos de pagar basado en el nmero de pagos que hemos hecho. Para ello, nos situaremos en la celda E9 y haremos clic sobre el icono de Formato numrico: moneda. Escribiremos lo siguiente =SUMA( y luego seleccionaremos con el ratn todos los valores que haya en la columna B a partir de B9. Una vez seleccionados stos, cerraremos la frmula con un parntesis. El resultado ser =SUMA(B9:B20). Lo mejor de las hojas de clculo es que te permiten cambiar un valor y el resto de los valores de la hoja se actualiza automticamente. Para comprobarlo, podemos cambiar los valores iniciales que estn situados en la fila 5. Es importante tener mucho cuidado con las celdas que contienen frmulas y no valores. Si los sustituimos, los resultados nunca sern los esperados.
6.2.3. Referencias de celdas
Las referencias de celdas son sus direcciones introducidas dentro de una frmula. Las referencias hacen que las hojas de clculo sean muy flexibles porque permiten, aunque su contenido cambie, que la referencia contine siendo la misma. No hace falta que introduzcamos manualmente las referencias de una celda a una frmula, ya que el programa lo puede hacer automticamente si hacemos clic
ANOTACIONES
312
sobre la celda que nos interesa como valor mientras estamos confeccionando la frmula. Tambin es posible marcar un conjunto de frmulas y utilizarlo como argumento en las frmulas que lo permitan. El programa OpenOffice.org nos ofrece dos tipos diferentes de referencias a celdas: Referencias relativas: al seleccionar y cortar o copiar un grupo de celdas que tienen un valor calculado a una nueva ubicacin,
Utilidades y herramientas
FUOC XP04/90797/00023
OpenOffice.org cambia las referencias de las frmulas para que los valores calculados permanezcan tal y como estn actualmente. Esto es posible porque las referencias en las frmulas son relativas al resto de las celdas. No importa si las movemos, mantienen la misma relacin con el resto. Por defecto, todas las referencias son relativas. Referencias absolutas: nos podemos encontrar en situaciones en las cuales las referencias relativas no se adapten correctamente a nuestros propsitos, por ejemplo, al referenciar celdas cuya ubicacin no vaya a cambiar nunca. Decimos que estas celdas tienen una posicin absoluta. En una hoja de clculo utilizaremos las referencias absolutas principalmente para utilizar las herramientas de relleno de datos incrementales, que, como su nombre indica, incrementan los valores y las referencias de las celdas. Sin embargo, a menudo no queremos que las referencias se incrementen. Para indicar que una referencia es absoluta, debemos prefijar cada coordenada de su nombre con un smbolo de dlar $. Por ejemplo: $A$3. En el caso de las referencias absolutas, no es necesario introducir siempre el signo del dlar antes de cada nombre de fila y columna. Podemos utilizar diferentes combinaciones de referencias relativas y absolutas, dependiendo de la operacin de relleno incremental que queramos realizar: Si queremos utilizar el relleno incremental a travs de las columnas (izquierda y derecha), solamente hace falta que pongamos el signo del dlar antes de las letras de columnas. Por ejemplo: $A1. Si queremos utilizar el relleno incremental arriba y abajo de las columnas, solamente habr que poner el signo del dlar antes del nmero de columna. Por ejemplo: A$1. Si queremos referenciar celdas que nunca van a cambiar de ubicacin, pondremos el signo del dlar antes de la letra de columna y el nmero de fila. Por ejemplo: $A$1. Para cambiar rpidamente estos parmetros dentro de una frmula, slo hemos de seleccionar los elementos que queremos
313
ANOTACIONES
FUOC XP04/90797/00023
Software libre
cambiar (o la frmula entera) y presionar la combinacin de teclas Shift+F4.
6.3. Clculos y funciones
En este apartado vamos a ver el proceso de creacin de clculos y frmulas que podemos aplicar a nuestros documentos de hojas de clculo.
6.3.1. Operadores bsicos
Los operadores son los smbolos que utilizamos para indicar que el programa realice diferentes clculos. De todos ellos, el operador ms importante es el smbolo = que indica que lo que viene a continuacin no es un texto, sino una frmula. Vamos a ver la lista de operadores disponibles que podemos utilizar en nuestras frmulas:
Operador = ^ * / + < > <= Descripcin Smbolo de igualdad. Todas las frmulas empiezan con l Exponente. Eleva el nmero de la izquierda a la potencia del nmero de la derecha Multiplicacin Divisin Suma Resta Menor que Mayor que Menor o igual que Mayor o igual que Diferente Rango de celdas. Incluye todas las celdas desde el valor que hay a la izquierda del smbolo hasta el de la derecha. Separa celdas no consecutivas y diferentes partes de una frmula Interseccin Ejemplo de uso =1+3 =2^8 =2*5 =21/7 =A1+25 =B3-A1 =si(A1<3; Bien;Mal) =si(A2>10; Bien;Mal) =si(B3<=2; Bien;Mal) =si(C1>=4; Bien;Mal) =si(A1<>B1; Bien;Mal) =suma(a1:a10)
ANOTACIONES
314
>= <>
=suma(a1;a3;a5) =suma(a1:b3!b2:c7)
Utilidades y herramientas
FUOC XP04/90797/00023
6.3.2. Orden de evaluacin de las expresiones
Al escribir cualquier clculo, debemos tener muy presente el orden de evaluacin de las expresiones. El programa OpenOffice.org evala las expresiones de izquierda a derecha, utilizando las reglas de ordenacin algebraicas: primero multiplica y divide, y luego suma y resta. Aunque, si utilizamos exponentes, stos se calcularn antes que las multiplicaciones y divisiones. As, al escribir la siguiente expresin: =1+10*2-20/2+4, el resultado ser 15, porque al aplicar las multiplicaciones y divisiones en primer lugar obtenemos =1+20-10+4. Sin embargo, al igual que en el lgebra, tambin es posible alterar estas normas utilizando los parntesis. En este caso, OpenOffice.org resolver primero las operaciones que se encuentren dentro del parntesis y luego resolver el resto de la frmula utilizando las reglas algebraicas. Al utilizar parntesis en nuestras frmulas, ser inevitable utilizar otros parntesis para controlar la evaluacin de la expresin. En estos casos OpenOffice.org resolver los parntesis del ms interno al ms externo. Por ejemplo: =(8*(12-2) /((7*2)-(2*2))+ 12) ser 20.
6.3.3. Introduccin de frmulas
Hasta aqu hemos visto las operaciones bsicas que nos ofrece OpenOffice.org para trabajar con valores, pero lo ms interesante es el uso de frmulas. Por ejemplo, la frmula suma nos permite utilizar un rango de referencias de celdas. Sin ella, tendramos que in-
Al ser las frmulas un elemento esencial para el trabajo con hojas de clculo, OpenOffice.org lleva incorporadas funciones de todo tipo. Estas funciones permiten desde calcular una suma o una raz cuadrada, hasta condiciones que hacen que una celda muestre un texto determinado segn si una expresin es verdadera o falsa (estamos hablando de la funcin si). En este apartado veremos el uso de algunas de las funciones ms tiles del programa.
315
ANOTACIONES
troducir el nombre de cada celda una por una.
FUOC XP04/90797/00023
Software libre
La suma rpida
OpenOffice.org permite sumar columnas o filas muy rpidamente, haciendo un clic con el ratn. Para ello, nos situamos en la celda que queremos que tenga la suma haciendo clic sobre ella y luego hacemos clic en el icono de Suma de la barra de frmulas. OpenOffice.org automticamente seleccionar un rango de celdas para la funcin de suma. Podemos utilizar las que nos ofrece por defecto o cambiarlas si la seleccin no es correcta. Podemos arrastrar la seleccin por las celdas de la hoja de clculo y cambiar su tamao haciendo clic y arrastrando el cuadrado negro que encontraremos en la parte inferior derecha del marco de la seleccin. Para marcar celdas que se encuentren en espacios que no sean adyacentes, debemos presionar la tecla Ctrl mientras hacemos clic sobre ellas. Una vez nos hemos asegurado de que la seleccin es la apropiada, presionamos el botn Entrar para introducir la frmula.
Subtotales
Si tenemos una columna de nmeros que queremos sumar, podemos utilizar la funcionalidad de subtotales de OpenOffice.org para generar balances automticos. Esta funcionalidad inserta nuevas filas para los subtotales generados, con lo cual, si utilizamos referencias a otras celdas, stas se pueden modificar. Por lo tanto, en este caso deberemos utilizar referencias absolutas en nuestras frmulas. Vamos a ver el proceso paso a paso:
ANOTACIONES
316
1) Seleccionamos el rea en la cual queremos crear los subtotales. 2) Vamos a la opcin del men principal Datos-> Subtotales y nos aparecer la ventana de subtotales.
Utilidades y herramientas
FUOC XP04/90797/00023
Figura 5. Pestaa del grupo 1 de la ventana de subtotales
En el campo de Agrupar por debemos seleccionar la columna en la cual queremos agrupar los datos. En caso de necesidad, podemos utilizar las otras pestaas de la ventana de subtotales para crear nuevos grupos. En la lista de Calcular subtotales para, debemos marcar las columnas para las cuales queremos generar subtotales y en Usar funcin, para seleccionar el tipo de operacin que vamos a utilizar. 3) Si queremos modificar algunas opciones de los subtotales, debemos ir a la pestaa de Opciones.
Figura 6. Pestaa de opciones de la ventana de subtotales
En la seccin de Grupos podemos especificar si queremos crear un salto de pgina entre diferentes grupos, si queremos diferenciar las
317
ANOTACIONES
FUOC XP04/90797/00023
Software libre
palabras en minsculas y maysculas para generar subtotales y si queremos ordenar primero el rea por grupos. En la seccin de Ordenar, podemos especificar cualquier opcin adicional de ordenacin para los grupos. 4) Una vez hemos terminado de especificar los parmetros, hacemos clic en Aceptar para cerrar la ventana. Debemos observar que al crear los subtotales, OpenOffice.org nos permitir expandir y contraer las agrupaciones creadas a travs de una nueva barra en el programa.
6.3.4. Uso del piloto automtico de funciones
El programa OpenOffice.org dispone de una herramienta llamada piloto automtico de funciones que permite introducir frmulas de manera muy sencilla. Para ejecutar esta herramienta, debemos seguir los siguientes pasos: 1) Nos situamos en la celda donde queremos colocar la funcin. 2) Hacemos clic sobre el icono Piloto automtico de funciones de la barra de funciones. 3) En la primera ventana del piloto automtico de funciones escogemos la funcin que vamos a utilizar y hacemos clic en Siguiente.
Figura 7. Primera ventana del piloto automtico de funciones
ANOTACIONES
318
Utilidades y herramientas
FUOC XP04/90797/00023
En el campo de Categora, podemos especificar ver todas las funciones disponibles o bien solamente las de una determinada categora. En Funcin, seleccionaremos la funcin a utilizar. En la parte derecha aparecer una descripcin de la misma. 4) En la segunda ventana del piloto automtico de funciones, escribimos la frmula.
Figura 8. Segunda ventana del piloto automtico de funciones
En la segunda ventana del piloto automtico de funciones, se nos mostrar cada elemento que necesitemos en la funcin. Al hacer clic en un campo de funcin, nos aparecer una descripcin del elemento. Podemos escribir los valores directamente en los campos de funcin o bien hacer clic en el botn de minimizar que encontraremos a la derecha de cada campo. Al hacer clic en el botn, podremos seleccionar las celdas de nuestra hoja de clculo. Las celdas seleccionadas se insertarn automticamente en la frmula despus de volver a expandir la ventana. Tambin es posible insertar una frmula dentro de un elemento de otra frmula, para ello, haremos clic en el botn fx que hay a la izquierda de cada campo. En el campo de Frmula se mostrar la frmula a medida que la vayamos construyendo. En este campo tambin es posible editarla. En el campo de Resultado, podremos comprobar si los valores que hemos introducido son vlidos.
319
ANOTACIONES
FUOC XP04/90797/00023
Software libre
5) Una vez que hemos acabado de escribir la frmula, hacemos clic en el botn de Aceptar. El piloto automtico de funciones es una herramienta muy buena que nos permitir aprender a utilizar fcilmente las funciones que se encuentran disponibles en el programa.
6.4. Creacin de grficos a partir de unos datos
Uno de los elementos ms vistosos del trabajo con hojas de clculo es la posibilidad de representar grficamente los resultados. OpenOffice.org nos ofrece muchos tipos de diagramas predefinidos que nos permiten crear grficos con unos pocos clics.
6.4.1. Crear un grfico
Vamos a ver los pasos que hemos de seguir para crear un grfico con la herramienta de formateado automtico de diagramas. 1) En la hoja de clculo marcamos los datos que utilizaremos para crear el grfico. Podemos marcar solamente los datos numricos, pero tambin es posible marcar texto, que OpenOffice.org utilizar para la leyenda e incluso el ttulo.
Figura 9. Datos seleccionados en la hoja de clculo
ANOTACIONES
320
2) En la barra de herramientas principal, nos situaremos sobre el icono de Insertar objeto y dejaremos presionado el botn iz-
Utilidades y herramientas
FUOC XP04/90797/00023
quierdo del ratn hasta que nos aparezca la barra de insertar objeto. En ella, haremos clic sobre Insertar un diagrama. 3) El puntero del ratn cambiar de forma y se convertir en una cruz con un grfico de barras en la parte inferior derecha. Hacemos clic sobre las celdas que hemos marcado anteriormente. Y, automticamente, se abrir la herramienta de formateado automtico de diagrama.
Figura 10. Seleccin de los datos fuente
4) En el campo de rea debemos especificar dnde estn los datos que vamos a utilizar para dibujar el grfico. Si la seleccin que hemos hecho no es correcta, debemos hacer clic en el botn que hay al final del campo de texto para volver a seleccionar. Tambin podemos crear ttulos del diagrama para el grfico marcando la opcin Primera fila como etiqueta para que todas las celdas seleccionadas en la primera fila sean el contenido de las etiquetas, o marcar Primera columna como etiqueta para utilizar sus datos para la leyenda del grfico. Hacemos clic en el botn de Siguiente para continuar.
Figura 11. Seleccin del tipo de diagrama
321
ANOTACIONES
FUOC XP04/90797/00023
Software libre
5) En la ventana de seleccin del tipo de diagrama, seleccionamos el tipo de grfico que queremos utilizar para representar la informacin. Aqu hemos de tener en cuenta que no todos los grficos sirven para representar todo tipo de tablas de informacin. La opcin Datos en permite especificar qu tipo de informacin se muestra en los ejes y qu tipo se muestra en la leyenda. Para previsualizar el resultado, podemos marcar Mostrar los objetos del texto en la previsualizacin. Hacemos clic en el botn de Siguiente para continuar con el proceso.
Figura 12. Seleccin de variante del diagrama
6) En la siguiente ventana podemos especificar una variante concreta del tipo de diagrama seleccionado. Tambin es posible decidir si el grfico muestra o no diferentes cuadrculas para cada eje de datos. Hacemos clic en el botn de Siguiente para continuar.
Figura 13. Representacin de los datos
ANOTACIONES
322
Utilidades y herramientas
FUOC XP04/90797/00023
7) Finalmente, en la ltima ventana podemos introducir el ttulo del grfico y de cualquiera de sus ejes. Para mostrar o no un ttulo, podemos marcarlo o desmarcarlo segn nuestras necesidades de representacin. Presionamos el botn de Crear para insertar el grfico en la hoja de clculo actual.
Figura 14. Grfico insertado en la hoja de clculo
6.4.2. Modificar un grfico
Aunque es posible que un grfico nos salga perfecto al primer intento, lo normal es que una vez creado, queramos modificar su aspecto para adaptarlo a nuestras expectativas. Para modificar un grfico, barra de herramientas que sustituir la barra de herramientas principal del programa. El uso de la barra de herramientas es bastante sencillo. Solamente hemos de pasar el puntero del ratn sobre el icono deseado para conocer su funcin. A parte de la funcionalidad que nos ofrece la barra de herramientas, tambin podemos modificar el formato de los elementos individuales
323
ANOTACIONES
simplemente hacemos doble clic sobre l y nos aparecer una nueva
FUOC XP04/90797/00023
Software libre
que forman el grfico. Para ello, simplemente haremos doble clic sobre el elemento que queremos modificar. Al hacerlo, nos aparecer una ventana que contiene diferentes pestaas con las opciones de personalizacin disponibles para el elemento seleccionado. No todos los elementos soportan las mismas opciones de personalizacin. Aqu vamos a enumerar brevemente las pestaas disponibles:
Figura 15. Pestaa de bordes, de la ventana de serie de datos
La pestaa de bordes nos permite escoger una lnea o un estilo de borde, color, ancho y transparencia para el objeto del grfico seleccionado.
Figura 16. Pestaa de rea de la ventana de serie de datos
ANOTACIONES
324
Utilidades y herramientas
FUOC XP04/90797/00023
La pestaa de rea nos permite escoger un color, gradiente, trama o mapa de bits para el rea del objeto seleccionado. Tambin es posible especificar opciones ms concretas segn el objeto.
Figura 17. Pestaa de transparencia de la ventana de serie de datos
La pestaa de transparencia nos permite especificar las opciones de transparencia para las opciones especificadas en la pestaa de rea. Cuanto mayor sea la transparencia, ms suave ser el color, gradiente, trama o mapa de bits especificado. Tambin es posible especificar las opciones de gradiente para modificar paulatinamente la intensidad del color.
Figura 18. Pestaa de caracteres de la ventana de serie de datos
325
ANOTACIONES
FUOC XP04/90797/00023
Software libre
La pestaa de caracteres nos permite personalizar las caractersticas de la fuente del elemento seleccionado.
Figura 19. Pestaa efectos de fuente de la ventana de serie de datos
La pestaa de efectos de fuente nos permite aplicar a la fuente del objeto seleccionado efectos adicionales.
Figura 20. Pestaa de etiqueta de datos de la ventana de serie de datos
ANOTACIONES
326
La pestaa de etiqueta nos permite aadir el valor (como un nmero o como un porcentaje) y una etiqueta al elemento seleccionado.
Utilidades y herramientas
FUOC XP04/90797/00023
Figura 21. Pestaa de estadstica de la ventana de serie de datos
La pestaa de estadstica nos aparecer solamente en los grficos en 2D y nos permitir ver informacin estadstica acerca de los datos del grfico como puede ser varianza, desviacin predeterminada, porcentual, error mximo o valor constante.
Figura 22. Pestaa de opciones de la ventana de serie de datos
La pestaa de opciones nos permite ver un eje de Y secundario y tambin nos permite especificar la distancia entre los datos y el grfico.
327
ANOTACIONES
FUOC XP04/90797/00023
Software libre
Una vez tenemos el grfico creado, tambin es posible volver a utilizar el mismo asistente con el que lo hemos creado para modificar los datos que hemos introducido. Para ello, debemos hacer clic con el botn derecho del ratn sobre el grfico y, en el men contextual, seleccionar la opcin Formateado automtico. Para finalizar las modificaciones, debemos hacer clic en el botn de Crear. De esta misma manera tambin es posible cambiar automticamente el tipo de grfico que hemos seleccionado, sin volver a pasar por el asistente. Para ello, haremos clic con el botn derecho del ratn sobre el grfico y, en el men contextual, seleccionar la opcin Tipo de diagrama.
Figura 23. Ventana de cambio del tipo de diagrama
En la ventana de tipo de diagrama, podremos volver a escoger muy rpidamente el tipo de grfico que queremos crear para representar los datos seleccionados. Si queremos cambiar los colores predeterminados de los grficos, debemos ir a la opcin de men Herramientas-> Opciones-> Diagrama-> Colores predeterminados y all seleccionar cada color que queramos cambiar y especificar uno nuevo de la paleta de colores del sistema.
328
ANOTACIONES
Utilidades y herramientas
FUOC XP04/90797/00023
Figura 24. Ventana de opciones de color predeterminado de diagramas
6.5. Resumen
En esta breve unidad hemos trabajado los aspectos bsicos de funcionamiento dOpen Calc mediante la realizacin de una hoja de clculo de ejemplo. Con este ejercicio nos hemos familiarizado con el entorno de trabajo de OpenOffice.org para el trabajo con hojas de clculo. Tambin hemos visto el sistema que utiliza el programa para realizar operaciones aritmticas bsicas y las posibilidades que nos ofrecen las frmulas que vienen por defecto con Open Calc. Por ltimo, tambin hemos visto el proceso de creacin de un diagrama. Utilizando para ello uno de los muchos asistentes que nos ofrece el programa.
329
ANOTACIONES
Utilidades y herramientas
FUOC XP04/90797/00023
7. Open Impress. Presentaciones de OpenOffice.org
7.1. Introduccin
OpenOffice.org dispone un componente de presentaciones llamado Open Impress que nos permitir crear presentaciones profesionales al estilo de Microsoft PowerPoint. El Impress dispone de las mismas caractersticas de dibujo que el componente Open Draw que veremos en la siguiente unidad. Antes de empezar a trabajar con el programa, vamos a ver alguna de sus caractersticas ms destacadas: Creacin de presentaciones a partir de otras fuentes. El piloto automtico de Open Impress nos permitir recopilar atributos, pginas de introduccin, formatos, fondos de presentacin, etc. de plantillas y ejemplos. Trabajo con diferentes formatos. OpenOffice.org dispone de la capacidad de importar diferentes formatos de documentos como el formato de PowerPoint y, adems, puede exportar las presentaciones creadas a muchos otros como el formato Flash de Macromedia. Exportacin hacia HTML o WebCast. Podemos exportar las presentaciones y dibujos creados a formato HTML, con o sin marcos. Los documentos que exportemos se pueden ejecutar automticamente o bien se pueden utilizar en webcast. Efectos especiales. En nuestros documentos podemos insertar para mejorar su aspecto. Formato de texto. En el mdulo Impress podemos utilizar las mismas capacidades de formato de texto que en el Writer. Adems, disponemos de la herramienta FontWork para la creacin y manipulacin avanzada de efectos de texto. Presentaciones personalizadas. Podemos guardar diferentes versiones de una presentacin en un mismo documento, sin per331
ANOTACIONES
objetos y textos animados, sonidos y transiciones personalizadas
FUOC XP04/90797/00023
Software libre
der o modificar las diapositivas existentes. Incluso podemos aadir notas para cada una de ellas. Insercin de otros documentos. Una de las capacidades ms importantes que nos ofrece el Impress es la de insertar otros documentos en la presentacin. Podemos insertar desde hojas de clculo hasta grficos como objetos OLE, lo que permite editar su contenido incluso despus de ser insertados. Podemos incluir cualquier grfico insertndolo o bien utilizando las caractersticas de dibujo de Open Draw que se encuentran disponibles en Open Impress. Los objetivos principales de esta unidad son: 1. Aprender a utilizar el piloto automtico para crear presentaciones y diapositivas muy rpidamente por medio de las plantillas disponibles en el programa. 2. Estudiar el proceso de introducir grficos y textos en las presentaciones para darles su contenido.
7.2. Uso bsico del programa
Podemos iniciar Open Impress desde cualquier aplicacin de OpenOffice.org seleccionando la opcin de men Archivo-> Nuevo-> Presentacin. Las etiquetas emergentes nos pueden ser muy tiles para aprender las distintas funcionalidades que nos ofrece el programa. Hay etiquetas emergentes en cada una de las etiquetas e iconos de la pantalla. Podemos activar y desactivar esta opcin a travs de la opcin de men Ayuda-> Mensajes Emergentes.
ANOTACIONES
332
7.2.1. El entorno de trabajo
Al igual que en los otros componentes, si necesitamos ayuda en cualquier cuadro de dilogo o ventana, siempre dispondremos de la opcin de hacer clic sobre el botn Ayuda o bien presionando la tecla F1.
Utilidades y herramientas
FUOC XP04/90797/00023
Figura 1. El entorno de trabajo del Impress
Vamos a ver los distintos elementos de los que dispone el espacio de trabajo de Open Impress. Sin embargo, cabe considerar que el Impress tiene cinco tipos posibles de visualizacin y que no todos los elementos estarn disponibles en cada una de ellos. La barra de mens nos muestra las diferentes acciones que podemos realizar en el mbito global del programa OpenOffice.org, as como las especficas de Open Impress. La barra de funciones nos muestra el camino completo del archivo que estamos editando y adems nos da un acceso inmediato a las funciones globales del programa. La barra de objetos nos permite aplicar formato a los objetos con los que estamos trabajando en un momento determinado. En el caso del Impress, es casi idntica a la de Open Draw y permite acceder a las funciones de dibujo. La barra de seleccin de reas de trabajo est situada en la parte superior derecha de la ventana, antes de la barra de desplazamiento, y nos permite seleccionar cada uno de los modos de trabajo disponibles en Open Impress. La ventana del men de presentacin nos permite navegar entre las diapositivas, modificarlas, e insertar otras nuevas. Para visualizar esta ventana, debemos seleccionar la opcin del men principal Ver-> Barras de smbolos-> Presentacin.
333
ANOTACIONES
FUOC XP04/90797/00023
Software libre
La barra de herramientas principal, que se encuentra a la izquierda del documento en posicin vertical, nos permite acceder de manera rpida a las funciones ms habituales de dibujo, as como a efectos 3D y de animacin. La barra de estado, situada en la parte inferior de la pantalla, nos permite, entre otras cosas, ver el nmero de la diapositiva donde nos encontramos y el nmero total de diapositivas que hay, aplicar estilos de pgina (haciendo clic con el botn derecho del ratn sobre Standard), cambiar el porcentaje de zoom, y cambiar el tipo de seleccin de texto por defecto. Las pestaas permiten trabajar cmodamente con diferentes diapositivas en una misma presentacin. El estilista permite aplicar estilos automticos y efectos en los objetos del programa. Para esconder o mostrar el estilista, podemos presionar la tecla F11 o bien acudir a la opcin de men Formato-> Estilista. El navegador nos permite ir de una dispositiva a otra, insertar diapositivas nuevas, etc. Para mostrar el navegador, debemos pulsar la tecla F5 o bien hacer clic en el botn correspondiente de la barra de funciones.
7.2.2. Creacin de una presentacin de ejemplo con el piloto automtico
En esta seccin veremos el proceso de creacin de una presentacin a travs del piloto automtico de presentaciones. Para ello, utilizaremos una presentacin ficticia que nos ser de ayuda para comprender el uso bsico de Open Impress.
ANOTACIONES
334
Creacin de la presentacin
En esta seccin vamos a crear una presentacin de ejemplo y, de paso, vamos a ver las funciones que nos ofrece el piloto automtico. Que el programa muestre todas las ventanas que describimos depender de las opciones escogidas.
Utilidades y herramientas
FUOC XP04/90797/00023
1) En el men principal del programa OpenOffice.org seleccionamos la opcin Archivo-> Piloto automtico-> Presentacin..., y nos aparecer la primera ventana del piloto automtico.
Figura 2. Primera ventana del piloto automtico
En esta primera ventana podemos escoger entre crear una presentacin en blanco para una presentacin propia o crear una presentacin a partir de una plantilla. La tercera opcin disponible simplemente nos permite abrir una presentacin que ya existe. Si seleccionamos la opcin De Plantilla, deberemos escoger una categora y luego un nombre. Es importante tener siempre marcada la opcin Previsualizacin para ver el aspecto de la plantilla que estamos creando. 2) En nuestro ejemplo, seleccionamos la opcin De Plantilla y, de la lista de presentaciones disponibles, Presentacin de una novedad y hacemos clic en Siguiente. En la segunda ventana del piloto automtico debemos seleccionar un estilo para el fondo de nuestra presentacin. Si estamos usando una plantilla, podemos seleccionar <Original> para utilizar el fondo por defecto de la plantilla. Tambin podemos indicar el sistema que vamos a utilizar para visualizar la presentacin. Si vamos a utilizar un ordenador, debemos seleccionar Pantalla. Si estamos utilizando una plantilla, podemos utilizar la opcin preconfigurada por defecto marcando
335
ANOTACIONES
FUOC XP04/90797/00023
Software libre
la opcin Original. Pero, en general, en las versiones actuales de OpenOffice.org, estos parmetros no afectarn mucho a la presentacin.
Figura 3. Segunda ventana del piloto automtico
3) Seleccionamos una opcin de las disponibles en el campo Seleccione un diseo de diapositiva. Esto ser el fondo de nuestra presentacin. Hacemos clic en el botn de Siguiente.
Figura 4. Tercera ventana del piloto automtico
ANOTACIONES
336
A no ser que seamos unos usuarios experimentados del programa, en esta ventana es muy importante tener marcada la opcin
Utilidades y herramientas
FUOC XP04/90797/00023
de Previsualizacin para poder ver una demostracin en vivo de los efectos que podemos seleccionar en el campo Efecto. Podemos probarlos todos hasta encontrar el efecto deseado, aunque las descripciones son bastante claras. Podemos cambiar las diapositivas manualmente, pero el programa puede hacerlo por nosotros segn un intervalo especfico de tiempo. 4) En la lista de efectos seleccionaremos Cubrir desde la izquierda y en el tipo de presentacin escogeremos la automtica con una duracin de la pgina de 5 segundos. Una vez terminada la seleccin, hacemos clic en el botn de Siguiente.
Figura 5. Cuarta ventana del piloto automtico
la presentacin. El campo Cul es su nombre o el nombre de su empresa? se situar debajo del ttulo principal de la presentacin que ser el texto que escribamos en el campo Cul es la temtica de su presentacin?. Bajo el epgrafe Otras ideas a presentar? podemos escribir el texto que se utilizar como segundo punto detrs del ttulo de la presentacin.
337
ANOTACIONES
En la cuarta ventana escribiremos informacin descriptiva acerca de
FUOC XP04/90797/00023
Software libre
5) Introduciremos nuestro nombre y la siguiente presentacin del producto: Tutorial de Open Calc. En el campo de Otras ideas a presentar?, escribiremos Aprender a utilizar el piloto automtico para crear presentaciones. Hacemos clic en el botn de Siguiente para continuar.
Figura 6. Quinta ventana del piloto automtico
Cada plantilla contiene diapositivas predefinidas. En esta pantalla podemos elegir las que queremos utilizar. Si no lo tenemos muy claro en este punto de la creacin, lo podemos dejar para ms adelante, ya que el programa nos permite aadir y borrar diapositivas en cualquier momento. En la parte derecha de la ventana, veremos el resultado del texto que hemos introducido en la pantalla anterior, siempre, claro, que tengamos la opcin Previsualizar activada. Si no queremos utilizar alguna de las diapositivas predefinidas, simplemente la desmarcamos de la lista. El texto de cada diapositiva se mostrar al desplegarla con la flecha que hay a la izquierda de su nombre. Podemos crear una tabla de contenidos automticamente al final de la presentacin, marcando la opcin de Crear resumen. 6) Para crear nuestro ejemplo, desmarcaremos la diapositiva Deseos de los clientes y marcaremos la opcin de Crear resumen. Despus haremos clic en el botn de Crear para mostrar la presentacin.
338
ANOTACIONES
Utilidades y herramientas
FUOC XP04/90797/00023
Modificacin de la presentacin
En este apartado vamos a modificar la presentacin que hemos creado automticamente en la seccin anterior, en la que hemos visto estrictamente su proceso de creacin. Y lo haremos siguiendo una serie de pasos que vamos a ver a continuacin: 1) Presionamos la tecla F5 para abrir el Navegador y seleccionamos la diapositiva Prximos pasos. Si el Navegador nos molesta para trabajar, podemos volver a ocultarlo presionando otra vez la misma tecla.
Figura 7. Ventana del navegador
2) En la diapositiva de Prximos pasos, escribimos: Dedicar tudiar para el examen. Cada uno de estos textos debe ir en una lnea diferente. Seleccionamos la segunda y tercera lnea y luego presionamos el icono Bajar un nivel de la barra de objetos. Veremos que la barra de objetos ha cambiado al situarnos dentro de un elemento de texto. 3) Ahora cambiaremos algunos aspectos del formato de la presentacin. Para ello, iremos a la opcin del men principal Formato-> Numeracin y vietas y seleccionaremos un nue339
ANOTACIONES
muchas horas al estudio, Pasar a limpio los apuntes y Es-
FUOC XP04/90797/00023
Software libre
vo tipo de vieta. A continuacin, haremos clic en el botn de Aceptar para salir de la ventana.
Figura 8. Pestaa de vietas de numeracin y vietas
4) Marcaremos el ltimo de los elementos de texto de la diapositiva y cambiaremos su tipo de letra. Para ello, haremos clic con el botn derecho del ratn sobre el texto marcado y, en el men contextual, seleccionaremos la opcin Carcter. Seleccionaremos una nueva fuente y haremos clic en el botn de Aceptar.
Figura 9. Pestaa de fuente de la ventana de formato de caracteres
ANOTACIONES
340
Utilidades y herramientas
FUOC XP04/90797/00023
5) Hasta aqu hemos visto como podemos cambiar el formato predeterminado de los elementos de una diapositiva. Ahora vamos a ver como cambiar algunos parmetros de formato de manera global en toda la presentacin. Vamos a la opcin del men principal Ver-> Fondo-> Dibujo. Ahora, con las herramientas que ya conocemos, modificamos el texto del ttulo hacindolo ms pequeo y cambiando su color a verde. Una vez hemos terminado con el proceso de formato, volvemos al estado anterior con la opcin de men Ver-> Diapositiva. Podemos comprobar que todos los ttulos de diapositiva han cambiado en toda la presentacin. 6) Nos situamos en una diapositiva cualquiera y hacemos clic con el botn derecho del ratn sobre ella. En el men contextual, seleccionaremos la opcin Diapositiva-> Insertar diapositiva. En la ventana de insertar una diapositiva, escribimos el nombre de Nueva diapositiva y escogemos el diseo automtico que ms nos guste. Hacemos clic en Aceptar para crear e insertar la nueva diapositiva en la presentacin.
Figura 10. Ventana de insertar una nueva diapositiva
7) Ahora, usando el navegador, nos situaremos en la diapositiva de Ventajas y cambiamos el diseo de una columna a dos.
341
ANOTACIONES
FUOC XP04/90797/00023
Software libre
Para ello, iremos a la opcin del men principal Formato-> Modificar diseo de pgina y nos aparecer la misma ventana que ya hemos visto al insertar una nueva diapositiva. Seleccionamos un diseo a dos columnas, por ejemplo: Ttulo, 2 textos y hacemos clic en el botn de Aceptar. Es posible que nos aparezca una ventana de advertencia. 8) Ahora vamos a crear un efecto para un elemento de la diapositiva. Para ello, seleccionaremos el ttulo de la diapositiva actual Ventajas y luego haremos clic en el icono Efectos de animacin de la barra de herramientas principal. Seleccionamos el efecto deseado de los que encontraremos disponibles en las diferentes categoras y haremos clic en el icono de la marca verde para aplicarlo al elemento seleccionado.
Figura 11. Ventana de efectos de animacin
ANOTACIONES
342
9) Vamos a ver cmo modificar el orden de la presentacin de las diapositivas. Para ello, haremos clic en el icono Modo diapositivas de la barra de seleccin de reas de trabajo. Ahora podremos arrastrar
Utilidades y herramientas
FUOC XP04/90797/00023
una cualquiera de las diapositivas disponibles a otro lugar de la presentacin. Tambin podemos cambiar el tiempo y los efectos entre una diapositiva y otra a travs de la barra de objetos de esta rea de trabajo. 10) Vamos a guardar la presentacin que hemos creado. Para ello, iremos al men principal y seleccionaremos la opcin Archivo-> Guardar. Nos aparecer la ventana de guardar archivos. En esta ventana nos debemos asegurar de que la opcin Ampliacin automtica del nombre de archivo est activada. Luego escribiremos el nombre con el cual queremos guardar la presentacin sin ningn tipo de extensin en su nombre y haremos clic en el botn de Guardar.
Figura 12. Ventana de guardar archivos
Visualizar la presentacin
Podemos visualizar la presentacin que hemos creado haciendo clic en el botn Iniciar presentacin en la barra de seleccin de reas de trabajo que encontramos a la derecha de la pantalla, pulsando la tecla F9 o bien seleccionando la opcin del men principal Presentacin-> Presentacin. Una vez estamos dentro de la presentacin, podemos salir de ella pulsando la tecla ESC.
343
ANOTACIONES
FUOC XP04/90797/00023
Software libre
7.3. Agregar contenido a la presentacin
Uno de los elementos fundamentales a la hora de trabajar con una presentacin es la utilizacin correcta de los elementos de texto, ya que son stos los que nos permiten expresar las ideas y conceptos que queremos transmitir a nuestro pblico.
7.3.1. Aadir elementos de texto
Para aadir texto a nuestras presentaciones desde cero, debemos seguir los siguientes pasos: establecer las opciones de edicin, crear un marco de texto (en el caso de que sea necesario) y, por ltimo, escribir el texto.
Establecer las opciones de edicin
Para establecer las opciones de edicin, nos hemos de dirigir a la barra de objetos del programa. Para asegurarnos de que la barra de objetos est activada, debemos ir a la opcin de men Ver-> Barras de smbolos-> Barra de opciones. Una opcin estar activada si su icono est presionado. Lo ms probable es que al trabajar con Open Impress y Open Draw nos daremos cuenta de que la mejor opcin es tener marcada solamente la opcin Pulsar dos veces para editar el texto para evitar confusiones al trabajar con los otros elementos. Vamos a ver todas las opciones de las que disponemos: La opcin permitir edicin rpida nos permitir editar un texto simplemente haciendo clic una vez sobre l. Esta opcin nos puede resultar bastante molesta para interactuar con los otros elementos de la diapositiva, ya que, por ejemplo, hace que sea mucho ms difcil seleccionar el marco del texto. Slo rea de texto seleccionable es una opcin que, activada, indica al programa que no podemos hacer clic sobre un texto para poder seleccionar todo el marco de texto y moverlo o borrar344
ANOTACIONES
Utilidades y herramientas
FUOC XP04/90797/00023
lo. Para poder seleccionar un marco, tendremos antes que entrar en el modo de edicin de texto haciendo clic o doble clic sobre el texto del marco. Es mejor no utilizar esta opcin a no ser que no trabajemos casi nunca con marcos de texto. Pulsar dos veces para editar texto nos permite editar el texto de manera rpida, haciendo dos veces clic sobre l con el ratn. De esta manera, nunca seleccionaremos el texto de manera accidental al querer trabajar con otros elementos de la diapositiva. Una vez hemos visto todas las opciones de las que dispone el programa, debemos especificar las opciones de edicin. Para una mayor comodidad en nuestro trabajo, recomendamos por regla general seleccionar solamente la ltima opcin y dejar las otras dos desactivadas.
Creacin de un marco de texto
Los marcos de texto son las reas dentro de las cuales se encuentra el texto de las diapositivas y que permiten indicar su posicin dentro de la composicin. OpenOffice.org permite crear marcos de texto horizontal o vertical. Para activar el texto vertical, debemos ir a la opcin del men principal Herramientas-> Opciones-> Configuracin del idioma-> Idioma, donde debemos marcar la opcin Activar dentro de la seccin Admisin de los idiomas asiticos.
Figura 13. Ventana de parmetros de idioma
345
ANOTACIONES
FUOC XP04/90797/00023
Software libre
En general no es recomendable crear nuestros propios marcos de texto para las presentaciones porque al seleccionar un tipo de diapositiva o bien al utilizar una plantilla, ya vienen con sus propios marcos de texto. El motivo es muy sencillo. Utilizar los marcos de texto preconfigurados es una manera mucho ms rpida y fcil de crear presentaciones profesionales que creando los marcos de texto con las herramientas que nos proporciona el programa. Esto se debe al hecho de que las plantillas y diapositivas disponen de muchas opciones de formato en su interior que podemos tardar mucho tiempo en reproducir manualmente. Adems, otra de las principales cualidades de que disponen las plantillas es que podemos ver los marcos de texto aunque no tengan ningn texto en su interior, lo cual no es posible al crear nuevos marcos con las herramientas de texto. Los elementos para trabajar con marcos de texto los encontraremos en el icono de Texto de la barra de herramientas principal, a la izquierda del rea de trabajo. Al hacer clic sobre el icono de texto manteniendo pulsado el botn izquierdo del ratn, nos aparecer la barra de elementos de texto.
Figura 14. Barra de elementos de texto
Los tres iconos que nos ofrece la barra de elementos de texto son los siguientes: El icono de Texto crea un marco de texto que nos ser muy til si queremos controlar el ajuste del texto con relacin al marco. Por ejemplo, en el caso de querer tener una lnea de un tamao exacto. En general, sta ser la herramienta para crear la mayora de marcos de texto en las diapositivas de las presentaciones.
346
ANOTACIONES
Utilidades y herramientas
FUOC XP04/90797/00023
La herramienta de Adaptar texto al marco nos ser til en marcos pequeos de texto o bien en el caso de que queramos establecer el tamao del texto en un marco de manera rpida y poco precisa. El texto se adaptar aproximadamente al tamao del marco que dibujemos. Adems, las lneas del texto no se ajustarn al marco. El texto empezar en el centro del marco y, a medida que vayamos tecleando, se ir extendiendo a su izquierda y derecha, incluso ms all del rea de trabajo. El icono de Leyenda dibuja una lnea y un marco de texto al mismo tiempo. Para utilizarlo, debemos hacer clic con el ratn en el lugar donde queremos que empiece la lnea y arrastrarlo hasta el lugar donde queremos introducir el texto. Luego podemos modificar el tamao del marco y hacer doble clic en el mismo para escribir el texto. Por defecto, las lneas de texto no se ajustarn al marco, pero podemos hacer clic con el botn derecho del ratn sobre el texto y luego, en el men contextual, seleccionar Texto y la opcin Ajustar ancho al texto en la pestaa de Texto. Veremos esta ventana dentro de un momento. Si hemos activado la admisin de los caracteres asiticos, estos iconos nos aparecern duplicados para el texto horizontal y el texto vertical.
Modificar las opciones de los marcos de texto
Podemos utilizar el siguiente procedimiento para modificar las opciones de cualquier marco de texto, lo hayamos creado nosotros o provenga de una plantilla de presentacin o de diapositiva. sertado texto en un objeto cualquiera haciendo doble clic sobre l. Para modificar estas opciones, seguiremos los siguientes pasos: 1) Nos situamos en el modo de dibujo. Para ello, haremos clic en el icono Modo dibujo de la barra de seleccin de reas de trabajo. 2) Marcamos el marco de texto o el objeto que queremos personalizar y elegimos la siguiente opcin del men principal de la aplicacin Formato-> Texto. Nos aparecer la ventana de propiedades de
347
ANOTACIONES
Estas opciones tambin se aplican en el caso de que hayamos in-
FUOC XP04/90797/00023
Software libre
los marcos de texto. Una vez hayamos hecho los cambios necesarios, haremos clic en Aceptar para cerrar la ventana.
Figura 15. Ventana de propiedades de los marcos de texto
Vamos a ver las opciones de configuracin que nos proporciona la ventana: La opcin Ajustar ancho al texto hace que el marco del texto se expanda o se contraiga para ajustar la lnea de texto ms ancha dentro del marco de texto. El marco se ir adaptando a medida que cambie el ancho del texto, pero las lneas de texto nunca se ajustarn. Si marcamos la opcin Ajustar altura al texto, haremos que el marco del texto se expanda o se contraiga para ajustar el texto ms alto
ANOTACIONES
348
dentro del marco de texto. El marco se ir adaptando a medida que cambie la altura del texto. La caracterstica Ajustar al marco ajusta el tamao de texto para que se adapte a toda el rea del dibujo o del objeto de texto. La opcin Ajustar al contorno est relacionada con el contorno de la herramienta FontWork. Al marcar esta opcin, el texto desaparecer y solamente podremos ver su contorno.
Utilidades y herramientas
FUOC XP04/90797/00023
La seccin Distancia al marco nos permite especificar la distancia que queremos entre el texto y el objeto seleccionado. Podemos utilizar valores negativos para hacer que el texto sobrepase su marco de texto. En la seccin de Anclaje del texto, podemos indicar la localizacin del texto dentro del marco de texto. Si marcamos la opcin Ancho total, el texto se escalar para ocupar todo el objeto.
Escribir el texto
sta es, sin duda alguna, la parte ms importante de la composicin de la presentacin, ya que en ella es donde escribimos aquello que queremos explicar. OpenOffice.org nos permite utilizar diferentes maneras de introducir el texto que vamos a ver a continuacin. La primera opcin es la ms evidente: podemos escribir el texto dentro de un marco de texto haciendo doble clic sobre el marco para introducir el contenido de nuestra presentacin. Hemos de tener en cuenta que el sistema de acceder al texto del marco puede variar en funcin de las opciones de edicin especificadas. Tambin podemos aadir contenido insertando un archivo a la presentacin. Los contenidos del archivo se importarn automticamente dentro de un marco nuevo. Si importamos el contenido de un archivo en formato HTML, los enlaces a direcciones web continuarn funcionando dentro de la preseninsertar un archivo de texto, debemos hacer clic en el icono Insertar archivo que encontraremos dentro del icono desplegable Insertar de la barra de herramientas principal del programa. Y en la ventana de insertar un archivo podemos seleccionar el archivo que queremos insertar. Nos aparecer la ventana de Insertar texto. tacin. Esto nos puede ser til en alguna ocasin. Para
349
ANOTACIONES
FUOC XP04/90797/00023
Software libre
Figura 16. Ventana de insertar texto
El archivo seleccionado nos aparecer en la ventana de insertar texto. All podemos marcar la opcin de Vnculo en el caso de creerlo conveniente. Al crear un vinculo, solamente estaremos vinculando el archivo insertado a la presentacin y el contenido del archivo ser actualizado automticamente en la presentacin cada vez que lo modifiquemos. El problema ser que si cambiamos la ubicacin del archivo, la presentacin no lo podr mostrar. Asimismo debemos tener mucho cuidado con los vnculos a pginas web remotas, ya que necesitaremos una conexin permanente a Internet para poder acceder a su contenido. La opcin de pegar un texto de otro documento acostumbra a ser la ms rpida y acostumbra a funcionar mejor que importando un archivo. Para pegar un texto, simplemente nos situamos en el marco de texto y presionamos la combinacin de teclas Ctrl+V o bien vamos a la opcin de men Editar-> Pegar. Si lo hacemos sin estar dentro de un marco de texto, el programa crear uno nuevo. Otra opcin un poco menos ortodoxa es escribiendo texto dentro de un objeto. Simplemente hacemos doble clic y empezamos a escribir. El texto se expandir ms all del objeto, con lo cual debemos vigilar el tamao de la fuente. Tambin podemos hacer clic con el botn derecho sobre el texto y luego seleccionar la opcin Texto-> Ajustar al marco tal y como ya hemos visto.
350
ANOTACIONES
Utilidades y herramientas
FUOC XP04/90797/00023
7.3.2. Insertar un grfico
En una diapositiva de presentacin podemos insertar marcos de grficos vacos, los cuales tendremos que editar a mano, o bien insertar archivos grficos ya existentes, que es lo que vamos a ver en este apartado. Para insertar un grfico de un archivo, debemos seguir los siguientes pasos: 1) Hacemos clic en el icono Insertar imagen que encontraremos dentro del icono desplegable Insertar de la barra de herramientas principal del programa. Tambin podemos utilizar la opcin del men principal Insertar-> Imagen. 2) Seleccionamos el archivo que queremos insertar y hacemos clic en el botn Abrir. Si, en cambio, queremos insertar un dibujo en la diapositiva actual, debemos hacer lo siguiente: 1) Nos situamos en el modo de dibujo. Para ello, haremos clic en el icono Modo dibujo de la barra de seleccin de reas de trabajo. 2) Vamos a la opcin del men principal Insertar-> Objeto-> Objeto OLE.
Figura 17. Ventana de insertar un objeto OLE
3) Dentro de la ventana de insertar un objeto OLE, podemos crear un objeto nuevo o crear uno a partir de un archivo existente. Si seleccionamos la opcin de crear a partir de un archivo existente, el contenido del archivo seleccionado se insertar en la diapositiva actual.
351
ANOTACIONES
FUOC XP04/90797/00023
Software libre
7.4. Resumen
En esta introduccin al Open Impress, hemos visto cmo podemos crear diapositivas y presentaciones de manera rpida y sencilla mediante las plantillas que nos ofrece el programa de creacin de presentaciones de OpenOffice.org, sabemos que se encuentran disponibles en Internet y que las podemos crear nosotros mismos. Tambin hemos visto el procedimiento para dotar de contenido las presentaciones creadas de manera automtica. Con lo visto en esta unidad, aunque se trate de una introduccin, deberamos tener una buena base para crear todo tipo de presentaciones utilizando este programa.
ANOTACIONES
352
Utilidades y herramientas
FUOC XP04/90797/00023
8. Open Draw. Dibujos con OpenOffice.org
8.1. Introduccin
El programa OpenOffice.org, al contrario que Microsoft Office, dispone de una excelente herramienta para crear dibujos vectoriales y editar imgenes llamada Open Draw. Este programa se encuentra en el punto medio entre programas de bajo nivel como Paint y programas del ms alto nivel como GIMP o Photoshop. Open Draw es fcil de utilizar, pero, a su vez, dispone de funcionalidades avanzadas. En este apartado introductorio vamos a definir sus caractersticas principales entre las que se encuentran las siguientes: Creacin y formato de un gran nmero de objetos. Open Draw incluye la posibilidad de trabajar y dar formato a imgenes 2D y 3D, lneas, texto, etc. Integracin con otras aplicaciones. Las caractersticas y utilidades de dibujo de Open Draw tambin se encuentran disponibles en Open Writer, Open Calc y Open Impress para que podamos utilizarlas directamente en cualquier documento de OpenOffice.org. Formato de texto completo. De la misma manera que las herramientas de dibujo se encuentran disponibles en los otros componentes de OpenOffice.org, la mayora de caractersticas de Open Writer se encuentran disponibles en Open Draw. De textos creados. La utilidad FontWork. Nos permitir crear sorprendentes efectos con el texto como, por ejemplo, curvaturas o distorsiones. Insertar archivos, objetos OLE y grficos. En Open Draw podremos insertar una gran variedad de formatos de archivos diferentes, as como objetos OLE como hojas de clculo o diagramas.
353
ANOTACIONES
este modo, podemos utilizar estilos con los objetos, lneas y
FUOC XP04/90797/00023
Software libre
Formatos de archivos. Adems de poder importar y exportar un gran nmero de formatos grficos, podemos exportar documentos de Open Draw y Open Impress al formato HTML. Tambin podemos exportar a los formatos EPS y SVG, este ltimo es un formato vectorial escalable basado en XML. Creacin de objetos bsicos. Si no queremos complicarnos la vida y queremos realizar operaciones simples de dibujo, podemos utilizar muy fcilmente los polgonos estndar. Efectos especiales. Podemos aplicar efectos especiales y filtros a las imgenes creadas con el programa. Color. Podemos controlar todos los aspectos de control de los colores y, al mismo tiempo, aplicar diferentes conversiones como, por ejemplo, a escala de grises o a blanco y negro. Tambin podemos cambiar colores especficos de una imagen por otros. Los objetivos principales de esta unidad son: 1. Aprender a familiarizarnos con el uso de las funciones principales de dibujo de Open Draw mediante la realizacin de un ejemplo. 2. Ver el proceso de creacin y formato de los elementos de dibujo ms usuales.
8.2. Uso bsico del programa
Podemos iniciar Open Draw desde cualquier aplicacin de OpenOffice.org seleccionando la opcin de men Archivo-> Nuevo-> Dibujo. Las etiquetas emergentes nos pueden ser muy tiles para aprender las distintas funcionalidades que nos ofrece el programa. Hay etiquetas emergentes en cada una de las etiquetas e iconos de la pantalla. Podemos activar y desactivar esta opcin mediante la opcin de men Ayuda-> Mensajes Emergentes.
354
ANOTACIONES
Utilidades y herramientas
FUOC XP04/90797/00023
8.2.1. El entorno de trabajo
Al igual que en los otros componentes, si necesitamos ayuda en cualquier cuadro de dilogo o ventana, siempre dispondremos de la opcin de hacer clic sobre el botn Ayuda o bien presionando la tecla F1.
Figura 1. El entorno de trabajo de Open Draw
Vamos a ver los distintos elementos de los que dispone el espacio de trabajo del programa: La barra de mens nos muestra las diferentes acciones que podemos realizar a nivel global del programa OpenOffice.org, as como las especficas de Open Draw. La barra de funciones nos muestra el camino completo del archivo que estamos editando y adems nos da un acceso inmediato a las funciones globales del programa.
Al trabajar con diferentes objetos, las barra de objetos cambiar para mostrarnos los atributos del que se ha seleccionado. Por ejemplo, cuando utilizamos las herramientas de texto, la barra de objetos nos muestra las herramientas de formato de texto. La regla horizontal y vertical nos muestra las dimensiones de la pgina y de los objetos que se encuentran en ella. Podemos cambiar la unidad de medida de las reglas muy rpidamente haciendo clic con el botn derecho del ratn sobre ella.
355
ANOTACIONES
La barra de objetos nos permite controlar los atributos de stos.
FUOC XP04/90797/00023
Software libre
La barra de herramientas principal, que se encuentra a la izquierda del documento en posicin vertical, nos permite acceder de manera rpida a las acciones ms habituales. Con ella podremos crear objetos, alinearlos, insertar objetos nuevos y un largo etctera. Para ver todas las funcionalidades que nos ofrecen los iconos desplegables de la barra, debemos hacer clic sobre ellos manteniendo pulsado el botn izquierdo del ratn. La barra de opciones nos permite personalizar con precisin la posicin del texto, las lneas y los objetos dentro del dibujo, as como otras caractersticas avanzadas. La barra de colores permite seleccionar el color de un objeto, de la misma manera que la barra de objetos, pero de manera mucho ms rpida e intuitiva. La barra de estado situada en la parte inferior de la pantalla nos permite, entre otras cosas, ver los nmeros de pgina, aplicar estilos de pgina (haciendo clic con el botn derecho del ratn sobre Standard), cambiar el porcentaje de zoom, y cambiar el tipo de seleccin de texto por defecto. Hasta aqu hemos visto el rea de trabajo de Open Draw para dibujar, pero tambin existe un rea de trabajo diferente para trabajar con imgenes. En esta rea de trabajo, la barra de objetos nos permite hacer varias modificaciones a la imagen, como ajustar los colores, convertirla en blanco y negro o rotarla.
Figura 2. El entorno de trabajo de Open Draw para imgenes
ANOTACIONES
356
Utilidades y herramientas
FUOC XP04/90797/00023
Al hacer clic sobre el icono de la varita mgica, a la izquierda de la barra de objetos, accederemos a los filtros del programa que podremos aplicar a la imagen que estamos editando. Otra herramienta muy til que nos ofrece Open Draw es la pipeta, que nos permite reemplazar un color de la imagen por otro de nuestra eleccin. Para acceder a ella, deberemos ir a la opcin del men principal Herramientas-> Pipeta
Figura 3. Ventana de la pipeta
Una vez nos encontramos en la ventana de la pipeta, debemos hacer clic en el botn de la pipeta en la parte superior izquierda de la ventana. Y luego hacemos clic en el primer color que queremos reemplazar. Despus, en la ventana introducimos la tolerancia. Para evitar problemas, lo mejor es empezar con una tolerancia del 10% e ir aumentndola si los resultados no son los esperados. En el campo de Reemplazar por escogemos el color por el cual queremos sustituirlo. Finalmente, hacemos clic en el botn de Reemplazar para realizar la sustitucin del color.
8.2.2. Creacin de un dibujo de ejemplo
Vamos a realizar un dibujo de ejemplo para aprender las funciones bsicas del programa y tambin para familiarizarnos con su
357
ANOTACIONES
FUOC XP04/90797/00023
Software libre
entorno de trabajo. Para ello, es importante seguir los pasos que iremos describiendo a continuacin: 1) Ejecutamos OpenOffice.org y creamos un nuevo documento de dibujo seleccionando la opcin del men principal Archivo-> Nuevo-> Dibujo. Esto provocar que se abra una ventana nueva con un documento de dibujo en blanco. 2) En la barra de estado del programa, hacemos doble clic en el valor que nos muestra el porcentaje de zoom. Nos aparecer la ventana de configuracin de la escala del documento donde seleccionamos una escala Variable del 90%.
Figura 4. Ventana de configuracin de la escala del documento
3) Hacemos clic en el icono de Rectngulo de la barra de herramientas principal y lo mantenemos presionado hasta que aparezca la barra de rectngulos. Hacemos clic en el rectngulo con relleno, que es el icono de Rectngulo normal y corriente. Dibujamos un rectngulo en el documento nuevo. 4) En la barra de objetos cambiamos el color del borde utilizando el campo de lista llamado Color de lnea. Para el nuevo borde podemos utilizar cualquier color.
358
ANOTACIONES
Utilidades y herramientas
FUOC XP04/90797/00023
5) De nuevo vamos a la barra de objetos y seleccionamos la opcin de Gradiente dentro del campo de lista que se llama Estilo de relleno y a continuacin seleccionamos el gradiente que nos guste ms de la lista de gradientes disponibles en el campo de Estilo de relleno. 6) Vamos a la regla del programa y hacemos clic con el botn derecho del ratn sobre ella. Nos aseguramos de que la unidad de medida sean los centmetros. En caso de que no sea as, lo cambiamos. 7) Si no tenemos el rectngulo marcado, lo seleccionamos y vamos a la opcin del men principal Editar-> Duplicar. Y hacemos una copia del rectngulo que colocaremos 5 centmetros a su izquierda.
Figura 5. Ventana de duplicar un objeto
Vamos a enumerar las opciones ms destacadas de esta ventana: El campo de Nmero de ejemplares nos permite introducir el nmero exacto de copias que queremos realizar. La seccin de Desplazamiento nos permite especificar la distancia donde debemos crear la nueva copia contando a partir de la parte superior izquierda del objeto original.
359
ANOTACIONES
FUOC XP04/90797/00023
Software libre
En la seccin de Aumento, podemos especificar el aumento que se debe aplicar a cada copia sucesiva. En la seccin de Color, podemos seleccionar un color inicial y un color final y as las copias irn gradualmente cambiando de color desde el primero al segundo. Si hacemos clic sobre el Botn de seleccin, se introducirn automticamente los datos del objeto actual en los campos de la ventana. 8) Seleccionamos uno de los dos rectngulos que hemos creado y hacemos clic con el botn derecho del ratn sobre l y luego, del men contextual, elegimos la opcin Posicin y tamao. En esta ventana vamos a la pestaa de Posicin y tamao e incrementamos el tamao del rectngulo en un 10%. Luego vamos a la pestaa Rotacin y rotamos el rectngulo 45 sobre el vrtice inferior izquierdo.
Figura 6. Pestaa de rotacin de la ventana de posicin y tamao
ANOTACIONES
360
9) Activamos el estilista presionando la tecla F11 o bien por medio de la opcin de men Formato-> Estilista. Seleccionamos un rectngulo y luego hacemos doble clic sobre el formato Objeto sin relleno. El rectngulo cambiar para adaptarse al nuevo estilo.
Utilidades y herramientas
FUOC XP04/90797/00023
Figura 7. Estilista mostrando los estilos de objeto grfico
10) En la barra de herramientas principal presionamos el botn Conector y luego conectamos el lado izquierdo del primer rectngulo con la banda derecha del segundo.
de rotacin en tres dimensiones. Para ello, haremos clic con el botn derecho del ratn sobre l y luego, del men contextual, elegimos la opcin Convertir y despus En cuerpo en rotacin 3D. 12) Vamos a introducir un poco de texto. Sin nada seleccionado, vamos a la barra de herramientas principal y seleccionamos el icono Texto. Hacemos clic en el rea de trabajo y escribimos el siguiente texto: Esto es una prueba de texto. Veremos
361
ANOTACIONES
11) Ahora convertiremos uno de los dos rectngulos en un objeto
FUOC XP04/90797/00023
Software libre
que el marco de texto se va haciendo ms grande para que el texto pueda caber en l. Para hacer que el texto utilice ms de una lnea, seleccionamos el texto y hacemos clic con el botn derecho del ratn sobre l y luego, del men contextual, elegimos la opcin Texto y desmarcamos la opcin Ajustar ancho al texto.
Figura 8. Ventana de propiedades de los marcos de texto
13) Volvemos a hacer clic en el icono de Texto de barra de herramientas principal y creamos un marco de texto en el documento de aproximadamente 5 centmetros de largo por 3 de alto. Nos situamos dentro de l y tecleamos: Vamos ahora a comprobar el comportamiento de este marco de texto para ver el ajuste de lnea. Al dibujar un marco de texto nuevo, el marco se mantiene en la medida horizontal especificada, pero aumenta automticamente para poder acomodar las nuevas lneas de texto. 14) Marcamos el texto que acabamos de escribir y hacemos clic con el botn derecho del ratn sobre l y luego, del men contextual, elegimos la opcin Carcter. Tambin podemos acceder a la misma ventana a travs del men principal Formato-> Carcter. En esta ventana seleccionamos la fuente Conga de 12 puntos y el color azul.
362
ANOTACIONES
Utilidades y herramientas
FUOC XP04/90797/00023
Figura 9. Ventana de propiedades de carcter
15) Ahora vamos a ver cmo cambiar el texto a travs de la barra de objetos. En la barra cambiaremos la fuente a Bitstream Vera Sans de 23 puntos y de color rojo. Luego hacemos clic sobre el marco de texto con el botn derecho del ratn y elegimos la opcin FontWork. Curvamos el texto seleccionado en cualquiera de los iconos. Luego cerramos la ventana.
Figura 10. Ventana del FontWork
363
ANOTACIONES
FUOC XP04/90797/00023
Software libre
En la parte superior de la ventana tenemos los iconos disponibles para curvar el texto de manera horizontal o vertical y tambin en crculo. Si no vemos todos los iconos disponibles, tenemos una barra de desplazamiento vertical. En la segunda fila de iconos podemos elegir la alineacin del texto con respecto a todos los ngulos mostrados. Y en la tercera fila de iconos podemos seleccionar la orientacin del texto. Adems, las opciones adicionales que nos ofrece esta herramienta son las siguientes: El botn de Orientacin permite rotar el texto de horizontal a vertical y viceversa. El campo de Distancia, donde podemos introducir la distancia entre el texto y la lnea de curva, si es que queremos que haya alguna. El campo de Sangra, si hemos seleccionado alinear el texto hacia la izquierda o hacia la derecha, podemos introducir la distancia entre el final del texto y el correspondiente final de la lnea de la curva u objeto. El icono de Contorno, con el que podemos especificar si queremos que se muestre la lnea de contorno al lado del texto. El icono de Contorno de caracteres, con el que podemos hacer que el texto seleccionado tenga un contorno. Los iconos de Sombra nos permiten activar o desactivar la sombra. Podemos especificar la distancia entre la sombra y el texto en los campos correspondientes. Tambin podemos seleccionar el color de la sombra en la lista de Color sombra.
ANOTACIONES
364
16) Hacemos doble clic sobre el rectngulo que no hemos convertido y escribimos el siguiente texto: Escribimos un texto largo para demostrar otra funcionalidad del programa. Si el texto no es legible por culpa de la rotacin del objeto, volvemos a la opcin Posicin y tamao y la cambiamos. 17) Hacemos clic en el rectngulo con el botn derecho del ratn sobre l y luego, del men contextual, elegimos la opcin Texto. Y all marcamos la opcin Ajustar al marco. El texto ser de-
Utilidades y herramientas
FUOC XP04/90797/00023
masiado pequeo para que lo podamos leer. Volvemos otra vez a la misma ventana y marcamos Ajustar al contorno. 18) Movemos el rectngulo 3D para que tape parte del otro rectngulo. Si se encuentra debajo del otro rectngulo, hacemos clic con el botn derecho del ratn sobre l y luego elegimos la opcin Disposicin-> Traer adelante para ponerlo encima del otro rectngulo. 19) Hacemos clic en el icono de Curvas de la barra de herramientas principal y lo mantenemos presionado hasta que aparezca la barra de curvas. Hacemos clic en el icono de Curva, rellena, y dibujamos un polgono relleno. Una vez hemos acabado de dibujarlo, hacemos doble clic. 20) Vamos al icono de Editar puntos que se encuentra a la izquierda de la barra de objetos. Y, despus de hacer clic sobre l, seleccionamos uno de los anclajes del objeto. Podemos arrastrar los anclajes para cambiar de forma el polgono. 21) Dibujamos un nuevo rectngulo redondeado que toque los cuatro mrgenes de la pgina. Vamos a la opcin del men principal y seleccionamos la opcin Formato-> Pgina. Vamos a la pestaa Pgina y marcamos una orientacin horizontal. Hacemos clic en Aceptar.
Figura 11. Pestaa de pgina en la ventana de preparar pgina
365
ANOTACIONES
FUOC XP04/90797/00023
Software libre
22) Vemos que el rectngulo dibujado no se ha adaptado a los mrgenes. Para adaptar el rectngulo dentro de los mrgenes de pginas, debemos seleccionar la opcin Ajustar objeto al tamao del papel al mismo tiempo que cambiamos la orientacin de la pgina. 23) Ahora veremos el proceso que tenemos que seguir para grabar las imgenes que hemos creado. Vamos al men principal y elegimos la opcin Archivo-> Exportar y dejamos marcadas las dos opciones de exportacin que se nos ofrecen.
Figura 12. Ventana de exportar archivo
8.3. Creacin de dibujos con objetos bsicos
ANOTACIONES
366
Open Draw permite crear formas bsicas de dibujo como un rectngulo o una elipsis de manera muy rpida y fcil. Simplemente debemos seleccionar la opcin correspondiente en la barra de herramientas principal. Los iconos de la barra de herramientas no muestran siempre la misma figura, sino que muestran la ltima herramienta que hemos seleccionado. Por ello, no hace falta desplegar siempre todas las opciones disponibles en un icono de lista.
Utilidades y herramientas
FUOC XP04/90797/00023
8.3.1. Utilizacin de las herramientas bsicas de dibujo
Las herramientas ms fciles de utilizar son las de dibujar rectngulos y eclipses. Para utilizarlas, slo hemos de seleccionar el contorno o la forma que queremos utilizar del men de lista y dibujar el objeto en nuestra rea de trabajo. Tambin podemos dibujar un rectngulo y luego cambiar sus bordes para hacerlo redondo. El proceso es el siguiente: 1) Seleccionamos el objeto que queremos redondear. 2) Hacemos clic en el icono de Editar puntos, que se encuentra a la izquierda de la barra de objetos. 3) Los anclajes del texto cambiarn y uno de los anclajes aumentar de tamao. Al hacer clic sobre el anclaje ms grande, el cursor del ratn se convertir en una mano y lo podremos arrastrar para redondear los bordes de manera simtrica. Una herramienta especialmente complicada de utilizar es la que nos permite dibujar un arco o un segmento relleno. Vamos a ver los pasos que debemos seguir para lograr nuestro objetivo: 1) Hacemos clic en el icono de Elipse en la barra de herramientas principal y seleccionamos la forma que queremos dibujar. 2) Dibujamos el crculo o elipse en el documento. 3) Al dejar de presionar el botn izquierdo del ratn, nos aparecer el radio de la circunferencia y el puntero del ratn se convertir una cruz. En esta situacin, debemos hacer clic en el lugar donde queremos que el corte de la figura se produzca. 4) La lnea se quedar marcada y en este momento nos aparecer otro radio mvil que deberemos mover hacia el lugar donde queremos que aparezca el otro corte de la figura. Al hacer clic, la figura creada aparecer. Podremos utilizar los anclajes para cambiar su tamao segn nuestras necesidades.
367
ANOTACIONES
FUOC XP04/90797/00023
Software libre
8.3.2. Aplicacin de atributos con la barra de objetos
Al trabajar con objetos de dibujo, podemos formatear de manera muy rpida los objetos seleccionados mediante la barra de objetos del programa, que se adaptar automticamente a la seleccin.
Figura 13. Barra de objetos de Open Draw
Las opciones de formato que nos ofrece la barra de objetos son las siguientes: Estilo de lnea, espesor del trazo y color de lnea nos permiten especificar si queremos utilizar un borde con el objeto seleccionado. Para ello, lo seleccionaremos en el campo de estilo de lnea. En las listas de espesor del trazo y de colores podremos especificar sus atributos. En la lista de Estilo de relleno podemos especificar las opciones Invisible, Color, Gradiente, Trama o bien Mapa de bits. Al seleccionar cualquiera de ellas, perderemos el estilo anterior. En la lista que encontraremos a su derecha podremos escoger las diferentes opciones que nos propone OpenOffice.org en cada una de las categoras anteriores. Si tenemos la categora Color seleccionada, veremos los mismos colores que los que hay en la barra de colores, pero con sus nombres respectivos. El botn de Sombra nos permite simplemente activar o desactivar este atributo de los objetos.
8.3.3. Aplicacin de atributos de relleno utilizando la ventana de rea
Podemos personalizar todas estas opciones que acabamos de ver de manera mucho ms avanzada a travs de la ventana de rea a la cual podemos acceder a travs de la siguiente opcin de men: Formato-> Relleno, y despus debemos marcar la pestaa de rea. Si en esta ventana seleccionamos la opcin de Ninguno, no tendremos ninguna opcin de configuracin disponible porque el objeto seleccionado no tendr relleno.
368
ANOTACIONES
Utilidades y herramientas
FUOC XP04/90797/00023
Pero si elegimos cualquiera de las otras opciones disponibles, veremos cmo cambia automticamente el contenido de la ventana.
Figura 14. Opcin de color de la ventana de rea
Con la opcin de color marcada, simplemente debemos especificar el color de la paleta del programa que queremos utilizar. En mdulos anteriores hemos visto cmo modificar la paleta para aadir colores personalizados a travs de Herramientas-> Opciones...-> OpenOffice.org-> Colores.
Figura 15. Opcin de gradiente de la ventana de rea
369
ANOTACIONES
FUOC XP04/90797/00023
Software libre
Si marcamos la opcin de gradiente, en primer lugar debemos seleccionar el tipo de gradiente que queremos utilizar de la lista de gradientes disponibles. Luego tenemos la opcin de marcar Automtico para que OpenOffice.org nos haga el gradiente de manera automtica o, si lo desmarcamos, podemos especificar el nmero de cambios en el tono de color que queremos utilizar. Un mayor nmero de cambios har que el gradiente sea ms fino. El nmero mximo de cambios es de 256.
Figura 16. Opcin de trama de la ventana de rea
Con la opcin de trama, debemos seleccionar la trama correspondiente de la lista de tramas disponibles, as como sealar si queremos utilizar un color de fondo. Si no marcamos ningn color de fondo, el fondo ser transparente.
Figura 17. Opcin de mapa de bits de la ventana de rea
ANOTACIONES
370
Utilidades y herramientas
FUOC XP04/90797/00023
La pantalla de mapa de bits, con todas sus opciones, es un poco ms complicada que las anteriores. Es por eso por lo que hemos dividido la explicacin en diferentes secciones: En la seccin de Tamao, podemos marcar la opcin Original para mantener el tamao del mapa de bits. Si queremos modificar su tamao, debemos desmarcar la opcin Original e introducir las medidas para el ancho y la altura del mapa de bits. Tambin es posibLe marcaR la opcIn RelAtivo y En Posicin podemos cambiar el lugar donde el mapa de bits empieza a dibujarse. El porcentaje es del mapa de bits, no del objeto donde lo queremos aplicar. Si marcamos la opcin Mosaico, el mapa de bits se repetir a lo largo del rea del objeto. Tambin es posible marcar Ajustar para que el tamao del mapa de bits se ajuste al tamao del objeto. En la seccin de Desplazamiento, nos encontramos con las opciones que controlan, desde el centro del objeto, dnde se aplica el mapa de bits o dnde empieza el mapa de bits a hacer el mosaico. En la parte superior derecha de la pantalla podremos ver el resultado de nuestras selecciones. En esta misma ventana tambin podemos modificar las opciones de sombra y transparencia de los objetos en sus pestaas respectivas. Vamos a ver las opciones que nos ofrecen.
Figura 18. Pestaa de sombra de la ventana de rea
371
ANOTACIONES
FUOC XP04/90797/00023
Software libre
En la pestaa de sombra podemos activar o desactivar la sombra marcando o desmarcando la opcin de Usar sombra. Tambin podemos elegir su posicin, la distancia de la sombra al objeto, su color y el porcentaje de transparencia que debe tener.
Figura 19. Pestaa de transparencia de la ventana de rea
En la pestaa de transparencia podemos seleccionar el tipo de transparencia que queremos utilizar. La transparencia linear nos permite controlar el grado de transparencia a travs del porcentaje del campo de transparencia linear. A su vez, la transparencia de gradiente se controla en los campos de la seccin de transparencia de gradiente. Para algunos tipos de transparencia, debemos introducir las coordenadas centrales por las cuales el centro del gradiente de color se mover a travs de cada coordenada. Menos de un 50% mueve hacia la izquierda y hacia arriba y ms del 50% mueve hacia la derecha y hacia abajo. Para introducir el valor del ngulo del gradiente de color, debemos escribir un nmero entre 0 y 360. Si el color de gradiente tiene que tener un borde, debemos especificar tambin su tamao.
372
ANOTACIONES
Utilidades y herramientas
FUOC XP04/90797/00023
En el ltimo campo de la ventana, debemos especificar un valor para la intensidad al principio y al final del gradiente de color. Este valor tiene que ser, como mnimo, del 0 por ciento.
8.3.4. Creacin y formato de lneas
El programa Open Draw dispone de diferentes tipos de lneas que podemos utilizar en nuestras creaciones. Desde lneas simples a conectores pasando por diversos tipos de curvas. Y en cada una de estas lneas podemos aplicar diferentes tipos de atributos. Para dibujar una lnea, debemos seguir los siguientes pasos: 1) Hacemos clic en el icono de Lneas y flechas de la barra de herramientas principal y lo mantenemos presionado hasta que aparezca la barra de lneas. Hacemos clic en el tipo de lnea que queremos utilizar. 2) Dibujamos la lnea y utilizamos los anclajes para ajustarla si el resultado no es el esperado. Si queremos dibujar una lnea de un ngulo determinado, podemos seleccionar el icono con forma de cruz que nos ayudar a dibujar lneas de ngulos horizontales, verticales o con una inclinacin de 45.
Aplicar atributos a lneas a travs de la barra de objetos
Como siempre, la manera ms rpida y sencilla de aplicar atributos
Figura 20. Barra de objetos de Open Draw
Vamos a ver las posibilidades que nos ofrece: En la lista de Estilo de fin de lnea podemos especificar la forma que queremos que tenga cada uno de los dos extremos de la lnea.
373
ANOTACIONES
a una lnea es a travs de la barra de objetos del programa.
FUOC XP04/90797/00023
Software libre
En Estilo de lnea debemos elegir uno de los siguientes estilos como Invisible o Continuo o tambin cualquiera de los patrones listados. En el campo de Espesor del trazo, debemos especificar el tamao del grueso de la lnea. La unidad del tamao depender del sistema de medidas seleccionado en OpenOffice.org. En el Color de lnea, podemos especificar el color de lnea segn la lista de colores de la paleta del sistema.
Cambiar atributos desde la ventana de lnea
Si despus de dibujar una lnea queremos modificar los atributos de una manera ms precisa, debemos acudir a la ventana de lnea, a la cual podemos acceder por medio del botn de Lnea que encontraremos en la barra de objetos. Tambin es posible acceder a esta ventana haciendo clic con el botn derecho del ratn sobre la lnea dibujada y luego elegimos la opcin Lnea del men de contexto.
Figura 21. Ventana de atributos de lnea
ANOTACIONES
374
En esta ventana podemos elegir el tipo de lnea, su color y su anchura, pero tambin disponemos de otras opciones: Si elegimos posiciones de Centrado en la seccin de fines de lnea, centraremos la flecha o cualquier otra lnea ms all del
Utilidades y herramientas
FUOC XP04/90797/00023
fin de lnea, haciendo que sta sea en realidad ms grande de lo que hemos especificado en un principio. Si en el campo de Transparencia seleccionamos un valor ms grande que 0%, se activar la transparencia de la lnea que depender del nmero introducido. Si marcamos la opcin Sincronizar finales, haremos que los dos extremos de la lnea tengan el mismo aspecto.
8.4. Resumen
Hasta aqu hemos visto las funcionalidades bsicas de la herramienta de dibujo de OpenOffice.org y hemos aprendido a realizar operaciones bsicas de dibujo a travs de un ejemplo. Tambin hemos aprendido a dar formato y a crear las figuras principales que nos proporciona el programa. Debemos tener en cuenta que en este mdulo no hemos tratado herramientas como la composicin y formato de texto, puesto que ya lo hemos hecho en los mdulos anteriores y el procedimiento es exactamente el mismo. Todo lo que hemos visto aqu sobre las herramientas de dibujo se puede aplicar, asimismo, en un documento de texto o en una hoja de clculo.
375
ANOTACIONES
Utilidades y herramientas
FUOC XP04/90797/00023
GNU Free Documentation License
GNU Free Documentation License Version 1.2, November 2002
Copyright (C) 2000,2001,2002 Free Software Foundation, Inc. 59 Temple Place, Suite 330, Boston, MA 02111-1307 USA Everyone is permitted to copy and distribute verbatim copies of this license document, but changing it is not allowed.
0. PREAMBLE The purpose of this License is to make a manual, textbook, or other functional and useful document "free" in the sense of freedom: to assure everyone the effective freedom to copy and redistribute it, with or without modifying it, either commercially or noncommercially. Secondarily, this License preserves for the author and publisher a way to get credit for their work, while not being considered responsible for modifications made by others. This License is a kind of "copyleft", which means that derivative works of the document must themselves be free in the same sense. It complements the GNU General Public License, which is a copyleft license designed for free software. We have designed this License in order to use it for manuals for free software, because free software needs free documentation: a free program should come with manuals providing the same freedoms that the software does. But this License is not limited to software manuals; it can be used for any textual work, regardless of subject matter or whether it is published as a printed book. We recommend this License principally for works whose purpose is instruction or reference.
377
ANOTACIONES
FUOC XP04/90797/00023
Software libre
1. APPLICABILITY AND DEFINITIONS This License applies to any manual or other work, in any medium, that contains a notice placed by the copyright holder saying it can be distributed under the terms of this License. Such a notice grants a world-wide, royalty-free license, unlimited in duration, to use that work under the conditions stated herein. The "Document", below, refers to any such manual or work. Any member of the public is a licensee, and is addressed as "you". You accept the license if you copy, modify or distribute the work in a way requiring permission under copyright law. A "Modified Version" of the Document means any work containing the Document or a portion of it, either copied verbatim, or with modifications and/or translated into another language. A "Secondary Section" is a named appendix or a front-matter section of the Document that deals exclusively with the relationship of the publishers or authors of the Document to the Document's overall subject (or to related matters) and contains nothing that could fall directly within that overall subject. (Thus, if the Document is in part a textbook of mathematics, a Secondary Section may not explain any mathematics.) The relationship could be a matter of historical connection with the subject or with related matters, or of legal, commercial, philosophical, ethical or political position regarding them. The "Invariant Sections" are certain Secondary Sections whose titles are designated, as being those of Invariant Sections, in the notice that says that the Document is released under this License. If a section does not fit the above definition of Secondary then it is not allowed to be designated as Invariant. The Document may contain zero Invariant Sections. If the Document does not identify any Invariant Sections then there are none. The "Cover Texts" are certain short passages of text that are listed, as Front-Cover Texts or Back-Cover Texts, in the notice that says that the Document is released under this License. A Front-Cover Text may be at most 5 words, and a Back-Cover Text may be at most 25 words.
ANOTACIONES
378
Utilidades y herramientas
FUOC XP04/90797/00023
A "Transparent" copy of the Document means a machine-readable copy, represented in a format whose specification is available to the general public, that is suitable for revising the document straightforwardly with generic text editors or (for images composed of pixels) generic paint programs or (for drawings) some widely available drawing editor, and that is suitable for input to text formatters or for automatic translation to a variety of formats suitable for input to text formatters. A copy made in an otherwise Transparent file format whose markup, or absence of markup, has been arranged to thwart or discourage subsequent modification by readers is not Transparent. An image format is not Transparent if used for any substantial amount of text. A copy that is not "Transparent" is called "Opaque". Examples of suitable formats for Transparent copies include plain ASCII without markup, Texinfo input format, LaTeX input format, SGML or XML using a publicly available DTD, and standardconforming simple HTML, PostScript or PDF designed for human modification. Examples of transparent image formats include PNG, XCF and JPG. Opaque formats include proprietary formats that can be read and edited only by proprietary word processors, SGML or XML for which the DTD and/or processing tools are not generally available, and the machine-generated HTML, PostScript or PDF produced by some word processors for output purposes only. The "Title Page" means, for a printed book, the title page itself, plus such following pages as are needed to hold, legibly, the material this License requires to appear in the title page. For works in formats which do not have any title page as such, "Title Page" means the text near the most prominent appearance of the work's title, preceding the beginning of the body of the text. A section "Entitled XYZ" means a named subunit of the Document whose title either is precisely XYZ or contains XYZ in parentheses following text that translates XYZ in another language. (Here XYZ stands for a specific section name mentioned below, such as "Acknowledgements", "Dedications", "Endorsements", or "History".) To "Preserve the Title" of such a section when you modify the Document means that it remains a section "Entitled XYZ" according to this definition.
379
ANOTACIONES
FUOC XP04/90797/00023
Software libre
The Document may include Warranty Disclaimers next to the notice which states that this License applies to the Document. These Warranty Disclaimers are considered to be included by reference in this License, but only as regards disclaiming warranties: any other implication that these Warranty Disclaimers may have is void and has no effect on the meaning of this License.
2. VERBATIM COPYING You may copy and distribute the Document in any medium, either commercially or noncommercially, provided that this License, the copyright notices, and the license notice saying this License applies to the Document are reproduced in all copies, and that you add no other conditions whatsoever to those of this License. You may not use technical measures to obstruct or control the reading or further copying of the copies you make or distribute. However, you may accept compensation in exchange for copies. If you distribute a large enough number of copies you must also follow the conditions in section 3. You may also lend copies, under the same conditions stated above, and you may publicly display copies.
3. COPYING IN QUANTITY If you publish printed copies (or copies in media that commonly have printed covers) of the Document, numbering more than 100, and the Document's license notice requires Cover Texts, you must enclose the copies in covers that carry, clearly and legibly, all these Cover Texts: Front-Cover Texts on the front cover, and Back-Cover Texts on the back cover. Both covers must also clearly and legibly identify you as the publisher of these copies. The front cover must present the full title with all words of the title equally prominent and visible. You may add other material on the covers in addition. Copying with changes limited to the covers, as long as they preserve the title of the Document and satisfy these conditions, can be treated as verbatim copying in other respects.
380
ANOTACIONES
Utilidades y herramientas
FUOC XP04/90797/00023
If the required texts for either cover are too voluminous to fit legibly, you should put the first ones listed (as many as fit reasonably) on the actual cover, and continue the rest onto adjacent pages. If you publish or distribute Opaque copies of the Document numbering more than 100, you must either include a machinereadable Transparent copy along with each Opaque copy, or state in or with each Opaque copy a computer-network location from which the general network-using public has access to download using public-standard network protocols a complete Transparent copy of the Document, free of added material. If you use the latter option, you must take reasonably prudent steps, when you begin distribution of Opaque copies in quantity, to ensure that this Transparent copy will remain thus accessible at the stated location until at least one year after the last time you distribute an Opaque copy (directly or through your agents or retailers) of that edition to the public. It is requested, but not required, that you contact the authors of the Document well before redistributing any large number of copies, to give them a chance to provide you with an updated version of the Document.
4. MODIFICATIONS You may copy and distribute a Modified Version of the Document under the conditions of sections 2 and 3 above, provided that you release the Modified Version under precisely this License, with the Modified Version filling the role of the Document, thus licensing possesses a copy of it. In addition, you must do these things in the Modified Version: A. Use in the Title Page (and on the covers, if any) a title distinct from that of the Document, and from those of previous versions (which should, if there were any, be listed in the History section of the Document). You may use the same title as a previous version if the original publisher of that version gives permission.
381
ANOTACIONES
distribution and modification of the Modified Version to whoever
FUOC XP04/90797/00023
Software libre
B. List on the Title Page, as authors, one or more persons or entities responsible for authorship of the modifications in the Modified Version, together with at least five of the principal authors of the Document (all of its principal authors, if it has fewer than five), unless they release you from this requirement. C. State on the Title page the name of the publisher of the Modified Version, as the publisher. D. Preserve all the copyright notices of the Document. E. Add an appropriate copyright notice for your modifications adjacent to the other copyright notices. F. Include, immediately after the copyright notices, a license notice giving the public permission to use the Modified Version under the terms of this License, in the form shown in the Addendum below. G. Preserve in that license notice the full lists of Invariant Sections and required Cover Texts given in the Document's license notice. H. Include an unaltered copy of this License. I. Preserve the section Entitled "History", Preserve its Title, and add to it an item stating at least the title, year, new authors, and publisher of the Modified Version as given on the Title Page. If there is no section Entitled "History" in the Document, create one stating the title, year, authors, and publisher of the Document as given on its Title Page, then add an item describing the Modified Version as stated in the previous sentence.
ANOTACIONES
382
J. Preserve the network location, if any, given in the Document for public access to a Transparent copy of the Document, and likewise the network locations given in the Document for previous versions it was based on. These may be placed in the "History" section. You may omit a network location for a work that was published at least four years before the Document itself, or if the original publisher of the version it refers to gives permission.
Utilidades y herramientas
FUOC XP04/90797/00023
K. For any section Entitled "Acknowledgements" or "Dedications", Preserve the Title of the section, and preserve in the section all the substance and tone of each of the contributor acknowledgements and/or dedications given therein. L. Preserve all the Invariant Sections of the Document, unaltered in their text and in their titles. Section numbers or the equivalent are not considered part of the section titles. M. Delete any section Entitled "Endorsements". Such a section may not be included in the Modified Version. N. Do not retitle any existing section to be Entitled "Endorsements" or to conflict in title with any Invariant Section. O. Preserve any Warranty Disclaimers. If the Modified Version includes new front-matter sections or appendices that qualify as Secondary Sections and contain no material copied from the Document, you may at your option designate some or all of these sections as invariant. To do this, add their titles to the list of Invariant Sections in the Modified Version's license notice. These titles must be distinct from any other section titles. You may add a section Entitled "Endorsements", provided it contains nothing but endorsements of your Modified Version by various parties--for example, statements of peer review or that the text has been approved by an organization as the authoritative definition of a standard. You may add a passage of up to five words as a Front-Cover Text, the list of Cover Texts in the Modified Version. Only one passage of Front-Cover Text and one of Back-Cover Text may be added by (or through arrangements made by) any one entity. If the Document already includes a cover text for the same cover, previously added by you or by arrangement made by the same entity you are acting on behalf of, you may not add another; but you may replace the old one, on explicit permission from the previous publisher that added the old one.
383
ANOTACIONES
and a passage of up to 25 words as a Back-Cover Text, to the end of
FUOC XP04/90797/00023
Software libre
The author(s) and publisher(s) of the Document do not by this License give permission to use their names for publicity for or to assert or imply endorsement of any Modified Version.
5. COMBINING DOCUMENTS You may combine the Document with other documents released under this License, under the terms defined in section 4 above for modified versions, provided that you include in the combination all of the Invariant Sections of all of the original documents, unmodified, and list them all as Invariant Sections of your combined work in its license notice, and that you preserve all their Warranty Disclaimers. The combined work need only contain one copy of this License, and multiple identical Invariant Sections may be replaced with a single copy. If there are multiple Invariant Sections with the same name but different contents, make the title of each such section unique by adding at the end of it, in parentheses, the name of the original author or publisher of that section if known, or else a unique number. Make the same adjustment to the section titles in the list of Invariant Sections in the license notice of the combined work. In the combination, you must combine any sections Entitled "History" in the various original documents, forming one section Entitled "History"; likewise combine any sections Entitled "Acknowledgements", and any sections Entitled "Dedications". You must delete all sections Entitled "Endorsements".
6. COLLECTIONS OF DOCUMENTS You may make a collection consisting of the Document and other documents released under this License, and replace the individual copies of this License in the various documents with a single copy that is included in the collection, provided that you follow the rules of this License for verbatim copying of each of the documents in all other respects.
ANOTACIONES
384
Utilidades y herramientas
FUOC XP04/90797/00023
You may extract a single document from such a collection, and distribute it individually under this License, provided you insert a copy of this License into the extracted document, and follow this License in all other respects regarding verbatim copying of that document.
7. AGGREGATION WITH INDEPENDENT WORKS A compilation of the Document or its derivatives with other separate and independent documents or works, in or on a volume of a storage or distribution medium, is called an "aggregate" if the copyright resulting from the compilation is not used to limit the legal rights of the compilation's users beyond what the individual works permit. When the Document is included in an aggregate, this License does not apply to the other works in the aggregate which are not themselves derivative works of the Document. If the Cover Text requirement of section 3 is applicable to these copies of the Document, then if the Document is less than one half of the entire aggregate, the Document's Cover Texts may be placed on covers that bracket the Document within the aggregate, or the electronic equivalent of covers if the Document is in electronic form. Otherwise they must appear on printed covers that bracket the whole aggregate.
8. TRANSLATION Translation is considered a kind of modification, so you may distribute translations of the Document under the terms of section 4. Replacing Invariant Sections with translations requires special permission from their copyright holders, but you may include translations of some or all Invariant Sections in addition to the original versions of these Invariant Sections. You may include a translation of this License, and all the license notices in the Document, and any Warranty Disclaimers, provided that you also include the original English version of this License and the original versions of those notices and disclaimers. In case of a disagreement between the
385
ANOTACIONES
FUOC XP04/90797/00023
Software libre
translation and the original version of this License or a notice or disclaimer, the original version will prevail. If a section in the Document is Entitled "Acknowledgements", "Dedications", or "History", the requirement (section 4) to Preserve its Title (section 1) will typically require changing the actual title.
9. TERMINATION You may not copy, modify, sublicense, or distribute the Document except as expressly provided for under this License. Any other attempt to copy, modify, sublicense or distribute the Document is void, and will automatically terminate your rights under this License. However, parties who have received copies, or rights, from you under this License will not have their licenses terminated so long as such parties remain in full compliance.
10. FUTURE REVISIONS OF THIS LICENSE The Free Software Foundation may publish new, revised versions of the GNU Free Documentation License from time to time. Such new versions will be similar in spirit to the present version, but may differ in detail to address new problems or concerns. www.gnu.org/copyleft/. Each version of the License is given a distinguishing version number. If the Document specifies that a particular numbered version of this License "or any later version" applies to it, you have the option of following the terms and conditions either of that specified version or of any later version that has been published (not as a draft) by the Free Software Foundation. If the Document does not specify a version number of this License, you may choose any version ever published (not as a draft) by the Free Software Foundation. ADDENDUM: How to use this License for your documents See http://
ANOTACIONES
386
Utilidades y herramientas
FUOC XP04/90797/00023
To use this License in a document you have written, include a copy of the License in the document and put the following copyright and license notices just after the title page:
Copyright (c) YEAR YOUR NAME. Permission is granted to copy, distribute and/or modify this document under the terms of the GNU Free Documentation License, Version 1.2 or any later version published by the Free Software Foundation; with no Invariant Sections, no Front-Cover Texts, and no Back-Cover Texts. A copy of the license is included in the section entitled "GNU Free Documentation License". If you have Invariant Sections, Front-Cover Texts and Back-Cover Texts, replace the "with...Texts." line with this: with the Invariant Sections being LIST THEIR TITLES, with the FrontCover Texts being LIST, and with the Back-Cover Texts being LIST. If you have Invariant Sections without Cover Texts, or some other combination of the three, merge those two alternatives to suit the situation. If your document contains nontrivial examples of program code, we recommend releasing these examples in parallel under your choice of free software license, such as the GNU General Public License, to permit their use in free software.
387
ANOTACIONES
Utilidades y herramientas
FUOC XP04/90797/00023
Glosario
cookie
f Pequeo archivo en formato texto que el navegador almacena en nuestro ordenador a peticin de un servidor de Internet.
Javascript
m Lenguaje de programacin que interpreta nuestro navegador y que permite crear pginas web con caractersticas avanzadas.
plugin
m Pequeo programa que se integra en nuestro navegador y que le proporciona funcionalidades adicionales.
SSL
m Protocolo abierto que permite una comunicacin segura entre nuestro navegador y un servidor web.
389
ANOTACIONES
Utilidades y herramientas
FUOC XP04/90797/00023
Bibliografa
Haugland, S.; Jones, F. (2003). StarOffice 6.0 Office Suite Companion . Palo Alto: Sun Microsystems Press. Haugland, S.; Jones, F. (2003). OpenOffice 1.0 Resource Kit. Upper Saddle River: Prentice Hall. Mas, J. (2002). Mozilla 1.0: cuatro aos despus [en lnea]. Accesible en http://www.uoc.edu/web/esp/art/uoc/mas0902/mas0902.html 27-07-2003). Mozilla.org. (2003) End user documentation for Mozilla [en lnea]. Accesible en http://www.mozilla.org/docs/end-user/ (Consulta: 10-08-2003). Mozilla.org. (2003) mozilla.org FAQs (frequently asked questions) [en lnea]. Accesible en http://www.mozilla.org/faq.html (Consulta: 08-08-2003). OpenOffice.org. (2003). Documentation HOW TO [en lnea]. Accesible en http://documentation.openoffice.org/HOW_TO/index.html (Consulta 0209-2003). OpenOffice.org. (2003). Documentation - Setup Guides [en lnea]. Accesible en http://documentation.openoffice.org/setup_guide/index.html (Consulta 27-08-2003). OpenOffice.org. (2003). Forums de Open OpenOffice [en lnea ]. Accesible en http://www.ooodocs.org/ (Consulta 20-09-2003). Ximian (2003). Support for Ximian Evolution [en lnea]. Accesible en std_alp.php?p_search_text=&p_prod_lvl1=2 (Consulta: 21-08-2003). Ximian (2003). A Users Guide to Ximian Evolution 1.4 [en lnea]. Accesible en http://www.ximian.com/support/manuals/evolution_14/book1.html (Consulta: 21-08-2003). (Consulta
391
ANOTACIONES
http://support.ximian.com/cgi-bin/ximian.cfg/php/enduser/
También podría gustarte
- Los Piratas Son Los PadresDocumento118 páginasLos Piratas Son Los Padresjavier_norambuena_8Aún no hay calificaciones
- Kant, Immanuel-Prolegomenos A Toda Metafisica Del PorvenirDocumento98 páginasKant, Immanuel-Prolegomenos A Toda Metafisica Del PorvenirCarlos Jordison0% (1)
- Para Comprender La ComplejidadDocumento62 páginasPara Comprender La ComplejidadPSICOLOGIA Y EDUCACION INTEGRAL94% (17)
- Ing. Del Software LibreDocumento314 páginasIng. Del Software LibreCompirry CocoAún no hay calificaciones
- 011 Redes ComputacionalesDocumento354 páginas011 Redes ComputacionalesSamiraAún no hay calificaciones
- Introduccion Al Desarrollo de SWDocumento385 páginasIntroduccion Al Desarrollo de SWchonanAún no hay calificaciones
- Implantacion de SistemasDocumento236 páginasImplantacion de SistemasspringnullAún no hay calificaciones
- Libro de Introduccion Al Software LibreDocumento340 páginasLibro de Introduccion Al Software LibreAriel M. Corgatelli100% (18)
- Aspectos Legales Del Software Libre 1 (UOC)Documento342 páginasAspectos Legales Del Software Libre 1 (UOC)manel776694100% (1)
- Aspectos Legales Del Software Libre 2 (UOC)Documento330 páginasAspectos Legales Del Software Libre 2 (UOC)manel776694Aún no hay calificaciones
- Utilidades HerramientasDocumento392 páginasUtilidades HerramientasSamira100% (2)
- Administracion Avanzada Del Sistema Operativo LinuxDocumento472 páginasAdministracion Avanzada Del Sistema Operativo LinuxAriel M. Corgatelli100% (18)
- TGS Clasificacion SistemasDocumento48 páginasTGS Clasificacion SistemasJu MendozaAún no hay calificaciones
- 10 Manejo MemoriaDocumento38 páginas10 Manejo MemoriaSamira100% (1)
- 002 Sistema Operativo Gnu Linux BasicoDocumento264 páginas002 Sistema Operativo Gnu Linux BasiconelangonzalezAún no hay calificaciones
- SO Teo IDocumento25 páginasSO Teo ISamiraAún no hay calificaciones
- SpamDocumento96 páginasSpamSamira100% (1)
- Spam InvestDocumento1 páginaSpam InvestSamira100% (1)
- Evolucionismo y Fe CristianaDocumento8 páginasEvolucionismo y Fe CristianaSamira100% (1)
- Test de Penetración A La Aplicación BADSTORE Utilizando 4589990Documento5 páginasTest de Penetración A La Aplicación BADSTORE Utilizando 4589990Victor Monroy0% (1)
- Manual de Mantenimiento de AsDocumento26 páginasManual de Mantenimiento de AsysiehdAún no hay calificaciones
- Clase 24 - Cookies, Session y Storage - Parte IIDocumento48 páginasClase 24 - Cookies, Session y Storage - Parte IIJuan GraciaAún no hay calificaciones
- Receta de Torta de Plátano Maduro Con QuesoDocumento9 páginasReceta de Torta de Plátano Maduro Con QuesoLourdes VelasquezAún no hay calificaciones
- Conversión Masiva de Coordenadas UTM Con Cambio de Datum - El Blog de José Guerrero PDFDocumento4 páginasConversión Masiva de Coordenadas UTM Con Cambio de Datum - El Blog de José Guerrero PDFYerzydDavidAlconBustosAún no hay calificaciones
- WWW LamareaDocumento4 páginasWWW LamareaOlga EstrelesAún no hay calificaciones
- Así Funciona El Negocio Del Sexo en Cartagena - El HeraldoDocumento3 páginasAsí Funciona El Negocio Del Sexo en Cartagena - El HeraldoSelene Ariza OrtizAún no hay calificaciones
- 10 Restaurantes Que Se Han Hecho Famosos Gracias A InstagramDocumento13 páginas10 Restaurantes Que Se Han Hecho Famosos Gracias A InstagramFernando CruzAún no hay calificaciones
- IrisDocumento215 páginasIrisNESTOR HERRERAAún no hay calificaciones
- Politicas BD Cine Colombia PDFDocumento23 páginasPoliticas BD Cine Colombia PDFalex chivataAún no hay calificaciones
- Estudio Del Protocolo HTTPDocumento2 páginasEstudio Del Protocolo HTTPDaniel Moreno BarónAún no hay calificaciones
- Cómo Convertir Una Máquina Física en Máquina Virtual Compatible Con VirtualboxDocumento25 páginasCómo Convertir Una Máquina Física en Máquina Virtual Compatible Con VirtualboxLeo FerreraAún no hay calificaciones
- 65231492816Documento2 páginas65231492816YEREMI VEGA MORONAún no hay calificaciones
- Brujas en Un Día - La Mejor Ruta - Viajeros CallejerosDocumento19 páginasBrujas en Un Día - La Mejor Ruta - Viajeros CallejerosJeremiasAún no hay calificaciones
- Fiddler. Manual de Usuario v1.1Documento8 páginasFiddler. Manual de Usuario v1.1erickmokAún no hay calificaciones
- El Viejo y El Mar, La Lucha Por Los Objetivos - La Mente Es MaravillosaDocumento26 páginasEl Viejo y El Mar, La Lucha Por Los Objetivos - La Mente Es MaravillosaEmerson Melendez LopezAún no hay calificaciones
- Contaminación Del Humedal La VacaDocumento6 páginasContaminación Del Humedal La Vacaowl animation libraryAún no hay calificaciones
- Definición y Ejemplos de Contrato Forward - Qué Es Un ForwardDocumento5 páginasDefinición y Ejemplos de Contrato Forward - Qué Es Un ForwardEspp Enrique Soto Pérez PalmaAún no hay calificaciones
- Habilitar Las Cookies para Facebook 10636 Mm0xv1Documento1 páginaHabilitar Las Cookies para Facebook 10636 Mm0xv1Crismeiry RosarioAún no hay calificaciones
- Como Habilitar Cookies NavegadorDocumento12 páginasComo Habilitar Cookies Navegadorclaudimed03Aún no hay calificaciones
- Verbos Irregulares en Inglés - Ejercicios Inglés OnlineDocumento1 páginaVerbos Irregulares en Inglés - Ejercicios Inglés OnlineAna Maria TorresAún no hay calificaciones
- Onvio - Argentina - Thomson ReutersDocumento4 páginasOnvio - Argentina - Thomson Reutersask mingAún no hay calificaciones
- Una Caja Tiene Las Siguientes Dimensiones Largo 5x2, Ancho x3 + 2 y Alto 4x.si X 2, El - Brainly - LatDocumento1 páginaUna Caja Tiene Las Siguientes Dimensiones Largo 5x2, Ancho x3 + 2 y Alto 4x.si X 2, El - Brainly - Latlarisa santiago alboresAún no hay calificaciones
- FotosintesisDocumento8 páginasFotosintesisELVISAún no hay calificaciones
- Breve Resumen Del Coeficiente de BalastoDocumento4 páginasBreve Resumen Del Coeficiente de BalastoMath CrackAún no hay calificaciones
- Equivalencias Entre Cancioneros - Tecno Ayuda TJDocumento11 páginasEquivalencias Entre Cancioneros - Tecno Ayuda TJefestioAún no hay calificaciones
- ¿Fue Yahvé Un - Dios - Extraterrestre Que Manipuló A La HumanidadDocumento27 páginas¿Fue Yahvé Un - Dios - Extraterrestre Que Manipuló A La HumanidadjimAún no hay calificaciones
- Colección Videojuegos Legendarios Premium SuscriDocumento2 páginasColección Videojuegos Legendarios Premium Suscriikermora417Aún no hay calificaciones
- Gestión de La Calidad - Angels LMS MODULO 19Documento4 páginasGestión de La Calidad - Angels LMS MODULO 19jhonguaman146Aún no hay calificaciones
- Proyecto Manel MasiaDocumento31 páginasProyecto Manel MasiaXopo CubeloidAún no hay calificaciones