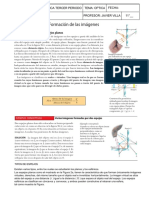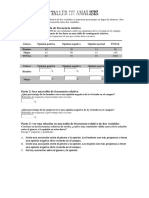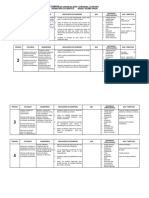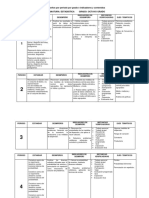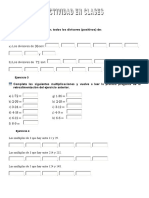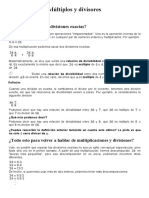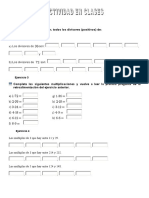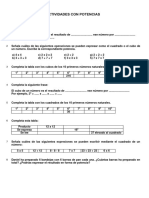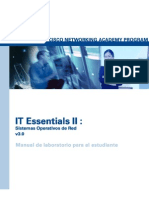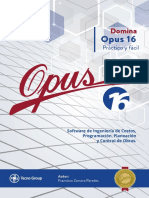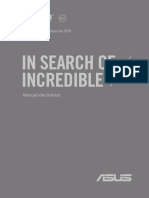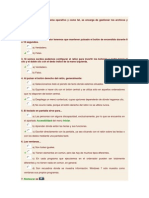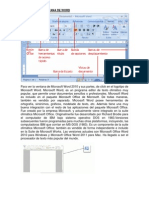Documentos de Académico
Documentos de Profesional
Documentos de Cultura
Que Es Windows
Cargado por
javier0322Derechos de autor
Formatos disponibles
Compartir este documento
Compartir o incrustar documentos
¿Le pareció útil este documento?
¿Este contenido es inapropiado?
Denunciar este documentoCopyright:
Formatos disponibles
Que Es Windows
Cargado por
javier0322Copyright:
Formatos disponibles
A continuacin explicamos en lneas generales Qu es? , Para qu sirve el Sistema Operativo? y algunas otras cosas.
En la actualidad existe gran variedad de Sistemas Operativos como pueden ser Windows Vista, Linux, MacOS, Solaris, etc. El Sistema Operativo es una pieza imprescindible para nuestro ordenador ya que sin l ste no puede funcionar. Software que trabaja bajo un ambiente grfico, su caracterstica principal, es que es multitarea, ta que permite alternar con varios programas al mismo tiempo, trabaja en ventanas de all su nombre. Est basado en grficas de la casa Microsoft. La funcin principal que desempea cualquier sistema operativo es la de controlar los recursos del computador, tanto los recursos fsicos (hardware) que lo componen (la pantalla, el teclado, el disco duro, la impresora, ...) como los recursos lgicos (software) los programas. En resumen, el sistema operativo es un programa que se encarga de facilitar el uso del ordenador. Por ejemplo, nosotros no tenemos porqu saber exactamente en qu parte del disco duro tenemos guardado cada documento que hemos creado, ya que es el Sistema operativo el que se encarga de hacerlo. El sistema de archivos se encarga de gestionar todo lo referente a la manipulacin de archivos, por ejemplo, un archivo puede estar dividido internamente en varios trozos para optimizar el espacio del disco duro. Anteriormente se utilizaba el FAT, que daba problemas al intentar manejar archivos grandes. Actualmente, el sistema de archivos ms utilizado en Windows es el NTFS. Windows desarroll posteriormente un nuevo sistema de archivos ms optimizado, el WinFS, pero no vamos a entrar en l porque finalmente no se ha incorporado al Windows 7. Un sistema operativo debera tener siempre bajo control todas las tareas que se estn ejecutando en el computador de forma que el sistema no dejase de funcionar, pero esto no siempre es as y a veces una tarea se descontrola y el sistema se bloquea, es lo que se conoce como "cuelgue" o "quedarse colgado". En estos casos hay que intentar eliminar la tarea descontrolada, para ello debemos pulsar de forma simultnea las teclas Ctrl +Alt + Supr (o Del), y aparecer un men en el que podremos elegir Iniciar el Administrador de tareas. Desde el Administrador de tareas podremos finalizar los procesos que no responden, como veremos a lo largo del curso. En otros casos ni siquiera podremos abrir el Administrador del Tareas, y no quedar otro remedio que reiniciar el ordenador mediante el botn de "reset" o reinicio. En ltima instancia se puede desconectar de la red elctrica, pero siempre es preferible utilizar el botn de reinicio. En este ltimo caso estbamos haciendo si no hemos guardado los cambios. De ah la importancia de ir guardando nuestro trabajo frecuentemente. Algunos ordenadores porttiles no tienen botn de reinicio, y cmo funcionan con bateras, tampoco sirve de nada desconectarlos de la red elctrica para apagarlos, la solucin suele ser mantener pulsado el botn de encendido/apagado durante 8 10 segundos. Aparte de otras consideraciones, un elemento a tener en cuenta de un sistema operativo es lo frecuentemente que se queda colgado. Desgraciadamente las diferentes versiones de Windows que se han lanzado han tenido problemas de estabilidad y se han colgado ms de lo que nos gustara. En la versin Windows 7 nos prometen que han mejorado la eficacia del sistema. Puesto que es una versin bastante reciente, slo el tiempo y vuestra experiencia personal nos dar la respuesta. Al comprar un ordenador, el sistema operativo suele funcionar perfectamente, pero segn va pasando el tiempo y se instalan y desinstalan programas y perifricos el sistema se va degradando y los cuelgues van aumentando en frecuencia. Esto sucede porque muchas veces quedan "restos" de las diferentes instalaciones que hemos ido efectuando. Si la situacin se agrava hay que actuar sobre el sistema operativo para repararlo o reinstalarlo. Se recomienda formatear el sistema (devolverlo a su estado inicial) cada cierto tiempo, sobre todo si tenemos mucha actividad en l. Para que este mantenimiento no nos suponga un problema, es interesante ir guardando copias de seguridad de los ficheros que ms apreciemos, copindolos en un CD, disco externo o memoria USB. Para retrasar esta puesta a punto conviene tratar con cierto cuidado a nuestro sistema operativo. Una de las cosas que no benefician a un sistema operativo como Windows es la instalacin y desinstalacin abusiva de programas. Por lo tanto, no es recomendable instalar un programa slo para ver qu aspecto tiene y luego desinstalarlo a los cinco minutos. Es preferible leerse la documentacin y luego decidir si nos interesa instalarlo o no. Hay que tener en cuenta que cada vez que se instala/desinstala un programa se graba informacin en el registro de Windows que luego queda ah. Aunque existen programas para limpiar el registro su uso requiere ciertos conocimientos. Ventana inicial de Windows
Cuando Microsoft Windows inicia, la primera ventana que se observa es el escritorio, en la imagen anterior puedes observar cules son sus partes ms importantes.
Dispositivos bsicos: El ratn, el teclado y el teclado en pantalla
Adems del sistema operativo, para utilizar el ordenador hacen falta unos dispositivos bsicos que permitan nuestro control sobre l. El teclado y el ratn son lo ms generalizados. Manejarlos es bastante sencillo e intuitivo pero si tienes alguna duda te aconsejamos que visites nuestro tema bsico pulsando sobre la flecha. Si eres zurdo y ests interesado en saber cmo cambiar la configuracin de tu ratn para intercambiar los botones haz el siguiente ejercicio. Ms adelante, dedicaremos un tema a configurar al ratn. En general, durante el curso de Windows 7 utilizaremos un ratn y un teclado, por ser los dispositivos ms generalizados y comunes. A pesar de ello, queremos recalcar que para quienes vayan a instalarlo en un equipo que dispone de pantalla tctil, pueden acceder al teclado en pantalla mejorado de esta versin.
Para acceder a l, puedes pulsar en Iniciar > Todos los programas > Accesorios > Accesibilidad > Teclado en pantalla. Tambin puedes encontrarlo gracias al buscador situado en el men Iniciar, simplemente escribiendo en el cuadro de texto teclado en pantalla. El teclado se puede utilizar ya sea con o sin pantalla tctil, pero tiene ms sentido utilizarlo cuando no disponemos de otro teclado.
2.3. Las ventanas
El sistema operativo Windows 7, al igual que sus versiones anteriores, basa su interfaz en el uso de ventanas. Es decir, cada aplicacin se abre en un recuadro llamado ventana, lo que nos permite tener varias aplicaciones funcionando a la vez e ir cambiando de una a otra, mostrando u ocultando sus ventanas. La mayor parte de las ventanas de Windows siguen la misma estructura y son similares a la que puedes ver en esta imagen.
Esta ventana corresponde al Bloc de Notas de Windows y, en este caso concreto, se abre al pulsar sobre el icono de Iniciar y luego en el recuadro de buscar programas y archivos escribimos bloc de notas. Puedes ver algunos tipos ms de ventana en este bsico. Vamos a describir los conceptos ms bsicos de las ventanas: La barra de ttulo est situada en la parte superior de la ventana. Indica el nombre del programa o documento. Los botones de tamaos permiten variar el tamao de las ventanas. Estn situados en la esquina superior derecha y permiten minimizar, maximizar, restaurar y cerrar.
El botn minimizar tras ella. El botn maximizar
convierte la ventana en un botn situado en la barra de tareas de Windows 7, escondiendo la ventana y mostrando lo que haya
amplia el tamao de la ventana a todo el rea de trabajo, sin dejar de mostrar la barra de tareas.
El botn restaurar da a la ventana un tamao menor al de pantalla completa, para permitirnos ajustar el tamao y la posicin que consideremos oportuno. Por defecto adopta el tamao y posicin de la ltima vez que fue restaurada. Slo se muestra cuando la ventana est maximizada.
El botn de cerrar los cambios antes de cerrar.
se encarga de cerrar la ventana. En el caso de haber realizado cambios en algn documento te preguntar si deseas guardar
Si quieres conocer distintas formas de cerrar una ventana visita este avanzado. Tambin tienes disponible un avanzado para conocer diferentes formas de organizar las ventanas en el escritorio. Las barras de desplazamiento permiten movernos a lo largo y ancho de la hoja de forma rpida y sencilla. Hay barras para desplazar horizontal y verticalmente. La barra slo se activar, es decir, podremos utilizarla, cuando haya contenido que no cabe en la ventana. Adems, el tamao de la barra depender de cunto contenido existe fuera de nuestra rea de visualizacin: Si la barra es muy pequea, es porque hay mucho contenido no visible, si es grande todo lo contrario. Podemos desplazarnos de distintas formas: Arrastrando la barra con el ratn, haciendo clic en las flechas que hay a los extremos o, en el caso de la barra vertical, tambin podremos moviendo la rueda central del ratn hacia arriba o hacia abajo, si el nuestro dispone de una.
Redimensionar una ventana. Podemos personalizar el tamao de una ventana colocando el cursor en el borde de la ventana. Cuando apreciemos que su forma cambia a una flecha bidireccional , estamos bien situados. Haciendo clic y arrastrando podremos darle forma. En los bordes derecho e izquierdo cambiaremos el ancho. En los bordes superior e inferior cambiaremos la altura y en el caso de querer cambiar ambos, podemos posicionar el
ratn en cualquiera de las esquinas de la ventana . Esto es posible siempre que la ventana no est en estado maximizado. En caso de que est maximizada, es decir, ocupe toda la pantalla, puedes hacer un doble clic sobre la barra superior de la ventana y se restaurar, permitindote ajustar el tamao. Ahora que entendemos mejor en qu consiste el sistema operativo, en el siguiente tema vamos a ver lo primero que nos encontramos en Windows 7, el escritorio.
También podría gustarte
- Test 1 Del Tema 22 Windows 10Documento5 páginasTest 1 Del Tema 22 Windows 10Mbyya NuñezAún no hay calificaciones
- Taller 1 CorrelacionDocumento1 páginaTaller 1 Correlacionjavier0322Aún no hay calificaciones
- Guia 2 de Optica 11ABDocumento4 páginasGuia 2 de Optica 11ABjavier0322100% (2)
- Manual Control Lenox AdvanceDocumento53 páginasManual Control Lenox AdvanceGerman BurgosAún no hay calificaciones
- E-Trader ExcelDocumento7 páginasE-Trader ExcelMate Marzano50% (2)
- Taller de Regresion ExcelDocumento1 páginaTaller de Regresion Exceljavier0322Aún no hay calificaciones
- Taller TorqueDocumento2 páginasTaller Torquejavier0322Aún no hay calificaciones
- Taller de Analisis Tablas de ContingenciaDocumento1 páginaTaller de Analisis Tablas de Contingenciajavier0322Aún no hay calificaciones
- Variables AleatoriasDocumento3 páginasVariables Aleatoriasjavier0322Aún no hay calificaciones
- Construccion de Tablas de ContingenciaDocumento1 páginaConstruccion de Tablas de Contingenciajavier0322Aún no hay calificaciones
- Fracciones Propias-ImpropiasDocumento1 páginaFracciones Propias-Impropiasjavier0322Aún no hay calificaciones
- Tablas de ContingenciaDocumento6 páginasTablas de Contingenciajavier0322Aún no hay calificaciones
- Media ArmónicaDocumento3 páginasMedia Armónicajavier0322Aún no hay calificaciones
- Malla Estadisticas 10°Documento2 páginasMalla Estadisticas 10°javier0322Aún no hay calificaciones
- Mallas Estadisticas 8°Documento2 páginasMallas Estadisticas 8°javier0322Aún no hay calificaciones
- Estadisticas Coexco 7Documento3 páginasEstadisticas Coexco 7javier0322Aún no hay calificaciones
- MALLA Plan de Area FISICA 8°Documento3 páginasMALLA Plan de Area FISICA 8°javier0322Aún no hay calificaciones
- Taller en ClasesDocumento3 páginasTaller en Clasesjavier0322100% (1)
- Media GeometricaDocumento3 páginasMedia Geometricajavier0322Aún no hay calificaciones
- Múltiplos y Divisores ActividadDocumento3 páginasMúltiplos y Divisores Actividadjavier0322Aún no hay calificaciones
- Media GeometricaDocumento3 páginasMedia Geometricajavier0322Aún no hay calificaciones
- Múltiplos y DivisoresDocumento2 páginasMúltiplos y Divisoresjavier0322Aún no hay calificaciones
- Ondas MecanicasDocumento15 páginasOndas Mecanicasjavier0322Aún no hay calificaciones
- Múltiplos y Divisores ActividadesDocumento1 páginaMúltiplos y Divisores Actividadesjavier0322Aún no hay calificaciones
- Guia Mecanica de Fluidos 10AB PDFDocumento4 páginasGuia Mecanica de Fluidos 10AB PDFjavier0322Aún no hay calificaciones
- Guia Mecanica de Fluidos 10AB PDFDocumento4 páginasGuia Mecanica de Fluidos 10AB PDFjavier0322Aún no hay calificaciones
- Actividad 5 PotenciasDocumento3 páginasActividad 5 Potenciasjavier0322Aún no hay calificaciones
- Manual Como Configurar Blackberry Storm 9530 de Verizon A Iusacell MexicoDocumento13 páginasManual Como Configurar Blackberry Storm 9530 de Verizon A Iusacell MexicoCristobal CobanoAún no hay calificaciones
- Manual Usuario Adaptador Inalambrico Usb11g Observa Ew7318ugDocumento117 páginasManual Usuario Adaptador Inalambrico Usb11g Observa Ew7318ugRalph TurnerAún no hay calificaciones
- IT Essentials II-Network Operating Systems v3.0 Manual de Lab OratorioDocumento302 páginasIT Essentials II-Network Operating Systems v3.0 Manual de Lab OratorioMarteTeam0% (1)
- Error de Pantalla AzulDocumento10 páginasError de Pantalla Azuluriel lopezAún no hay calificaciones
- Caso de Organización EmpresarialDocumento15 páginasCaso de Organización EmpresarialJUAN DAVID VALENCIA ECHEVERRYAún no hay calificaciones
- Área Tecnología E Informática Primer Periodo-Grado TerceroDocumento83 páginasÁrea Tecnología E Informática Primer Periodo-Grado TerceroIed Normal Superior de JunínAún no hay calificaciones
- Test Informatica SeptimoDocumento6 páginasTest Informatica SeptimoJavier FalconAún no hay calificaciones
- Guia 1 Segundo Periodo Grado Sexto Tema El Escritorio de WindowsDocumento4 páginasGuia 1 Segundo Periodo Grado Sexto Tema El Escritorio de WindowsDelwin DavidAún no hay calificaciones
- Libro Opus 16 Cuatro CapitulosDocumento110 páginasLibro Opus 16 Cuatro CapitulosJose Rogelio100% (2)
- Taller de Practico de Microsoft Word 2010Documento6 páginasTaller de Practico de Microsoft Word 2010Monay UnikAún no hay calificaciones
- Manual Del Estudiante SMEC MI S2Documento24 páginasManual Del Estudiante SMEC MI S2nera24mxosoAún no hay calificaciones
- Manual para Crear Una Red de Área Local en Windows 7Documento45 páginasManual para Crear Una Red de Área Local en Windows 7Angel Huerta RoblesAún no hay calificaciones
- Manual IntegralDocumento43 páginasManual IntegralYoni EscobarAún no hay calificaciones
- TiVme User Manual (Spanish V1.1)Documento55 páginasTiVme User Manual (Spanish V1.1)Daniel CadenaAún no hay calificaciones
- Proyectos y SubproyectosDocumento4 páginasProyectos y SubproyectosPuacXolajAún no hay calificaciones
- Silabo Final Herramientas Informaticas 2022Documento136 páginasSilabo Final Herramientas Informaticas 2022Eduardo Delgado RegaladoAún no hay calificaciones
- Pca Computacion 1ro A 5toDocumento64 páginasPca Computacion 1ro A 5torodolfoAún no hay calificaciones
- Plan de Clases de Windows 2006Documento28 páginasPlan de Clases de Windows 2006Genry Sánchez DucongerAún no hay calificaciones
- Manual ASUS - 0C0A - S13672 - X540MA - MB - BA - BP - ADocumento98 páginasManual ASUS - 0C0A - S13672 - X540MA - MB - BA - BP - AEva Tortajada AlamillaAún no hay calificaciones
- 3er Grado - Computación - PDFDocumento97 páginas3er Grado - Computación - PDFoscar rodriguez martinezAún no hay calificaciones
- Ac21b11 5mft51 Herrinfo g49 c04 Win10Documento10 páginasAc21b11 5mft51 Herrinfo g49 c04 Win10Hector MorenoAún no hay calificaciones
- Componentes de La Pantalla PrincipalDocumento1 páginaComponentes de La Pantalla PrincipalHeidyAún no hay calificaciones
- Operaciones BasicasDocumento8 páginasOperaciones BasicasOlivia higueras FernandezAún no hay calificaciones
- Planificacion de La Subarea TicDocumento10 páginasPlanificacion de La Subarea TicLaboratorio La ParticionAún no hay calificaciones
- Preguntas de InfomaticaDocumento16 páginasPreguntas de InfomaticakarlarodriguezgarciaAún no hay calificaciones
- Partes de Una Ventana de WordDocumento9 páginasPartes de Una Ventana de WordLuiiss AlbertooAún no hay calificaciones
- Listado Resumen Tarjetas de Memoria INFORMATICA OPOSDocumento330 páginasListado Resumen Tarjetas de Memoria INFORMATICA OPOSSonia LCAún no hay calificaciones