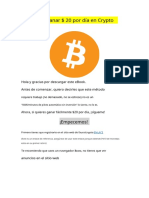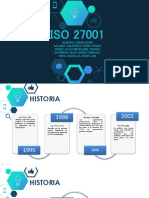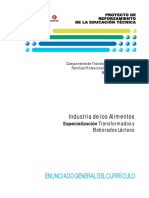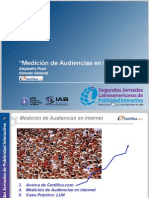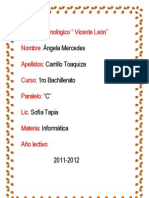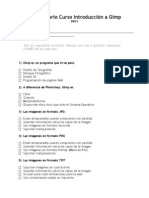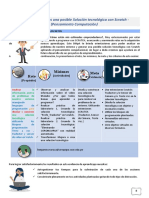Documentos de Académico
Documentos de Profesional
Documentos de Cultura
Guia de Winzip
Guia de Winzip
Cargado por
Alejandro RamosTítulo original
Derechos de autor
Formatos disponibles
Compartir este documento
Compartir o incrustar documentos
¿Le pareció útil este documento?
¿Este contenido es inapropiado?
Denunciar este documentoCopyright:
Formatos disponibles
Guia de Winzip
Guia de Winzip
Cargado por
Alejandro RamosCopyright:
Formatos disponibles
Gua de inicio rpido de WinZip
Copyright 1991-2007 de WinZip International LLC Reservados todos los derechos. WinZip es una marca registrada de WinZip International LLC.
Acerca de la Gua de inicio rpido
Esta Gua presenta algunos trminos relativos a la compresin de archivos, describe algunos de los pasos iniciales de la instalacin de WinZip y ofrece un primer acercamiento al uso de algunas de sus caractersticas. Para obtener ms informacin, consulte los tutoriales incluidos con WinZip, el archivo de ayuda de WinZip y el sitio Web de WinZip en la direccin http://www.winzip.com/es.
Qu es un archivo comprimido o un archivo Zip?
Los archivos Zip son "archivos comprimidos" usados para almacenar y distribuir uno o varios archivos. Normalmente, los archivos almacenados en un archivo Zip se comprimen para ahorrar espacio. Los archivos Zip se suelen utilizar para:
Distribuir archivos por Internet: slo es necesario realizar una operacin de transferencia o descarga de un archivo Zip para obtener todos los archivos relacionados, y la transferencia es ms rpida debido a la compresin de los archivos. Enviar un grupo de archivos relacionados a un socio: al distribuir grupos de archivos en formato Zip, podr beneficiarse de la agrupacin y compresin de los mismos. Ahorrar espacio en el disco: si posee archivos importantes de gran tamao, pero apenas los utiliza, como archivos de datos de gran tamao, comprmalos en un archivo Zip y descomprmalos ("extrigalos") solamente cuando los necesite.
Qu hace WinZip?
WinZip facilita el trabajo de los usuarios de Windows con archivos comprimidos. WinZip posee una interfaz intuitiva (WinZip Clsico) que permite seleccionar, arrastrar y soltar archivos con el mouse para consultarlos, ejecutarlos, extraerlos, agregarlos o eliminarlos de los archivos Zip con una interfaz estndar de Windows. Adems, tambin incluye una interfaz de asistente (Asistente de WinZip) que simplifica an ms el trabajo con los archivos Zip.
Acerca de las opciones de configuracin de WinZip
Durante el proceso de configuracin de WinZip, se le preguntar si desea utilizar la interfaz clsica WinZip Clsico o la interfaz del Asistente de WinZip.
WinZip Clsico: se recomienda utilizar la interfaz WinZip Clsico de grandes prestaciones si se poseen conocimientos bsicos de Windows y los archivos Zip. La mayor parte de los usuarios manejarn cmodamente su interfaz similar al Explorador de Windows si conocen los aspectos bsicos de los archivos Zip.
Asistente de WinZip: El Asistente de WinZip le guiar en algunas de las operaciones ms comunes con archivos Zip. Si no est familiarizado con el uso de Windows o los archivos Zip, quizs desee empezar con esta interfaz y cambiar ms tarde a la interfaz WinZip Clsico con mayores prestaciones.
En las siguientes secciones se describen las interfaces de WinZip Clsico y Asistente de WinZip. En ambas interfaces, los paneles de configuracin le proporcionarn informacin acerca de las opciones que se ofrecen. Sea cual sea la opcin de configuracin que elija, puede cambiar fcilmente y en cualquier momento de una interfaz a otra con un simple clic del mouse, y siempre es posible cambiar la configuracin predeterminada ms adelante. .PB
Uso de WinZip Clsico
A continuacin se ofrece una breve introduccin a algunas de las caractersticas de WinZip Clsico.
Descompresin rpida con WinZip Clsico
1. En la ventana de WinZip, haga clic en el botn Abrir de la barra de herramientas o elija Abrir archivo comprimido en el men Archivo. Se abrir el cuadro de dilogo Abrir archivo comprimido. 2. En el cuadro de dilogo Abrir archivo comprimido, localice el archivo que desee descomprimir y, a continuacin, haga clic en Abrir. El contenido del archivo comprimido se mostrar en la ventana de WinZip. 3. Para extraer los archivos incluidos en este archivo comprimido, haga clic en el botn Extraer de la barra de herramientas o elija Extraer en el men Acciones. Se abrir el cuadro de dilogo Extraer. 4. En el cuadro Extraer en, seleccione la carpeta donde desea guardar los archivos extrados y haga clic en Extraer. Con ello extraer el contenido del archivo comprimido en la carpeta de su eleccin. Ahora podr trabajar con los archivos extrados, realizar otra tarea con WinZip o cerrar la ventana de WinZip. Nota: tambin puede extraer archivos de un archivo comprimido en la ventana de WinZip Clsico arrastrndolos al Escritorio o la carpeta que desee en el Explorador de Windows.
Compresin rpida con WinZip Clsico
1. En la ventana de WinZip, haga clic en el botn Nuevo de la barra de herramientas o elija Nuevo archivo comprimido en el men Archivo. Se abrir el cuadro de dilogo Nuevo archivo comprimido. 2. En este cuadro de dilogo, indique la ubicacin en la que desea crear el archivo comprimido, escriba el nombre que quiera utilizar para el mismo y, a continuacin, haga clic en Aceptar. Se abrir el cuadro de dilogo Agregar. 3. En este cuadro de dilogo, seleccione los archivos que desee incorporar al nuevo archivo comprimido y haga clic en Agregar. Con ello crear un nuevo archivo comprimido. Ahora podr examinar el contenido de este archivo, seleccionar otra tarea en WinZip o cerrar la ventana de WinZip.
tambin puede aadir archivos a un archivo comprimido arrastrndolos desde Mi PC o desde el Explorador de Windows hasta la ventana de WinZip.
Sugerencias para WinZip Clsico
Puede ver el contenido de la mayora de los documentos contenidos en un archivo comprimido (como por ejemplo, documentos de Microsoft Word u hojas de clculo de Excel) con slo hacer doble clic en ellos en la ventana de WinZip Clsico. En WinZip Clsico, puede extraer los archivos contenidos en un archivo comprimido arrastrndolos a la carpeta que desee del Explorador de Windows o al Escritorio. Utilice el men Ayuda de WinZip Clsico para:
.PB
Trabajar con el tutorial breve incluido con el fin de familiarizarse con otras caractersticas de WinZip Ver sugerencias y consejos Encontrar respuestas para las preguntas ms habituales
Instalacin del Asistente de WinZip
Si durante la instalacin decide que desea utilizar el Asistente de WinZip, WinZip llevar a cabo una breve bsqueda para localizar los archivos Zip que hay en su equipo. Este sencillo proceso slo debe realizarse una vez. 1. En el panel de instalacin de WinZip, haga clic en Empezar con WinZip Asistente y, a continuacin, haga clic en Siguiente. 2. En el panel Buscar Carpetas Zip Favoritas, es recomendable que elija Buscar en todo el disco duro para que el Asistente de WinZip busque los archivos Zip del sistema. Se mostrar el progreso de la bsqueda y, a continuacin, aparecer un panel indicando cuntas carpetas se han agregado a sus carpetas Zip favoritas. Haga clic en Siguiente. 3. El Asistente de WinZip abrir una ventana del Explorador con los iconos del grupo de programas de WinZip. Haga clic en Siguiente para continuar. Se abrir el panel de bienvenida del Asistente de WinZip. 4. En este panel, haga clic de nuevo en Siguiente. Se abrir el panel Seleccionar actividad. Con ello, acabar de instalar WinZip y ya estar preparado para usar el Asistente de WinZip. En las siguientes secciones se describe el uso del Asistente de WinZip para descomprimir y comprimir archivos.
Uso del Asistente de WinZip
Si acaba de instalar WinZip y ha elegido la interfaz del Asistente de WinZip, ver el panel Seleccionar actividad en la pantalla. Si WinZip ya est instalado, puede iniciar una sesin desde el men Inicio, el icono de WinZip del escritorio o el elemento WinZip del men Programas. Haga clic en Siguiente en el panel de bienvenida para acceder al panel Seleccionar actividad. A continuacin se ofrece una breve introduccin a las caractersticas del Asistente de WinZip.
Descompresin rpida con el Asistente de WinZip
1. En el panel Seleccionar actividad, elija Descomprimir o instalar desde un archivo Zip existente y haga clic en Siguiente. 2. En el panel Seleccionar archivo Zip, haga clic en el archivo Zip con el que desee trabajar y, a continuacin, haga clic en Siguiente. Se abrir el panel Descomprimir. 3. En este panel, haga clic en Descomprimir para descomprimir (extraer) los archivos del archivo comprimido. El Asistente de WinZip abrir una ventana del Explorador de Windows con los archivos descomprimidos. Con ello habr acabado de descomprimir el archivo Zip con el Asistente de WinZip. Ahora podr trabajar con los archivos descomprimidos, hacer clic en Siguiente para seleccionar otra tarea de WinZip o cerrar la ventana del Asistente de WinZip.
Compresin rpida con el Asistente de WinZip
1. En el panel Seleccionar actividad, elija Crear un archivo Zip nuevo y haga clic en Siguiente. 2. En el panel Seleccionar nombre del Zip, escriba el nombre que desee para el nuevo archivo Zip y haga clic en Siguiente. Si, por ejemplo, est creando un archivo Zip que va a contener archivos relacionados con unos informes anuales, puede asignarle el nombre "Informes de 1999". 3. En el panel Seleccionar archivos, haga clic en Agregar archivos para elegir los archivos que desee agregar al archivo Zip. Seleccione los archivos que desee agregar y haga clic en Aceptar. 4. Haga clic en Comprimir para crear el nuevo archivo Zip. Con ello habr creado un archivo Zip con el Asistente de WinZip. Ahora podr hacer clic en el botn WinZip Clsico si desea examinar el contenido de su nuevo archivo, hacer clic en Siguiente para seleccionar otra actividad de WinZip o cerrar la ventana del Asistente de WinZip.
WinZip Clsico y Asistente: cambio de interfaces
Ahora puede cambiar fcilmente entre la interfaz WinZip Clsico y la interfaz del Asistente de WinZip con un solo clic del mouse. Para ello, siga estos pasos: WinZip Clsico: para pasar a la interfaz del Asistente de WinZip, haga clic en el botn Asistente que hay en el extremo derecho de la barra de herramientas. En el Asistente de WinZip: para pasar a la interfaz de WinZip Clsico, haga clic en el botn WinZip Clsico de la parte inferior izquierda.
.PB
Compresin y descompresin de archivos desde el Explorador de Windows
Mediante la interfaz del Explorador de WinZip, puede acceder directamente a la mayor parte de las funciones de WinZip desde Mi PC, el Explorador de Windows o el escritorio. A continuacin
se indica cmo comprimir y descomprimir archivos directamente desde el Explorador. Para otras funciones, como el uso de archivos comprimidos en mensajes de correo electrnico, consulte la ayuda de WinZip. Para crear un archivo comprimido: seleccione los archivos que desee comprimir en el Explorador de Windows, haga clic con el botn derecho, elija WinZip y, a continuacin, haga clic en Agregar a archivo Zip en el submen. Para extraer archivos de un archivo comprimido: seleccione el archivo comprimido en el Explorador de Windows y:
Haga clic con el botn derecho y elija Extraer en... en el men de WinZip, o bien Haga clic con el botn derecho y arrastre el archivo Zip a la carpeta en la que desee extraer los archivos y, a continuacin, elija una opcin de extraccin del men de WinZip.
Cmo ponerse en contacto con el servicio de asistencia tcnica
El mejor mtodo para realizar preguntas o informar acerca de problemas es mediante el formulario de asistencia del vnculo "Soporte" disponible en la pgina de WinZip en Internet (http://www.winzip.com/es). Intentamos responder a todas las preguntas en el plazo de un da laborable.
También podría gustarte
- Ficha RucDocumento2 páginasFicha RucAldair AdrianoAún no hay calificaciones
- Dop, DapDocumento11 páginasDop, DapPablo MonarAún no hay calificaciones
- Cómo Hacer 20 Por DíaDocumento4 páginasCómo Hacer 20 Por DíanoemiAún no hay calificaciones
- Informe Previo 2Documento11 páginasInforme Previo 2Erick Valeriano MuñozAún no hay calificaciones
- Taller Matematicas OctavoDocumento4 páginasTaller Matematicas OctavoFabricio CastilloAún no hay calificaciones
- Actividad de Puntos Evaluables - Escenario 2 - PRIMER BLOQUE-TEORICO-PRACTICO - VIRTUAL - PROGRAMACIÃ - N ESTOCÃ - STICA - (GRUPO B01)Documento5 páginasActividad de Puntos Evaluables - Escenario 2 - PRIMER BLOQUE-TEORICO-PRACTICO - VIRTUAL - PROGRAMACIÃ - N ESTOCÃ - STICA - (GRUPO B01)Ca MuAún no hay calificaciones
- Unidad 2 - Paso 4 - Análisis EspacialDocumento16 páginasUnidad 2 - Paso 4 - Análisis EspacialCarlos DiazAún no hay calificaciones
- La Metrologia y El Sistema de CalidadDocumento4 páginasLa Metrologia y El Sistema de Calidadroc04200% (1)
- CV JorgeLuis SalasCristobalDocumento1 páginaCV JorgeLuis SalasCristobalLuis Salas CrisAún no hay calificaciones
- Iso 27001 - 27002Documento78 páginasIso 27001 - 27002Jorge Guerrero100% (2)
- TORCULO de Grabado MARCIAL AZAÑÓNDocumento2 páginasTORCULO de Grabado MARCIAL AZAÑÓNDario100% (1)
- Como Crear Un Prototipo de EmpresaDocumento3 páginasComo Crear Un Prototipo de EmpresaJuan GarciaAún no hay calificaciones
- Instalacion Sin Firma 373638 4812241Documento34 páginasInstalacion Sin Firma 373638 4812241Adrian Candeas AmbrosioAún no hay calificaciones
- Transformados y Elaborados Lacteos E.G.C.Documento14 páginasTransformados y Elaborados Lacteos E.G.C.Guillermo Memo TenesacaAún no hay calificaciones
- Sony VegasDocumento4 páginasSony VegasCarlos Javier Rojas Echevarria100% (1)
- Unidad 3 Función AdministrativaDocumento27 páginasUnidad 3 Función AdministrativaTinkyWinky100% (5)
- Algoritmo de Planificación SRTDocumento11 páginasAlgoritmo de Planificación SRTLizbeth Olivo MayorgaAún no hay calificaciones
- Acerca Del Carácter Científico de La Pedagogía PDFDocumento104 páginasAcerca Del Carácter Científico de La Pedagogía PDFCésar YvánAún no hay calificaciones
- Certifica Alejandro FoskDocumento27 páginasCertifica Alejandro FoskOctavio Paulise100% (2)
- Manual de Usuario M2M ShieldDocumento18 páginasManual de Usuario M2M ShieldMaria Esther Medina100% (1)
- Creative Commons.1Documento3 páginasCreative Commons.1angelitamercedesAún no hay calificaciones
- Lcda. Leonelys Del Carmen Rivero MagoDocumento50 páginasLcda. Leonelys Del Carmen Rivero MagoRivero Mago LeonelysAún no hay calificaciones
- Respuesta de Evaluación Final 2Documento38 páginasRespuesta de Evaluación Final 2hector67% (3)
- Evaluacion IiDocumento5 páginasEvaluacion IivictorAún no hay calificaciones
- Instalar Mac OS en PC Con Procesador Intel o AMDDocumento8 páginasInstalar Mac OS en PC Con Procesador Intel o AMDRony RojasAún no hay calificaciones
- Unidad 2. Actividad 1Documento4 páginasUnidad 2. Actividad 1Jose Familia EncarnacionAún no hay calificaciones
- Cuestionario Curso GimpDocumento2 páginasCuestionario Curso GimpLuisito CastilloAún no hay calificaciones
- Dmpa 14 3ro Temp Coar ArequipaDocumento8 páginasDmpa 14 3ro Temp Coar ArequipaMita Ccorahua Elvis ManuelAún no hay calificaciones
- Vigas de CelosiaDocumento11 páginasVigas de CelosiaJD TenorioAún no hay calificaciones
- Taller 2Documento13 páginasTaller 2ANDRES FELIPE JIMENEZ HERNANDEZAún no hay calificaciones