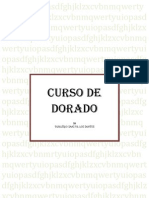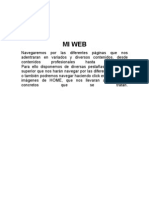Documentos de Académico
Documentos de Profesional
Documentos de Cultura
Power Point
Cargado por
dsaassantosDerechos de autor
Formatos disponibles
Compartir este documento
Compartir o incrustar documentos
¿Le pareció útil este documento?
¿Este contenido es inapropiado?
Denunciar este documentoCopyright:
Formatos disponibles
Power Point
Cargado por
dsaassantosCopyright:
Formatos disponibles
PowerPoint es la herramienta que nos ofrece Microsoft Office para crear presentaciones.
Algunos ejemplos de su aplicacin prctica podran ser: En la enseanza, como apoyo al profesor para desarrollar un determinado tema. La exposicin de los resultados de una investigacin. Como apoyo visual en una reunin empresarial o conferencia. Presentar un nuevo producto. En definitiva siempre que se quiera exponer informacin de forma visual y agradable para captar la atencin del interlocutor. Con PowerPoint podemos crear presentaciones de forma fcil y rpida pero con gran calidad ya que incorpora gran cantidad de herramientas que nos permiten personalizar hasta el ltimo detalle. Podemos controlar el estilo de los textos y de los prrafos, insertar grficos, dibujos, imgenes... Tambin es posible insertar efectos animados, pelculas y sonidos. Podremos revisar la ortografa de los textos e incluso insertar notas para que el locutor pueda tener unas pequeas aclaraciones para su exposicin. Para empezar veremos la forma de arrancar el programa y conoceremos el entorno y funcionamiento bsico. Al final de este tema ya estars en disposicin de empezar a crear presentaciones.
INICIAR Y CERRAR POWER POINT Vamos a ver las dos formas bsicas de iniciar PowerPoint.
1) Desde el botn Inicio situado, normalmente, en la esquina inferior izquierda de la pantalla. Al hacer clic en Inicio se despliega un men. Picaremos en Todos los programas. Localizaremos y abriremos la carpeta Microsoft Office y luego clic en Microsoft PowerPoint. 2) Desde el icono de PowerPoint del escritorio haciendo doble clic sobre l.
Para cerrar PowerPoint 2010, puedemos cualquiera de las siguientes operaciones:
utilizar
Hacer clic en el botn cerrar , este botn se encuentra situado en la parte superior derecha de la ventana de PowerPoint.
Tambin puedes pulsar la combinacin de teclas ALT+F4, con esta combinacin de teclas cerrars la ventana que tengas activa en ese momento. y elegir la Hacer clic sobre el men opcin . Si al cerrar no hemos guardado los cambios efectuados en la presentacin, un mensaje nos preguntar si queremos guardarlos o no. Deberemos decidir y seleccionar la opcin adecuada para que el programa prosiga con el cierre. Al iniciar PowerPoint aparece una pantalla inicial como la que a continuacin te mostramos
La ventana la podemos personalizar para cambiar las herramientas y botones que hay disponibles.
Comentemos, a grandes rasgos, las caractersticas de cada elemento. En la parte central de la ventana es donde visualizamos y creamos las diapositivas que formarn la presentacin. Una diapositiva no es ms que una de las muchas pantallas que forman parte de una presentacin, es como una pgina de un libro. El rea de esquema muestra los ttulos de las diapositivas que vamos creando con su nmero e incluso puede mostrar las diapositivas en miniatura si seleccionamos su pestaa . Al seleccionar una diapositiva en el rea de esquema aparecer inmediatamente la diapositiva en el rea de trabajo central para poder modificarla. La barra de herramientas de acceso rpido contiene, normalmente, las opciones que ms frecuentemente se utilizan. stas son Guardar, Deshacer (para deshacer la ltima accin realizada) y Rehacer (para recuperar la accin que hemos deshecho). Es importante utilizar con soltura estas herramientas. La barra de ttulo contiene el nombre del documento abierto que se est visualizando, adems del nombre del programa. La acompaan en la zona derecha los botones minimizar, maximizar/restaurar y cerrar, comunes en casi todas las ventanas del entorno Windows. La cinta de opciones es el elemento ms importante de todos, ya que se trata de una franja que contiene las herramientas y utilidades necesarias para realizar acciones en PowerPoint. Se organiza en pestaas que engloban categoras lgicas. Al modificar el zoom, podremos alejar o acercar el punto de vista, para apreciar en mayor detalle o ver una vista general de las diapositivas que se encuentran en el rea de trabajo.
Con los botones de vistas podemos elegir el tipo de Vista en la cual queremos encontrarnos segn nos convenga, por ejemplo podemos tener una vista general de todas las diapositivas que tenemos, tambin podemos ejecutar la presentacin para ver cmo queda, etc. El rea de notas ser donde aadiremos las anotaciones de apoyo para realizar la presentacin. Estas notas no se ven en la presentacin pero si se lo indicamos podemos hacer que aparezcan cuando imprimamos la presentacin en papel. o La barra de estado muestra informacin del estado del documento, como el nmero de diapositivas, el tema empleado, o el idioma en que se est redactando. La cinta es la barra ms importante de PowerPoint, porque contiene todas las opciones que se pueden realizar:
Las herramientas estn organizadas de forma lgica en fichas (Inicio, Insertar, Vista...), que a su vez estn divididas en grupos. Por ejemplo, en la imagen vemos la pestaa ms utilizada, Inicio, que contiene los grupos Portapapeles, Diapositivas, Fuente, Prrafo, Dibujo y Edicin. De esta forma, si queremos hacer referencia durante el curso a la opcin Pegar, la nombraremos como Inicio > Portapapeles > Pegar. Algunos de los grupos de herramientas de la cinta disponen de un pequeo botn en su esquina inferior
derecha. Este botn abre un panel o cuadro de dilogo con ms opciones relacionadas con el grupo en cuestin. En la imagen, por ejemplo, el cursor est situado en el botn que abre el panel Portapapeles. En el grupo Fuente abriramos el cuadro de dilogo Fuente, y as consecutivamente.
Las pestaas pueden estar disponibles o no. La cinta tiene un comportamiento "inteligente", que consiste en mostrar determinadas pestaas nicamente cuando son tiles, de forma que el usuario no se vea abrumado por una gran cantidad de opciones. Por ejemplo, la ficha Herramientas de dibujo no estar visible de entrada, nicamente se mostrar durante la edicin de la diapositiva. sta funcin permite una mayor comodidad a la hora de trabajar, pero si en algn momento queremos ocultar o inhabilitar alguna de ficha de forma manual, podremos hacerlo desde el men Archivo > Opciones > Personalizar Cinta. PowerPoint apuesta por dotar de accesibilidad al programa, pudiendo controlarlo por completo mediante el teclado.
Pulsando la tecla ALT entraremos en el modo de acceso por teclado. De esta forma aparecern pequeos
recuadros junto a las pestaas y opciones indicando la tecla (o conjunto de teclas) que debers pulsar para acceder a esa opcin sin la necesidad del ratn. Las opciones no disponibles en el momento actual se muestran con nmeros semitransparentes. Para salir del modo de acceso por teclado vuelve a pulsar la tecla ALT. Mostrar/Ocultar la cinta de opciones. Si hacemos doble clic sobre cualquiera de las pestaas, la barra se ocultar, para disponer de ms espacio de trabajo. Las opciones volvern a mostrarse en el momento en el que vuelvas a hacer clic en cualquier pestaa. Tambin puedes mostrar u ocultar las cintas desde el botn con forma de flecha, que encontrars en la zona derecha superior o con la combinacin de teclas CTRL+F1 La pestaa Archivo se encuentra destacada en color
naranja.
Porque, a diferencia del resto de pestaas, no contiene herramientas para la modificacin y tratamiento del contenido del documento, sino ms bien opciones refer dos tipos bsicos de elementos: entes a la aplicacin y al archivo resultante. Al situarnos en esta pestaa, se cubre el documento con un panel de opciones. Las opciones principales son las de Abrir, Nuevo, Guardar y Cerrar documentos. Tambin puedes acceder a una lista de los documentos utilizados de forma Reciente y Salir de la aplicacin. Las opciones Informacin, Imprimir y Compartir las veremos ms adelante. Contiene Comandos inmediatos. Se ejecutan de forma inmediata al hacer clic sobre ellos, aunque tambin pueden mostrar un cuadro de dilogo que nos pide ms informacin para realizar la accin. Se reconocen porque al pasar el cursor sobre ellos, se dibuja un pequeo recuadro azul que no ocupa todo el ancho del men. Algunos ejemplos son los comandos Abrir, Cerrar,
Guardar como, Opciones y Salir. Opcin que despliega una lista de opciones. Se reconocen porque al pasar el cursor sobre ellos, se dibuja un recuadro azul que ocupa todo el ancho del men. Al hacer clic, quedan coloreados con un azul ms intenso, de forma que sepamos qu informacin se est mostrando en el panel situado justo a la derecha.
Para salir de la ficha Archivo hacer clic sobre otra pestaa o pulsar la tecla ESC. Crear presentacin A continuacin veremos dos formas de crear una nueva presentacin: partiendo de una en blanco y partiendo de una plantilla. Crear presentacin en blanco. Crear una presentacin es tan sencillo como abrir PowerPoint. Por defecto se muestra una presentacin en blanco con la que podremos trabajar. Sin embargo tambin podemos crearla de forma explcita si, por ejemplo, ya estamos trabajando con otra. Para ello haremos clic en Archivo > Nuevo. Seleccionamos la opcin Presentacin en blanco y pulsamos el botn Crear de la derecha.
En la primera diapositiva que se crea por defecto en las nuevas presentaciones dispondrs de dos cuadros: uno para el ttulo y otro para el subttulo. A partir de ah
tendremos que aadir contenido o diapositivas nuevas y todo lo dems. Crear presentacin a partir de una plantilla. Las plantillas son muy tiles porque generan una presentacin base a partir de la cual es mucho ms sencillo trabajar. Es decir, nos adelantan trabajo. Para utilizar plantillas los pasos son muy similares a los que acabamos de ver. Hacemos clic en Archivo > Nuevo, pero esta vez seleccionamos la opcin Plantillas de ejemplo. Aparecer un listado de plantillas, simplemente seleccionamos la ms apropiada y pulsamos Crear.
Observaremos que en la parte de la derecha aparece una vista previa de la plantilla seleccionada, que se corresponder con la primera diapositiva, es decir, la "portada". Se trata de una presentacin con 7 diapositivas. Cada diapositiva tiene unos elementos distintos, pero siempre guardando un estilo y una temtica comn.
Y esto es slo el principio, un punto de partida. Al igual que en el caso de la presentacin en blanco, posteriormente podremos ir aadiendo elementos y diapositivas. El uso de las plantillas es muy prctico, sin embargo hay que tener en cuenta que las que vienen como ejemplo en la instalacin son slo unas pocas. Para conseguir ms deberemos descargarlas desde la pgina Office.com. Guardar es una tarea fundamental. Obviamente, si realizamos un trabajo es para conservarlo y por lo tanto deberemos guardar la presentacin como un archivo almacenado en nuestro equipo. Pero tambin es fundamental que guardemos las modificaciones a medida que vamos trabajando, porque si ocurre un error en el sistema o se va la luz elctrica evitaremos tener que rehacer las cosas. Guardar es tan sencillo como acceder a Archivo > Guardar o hacer clic en el botn de la barra de acceso rpido. Tambin disponemos del atajo de teclado CTRL+G. Si es la primera vez que guardamos la presentacin deberemos indicar dnde queremos guardarla y bajo qu nombre. El resto de veces que guardemos, como el archivo ya se habr creado, lo nico que el sistema har es ir actualizando su contenido. La primera vez que guardamos se muestra una ventana similar a la siguiente (variar en funcin de la versin de Windows que utilices):
El archivo con la presentacin se guardar en la carpeta que estemos visualizando, es decir, en la que tengamos abierta. En la imagen de ejemplo se guardara en la carpeta Ejemplos del curso. Observaremos que en la parte superior se indica la ruta de dicha carpeta y que desde el panel izquierdo puedes explorar las carpetas del equipo para situarte en la que desees. Es interesante recordar dnde se guardan los archivos de trabajo, as como hacerlo de forma organizada. Si es necesario se pueden crear carpetas desde la opcin Nueva carpeta a fin de clasificar el trabajo de un modo ms apropiado. Adems de tener en cuenta dnde, tambin es importante saber con qu nombre se guarda. Para ello deberemos escribir el nombre deseado en el cuadro de texto Nombre de archivo. Ya slo nos queda pulsar el botn Guardar.
Por defecto se crear un archivo del tipo Presentacin de PowerPoint, que tiene la extensin pptx. Si por cualquier motivo queremos guardar la presentacin con otro formato, por ejemplo el formato antiguo (PowerPoint 972003), lo nico que deberemos hacer es modificar el tipo de archivo, seleccionando el adecuado de la lista desplegable que hay justo debajo del nombre de archivo. Guardar cambios sobre un archivo ya creado. Como hemos dicho, el efecto que tendr pulsar la opcin Guardar en un archivo que ya se ha guardado antes ser simplemente actualizar los cambios y salvaguardar as nuestro trabajo. Esto se debe hacer con cierta frecuencia, sin embargo en ocasiones se nos olvida y perdemos el trabajo por un fallo tcnico. Por eso es interesante tener activada la opcin Auto recuperacin de PowerPoint, que no es ms que una copia automtica que se guarda cada cierto tiempo y que nos permitir recuperar nuestro trabajo en caso de que el sistema falle Guardar una copia. En ocasiones es posible que necesitemos guardar una copia de un archivo con un nombre distinto al del original. As, podremos realizar modificaciones sobre l y dispondremos luego tanto de la presentacin inicial como de la copia modificada. Para ello, haremos clic en Archivo > Guardar como. Se abrir una pantalla idntica a la que utilizbamos para guardar por primera vez y por lo tanto el proceso ser el mismo que ya hemos visto. Esto tiene su lgica, ya que PowerPoint necesitar saber dnde guardar la copia y con qu nombre.
Realizado por: Grupo JMD Fecha: 10-05-2011
También podría gustarte
- Puerta PasoDocumento1 páginaPuerta PasodsaassantosAún no hay calificaciones
- Puerta CalleDocumento1 páginaPuerta Calledsaassantos100% (1)
- Caja Carmen AbiertaDocumento1 páginaCaja Carmen AbiertadsaassantosAún no hay calificaciones
- Puerta SalonDocumento1 páginaPuerta SalondsaassantosAún no hay calificaciones
- Cajas Una Abierta y CeradaDocumento1 páginaCajas Una Abierta y CeradadsaassantosAún no hay calificaciones
- Laterales de CajaDocumento1 páginaLaterales de Cajadsaassantos100% (1)
- ExcelDocumento7 páginasExceldsaassantosAún no hay calificaciones
- Caja Manuela AbiertaDocumento1 páginaCaja Manuela AbiertadsaassantosAún no hay calificaciones
- Tapa CajaDocumento1 páginaTapa CajadsaassantosAún no hay calificaciones
- Power PointDocumento14 páginasPower PointdsaassantosAún no hay calificaciones
- Manual Completo de JClicDocumento100 páginasManual Completo de JClicLuis Alberto Aguilar DuenasAún no hay calificaciones
- Caja Manuela AbiertaDocumento1 páginaCaja Manuela AbiertadsaassantosAún no hay calificaciones
- DORADODocumento9 páginasDORADOdsaassantosAún no hay calificaciones
- Clase TeoricaDocumento22 páginasClase Teoricadsaassantos100% (1)
- ExcelDocumento7 páginasExceldsaassantosAún no hay calificaciones
- Power PointDocumento9 páginasPower PointdsaassantosAún no hay calificaciones
- Apuntes de JQuizDocumento19 páginasApuntes de JQuizjfgagoAún no hay calificaciones
- Presentacion Word Carpinteria AyunDocumento16 páginasPresentacion Word Carpinteria AyundsaassantosAún no hay calificaciones
- MARQUETERIADocumento12 páginasMARQUETERIAdsaassantos80% (10)
- BARNIZADODocumento16 páginasBARNIZADOdsaassantos100% (1)
- Mi WebDocumento1 páginaMi WebdsaassantosAún no hay calificaciones