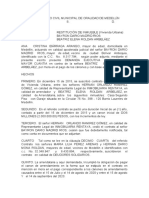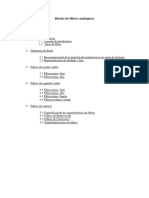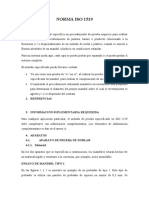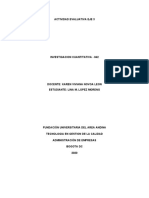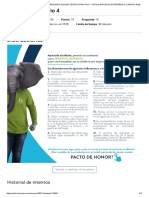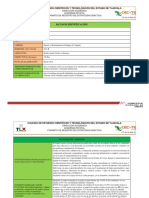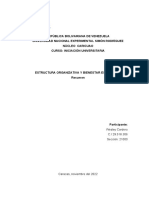Documentos de Académico
Documentos de Profesional
Documentos de Cultura
Info Crear Plan Mantenimiento en Centro de Conduccion
Info Crear Plan Mantenimiento en Centro de Conduccion
Cargado por
Gabriel DíazDerechos de autor
Formatos disponibles
Compartir este documento
Compartir o incrustar documentos
¿Le pareció útil este documento?
¿Este contenido es inapropiado?
Denunciar este documentoCopyright:
Formatos disponibles
Info Crear Plan Mantenimiento en Centro de Conduccion
Info Crear Plan Mantenimiento en Centro de Conduccion
Cargado por
Gabriel DíazCopyright:
Formatos disponibles
PRODEMAN, S.L.
GUAS PRCTICAS PASO A PASO DE MANTEDIF PARA WINDOWS
Creacin de un Plan de Mantenimiento en un Centro de Conduccin
Objetivos - Siguiendo estas instrucciones paso a paso, usted: * Crear una ficha de un Cliente. * Crear una ficha de un Centro/Instalacin de Conduccin (con presencia continua de personal). * Aprender cmo se crean nuevos datos de Familias de equipos, Operaciones y Gamas en los ficheros Genricos. * Aprender como se crean nuevos datos en el Inventario de Equipos del Centro/Instalacin de Conduccin. * Aprender como se crean las Gamas especficas y el Plan de Mantenimiento de los Equipos existentes en el Centro/Instalacin mediante el uso de la herramienta Planificacin Automtica. * Aprender como se modifican las revisiones previstas para un equipo para adaptarlas a sus necesidades. * Aprender como se visualizan las revisiones de preventivo programadas utilizando la herramienta Planning anual de revisiones. * Aprender como se emiten las tareas de preventivo (revisiones) programadas y crear los Partes de Trabajo. * Aprender como se imprimen los Partes de Trabajo de Preventivo creados para entregarlos a los Operarios. Datos previos necesarios Para realizar el Plan de Mantenimiento Preventivo de su instalacin, usted deber disponer de la siguiente informacin: Relacin de Equipos existentes en su instalacin lo ms detallada posible. Conocimiento de si a dichos equipos se les realizar el mantenimiento por grupos o por separado. Conocimiento de las operaciones de mantenimiento que hay que realizar a cada uno de esos equipos y la periodicidad con la que se realizarn.
NOTA.- El programa MANTEDIF incorpora unos ficheros genricos de Familias de Equipos, Operaciones y Gamas de Operaciones peridicas con informacin que le puede ser de utilidad. No obstante, en los ejemplos que veremos en la presente Gua, se partir de cero para comprender detalladamente el proceso. Planteamiento inicial del ejemplo que vamos a desarrollar en la presente Gua Tenemos un Edificio que denominaremos EDIFICIO ESPAA que pertenece a un Cliente que denominaremos BANCO DEL SUROESTE. Dentro de este edificio queremos planificar el mantenimiento de los siguientes equipos: 1 Caldera de 1.400.000 Kcal/hora de la marca SADECA EUROBLOC F 1.400 (ejemplo de equipo No Agrupado) 200 Fan-coils HUSON MV-4 que dividiremos por plantas (ejemplo de equipos agrupados)
A la caldera le vamos a realizar las siguientes operaciones: MENSUALMENTE: Control de condiciones de combustin y rendimiento de la caldera. Contrastar y ajustar presostatos de mando y seguridad. ANUALMENTE
GPM001 - EMISIN 02/00
GUAS PRCTICAS PASO A PASO DE MANTEDIF PARA WINDOWS
PRODEMAN, S.L.
Inspeccionar el estado del aislamiento trmico. Comprobar el circuito de gases de la caldera. Limpiar chimeneas y conductos de humos. A los Fan-coils, por su parte, les vamos a realizar las siguientes operaciones: SEMESTRALMENTE: Verificar el funcionamiento correcto de las vlvulas de acuerdo a la seal de mando. Comprobar que las turbinas giran suavemente a mano.
Forma de Proceder
? Arranque el programa MANTEDIF.
Cmo hacerlo? 1. Haga click al botn Inicio de Windows, despus a Programas, Mantenimiento, Gestin de Mantenimiento. Indicaciones tiles: Puede crear un icono de Acceso Directo en su escritorio. Para ello deber elegir el programa ejecutable MANTASIS.EXE que se encuentra en la carpeta MANTASIS. Para el procedimiento de crear un acceso directo, consulte la ayuda de WINDOWS. 2. Cuando se carguen los datos, seleccione su nombre de usuario y su contrasea para acceder al programa. Aparecer la pantalla de MANTEDIF con el Men Principal y la barra de botones de Acceso Rpido Si el programa es nuevo y est recin instalado, seleccione el usuario SUPERVISOR, haga click en el campo Contrasea, djelo en blanco y pulse el botn Aceptar. La barra de botones de Acceso Rpido permite realizar ciertas acciones sin tener que pasar por el men. Al situar el puntero del ratn encima de cada botn aparece un texto que indica la funcin del botn.
3.
? Cree el Cliente BANCO DEL SUROESTE
Cmo hacerlo? 1. Haga click al men Administracin, despus a Clientes Indicaciones tiles: Puede acceder directamente al fichero pulsando el botn de acceso rpido
2.
Cuando aparezca el Formulario Gestin de Clientes, haga click al men Archivo y despus a Nuevo.
Esta accin tambin se puede realizar pulsando la combinacin de teclas Ctrl + N, o pulsando el botn de la barra de herramientas de navegacin
GPM001 - EMISIN 02/00
PRODEMAN, S.L.
GUAS PRCTICAS PASO A PASO DE MANTEDIF PARA WINDOWS
Cmo hacerlo? 3. Cumplimente los datos del Cliente, como se indica en la siguiente figura. Una vez cumplimentados los datos, haga click al men Archivo y despus a Guardar .
Indicaciones tiles: Vamos a asignar al Cliente el cdigo BSO. El mximo tamao del cdigo es de 10 caracteres. Tambin puede guardar con la combinacin de teclas Ctrl + G o pulsando el botn de la barra de herramientas de navegacin Al guardar se le ofrecer la opcin de crear automticamente el Centro BSO con los mismos datos que el cliente. En este ejemplo, pulse el botn No.
4.
Cierre el formulario Gestin de Clientes haciendo click en el men Archivo y despus en Cerrar.
Tambin puede cerrar el formulario con la combinacin de teclas Ctrl + F4 o pulsando el botn de la barra de herramientas de navegacin
? Cree el Centro de Trabajo/Instalacin EDIFICIO ESPAA
Cmo hacerlo? 1. Haga click al men Administracin, despus a Centros de trabajo/Obras Indicaciones tiles: Puede acceder directamente al fichero pulsando el botn de acceso rpido
NOTA.- Este fichero es uno de los ficheros fundamentales del programa ya que nos permite definir los centros desde
GPM001 - EMISIN 02/00
GUAS PRCTICAS PASO A PASO DE MANTEDIF PARA WINDOWS
PRODEMAN, S.L.
Cmo hacerlo?
Indicaciones tiles: distintos planteamientos desde el punto de vista de control de costes: Podemos considerar el edificio como un nico Centro de Trabajo bien de Conduccin (con presencia continua de personal) o de Asistencia Tcnica (al que se le hacen visitas peridicas). Para conocer cmo programar visitas a Centros de Trabajo de A.T., vea la Gua Prctica para la Creacin de Visitas de Asistencia Tcnica de esta misma coleccin. Dentro de un edificio de conduccin, podramos desear contemplar los costes por cada Especialidad (electricidad, fontanera, etc ) en ese caso, es conveniente crear un Centro General con el nombre del edificio y unos subcentros que representan a las distintas especialidades. Ambos registros son iguales, excepto porque a cada uno de los subcentros se le grabara en el campo Centro Asociado el cdigo del Centro que representa al edificio. Esto permite que cuando se cargan costes a uno de los subcentros, de forma automtica se cargan estos tambin al Centro Asociado, pudiendo de esta manera conocer el coste total y los parciales
2.
Cuando aparezca el Formulario Centros de Trabajo/Obras/Instalaciones, haga click al men Archivo y despus a Nuevo.
Esta accin tambin se puede realizar pulsando la combinacin de teclas Ctrl + N, o pulsando el botn de la barra de herramientas de navegacin
3.
Cumplimente los datos del Centro de Trabajo, como se indica en la siguiente figura. Una vez cumplimentados, haga click al men Archivo y despus a Guardar.
Vamos a asignar al Centro de Trabajo el cdigo EDIESP. El mximo tamao del cdigo de Centro puede ser de 8 caracteres. (2 menos que el cdigo de Cliente) Tambin puede guardar con la combinacin de teclas Ctrl + G o pulsando el botn de la barra de herramientas de navegacin NOTAS: Seleccione el cdigo del Cliente de la lista desplegable Datos del Cliente. El programa le preguntar si desea copiar al centros los datos comerciales del Cliente. Si pulsa Si, estos se copiarn. Seleccione la C (Conduccin) en el campo Tipo. En muchos casos, aunque no en este ejemplo, puede suceder que los datos del Cliente y el Centro de Trabajo coincidan, en ese caso, puede copiar los datos del Cliente pulsando el botn Los campos correspondientes a Datos de Servicio A.T., situados en la parte inferior derecha del formulario, no es necesario cumplimentarlos en este caso.
GPM001 - EMISIN 02/00
PRODEMAN, S.L.
GUAS PRCTICAS PASO A PASO DE MANTEDIF PARA WINDOWS
Cmo hacerlo?
Indicaciones tiles:
4.
Cierre el formulario Centros de Trabajo haciendo click en el men Archivo y despus en Cerrar.
Tambin puede cerrar el formulario con la combinacin de teclas Ctrl + F4 o pulsando el botn de la barra de herramientas de navegacin
? Cree los equipos en el fichero Genrico de Familias
NOTA: Si los equipos ya existen en el fichero Genrico de Familias, sltese este paso
Cmo hacerlo? 1. Haga click al men Mantenimiento, despus a Ficheros genricos y a Fichero de Familias
Indicaciones tiles: Aqu se definen, si no se encuentran ya definidos, los diferentes tipos de equipos que podemos encontrar en las instalaciones. Nos servirn de base para crear el Inventario de Equipos.
2.
Cuando aparezca el Formulario Familias de Equipos, haga click al men Archivo y despus a Nuevo.
Esta accin tambin se puede realizar pulsando la combinacin de teclas Ctrl + N, o pulsando el botn de la barra de herramientas de navegacin
GPM001 - EMISIN 02/00
GUAS PRCTICAS PASO A PASO DE MANTEDIF PARA WINDOWS
PRODEMAN, S.L.
Cmo hacerlo?
Indicaciones tiles:
3.
Introduzca los datos en la ficha del equipo, como se indica en la figura anterior. Una vez cumplimentados, haga click al men Archivo y despus a Guardar.
Asigne una clave al equipo de hasta 5 caracteres (en el ejemplo CALDC), un nombre al equipo (CALDERA DE CALEFACCIN), y marque cada una de las casillas de las revisiones que se van a asignar por defecto al equipo. En el ejemplo, Mensual y Anual. El resto de casillas djelo en 0. Casilla desmarcada = no hay revisin de dicha periodicidad Casilla marcada = hay revisin de dicha periodicidad El campo Agrupados indica si este tipo de equipo se va a grabar en el inventario de equipos por grupos o de forma individual. En este ejemplo, establezca Agrupados a N
Tambin puede guardar con la combinacin de teclas Ctrl + G o pulsando el botn de la barra de herramientas de navegacin En las ltimas versiones del programa podr aadir directamente las operaciones a las Gamas desde esta misma pantalla, utilizando el botn situado en la parte inferior izquierda. Aparecer la pantalla de grabacin de operaciones de la siguiente pgina: En ella usted podr seleccionar una operacin ya existente en el Genrico de Operaciones, buscndola con el botn situado al lado del campo Nmero de operacin, o crear una nueva utilizando el botn situado un poco ms a la derecha. Vea las indicaciones en la siguiente pgina.
Cuando usted aade una operacin nueva en dicha pantalla, a la operacin se le asigna el siguiente nmero de las ya grabadas en el Genrico de operaciones. Al guardar la operacin, esta se guarda tanto en el genrico de operaciones como en la gama que estamos creando actualmente. De este modo, las operaciones nuevas pueden servir para otras gamas que se graben con posterioridad. Vea la pgina siguiente.
GPM001 - EMISIN 02/00
PRODEMAN, S.L.
GUAS PRCTICAS PASO A PASO DE MANTEDIF PARA WINDOWS
Cmo hacerlo?
Indicaciones tiles: Primero deber seleccionar la periodicidad. Al seleccionar la Periodicidad (Anual, mensual, etc...), si ya existe alguna operacin de esa periodicidad en la Gama que est creando, el nmero de orden (con fondo azul) indicar el orden de la siguiente operacin en la gama. Si es la primera de una periodicidad determinada, aparecer el nmero 1. Cuando se graban operaciones de una gama seguidas, la periodicidad se va manteniendo y el nmero de orden va avanzando. Al cambiar a otra periodicidad, el nmero de orden volver a 1 o al nmero correspondiente a la nueva periodicidad De esta forma nos aseguramos que posteriormente las operaciones en la gama aparecern en el orden que las hemos grabado. NOTA.- Posteriormente, desde la pantalla de la Familia que hemos visto anteriormente, podremos modificar este orden si as lo deseamos.
Pantalla de bsqueda de operaciones existentes: En el campo operacin puede escribir una palabra o una parte de una palabra que sea representativa de lo que busca (por ejemplo vaciar). En la lista inferior aparecern todas las operaciones existentes que incluyen el texto introducido. Puede seleccionar la operacin pinchando sobre ella y luego haciendo doble click sobre la lnea marcada o pulsando el botn La operacin seleccionada, aparecer en la pantalla anterior de grabacin de Operaciones en la gama que se est creando.
En esta pantalla podr aadir una operacin nueva, la cual quedar aadida tanto a la gama que se est creando, como al fichero Genrico de operaciones para su posible uso posterior en otras gamas.
Una vez aadidas todas las operaciones, la pantalla de la Familia aparecer como se ve en la pgina anterior, mostrando las operaciones de cada gama con un fondo de distinto color para identificarlas mejor.
GPM001 - EMISIN 02/00
GUAS PRCTICAS PASO A PASO DE MANTEDIF PARA WINDOWS
PRODEMAN, S.L.
Cmo hacerlo? 4. Proceda a crear el equipo Fan-coil, de la misma manera que ha creado la caldera.
Indicaciones tiles: Siga los pasos indicados anteriormente, haciendo click a Archivo, Nuevo (o al botn ) para que aparezca otra nueva ficha en blanco. Los datos que vamos a introducir ahora sern: Cdigo: FANCO Equipo: FAN-COIL Casilla Semestral: marcada Agrupados: S Establecemos el campo Agrupados como S (Si), porque cuando grabemos el inventario de equipos repartiremos los fan-coils del edificio en Grupos.
5.
Una vez cumplimentados los datos, haga click al men Archivo y despus a Guardar.
Tambin puede guardar con la combinacin de teclas Ctrl + G o pulsando el botn de la barra de herramientas de navegacin
6.
Cierre el formulario Familias de Equipos haciendo click en el men Archivo y despus en Cerrar.
Tambin puede cerrar el formulario con la combinacin de teclas Ctrl + F4 o pulsando el botn de la barra de herramientas de navegacin
7.
Puede ver un listado de las Gamas de la Familia que acaba de crear, haciendo click al botn que aparece en la parte inferior de la Pantalla de Familias. Ver un listado similar al de la figura de la pgina siguiente.
Para sacar un listado de las gamas de varios equipos, seleccione la opcin Fichero de Gamas en el men Mantenimiento / Ficheros Genricos Una vez abierta la pantalla correspondiente, podr utilizar el botn de listados para sacar listados personalizados.
Tambin puede desde esta misma pantalla eliminar una operacin situndose sobre ella y pulsando el botn , o cambiar el orden de las operaciones en la casilla correspondiente. Para acceder a estas funciones, primero deber activar la cuadrcula pinchando el botn
GPM001 - EMISIN 02/00
PRODEMAN, S.L.
GUAS PRCTICAS PASO A PASO DE MANTEDIF PARA WINDOWS
Cmo hacerlo?
Indicaciones tiles:
Listado de gamas ISO 14000
? Cree el Inventario de Equipos de la Instalacin
Cmo hacerlo? 1. Haga click al men Mantenimiento, despus a Preventivo y a Inventario de Equipos Indicaciones tiles: En este fichero registraremos los equipos que tiene la instalacin y a los que se les realizar mantenimiento preventivo, correctivo o predictivo. Tambin puede acceder al fichero pulsando la tecla rpida
2.
Cuando aparezca el Formulario Inventario de Equipos de la Instalacin, haga click al men Archivo y despus a Nuevo
Esta accin tambin se puede realizar pulsando la combinacin de teclas Ctrl + N, o pulsando el botn de la barra de herramientas de navegacin
GPM001 - EMISIN 02/00
GUAS PRCTICAS PASO A PASO DE MANTEDIF PARA WINDOWS
PRODEMAN, S.L.
3.
Introduzca los datos solicitados, comenzando por el cdigo del Centro al que pertenecen los equipos que vamos a grabar (EDIESP)
Si no conoce el cdigo del centro, puede emplear el botn situado a la derecha del cdigo para llamar al formulario de bsqueda de centros. En el mismo puede buscar el centro por el Nombre, por el Telfono o por el NIF, o localizarlo en la lista de centros en el a parte inferior del formulario. Tambin se podr buscar por el resto de campos de la tabla, pulsando el botn Otros campos. El dato de cdigo de centro se mantiene mientras se graban nuevos equipos, a no ser que se cambie por otro al agregar un nuevo registro, en cuyo caso se mantendr el nuevo.
GPM001 - EMISIN 02/00
10
PRODEMAN, S.L.
GUAS PRCTICAS PASO A PASO DE MANTEDIF PARA WINDOWS
Si no conoce la clave del equipo, puede buscarlo pulsando el botn que se encuentra a la derecha del campo Clave, lo cual abrir el formulario de bsqueda de equipos en el Fichero Genrico de Familias. Lo mismo se puede hacer para buscar la marca del equipo, en el caso de que esta exista en el genrico de marcas. Si no existe, recomendamos crearla primero en dicho fichero genrico de marcas para poder utilizarla en otras ocasiones, en el mismo o en distintos centros. Es importante utilizar en el cdigo de marca la siguiente composicin: CALDC001001, donde: CALDC = Primer 001 = Clave del equipo cuya marca se est grabando nmero que identifica a la marca dentro de todos los equipos CALDC (SADECA) Nmero que identifica al modelo dentro de la marca. (EUROBLOC F-1.400 FUMITUBULAR)
Observe que al introducir la clave del equipo (CALDC) automticamente se le asigna un nmero de orden (1) dentro de la instalacin. Este nmero se va incrementando a medida que se van aadiendo nuevos equipos iguales. Es decir, si aadimos otra caldera CALDC, se asignara el nmero 2, y as sucesivamente. Tambin se recogen automticamente del fichero genrico de familias el nombre del equipo (CALDERA DE CALEFACCION) y las revisiones que tienen este tipo de equipos por defecto (Mensual y Anual) y si los equipos se contemplan como Agrupados (en este caso No). El resto de los datos es opcional, pero es conveniente cumplimentar como mnimo el Servicio y la Ubicacin del equipo para futuras referencias Estando codificadas de este modo las marcas y modelos, al hacer click en el botn de bsqueda de marcas, se realiza un filtrado por la clave del equipo y solo aparecen las marcas correspondientes al equipo que se est grabando (en este caso CALDC) El resto de los datos son opcionales y sirven para disponer de una informacin exhaustiva de las caractersticas del equipo y de sus componentes, los cuales se pueden grabar en la pestaa Componentes del formulario.
Segundo 001 =
GPM001 - EMISIN 02/00
11
GUAS PRCTICAS PASO A PASO DE MANTEDIF PARA WINDOWS
PRODEMAN, S.L.
4.
Una vez cumplimentados, haga click al men Archivo y despus a Guardar. A continuacin grabaremos los registros correspondientes a los 200 fan-coils. Para ello los vamos a dividir en 4 grupos de 50 unidades cada uno que supondremos repartidos en 4 plantas del edificio. Los cdigos de los equipos quedarn compuestos por la clave (FANCO) y por el nmero (del 1 al 4). La cantidad en cada grupo ser de 50. Para ello, iremos aadiendo registros nuevos del modo que ya hemos aprendido. Observe que se va manteniendo el Cdigo del Centro
Tambin puede guardar con la combinacin de teclas Ctrl + G o pulsando el botn de la barra de herramientas de navegacin Recuerde que habamos grabado la familia FANCO en el Genrico de Familias estableciendo por defecto que estos equipos iran Agrupados Si (S). Esto nos permite grabar solamente cuatro registros en el inventario en lugar de 200, pero cuando se emitan los partes de trabajo nos aparecer la totalidad de los Fan-coils ordenados numricamente, cada uno dentro de su grupo. La nomenclatura ser: FANCO-1-1, FANCO-1-2, , , FANCO-1-50, para los de la Planta 1 FANCO-2-1, FANCO-2-2, , , FANCO-2-50, para los de la Planta 2 FANCO-3-1, FANCO-3-2, , , FANCO-3-50, para los de la Planta 3 FANCO-4-1, FANCO-4-2, , , FANCO-4-50, para los de la Planta 4 Asegrese de que todos los equipos estn grabados en el Centro, presentando un listado de equipos de la instalacin, haciendo previamente un filtro compuesto por: CENTRO_ID = "EDIESP" Para ver listados, haga click al botn
5.
Listado de inventario de equipos del Centro EDIESP
6.
Una vez grabados todos los equipos, cierre el formulario Inventario de Equipos de la Instalacin, procediendo de la misma manera que venimos haciendo hasta ahora, es decir, haciendo click a Archivo y despus a Cerrar..
Tambin puede cerrar haciendo click al botn barra de herramientas de navegacin
de la
GPM001 - EMISIN 02/00
12
PRODEMAN, S.L.
GUAS PRCTICAS PASO A PASO DE MANTEDIF PARA WINDOWS
? Cree el Planning de revisiones de forma automtica
Cmo hacerlo? 1. Haga click al men Mantenimiento, despus a Preventivo y a Planificacin automtica. Aparecer un formulario como el que se presenta en la siguiente figura. En l se deben establecer los siguientes parmetros: . Centro al que se le hace la planificacin . Fecha de la primera revisin . Nmero mximo de horas por da. Deje el resto de opciones como vienen por defecto.
Indicaciones tiles: Este proceso realizar una copia de trabajo de las gamas genricas para cada una de las revisiones de los equipos existentes en el Inventario de Equipos, y adems, crear tantas revisiones para cada equipo como se ha establecido en el inventario. En el ejemplo que nos ocupa, se debern crear: 1 revisin Mensual de la Caldera 1 Revisin Anual de la Caldera 1 Revisin semestral del grupo de fancoils n 1 1 Revisin semestral del grupo de fancoils n 2 1 Revisin semestral del grupo de fancoils n 3 1 Revisin semestral del grupo de fancoils n 4 Estas revisiones se crearn en un fichero denominado Elementos de Control (Planning).
GPM001 - EMISIN 02/00
13
GUAS PRCTICAS PASO A PASO DE MANTEDIF PARA WINDOWS
PRODEMAN, S.L.
2.
Haga click al botn Iniciar Planificacin. Comenzar el proceso, que se indicar rellenndose la barra inferior de color azul. La duracin del proceso depender de la cantidad de equipos existentes en el inventario, siendo mayor conforme ms equipos existan. Las revisiones quedarn programadas del siguiente modo: Se establecer para cada revisin una Fecha de Prxima revisin. Esta fecha NUNCA debe quedar en blanco. Se establecer que las prximas revisiones se irn programando, a medida que se generen los partes de trabajo, para el mismo da de periodos determinados: cada 1 mes (mensual), cada 2 meses (bimestral), , cada 12 meses (anual), , cada 120 meses (diez aos) LA FECHA DE PRXIMA REVISIN ES EL CAMPO QUE PERMITIRA AL USUARIO ESTABLECER EN QUE FECHAS DESEA QUE SE GENERE CADA UNA DE LAS REVISIONES PROGRAMADAS.
El proceso comenzar por el primer equipo existente en el inventario. La primera revisin de dicho equipo se programar para el da establecido en el campo Fecha de la primera revisin (en el ejemplo: 01-01-2000). Un contador ir acumulando tiempo de acuerdo a los tiempos establecidos en las gamas genricas. Si al terminar de planificar una revisin el tiempo supera las horas diarias establecidas (en el ejemplo: 4), la prxima revisin se programar para la fecha siguiente, y as sucesivamente hasta completar todas las revisiones de todos los equipos. NOTAS.1. Si alguna de las revisiones marcadas en alguno de los equipos del inventario no tiene gama genrica creada, aparecer un mensaje indicndolo, y dicha revisin no se crear. La solucin consistir en, o bien desactivar la casilla correspondiente a la revisin en el equipo, o bien en crear la gama que falta y volver a repetir el proceso. Si el tiempo previsto en la gama para una revisin sobrepasa el tiempo diario establecido, aparecer un mensaje indicndolo, pero la revisin se crear.
2.
3.
Las revisiones se adjudicarn a todos los das, sin tener inicialmente en cuenta fines de semana ni festivos locales. Esto es conveniente para evitar desplazamientos de revisiones a lo largo del tiempo. Por ejemplo: La primera revisin mensual quedar establecida para el 01-01-2000, que es sbado (adems de festivo, por ser Ao Nuevo). Pero, como se establecer que dicha revisin se emita en el futuro el da 1 de cada 1 mes, la prxima se programar para el da 01-02-2000, que es martes y, por lo tanto, laborable. Como veremos posteriormente, a la hora de generar el parte de trabajo correspondiente a la revisin del da 01-01-2000, esta quedar desplazada automticamente al da 3 que es lunes
GPM001 - EMISIN 02/00
14
PRODEMAN, S.L.
GUAS PRCTICAS PASO A PASO DE MANTEDIF PARA WINDOWS
3.
Haga click al men Mantenimiento, despus a Preventivo y a Planning anual de revisiones Aparecer un cuadro de dilogo como el de la figura siguiente, en el que seleccionaremos: . Centro . Ao . Fecha inicial . Fecha Final
Con esta opcin podr ver una simulacin de cmo se irn generando las revisiones a lo largo del tiempo. La fecha de inicio es fija y quedar establecida por la fecha mas baja que haya en el campo Fecha de Prxima revisin de todas las pertenecientes al centro. La fecha final podr ser cualquiera, teniendo como lmite el final del ao seleccionado.
4.
Al hacer click al botn Iniciar, nos aparecer en la pantalla un impreso como el que se muestra en la figura, en el cual se detallarn cada uno de los equipos de la instalacin y las revisiones que se les realizarn, incluyendo el da de cada ms que tocar realizar la revisin.
Mostramos un trozo del impreso por motivos de espacio. Si est siguiendo el ejemplo paso a paso, podr verlo entero en la pantalla de su ordenador o imprimirlo en su impresora.
GPM001 - EMISIN 02/00
15
GUAS PRCTICAS PASO A PASO DE MANTEDIF PARA WINDOWS
PRODEMAN, S.L.
5.
Con este impreso en la mano, usted podr modificar las fechas de prxima revisin que desee, ajustando el planning a sus necesidades reales. Tenga en cuenta que las modificaciones que realice quedarn establecidas para el futuro (salvo que las desee modificar de nuevo)
NOTA IMPORTANTE: LA PLANIFICACIN AUTOMTICA SOLO DEBE REALIZARSE UNA VEZ Y YA SIRVE PARA SIEMPRE. SOLO DEBERA VOLVER A REALIZARSE EN EL CASO DE QUE SE AADIESEN EQUIPOS NUEVOS A LA INSTALACIN, EN CUYO CASO SE RESPETARA LA PLANIFICACIN EXISTENTE. Tambin puede acceder a este formulario pulsando el botn de la barra de botones de acceso directo:
6.
Para visualizar o modificar las revisiones establecidas, haga click a Mantenimiento, despus a Predictivo y luego a Elementos de Control (Planning)
La figura muestra el registro correspondiente a la revisin ANUAL de la caldera CALDC-1-1 programada para el da 01-01-2000 y establecida para el da 1 de cada 12 meses. Vamos a cambiar los datos de esta revisin para que quede programada para realizarse por primera vez el da 15-102000 y que se establezca para todos los das 15 de octubre de cada ao. Guarde los cambios realizados pulsando el botn de la barra de navegacin o con la combinacin de teclas Ctrl + G
Para ello modificaremos los campos El da (al que pondremos el valor 15) y la fecha Prxima (a la que pondremos el valor 15-10-2000). Como la revisin sigue siendo anual, el campo de cada seguir con el valor 12 meses. Abajo vemos los datos ya modificados:
GPM001 - EMISIN 02/00
16
PRODEMAN, S.L.
GUAS PRCTICAS PASO A PASO DE MANTEDIF PARA WINDOWS
7.
Una vez finalizadas las modificaciones, repita el paso n 3 y podr ver cmo afectan los cambios a las fechas previstas Si desea ver o listar las gamas especficas del centro (gamas de trabajo) puede hacerlo haciendo click a Mantenimiento y despus a Preventivo, y luego a Gamas. Aqu encontrar las gamas que se han creado al realizar la planificacin automtica. Observe que las gamas son una copia exacta de las genricas pero contienen el cdigo del Centro, lo cual las hace tiles solo para este centro. Esto permitira adecuarlas a las necesidades de cada uno, manteniendo siempre la gama genrica.
La revisin Anual de la caldera deber aparecer para el da 15 de octubre del 2000. Para ver o listar solamente las gamas del centro deseado, establezca la siguiente condicin de filtro con el botn de bsqueda: CENTRO_ID = "EDIESP" Esto har que se muestren solo las gamas del centro del ejemplo.
8.
? Cree los Partes de Trabajo de Preventivo.
Cmo hacerlo? 1. Haga click al men Mantenimiento, despus a Preventivo y a Emisin de Tareas. Aparecer el cuadro de dilogo Creacin de partes de trabajo de preventivo que se muestra en la pgina siguiente En el cuadro de dilogo, seleccione: Centro (o puede emitir las de todos) y rellene la fecha Hasta Si desea ver un listado de los trabajos que se van a emitir, antes de generar los partes de trabajo, pulse el botn Indicaciones tiles: Tambin puede acceder a este cuadro de dilogo pulsando el botn de la barra de botones de acceso directo.
2.
Observe que la fecha inicial est en gris y no puede ser modificada. Esto es as para evitar que se queden revisiones antiguas sin emitir. En la fecha hasta podr poner cualquier valor, desde la misma fecha que la inicial (para emitir las tareas de 1 solo da) o cualquier otra, como por ejemplo, la de final de ms. En este ejemplo vamos a emitir los trabajos de preventivo desde el da 01-01-2000 hasta el 31-01-2000.
y ver un listado como el siguiente:
GPM001 - EMISIN 02/00
17
GUAS PRCTICAS PASO A PASO DE MANTEDIF PARA WINDOWS
PRODEMAN, S.L.
Cmo hacerlo?
Indicaciones tiles:
3.
Ahora todava est a tiempo de modificar alguna fecha de revisin, si as lo desea, en el fichero Elementos de Control (planning) como hemos visto arriba Si est de acuerdo con las revisiones, pulse el botn Generar y se crearn los Partes de Trabajo de Preventivo correspondientes a las fechas solicitadas. Las fechas de Prxima Revisin quedarn actualizadas de forma permanente a las prximas, en funcin de la periodicidad de cada revisin que ha sido generada. NOTA: Si le aparece un mensaje dicindole que no hay revisiones de esas fechas, y usted sabe que s las hay porque las ha visto en el fichero de Elementos de Control (planning), asegrese de que el Centro es de tipo C (Conduccin), y si no lo es, desactive la casilla Solo centros de conduccin.
4.
? Vea los Partes de Trabajo de Preventivo creados en el fichero de Partes de Trabajo.
Cmo hacerlo? 1. Haga click al men Mantenimiento, despus a Partes de Trabajo y a Gestin Fichero de Partes Indicaciones tiles: Tambin puede acceder a este fichero haciendo click al botn de la barra de botones de acceso directo
GPM001 - EMISIN 02/00
18
PRODEMAN, S.L.
GUAS PRCTICAS PASO A PASO DE MANTEDIF PARA WINDOWS
2.
Aparecer el formulario de Partes de Trabajo, como se muestra en la figura siguiente:
El parte que aparece es el ltimo del fichero. Para desplazarse por el fichero y ver los partes anteriores o posteriores, utilice los botones de la barra de navegacin
Observe que los partes generados son del tipo P (Preventivo), estn En curso y tienen la Fecha prevista para la revisin. Vea que, aunque el campo Trabajo a realizar est en blanco, aqu estn los datos relativos al equipo y a la gama de operaciones que aparecern al imprimir el parte. Recuerde que si lo desea, puede asignar cada equipo a un Tcnico determinado, de manera que al generarse los partes de trabajo, estos ya quedan asignados a dicho Tcnico de forma automtica, sin necesidad de asignarlos posteriormente a mano
Puede asigna ahora el parte al Tcnico (o a los Tcnicos) antes de imprimir el parte, de forma que el nombre del tcnico aparezca en el parte impreso.
3.
Si desea imprimir ahora el parte de trabajo, haga click al botn que se encuentra en el formulario. En el cuadro de dilogo de impresin, seleccione el Modelo de parte PARTE A (est marcado por defecto), y en Salida del informe seleccione Impresin Preliminar (pantalla) Haga click al botn Ejecutar
IMPORTANTE: Lgicamente desear imprimir todos los partes generados a la vez. Para ello, siga los pasos que se explican en el siguiente apartado titulado Imprima los partes de trabajo generados. Vea una muestra del parte impreso en la siguiente pgina.
GPM001 - EMISIN 02/00
19
GUAS PRCTICAS PASO A PASO DE MANTEDIF PARA WINDOWS
PRODEMAN, S.L.
Modelo de parte de preventivo de un equipo No Agrupado
GPM001 - EMISIN 02/00
20
PRODEMAN, S.L.
GUAS PRCTICAS PASO A PASO DE MANTEDIF PARA WINDOWS
Cmo hacerlo? 4. Experimente con otros formatos de parte (PARTE B, PARTE C) y observe los resultados.
Indicaciones tiles: Observe las diferencias existentes entre los partes de equipos No Agrupados y los Agrupados: cmo en los Agrupados las operaciones aparecen en la cabecera y se listan todos los equipos del grupo. Sepa que hay 7 modelos de partes Agrupados: desde 1 operacin hasta 7 operaciones. Los cuatro primeros se imprimen en forma vertical y desde el 5 al 7 en forma apaisada. NO ASIGNE GAMAS DE MAS DE 7 OPERACIONES A EQUIPOS AGRUPADOS, YA QUE NO SE IMPRIMIRAN (EN ESTE FORMATO) MAS QUE LAS SIETE PRIMERAS.
? Imprima los Partes de Trabajo generados.
Cmo hacerlo? 1. Haga click al men Mantenimiento, despus a Partes de Trabajo y a Imprimir Partes de Trabajo. Aparecer el cuadro de dilogo de seleccin de partes a imprimir: Indicaciones tiles: Tambin puede acceder a esta funcin haciendo click al botn de la barra de botones de acceso directo.
GPM001 - EMISIN 02/00
21
GUAS PRCTICAS PASO A PASO DE MANTEDIF PARA WINDOWS
PRODEMAN, S.L.
2.
Para imprimir los partes generados en el paso anterior, seleccione los siguientes puntos: . Tipo de partes : Preventivo . Seleccin de Centros : el centro EDIESP . Estado : Pendientes . Modelo de documento : PARTE A . Seleccin de fechas : Desde 01-01-2000 Hasta 31-01-2000 . Enviar a : Impresin preliminar Impresora Haga click al botn
Si selecciona la salida a Pantalla, aparecern primero los partes de equipos No Agrupados. Cierre la presentacin preliminar, y a continuacin aparecern los Agrupados de 1 operacin (si los hay); al cerrar la presentacin aparecern los Agrupados de 2 operaciones (si los hay), y as sucesivamente hasta completar la totalidad de partes que cumplan las condiciones establecidas.
Si se selecciona la salida Impresora, se imprimen en el mismo orden expuesto anteriormente, pero sin interrupciones. Adems, al finalizar el envo de partes a la impresora, aparecer un mensaje preguntndole si desea que los partes impresos queden registrados como tal en el fichero de partes. Si selecciona Si, todos los campos Veces impreso de los partes impresos se pondrn a 1, impidiendo que los partes que ya han sido impresos se vuelvan a imprimir desde este proceso.
Para imprimir partes cuyo campo Veces impreso est en 1, deber imprimirlos directamente desde el fichero de partes de forma individual.
As pues, asegrese de que los partes han sido impresos antes de pulsar al botn S del mensaje mencionado. Si no est seguro, pulse el botn No
Para ms informacin, refirase al Manual del Usuario o a la Ayuda del programa. Tambin recomendamos leer el fichero Leame.txt que se incluye en los CD-ROM originales o de actualizacin. Estas guas las podr encontrar en nuestra pgina WEB http://personal4.iddeo.es/prodeman Este documento podr ser modificado sin previo aviso.
GPM001 - EMISIN 02/00
22
También podría gustarte
- Demanda Restitucion de Bien Inmueble ArrendadoDocumento3 páginasDemanda Restitucion de Bien Inmueble ArrendadoJairo Antonio Taborda100% (1)
- Cadena de Valor de Porter StarbucksDocumento1 páginaCadena de Valor de Porter StarbucksDaniel RamirezAún no hay calificaciones
- Children International FacturaDocumento2 páginasChildren International FacturaJulio Cesar DiazAún no hay calificaciones
- Mtefm019 Formato de Evaluación y Calificación para La Adquisición TecnologíaDocumento1 páginaMtefm019 Formato de Evaluación y Calificación para La Adquisición TecnologíaPaulaOsorioAún no hay calificaciones
- Diseño de Filtros AnalógicosDocumento14 páginasDiseño de Filtros AnalógicosMgbr Cahuana FuentesAún no hay calificaciones
- TASAS - Sistema FinancieroDocumento25 páginasTASAS - Sistema FinancieroDiego BaquiaxAún no hay calificaciones
- Ficha Tencica SECADORA MAYTAG MDG75PNDocumento2 páginasFicha Tencica SECADORA MAYTAG MDG75PNNicolas JerezAún no hay calificaciones
- 00 - Francisco Alarcón E. - Control 6Documento6 páginas00 - Francisco Alarcón E. - Control 6Alondra Badilla MolinaAún no hay calificaciones
- Gestion de La CalidadDocumento22 páginasGestion de La CalidadJosAún no hay calificaciones
- Caso Vivo de Mis RentasDocumento2 páginasCaso Vivo de Mis RentasAdriana MurciaAún no hay calificaciones
- Norma Iso 1519 - EspañolDocumento4 páginasNorma Iso 1519 - EspañolErick ManosalvasAún no hay calificaciones
- Normas FCCPVDocumento3 páginasNormas FCCPVOriana PiñaAún no hay calificaciones
- Resolucion de Determinacion para IDocumento1 páginaResolucion de Determinacion para IAnita YackelynAún no hay calificaciones
- Actividad Evaluativa Eje 3Documento4 páginasActividad Evaluativa Eje 3lina lopezAún no hay calificaciones
- Padre Rico Padre PobreDocumento5 páginasPadre Rico Padre PobreJose Antonio Yupa MedinaAún no hay calificaciones
- Parcial - Escenario 4 - Segundo Bloque-Teorico-Practico - Virtual - Proceso Estratégico 1 - (Grupo b16)Documento11 páginasParcial - Escenario 4 - Segundo Bloque-Teorico-Practico - Virtual - Proceso Estratégico 1 - (Grupo b16)Sebastian HerreraAún no hay calificaciones
- AP08-AA9-EV04-Foro-Medicion-Calidad-SI (2) FORO 8Documento5 páginasAP08-AA9-EV04-Foro-Medicion-Calidad-SI (2) FORO 8gaby seguraAún no hay calificaciones
- Guía Taller Intensivo 2023 CARLOS TREVIÑODocumento5 páginasGuía Taller Intensivo 2023 CARLOS TREVIÑOCarlos TreviñoAún no hay calificaciones
- Prog. NEURONOA v4Documento9 páginasProg. NEURONOA v4Apaza AnibalAún no hay calificaciones
- GESTION DE TALENTO HUMANO Mapa CompdfDocumento2 páginasGESTION DE TALENTO HUMANO Mapa CompdfJanier HerreraAún no hay calificaciones
- NRF 137 Pemex 2006 FDocumento27 páginasNRF 137 Pemex 2006 Fdominus-867470100% (1)
- UntitledDocumento198 páginasUntitledIvania Sánchez MuñozAún no hay calificaciones
- Caja Chica Con Ejercicios PracticosDocumento11 páginasCaja Chica Con Ejercicios PracticosMargarethDasayAún no hay calificaciones
- Sintonizador y Circuito de Entrada de FI Curso Completo de TVDocumento8 páginasSintonizador y Circuito de Entrada de FI Curso Completo de TVyanotekoAún no hay calificaciones
- Definición de Ansiedad Normal y Patologica II PDFDocumento26 páginasDefinición de Ansiedad Normal y Patologica II PDFJULIO BERNE VALENCIA VALENCIAAún no hay calificaciones
- M3S2 Brinda Soporte Técnico A DistanciaDocumento7 páginasM3S2 Brinda Soporte Técnico A DistanciaCarmina Tizapantzi XochicaliAún no hay calificaciones
- Tercera Actividad Iniciacion UniversitariaDocumento8 páginasTercera Actividad Iniciacion Universitariawesley100% (1)
- PROTOCOLO ALISTAMIENTO FICHA MANTENIMIENTO (Autoguardado)Documento3 páginasPROTOCOLO ALISTAMIENTO FICHA MANTENIMIENTO (Autoguardado)Jonathan Stiven Mejia PinedaAún no hay calificaciones
- Tarea Sena Actividad 2Documento8 páginasTarea Sena Actividad 2Sebastián Giraldo TorresAún no hay calificaciones
- Logistica de Transporte Maritimo.Documento14 páginasLogistica de Transporte Maritimo.Ruth margarita Hernandez hernandezAún no hay calificaciones