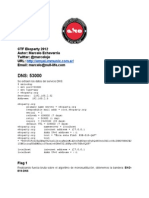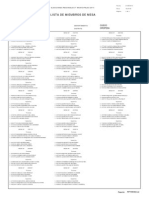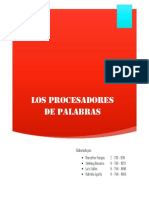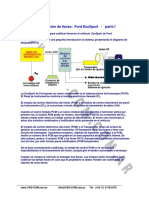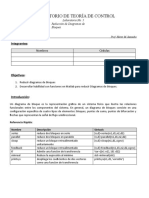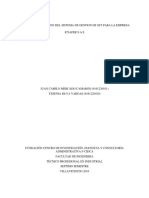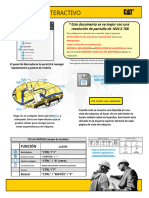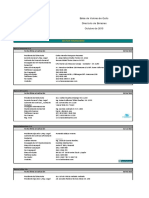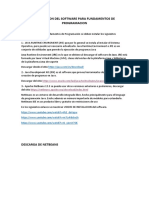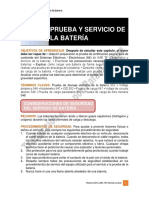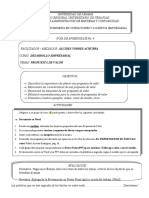Documentos de Académico
Documentos de Profesional
Documentos de Cultura
Como Pasar Un DVD A CD
Como Pasar Un DVD A CD
Cargado por
Alfredo Martinez SantiagoTítulo original
Derechos de autor
Formatos disponibles
Compartir este documento
Compartir o incrustar documentos
¿Le pareció útil este documento?
¿Este contenido es inapropiado?
Denunciar este documentoCopyright:
Formatos disponibles
Como Pasar Un DVD A CD
Como Pasar Un DVD A CD
Cargado por
Alfredo Martinez SantiagoCopyright:
Formatos disponibles
Neo Portal www.neoportal.com.ar Cmo pasar un DVD a CD ?
Advertencias y responsabilidades. Ni el autor ni el servidor donde se encuentra ubicado este documento se hace responsable del uso que el lector del mismo pueda hacer de le, este documento esta orientado a aquellas personas que disponen de DVD y desean hacer una copia de seguridad de ellos, cualquier otro fin es mal usar este manual y las intenciones del autor. Este manual no pretende fomentar la piratera ni nada por el estilo, ademas tened en cuanta que un VCD jamas, pero jamas tendra la misma calidad ni las opciones de un DVD, asi que si os gusta una pelicula, compraros el DVD y luego sacadle la copia. 0. Resquisitos. 1. 2. 3. 4. 5. 6. 7. 3,5 Gigas libres en el disco duro (recomendado 8). DeCSS o DOD DVD Speed Ripper. FrameRate Converter. Panasonic MPEG1 Encoder Plug-In 2.01. Flask MPEG 0.58 Camel's MPEG Joiner (opcional). VideoCD Cutter (opcional).
1. Instalacin del Software. DeCSS o DOD DVD Speed Ripper. No es necesario hacer nada especial para la instalacion, simplemete arranca el ejecutable y listo. FrameRate Converter. Lo mismo que el anterior, arranca el ejecutable y listo. Panasonic MPEG1 Encoder Plug-In 2.01. Este es facil de instalar, arranca el archivo de instalacion, introduce el numero de serie, y sigue las instrucciones. Flask MPEG 0.58. Para este tampoco es necesario hacer nada especial en su instalacion, arrancarlo y listo, pero para que funcione es necesario buscar el archivo "cm-mpeg-pwi2.0e.prm" (que se crea cuando se instala el Panasonic MPEG1 Encoder Plug-In 2.01) y primero, copiarlo a la carpeta donde tenemos el FlaskMPEG y segundo, renombrarlo de "cmmpeg-pwi2.0e.prm" a "FlasKMPEGpeasopeich.dll". y ya esta este listo. Camel's MPEG Joinner. Nada doble click en el archivo de instalacion y seguir las instruciones. Video CD Cutter. Pues este igual, a seguir las instrucciones (eso si necesitaras registralo sino no podras usarlo).
Pues con esto ya esta todo el software que necesitamos debidamente instalado. 2. Copia del DVD al HD (Rippeado). Para esto es necesario el DeCSS o el DOD DVD Speed Ripper (mostraremos el ultimo), tras arrancar el programa nos aparecera la siguiente pantalla:
Neo Portal www.neoportal.com.ar
Una vez que hemos selecionado el archivo que queremos pasar al disco dureo hacemos click sobre el boton Rip. Ahora es cuando viene la pregunta cual de estos archivos tengo que selecionar y pasar al disco duro? Pues bien ahora paso a explicar que archivos son los que hacen faltan, De todos los ficheros que aparecen solo nos interesan aquellos que tiene la extension .VOB ya que es en estos archivos donde se incluyen el video y el audio. Por lo general todo DVD se compone de varios ficheros .VOB (todos ellos son la pelicula) y en cada .VOB va un trozo de la pelicula, y el nombre que reciben estos ficheros son del tipo VTS_0X_Y.VOB, basicamente esto nos viene a significar por lo general esto: la X significa el nuemro de la pelicula que que quiero decir con esto? pues veras hay veces que un DVD no viene solo la pelicula, sino que incluye video con estrevistas y otras cosas, pues imaginad que las entervistas serian los ficheros VTS_02_Y.VOB y la pelicula VTS_01_Y.VOB; la Y indica el orden de los trozos es decir si solo tuvieramos tres archivos seria asi: VTS_01_0.VOB (seria en comienzo de la pelicula) VTS_01_1.VOB (la parte central de la pelicula) y VTS_01_2.VOB (el final de la pelicula). Por lo general cada .VOB suele ocupar 1 Giga (o almenos el que contiene el principio de la pelicula), si observais la imagen de arriba vereis que mi primer .VOB (VTS_01_0.VOB) es de 375 Megas esto es porque relamente no forma parte de la pelicula, puede ser una de esas presentaciones de la compaia que distribuye el DVD, o bien los menus esos con video que aparecen ahora (este es el caso). En el caso de la imagen de arriba el primer fichero que deberiamos pasar seria VTS_01_1.VOB. 3. Tratamineto de los archivos *.VOB (opcional, pero se recominda). Digo que opcional porque no es totalmente necesario, pero la verdad es que ahora mucho quebraderos de cabeza. El tratamiento que vamos a pasar a describir es muy rapido y sencillo de hacer y lo mas importante nos ahorara muchismos porblemas con la desincronizacion del video con el audio (esto lo resuelve). Para esto vamos a usar el FrameRate Converte, solo hay que seleccionar el fichero que vamos a parchear, deseleccionar "Make a backup when possible" y darle a [ Start ]. ESTO HAY QUE HACERLO CON CADA FICHERO *.VOB. (Vease la imagen siguiente).
Neo Portal www.neoportal.com.ar
4. Conversion del *.VOB a MPEG. Para ello vamos a utilizar el Flask MPEG con el Panasonic MPEG1 Encoder debidamente instalado para usarlo con el Flask. Arrancamos el Flask MPEG y nos vamos a Archivo/Abrir y seleccionamos el primer vob (si hemos mantenido los nombres de los archivos el propio Flask nos va a tomar todos los archivos correlativos como si fueran un solo archivo).
Neo Portal www.neoportal.com.ar
Tras el mensaje de Flask diciendo lo de los archivos empezara a analizar los archivos para buscar las capas de Audio y de Video que contiene el *.VOB y nos aparecera una pantalla con las capas de video y de audio para que selecionemos la que queramos:
Ahora vamos a configurar debidamente el Flask para que nos salga un buen MPEG, paar ello ve a Opciones/Panasonic MPEG1, luego a Opciones/Formato de salida y ponemos las opciones como aparecen en la imagen de abajo:
Neo Portal www.neoportal.com.ar
Ahora nos vamos a Opciones generales y nos aparecera la siguiente ventana con varias opciones que vemos acontinuacion:
Neo Portal www.neoportal.com.ar
En la pestaa de Video deberemos marcar las opciones que aparecen en la imagen de la izquierda, la resolucion para el Video CD debe de ser de 352x288, las otras opciones que estan selecionas son las que ofrecen un mayor rendimiento en todos aquellos equipos en lso que se ha pobrado. En basa de tiempos sino os aparece 25 selecionarlo (aunque Flask detecta automaticamente los frames). 25 son los frames que usa el Video CD en el sistema PAL que es el corresponde a Espaa. En la pestaa de Sonido estan bastante claras las opciones pero no obstante vamos a verlas (por si acaso :-P). Para hacer le MPEG para el Video CD debmos selecionar Descodificar el sonido, Deseleccionar Igual al de la entrada en Frecuencia de muestreo y selecionamos 44100 Hz.
Neo Portal www.neoportal.com.ar
En la pestaa de Post procesado marcamos las opciones que vemos en la imagen de la izquierda, estas opciones dejan al MPEG con la mejor calida posible. Tal como estan estas opciones haran que aunque la pelicula se encuentre en formato 16:9 la optendremos en 4:3 aadiendo unas franjas negras por encima y por debajo de la imagen. En esta pestaa debemos poner las rutas donde vamos a guardar el fichero o los ficheros que vamos a obetener. No creo que haga falta explicarlo mas, no?
Neo Portal www.neoportal.com.ar
La petaa "General" no es mas que para unas pequeas opciones, selecionamos compilar todo, ya que si no lo selecionamos solo se nos hara un tiempo determinado de la pelicula. Lo de tamao de la busqueda ya vien una aclaracion, asi que sin comentarios, y lo de "Apagar el equipo" tambien esta muy clarito asi que esto ya esta casi listo.
Para hacer la pelicula sin las franjas negras, pulsar en [ Mostrar panel de salida ], y aparecera una pantalla con una opcion que se llama recorte deberemos selecionarla y acontinuacion diminuir la altura y luegos amentar la altura, vease la imagen inferio.
Pos ya solo falta irse a la primera pantalla, irse a Ejecuta.../Comienza conversion, ya solo queda esperar a que termine de pasarlo.
Neo Portal www.neoportal.com.ar
5. Preparando los MPEG. Uniendo los MPEG obtenidos. Es posible que si no disponias de suficiente espacio en el disco duro hayas tenido que hacer varios MPEG, para unirlos todos vamos a usar el Camel's MPEG Joinner, para ello una vez abierto hacemos click sobre [ Add ] y selecionamos los MPEG que queremos unir, de forma que el primero debara ser el que este en la posicion mas elevada, el segundo detras etcetera...
Una vez selecionados y ordenados los archivos que son, pulsamos [ Join ] y nos aparece una ventana en que deberemos selecionar donde queremos guardar el nuevo archivo, seguimos y nos aparecera una pantalla que nos mostrara el porcentaje.
Una vez que haya terminado de unir los archivos nos aparecera una pantalla como la de abajo, si pulsamos [ Finished ], saldremos a la pantalla principal, si le damos a [ View Joined MPG ] veremos el nuevo MPEG y por ultimo si pulsamos [ Delete Source Files ] borraremos los archivos de origen.
Neo Portal www.neoportal.com.ar
Division de un MPEG en varios otros con el VideoCD Cutter. Si dispones de bastante espacion en el disco duro seguramente el Flask te haya originado un fichero con un tamao casi el doble de la capacidad de un CD-Rom, por lo cual para poder copairlo deberas divirlo en 2 MPEG (por lo menos), para esto vamos a utilizar el VideoCD Cutter. Ahora bien, vamos a partir el MPEG, ve a Tools/Divide MPG To Milti-Small Partsm ya parecera una ventana como la de abajo donde en "Source MPG name" pondremos en archivo de origen (la pelicula) en "Destination dir to save" don vamos a guardar los trozos que nos van a salir, en "File type to save" MPG, y ya por ultio en "Parts to divide" ponemos en cuantas partes queremos dividir el MPEG original, por lo general 2, y para comenzar a dividir el MPEG pulsamos en [ Divide Now ] y ya a esperar que termine.
Pues ya estan lsito los MPEG, es posible que alguna persona necesite aplicar lso dos metodos, uno o ninguno pero vamos ahi esta como se hace por si las moscas :-)
Neo Portal www.neoportal.com.ar
Pues ya tenemos todo los archivos lsito para grabrar nuestro VideoCD, ahora ve a tu programa de Grabacion y seleciona la opcion de VideoCD y a andar (yo uso el Nero, por si alguien lo quiere tomar como referencia). Si quereis mas os pongo las opciones que utilizo para grabar mis VideoCD con el Nero.
También podría gustarte
- PRACTICA N°4 DETERMINACION DE LA Da., DR., %P. Y % Vr. DE LOS SUELOSDocumento2 páginasPRACTICA N°4 DETERMINACION DE LA Da., DR., %P. Y % Vr. DE LOS SUELOSf4pmanAún no hay calificaciones
- Tratamiento de Las Tarjetas de CreditoDocumento8 páginasTratamiento de Las Tarjetas de Creditof4pmanAún no hay calificaciones
- Coexistencia PacificaDocumento13 páginasCoexistencia Pacificaf4pmanAún no hay calificaciones
- Eko Party 2012Documento5 páginasEko Party 2012f4pmanAún no hay calificaciones
- OropesaDocumento1 páginaOropesaf4pmanAún no hay calificaciones
- Sistemas de Información en La SociedadDocumento4 páginasSistemas de Información en La SociedadDarwin NarváezAún no hay calificaciones
- Taller de Ejercicios de ProbabilidadDocumento6 páginasTaller de Ejercicios de ProbabilidadJaime Jack Luna PeñalozaAún no hay calificaciones
- Luis GustavoDocumento1 páginaLuis GustavoclementemerchantwilbertAún no hay calificaciones
- 4to Grado - Noviembre 02 - SesionDocumento28 páginas4to Grado - Noviembre 02 - SesionDiana ChuquinAún no hay calificaciones
- Charla#1 Procesador de TextoDocumento47 páginasCharla#1 Procesador de TextoRubiiAguilaAún no hay calificaciones
- Actividad No 2 - Seme II - 2021-IIDocumento11 páginasActividad No 2 - Seme II - 2021-IIMateo LopezAún no hay calificaciones
- Codificacion Llave Ford EcosportDocumento2 páginasCodificacion Llave Ford EcosportSergio DíazAún no hay calificaciones
- Roles de Los GerentesDocumento6 páginasRoles de Los Gerentesraul rodriguezAún no hay calificaciones
- CLASE2Documento16 páginasCLASE2mariaAún no hay calificaciones
- Introducción A Los Subalgoritmos o SubprogramasDocumento35 páginasIntroducción A Los Subalgoritmos o SubprogramasFrancisco Ureña100% (1)
- Practica MotoresDocumento50 páginasPractica MotoresErwin M. Puga HernándezAún no hay calificaciones
- Kervin Informe de Práctica SupervisadaDocumento17 páginasKervin Informe de Práctica SupervisadaManuel AlvaradoAún no hay calificaciones
- Laboratorio No. 3 (Reducción de Diagramas de Bloques)Documento4 páginasLaboratorio No. 3 (Reducción de Diagramas de Bloques)Leopoldo Chen PAún no hay calificaciones
- SMP Courier 2Documento46 páginasSMP Courier 2Sharon Patricia GM50% (2)
- Normas ApaDocumento16 páginasNormas ApaJuan Camilo MercadoAún no hay calificaciones
- Historia de Los Avances en La Ingeniería IndustrialDocumento1 páginaHistoria de Los Avances en La Ingeniería IndustrialDANIEL SHIGUANGOAún no hay calificaciones
- IDEF3Documento35 páginasIDEF3Ruth Rojas RamirezAún no hay calificaciones
- EstocasticosDocumento6 páginasEstocasticosLaura BastoAún no hay calificaciones
- UENR24810001 (2) .En - EsDocumento12 páginasUENR24810001 (2) .En - EsMiguelLalanguiAún no hay calificaciones
- Evaluacion Estadistica HN30 (90) - 20-08 (RN02) Planta AricaDocumento10 páginasEvaluacion Estadistica HN30 (90) - 20-08 (RN02) Planta AricafornerodAún no hay calificaciones
- Pacs Cliente Suit User GuideDocumento437 páginasPacs Cliente Suit User GuideOscarOcañaHernándezAún no hay calificaciones
- Todas Las Empresa Que Estan en La BolsaDocumento81 páginasTodas Las Empresa Que Estan en La BolsaCèsar TobarAún no hay calificaciones
- Manual CCO-Estacion Final V1.2 PDFDocumento65 páginasManual CCO-Estacion Final V1.2 PDFPaulo Emilio Duchesne Oñoro100% (1)
- Grupo Rey Grupo 22L 241Documento40 páginasGrupo Rey Grupo 22L 241Guru Rachell100% (1)
- Reporte Tips de Curvas PDFDocumento7 páginasReporte Tips de Curvas PDFRENEAún no hay calificaciones
- Instalacion JDK y NetBeansDocumento12 páginasInstalacion JDK y NetBeansJean Peare Ninanya de la CruzAún no hay calificaciones
- Manual Prácticas PIPM - 03Documento13 páginasManual Prácticas PIPM - 03erani62Aún no hay calificaciones
- Capítulo 51-PRUEBA Y SERVICIO DE BATERÍADocumento24 páginasCapítulo 51-PRUEBA Y SERVICIO DE BATERÍAmonje3000Aún no hay calificaciones
- GUÍA No. 4 - PROPUESTA DE VALORDocumento1 páginaGUÍA No. 4 - PROPUESTA DE VALORAnna ArrochaAún no hay calificaciones
- Cuadro Comparativo Antivirus SandraDocumento8 páginasCuadro Comparativo Antivirus SandraSandra Patricia BuriticáAún no hay calificaciones