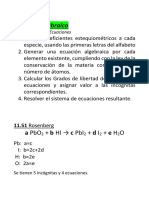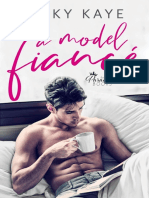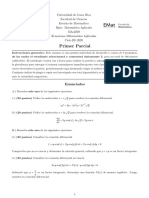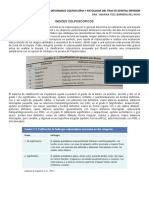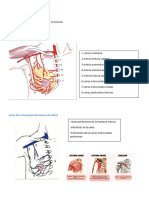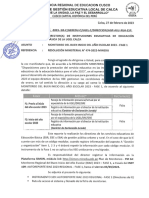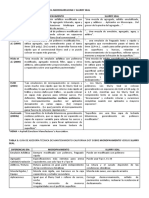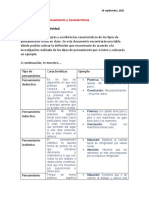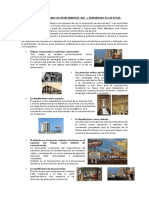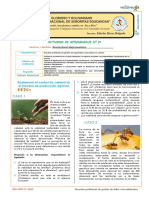Documentos de Académico
Documentos de Profesional
Documentos de Cultura
Tutorial After Effects Imagen TV
Tutorial After Effects Imagen TV
Cargado por
metal_1410Título original
Derechos de autor
Formatos disponibles
Compartir este documento
Compartir o incrustar documentos
¿Le pareció útil este documento?
¿Este contenido es inapropiado?
Denunciar este documentoCopyright:
Formatos disponibles
Tutorial After Effects Imagen TV
Tutorial After Effects Imagen TV
Cargado por
metal_1410Copyright:
Formatos disponibles
Volver al Menu
Tutorial Adobe After Effects
Capitulo 6-B - Imagen de Televisin
Es increible que mientras la industria de la televisin invierte grandes sumas de dinero tratando de lograr mayores niveles de nitidez y calidad en la imagen, hayan editores buscando la manera de lograr el mismo efecto que producan las viejas imagenes de televisin, incluyendo lineas de escaneo, ruido blanco y parpadeo. pues bien si usted es uno de esos que est buscan precisamente eso, pues aqu lo ha encontrado. Este efecto es extremadamente til cuando requiera dar a la audiencia la sensacin de estar viendo una imagen de televisin.
1er paso - Crear la composicin
Comencemos asumiendo que ya tiene un video importado en el after effects, ahora comenzaremos por crear nuestra composicin, por supuesto que ya sabemos como hacerlo (CTRL+N), as que para acortar distancias usaremos este mtodo.
.Al arrastrar y soltar el video sobre el icono de nueva composicin, automticamente nos abre una nueva composicin con los ajustes del video, y no solo la resolucin del mismo, sino tambin su duracin, as que este mtodo es sumamente efectivo. En el monitor de la composicin la imagen aparecer mas o menos as:
2do paso - La capa blanca (necesaria para la interferencia)
Ahora vamos a cubir nuestro video con una capa blanca, para ello vamos al men Capa > Nuevo > Slido. Si lo prefiere y desea verse como un experto solo pulse CTRL+Y, aparecer el cuadro de dialogo de la nueva capa.
Debe asegurarse de que el color sea blanco, para ello solo debe hacer click en el cuadro de color (el la figura de arriba aparece de color blanco) y acto seguido aparecer el siguiente cuadro de dialogo.
Okey, ahora que estamos seguros de que nuestra capa es blanca, entonces podemos hacer click en "Aceptar" , en la siguiente ventana (la que estaba debajo) tambin pulse "Aceptar". Ahora en el monitor de la composicin, la imagen se ver as:
3er Paso. Crear la interferencia.
Ahora elejiremos la herramienta de mscara rectangular, para hacer la vida ms fcil pulsamos la tecla Q pero si usted es de los que prefiere los dibujitos,entonces puede seleccionarla desde la barra de herramientas:
y ahora dibujamos un rectngulo en la composicin, de la siguiente manera:
no se preocupen si el rectngulo se sale de la composicin, esto es sencillamente irrelevante (no tiene ninguna importancia).
4to Paso. A la linea de tiempo me voy...
Ahora vamos a comenzar a demostrar de que estamos hechos, vamos a abrir las opciones de la mscara en la linea de tiempo.
All seleccionaremos la opcin "calado de la mscara" y ajustamos su valor a 50,0 (ver imagen arriba), el resultado se ver en la linea de tiempo de la siguiente manera:
5to Paso El parpadeo.
Que es una imagen de televisin sin parpadeo? para lograr un efecto convincente vamos a bajar la opacidad de la mascara blanca a 20%
Por supuesto que ahora la mscara qued muy tenue en el monitor de la composicin. ahora solo tenemos que hacer click en el boton del reloj al lado de la palabra "Opacidad" para colocar el primer cuadro clave (Keyframe), en la linea de tiempo se ver as:
Ahora haremos click con el boton derecho del ratn sobre el cuadro clave que se acaba de crear en la linea de tiempo y lejimos la opcin "Mostrar u ocultar mantener fotograma clave"
El cuadro clave (keyframe) ahora tendr esta apariencia:
Ahora debemos acercar el zoom de forma tal que podamos apreciar todos los cuadros (frames) del video.
Ahora avanzaremos hasta el cuadro 2 (el la linea de tiempo: 02f) y colocaremos el siguiente cuadro clave , esta vez con un valor de opacidad igual a cero, hecho esto avanzaremos hasta el cradro 4 (04f) con el valor de opacidad 20%. En pocas palabras tendremos 3 cuadros claves: Inicio=20%, 02f =0%, 04f =20%
6to Paso - Aqu comienza lo bueno
Aqu usaremos algunos "truquitos" no era eso lo que queran? Aprender de donde sale la magia?, ahora vamos a mantener la tecla ALT presionada mientras hacemos click en el reloj de la opacidad y la linea de tiempo se ver de esta manera:
Ahora borraremos ese texto y escribiremos lo siguiente: loopOut(type="cycle") (asegurese de escribirlo tal como se lo acabo de colocar, o mejor copie y peguar) y ahora en la linea de tiempo se ver as:
Ahora al reproducir el video, se ver que la capa que parpadea de una manera ms que apropiada
7mo Paso - Vamos con algo ms fcil
Nuevamente nos colocamos al principio de la linea de tiempo, hecho esto, tocamos la capa que colocamos en la composicin y la subimos hasta que salga completamente de la composicin:
En la imagen de arriba no est completamente fuera de la composiin, pero usted se encargar de que quede completamente fuera, Okey, ahora pulse sobre el relojito en la opcin "Posicin" en las opciones de transformacin (en la linea de tiempo). Ahora mueva el indicador de posicin en la linea de tiempo hasta 2 segundos y baje la capa hasta que salga completamente de la composicin. (Debe asegurarse de que la capa quede totalmente fuera de la composicin tanto arriba como abajo)
Al igual que la imagen de arriba, en esta el cuadro o capa tampoco est fuera de la composicin, pero usted si la colocar completamente fuera. Ahora solo tenemos que repetir el asunto este de mantenr la tecla ALT presionada y hacer click en el relojito de "Posicin", vemos que nuevamente se vuelve a abrir la opcin de escribir en la linea de tiempo y repetimos la misma expresin: loopOut(type="cycle"), ahora si reproducimos nuestro video, veremos que ademas de parpadear, la capa baja suavemente hasta desaparecer abajo y vuelve a aparecer desde arriba, excelente! No creen?
8vo Paso - Un poco de ruido por favor.
Ahora lo que haremos es agregar el famoso ruido de interferencia, es decir esa condicin de "puntitos" que se v en aparatos de televisin que reciben una mala seal. Para ello volvemos crear una nueva capa pulsamos CTRL+Y o repetimos el paso 2, pero esta vez, el color no ser blanco sino negro. Okey, al igual que lo que ocurri arriba, la composicion qued oculta por la capa negra, ahora le agregaremos el efecto "Ruido" que encontramos en el menu de efectos > Ruido y granulado > Ruido. Los ajustes sern bastente simples: Nivel de ruido: 50%
Ahora haremos algo que no hemos hecho, Hacemos click con el boton derecho sobre la etiqueta que dice Solido Negro 1 (la etiqueta de la capa negra en la linea de tiempo) y nos aparecer un menu de opciones, seleccionamos: "Modo de Fusin", al tocar sobre esa opcin se abre otro menu de opciones, en este nuevo menu seleccionaremos "Pantalla" Ahora la capa negra con ruido queda integrada muy sutilmente a la composicin.
9no y ltimo Paso - Las lineas de escaneo.
vamos por lo sencillo, creamos una nueva capa (si, CTRL+Y) no importa el color, as que simplemnte pulse "Aceptar" en el cuadro de dialogo y nuevamente la composicin desaparece detrs de una capa negra. Ahora vamos a los efectos y seleccionamos la carpeta "Generar" (render) y de all el efecto "cuadricula" (Grid), ahora la capa negra se convirti en una cuadricula de lineas blancas. que cosas, no?
Como pueden ver, la imagen arriba muestra dos puntos de control (dos pequeos circulos con una cruz interna), pruebe a moverlos para ver lo que ocurre. Aj, vi que puede agrandar o reducir la cuadricula a su antojo Que bien! Verdad?. veamos como deberan quedarnos los ajustes en el control de efectos.
y la imagen en el monitor se vera as:
Ahora el toque maestro. En la ventana de control de efectos (ver arriba) hay un control llamado "Borde" el cual est ajustado de fabrica 5,0, si reducimos este valor, las lineas se harn cada vez ms delgadas, as que con solo escribir 0,5 (cero coma cinco) el resultado sern una lineas blancas muy sutiles que casi no se aprecian pero estan all.
Si lo desea tambien puede "teir" el video para que sus colores sean menos naturales (la televisin produce un efecto azulado en las imagenes) para ello solo tendr que ir a la carpeta de efectos > Correcin de color > Curvas (esa es la opcin que yo uso, pero usted puede probar otras hasta conseguir lo que ms le guste). y aso es todo, el resultado se debera ver as:
Espantoso! verdad? Saludos
eddiojp@gmail.com
También podría gustarte
- La Administracion de Las Tecnologias de Informacion y ComunicacionDocumento5 páginasLa Administracion de Las Tecnologias de Informacion y Comunicacionfernando valenzuela corralAún no hay calificaciones
- Tesis Completa PDFDocumento216 páginasTesis Completa PDFMay ChalecoAún no hay calificaciones
- 03 - Método AlgDocumento15 páginas03 - Método AlgHANNAH CAMILA MELECIO CALVOAún no hay calificaciones
- Conducta Suicida Dr. Alejandro GomezDocumento7 páginasConducta Suicida Dr. Alejandro GomezbraulioAún no hay calificaciones
- A Model Fiance PDFDocumento262 páginasA Model Fiance PDFYajedis Avile Vasquez100% (3)
- Caso de Aviones - Manufactura EsbeltaDocumento19 páginasCaso de Aviones - Manufactura EsbeltaFernando PachecoAún no hay calificaciones
- El Psicoanálisis Como Alternativa en La Hipermodernidad Psychoanalysis As An Alternative To HypermodernityDocumento16 páginasEl Psicoanálisis Como Alternativa en La Hipermodernidad Psychoanalysis As An Alternative To HypermodernitypeperetruAún no hay calificaciones
- 1 Parcial Ecuaciones DiferencialesDocumento2 páginas1 Parcial Ecuaciones DiferencialesJeff VillaplanaAún no hay calificaciones
- Manual de Geco 2019 para Visualizacion Incompleto.Documento30 páginasManual de Geco 2019 para Visualizacion Incompleto.Angeline Elvira Zuñiga MendozaAún no hay calificaciones
- Indices ColposcopicosDocumento3 páginasIndices ColposcopicosYahaira BarreraAún no hay calificaciones
- Examen Fisico de MamasDocumento9 páginasExamen Fisico de Mamasnvargas41Aún no hay calificaciones
- ACFrOgBOgRs3cu3VQbgjTi5J2yY902HdxCpR3BvLh69mZ6q4XTbEV90AMW G925FGT5QUet8Rv1w5G6PdPER5p04v2lC9DRQ4qx9bESL9ufIxwBNIVOajkRm6Z9TlXgDocumento4 páginasACFrOgBOgRs3cu3VQbgjTi5J2yY902HdxCpR3BvLh69mZ6q4XTbEV90AMW G925FGT5QUet8Rv1w5G6PdPER5p04v2lC9DRQ4qx9bESL9ufIxwBNIVOajkRm6Z9TlXgFabiola CardeñaAún no hay calificaciones
- Monitoreo Simon Biae 2023 - Fase 1Documento8 páginasMonitoreo Simon Biae 2023 - Fase 1Edward C. CcapaAún no hay calificaciones
- TABLA - Diferencias Micropavimento Vs Slurry SealDocumento2 páginasTABLA - Diferencias Micropavimento Vs Slurry SealJuan Miguel Orellana Cavero75% (4)
- Tipos de Pensamiento y CaracterísticasDocumento3 páginasTipos de Pensamiento y CaracterísticasChris RojasAún no hay calificaciones
- El Respeto Nos Lleva A La ReverenciaDocumento4 páginasEl Respeto Nos Lleva A La ReverenciaChristian DanielAún no hay calificaciones
- 4.11 Métodos de Integración.Documento10 páginas4.11 Métodos de Integración.Claudia Elisa Orihuela LagunaAún no hay calificaciones
- Cultura MayaDocumento9 páginasCultura MayaJoshep GómezAún no hay calificaciones
- Europa Relieve, Climas y PaísesDocumento9 páginasEuropa Relieve, Climas y PaísesmelinacelesteAún no hay calificaciones
- ResumenDocumento9 páginasResumenAngela CumpaAún no hay calificaciones
- Clase de Artes 2do Lunes 12 de OctubreDocumento17 páginasClase de Artes 2do Lunes 12 de OctubreLuis Antonio Linares CruzAún no hay calificaciones
- Examen - (ACV-S03) Evaluación Calificada en Linea 1 - EP1 PDFDocumento5 páginasExamen - (ACV-S03) Evaluación Calificada en Linea 1 - EP1 PDFYeison Lujan RamosAún no hay calificaciones
- Convertidor Ac-DcDocumento3 páginasConvertidor Ac-Dcjose moralesAún no hay calificaciones
- Dinamica Zeda de Acero y Adobe TapiaDocumento3 páginasDinamica Zeda de Acero y Adobe TapiaEsteban SánchezAún no hay calificaciones
- Proyecto Emprendimiento ReciclajeDocumento32 páginasProyecto Emprendimiento ReciclajeangellyAún no hay calificaciones
- El ReumatismoDocumento4 páginasEl ReumatismoElita Analy Gamonal PérezAún no hay calificaciones
- Preguntas RajputDocumento4 páginasPreguntas RajputgeraldinAún no hay calificaciones
- Exp 7 - Act1 - ProbabilidadesDocumento4 páginasExp 7 - Act1 - ProbabilidadesBrenda Mejía HAún no hay calificaciones
- Arterias de La CaraDocumento11 páginasArterias de La CaraMónica FernandaAún no hay calificaciones
- Practica 3 Tratamientos TermicosDocumento5 páginasPractica 3 Tratamientos TermicosJuan Andrés CMAún no hay calificaciones