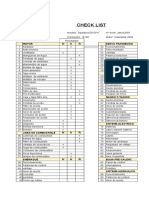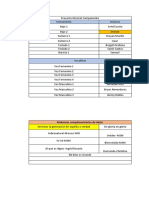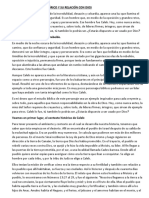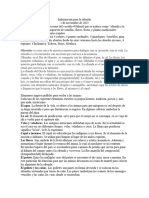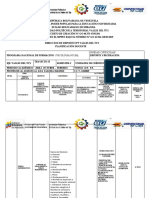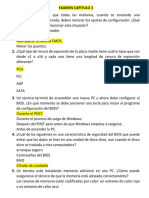Documentos de Académico
Documentos de Profesional
Documentos de Cultura
Jercicios de Practica Decimo
Jercicios de Practica Decimo
Cargado por
Sandra LaverdeDerechos de autor
Formatos disponibles
Compartir este documento
Compartir o incrustar documentos
¿Le pareció útil este documento?
¿Este contenido es inapropiado?
Denunciar este documentoCopyright:
Formatos disponibles
Jercicios de Practica Decimo
Jercicios de Practica Decimo
Cargado por
Sandra LaverdeCopyright:
Formatos disponibles
COLEGIO MADRE DEL DIVINO PASTOR TECNOLOGIA E INFORMATICA GRADO DECIMO PRACTICAS EXCEL
PRACTICA 1: Utilizar los mtodos de desplazamiento dentro de una hoja de clculo, para poder situarnos de forma ms sencilla y rpida en cualquier lugar dentro de sta. EJERCICIO PASO A PASO 1 Si no tienes abierto Excel2007, brelo para ir probando todo lo que te explicamos. Empezaremos por manejar las teclas del teclado. Al entrar estaremos situados en la celda A1. 2 Pulsa la tecla FLECHA ABAJO del teclado. Observa como la celda activa pasa a ser A2, es decir, la FLECHA ABAJO sirve para situarnos en la celda siguiente a la que nos encontramos, dentro de la misma columna. 3 Pulsa la tecla FLECHA ARRIBA del teclado. Ahora la celda activa volver a ser A1, ya que la FLECHA ARRIBA nos sita en la celda anterior a la que nos encontramos, dentro de la misma columna. 4 Pulsa la tecla FLECHA DERECHA del teclado. Nos situaremos en la celda B1, es decir, en la celda que se encuentra a la derecha de la que nos encontramos, dentro de la misma fila. 5 Pulsa la tecla FLECHA IZQUIERDA del teclado. Volveremos a la celda A1, a la celda que se encuentra a la izquierda de donde nos encontramos, dentro de la misma fila. 6 Pulsa la tecla AV PAG del teclado. Nos situaremos en la celda A23, es decir, se ha producido un desplazamiento vertical de la pantalla hacia abajo. Nota: Nos desplazamos a la A23 o a la A63 segn el nmero de filas que nos quepan en pantalla.
7 Pulsa la tecla RE PAG del teclado. Volvemos a la celda A1, se ha producido un desplazamiento vertical de la pantalla hacia arriba. 8 Haz clic sobre la celda D5. Automticamente pasa a ser sta la celda activa. 9 Pulsa la tecla INICIO del teclado. Con esta tecla observa como nos situamos en A5, es decir, en la primera celda de la fila donde nos encontramos. 10 Ve a la celda F9 haciendo clic sobre sta. 11 Pulsa la combinacin de teclas CTRL+INICIO (Pulsar la tecla CTRL del teclado y mantenindola pulsada, pulsar la tecla INICIO, al final puedes soltar las dos teclas). Observa como nos situamos automticamente en la primera celda de la hoja, es decir, A1. 12 Pulsa la tecla FIN, y a continuacin la tecla FLECHA ABAJO. La celda activa pasa a ser la ltima hacia abajo dentro de la misma columna, es decir, A65536. 13 Pulsa la tecla FIN, y a continuacin la tecla FLECHA DERECHA. Nos situamos en la ltima celda hacia la derecha dentro de la misma fila, es decir, IV65536. 14 Pulsa la tecla FIN, y a continuacin la tecla FLECHA ARRIBA. La celda activa pasa a ser IV1, es decir, la ltima hacia arriba (la primera) dentro de la misma columna. 15 Pulsa la tecla FIN, y a continuacin la tecla FLECHA IZQUIERDA. Volvemos a la celda A1, es decir, la ltima hacia la izquierda (la primera) dentro de la misma fila, como puedes observar este mtodo equivale a pulsar la tecla INICIO.
Ahora vamos a probar utilizar la barra de desplazamiento. 16 Haz clic varias veces sobre la flecha hacia abajo desplazamiento vertical, hasta que se visualice la fila 50. de la barra de
Observa cmo se realiza un desplazamiento vertical de la pantalla, pero observa que la celda activa sigue siendo la celda donde nos encontrbamos antes del desplazamiento, es decir, A1. 17 Haz clic varias veces sobre la flecha hacia derecha desplazamiento horizontal, hasta que se visualice la columna Z. de la barra de
18 Para situarnos en la celda Z5, haz clic sobre sta. Ahora ya habr cambiado la celda activa. 19 Utiliza la flecha hacia arriba de la barra de desplazamiento vertical y la flecha hacia la izquierda de la barra de desplazamiento horizontal para situarnos en la celda N50. Te habrs dado cuenta que si queremos realizar un desplazamiento lejano dentro de la hoja, este mtodo puede resultar lento, por ello se puede utilizar las barras de desplazamiento para realizar desplazamientos ms rpido arrastrando el cuadro que se encuentra en la barra de desplazamiento. 20 Arrastra el cuadro de la barra de desplazamiento vertical hacia abajo (es decir, pulsa el botn del ratn sobre ste y mantenindolo pulsado arrastra el ratn hacia abajo, sin soltar el botn del ratn). Observa como el desplazamiento es mucho ms rpido. 21 Arrastra el cuadro de la barra de desplazamiento horizontal hacia la derecha. PRACTICA 2: Practicar la introduccin de los distintos tipos de datos de Excel2007, tanto valores como frmulas. Empezaremos por trabajar con valores constantes. 1 Si no tienes abierto Excel2007, brelo para realizar el ejercicio. 2 Sitate en la celda A1 y escribe 1995 3 Pulsa la tecla INTRO Este es un dato de tipo nmero, y por defecto Excel lo alinea a la derecha. 4 Sitate en la celda A2 y escribe 1.995 y pulsa la tecla INTRO
Los nmeros se pueden escribir con o sin punto de miles. Excel tambin lo alinea a la derecha. 5 Sitate en la celda A3 y escribe 1995,12 6 Pulsa FLECHA ABAJO Excel por defecto admite como smbolo decimal la coma "," y sus reglas corresponden a las de cualquier nmero decimal. Observa tambin que al pulsar FLECHA ABAJO como con la tecla INTRO, se introducir el valor de A3 y automticamente el cursor se posicionar en la celda inferior. 7 Escribe 12345678901234 en la celda A4 8 Pulsa FLECHA ABAJO Si el nmero no cabe en la celda, Excel lo visualizar con formato Exponencial, aparecer 1,23457E+13 que equivale a 1,234567*1013. 9 Escribe -2950 en la celda A5 10 Pulsa INTRO Para introducir un valor negativo, basta con escribir el signo "-" delante del valor numrico. 11 Sitate en la celda A6 y escribe (2950) 12 Pulsa INTRO Excel tambin lo tomar como un valor numrico negativo y lo modificar por 2950 tanto en la celda como en la Barra de Frmulas. 13 Sitate en la celda A7 y escribe 12% 14 Pulsa INTRO Excel tambin nos permite introducir un nmero como un porcentaje, realmente 12% equivale a 0,12. 15 Sitate en la celda A8 y escribe 12,7% 16 Pulsa INTRO Excel tambin admite decimales en los porcentajes, pero en la celda le asignar dos dgitos para los decimales.
17 Sitate en la celda A9 y escribe 1200 18 Pulsa INTRO Excel visualizar en la celda el valor tal como se introdujo, aadiendo el punto de los miles, pero en la Barra de Frmulas el valor ser 1200, recuerda que para comprobar el valor en la Barra de Frmulas basta con volver a situarse en la celda y mirar arriba en la Barra de frmulas. El smbolo monetario () deber escribirse correctamente, sino Excel lo tomar como dato tipo texto y lo alinear a la izquierda. 19 Sitate en la celda A10 y escribe 12/12 20 Pulsa INTRO Queramos introducir la fraccin 12/12; Excel lo ha tomado como una fecha y visualiza la fecha correspondiente a la fraccin introducida. Para escribir una fraccin, hay que colocar delante un 0 y un espacio en blanco. Si no dejamos el espacio en blanco, Excel lo tomar como un texto. Como el valor introducido no es correcto, para sustituirlo por otro valor basta con situarse sobre la celda a modificar e introducir el nuevo valor 21 Sin moverse de celda, escribe 0 12/12 22 Pulsa INTRO Excel calcula automticamente el valor de la fraccin. Si el resultado de la fraccin corresponde a un nmero entero, Excel coloca dicho valor en la celda y en la Barra de Frmulas. 23 Sitate en la celda A11 y escribe 0 1/3 24 Pulsa INTRO Excel escribir en la celda la fraccin (1/3), pero en la Barra de Frmulas aparecer el resultado final de la fraccin (0,333333333333). 25 Sitate en la celda A12 y escribe 0 12/24 26 Pulsa INTRO En caso de poder simplificar la fraccin, Excel lo har automticamente para visualizarla en la celda, es decir, en la celda colocar la fraccin simplificada (1/2) y en la Barra de Frmulas, el resultado de la fraccin (0,5).
27 Sitate en la celda B1 y escribe 1/1/1900 28 Pulsa la tecla INTRO Este es un dato de tipo fecha. Vers que al introducirlo en la celda se alinear tambin a la derecha, como los nmeros. 29 Sitate en la celda B2 y escribe 12-12-1900 30 Pulsa INTRO Vers que al introducirlo en la celda, por defecto le asignar como formato dd/mm/aa, es decir, dos dgitos para el da, dos para el mes y dos para el ao, todos ellos separados por la barra inclinada. 31 Sitate en la celda B3 y escribe 1/1/2000 32 Pulsa INTRO Parece que Excel no distinga entre los aos de siglo distintos con el formato de fechas asignado por defecto, pero ms adelante veremos que s los distingue, es solamente un efecto de visualizacin, ya que si observas la Barra de Frmulas, vers como el contenido real sigue siendo 1/1/2000. 33 Sitate en la celda B4 y escribe 12/13/1994 34 Pulsa INTRO Como no existe el mes 13, Excel introduce la fecha como si fuese un texto, no una fecha, por esto lo alinea a la izquierda. 35 Sitate en la celda B5 y escribe 30-02-1994 36 Pulsa INTRO Al ser una fecha errnea, Excel lo introduce tambin como un texto. 37 Sitate en la celda B6 y escribe 12-MAYO 38 Pulsa INTRO Excel colocar en la celda la fecha introducida pero usando nicamente los tres primeros caracteres del mes. Y en la Barra de Frmulas colocar la fecha con el formato dd-mm-aaaa tomando como ao el del sistema del ordenador. 39 Sitate en la celda B7 y escribe 12-mayo-1995
40 Pulsa INTRO En la celda aparecer la fecha introducida con dos dgitos para el da, los tres primeros caracteres para el mes y dos para el ao. 41 Sitate en la celda B8 y escribe mayo-1995 42 Pulsa INTRO En la celda aparecern los tres primeros caracteres del mes y dos para el ao, y en la Barra de Frmulas aparecer la fecha introducida tomando como da el 1. 43 Sitate en la celda C1 y escribe 0:0 44 Pulsa INTRO Este es un dato de tipo hora. Tambin se alinea automticamente a la derecha. 45 Sitate en la celda C2 y escribe 12:30:12 46 Pulsa INTRO 47 Sitate en la celda C3 y escribe 22:12 48 Pulsa INTRO 49 Sitate en la celda C4 y escribe 10 pm 50 Pulsa INTRO En la celda aparecer 10:00 pm, pero en la Barra de Frmulas aparecer la hora con el formato 22:00:00. 51 Sitate en la celda C5 y escribe 10AM 52 Pulsa INTRO Cuidado, si no dejamos el espacio entre la hora y el smbolo, Excel lo tomar como un texto. 53Estando situado en la celda C6, Escribe 10 Am 54 Pulsa INTRO 55 Sitate en la celda C7 y escribe 1/1/95 1:1
56 Pulsa INTRO Vers cmo Excel tambin admite la introduccin de una fecha y hora simultneamente, si no cabe en la celda la columna se ampliar automticamente. 57 Sitate en la celda C8 y escribe 12/12/95 12:30 58 Pulsa INTRO 59 Sitate en la celda D1 y escribe Casa 60 Pulsa INTRO Este es un dato de tipo texto que Excel alinea automticamente a la izquierda. 61 Sitate en la celda D2 y escribe La Hoja de Clculo Excel 62 Pulsa INTRO Al introducir el texto vers como en la Hoja ocupa ms de una celda, la D2 y la E2. Los datos tipo texto pueden ocupar ms de una celda en la Hoja mientras no se escriba nada en las celdas que ocupa. 63 Sitate en la celda E2 y escribe Hombre 64 Pulsa INTRO Parece que se borre parte del texto de la celda D2, pero no es cierto, lo que ocurre es que el contenido de E2 oculta parte del texto de D2 pero no lo borra. Si nos situamos sobre la celda D2 y observamos su contenido en la Barra de Frmulas, veremos como no se ha borrado. Para solucionar dicho problema bastar con ampliar la anchura de la celda D2, pero esto lo veremos ms adelante. 65 Sitate en la celda D3 y escribe grande 66 Pulsa FLECHA ABAJO El cursor se mover automticamente a la celda inferior D4. 67 Escribe La Hoja de Clculo Excel que vamos a estudiar corresponde a la versin 2007 en la celda D4. 68 Pulsa la tecla INTRO Observa como el texto introducido ocupa varias celdas en la Hoja aunque el texto realmente permanece en la celda D4.
PRACTICA 3: INTRODUCIR FORMULAS Ahora vamos a practicar la introduccin de frmulas. 1 Haz clic sobre la pestaa de la Hoja2. 2 Sitate sobre la celda A1 y escribe =1200+12, para sumar 12 a 1200. 3 Pulsa FLECHA ABAJO No olvides empezar siempre una frmula con el signo "=" Observars como en la celda aparece el resultado de la frmula u operacin anterior, pero que en la Barra de Frmulas aparece la frmula introducida. 4 Escribe =11-10 en la celda A2, para restar 10 de 11. 5 Escribe =13*2 en la celda A3, para multiplicar 13 por 2. 6 Escribe =24/2 en la celda A4, para dividir 24 entre 2. 7 Escribe =10^2 en la celda A5, para realizar la operacin 10 elevado a 2. Si no sale el smbolo ^ al pulsar su tecla, no pasa nada cuando pulses el siguiente carcter saldr el smbolo. Ahora vamos a utilizar referencias o otras celdas y operadores aritmticos. Queremos que en la celda B1 Excel nos realice la suma del contenido de la celda A1 y A2. 8 Escribe =A1+A2 en la celda B1. Al introducir la frmula anterior observars como en la celda aparece el resultado de la operacin anterior, pero en la Barra de Frmulas aparece la frmula introducida. De esta forma si modificamos el valor de la celda A1 y/o A2, Excel recalcular automticamente las frmulas que contengan referencias a las celdas modificadas. 9 Sitate en la celda A1. 10 Escribe 1000 11 Pulsa INTRO Observa como el resultado de la celda B1 se modifica tambin.
Ahora utilizaremos referencias a otras celdas y operadores de texto. 8 Escribe La en la celda E1. 9 Escribe casa en la celda E2. Queremos escribir en la celda E3 la concatenacin del contenido de la celda E1 y E2. 10 Escribe =E1&E2 en la celda E3. Observa como aparece la concatenacin del contenido de las dos celdas mencionadas. Resultara mejor si dejramos un espacio en blanco entre las dos celdas. 11 Escribe =E1&" "&E2 en la celda E4. 12 Escribe =E1&" gran "&E2 en la celda E5. Tambin se pueden concatenar con valores numricos. 13 Escribe =E2&A4 en la celda E7. 14 Escribe =E1&12 en la celda E8. Pasaremos a estudiar los operadores relacionales. 15 Escribe =10>12 en la celda F3. Excel nos devolver el valor VERDADERO si es cierta la comparacin o el valor FALSO en caso contrario. En nuestro ejemplo, le preguntamos si el valor 10 es mayor que el valor 12, lo cual es Falso. ste ser el valor que aparecer en la celda. 15 Escribe =A1>1 en la celda F4. El resultado ser cierto ya que el contenido de A1 (1000) es mayor que 1, en la celda aparecer el valor Verdadero (Se ampliar la columna automticamente para que quepa en la celda). 16 Escribe =A1=A4 en la celda F5. Excel comprobar si el valor de la celda A1 (1000) es igual al valor de la celda A4 (12), lo cual es falso. Ahora estudiaremos algunas funciones predefinidas de Excel.
Queremos escribir en la celda D1, el valor 10,123 redondeado con 1 decimal. Para ello Excel dispone de una funcin llamada Redondear cuyos parmetros son: primero el nmero a redondear, un punto y coma (como separador de parmetros) y por fin el nmero de decimales deseados en el redondeo. 17 Escribe =redondear(10,123;1) en la celda D1. Observa como en la celda D1 aparece el resultado deseado. Tambin se pueden utilizar referencias a otras celdas. 18 Escribe 10,123 en la celda D2. 19 Escribe =REDONDEAR(D2;1) en la celda D3. Observa como el resultado es idntico al de la celda D1. Ahora queremos sumar el contenido de la celdas A1,A2 y A3. 20 Sitate en la celda A7. 21 Escribe =A1+A2+A3 22 Pulsa FLECHA ABAJO Otra forma consiste en utilizar la funcin SUMA de Excel, la cual utiliza muchas veces operadores de referencia (para indicar un conjunto de celdas). 23 Escribe =SUMA(A1:A3) en la celda A8. Lo cual quiere decir que se van a sumar los contenidos del conjunto de celdas empezando por A1 y terminando con A3 (A1,A2,A3). 24 Pulsa FLECHA ABAJO. 25 Escribe =SUMA(A1:A4;A7) en la celda A11. Esto equivale a realizar la operacin =A1+A2+A3+A4+A7. 26 Pulsa FLECHA ABAJO. 27 Escribe =SUMA(A1:D3) en la celda A12. Esto equivale a realizar =A1+A2+A3+B1+B2+B3+C1+C2+C3+D1+D2D3. la operacin
28guardar los cambios y cerrar el libro
También podría gustarte
- Recreos CerebralesDocumento22 páginasRecreos CerebralesOrientaciones Pedagógicas67% (6)
- Palabras para El Último Pase de ListaDocumento2 páginasPalabras para El Último Pase de ListaJulio César Zúñiga Martínez86% (14)
- LosilladefinitiuDocumento5 páginasLosilladefinitiudiegobaridoAún no hay calificaciones
- Check List 2017Documento8 páginasCheck List 2017Jonh RiberosAún no hay calificaciones
- Clase 1 (Resuelto)Documento43 páginasClase 1 (Resuelto)Poly RamirezAún no hay calificaciones
- Album Eertebrados e InvertebradosDocumento15 páginasAlbum Eertebrados e Invertebradosmilagros Cortijo GarciaAún no hay calificaciones
- Oración A Nuestra Señora de Los ÁngelesDocumento2 páginasOración A Nuestra Señora de Los ÁngelesGuadalupe Jimenez LopezAún no hay calificaciones
- Proyecto Musica CampamentoDocumento4 páginasProyecto Musica CampamentoSamuel RodriguezAún no hay calificaciones
- Profesor Ignacio Cortés MoralesDocumento18 páginasProfesor Ignacio Cortés MoralesJosè Jesùs Acosta GarcìaAún no hay calificaciones
- Crear Aplicaciones Con JQuery MobileDocumento18 páginasCrear Aplicaciones Con JQuery Mobileedwolf84Aún no hay calificaciones
- Formatos de Equipo MenorDocumento9 páginasFormatos de Equipo MenorFernando RuizAún no hay calificaciones
- Un Viaje A Través Del Arte de Francisco Goya EnsayoDocumento4 páginasUn Viaje A Través Del Arte de Francisco Goya Ensayoprofesoradiana656Aún no hay calificaciones
- El SwitchDocumento17 páginasEl SwitchErickApazaSejjeAún no hay calificaciones
- Aole U1 CN PDFDocumento51 páginasAole U1 CN PDFcristobal laraAún no hay calificaciones
- Catalogo Merpes 02.22Documento25 páginasCatalogo Merpes 02.22Pilar YngaAún no hay calificaciones
- ¿Qué Implica Ser Discípulo de CristoDocumento4 páginas¿Qué Implica Ser Discípulo de CristounipacriupcAún no hay calificaciones
- VPN SSTP en MikrotikDocumento19 páginasVPN SSTP en MikrotikJose Luis RodriguezAún no hay calificaciones
- Novedades Norma Junio 2024Documento38 páginasNovedades Norma Junio 2024Tomos y Grapas100% (1)
- Digital: Manual de Instrucciones Instruction Manual Manuel D'instruction Betriebsanleitung Manuale Di FunzionamentoDocumento42 páginasDigital: Manual de Instrucciones Instruction Manual Manuel D'instruction Betriebsanleitung Manuale Di FunzionamentoHabsjcbdAún no hay calificaciones
- ORDEN DE EVENTO, CHECK LIST, REQUERIIENTO Y PRODUCCIÓN2trDocumento32 páginasORDEN DE EVENTO, CHECK LIST, REQUERIIENTO Y PRODUCCIÓN2treduardo estupiñan pachecoAún no hay calificaciones
- Bases Concurso ALAPP 2023Documento29 páginasBases Concurso ALAPP 2023Cristóbal Luengo VasquezAún no hay calificaciones
- CalebDocumento2 páginasCalebסמואלאנטוניורוחאסקסרסAún no hay calificaciones
- Información para La OfrendaDocumento2 páginasInformación para La Ofrendajasb001aAún no hay calificaciones
- ComidaDocumento2 páginasComidaValen PaezAún no hay calificaciones
- Contrato de Aprendizaje de Estadistica Inferial Psicologia SocialDocumento4 páginasContrato de Aprendizaje de Estadistica Inferial Psicologia SocialMayibel AponteAún no hay calificaciones
- Examen Capitulo3Documento19 páginasExamen Capitulo3Nancy Palacios45% (47)
- Como Expreso Mis SentimientosDocumento4 páginasComo Expreso Mis SentimientosLilith CrisAún no hay calificaciones
- FT Carmen Frida Kahlo Rva RO 2021Documento1 páginaFT Carmen Frida Kahlo Rva RO 2021Tienda Especializada ENTORNOSAún no hay calificaciones
- Los Documentos en Soporte MagnéticoDocumento7 páginasLos Documentos en Soporte MagnéticomigkkAún no hay calificaciones
- Solucion 1Documento3 páginasSolucion 1CesarHernandezAún no hay calificaciones