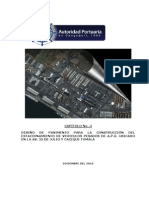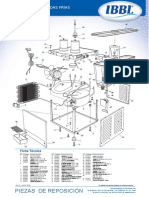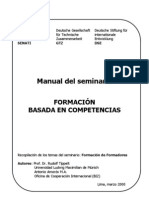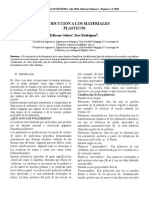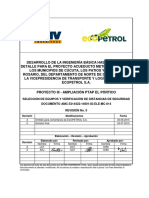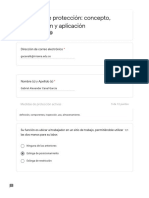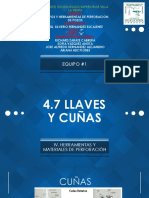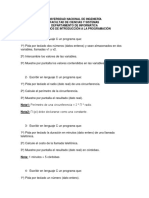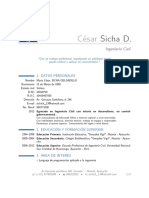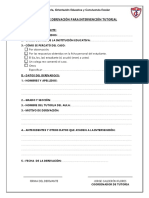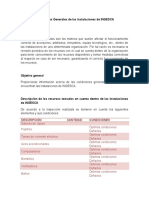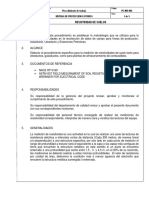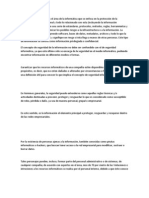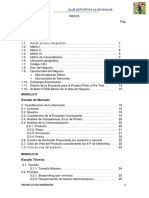Documentos de Académico
Documentos de Profesional
Documentos de Cultura
Tutorial Punto
Cargado por
Jessica Soria LeonTítulo original
Derechos de autor
Formatos disponibles
Compartir este documento
Compartir o incrustar documentos
¿Le pareció útil este documento?
¿Este contenido es inapropiado?
Denunciar este documentoCopyright:
Formatos disponibles
Tutorial Punto
Cargado por
Jessica Soria LeonCopyright:
Formatos disponibles
Paso 1
Creamos un circulo con la herramienta Ellipse Tool sin línea de contorno y le aplicamos el relleno degradado
en la ventana Swatches.
Para ver esta pelcula, debe
disponer de QuickTimeª y de
un descompresor TIFF (sin comprimir).
Paso 2
Cambiamos los colores de el relleno degradado arrastrando los colores blanco y negro desde la ventana
Swatches hacia la ventana Gradient, esto lo hacemos para que el color negro quede en el centro y el blanco en
la orilla. (tomar en cuenta siempre tener seleccionado el objeto a modificar y que los colores sean blanco C=0
M=0 Y=0 K=0, y negro C=0 M=0 Y=0 K=100)
Para ver esta pelcula, debe
disponer de QuickTimeª y de
un descompresor TIFF (sin comprimir).
Paso 3
Modificamos la posición de el degradado para tener un espacio negro mas amplio en el centro
Para ver esta pelcula, debe
disponer de QuickTimeª y de
un descompresor TIFF (sin comprimir).
Paso 4
Le aplicamos el efecto Color Halftone, el cual se abre en la ventana Effect>Pixelate>Color Halftone y
dependiendo que tan grandes queramos nuestros puntos modificamos los valores de el campo Max. Radius.
Para ver esta pelcula, debe
disponer de QuickTimeª y de
un descompresor TIFF (sin comprimir).
Para ver esta pel cula, debe
disponer de QuickTimeª y de
un descompresor TIFF (sin comprimir).
Esto nos dará un resultado parecido a éste:
Paso 5
Vamos a la ventana Object, y le damos Expand Appearance, lo que lo convertirá en una imagen, y luego lo
convertiremos en path aplicando el Live Trace en la barra superior.
Para ver esta pelcula, debe
disponer de QuickTimeª y de
un descompresor TIFF (sin comprimir).
No debemos olvidar darle Expand, para que genere los paths.
Para ver esta pelcula, debe
disponer de QuickTimeª y de
un descompresor TIFF (sin comprimir).
Paso 6
Ahora desagrupamos todo, para poder eliminar los paths color blanco, para poder hacerlo de una forma mas
sencilla, utilizamos la herramienta Magic Wand Tool de la barra de herramientas, con la cual seleccionaremos
cualquier área donde se encuentre un path color blanco, y automáticamente seleccionará todos los paths color
blanco, luego los eliminamos presionando la tecla Supr o Delete.
Para ver esta pelcula, debe
disponer de QuickTimeª y de
un descompresor TIFF (sin comprimir).
¡¡Y listo!!
Ahora tenemos un diseño punteado en path, al cual podemos ampliar, cambiar de color, o incluso utilizarlo
como máscara en algún diseño.
Para ver esta pelcula, debe
disponer de QuickTimeª y de
un descompresor TIFF (sin comprimir).
También podría gustarte
- Diseño Pavimento EstacionamientoDocumento15 páginasDiseño Pavimento EstacionamientoRosemberg Reyes Ramírez100% (2)
- Despiece BBS2Documento1 páginaDespiece BBS2Victor Manuel Machuca GonzalesAún no hay calificaciones
- Rot Articulos Formacion BasadaDocumento31 páginasRot Articulos Formacion Basadapromero100% (2)
- 207 TQCDocumento3 páginas207 TQCAlejandro Anyarin AnguloAún no hay calificaciones
- Especificaciones Técnicas Secreataria Obras AntioquiaDocumento68 páginasEspecificaciones Técnicas Secreataria Obras AntioquiaDiego Fernando Peralta ChavezAún no hay calificaciones
- Taller 2 Mecanica Kevin Andres Macias Ocampo, Jorge Enrique Giraldo QuintanaDocumento5 páginasTaller 2 Mecanica Kevin Andres Macias Ocampo, Jorge Enrique Giraldo QuintanaJorge GiraldoAún no hay calificaciones
- Ejercicios Clase Ciclos Potencia Gas 01112020Documento18 páginasEjercicios Clase Ciclos Potencia Gas 01112020Fernando ContrerasAún no hay calificaciones
- ICGManager Manual Usuario IDocumento307 páginasICGManager Manual Usuario IEduardo CadavidAún no hay calificaciones
- Suelos Compresion SimpleDocumento15 páginasSuelos Compresion SimpleJhon A. CcamaAún no hay calificaciones
- Diseño Puente Viga LosaDocumento12 páginasDiseño Puente Viga LosaFredy Tafur GAún no hay calificaciones
- Laboratorio 2 Materiales 2Documento3 páginasLaboratorio 2 Materiales 2Edisson Ochoa CamargoAún no hay calificaciones
- Circuitos Impresos PDFDocumento84 páginasCircuitos Impresos PDFJohel Das NevesAún no hay calificaciones
- Forense DDocumento5 páginasForense DDiego SuarezAún no hay calificaciones
- Amc 5214422 14001 Id Ele MC 014 0Documento30 páginasAmc 5214422 14001 Id Ele MC 014 0PRECOM INSTRUMENTACIÓN SP INGAún no hay calificaciones
- Medidas de Protección - Concepto, Clasificación y Aplicación PDFDocumento13 páginasMedidas de Protección - Concepto, Clasificación y Aplicación PDFGABRIEL ALEXANDER CANAL GARCIAAún no hay calificaciones
- 4.7 Llaves y CuñasDocumento21 páginas4.7 Llaves y CuñasArys HernandezAún no hay calificaciones
- Ejercicios de CDocumento4 páginasEjercicios de CArmando ArroligaAún no hay calificaciones
- CurriculumDocumento9 páginasCurriculumMario Cesar Sicha DelgadilloAún no hay calificaciones
- Informe Destilacion BinariaDocumento17 páginasInforme Destilacion BinariaDenisse DiazAún no hay calificaciones
- Ficha de Derivación de Casos para Intervención Tutorial 2017Documento2 páginasFicha de Derivación de Casos para Intervención Tutorial 2017Anderson RoblesAún no hay calificaciones
- Informe Condiciones Generales de Las Instalaciones de INGESCADocumento2 páginasInforme Condiciones Generales de Las Instalaciones de INGESCAlaura guerraAún no hay calificaciones
- Definición de Acero HadfieldDocumento3 páginasDefinición de Acero HadfieldElder Fabian Chapilla CastilloAún no hay calificaciones
- Reclamo EnosaDocumento2 páginasReclamo EnosaErickFloresEscuderoAún no hay calificaciones
- Proyecto Socio Cultural y Productivo para Guiria de La CostaDocumento19 páginasProyecto Socio Cultural y Productivo para Guiria de La Costahasburgo71Aún no hay calificaciones
- Resistividad de SuelosDocumento5 páginasResistividad de SuelosFabricio Mayta Benitez100% (1)
- Reles SIEMENS de Control en Baja TensiónDocumento50 páginasReles SIEMENS de Control en Baja TensiónJuan MoralesAún no hay calificaciones
- Presentacion de Teoria de La ProduccionDocumento15 páginasPresentacion de Teoria de La ProduccionOmar' AlexisAún no hay calificaciones
- La Seguridad Informática Es El Área de La Informática Que Se Enfoca en La Protección de La Infraestructura Computacional y Todo Lo Relacionado Con EstaDocumento4 páginasLa Seguridad Informática Es El Área de La Informática Que Se Enfoca en La Protección de La Infraestructura Computacional y Todo Lo Relacionado Con EstaVictor JaramilloAún no hay calificaciones
- Proyectos ListoDocumento42 páginasProyectos ListoMaycol YelsinAún no hay calificaciones
- Descripcion de Puesto MENSAJERODocumento3 páginasDescripcion de Puesto MENSAJEROSugeyri Gonzalez50% (2)