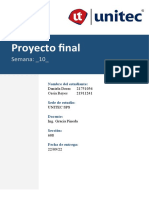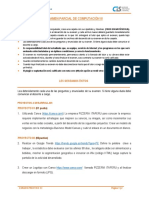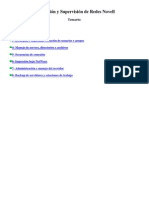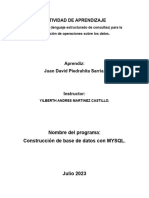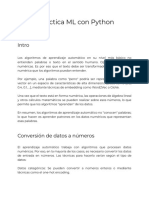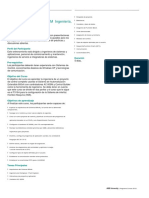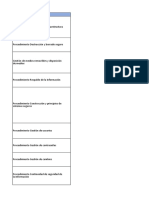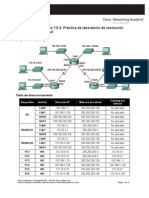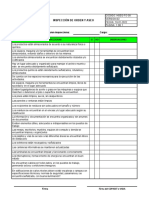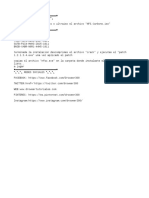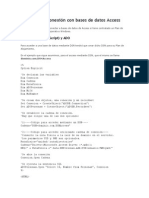Documentos de Académico
Documentos de Profesional
Documentos de Cultura
Como Insertar Una Tabla
Como Insertar Una Tabla
Cargado por
superangel_leoDerechos de autor
Formatos disponibles
Compartir este documento
Compartir o incrustar documentos
¿Le pareció útil este documento?
¿Este contenido es inapropiado?
Denunciar este documentoCopyright:
Formatos disponibles
Como Insertar Una Tabla
Como Insertar Una Tabla
Cargado por
superangel_leoCopyright:
Formatos disponibles
COMO INSERTAR UNA TABLA
PARA INSERTAR UNA TABLA, SIGUE ESTOS PASOS:
1. En el menú tabla, selecciona insertar y haz clic en tabla.
2. En la secció n Tamañ o de la tabla, especifica el nú mero de filas y columnas que vas a
necesitar.
3. En autoajuste selecciona una de las siguientes tres opciones:
ANCHO DE COLUMNA FIJO. Permite establecer el tamañ o deseado para cada columna. Se usa
con el cuadro de selecció n automá tico para especificar el ancho en centímetros de cada
Columna.
AUTOAJUSTAR AL CONTENIDO. Ajusta las columnas al tamañ o de la informació n que
escribamos dentro de ellas.
AUTOAJUSTAR A LA VENTANA. Ajusta las columnas para que quepan en la ventana en que
dibujamos la tabla.
El botó n Autoformato permite elegir un formato prediseñ ado de colores de fondo y estilos de
bordes para aplicar en la nueva tabla. Encaso de no especificar alguno, la tabla se dibujara sin
formato.
Si activamos la casilla de verificació n Establecer como predeterminados para nuevas
tablas, las preferencias que hayas establecido se aplicaran para cualquier tabla que quieras
insertar en el futuro.
Justes de filas y columnas
Una vez que hayas dibujado la tabla, puedes cambiar el tamañ o de las filas y las columnas.
Para cambiar el tamañ o (alto) de una fila de manera exacta, sigue estos pasos:
1. selecciona la fila o las filas que deseas cambiar. La selecció n se realiza colocado
el puntero del rató n fuera de la tabla, justo a la altura de la fila que deseas
seleccionar.
2. Haz clic en el menú Tabla y selecciona propiedades de tabla.
3. Haz clic en ficha fila.
4. En sección tamaño, activa la casilla alto especifico y anota el valor que
deseas aplicar en centímetros en la fila seleccionada.
5. En la selección opciones, selecciona la casilla de verificación Romper la
fila entre paginas, que es útil si el tamaño de la tabla es mayor que una
página. De esta manera, la fila se parte en dos cuando se alcanza el final
de la página.
TIP
Los botones fila anterior y fila siguiente nos permiten cambiar la selecció n de la fila sin
necesidad de cerrar el cuadro de dialogo.
Para cambiar el ancho de la columna, sigue estos pasos:
1. Selecciona la columna o columnas que vas a modificar. Esta selecció n se realiza
colocando el puntero del rató n en la primera celda de la columna que quieras
seleccionar.
2. Haz clic en el menú Tabla y selecciona la opció n propiedades de tabla.
3. Haz clic en la ficha Columna.
4. Activa la casilla ancho preferido y después especifica el ancho en centímetros. Si lo
deseas, puedes usar porcentajes seleccionado la opció n porcentaje en el cuadro de lista
desplegable Medir en.
TIP
Los botones Columna anterior y columna siguiente te permiten
cambiar la selecció n de la columna sin necesidad de cerrar el
cuadro de dialogo.
Agregar o eliminar filas o columnas
Para agregar filas o columnas, sigue estos pasos:
1. Selecciona un numero de filas o columnas igual al nú mero
de filas o columnas que deseas insertar. El procedimiento
es igual si seleccionas solo una fila o una columna, pero
solo se insertara una fila o una columna.
2. Haz clic en el menú Tabla, selecciona la opció n insertar y
haz clic en filas en la parte superior o filas en la parte
inferior, segú n tus necesidades.
Si lo que deseas agregar son columnas, entonces haz clic
en Columnas a la izquierda o Columnas a la derecha, segú n
sea el caso.
Para eliminar filas o columnas sea el caso.
1. Selecciona las filas o columnas que desees eliminar.
2. Haz clic en el menú Tabla, selecciona la opció n Eliminar
y Haz clic en el elemento (columna o filas) que desees
eliminar.
TIP
Este procedimiento de agregar o eliminar filas o columnas también se aplica cuando deseamos
trabajar con una sola celda; la única diferencia es que al final del procedimiento elegimos agregar
o eliminar celdas.
La siguiente imagen muestra las opciones disponibles en el menú Tabla para insertar o eliminar
filas, columnas y celdas.
COMO APLICAR FORMATO A UNA TABLA
También podría gustarte
- As PDF El Bosque Encantado - MTM Editores by MTM EditoresDocumento21 páginasAs PDF El Bosque Encantado - MTM Editores by MTM EditoresShamalaRathinavel91% (11)
- Examen Técnicas - Daniela y CesiaDocumento10 páginasExamen Técnicas - Daniela y CesiadanielaAún no hay calificaciones
- 08 Metodos y Modelos de Criterios MultiplesDocumento26 páginas08 Metodos y Modelos de Criterios MultiplesandresmacedaAún no hay calificaciones
- C3 - Re - Examen Practico - Ep9Documento2 páginasC3 - Re - Examen Practico - Ep9Joel PantigosoAún no hay calificaciones
- Concurso Cas 073-2018 RDocumento14 páginasConcurso Cas 073-2018 RPilar SacramentoAún no hay calificaciones
- Redes Novell-CursoDocumento53 páginasRedes Novell-Cursoj123taboraAún no hay calificaciones
- Interfaces de control Ficha 1Documento5 páginasInterfaces de control Ficha 1Nacho IsbAún no hay calificaciones
- Mysql Workbench 2Documento5 páginasMysql Workbench 2juandabm2014Aún no hay calificaciones
- Guia de ProgramadorDocumento20 páginasGuia de Programadorwilmer1973Aún no hay calificaciones
- Control de Caja Con AccesDocumento4 páginasControl de Caja Con AccesHolman Alexis Buenaventura OchoaAún no hay calificaciones
- 01 PyPDF2Documento11 páginas01 PyPDF2Sebastian ChacónAún no hay calificaciones
- Introduccion A Las Redes InformaticasDocumento22 páginasIntroduccion A Las Redes InformaticasAxel AmavizcaAún no hay calificaciones
- Sistema 800xa Con AC 800M Ingeniería, Parte 1 - Control BuilderDocumento1 páginaSistema 800xa Con AC 800M Ingeniería, Parte 1 - Control BuilderEnzo D'Angelo AlmahueAún no hay calificaciones
- Manual EDMES v4Documento157 páginasManual EDMES v4Michael ßermeoAún no hay calificaciones
- G8 Preguntas y RespuestasDocumento10 páginasG8 Preguntas y RespuestasAlexis Baca MenaAún no hay calificaciones
- Diagrama de Clases Tema 1.2 Lenguaje de Modelado Unificado-Diagrama de ClasesDocumento21 páginasDiagrama de Clases Tema 1.2 Lenguaje de Modelado Unificado-Diagrama de ClasesBrixman Omar Cruz MoralesAún no hay calificaciones
- Foot PrintingDocumento5 páginasFoot PrintingEnzo20Aún no hay calificaciones
- ProcedimientoDocumento4 páginasProcedimientoJUAN MOLINAAún no hay calificaciones
- Practica 7.5.3Documento13 páginasPractica 7.5.3Hebert MolinaAún no hay calificaciones
- NRC Diseño Grafico - 2024Documento8 páginasNRC Diseño Grafico - 2024joyamunardiegoandresAún no hay calificaciones
- Resumen: Gabriel A. Espina GDocumento4 páginasResumen: Gabriel A. Espina Ggabriel_30Aún no hay calificaciones
- Manual Camaras PoeDocumento8 páginasManual Camaras PoeRomán SilvaAún no hay calificaciones
- Bimestral Segundo BimesteDocumento19 páginasBimestral Segundo BimesterutitazAún no hay calificaciones
- Significados de PitidosDocumento7 páginasSignificados de PitidosEnrique Javier Reyes MendozaAún no hay calificaciones
- HSEQ-FO-08 Insp Orden y AseoDocumento1 páginaHSEQ-FO-08 Insp Orden y AseoGildardo orjuela teranAún no hay calificaciones
- Agisoft PhotoscanDocumento29 páginasAgisoft PhotoscanAledj Martinez100% (1)
- InstruccionesDocumento1 páginaInstruccionesKaren CasasAún no hay calificaciones
- Cursograma Liquidacion Caja ChicaDocumento4 páginasCursograma Liquidacion Caja ChicaEspejo AsociadosAún no hay calificaciones
- Ejemplos de Conexión Con Bases de Datos AccessDocumento81 páginasEjemplos de Conexión Con Bases de Datos AccessGiomar GuerreroAún no hay calificaciones
- SAP - Parámetros de UsuarioDocumento4 páginasSAP - Parámetros de Usuariooskarl33Aún no hay calificaciones