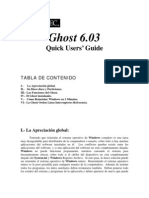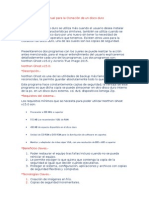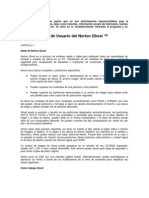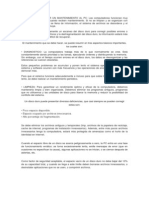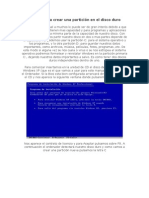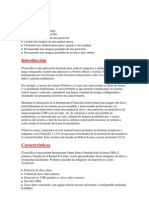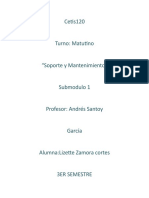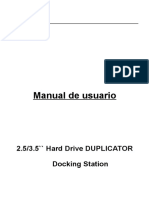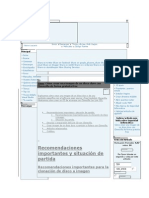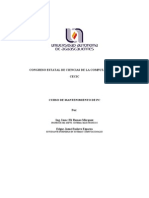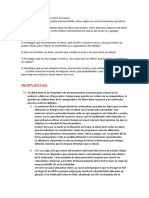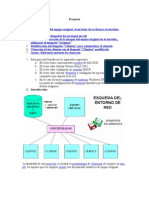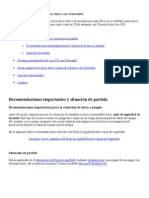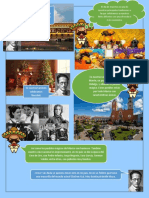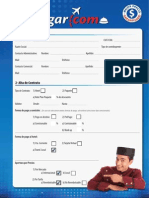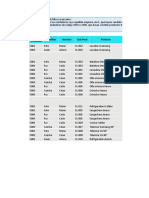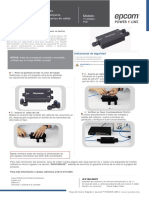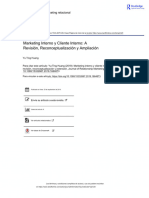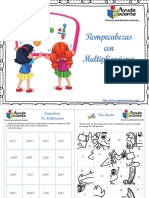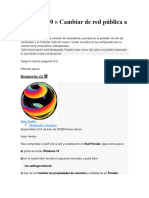Documentos de Académico
Documentos de Profesional
Documentos de Cultura
CLONADOR
CLONADOR
Cargado por
JOSESTONEV0 calificaciones0% encontró este documento útil (0 votos)
8 vistas17 páginasDerechos de autor
© Attribution Non-Commercial (BY-NC)
Formatos disponibles
PPT, PDF, TXT o lea en línea desde Scribd
Compartir este documento
Compartir o incrustar documentos
¿Le pareció útil este documento?
¿Este contenido es inapropiado?
Denunciar este documentoCopyright:
Attribution Non-Commercial (BY-NC)
Formatos disponibles
Descargue como PPT, PDF, TXT o lea en línea desde Scribd
0 calificaciones0% encontró este documento útil (0 votos)
8 vistas17 páginasCLONADOR
CLONADOR
Cargado por
JOSESTONEVCopyright:
Attribution Non-Commercial (BY-NC)
Formatos disponibles
Descargue como PPT, PDF, TXT o lea en línea desde Scribd
Está en la página 1de 17
CLONAR DISCOS DUROS CON
NORTON GHOST
Clonar discos duros es una tarea muy útil cuando
necesitamos ahorrar tiempo a la hora de instalar
computadoras similares, y por demás cuando
queremos cambiar el viejo disco del computador por
otro nuevo. En este tutorial explicaré como hacer
esta tarea usando el Norton Ghost 2003, las ventajas
y errores del método y las soluciones productos de
mi experiencia personal.
Norton Ghost tiene una herramienta llamada Clonar, usada para clonar
un disco o partición a otro disco o partición en la misma PC, es
verdaderamente rápido y eficiente el trabajo de Ghost en este sentido,
se trabaja a nivel de MSDOS, en la práctica la velocidad esta en menos
de 40 segundos por Gigabyte de datos para un PIII de 1GHZ. Esta
herramienta la he usado principalmente para instalar PCs muy
similares, o sea, cuando queremos instalar varias PCs que tienen similar
motherboard ( tarjeta madre), a partir de una sola instalación del
Sistema Operativo (SO) y demás aplicaciones, para ello bastará poner
el otro disco duro como esclavo y usar la herramienta Clonar de Norton
Ghost , hay que tener bien claro cual es el disco o partición de inicio y
cual la final, al parecer no importa si son iguales , pero recomiendo
hacer particiones iguales a las del disco de inicio, para mas seguridad.
Clonado Paso a Paso:
1. Conectar el disco duro como esclavo en la PC de la que se quiere sacar el clon.
2. Instalar y ejecutar Norton Ghost 2003.
3. Ir a Ghost avanzado- Clonar.
4. Seleccionar del disco1 (origen) la partición a clonar (puede ser la del SO u otra) y la
partición destino del disco 2.
5. Siguiente- Siguiente.
6. Por último ponemos el disco2 como master y arrancamos la PC.
Nota: La PC se reiniciará automáticamente y comenzará la clonación en modo MSDOS, por
lo que no debemos tener otras aplicaciones corriendo.
Ventajas del clonado:
Minimizar el tiempo de instalación del SO y de las aplicaciones.
Permite hacer copias casi exactas de un disco duro o partición.
Minimizar el tiempo de copia de datos entre particiones.
Desventajas:
Error de paginación al iniciar el SO con el disco clonado, en la misma PC donde se
clonó.
Algunas aplicaciones dejan de funcionar correctamente y hay que reinstalarlas.
Requisitos para su instalación
Requisitos mínimos de hardware
Acronis True Image Echo Workstation necesita el siguiente hardware:
• Procesador Pentium o superior
• 256MB de RAM
• Unidad FDD o CD-RW para la creación de dispositivos de inicio
• Ratón (Recomendado)
3.1 Diferencia entre archivos de copia de seguridad e imágenes de disco/partición
Un archivo de copia de seguridad es un archivo o grupo de archivos (en esta guía también
se denominan “copias de seguridad”) que incluye una copia de los datos de los
archivos/carpetas seleccionados o de toda la información guardada en los discos o
particiones seleccionados. Al realizar copias de seguridad de archivos y carpetas, sólo se
comprimen y almacenan los datos junto con el árbol de carpetas. Las copias de seguridad
de discos y particiones se realizan de manera diferente: Acronis True Image Echo
Workstation guarda una imagen instantánea del disco basada en un sector que incluye el
sistema operativo, los registros, los controladores, las aplicaciones de software y los
archivos de datos, así como las áreas del sistema ocultas al usuario. Este procedimiento se
denomina “crear una imagen de disco” y el archivo de copia de seguridad que se obtiene
generalmente se llama imagen de partición/disco.
MENU DE OPCIONES PROPIOS DEL SOFWARE
INFORMACIÓN DEL DISCO
ADMINISTRACIÓN DE INFORMACIÓN
CLONACIÓN DE DISCOS DUROS
Selección del modo de clonación
Verá la ventana Modo de clonación justo después de la
ventana de bienvenida. Recomendamos usar el modo
automático para la mayoría de los casos. El modo manual
puede ser útil si necesita cambiar la distribución de la
partición del disco. Si el programa encuentra dos discos, uno
particionado y el otro no, reconocerá automáticamente el de
origen como el particionado y el de destino como el que no lo
está, por lo que los dos pasos siguientes se omitirán.
Selección del disco de origen
Si el programa encuentra varios discos particionados, le preguntará
cuál es el de origen (es decir, el disco de datos anterior).
Después de seleccionar el disco de origen, seleccione el destino donde se copiará la
información del disco. El origen seleccionado anteriormente se desactivará y estará
deshabilitado para su selección. Si alguno de los discos no está particionado, el
programa lo reconocerá automáticamente como el de destino y saltará este paso.
En este punto, el programa comprueba si el disco de destino está libre. De no ser así,
aparecerá una ventana con el aviso Destino del disco duro no vacío donde se le
explicará que el disco de destino contiene particiones, posiblemente con datos.
Deberá seleccionar entre:
• Borrar particiones en el disco duro de destino: todas las particiones existentes se
borrarán durante la clonación y se perderán todos los datos.
• No deseo eliminar las particiones: no se eliminará ninguna partición existente, lo
que interrumpirá la operación de recuperación. Solamente podrá cancelar esta
operación y volver para seleccionar otro disco.
Datos del disco anterior
Si seleccionó el modo manual, el programa le preguntará qué hacer con el disco anterior:
• Crear una distribución de partición nueva: se eliminarán todas las particiones existentes y
sus datos (pero también se clonarán al disco nuevo, por lo que no los perderá).
• Conservar los datos: mantiene intactos las particiones y los datos del disco anterior.
• Destruir datos: elimina todos los datos del disco anterior
Clonación con partición manual
Distribuciones de la partición del disco anterior y nuevo
El método de transferencia manual permite cambiar de tamaño las particiones en el disco
nuevo. De manera predeterminada, el programa les cambia el tamaño
proporcionalmente. Además del número del disco duro, verá su capacidad, etiqueta e
información de las particiones y del sistema de archivos. Los tipos de partición, es decir,
primaria, lógica y el espacio no asignado vienen identificados con colores distintos. Para
cambiar de tamaño cualquiera de las particiones, marque la casilla Continuar con la
redistribución. Si está satisfecho con la distribución de partición mostrada, deseleccione
esta casilla (si estuviera seleccionada). Si hace clic en Siguiente, podrá ver la ventana
con el resumen de clonación.
También podría gustarte
- UF0466 - Testeo y verificación de equipos y periféricos microinformáticosDe EverandUF0466 - Testeo y verificación de equipos y periféricos microinformáticosAún no hay calificaciones
- HONDA Guia Tecnica - Ilustrada - Del - Asesor PDFDocumento35 páginasHONDA Guia Tecnica - Ilustrada - Del - Asesor PDFMichael Alejandro Guillen100% (1)
- Prob1 Tipo Esta ADocumento2 páginasProb1 Tipo Esta ARamón Flores Rodríguez0% (1)
- Ghost 6.03Documento18 páginasGhost 6.03garay_77Aún no hay calificaciones
- Formateo PracticaDocumento7 páginasFormateo PracticaFabian Ramirez DorantesAún no hay calificaciones
- Como Instalar Windows 8 en Un Equipo Que Ya Tiene Instalado Windows 7Documento58 páginasComo Instalar Windows 8 en Un Equipo Que Ya Tiene Instalado Windows 7Lucas EatonAún no hay calificaciones
- Clonación - Guía Definitiva Software de ClonaciónDocumento8 páginasClonación - Guía Definitiva Software de Clonaciónpalmiro pachecoAún no hay calificaciones
- Manual de Clonacion Con HDCloneDocumento16 páginasManual de Clonacion Con HDCloneCindy100% (1)
- Particionamiento y FormatearDocumento50 páginasParticionamiento y FormatearAnthony VenturaAún no hay calificaciones
- Clona Tu Disco Duro y No Vuelvas A Instalar WindowsDocumento14 páginasClona Tu Disco Duro y No Vuelvas A Instalar WindowsMaria Peña EspinozaAún no hay calificaciones
- MME - Unidad 10.3 - 4 - Clonación e Instalaciones MasivasDocumento3 páginasMME - Unidad 10.3 - 4 - Clonación e Instalaciones MasivasLuis El AllaliAún no hay calificaciones
- Qué Es La FragmentaciónDocumento4 páginasQué Es La FragmentaciónKarla Alejandra Maldonado CeceñoAún no hay calificaciones
- Formatear Medios de AlmacenamientoDocumento5 páginasFormatear Medios de Almacenamientoalejandraresendiz2715Aún no hay calificaciones
- Mantenimiento Al Disco DuroDocumento25 páginasMantenimiento Al Disco DuroGaspar AdelinaAún no hay calificaciones
- Manual para Duplicar Tu DISCO DURODocumento3 páginasManual para Duplicar Tu DISCO DUROcronosbtx100% (5)
- Manual para La Clonación de Un Disco DuroDocumento18 páginasManual para La Clonación de Un Disco DuroCarlos Llontop Avila100% (1)
- Cómo Desfragmentar El Disco DuroDocumento21 páginasCómo Desfragmentar El Disco DuroEduardo Martinez TadeoAún no hay calificaciones
- Defragmentar PDFDocumento3 páginasDefragmentar PDFAnonymous 2SW1WKpApxAún no hay calificaciones
- Manual de Norton Ghost (65 Paginas - en Español)Documento65 páginasManual de Norton Ghost (65 Paginas - en Español)tonyuspAún no hay calificaciones
- Trabajo Practico 1 ISODocumento15 páginasTrabajo Practico 1 ISOBruno GorositoAún no hay calificaciones
- Razones para Hacer Un Mantenimiento Al PCDocumento20 páginasRazones para Hacer Un Mantenimiento Al PCKoaɣ̞ila WillAún no hay calificaciones
- Examen Disco DuroDocumento2 páginasExamen Disco DuroamaestcAún no hay calificaciones
- Manual para Crear Una Partición en El Disco DuroDocumento31 páginasManual para Crear Una Partición en El Disco DuroYsmael Yndriago100% (1)
- Clonación de EquiposDocumento2 páginasClonación de EquiposMiguel Ripolll CastellanoAún no hay calificaciones
- Cómo Clonar Un Disco Duro Con Hiren S BootCD PEDocumento15 páginasCómo Clonar Un Disco Duro Con Hiren S BootCD PEJavierAún no hay calificaciones
- Tema 6 - FHWDocumento7 páginasTema 6 - FHWGonzalo Leite PereiraAún no hay calificaciones
- Instalación de Un Sistema OperativoDocumento13 páginasInstalación de Un Sistema OperativoWil ColinaAún no hay calificaciones
- Instalacion de Sistemas LinuxDocumento23 páginasInstalacion de Sistemas LinuxRicardo PremetAún no hay calificaciones
- Herramientas DD PDFDocumento7 páginasHerramientas DD PDFDaniel Tenezaca BejaranoAún no hay calificaciones
- Eliminar Particiones Con Microsoft DiskPartDocumento4 páginasEliminar Particiones Con Microsoft DiskPartPEDRO DEL REALAún no hay calificaciones
- Sistemas OperativosDocumento6 páginasSistemas OperativosJulian CamargoAún no hay calificaciones
- Como Crear Particiones y Dar Formato A Los Discos Duros en WindowsDocumento150 páginasComo Crear Particiones y Dar Formato A Los Discos Duros en WindowsAlejandro Huarachi TitoAún no hay calificaciones
- Manual ClonezillaDocumento13 páginasManual ClonezillaLeonardo_Tenor_5964Aún no hay calificaciones
- 6.mantenimiento Preventivo Lógico de La PCDocumento56 páginas6.mantenimiento Preventivo Lógico de La PCLizet Cortes0% (1)
- Clonar Disco Duro Windows 10Documento13 páginasClonar Disco Duro Windows 10jrnjaen16Aún no hay calificaciones
- Instalacion de Sistemas Operativos Alternos en Una Particion SecundariaDocumento7 páginasInstalacion de Sistemas Operativos Alternos en Una Particion SecundariaCyberespacio CeAún no hay calificaciones
- HDD Dock DuplicatorDocumento12 páginasHDD Dock Duplicatorgaladhil69Aún no hay calificaciones
- Apunte 3 - Inicio SO - Particiones - XP y Practico (Hal)Documento7 páginasApunte 3 - Inicio SO - Particiones - XP y Practico (Hal)Ing Miguel Del PinoAún no hay calificaciones
- Cómo Crear Una Imagen de Un Disco Duro Con ClonezillaDocumento23 páginasCómo Crear Una Imagen de Un Disco Duro Con ClonezillaJulio Enrique Quintero ReyesAún no hay calificaciones
- Curso de Mantenimiento de PCDocumento19 páginasCurso de Mantenimiento de PCsenacaqueza100% (6)
- Dar de Alta Disco DuroDocumento3 páginasDar de Alta Disco DuroJorge FernandezAún no hay calificaciones
- 03 Ejercicios Instalación de Windows XP ProfesionalDocumento4 páginas03 Ejercicios Instalación de Windows XP Profesionalmentor01Aún no hay calificaciones
- Repara Tu Disco Duro Dañado Con Sectores Defectuosos - ComputerHoyDocumento16 páginasRepara Tu Disco Duro Dañado Con Sectores Defectuosos - ComputerHoyFlorencio GarcíaAún no hay calificaciones
- Problemas Discos DurosDocumento80 páginasProblemas Discos Duroshmauro256Aún no hay calificaciones
- Pistas para Reparar Una Memoria USB Dañada SoloelectronicosDocumento12 páginasPistas para Reparar Una Memoria USB Dañada SoloelectronicosRoy Fernando Chavarría MoraAún no hay calificaciones
- Estefany Senzano 4to5ta TP2Documento10 páginasEstefany Senzano 4to5ta TP2Stefy Del BfAún no hay calificaciones
- Manual de Clonezilla para La Creacion de Una Imagen y ParticionDocumento12 páginasManual de Clonezilla para La Creacion de Una Imagen y ParticionDavid RomeroAún no hay calificaciones
- Ensamblado y Mantenimiento de PC Tercer Periodo Apuntes 2017 - FINALDocumento28 páginasEnsamblado y Mantenimiento de PC Tercer Periodo Apuntes 2017 - FINALAn zenAún no hay calificaciones
- Clonar Tarjetas o HDDDocumento10 páginasClonar Tarjetas o HDDadrianAún no hay calificaciones
- Cuales Son Los Requerimientos Del Sistema OperativoDocumento6 páginasCuales Son Los Requerimientos Del Sistema OperativoangelAún no hay calificaciones
- T9 - Opciones de Arranque e ImagenesDocumento2 páginasT9 - Opciones de Arranque e ImagenesJean CarrascoAún no hay calificaciones
- Ghost en RedDocumento10 páginasGhost en RedaelezamaAún no hay calificaciones
- Desfragmentar El Disco DuroDocumento3 páginasDesfragmentar El Disco Durodelacruzjoseabrahan089099Aún no hay calificaciones
- Fundamentacion de Ensamble y Mantenimiento de Computadores para El Proceso de Soporte TecnicoDocumento4 páginasFundamentacion de Ensamble y Mantenimiento de Computadores para El Proceso de Soporte TecnicohancAún no hay calificaciones
- Restaurar Sistema, Copia de Seguridad, Desfragmentador de Discos, Liberador de Discos.Documento6 páginasRestaurar Sistema, Copia de Seguridad, Desfragmentador de Discos, Liberador de Discos.keylisss100% (1)
- Clonar Equipos en RedDocumento8 páginasClonar Equipos en Redep0612Aún no hay calificaciones
- Crear Una Imagen de Un Disco Duro Con ClonezillaDocumento19 páginasCrear Una Imagen de Un Disco Duro Con Clonezillaricardonavas1977Aún no hay calificaciones
- Crear Imagen Con ClonezillaDocumento33 páginasCrear Imagen Con ClonezillaKena Parissi100% (1)
- Deployment Windows Con Diskless Remote Boot Linux System PDFDocumento38 páginasDeployment Windows Con Diskless Remote Boot Linux System PDFjopehiAún no hay calificaciones
- Copia Seguridad MACRIUMDocumento5 páginasCopia Seguridad MACRIUMjolowachu2Aún no hay calificaciones
- Explotación de las funcionalidades del sistema microinformático. IFCT0309De EverandExplotación de las funcionalidades del sistema microinformático. IFCT0309Aún no hay calificaciones
- Instalación y Acceso A La Cartografía DigitalDocumento4 páginasInstalación y Acceso A La Cartografía DigitalOriel mamani labraAún no hay calificaciones
- Creta y Su TrajeDocumento8 páginasCreta y Su TrajeVictoria hernandez giordanoAún no hay calificaciones
- Por Que Adorar A DiosDocumento26 páginasPor Que Adorar A DiosvajoheAún no hay calificaciones
- Folleto de MéxicoDocumento3 páginasFolleto de MéxicoTG AlejandroAún no hay calificaciones
- 2 CanapésDocumento6 páginas2 Canapésines marino garciaAún no hay calificaciones
- Obra de Teatro NuevaDocumento11 páginasObra de Teatro NuevaNoelia Pérez HernándezAún no hay calificaciones
- Formulario HotelesDocumento5 páginasFormulario HotelesAnalia CampsAún no hay calificaciones
- Friso Literario InformacionDocumento14 páginasFriso Literario InformacionRoberto Reyes GaldamesAún no hay calificaciones
- Mi Linda EsposaDocumento1 páginaMi Linda EsposaTataBurunfindaAún no hay calificaciones
- Bases Concurso de CuecaDocumento3 páginasBases Concurso de CuecaBibiana Alicia DominguezAún no hay calificaciones
- Diseño y Simulación de Una Red Wran para Zonas Rurales de La Costa Ecuatoriana, Con El Estándar Ieee 802.22 en Ns-2Documento5 páginasDiseño y Simulación de Una Red Wran para Zonas Rurales de La Costa Ecuatoriana, Con El Estándar Ieee 802.22 en Ns-2AndreaAún no hay calificaciones
- Carpeta Obras MVMDocumento7 páginasCarpeta Obras MVMIvan De La CuevaAún no hay calificaciones
- 03 TriángulosDocumento3 páginas03 TriángulosRoberthAún no hay calificaciones
- Pregunta 2-53Documento5 páginasPregunta 2-53Erick QHAún no hay calificaciones
- Jesús Es Nuestro MaestroDocumento3 páginasJesús Es Nuestro MaestroPaolita BarretoAún no hay calificaciones
- BALONCESTO y VOLEIBOLDocumento10 páginasBALONCESTO y VOLEIBOLIvanowa MartinezAún no hay calificaciones
- Manual de Instrucciones TT-2003EX-POEDocumento1 páginaManual de Instrucciones TT-2003EX-POEJosé Alberto GodinezAún no hay calificaciones
- Huang2019 Internal Marketing and Internal Customer SPADocumento18 páginasHuang2019 Internal Marketing and Internal Customer SPAMario SalazarAún no hay calificaciones
- Niveles Registros AkashicosDocumento6 páginasNiveles Registros AkashicosMaria Belen CarrilloAún no hay calificaciones
- Guia para Estudiantes y Docentes Que Se Integran A La Universidad de CuencaDocumento61 páginasGuia para Estudiantes y Docentes Que Se Integran A La Universidad de CuencaVinicio LeónAún no hay calificaciones
- Tablits y MtultiDocumento3 páginasTablits y MtultiRangel MendozaAún no hay calificaciones
- Banco Psu LogaritmosDocumento19 páginasBanco Psu LogaritmosyolandazambraAún no hay calificaciones
- Catalogo ComplementarDocumento211 páginasCatalogo Complementarasesoralbert242Aún no hay calificaciones
- Acciones Individuales DefensivasDocumento6 páginasAcciones Individuales DefensivasClub Redi BaloncestoAún no hay calificaciones
- La Familia Ideal TecnicaDocumento2 páginasLa Familia Ideal TecnicaTom CruzAún no hay calificaciones
- La Camacheña ModificadoDocumento3 páginasLa Camacheña Modificadonrogerito2010Aún no hay calificaciones
- Futbol Club BarcelonaDocumento1 páginaFutbol Club BarcelonaDavid LopezAún no hay calificaciones
- Cambiar Red Publica A PrivadaDocumento4 páginasCambiar Red Publica A Privadakenny.C.VAún no hay calificaciones