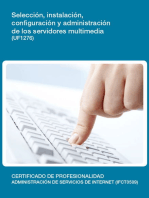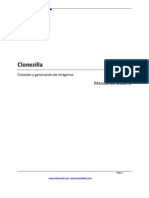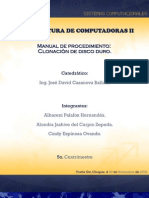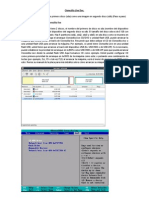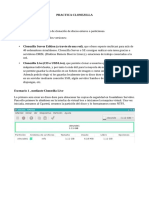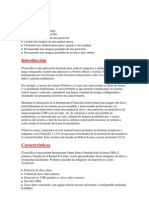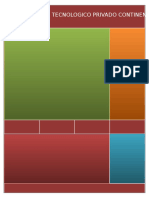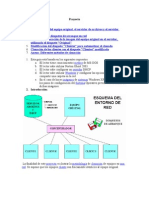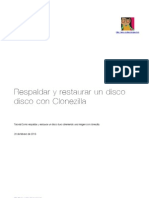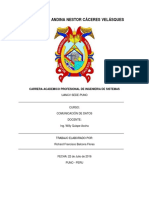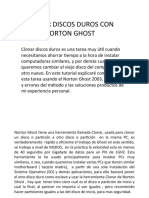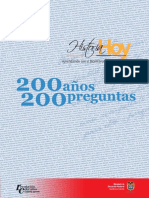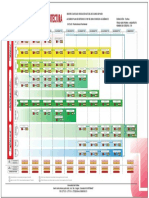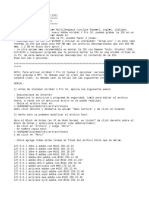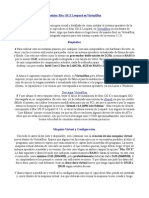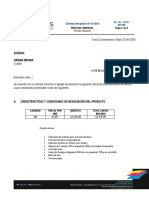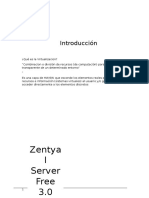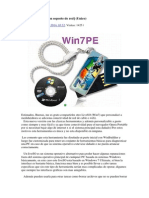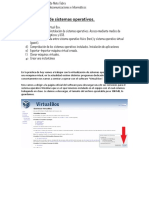Documentos de Académico
Documentos de Profesional
Documentos de Cultura
Cómo Crear Una Imagen de Un Disco Duro Con Clonezilla
Cargado por
Julio Enrique Quintero Reyes0 calificaciones0% encontró este documento útil (0 votos)
38 vistas23 páginasEste documento explica cómo crear una imagen de una partición de disco duro usando el software gratuito Clonezilla. Primero se descarga e instala Clonezilla en un CD de arranque. Luego, se arranca desde el CD, se selecciona la partición a copiar, y la partición de destino para almacenar la imagen. Finalmente, Clonezilla crea una imagen bit a bit de la partición seleccionada.
Descripción original:
Derechos de autor
© © All Rights Reserved
Formatos disponibles
DOCX, PDF, TXT o lea en línea desde Scribd
Compartir este documento
Compartir o incrustar documentos
¿Le pareció útil este documento?
¿Este contenido es inapropiado?
Denunciar este documentoEste documento explica cómo crear una imagen de una partición de disco duro usando el software gratuito Clonezilla. Primero se descarga e instala Clonezilla en un CD de arranque. Luego, se arranca desde el CD, se selecciona la partición a copiar, y la partición de destino para almacenar la imagen. Finalmente, Clonezilla crea una imagen bit a bit de la partición seleccionada.
Copyright:
© All Rights Reserved
Formatos disponibles
Descargue como DOCX, PDF, TXT o lea en línea desde Scribd
0 calificaciones0% encontró este documento útil (0 votos)
38 vistas23 páginasCómo Crear Una Imagen de Un Disco Duro Con Clonezilla
Cargado por
Julio Enrique Quintero ReyesEste documento explica cómo crear una imagen de una partición de disco duro usando el software gratuito Clonezilla. Primero se descarga e instala Clonezilla en un CD de arranque. Luego, se arranca desde el CD, se selecciona la partición a copiar, y la partición de destino para almacenar la imagen. Finalmente, Clonezilla crea una imagen bit a bit de la partición seleccionada.
Copyright:
© All Rights Reserved
Formatos disponibles
Descargue como DOCX, PDF, TXT o lea en línea desde Scribd
Está en la página 1de 23
Nuevo usuario
Inicio : Descargas : Trucos VB.Net, PHP, Delphi
: Manuales : Cdigo Fuente
Principal
Inicio
Buscar
Contactar
Descargas
Enciclopedia
Estadsticas
Foros
Manuales, Artculos
Nuestra historia
Quines somos
Recomindanos
Temas
Top 10
Trucos Delphi, PHP, Java,
Visual Studio
Tu cuenta
Descargas
Share on twitter Share on facebook Share on google_plusone_share Share on linkedin Share on
email Share on blogger Share on reddit Share on wordpress Share on delicious Share on digg
Share on stumbleupon More Sharing Services
Linux: Cmo crear una imagen de un disco duro con
Clonezilla de forma gratuita free
Explicamos cmo crear una imagen de un disco duro o de una
particin especfica con el software open source y free (gratuito) Clonezilla.
Mostramos cmo crear un CD de arranque con Clonezilla (un Live CD).
Recomendaciones importates y situacin de partida.
o Recomendaciones importantes para la clonacin de disco
a imagen.
o Situacin de partida.
Decarga y preparacin del Live CD con Clonezilla.
Crear imagen de un disco duro o particin a fichero con Clonezilla.
Artculos relacionados.
Crditos.
Recomendaciones
importantes y situacin de
partida
Recomendaciones importantes para la
clonacin de disco a imagen
Enlaces Relacionados
El spam
Firestarter, puertos
emule
Instalar Nagios
Crear directiva W2000
Abrir puertos router
Aadir nodo TSM
Ms Acerca de Seguridad
Informtica
Noticias/artculos de
ajpdsoft
Noticia/artculo ms
leda sobre Seguridad
Informtica:
Cmo crear una imagen de
un disco duro con
Clonezilla de forma gratuita
free
Votos del Artculo
Puntuacin Promedio: 4.57
votos: 14
Por favor tmate un
segundo y vota por este
artculo:
524
rate_article
Trminos enciclopedias
Antes de iniciar cualquier proceso de clonacin de unidades es muy
recomendable hacer copia de seguridad de los datos. Este tipo de
acciones suelen ser peligrosas e implican un riesgo potencial para los datos
del equipo. Por ejemplo, si un usuario inexperto selecciona restaurar una
imagen en vez de hacer una imagen puede provocar prdida de los datos de
la particin de destino.
En el siguiente enlace se muestran varios artculos del Proyecto Ajpdsoft
sobre copias de seguridad:
Artculos, trucos, manuales del Proyecto AjpdSoft sobre Copias de Seguridad
Situacin de partida
Hemos generado en el laboratorio del Proyecto AjpdSoft, mediante
virtualizacin, una imagen de un equipo con dos particiones. En la particin
primaria C hemos instalado Microsoft Windows XP:
Es importante mencionar que si seleccionamos el mtodo de clonacin de
disco a disco o de particin a particin, la particin o disco de destino debe
ser de tamao igual o mayor que la origen.
Decarga y preparacin del
Grabar mi Voto!
Opciones
Enviar a un Amigo
Live CD con Clonezilla
En primer lugar descargaremos el fichero ISO para realizar el CD de
arranque con Clonezilla, para ello abriremos un navegador web y
accederemos a la URL:
http://clonezilla.org/downloads.php
Seleccionaremos "Download stable releases (.iso/zip), podremos elegir entre
basado en Debian o basado en Ubuntu. En nuestro caso seleccionaremos
"Basado en Debian":
Consejos
Lenguajes
Selecciona Idioma de la
Interfaz:
Spanish
Webs recomendadas
Orasite.com
Coloca tu web aqu
Language english
English
Seleccionaremos el fichero de descarga que ms se adapte a nuestras
necesidades, en nuestro caso "clonezilla-live-1.2.6.59-i686.izo (de 130 MB):
Marcaremos "Guardar archivo" y pulsaremos "Aceptar" para iniciar la
descarga:
Tras descargar el archivo ISO generaremos un CD como indicamos aqu:
Crear CD con imagen ISO con CDBurnerXP
O bien este otro:
Crear un CD a partir de una imagen ISO con Infra Recorder
Crear imagen de un disco
duro o particin a fichero
con Clonezilla
Una vez creado el Live CD con Clonezilla lo introduciremos en el lector de
CD/DVD, prepararemos la BIOS para que el equipo arranque desde el CD
como indicamos en el siguiente artculo:
Algunas opciones interesantes de la BIOS
Se iniciar Clonezilla, seleccionaremos "Clonezilla live (Default settings, VGA
800x600)" y pulsaremos INTRO:
Nota: puesto que Clonezilla se ejecuta en modo texto (no
grfico) no funcionar el ratn, por lo que tendremos que
seleccionar las distintas opciones movindonos con las
teclas de cursor y pulsando INTRO para seleccionar.
Seleccionaremos el idioma para Clonezilla, en nuestro caso "es_ES.UTF-8
Spanish | Espaol", pulsaremos INTRO:
Seleccionaremos el tipo de teclado (mapa de teclado) si es necesario, en
nuestro caso seleccionaremos "No tocar el mapa de teclado" y pulsaremos
INTRO (Ok):
A continuacin seleccionaremos "Start_Clonezilla Iniciar Clonezilla" y
pulsaremos INTRO:
El asistente de Clonezilla nos muestra la posibilidad de
iniciar el modo consola para introducir comandos Linux
con la opcin "Enter_shell Introduzca lnea de comandos
del prompt".
A continuacin seleccionaremos modo en que usaremos Clonezilla, las
posibilidades:
device-image Disco/Particin a/desde Imagen: guarda un disco
duro o una particin de un disco duro en una imagen (fichero) o
bien restaura una imagen en fichero a un disco duro o particin de
disco duro.
device-device Disco/Particin a Disco/Particin: imagen de disco
duro a disco duro (o de particin a particin).
En nuestro caso, puesto que queremos hacer una imagen de una particin a
un fichero seleccionaremos "device-image Disco/Particin a/desde Imagen":
Ahora seleccionaremos dnde se encuentra o en dnde queremos guardar la
imagen que se generar del disco duro o particin. Las posibilidades son:
local_dev: usar un dispositivo local como destino de la imagen del
disco duro o particin. Podr ser un disco duro (una particin de un
disco duro) o un dispositivo USB. Si queremos guardar la imagen a
un dispositivo USB deberemos conectarlo en el siguiente paso
(cuando lo pida).
ssh_server: realizar la copia de la imagen a un PC remoto a travs
de la red usando el protocolo SSH. El equipo de destino debe tener
instalado y activo este protocolo, como indicamos en el siguiente
artculo: Cmo instalar y configuar SSH en GNU Linux Ubuntu con
OpenSSH.
samba_server: al igual que para ssh_server, aunque en este caso
usar samba para la conexin, el equipo remoto destino ha de
tener habilitado este protocolo como indicamos en el siguiente
artculo: Instalacin, configuracin de Samba y Swat, compartir
carpeta en Linux Ubuntu.
nfs_server: realizar la conexin con un servidor NFS.
enter_shell: acceder a la lnea de comandos del prompt de Linux.
skip: usar /home/partimag existente (copiar a memoria).
En nuestro caso, puesto que disponemos de un disco duro con dos
particiones y queremos generar la imagen de una de las particiones y
guardarla en la otra seleccionaremos "local_dev" y pulsaremos INTRO:
A continuacin, si hemos seleccionado la opcin "local_dev" y queremos
hacer la copia del disco duro o particin a un pendrive (lpiz de memoria
USB) lo conectaremos ahora para que Clonezilla pueda montarlo y ser usado.
Pulsaremos INTRO para continuar:
A continuacin seleccionaremos la particin de destino de la imagen. En
nuestro caso disponemos de un disco duro con dos particiones:
sda1 de 42 GB: es la particin que contiene los datos y el sistema,
es la particin de la que queremos hacer la imagen o copia de
seguridad.
sdb1 de 42 GB: es la particin destino de la copia de seguridad o
imagen. En esta particin se ubicarn los ficheros de la imagen.
Seleciccionaremos "sdb1" y pulsaremos INTRO:
Con el texto: "Ahora necesita montar el dispositivo como
/home/partimag (repositorio de imagen(es)) por lo que se
debe leer o grabar la imagen en /home/partimag. No
debe montar la particin de la que desee hacer la copia
como /home/partimag. El nombre del disco es el nombre
del dispositivo en GNU/Linux. La primera particin en el
primer disco es "hda1" o "sda1", la segunda particin en
el primer disco es "hda2" o "sda2", la primera particin en
el segundo disco es "hdb1" o "sdb1" ... Si el sistema que
desea salvar es MS Windows, normalmente C: ser hda1
(para PATA) o sda1 (para PATA, SATA o SCSI), y D: ser
hda2 (o sda2), hda5 (o sda5...:
A continuacin seleccionaremos la carpeta o directorio en al que se har la
copia de la particin o disco duro:
Con el texto: "Qu directorio es para la imagen Clonezilla
(slo se muestran los directorios de primer nivel, y la
imagen de Clonezilla (por ej. directorio) ser excluida.
Adems, si hay un espacio en el nombre del directorio, no
se mostrar".
Clonezilla nos mostrar todos los discos y todas las particiones del equipo,
con el espacio total, el usado y el libre. Pulsaremos INTRO para continuar:
A continuacin podremos elegir entre modo Beginner (modo principiante,
realizar menos preguntas usando opciones por defecto) o modo Expert
(modo experto, permite ms opciones de configuracin). En nuestro caso
seleccionaremos "Expert" y pulsaremos INTRO:
Ahora podremos elegir entre las siguientes opciones:
savedisk: para guardar un disco duro completo (con todas sus
particiones) como imagen.
saveparts: para guardar una particin de un disco duro como
imagen.
restoredisk: para restaurar una imagen previamente realizada de
un disco duro o particin a un disco duro del equipo.
restoreparts: para restaurar una imagen previamente realizada de
una particin a una particin del equipo.
recovery-iso-zip: permite crear una recuperacin con Clonezilla
live.
En nuestro caso seleccionaremos "saveparts" y pulsaremos INTRO:
Introduciremos el nombre para la carpeta donde Clonezilla incluir todos los
ficheros de la imagen, por ejemplo "2011-03-09-01-img", pulsaremos
INTRO:
A continuacin seleccionaremos la particin para la que queremos realizar la
copia de seguridad (imagen), si tenemos varias deberemos marcarla
pulsando la barra espaciadora sobre ella (quedar marcada con un asterisco
"*"), en nuestro caso: sda1 42.9GB_ntfs.
Este paso es muy importante pues ser donde elijamos la particin de la que
queremos hacer copia:
Clonezilla nos permite elegir varios programas de clonacin:
-q2 Prioridad: partclone partimage dd.
-q1 Prioridad: slo dd (soporta todos los sistemas de archivos, pero
ineficiente).
-q Prioridad: ntfsclone partimage dd
Seleccionaremos la primera opcin -q2 Prioridad: partclone partimage dd y
pulsaremos INTRO:
Configuraremos los siguientes parmetros para Clonezilla:
-c: el cliente espera confirmacin antes de la clonacin.
-j2: clonar los datos ocultos entre el MBR y la 1a particin.
-nogui: usar nicamente el modo texto, no TUI/GUI.
-a: NO forzar el activar el DMA en el HD.
-rm-win-swap-hib: eliminar archivos de pgina e hibernacin en
Win si existen.
-ntfs-ok: omitir la comprobacin de integridad NTFS, incluso
sectores errneo.
-rescue: continuar leyendo el siguiente bloque cuando se lea un
bloque de disco errneo.
-fsck-src-part: chequear y reparar el sistema de ficheros raz antes
de guardar.
-gm: generar checksum MD5 de la imagen.
-gs: generar checksum SHA1 de la imagen.
En nuestro caso marcaremos (pulsando con la barra espaciadora) las
opciones -c, -j2 y -rescue:
Seleccionaremos el mtodo de compresin, a mayor compresin se requerir
ms tiempo aunque el fichero de imagen ser de menor tamao. Las
opciones son:
-z1: usar compresin gzip (rpida pero imagen pequea).
-z2: usar compresin bzip2 (muy lenta pero imagen pequea).
-z3: usar compresin lzo (rpida, tamao de la imagen mayor).
-z4: compresin lzma (ms lenta pero imagen ms pequea).
-z5: compresin xz (ms lenta pero imagen ms pequea).
-z6: compresin lzip (ms lenta pero imagen ms pequea).
-z0: sin compresin (muy rpida pero imagen muy grande).
Seleccionaremos -z2 (compresin bzip2) y pulsaremos INTRO:
Con el texto: "Elija la opcin de compresin. Si no tiene ni
idea, deje el valor por defecto. NOTA: -z3 (lzop) es muy
rpido al comprimir la imagen cuyo tamao tambin es
bastante bueno (ligeramente ms grande que con gzip).
Sin embargo, no es recomendable cuando salve la imagen
en un direcotrio de red una mquina con baja cantidad de
memoria RAM. Los algoritmos requieren buena calidad de
red y memoria RAM. Si la calidad de la red o la RAM no
son buenas, la imagen salvada se daar.
A continuacin indicaremos el tamao (en MB) de los ficheros de imagen, se
crearn tantos como sea necesario, cada uno con el tamao mximo
indicado. No es recomendable usar ficheros excesivamente grandes pues
pueden provocar problemas en algunos sistemas de archivos y sistemas
operativos, tampoco es conveniente seleccionar tamaos muy pequeos
porque se generaran infinidad de ficheros. Lo ideal es un tamao de entre
2GB y 5GB. Introduciremos "3000" y pulsaremos INTRO:
Con el texto: "El tamao en MB para partir el archivo
imagen particin en varios volmenes de archivos. Por
favor introduzca un nmero mayor de 10. Si no desea
partir el archivo imagen, introduzca un nmero muy
grande ej. 100000. Por favor no use nunca ms "0"
porque si su distribucin de GNU Linux usa el nuevo
/sbin/init en el inicio, se confundir con ese "0".
Seleccionaremos la accin a realizar cuando Clonezilla finalice la clonacin:
-p true: no hacer nada cuando la clonacin termine.
-p reboot: reiniciar el cliente cuando la clonacin termine.
-p poweroff: apagar el cliente cuando la clonacin termine.
Seleccionaremos la opcin que deseemos y pulsaremos INTRO:
Clonezilla nos mostrar el comando Linux que se ejecutar para realizar la
copia de seguridad en imagen de la particin seleccionada. Adems,
podremos hacer futuras clonaciones o generaciones de imgenes ejecutando
este comando directamente desde el shell (prompt), el comando:
/opt/drb1/sbin/ocs-sr -q2 -c -j2 -rescue -z2 -i 3000 -p
true saveparts 2011-03-09-01-img sda1
La ventaja de poder usar el comando es que la prxima vez slo tendremos
que iniciar con el CD de Clonezilla y seleccionar en esta ventana:
la opcin "Enter_shell" (Introduzca lnea de comandos del prompt y ejecutar
el comando anterior.
Pulsaremos INTRO para continuar:
Por ltimo, para iniciar la copia de la particin seleccionada a imagen
pulsaremos "y" e INTRO:
Se iniciar el proceso de copia de la particin a imagen, nos indicar el
progreso y el tiempo estimado en concluir el proceso:
Una vez concluido el proceso nos mostrar el mensaje "Total Time: xxx,
100.00% completed". Clonezilla realizar la accin elegida en pasos
anteriores tras concluir con el proceso. En nuestro caso, puesto que hemos
seleccionado no hacer nada, pulsaremos INTRO para continuar:
Clonezilla nos dar las siguientes posibilidades:
(0) Poweroff: apagar el equipo.
(1) Reboot: reiniciar el equipo.
(2) Enter command line prompt: iniciar la consola o shell de
comandos Linux.
(3) Start over: volver a iniciar Clonezilla.
Seleccionaremos 1 y pulsaremos INTRO, retiraremos el CD de Clonezilla y el
equipo se reiniciar con el sistema operativo de forma normal:
Si queremos comprobar los ficheros generados tras la clonacin a imagen
accederemos a la particin destino elegida en el proceso:
Con estos ficheros podremos recuperar la imagen a una particin o disco
duro en cualquier momento, siempre teniendo en cuenta que se destruirn
todos los datos de la particin destino.
Artculos relacionados
Artculos, trucos, manuales del Proyecto AjpdSoft sobre Copias de
Seguridad.
Cmo transferir ficheros entre Windows y Linux mediante FTP.
Montar un servidor FTP en un equipo con Windows 7.
Montar un servidor de FTP en un equipo con GNU Linux Debian.
Cmo instalar GNU Linux Debian 5.0.7 virtualizado en VMware
Workstation.
Instalar y configurar Windows XP Service Pack 3.
Artculos, manuales y trucos sobre el sistema operativo GNU Linux.
Instalacin, configuracin de Samba y Swat, compartir carpeta en
Linux Ubuntu.
Cmo instalar y configuar SSH en GNU Linux Ubuntu con OpenSSH.
Cmo conectar dos equipos en red por el puerto paralelo con
Windows 98 y XP.
Artculos y manuales del Proyecto AjpdSoft sobre virtualizacin.
Crear CD con imagen ISO con CDBurnerXP.
Algunas opciones interesantes de la BIOS.
AjpdSoft Actualizacin Automtica.
Proyecto AjpdSoft Enciclopedia Definicin FTP.
AjpdSoft Enciclopedia - Definicin FileZilla Client.
AjpdSoft Enciclopedia - Definicin RAM.
Ajpdsoft Enciclopedia - Definicin NTFS.
AjpSoft Enciclopedia - Definicin USB.
AjpdSoft Enciclopedia - Definicin URL.
AjpdSoft Enciclopedia - Definicin NFS.
Crditos
Artculo realizado ntegramente por Alonsojpd miembro fundador del
proyecto AjpdSoft.
Enviado el Saturday, 12 March a las 23:11:55 por ajpdsoft
Este sitio web NO CONTIENE malware, todos los programas con cdigo fuente aqu. Autor: Alonso Javier Prez Daz
Google+ Sguenos en Google+
También podría gustarte
- Linux Essentials: una guía para principiantes del sistema operativo LinuxDe EverandLinux Essentials: una guía para principiantes del sistema operativo LinuxCalificación: 4.5 de 5 estrellas4.5/5 (4)
- Programación Java - Una Guía para Principiantes para Aprender Java Paso a PasoDe EverandProgramación Java - Una Guía para Principiantes para Aprender Java Paso a PasoCalificación: 3 de 5 estrellas3/5 (7)
- Processing: Desarrollo de interfaces de usuario, aplicaciones de visión artificial e IoT para Arduino y ESP8266De EverandProcessing: Desarrollo de interfaces de usuario, aplicaciones de visión artificial e IoT para Arduino y ESP8266Calificación: 5 de 5 estrellas5/5 (1)
- Programación y arquitectura de PlayStation 2Documento32 páginasProgramación y arquitectura de PlayStation 2Pepe Adr100% (2)
- UF1276 - Selección, instalación, configuración y administración de los servidores multimediaDe EverandUF1276 - Selección, instalación, configuración y administración de los servidores multimediaAún no hay calificaciones
- Manual de Usuario - ClonezillaDocumento20 páginasManual de Usuario - Clonezillafelixcortesh100% (2)
- Crear Una Imagen de Un Disco Duro Con ClonezillaDocumento19 páginasCrear Una Imagen de Un Disco Duro Con Clonezillaricardonavas1977Aún no hay calificaciones
- Crear Imagen Con ClonezillaDocumento33 páginasCrear Imagen Con ClonezillaKena Parissi100% (1)
- Clona Tu Disco Con ClonezillaDocumento4 páginasClona Tu Disco Con ClonezillaWilliams Alvarado OsorioAún no hay calificaciones
- Guía ClonezillaDocumento22 páginasGuía ClonezillakksinforedAún no hay calificaciones
- Manual de Cómo Hacer Una Imagen de Disco de Un PC Con Clonezilla Live y Clonezilla Server (DRBL Live)Documento58 páginasManual de Cómo Hacer Una Imagen de Disco de Un PC Con Clonezilla Live y Clonezilla Server (DRBL Live)Soporte - Unidad de Desarrollo Tecnológico MVESAún no hay calificaciones
- Deployment Windows Con Diskless Remote Boot Linux System PDFDocumento38 páginasDeployment Windows Con Diskless Remote Boot Linux System PDFjopehiAún no hay calificaciones
- Manual de Clonacion Con HDCloneDocumento16 páginasManual de Clonacion Con HDCloneCindy100% (1)
- Clonezilla LiveDocumento19 páginasClonezilla LiveEduardo DCAún no hay calificaciones
- Clone ZillaDocumento32 páginasClone ZillaOmar LaraAún no hay calificaciones
- Manual Clonacion Equipos Con Linux DRBL y Clonezilla Usando MulticastDocumento38 páginasManual Clonacion Equipos Con Linux DRBL y Clonezilla Usando Multicastperomingo5273Aún no hay calificaciones
- Practica Clonezilla ¿Que Es Clonezilla?Documento8 páginasPractica Clonezilla ¿Que Es Clonezilla?irezumi tatto studioAún no hay calificaciones
- Manual para La Clonación de Un Disco DuroDocumento18 páginasManual para La Clonación de Un Disco DuroCarlos Llontop Avila100% (1)
- CLONEZILLA LIVE Y SERVERDocumento7 páginasCLONEZILLA LIVE Y SERVERjhon anthony hidalgo rojasAún no hay calificaciones
- Clone Zilla ServerDocumento32 páginasClone Zilla ServerMarlon CastroAún no hay calificaciones
- Tarea 4 - Informe Clonezilla - Jaime LuqueDocumento11 páginasTarea 4 - Informe Clonezilla - Jaime LuqueJaime LuqueAún no hay calificaciones
- Salvar datos Knoppix LiveCDDocumento4 páginasSalvar datos Knoppix LiveCDpatricio8008Aún no hay calificaciones
- Manual ClonezillaDocumento13 páginasManual ClonezillaLeonardo_Tenor_5964Aún no hay calificaciones
- Manual Clonar 100 Maquinas en 20 MinutosDocumento16 páginasManual Clonar 100 Maquinas en 20 MinutosemiAún no hay calificaciones
- Clonezilla AlfonsoDocumento9 páginasClonezilla Alfonsoalfonso tobosoAún no hay calificaciones
- Clonar imagen a partición con ClonezillaDocumento23 páginasClonar imagen a partición con ClonezillaIamgrooth IamgroothAún no hay calificaciones
- Cómo Clonar Disco Duro Windows 10 Con Clonezilla - SolveticDocumento25 páginasCómo Clonar Disco Duro Windows 10 Con Clonezilla - SolveticJose CorderoAún no hay calificaciones
- Clonado de ImagenDocumento16 páginasClonado de ImagenALEX CORDOVAAún no hay calificaciones
- Clonado y restauración de discos con DRBLDocumento12 páginasClonado y restauración de discos con DRBLregnad_1Aún no hay calificaciones
- Clonacion de Particiones y Discos Con Puppy LinuxDocumento13 páginasClonacion de Particiones y Discos Con Puppy LinuxMoraManAún no hay calificaciones
- Manual de Clonezilla WzaDocumento17 páginasManual de Clonezilla WzaClaudio Cesar Martinez FloresAún no hay calificaciones
- Clonar Discos Duros Con Clonezilla Live Por Medio de SSH PDFDocumento15 páginasClonar Discos Duros Con Clonezilla Live Por Medio de SSH PDFcesaraugustosalasAún no hay calificaciones
- Trabajo Practico LeonDocumento32 páginasTrabajo Practico LeonMey ErtAún no hay calificaciones
- Manual de ClonezillaDocumento14 páginasManual de ClonezillaRolando Surichaqui AquinoAún no hay calificaciones
- Ghost en RedDocumento10 páginasGhost en RedaelezamaAún no hay calificaciones
- Instrucciones Manejo ClonezillaDocumento3 páginasInstrucciones Manejo ClonezillaJose PiquerasAún no hay calificaciones
- Clonar Equipos en RedDocumento8 páginasClonar Equipos en Redep0612Aún no hay calificaciones
- Clonezilla SE para clonar discos en masaDocumento2 páginasClonezilla SE para clonar discos en masasirdegAún no hay calificaciones
- Clone ZillaDocumento21 páginasClone ZillaaryvetlugoAún no hay calificaciones
- Recuperadores de Datos y WifiDocumento21 páginasRecuperadores de Datos y WifiBeto RodriguezAún no hay calificaciones
- Tutorial Ghost y Algo MasDocumento19 páginasTutorial Ghost y Algo MasRommel Loayza HuapayaAún no hay calificaciones
- G 4 LDocumento4 páginasG 4 Lskynet2302Aún no hay calificaciones
- Crea copiasDocumento38 páginasCrea copiasTen PlotAún no hay calificaciones
- Instalacion de Sistemas LinuxDocumento23 páginasInstalacion de Sistemas LinuxRicardo PremetAún no hay calificaciones
- Como Instalar Mac Osx Tiger 10Documento12 páginasComo Instalar Mac Osx Tiger 10Jose Manuel ElektronicAún no hay calificaciones
- Clonación de EquiposDocumento2 páginasClonación de EquiposMiguel Ripolll CastellanoAún no hay calificaciones
- Programadeimagen 2trabajotema8Documento12 páginasProgramadeimagen 2trabajotema8Rebeca Rey SanzAún no hay calificaciones
- Cómo Clonar Un Disco Duro Con Hiren S BootCD PEDocumento15 páginasCómo Clonar Un Disco Duro Con Hiren S BootCD PEJavierAún no hay calificaciones
- Manual Acronis True Image para Clonar Discos y Realizar Copias de SeguridadDocumento14 páginasManual Acronis True Image para Clonar Discos y Realizar Copias de SeguridadJuan manuelAún no hay calificaciones
- Xbox BackupDocumento3 páginasXbox BackupajbarriosAún no hay calificaciones
- MME - Unidad 10.3 - 4 - Clonación e Instalaciones MasivasDocumento3 páginasMME - Unidad 10.3 - 4 - Clonación e Instalaciones MasivasLuis El AllaliAún no hay calificaciones
- Clonezilla Paso A PasoDocumento12 páginasClonezilla Paso A PasoJavier PenalvaAún no hay calificaciones
- Cómo Clonar Disco Duro o Partición en Windows 10Documento24 páginasCómo Clonar Disco Duro o Partición en Windows 10diegollallicoAún no hay calificaciones
- Clona Tu Disco Duro y No Vuelvas A Instalar WindowsDocumento14 páginasClona Tu Disco Duro y No Vuelvas A Instalar WindowsMaria Peña EspinozaAún no hay calificaciones
- Manual de uso Clonezilla Live CDDocumento49 páginasManual de uso Clonezilla Live CDCe VaAún no hay calificaciones
- Preparación de Equipos en Centros Docentes para El Uso de Las TICDocumento13 páginasPreparación de Equipos en Centros Docentes para El Uso de Las TICJHONYAún no hay calificaciones
- CLONADORDocumento17 páginasCLONADORJOSESTONEVAún no hay calificaciones
- Tutorial de Como Utiizar Norton GhostDocumento14 páginasTutorial de Como Utiizar Norton GhostMaria FernandaAún no hay calificaciones
- Instalar Clonezilla Server en Ubuntu 18Documento23 páginasInstalar Clonezilla Server en Ubuntu 18Wilson BarbaAún no hay calificaciones
- Clases DinamicasDocumento2 páginasClases DinamicasLorenzo Estrada MartinezAún no hay calificaciones
- Gamificación El Aprendizaje Es ExperienciaDocumento4 páginasGamificación El Aprendizaje Es ExperienciaJulio Enrique Quintero ReyesAún no hay calificaciones
- 200 Años 200 PreguntasDocumento26 páginas200 Años 200 PreguntasJulio Enrique Quintero ReyesAún no hay calificaciones
- 5 Claves para Eliminar La Crisis de Ansiedad y La Agorofobia - Pedro MorenoDocumento59 páginas5 Claves para Eliminar La Crisis de Ansiedad y La Agorofobia - Pedro MorenoBrunellaBarbieriAún no hay calificaciones
- Taller Excel 2007 BasicoDocumento24 páginasTaller Excel 2007 BasicoJulio Enrique Quintero ReyesAún no hay calificaciones
- AlgoritmosDocumento8 páginasAlgoritmosJulio Enrique Quintero ReyesAún no hay calificaciones
- Cómo Dejar de Ser Infeliz para SiempreDocumento35 páginasCómo Dejar de Ser Infeliz para SiempreJulio Enrique Quintero ReyesAún no hay calificaciones
- Plan de Estudios ArquitecturaDocumento1 páginaPlan de Estudios ArquitecturaJulio Enrique Quintero ReyesAún no hay calificaciones
- 200 Años 200 PreguntasDocumento26 páginas200 Años 200 PreguntasJulio Enrique Quintero ReyesAún no hay calificaciones
- Ejercicios Año 2013Documento57 páginasEjercicios Año 2013Julio Enrique Quintero ReyesAún no hay calificaciones
- Windows Movie Maker TutorialDocumento7 páginasWindows Movie Maker TutorialJulio Enrique Quintero ReyesAún no hay calificaciones
- Prueba Sexto BiologiaDocumento1 páginaPrueba Sexto BiologiaJulio Enrique Quintero ReyesAún no hay calificaciones
- Como Instalar Windows en CanaimaDocumento10 páginasComo Instalar Windows en CanaimanoseAún no hay calificaciones
- Descargas Step 7 Varias OpcionesDocumento3 páginasDescargas Step 7 Varias OpcionesFrancisco MartinezAún no hay calificaciones
- Manual Asterisk Spanish XorcomDocumento11 páginasManual Asterisk Spanish XorcomYoserg CastroAún no hay calificaciones
- Manual Quirinux1 1Documento75 páginasManual Quirinux1 1Stacey OrtizAún no hay calificaciones
- Instrucciones Por Tano1221Documento5 páginasInstrucciones Por Tano1221Repzza InmobAún no hay calificaciones
- Instalar Mac OS X Leopard en VirtualBox en menos de 40 pasosDocumento4 páginasInstalar Mac OS X Leopard en VirtualBox en menos de 40 pasosmarcelino19Aún no hay calificaciones
- ManualDocumento26 páginasManualJorge Eduardo Cespedes100% (1)
- Manual V1.0Documento53 páginasManual V1.0Rodrigo Ignacio Daroch VictoriaAún no hay calificaciones
- NBA 2009 Descargar Full en EspañolDocumento3 páginasNBA 2009 Descargar Full en Españoldislip100% (1)
- VirtualBox 1Documento11 páginasVirtualBox 1Carlos RebazaAún no hay calificaciones
- Cotización CD System PDFDocumento6 páginasCotización CD System PDFAndres AlarconAún no hay calificaciones
- Manual de Hiren S Boot CDDocumento31 páginasManual de Hiren S Boot CDDiego Armando Lopez MarcialAún no hay calificaciones
- Creación Pen ArranqueDocumento9 páginasCreación Pen Arranquevsr10spainAún no hay calificaciones
- WDS (Windows Deployment Services)Documento20 páginasWDS (Windows Deployment Services)ygallego73Aún no hay calificaciones
- Instalación de Zentyal Server 3.0 en VMwareDocumento64 páginasInstalación de Zentyal Server 3.0 en VMwareSelvinZavalaAún no hay calificaciones
- Guía de aprendizaje sobre instalación y configuración de sistemas operativosDocumento7 páginasGuía de aprendizaje sobre instalación y configuración de sistemas operativosJulieth RiosAún no hay calificaciones
- Manual de UtilitariosDocumento111 páginasManual de UtilitariosEver MalberAún no hay calificaciones
- Estrella Roldan Jose Maria ASIR ISO01 TareaDocumento17 páginasEstrella Roldan Jose Maria ASIR ISO01 TareaxeixaAún no hay calificaciones
- LiveSO Win7PEDocumento11 páginasLiveSO Win7PEantbolaAún no hay calificaciones
- Virtualización de Sistemas Operativos - Tarea 3 SMIDocumento10 páginasVirtualización de Sistemas Operativos - Tarea 3 SMIAdrian FigueAún no hay calificaciones
- Manual Instalación Solaris 10 - VirtualBoxDocumento23 páginasManual Instalación Solaris 10 - VirtualBoxJuan D. Atencia100% (1)
- Instalación de SO en VirtualBoxDocumento24 páginasInstalación de SO en VirtualBoxAndres AnguloAún no hay calificaciones
- Crear Un USB de Arranque de Un ModoDocumento4 páginasCrear Un USB de Arranque de Un ModoWilder JefryAún no hay calificaciones
- Paso A Paso - Instalacion VirtualBoxDocumento8 páginasPaso A Paso - Instalacion VirtualBoxmartyamiAún no hay calificaciones
- Activar Netframework 3.5 (Incluye 2 y 3)Documento5 páginasActivar Netframework 3.5 (Incluye 2 y 3)Martín SayagoAún no hay calificaciones
- Instalación de Sistema Operativo LinuxDocumento3 páginasInstalación de Sistema Operativo LinuxPedro Andujar MuñozAún no hay calificaciones
- Manual de HirenDocumento14 páginasManual de HirenTHEWHOLFZAún no hay calificaciones
- Manual de Instalación Arquitectura BiDocumento12 páginasManual de Instalación Arquitectura BiPaulo MartinezAún no hay calificaciones
- Cómo Instalar Windows 10 en Un PenDriveDocumento1 páginaCómo Instalar Windows 10 en Un PenDriveEdgar MartinezAún no hay calificaciones