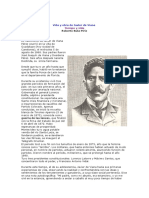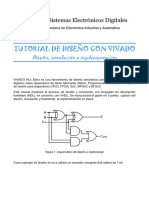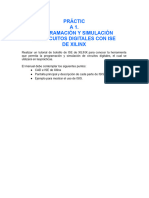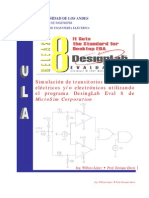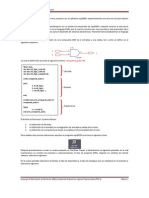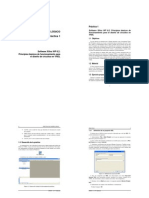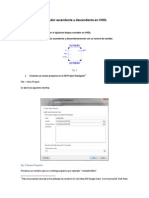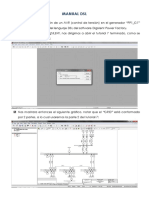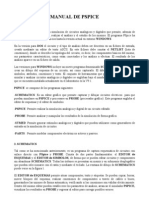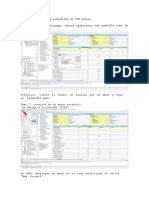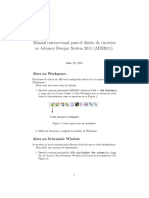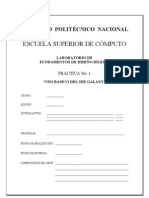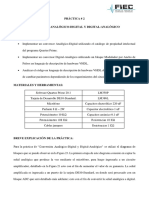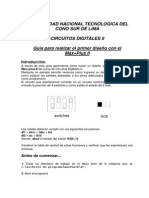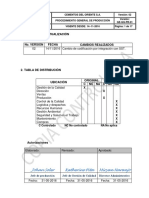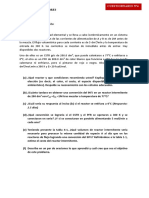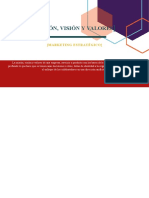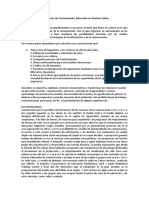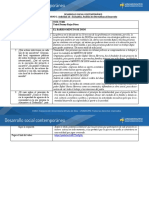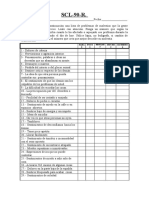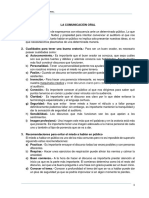Documentos de Académico
Documentos de Profesional
Documentos de Cultura
Tutorial ISE Esqu
Tutorial ISE Esqu
Cargado por
mabytax-1Derechos de autor
Formatos disponibles
Compartir este documento
Compartir o incrustar documentos
¿Le pareció útil este documento?
¿Este contenido es inapropiado?
Denunciar este documentoCopyright:
Formatos disponibles
Tutorial ISE Esqu
Tutorial ISE Esqu
Cargado por
mabytax-1Copyright:
Formatos disponibles
Tutorial Xilinx-ISE
Manejo bsico
Susana Holgado
Escuela Politcnica Superior
UAM
Modificaciones:
ngel de Castro (2006)
Francisco Javier Gmez Arribas (2008)
Vctor Apstegui Palacio (2009)
Tutorial Xilinx-ISE
Xilinx-ISE
La herramienta Xilinx-ISE (Integrated Software Environment) es una
herramienta de diseo de circuitos profesional que nos va a permitir,
entre otras funciones, la realizacin de esquemticos y su posterior
simulacin
En este tutorial se va a utilizar concretamente:
Entorno ISE: donde se realizar el diseo del circuito, bien mediante
un esquemtico o utilizando un lenguaje especfico de diseo
ModelSim: donde podr realizarse la simulacin del funcionamiento del
circuito y de este modo comprobar si cumple con las especificaciones
establecidas
Tutorial Xilinx-ISE
Se describir a continuacin el funcionamiento del programa, y
para ello se realizar el diseo de un circuito lgico que cumpla
la siguiente tabla de verdad:
Num
0
1
2
3
4
5
6
7
8
9
10
11
12
13
14
15
A
0
0
0
0
0
0
0
0
1
1
1
1
1
1
1
1
B
0
0
0
0
1
1
1
1
0
0
0
0
1
1
1
1
C
0
0
1
1
0
0
1
1
0
0
1
1
0
0
1
1
D
0
1
0
1
0
1
0
1
0
1
0
1
0
1
0
1
Z
1
0
1
0
0
0
0
1
1
0
1
0
0
0
1
0
Tutorial Xilinx-ISE
Haciendo la tabla de Karnaugh y las simplificaciones habituales, se obtiene:
Z = B D + ABCD + AC D
Para implementar este circuito, por tanto, necesitaremos:
1 puerta OR de 3 entradas
1 puerta AND de 2 entradas
1 puerta AND de 3 entradas
1 puerta AND de 4 entradas
3 inversores para generar las lneas negadas de A, B y D.
Este programa de diseo de circuitos trabaja bajo entorno WINDOWS,
por lo que primero habr que entrar en este sistema. Una vez iniciado
Windows buscamos el icono correspondiente al programa
Xilinx ISE (Figura 1) y lo ejecutamos pulsando dos
veces sobre l con el ratn usando el botn izquierdo
Fig. 1
4
Tutorial Xilinx-ISE
1. Creacin de un nuevo proyecto
Un proyecto es un conjunto de ficheros de diseo, tales como
esquemticos, lneas de cdigo de programas (si se ha realizado el
diseo utilizando un lenguaje de programacin especfico de diseo
de circuitos HDL), listas de conexionado, bibliotecas de
componentes, vectores de test para la simulacin, etc.,
seleccionados para un diseo especfico
Nada ms acceder al programa, aparecer por pantalla una ventana
como la que se muestra en la figura 2, y que da acceso al programa
de diseo
Si hubiera ya algn proyecto cargado, se puede cerrar seleccionando la
opcin de men File Close Project
Tutorial Xilinx-ISE
1. Creacin de un nuevo proyecto
Fig. 2
6
Tutorial Xilinx-ISE
1. Creacin de un nuevo proyecto
Para crear un nuevo proyecto:
Seleccionar File New Project
En la ventana de dilogo de New Project
indicar el directorio de ubicacin del
proyecto en Project Location
Aadir el nombre (p. ej. tutorial) en
Project Name
En la opcin Top-Level Module Type se
elige Schematic si el diseo se va a
realizar con esquemticos o HDL si se va
a utilizar un lenguaje de descripcin del
hardware como VHDL
Automticamente se crea un subdirectorio
en la ruta indicada en Project Location con
el nombre del proyecto (p. ej. tutorial), y
donde se almacenar todo lo relacionado
con este proyecto
Fig. 3
Tutorial Xilinx-ISE
1. Creacin de un nuevo proyecto
En la segunda pantalla hay que
seleccionar la FPGA sobre la
que se va a sintetizar el diseo.
Para este caso se seleccionar:
Device Family: Spartan3 (familia)
Device: xc3s200 (dispositivo dentro
de la familia)
Package: ft256 (encapsulado)
Speed grade: -4 (indica la velocidad
mxima del dispositivo)
Synthesis Tool: XST (VHDL/Verilog)
Simulator: Modelsim SE VHDL
(herramienta de simulacin)
Generated Simulation Language:
VHDL (lenguaje asociado para los
ficheros que crea la herramienta)
Fig. 4
Tutorial Xilinx-ISE
1. Creacin de un nuevo proyecto
Despus se pasan las dos siguientes pantallas eligiendo Siguiente y
al dar a Finalizar, ISE crea y muestra el nuevo proyecto.
Se observarn cambios con respecto al aspecto inicial de la ventana
en la parte izquierda, en Sources in Project, donde aparece el
proyecto creado, como se ve en la figura 5
El paso siguiente ser el diseo del
circuito que responda a la tabla de
verdad indicada al comienzo del
tutorial.
Fig. 5
9
Tutorial Xilinx-ISE
2. Realizacin del esquemtico del circuito
Seleccionar Project New
Source
Seleccionar Schematic como
tipo de fuente
En File Name le damos el
nombre al diseo, por ejemplo
circuito
Se presiona Siguiente
Se presiona Finalizar para
concluir (Figura 6)
Fig. 6
10
Tutorial Xilinx-ISE
2. Realizacin del esquemtico del circuito
Se abre entonces la ventana
derecha correspondiente al
editor de esquemticos
(Figura 7), y los mens
izquierdos cambian.
En el superior aparece una
nueva pestaa llamada
Symbols que contiene la
biblioteca de diseo de Xilinx.
En el inferior aparecen las
opciones disponibles de la
accin que estemos
realizando en cada momento.
Fig. 7
11
Tutorial Xilinx-ISE
2. Realizacin del esquemtico del circuito
2.1. Componentes
Lo primero ser fijar las puertas necesarias para la
realizacin del circuito. En el men de la parte
izquierda superior de la herramienta (figura 8)
puede verse una parte llamada Categories,
donde se muestra una clasificacin de las
distintas categoras de componentes.
Seleccionando cualquiera de ellas puede verse
en la ventana inmediatamente inferior,
Symbols, las puertas y componentes que
forman la categora seleccionada. Si se
selecciona <All Symbols> podr tenerse un
listado de todos los componentes
pertenecientes a la biblioteca de componentes
Para poder obtener las puertas lgicas necesarias,
habr que seleccionar <All Symbols> o Logic
en la ventana de Categories, y una vez en
Symbols, coger:
and2:
and3:
and4:
or3:
inv:
puerta AND de 2 entradas
puerta AND de 3 entradas
puerta AND de 4 entradas
puerta OR de 3 entradas
inversor (se necesitarn 3)
Fig. 8
12
Tutorial Xilinx-ISE
2. Realizacin del esquemtico del circuito
2.1. Componentes
Si se desea rotar un componente puede hacerse empleando la opcin
inferior del mismo men, Orientation, y utilizando el men desplegable
elegir la orientacin deseada
Para eliminar un componente del editor de esquemticos simplemente hay
que seleccionarlo y pulsar la tecla Supr. Asimismo, para mover un
componente bastar con seleccionarlo y arrastrarlo hasta el lugar
deseado mientras se mantiene pulsado el botn izquierdo del ratn
Tras la eleccin de las puertas necesarias, el editor de esquemticos
muestra la apariencia de la figura 9
Se recomienda salvar el esquemtico a menudo, para evitar posibles
problemas. Ello puede hacerse desde File Save As o pulsando el
icono
13
Tutorial Xilinx-ISE
2. Realizacin del esquemtico del circuito
2.1. Componentes
Fig. 9
14
Tutorial Xilinx-ISE
2. Realizacin del esquemtico del circuito
2.2. Conexionado
El siguiente paso ser realizar las uniones entre las distintas puertas. Ello
puede hacerse desde el men principal del editor de esquemticos:
Add Wire, o pulsando el smbolo
. El cursor se transformar en una
cruz. Tendremos que pulsar con el botn izquierdo del ratn los dos
extremos para que queden unidos por un cable
Si queremos unir una entrada o salida de un componente y dejar el otro
lado del cable al aire tendremos que hacer un doble click con el botn
izquierdo del ratn para indicar que el extremo final va suelto
El aspecto que ofrece el circuito en este momento, y tras hacer un zoom
para tener una mejor visin, es el mostrado en la figura 10. Se aade,
para mejor comprensin, y utilizando flechas auxiliares (que no forman
parte del diseo) a qu entrada o salida corresponde cada cable
15
Tutorial Xilinx-ISE
2. Realizacin del esquemtico del circuito
2.2. Conexionado
D
C
B
A
Fig. 10
16
Tutorial Xilinx-ISE
2. Realizacin del esquemtico del circuito
2.3. A
Aadir nombres a los cables
Llega el momento de indicar el nombre de
cada uno de los cables, para saber as
qu seal estn llevando u obteniendo de
las puertas
Esto puede realizarse desde el men principal
del editor de esquemticos: Add Net
Name, o pulsando el smbolo
. El
cursor se transformar en una cruz
En el men inferior izquierdo habr que aadir
el nombre del cable en el hueco de Name.
Comenzaremos por A (ver figura 11a), y
se seguir con B, C, D y Z
En el cursor, que se haba transformado en
una cruz, se aade ahora la letra A. Habr
que arrastrar el cursor hasta el punto final
del cable correspondiente a la seal A y
que habamos dejado libre y pinchar con el
botn izquierdo en ese punto para aadir
el nombre
Fig. 11 a
17
Tutorial Xilinx-ISE
2. Realizacin del esquemtico del circuito
2.4. Terminales de entrada/salida
El siguiente paso ser identificar la direccin de cada
seal, esto es, si corresponde a una entrada o a una
salida
Para aadir terminales de entrada/salida: Add I/O
Marker o bien pulsar el icono
En el men inferior izquierdo (fig 11b) hay que indicar si
es un terminal de entrada, de salida o bidireccional.
Comenzaremos con las entradas, con lo que
seleccionaremos input.
El cursor se transforma en un smbolo de terminal de
entrada que habr que arrastrar hasta el punto final de
alguna de las entradas, que hemos nombrado
previamente, y pinchar con el botn izquierdo del
ratn. Veremos que el smbolo de entrada engloba a la
letra correspondiente, fijndola como terminal de
entrada:
Fig. 11 b
18
Tutorial Xilinx-ISE
2. Realizacin del esquemtico del circuito
2.4. Terminales de entrada/salida
Tras repetir la operacin para el resto de entradas y para la salida
(seleccionando previamente Output en el mismo men) el aspecto
del esquemtico del circuito se muestra en la figura 12
Fig. 12
19
Tutorial Xilinx-ISE
2. Realizacin del esquemtico del circuito
2.5. Comprobaci
Comprobacin del circuito
Una vez terminado el diseo del circuito puede hacerse una simple comprobacin
sobre el mismo, para asegurarnos de que todas las conexiones estn hechas
correctamente y que no quedan cables sueltos o puertas sin conectar
Para ello, desde el men principal:
ToolsCheck Schematic, o bien
mediante el icono
En la ventana inferior se informa si
hay algn error en el circuito.
Si todo est correcto la ventana
ser la mostrada en la figura 13
Fig. 13
20
Tutorial Xilinx-ISE
3. Creacin de un smbolo
Con el esquema realizado se puede hacer un nuevo componente o
smbolo consistente en una especie de caja negra, donde el usuario
slo ver un bloque con el mismo nmero de entradas y de salidas
que el esquema original, que englobar a ste y realizar su misma
funcin
Este smbolo que se crea pasa a formar parte de la biblioteca de
componentes del proyecto, y podr utilizarse como un componente
ms
Para crearlo: ToolsSymbol Wizard desde el men principal. Aparece
entonces la ventana de la figura 14, donde hay que indicar que el
smbolo se crea a partir del esquemtico ya realizado (opcin Using
Schematic con el esquemtico circuito)
21
Tutorial Xilinx-ISE
3. Creacin de un smbolo
Pulsando Siguiente tres veces y
despus Finalizar (aceptando
las opciones por defecto a
menos que se quiera variar el
aspecto final del smbolo) el
programa genera el smbolo y lo
muestra (figura 15)
Fig. 14
22
Tutorial Xilinx-ISE
3. Creacin de un smbolo
Fig. 15
23
Tutorial Xilinx-ISE
3. Creacin de un smbolo
Si nos fijamos en la parte inferior izquierda de la ventana del editor de
esquemticos, podemos ver que hay dos pestaas, circuito.sch y
circuito.sym,
correspondientes a las dos hojas que
tenemos abiertas en el editor de esquemticos. Pulsando sobre
circuito.sch se accede al esquema original y sobre circuito.sym al
smbolo que hemos creado del circuito
En el esquema del circuito original, si ahora nos fijamos en la ventana de
la parte derecha, Categories, vemos que hay una nueva categora,
<d:/xilinx/tut>, que se corresponde a la biblioteca del proyecto que
hemos abierto, y donde ha almacenado el componente creado. De
hecho, si seleccionamos esta categora, podemos ver en la ventana
inferior, Symbols, que ah est el componente circuito creado, y que
ahora puede utilizarse como un componente ms a la hora de disear
24
Tutorial Xilinx-ISE
4. Simulacin
Una vez que se tiene el circuito listo, revisado y libre de errores, ser
necesario comprobar su correcto funcionamiento, y para ello habr
que realizar la simulacin del circuito
4.1. Creacin de un banco de pruebas
Lo primero ser crear un banco de pruebas, donde introduciremos los
valores que se asignarn a las entradas del circuito y en funcin de los
cuales se obtendr una salida que habr que ver si coincide con la
esperada
Los pasos a seguir son los siguientes:
Seleccionar ProjectNew Source
En la ventana de dilogo que aparece (figura 16), seleccionar Test Bench
Waveform
Asignarle un nombre, por ejemplo circuito_tbw (tbw son las iniciales de
Test Bench Waveform, para recordar qu es lo que se est haciendo)
Presionar Siguiente
Presionar Siguiente
Presionar Finalizar
25
Tutorial Xilinx-ISE
4. Simulacin
Realizados los pasos siguientes, se inicia el banco de pruebas y el
programa queda listo para introducir los requisitos necesarios
Fig. 16
26
Tutorial Xilinx-ISE
4. Simulacin
En la ventana Initialize Timing hay
que especificar los parmetros
de tiempos que se usarn en la
simulacin (figura 17),
especificando que no hay reloj,
sino que es un circuito
combinacional (opcin
Combinatorial (or internal
clock))
Fig. 17
27
Tutorial Xilinx-ISE
4. Simulacin
La opcin Check Outputs define cundo deberan estar ya en su valor
correcto las salidas tras un cambio en las entradas. La opcin Assign
Inputs define el tiempo que pasa desde que se comprueban las salidas
hasta que se asigna un nuevo valor a las entradas
Para este tutorial no cambiaremos ninguna de las especificaciones por
defecto salvo la de Initial Length of Test Bench, que pondremos a
1600 ns (cada paso lleva 100 ns y as podremos probar las 16
opciones de la tabla de verdad inicial). Por tanto, las especificaciones
quedarn finalmente:
Check Outputs:
50 ns
Assign Inputs:
50 ns
Initial Length of Test Bench: 1600 ns
En la ventana Initialize Timing presionaremos OK para aceptar las
especificaciones por defecto. Aparecer entonces la ventana
correspondiente al banco de pruebas que se utilizar para la
simulacin (figura 18)
28
Tutorial Xilinx-ISE
4. Simulacin
Fig. 18
29
Tutorial Xilinx-ISE
4. Simulacin
4.2. Inicializacin de las entradas del circuito
En la nueva ventana del banco de pruebas (figura 18) aparece un
cronograma donde habr que introducir los estmulos (ceros o unos)
correspondientes a las entradas para poder reproducir la tabla de la
verdad del circuito diseado
Aparecen, en la parte izquierda, las seales de las cuatro entradas y la
salida. Inicialmente, todas las entradas se encuentran a cero
Es necesario inicializar las entradas con los valores adecuados para
poder comprobar el correcto funcionamiento del circuito. Los estmulos
(ceros o unos) se introducirn pinchando en la zona azul de cada
celda
Para reproducir la tabla de verdad en el mismo orden, la entrada A
permanece 8 ciclos a 0 y otros 8 a 1. La entrada B cambia de 0 a 1
cada 4 ciclos de reloj, la entrada C realiza el cambio cada 2 ciclos de
reloj y, por ltimo, la entrada D cambia continuamente de 0 a 1
Los cambios se irn reflejando segn se vayan introduciendo
en el cronograma
30
Tutorial Xilinx-ISE
4. Simulacin
Los valores (0 o 1) se introducen en los rectngulos azules (pinchando
con el botn izquierdo del ratn) que aparecen para cada intervalo de
tiempo y en cada una de las variables
Seal A: 0 en 0 ns; 1 en 800 ns
Seal B: 0 en 0 ns; 1 en 400 ns; 0 en 800 ns; 1 en 1200 ns
Seal C: 0 en 0 ns; 1 en 200 ns; 0 en 400 ns; 1 en 600 ns; 0 en 800 ns ...
Seal D: 0 en 0 ns; 1 en 100 ns; 0 en 200 ns; 1 en 300 ns; 0 en 400 ns...
La salida se completar en 1600 ns
Pueden utilizarse los botones Zoom In, Zoom Out para ver ms
claramente los valores introducidos
El resultado puede verse en la figura 19
31
Tutorial Xilinx-ISE
4. Simulacin
Fig. 19
32
Tutorial Xilinx-ISE
4. Simulacin
4.3. Simulacin del comportamiento del circuito
Para realizar una simulacin del
comportamiento del circuito (behavioral),
se utiliza la herramienta ModelSim
Pasos a seguir:
En Sources, seleccionar primero Sources
for: Behavioral Simulation desplegar el
men de jerarqua con + y seleccionar el
fichero circuito_tbw.tbw
En la ventana Processes, desplegar el
men de jerarqua con + y hacer doble
click en Simulate Behavioral Model (figura
20). En ese momento se carga el
programa ModelSim
Fig. 20
33
Tutorial Xilinx-ISE
4. Simulacin
Al arrancar el programa ModelSim aparece la ventana ModelSim SE,
se ejecuta la simulacin y aparecen una serie de ventanas
embebidas en la principal (ver figura 21)
Estructura
del diseo
simulado
(workspace)
Seales
en el nivel
seleccionado
de la
estructura
(objects)
Formas de
onda
simuladas
(wave)
Fig. 21
34
Tutorial Xilinx-ISE
4. Simulacin
Los resultados de la simulacin del comportamiento del circuito se
mostrarn en la ventana de ondas (wave)
Nota: ISE automatiza el proceso de simulacin creando y ejecutando un
fichero macro de simulacin (fichero .fdo), que no es visible para el
usuario pero que realiza las siguientes funciones:
Crea las bibliotecas de diseo
Compila el diseo y los ficheros del banco de pruebas
Llama al simulador
Abre todas las ventanas relacionadas con la simulacin
Aade todas las seales a la ventana de ondas (wave window)
Corre un tiempo igual a la duracin del Test Bench Waveform generado
previamente
35
Tutorial Xilinx-ISE
4. Simulacin
En la ventana wave-default, habr que hacer un zoom para poder
visualizar la salida del circuito. Presionar Zoom Zoom Full y Zoom
Zoom In. El resultado de la simulacin debera ser como el
mostrado en la figura 22
Fig. 22
36
Tutorial Xilinx-ISE
4. Simulacin
Para una comprobacin ms fcil del correcto funcionamiento del
circuito y puesto que las entradas recorren todos los posibles
estados (0, 1, 2... 15) sera bueno poder reunir las entradas
individuales en una, bajo la forma de un vector, y que as nos
mostrara los estados por los que van pasando las combinaciones de
las seales a las que representa
Para ello, seleccionamos las entradas del circuito en la ventana wavedefault pulsando el botn izquierdo del ratn y las teclas shift o ctrl,
con lo que aparecern en el interior de un recuadro blanco:
Fig. 23
37
Tutorial Xilinx-ISE
4. Simulacin
Con las seales que se vayan a combinar ya seleccionadas, se utiliza
la opcin de men Wave Combine Signals:
Fig. 24
En el cuadro de dilogo que aparece hay que dar un nombre
a la nueva seal combinada, por ejemplo entradas
38
Tutorial Xilinx-ISE
4. Simulacin
Pulsamos OK y vemos que en la ventana wave-default aparece una
nueva seal /testbench/entradas. Si pulsamos en el smbolo +
podemos ver la jerarqua, esto es, las seales que tiene por debajo y
a las que representa
Para visualizar los valores de esta seal combinada como nmero en
vez de en binario, habr que seleccionar la entrada combinada,
pulsar el botn derecho del ratn y en el men de opciones elegir
RadixUnsigned. Para mayor facilidad, podemos desplazar la seal
de salida Z inmediatamente debajo de la seal de entrada
combinada, pinchando en la seal de salida y arrastrando hacia
arriba la seal con el botn izquierdo del ratn pulsado. El aspecto
de la simulacin se muestra en la figura 25
39
Tutorial Xilinx-ISE
4. Simulacin
Fig. 25
Se sale de ModelSim cerrando la ventana ModelSim SE
40
También podría gustarte
- Iniciación al diseño de circuitos impresos con Altium DesignerDe EverandIniciación al diseño de circuitos impresos con Altium DesignerAún no hay calificaciones
- Manual DSL 2015Documento57 páginasManual DSL 2015Edson Riveros PariapazaAún no hay calificaciones
- Aprender Autocad 2012 con 100 ejercicios prácticosDe EverandAprender Autocad 2012 con 100 ejercicios prácticosCalificación: 3 de 5 estrellas3/5 (1)
- Aprender AutoCAD 2015 Avanzado con 100 ejercicios prácticosDe EverandAprender AutoCAD 2015 Avanzado con 100 ejercicios prácticosAún no hay calificaciones
- Aprender Adobe After Effects CS5.5 con 100 ejercicios prácticosDe EverandAprender Adobe After Effects CS5.5 con 100 ejercicios prácticosAún no hay calificaciones
- Vida y Obra de Javier de VianaDocumento6 páginasVida y Obra de Javier de Vianagabriel100% (1)
- Trabajo Propiedades Mecánicas de Los MaterialesDocumento11 páginasTrabajo Propiedades Mecánicas de Los MaterialesLuis AristeguietaAún no hay calificaciones
- Tutorial de Quartus II Web EditionDocumento6 páginasTutorial de Quartus II Web EditionCesar Danny Romero HernandezAún no hay calificaciones
- Lab1 Introduccion Verilog XilinxDocumento13 páginasLab1 Introduccion Verilog XilinxRoberto Perez NezaAún no hay calificaciones
- Manual XilinxDocumento15 páginasManual XilinxPakitoCachorrosAún no hay calificaciones
- Tutorial de MAX Plus 2Documento12 páginasTutorial de MAX Plus 2Tim Robles MartínezAún no hay calificaciones
- Mux2a1 TutorialDocumento30 páginasMux2a1 TutorialelkillyAún no hay calificaciones
- Tutorial de Diseño Con VivadoDocumento27 páginasTutorial de Diseño Con VivadoLorena NgongangAún no hay calificaciones
- Tutorial+Quartus+II Parte1Documento33 páginasTutorial+Quartus+II Parte1nico_15_91Aún no hay calificaciones
- Informe Xilinx Laboratorio Sistemas DigitalesDocumento18 páginasInforme Xilinx Laboratorio Sistemas DigitalesJosset Aldridge AguilaAún no hay calificaciones
- Apuntes Sobre SimulinkDocumento68 páginasApuntes Sobre SimulinkGaston VilchesAún no hay calificaciones
- Lab ConvDocumento11 páginasLab ConvAngela CorderoAún no hay calificaciones
- Tutorial LTspice - EditadoDocumento15 páginasTutorial LTspice - EditadoPablo ReinadoAún no hay calificaciones
- Tutorial de LTSpice 1Documento12 páginasTutorial de LTSpice 1Mario Sanchez DuarteAún no hay calificaciones
- Práctica 1 VHDLDocumento13 páginasPráctica 1 VHDLandreaAún no hay calificaciones
- LABORATORIO Teoria de Control Automatico 02 - Experiencia 4Documento18 páginasLABORATORIO Teoria de Control Automatico 02 - Experiencia 4Jhoel René Mamani HuancaAún no hay calificaciones
- Micro SimDocumento40 páginasMicro SimorlandorgrAún no hay calificaciones
- Xilinx ISE TutorialDocumento30 páginasXilinx ISE TutorialJavier Balam BasoraAún no hay calificaciones
- PspiceDocumento40 páginasPspicegiancarlos1979Aún no hay calificaciones
- MultisimDocumento13 páginasMultisimjosersAún no hay calificaciones
- VHDL ProyectosDocumento92 páginasVHDL ProyectosLander Arturo Rubio JuarezAún no hay calificaciones
- Practica 101 Compuertas Logicas BasicasDocumento4 páginasPractica 101 Compuertas Logicas BasicasPaola VazquezAún no hay calificaciones
- Practica Con VHDLDocumento9 páginasPractica Con VHDLAle KeyAún no hay calificaciones
- Contador Ascendente y Descendente en VHDLDocumento12 páginasContador Ascendente y Descendente en VHDLStephany BradburyAún no hay calificaciones
- Guia Siprotec 5Documento19 páginasGuia Siprotec 5cristhian alexander hurtado melgar100% (1)
- Guion p2Documento4 páginasGuion p2estelaAún no hay calificaciones
- Tutorial de Xilinx IseDocumento8 páginasTutorial de Xilinx IseJosue Serrano ChenAún no hay calificaciones
- Laboratorio 4Documento14 páginasLaboratorio 4gin200g4Aún no hay calificaciones
- Manual DSL 2015Documento57 páginasManual DSL 2015AlexFernandoAlexParedes100% (1)
- ISF Practica1 IntroduccionPSpiceDocumento14 páginasISF Practica1 IntroduccionPSpicejonbilbaoAún no hay calificaciones
- Prac 1Documento13 páginasPrac 1VitaliCVAún no hay calificaciones
- Guía para Diseño Con El MAX PLUS II V PDFDocumento8 páginasGuía para Diseño Con El MAX PLUS II V PDFMarco Agapito VasquezAún no hay calificaciones
- Creación de Modelos PSPICEDocumento19 páginasCreación de Modelos PSPICECarlos Iván RuedaAún no hay calificaciones
- Circuit Maker TutorialDocumento24 páginasCircuit Maker TutorialChris TianAún no hay calificaciones
- Guía Xilinx para Contador.Documento34 páginasGuía Xilinx para Contador.Thais M. Batista V.Aún no hay calificaciones
- Guion p1Documento7 páginasGuion p1Losjure LosjureAún no hay calificaciones
- Tutorial Simulador AllegroDocumento44 páginasTutorial Simulador Allegroynot666Aún no hay calificaciones
- Diseño DigitalDocumento16 páginasDiseño DigitalOmar PMAún no hay calificaciones
- Manual de ADS 2011Documento28 páginasManual de ADS 2011Daniiella RochiiAún no hay calificaciones
- Como Hacer Placas Impresas Usando Proteus AresDocumento19 páginasComo Hacer Placas Impresas Usando Proteus AresJhon J AcevedoAún no hay calificaciones
- Se Conviertan en Afiliados Con Su Propia Base de Referidos para El NegocioDocumento16 páginasSe Conviertan en Afiliados Con Su Propia Base de Referidos para El NegocioCristian CaicedoAún no hay calificaciones
- SCILABDocumento15 páginasSCILABJimmy Cervantes LivonAún no hay calificaciones
- Ejercicio Ho Mydaq 2011Documento33 páginasEjercicio Ho Mydaq 2011Diego FabricioAún no hay calificaciones
- Programacion Del Bloque de Funcion Pide Con Rslogix 5000Documento22 páginasProgramacion Del Bloque de Funcion Pide Con Rslogix 5000Alex PCAún no hay calificaciones
- P0 - SimulinkDocumento13 páginasP0 - SimulinkBryan SalvadorAún no hay calificaciones
- Practica 1 GalaxyDocumento12 páginasPractica 1 GalaxyFabian Oswaldo Abarca FloresAún no hay calificaciones
- Práctica # 2 Conversión Analógico-Digital y Digital-AnalógicoDocumento18 páginasPráctica # 2 Conversión Analógico-Digital y Digital-AnalógicoMichelle martinez rAún no hay calificaciones
- INFORME 2 DigitalesDocumento5 páginasINFORME 2 DigitalesJefferson Guala FonsecaAún no hay calificaciones
- p2 Sist PDFDocumento13 páginasp2 Sist PDFAlvaro EspinozaAún no hay calificaciones
- Guía para Diseño Con El MAX PLUS IIDocumento8 páginasGuía para Diseño Con El MAX PLUS IIElias EstebanAún no hay calificaciones
- FineELEC Quick Guide SPDocumento79 páginasFineELEC Quick Guide SPolgfAún no hay calificaciones
- Analisis de Circuitos Con PSpiceDocumento15 páginasAnalisis de Circuitos Con PSpiceJosé AlanizAún no hay calificaciones
- Compuertas Lógicas Con Un CPLDDocumento11 páginasCompuertas Lógicas Con Un CPLDelyssa perez zAún no hay calificaciones
- Práctica 4 ISE y AlgebraBoolDocumento9 páginasPráctica 4 ISE y AlgebraBoolIan CaballeroAún no hay calificaciones
- Compilador C CCS y Simulador Proteus para Microcontroladores PICDe EverandCompilador C CCS y Simulador Proteus para Microcontroladores PICCalificación: 2.5 de 5 estrellas2.5/5 (5)
- Aprender Autocad 2012 Avanzado con 100 ejercicios prácticosDe EverandAprender Autocad 2012 Avanzado con 100 ejercicios prácticosAún no hay calificaciones
- Principio Básico de Una Celda de CargaDocumento6 páginasPrincipio Básico de Una Celda de CargaAlexander Psyxo MNdz100% (1)
- Graficas Banda ProporcionalDocumento18 páginasGraficas Banda ProporcionalMarcos JimenezAún no hay calificaciones
- Sensors PH y RedoxDocumento11 páginasSensors PH y RedoxMarcos JimenezAún no hay calificaciones
- Conexià N Labview MySQLDocumento7 páginasConexià N Labview MySQLMarcos JimenezAún no hay calificaciones
- FanucDocumento4 páginasFanucMarcos JimenezAún no hay calificaciones
- Ge-Gg-Pr-01 Procedimiento General de ProduccionDocumento17 páginasGe-Gg-Pr-01 Procedimiento General de ProduccioningnatalyAún no hay calificaciones
- Cuestionario 4 DiseñoDocumento6 páginasCuestionario 4 DiseñoYara Perez FernandezAún no hay calificaciones
- Mision Vision y ValoresDocumento5 páginasMision Vision y ValoresAgustina CorreaAún no hay calificaciones
- Triptico de Contaminacion Ambiental Victoria RodriguezDocumento2 páginasTriptico de Contaminacion Ambiental Victoria RodriguezSandyMabelRodriguezGonzalez0% (1)
- La Princesa NaboDocumento2 páginasLa Princesa NaboErikaa PerezAún no hay calificaciones
- Comunicacion Educacion en America Latina!Documento6 páginasComunicacion Educacion en America Latina!DANIELA ARGAEZ VELASQUEZAún no hay calificaciones
- Actividad 10 Alternativas Al DesarrolloDocumento5 páginasActividad 10 Alternativas Al DesarrolloAndrea GuzmanAún no hay calificaciones
- Informe Aforo Rio ChoneDocumento20 páginasInforme Aforo Rio ChoneLuis Briones RAún no hay calificaciones
- Resumen Presidencia de OnganiaDocumento2 páginasResumen Presidencia de OnganiaMatuLeyesAún no hay calificaciones
- Proceso PD Mapa Mental Teórico Andrea VinuéDocumento1 páginaProceso PD Mapa Mental Teórico Andrea VinuéMaria eugenia Gonzalez garateAún no hay calificaciones
- Lectura para El Foro 4 - Da Vinci CEO PDFDocumento9 páginasLectura para El Foro 4 - Da Vinci CEO PDFfreddy salcedoAún no hay calificaciones
- Lectura 1Documento23 páginasLectura 1Juan Sebastián ZambranoAún no hay calificaciones
- MontaigneDocumento2 páginasMontaigneVicenteAún no hay calificaciones
- Objetivo 6 Resumen Ilustrado (Biotecnologia)Documento3 páginasObjetivo 6 Resumen Ilustrado (Biotecnologia)María ArrietaAún no hay calificaciones
- Resumen - Periodismo en El PerúDocumento3 páginasResumen - Periodismo en El PerúMiguel Angel Hoyos100% (1)
- Josue 1 (10-18) Comenzando El TrabajoDocumento3 páginasJosue 1 (10-18) Comenzando El Trabajoluis herreraAún no hay calificaciones
- Cómo Escribir Una BiografíaDocumento4 páginasCómo Escribir Una Biografíaloco_copaAún no hay calificaciones
- 2018 Teoria Comparación SocialDocumento9 páginas2018 Teoria Comparación SocialJenny VargaSAún no hay calificaciones
- Buenos DíasDocumento2 páginasBuenos Díasgian francoAún no hay calificaciones
- Octeto OminosoDocumento4 páginasOcteto OminosomurilloAún no hay calificaciones
- SCL-90-R CuestionarioDocumento3 páginasSCL-90-R CuestionarioAngel L. CuyaAún no hay calificaciones
- Oratoria DebateDocumento4 páginasOratoria DebateSaw NewAún no hay calificaciones
- El MutualismoDocumento2 páginasEl MutualismoNils EricssonAún no hay calificaciones
- Composición FotográficaDocumento50 páginasComposición FotográficaDaniel GuerraAún no hay calificaciones
- Featherstone - Cultura de Consumo y Posmodernismo PDFDocumento128 páginasFeatherstone - Cultura de Consumo y Posmodernismo PDFtrimeg100% (1)
- Observación de AulaDocumento11 páginasObservación de AulaSad PrettyAún no hay calificaciones
- Practica N 6Documento8 páginasPractica N 6Jessy JessyAún no hay calificaciones
- Días de La Semana SantaDocumento6 páginasDías de La Semana SantaJose Luis InfanteAún no hay calificaciones