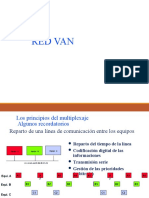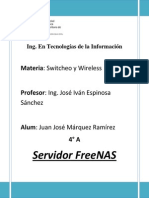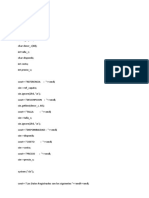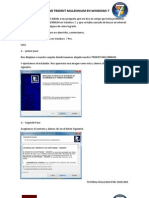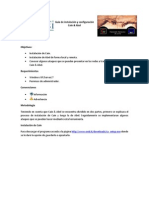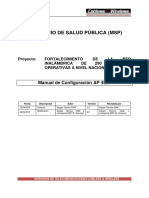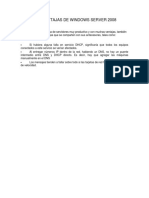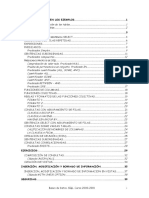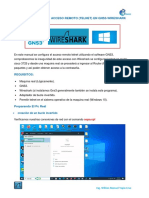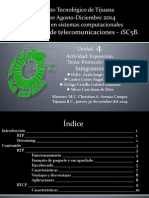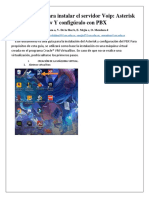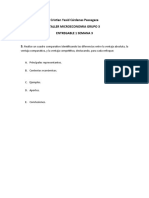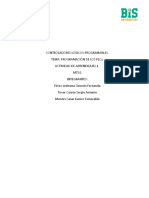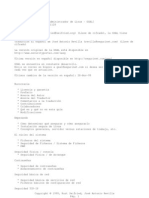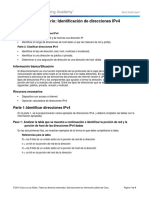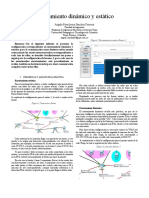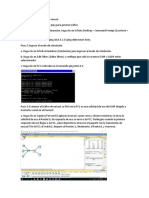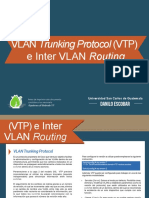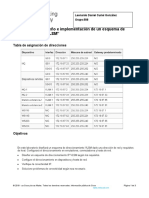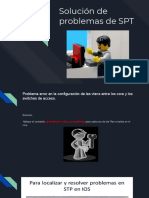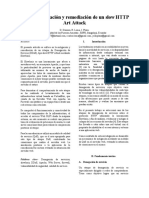Documentos de Académico
Documentos de Profesional
Documentos de Cultura
IPcop Instalacion
Cargado por
Orlin Roberto CastilloDerechos de autor
Formatos disponibles
Compartir este documento
Compartir o incrustar documentos
¿Le pareció útil este documento?
¿Este contenido es inapropiado?
Denunciar este documentoCopyright:
Formatos disponibles
IPcop Instalacion
Cargado por
Orlin Roberto CastilloCopyright:
Formatos disponibles
INSTALACIN FIREWALL IPCOP
Contenido
1.
IpCop ....................................................................................... 2
2.
Requisitos ................................................................................. 2
3.
Descarga ................................................................................... 2
4.
Instalacin................................................................................. 3
5.
Configuracin ............................................................................. 8
6.
7.
5.1
VPN (RED GREEN) .................................................................. 10
5.2
Tarjeta de red ROJA............................................................... 11
5.3
DNS y puerta de enlace ........................................................... 12
5.4
Servidor DHCP (RED GREEN) ...................................................... 12
Contraseas para los diferentes usuarios ............................................ 12
6.1
Root .................................................................................. 13
6.2
Admin ................................................................................ 13
6.3
BackUp .............................................................................. 13
Acceder desde consola ................................................................. 14
7.1
8.
Comprobar Ip ....................................................................... 14
Interfaz Web ............................................................................. 15
8.1
Comprobar IP ....................................................................... 15
8.2
Acceder a la interfaz web ........................................................ 16
8.3
Actualizacin ....................................................................... 17
8.4
Activar servidor proxy ............................................................. 18
8.5
Restringir acceso a Webs y bsquedas ......................................... 19
8.6
Limitar das y velocidad de conexin ........................................... 21
INSTALACIN FIREWALL IPCOP
1. IpCop
IPCop es un cortafuegos (firewall) de distribucin Linux, permite crear redes
virtuales VPN, dentro de ellas podemos administrar o limitar el uso de la red a los
usuarios. Tiene una interfaz Web desde la cual podemos gestionar y administrar el
cortafuegos.
Estas son unas cuantas opciones con las que nos podemos encontrar.
Restringir el acceso a diferentes Webs
Definir das de uso y tiempo de conexin
Limitar la velocidad de conectividad y descarga
Cuenta con zonas de colores para las diferentes topologas de red.
Roja: Servicio de Internet
Verde: LAN Red de rea Local
Azul: Wireless (Inalmbrica)
Naranja: Zona demitalirizada (granja de servidores)
2. Requisitos
No hace falta tener una mquina con demasiados recursos.
CD instalacin
Mnimo 2 tarjetas de red
512 Mb de memoria RAM
Disco duro con 100 Mb de capacidad
Monitor y teclado
Router que nos abastezca la conexin a internet
Switch para dar servicio a ms de un equipo (opcional)
3. Descarga
Nos dirigimos a la pgina www.ipcop.org en el apartado Download.
Descargamos la instalacin CD (Latest installation CD (i486 2.0.3))
Una vea descargada la instalacin CD la grabamos.
INSTALACIN FIREWALL IPCOP
4. Instalacin
Comenzaremos con la instalacin, si tenemos los requisitos detallados en el punto 2
nos dispondremos a instalar.
Para ello prepararemos nuestro equipo con el arranque principal desde CD.
Pantalla principal instalacin
Seleccionamos el lenguaje
INSTALACIN FIREWALL IPCOP
Mensaje de bienvenida
Elegimos teclado o podemos saltar esta opcin
INSTALACIN FIREWALL IPCOP
Seleccionamos o saltamos la zona horaria
Introducimos fecha y hora
Seleccionamos el disco duro donde haremos la instalacin
INSTALACIN FIREWALL IPCOP
Si estamos seguros, adelante
Elegimos en qu tipo de disco lo vamos a instalar
INSTALACIN FIREWALL IPCOP
Si tenemos un respaldo de la configuracin elegimos donde lo tenemos, de
caso contrario como es el nuestro, saltamos
La instalacin ha sido un xito
Al finalizar parte de la instalacin vemos este mensaje, de aqu debemos tomar dos
datos que sern muy importantes para la posterior configuracin va web.
https://192.168.1.1:8443 la ip que aqu marca es de referencia o de muestra,
para acceder va web pondremos la que asignemos a la VPN, la que pongamos
para la tarjeta de red GREEN.
https://ipcop:8443 as tambin accederemos a la interfaz grfica va web.
INSTALACIN FIREWALL IPCOP
5. Configuracin
Comenzaremos la configuracin de nombres, ips
Nombre del host, ponemos el que queramos, nosotros dejaremos ipcop
Nombre de dominio, igual paso anterior, dejamos localdomain
INSTALACIN FIREWALL IPCOP
En la interfaz roja, como ya sabemos, es la que nos da servicio de conexin a
internet, le pondremos una ip fija (Esttico)
Seleccionamos que tarjeta de red queremos usar para la interfaz roja
Asignamos color
INSTALACIN FIREWALL IPCOP
Seleccionamos la otra tarjeta de red para asignarle otro rol (color)
En este caso ser la verde, interfaz LAN, con la que crearemos la VPN
Asignados los roles a las tarjetas de red
5.1 VPN (RED GREEN)
Aqu daremos ip a la tarjeta para todos los equipos que se conecten, lo haremos bajo
DHCP para que de las ips automticas.
10
INSTALACIN FIREWALL IPCOP
Direccin IP: 10.0.0.10
Mascara de Red: 255.255.255.0
La ip que aqu asignemos ser con la cual accederemos a la interfaz grfica va
web
https://10.0.0.10:8443
5.2 Tarjeta de red ROJA
En el paso 5 cuando configuramos por primera vez las tarjetas, dijimos que esta sera
esttica, pues ahora vamos a proporcionarle una IP.
Direccin IP: 192.168.1.100 (aqu daremos una IP de la red que nos da
servicio de internet)
Mascara de Red: 255.255.255.0
11
INSTALACIN FIREWALL IPCOP
5.3 DNS y puerta de enlace
DNS primario: 8.8.8.8
DNS secundario: 192.168.1.1
Puerta de enlace: 192.168.1.1
Ya sabemos que la puerta de enlace la pondremos de la red a la cual estemos
conectados, la IP del router.
5.4 Servidor DHCP (RED GREEN)
Esto servir para que nos asigne IP automticas a los diferentes clientes que se
conecten en la red. (VPN)
Activamos DHCP
Marcamos el rango de IP que queremos asignar a los diferentes equipos de
inicio a fin
6. Contraseas para los diferentes usuarios
Definiremos las contraseas para los distintos usuarios con los gestionaremos IPCop
12
INSTALACIN FIREWALL IPCOP
6.1 Root
Con el usuario root accederemos desde consola
6.2 Admin
Con el usuario admin accederemos a la interfaz grfica va web
6.3 BackUp
13
INSTALACIN FIREWALL IPCOP
El usuario backup lo utilizaremos para realizar respaldos de IPCop y en caso
de error poder restaurarlo al momento en que realizamos la copia de
seguridad.
Con esto concluiremos la configuracin de IPCop.
7. Acceder desde consola
Una vez finalizada la instalacin automticamente se reinicia, ahora ser cuando lo
tenemos listo para administrar.
Introducimos el nombre de usuario root
Seguidamente insertamos la contrasea
7.1 Comprobar Ip
Comprobaremos si las Ip que anteriormente configuramos, esto lo haremos mediante
el comando ifconfig.
14
INSTALACIN FIREWALL IPCOP
Tecleamos el comando ifconfig
Y como no nos muestra toda la configuracin de las tarjetas de red pondremos
ifconfig lan-1 (lan-1 es especficamente para lan-1, para wan-1, pondremos
wan-1)
8. Interfaz Web
Antes de entrar a la interfaz web, comprobaremos si el DHCP est haciendo su
funcin sobre los clientes.
8.1 Comprobar IP
Como podemos ver tenemos asignada una IP dentro del rango que hemos configurado
en pasos anteriores.
15
INSTALACIN FIREWALL IPCOP
Ifconfig (en Ubuntu)
Ipconfig (en Windows)
8.2 Acceder a la interfaz web
Abrimos un navegador y tecleamos en la barra de direcciones
https://ipcop:8443
Una vez dentro, nos pedir un certificado de confirmacin, si deseamos seguir
adelante, aadimos excepcin.
Se nos abre otra ventana en la cual confirmaremos excepcin de seguridad
16
INSTALACIN FIREWALL IPCOP
Ahora nos logueamos, usaremos el usuario admin que es el que gestionar
desde la interfaz web
Y est ser la pgina principal de IPCop
8.3 Actualizacin
Desde la pestaa Sistema Actualizaciones
En actualizaciones disponibles, le damos a refrescar lista de actualizaciones,
veremos que nos sale un listado
17
INSTALACIN FIREWALL IPCOP
Pulsamos el cuadrado verde con flecha blanca y a continuacin nos aparecer
debajo de la flecha un botn que pone aplicar ahora, le damos y se
actualizara
As lo haremos contadas las que tengamos en la lista, y en terminar, guardar.
8.4 Activar servidor proxy
Entramos en Servicios Proxy
Vemos que lo tenemos parado, vamos a activarlo
Activamos las casillas Habilitado en VERDE y Transparente en VERDE
Tambin le cambiamos el idioma a Spanish
Y seguidamente guardamos y veremos con nos cambia el mensaje de PARADO
a EN MARCHA
Volvemos a Sistema Inicio
Refrescamos y volvemos a Conectar
18
INSTALACIN FIREWALL IPCOP
8.4.1 Activar redirecciones
Vamos a Servicios Proxy
Casi al final de la pgina vemos que nos aparece un apartado que pone
Redirecciones, lo activamos y guardamos
8.5 Restringir acceso a Webs y bsquedas
Escribimos en el navegador https://ipcop:8443/cgi-bin/urlfilter.cgi
Activamos Filtro de URL
Y activamos Custom blacklist
Activamos Custom expression list
Ponemos nombres que queremos denegar en el buscador
Accedemos a la web que hemos restringido el acceso
Y nos muestra el mensaje que podemos ver en la imagen
19
INSTALACIN FIREWALL IPCOP
8.5.1 Cargar blacklist
Vamos a URL filter maintenance Blacklist update
Damos a Examinar y cargamos la blacklist que hayamos descargado
Vemos que al principio de la seccin nos dice que se ha cargado la blacklist
Ahora nos aparece una seccin de categoras, las cuales podemos marcar para
restringir el acceso a las pginas que sean de las categoras marcadas
La activamos y marcamos las secciones que queramos
8.5.2 Mensaje de restriccin
En Block page settings podemos poner el mensaje que queramos que se vea
cuando se restringe el acceso a una pgina
Ahora accederemos a cualquier pgina que este dentro de las secciones
anteriormente sealadas.
20
INSTALACIN FIREWALL IPCOP
8.6 Limitar das y velocidad de conexin
En lmite de transferencia indicamos el mximo de descarga y de subida
Podemos delimitar los das y en qu horas nos podremos conectar
Este ltimo mensaje nos indica que no tenemos acceso a la red, ya que lo hemos
configurado.
21
También podría gustarte
- 10.0.1.2 Actividad: Investigación de AplicacionesDocumento2 páginas10.0.1.2 Actividad: Investigación de AplicacionesAndres DavidAún no hay calificaciones
- Red VanDocumento67 páginasRed VanLuis Olmedo50% (2)
- Instalacion y Configuracion Basica de Servidores PDFDocumento2 páginasInstalacion y Configuracion Basica de Servidores PDFFrancisco Javier FuentesAún no hay calificaciones
- Práctica de Laboratorio 5.6.1Documento9 páginasPráctica de Laboratorio 5.6.1tatto1105100% (1)
- Examen Parcial Redes y ComunicacionesDocumento5 páginasExamen Parcial Redes y ComunicacionesDE LA CRUZ GUTIERREZ ARON ALONSOAún no hay calificaciones
- T8C2Documento18 páginasT8C2NORA DELI MARQUEZ CRUZAún no hay calificaciones
- Redes3 1ra. Eval ParcialDocumento1 páginaRedes3 1ra. Eval ParcialJesé Stiven FerrerAún no hay calificaciones
- Servicios de Red e Internet TrabajoDocumento13 páginasServicios de Red e Internet TrabajoLales PsAún no hay calificaciones
- Informe y Paso A Paso de La Instalacion y Ejecucucion de Los Servicios DHCP - DNS - HTTP - FTP & DNS en Centos 7. - LinuxDocumento26 páginasInforme y Paso A Paso de La Instalacion y Ejecucucion de Los Servicios DHCP - DNS - HTTP - FTP & DNS en Centos 7. - LinuxNestor CuartasAún no hay calificaciones
- Cómo Instalar y Configurar IPCopDocumento2 páginasCómo Instalar y Configurar IPCopJosé Antonio UrbanejaAún no hay calificaciones
- Redes I Semana 7.1Documento24 páginasRedes I Semana 7.1Riky zavala100% (1)
- Crear Un Instalador para WindowsApplication en Visual Studio Paso A PasoDocumento14 páginasCrear Un Instalador para WindowsApplication en Visual Studio Paso A PasoJose Gustavo Sánchez SandovalAún no hay calificaciones
- Características de Hardware y Configuración de UbuntuDocumento27 páginasCaracterísticas de Hardware y Configuración de UbuntuWafLee Martínez GarcíaAún no hay calificaciones
- Instalar FilezillaDocumento9 páginasInstalar FilezillaJhonson GarciaAún no hay calificaciones
- Actividad1 Evidencia2Documento5 páginasActividad1 Evidencia2Manuel Enrique Guerra TarrifaAún no hay calificaciones
- ALFA Guia ConfiguracionDocumento12 páginasALFA Guia ConfiguracionLuis Felipe Mamani Arotuma100% (1)
- Definicion de Requerimiento de Hardware&SoftwareDocumento2 páginasDefinicion de Requerimiento de Hardware&SoftwareOscar Aguilera HuertaAún no hay calificaciones
- Asistencia RemotaDocumento25 páginasAsistencia RemotaROMULOAún no hay calificaciones
- Servidor FreeNASDocumento19 páginasServidor FreeNASJuan KnightAún no hay calificaciones
- Actividad1 Evidencia2 Estudio de Caso Definicion Variables, Prueba de Entrada y Salida de DatosDocumento5 páginasActividad1 Evidencia2 Estudio de Caso Definicion Variables, Prueba de Entrada y Salida de DatosWandaAún no hay calificaciones
- 9.2.1.5 Packet Tracer - Designing and Implementing A VLSM Addressing Scheme Instruct IGDocumento7 páginas9.2.1.5 Packet Tracer - Designing and Implementing A VLSM Addressing Scheme Instruct IGLaura GaleanoAún no hay calificaciones
- Instalar Trident Millennium en Windows 7Documento5 páginasInstalar Trident Millennium en Windows 7Olim Alexander Torres Pardo67% (3)
- Instalacion y Configuracion OcsInventoryDocumento12 páginasInstalacion y Configuracion OcsInventoryJohana HernandezAún no hay calificaciones
- Prueba Técnica 1Documento2 páginasPrueba Técnica 1Brayam GarciaAún no hay calificaciones
- Manual Respuesta Glosa PrestadorDocumento13 páginasManual Respuesta Glosa PrestadorberseckfuryAún no hay calificaciones
- Cain & AbelDocumento27 páginasCain & AbelMario Alfonso RodriguezAún no hay calificaciones
- Alvaro - Quian - Sanchez - TI - M2 - Inteligencia de AtaquesDocumento7 páginasAlvaro - Quian - Sanchez - TI - M2 - Inteligencia de AtaquesAlvaro Quian SánchezAún no hay calificaciones
- 3 Manual de Configuración AP 4521 CW MSP V2R0 PDFDocumento18 páginas3 Manual de Configuración AP 4521 CW MSP V2R0 PDFMario Alcides CaloAún no hay calificaciones
- Gfpi F 019 Guia VoipDocumento17 páginasGfpi F 019 Guia Voipcamilo valenciaAún no hay calificaciones
- Evidencia 1Documento6 páginasEvidencia 1Libardo Bolaño ValenciaAún no hay calificaciones
- Desventajas Windows Server 2008Documento1 páginaDesventajas Windows Server 2008shoother_123Aún no hay calificaciones
- Desbloquear LinksysDocumento3 páginasDesbloquear LinksysOccinetPopayanAún no hay calificaciones
- Taller Semana3 2 PDFDocumento5 páginasTaller Semana3 2 PDFjhon0% (1)
- Nivel I - Actividad Leccion 2.2 - Nivel IDocumento3 páginasNivel I - Actividad Leccion 2.2 - Nivel IRomina Denis0% (2)
- Manual Juniper Srx300Documento4 páginasManual Juniper Srx300Ivan Mauricio A Mafla100% (1)
- Configurar Servidor VPN en Windows 7, Con Cliente en Windows 7. Taller de Base de DatosDocumento7 páginasConfigurar Servidor VPN en Windows 7, Con Cliente en Windows 7. Taller de Base de DatosCesar Garcia RamirezAún no hay calificaciones
- Ejemplos Resueltos Con Explicaciones Ejercicios SQLDocumento46 páginasEjemplos Resueltos Con Explicaciones Ejercicios SQLMaribel PerezAún no hay calificaciones
- 3.1.1.3 Packet Tracer - Explore Network Functionality Using PDUs - En.esDocumento6 páginas3.1.1.3 Packet Tracer - Explore Network Functionality Using PDUs - En.esAlfonso Pavlov100% (1)
- Diseño e Instalación de Una Red FTTHDocumento421 páginasDiseño e Instalación de Una Red FTTHpisujoAún no hay calificaciones
- Talle 5 de Etica - Katerine de La Hoz - 1817957Documento2 páginasTalle 5 de Etica - Katerine de La Hoz - 1817957KatherineDeLaHozAún no hay calificaciones
- Redes y Medios de Transmisión Foro Desafíos para La Implementación Del Direccionamiento IP v6.Documento3 páginasRedes y Medios de Transmisión Foro Desafíos para La Implementación Del Direccionamiento IP v6.Carlos AcuñaAún no hay calificaciones
- Manual Uso Datafono ICT220 IWL220Documento1 páginaManual Uso Datafono ICT220 IWL220Melvis PalaciosAún no hay calificaciones
- Configuración de Acceso Remoto (Telnet) en Gns3-WiresharkDocumento17 páginasConfiguración de Acceso Remoto (Telnet) en Gns3-WiresharkManuel TapiaAún no hay calificaciones
- Proyecto JavaDocumento4 páginasProyecto JavaFrank CJAún no hay calificaciones
- Brochure Aduanas MagnumDocumento17 páginasBrochure Aduanas MagnumMaricela Mendez A-DIA SASAún no hay calificaciones
- Funciones de La PostDocumento8 páginasFunciones de La Postger_power_36Aún no hay calificaciones
- Manual VPN SSL Forticlient ColombiaDocumento10 páginasManual VPN SSL Forticlient Colombiadeiby fabian nuñez guzmanAún no hay calificaciones
- Laguna Rebolo Alejandro SI03 Tarea 3Documento4 páginasLaguna Rebolo Alejandro SI03 Tarea 3Alejandro Laguna ReboloAún no hay calificaciones
- Ejemplos de Algoritmos en PSeudoCodigoDocumento13 páginasEjemplos de Algoritmos en PSeudoCodigoCrispín León CruzAún no hay calificaciones
- 2.5.2.5 Lab - Authentication Authorization Accounting PDFDocumento12 páginas2.5.2.5 Lab - Authentication Authorization Accounting PDFAndres DuarteAún no hay calificaciones
- RTPDocumento15 páginasRTPAngelkzAún no hay calificaciones
- Zentyal FirewallDocumento35 páginasZentyal FirewallpruebanacAún no hay calificaciones
- Paso A Paso para Instalar El Servidor VoipDocumento16 páginasPaso A Paso para Instalar El Servidor VoipJaime David Daza TovarAún no hay calificaciones
- Taller MicroeconomiaDocumento6 páginasTaller MicroeconomiaCristian CardenasAún no hay calificaciones
- Configuración VPNDocumento3 páginasConfiguración VPNLuis LealAún no hay calificaciones
- Actividad-2 InformeDocumento4 páginasActividad-2 InformeLaura QuinteroAún no hay calificaciones
- SQL Formacion IIDocumento2 páginasSQL Formacion IICristhiam Camilo RuizAún no hay calificaciones
- 3.7.10 Lab - Use Wireshark To View Network Traffic - Es XLDocumento6 páginas3.7.10 Lab - Use Wireshark To View Network Traffic - Es XLAndres GallegoAún no hay calificaciones
- Hmail ServerDocumento92 páginasHmail ServergamussysAún no hay calificaciones
- Como Respaldar en SQL Server Las Bases de Datos de Profit PlusDocumento6 páginasComo Respaldar en SQL Server Las Bases de Datos de Profit PlusJose Luis RodriguezAún no hay calificaciones
- Guia IpcopDocumento23 páginasGuia IpcopGuiSe LLeAún no hay calificaciones
- Actividad de Aprendizaje 2.1 MetodologíasDocumento27 páginasActividad de Aprendizaje 2.1 MetodologíasAntonio Tovar OsorioAún no hay calificaciones
- Manual BalanceadorDocumento7 páginasManual BalanceadorAlejandro Dominguez Al-lalAún no hay calificaciones
- Modelos Matematicos de Informacion Y Comunicacion CiberneticaDocumento17 páginasModelos Matematicos de Informacion Y Comunicacion CiberneticavectorkruteAún no hay calificaciones
- Empresas GanadorasDocumento225 páginasEmpresas GanadoraselrodrisAún no hay calificaciones
- Ipv 6Documento15 páginasIpv 6chompirasalejoAún no hay calificaciones
- Seguridad LinuxDocumento212 páginasSeguridad LinuxallstarjulioAún no hay calificaciones
- Exploration Accessing WAN Chapter5 OkDocumento33 páginasExploration Accessing WAN Chapter5 OkelrodrisAún no hay calificaciones
- Neteo y SubneteoDocumento12 páginasNeteo y SubneteoAlejandro CastellanosAún no hay calificaciones
- Unidad 6 - Clase 6 - VoIPDocumento56 páginasUnidad 6 - Clase 6 - VoIPLarissa BerroaAún no hay calificaciones
- Análisis en Profundidad de Los Puertos TCP y Microsoft ExchangeDocumento3 páginasAnálisis en Profundidad de Los Puertos TCP y Microsoft ExchangeRichard SalvatierraAún no hay calificaciones
- Redundancia de Capa 3 Con HSRPDocumento7 páginasRedundancia de Capa 3 Con HSRPmiguel_angelo_77Aún no hay calificaciones
- REDES - 2 - Semana3 - 2024-0-WADocumento104 páginasREDES - 2 - Semana3 - 2024-0-WANandito LenvAún no hay calificaciones
- Contenidos Cursos OPSUT v2Documento27 páginasContenidos Cursos OPSUT v2Germán AtachoAún no hay calificaciones
- Práctica AnsibleDocumento8 páginasPráctica AnsibleMarc LópezAún no hay calificaciones
- Act1 - Investigacion - 1-1-Direccionamiento IPDocumento8 páginasAct1 - Investigacion - 1-1-Direccionamiento IPAndres Escobar MonterañoAún no hay calificaciones
- Curriculum IleanaDocumento5 páginasCurriculum IleanaIleana ArroyabeAún no hay calificaciones
- 9.2.2.6 Lab - Configuring Dynamic and Static NAT - ILMDocumento16 páginas9.2.2.6 Lab - Configuring Dynamic and Static NAT - ILMdavid baron garcesAún no hay calificaciones
- Laboratorio Direccionamiento IPv4 - Jaime LuqueDocumento4 páginasLaboratorio Direccionamiento IPv4 - Jaime LuqueJaime LuqueAún no hay calificaciones
- Instalar Openfire en Ubuntu 14Documento19 páginasInstalar Openfire en Ubuntu 14jnayidAún no hay calificaciones
- S02.s2-Configuración VLANDocumento21 páginasS02.s2-Configuración VLANTestAún no hay calificaciones
- ILO Tarjeta ConfiguraciónDocumento5 páginasILO Tarjeta ConfiguraciónJean Pierre Villamar PinoAún no hay calificaciones
- EnrutamientoDocumento2 páginasEnrutamientoAngela SanchezAún no hay calificaciones
- RIPv 2Documento34 páginasRIPv 2Juan_Pablo_9767Aún no hay calificaciones
- Manual de Comunicación Modbus para Tableros MK1Documento10 páginasManual de Comunicación Modbus para Tableros MK1HUGO LEDESMAAún no hay calificaciones
- 8.1.3.8 Packet TracerDocumento6 páginas8.1.3.8 Packet TracerEdgard Fabian Silva ArdilaAún no hay calificaciones
- C13 - VTP e InterVlan Routing v.1.5 PDFDocumento16 páginasC13 - VTP e InterVlan Routing v.1.5 PDFNes Alejandro CastilloAún no hay calificaciones
- Cuestionario Del Capítulo 4Documento8 páginasCuestionario Del Capítulo 4jersonAún no hay calificaciones
- Armar Un ROUTER-Firewall Con Una PCDocumento9 páginasArmar Un ROUTER-Firewall Con Una PCrazornetwareAún no hay calificaciones
- 11.10.1 Packet Tracer - Design and Implement A VLSM Addressing Scheme 2Documento3 páginas11.10.1 Packet Tracer - Design and Implement A VLSM Addressing Scheme 2Leo CurielAún no hay calificaciones
- Problemas STPDocumento9 páginasProblemas STPaldoAún no hay calificaciones
- Glosario 4Documento5 páginasGlosario 4Joss Jorge ArevaloAún no hay calificaciones
- GuiaDocumento3 páginasGuiaJonathan Luna ZepedaAún no hay calificaciones
- Tareas1-1 Comm Luis Valdez 2-17-1906Documento8 páginasTareas1-1 Comm Luis Valdez 2-17-1906Luis valdezAún no hay calificaciones
- Analisis y Mitigacion Ataque Slow HTTPDocumento5 páginasAnalisis y Mitigacion Ataque Slow HTTPDiego DonosoAún no hay calificaciones