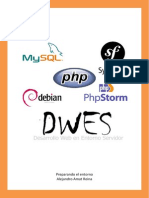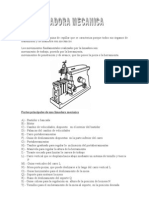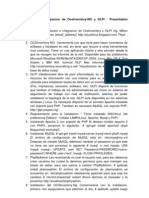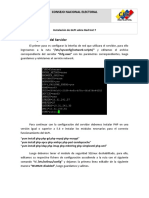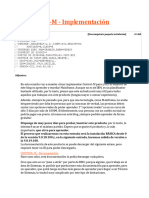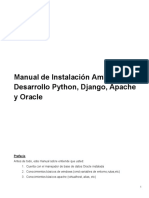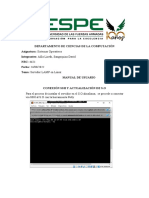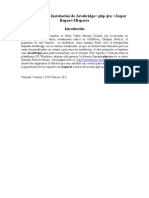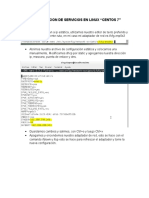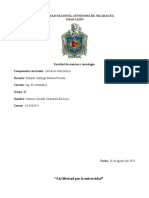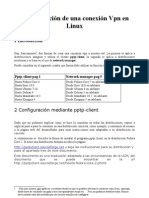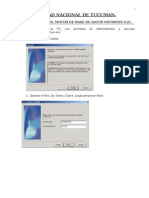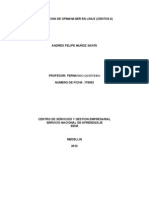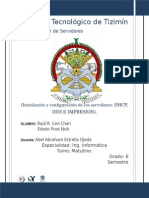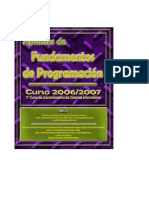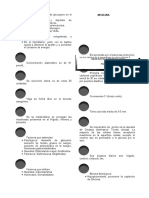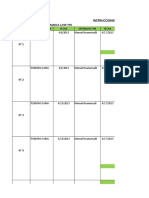Documentos de Académico
Documentos de Profesional
Documentos de Cultura
Manual Balanceador
Cargado por
Alejandro Dominguez Al-lalDerechos de autor
Formatos disponibles
Compartir este documento
Compartir o incrustar documentos
¿Le pareció útil este documento?
¿Este contenido es inapropiado?
Denunciar este documentoCopyright:
Formatos disponibles
Manual Balanceador
Cargado por
Alejandro Dominguez Al-lalCopyright:
Formatos disponibles
Departamento de Informtica y Comunicaciones
IES Leopoldo Queipo.
2014-2015
Curso:
Fecha:
Ejercicio:
Administracin de Sistemas Informticos en Red
Mdulo:
Prctica
Tipo:
Ciclo:
Profesor:
Maanan
Instalacion y configuracion de un balancedor de carga sobre un servidor Apache
Apellidos:
Dominguez Al-lal
Nombre:
Alejandro
Nota:
Las guias seguidas para la elaboacion de este trabajo han sido localizadas en la pagina
howtoforge.com, siendo los enlaces los siguientes:
INSTALACION DE JOOMLA:
https://www.howtoforge.com/how-to-install-joomla-on-ubuntu-14.04
INSTALACION Y CONFIGURACION DEL BALANCEADOR:
https://www.howtoforge.com/high-availability-load-balancer-pound-keepalived-debian-etch
Antes de empezar a montar el balanceador, procedemos a preparar las maquinas con el servidor
Apache instalado, sobre el cual instalaremos una aplicacion web (en este caso Joomla) conectada a
un cluster de maquinas de base de datos.
La configuracion del cluster no se incluira en este manual debido a la gran extension de este
apartado.
1.- Instalacion y configuracion de una aplicacin Joomla sobre Ubuntu Server 14.04
Durante la instalacion del servidor, seleccionaremos la opcion de instalar un servidor LAMP, en el
cual viene incluido el servidor Apache, sobre el cual se conectara el Joomla.
Una vez concluida la instalacion, asignaremos una direccion IP a este servidor y procedemos a la
descarga del paquete de instalacion de Joomla mediante el comando:
wget
Full_Package.zip
http://joomlacode.org/gf/download/frsrelease/19665/160049/Joomla_3.3.3-Stable-
Al mismo tiempo procedemso a crear en el cluster desde un nodo sql la base de datos y el usuario
que seran utilizados por joomla, siendo en este caso el usuario joomlauser y la base de datos
joomladb. Hay que aclarar que al usuario hay que especificarle la direccion IP de las maquinas con
el Joomla, en este caso 2: siendo estas direcciones la 192.168.1.110 , y 192.168.1.115 .
Una vez creados y asignados los permisos necesarios, procedemos a continuar con la instalacion de
Joomla.
En este caso, al haber descargado un paquete .zip, procedemos a instalar la aplicacin unzip, con la
cual descomprimiremos el paquete.
www.iesleopoldoqueipo.com
Departamento de Informtica y Comunicaciones
IES Leopoldo Queipo.
Tras haber instalado el programa unzip, procedemos a eliminar el archivo index.html de la carpeta
/var/www/html/, puesto que sera en esta carpeta donde instalaremos los archivos de Joomla.
Mediante el comando unzip -q Joomla_3.3.3-Stable-Full_Package.zip -d /var/www/html/
procedemos al desempaquetado del archivo, y, una vez termine la operacin desde un navegador
web, insertaremos la direccion IP de la maquina virtual, para comenzar con la instalacion del
servicio.
En el primer paso de la instalacion procedemos a insertar el nombre de la pagina de joomla, en este
caso, para tener una referencia sobre la pagina a la que reenvia de las dos, el nombre tendra el
identificador 1 o 2 dependiendo de la maquina. Una vez insertedo el usuario administrador, la
contrasea y el correo de reuperacion, pulsamos siguiente y procedemos a la insercion de los datos
de la base de datos, siendo en este caso el host, en el cual pondremos la IP de uno de los nodos
SQL del cluster para facilitar la instalacion, aunque en caso de ser necesario, se procederia a la
reparticion de nodos SQL entre los Joomla.
Una vez terminada la instalacion de Joomla procedemos a preparar la maquina que actuara como
balanceador
2.- Instalacion y configuracion de una maquina balanceadora.
Primero, en las maquinas con el servidores Apache, modificamos el archivo /etc/apache2/apache2.conf
y sustituimos %h por %{X-Forwarded-For}i como se muestra en la siguiente captura
www.iesleopoldoqueipo.com
Departamento de Informtica y Comunicaciones
IES Leopoldo Queipo.
Una vez realizado esto, guardamos los cambios y comenzamos con el balanceador.
Lo primero que haremos sera instalar al aplicacin poun, el cual sera el balanceador que usaremos.
Tras instalarla mediante la orden apt-get unstall pound, procedemos a hacer una copia de seguridad
con el comando cp del archivo de configuracion, siendo la orden al siguiente:
cp -/etc/pound/pound.cfg /etc/pound/pound.cfg_orig
Despues de esto, procedemos a limpiar el archivo de configuracion mediante la orden:
cat /dev/null > /etc/pound/pound.cfg
A continuacion insertamos la siguiente configuracion, como se muestra a continuacion
## global options:
User
Group
#RootJail
"www-data"
"www-data"
"/chroot/pound"
## Logging
##
0
##
1
##
2
##
3
LogLevel
no logging
normal
extended
Apache-style
1
## check backend every X secs:
Alive
2
## listen, redirect and ... to:
## redirecciona todas las peticiones al puerto 80 ("ListenHTTP") a la IP
virtual:
ListenHTTP
Address 192.168.1.120
Port
80
End
Service
BackEnd
Address 192.168.1.110
Port
80
End
BackEnd
Address 192.168.1.115
Port 80
End
Session
Type Cookie
www.iesleopoldoqueipo.com
Departamento de Informtica y Comunicaciones
IES Leopoldo Queipo.
ID
TTL
"JSESSIONID"
300
END
End
Una vez terminamos de editar el archivo, guardamos y procedemos a preparar el inicio de la
aplicacin, para lo cual procedemos a editar el archivo /etc/default/pound, para habilitarlo, quedando
de la siguiente manera
# Defaults for pound initscript
# sourced by /etc/init.d/pound
# installed at /etc/default/pound by the maintainer scripts
# prevent startup with default configuration
# set the below varible to 1 in order to allow pound to start
startup=1
Una vez terminemos guardamos y procedemos al siguiente paso
www.iesleopoldoqueipo.com
Departamento de Informtica y Comunicaciones
IES Leopoldo Queipo.
Procederemos a la instalacion del programa llamado keepalive, el cual indicara al servidor (Ubuntu),
que debera estar atento a las peticiones que hagamos a la IP 192.168.1.120, la cual no es al IP de la
tarjeta de red del servidor, sino una virtual dedicada para el balanceo.
Una vez lo hallamos instalado con apt-get, procedemos a aadir al final del archivo /etc/sysctl.conf la
linea
net.ipv4.ip_nonlocal_bind=1 y ejecutaremos sysctl -p. con esto nos aseguramos de que pound se
enlaza con la IP virtual.
Ahora procedemos a la creacion del fichero de configuracion de keepalived, en la ruta
/etc/keepalived/keepalived.conf, y aadimos la siguiente configuracion
vrrp_script chk_pound {
script "killall -0 pound"
interval 2
weight 2
}
# check every 2 seconds
# add 2 points of prio if OK
vrrp_instance VI_1 {
interface eth0
state MASTER
virtual_router_id 51
priority 101
virtual_ipaddress {
192.168.1.120
}
track_script {
chk_pound
}
}
www.iesleopoldoqueipo.com
Departamento de Informtica y Comunicaciones
IES Leopoldo Queipo.
con esto terminado, guardamos el fichero.
El siguiente paso sera iniciar el servicio, para lo cual haremos service keepalived start
Para demostrar que la configuracion se ha aplicado correctamente procedemos a realizar la
comprobacion de la configuracion de la tarjeta de red mediante el comando ip addr sh eth0, lo cual
nos mostrara las ip activas para esa tarjeta de red, siendo en nuestro caso las que se muestran a
continuacion
www.iesleopoldoqueipo.com
Departamento de Informtica y Comunicaciones
IES Leopoldo Queipo.
una vez se ha realizado esta comprobacion procedemos a iniciar el servicio de balanceo mediante el
comando service pound start.
Para comprobar que el balanceador funciona correctamente, desde un navegador web introducimos
la direccion IP virtual, y procedemos a ver que pagina carga. Una vez ha terminado de cargar, si
actualizamos de manera rapida, el balanceador nos mostrara la otra pagina, siendo esto
demostrable en la simulacion preparada para este trabajo.
www.iesleopoldoqueipo.com
También podría gustarte
- Instalación de ChilliSpotDocumento21 páginasInstalación de ChilliSpotMayumi AlRuAún no hay calificaciones
- Instalación de GLPI9.5.0 en Un Servidor de UbuntuDocumento20 páginasInstalación de GLPI9.5.0 en Un Servidor de Ubuntuandres cadavidAún no hay calificaciones
- Preparando El Entorno PDFDocumento13 páginasPreparando El Entorno PDFalejfreeAún no hay calificaciones
- Compilacion Mapserver PostgisDocumento28 páginasCompilacion Mapserver PostgisCarlos Isaac Otero MichilotAún no hay calificaciones
- Programación Java - Una Guía para Principiantes para Aprender Java Paso a PasoDe EverandProgramación Java - Una Guía para Principiantes para Aprender Java Paso a PasoCalificación: 3 de 5 estrellas3/5 (7)
- Limadora MecánicaDocumento8 páginasLimadora Mecánicaדזשהאָנני טאָנאַטאָ100% (1)
- Tutorial de Instalacion Netbeans-Apache2-Postgresql - en Ubuntu de LinuxDocumento21 páginasTutorial de Instalacion Netbeans-Apache2-Postgresql - en Ubuntu de LinuxinformaticatecAún no hay calificaciones
- Instalacion e Intregracion de OcsInventoryDocumento4 páginasInstalacion e Intregracion de OcsInventorymabriciannoAún no hay calificaciones
- Instalacion IpcopDocumento22 páginasInstalacion IpcopelrodrisAún no hay calificaciones
- Grupo 4Documento75 páginasGrupo 4Jader PerezAún no hay calificaciones
- Taller de Instalacion e Integracion de OcsInventory y GLPIDocumento37 páginasTaller de Instalacion e Integracion de OcsInventory y GLPImoscosoam2Aún no hay calificaciones
- Realiza Un Servidor de Correo Electronico Pop, Pop3, o ImapDocumento26 páginasRealiza Un Servidor de Correo Electronico Pop, Pop3, o ImapBrandón SuárezAún no hay calificaciones
- Taller MuninDocumento8 páginasTaller MunincheoaranaAún no hay calificaciones
- Manual de Instalacion de OCS InventoryDocumento76 páginasManual de Instalacion de OCS InventoryjuniorAún no hay calificaciones
- Server UbuntuDocumento18 páginasServer UbuntuDiego Santiago SerranoAún no hay calificaciones
- Instalacion BackupPCDocumento12 páginasInstalacion BackupPCAlvaro Sebastian Gallardo SantanaAún no hay calificaciones
- Manual Instalación QuipuxDocumento11 páginasManual Instalación QuipuxdpozoAún no hay calificaciones
- Tutorial Raspberry Pi: Crear Un Servidor Web - Geeky TheoryDocumento7 páginasTutorial Raspberry Pi: Crear Un Servidor Web - Geeky TheoryElmerAún no hay calificaciones
- Configuracion Servidor ODK en RaspberryDocumento29 páginasConfiguracion Servidor ODK en Raspberrykhes99Aún no hay calificaciones
- Instalar Una Radio Web Con IcecastDocumento17 páginasInstalar Una Radio Web Con IcecastPatricio MaldonadoAún no hay calificaciones
- Instalación de GLPI en CentOS 7 Con PHP 7 y MariaDB 10Documento8 páginasInstalación de GLPI en CentOS 7 Con PHP 7 y MariaDB 10Jose SotoAún no hay calificaciones
- Manual de Instalacinde Cloud ComputingDocumento15 páginasManual de Instalacinde Cloud ComputingLuis Fernando Zambrano CigarroaAún no hay calificaciones
- Instalacion GLPIDocumento8 páginasInstalacion GLPIWilmer MorenoAún no hay calificaciones
- Instalación servicios Apache SSL PHP MySqlDocumento41 páginasInstalación servicios Apache SSL PHP MySqlLilibeth GonzálezAún no hay calificaciones
- Instalación Control-MDocumento57 páginasInstalación Control-MezcupeAún no hay calificaciones
- Manual de Instalacion Ambiente de Desarrollo Python, Django, Apache y OracleDocumento14 páginasManual de Instalacion Ambiente de Desarrollo Python, Django, Apache y OracleDante Faña BadiaAún no hay calificaciones
- ManualDeUsuario Ailla SangoquizaDocumento25 páginasManualDeUsuario Ailla SangoquizaDavidSCAún no hay calificaciones
- Tutorial Linux Centos Configuraciones Basicas PDFDocumento37 páginasTutorial Linux Centos Configuraciones Basicas PDFSergio D'Chko MandgtzAún no hay calificaciones
- Instalación de Javabridge+ php-jru +Jasper Report+IReportsDocumento21 páginasInstalación de Javabridge+ php-jru +Jasper Report+IReportsRicardo Daniel Mella Rojas - KiltroAún no hay calificaciones
- Guia de Instalacion de GLPI en LinuxDocumento37 páginasGuia de Instalacion de GLPI en LinuxIvanik BlancoAún no hay calificaciones
- SR01 Servicios e Red Tarea01 DHCP HGJKDocumento18 páginasSR01 Servicios e Red Tarea01 DHCP HGJKAlejandro CabreraAún no hay calificaciones
- Instalar Cacti en Un Servidor CentOS 7Documento10 páginasInstalar Cacti en Un Servidor CentOS 7Arnulfo RiveraAún no hay calificaciones
- Manual de InstalaManual de Instalacion WAPPcion WAPPDocumento32 páginasManual de InstalaManual de Instalacion WAPPcion WAPPyogui801Aún no hay calificaciones
- Manual Instalacion Quipux 2Documento11 páginasManual Instalacion Quipux 2Jm NéjerAún no hay calificaciones
- Instalación de OpenXpertya ERP en KubuntuDocumento10 páginasInstalación de OpenXpertya ERP en KubuntuRafael Arroyo SantanaAún no hay calificaciones
- Creando Un Access Point en LinuxDocumento10 páginasCreando Un Access Point en Linuxusama1571Aún no hay calificaciones
- Instalación de Oracle en Linux Centos 6Documento16 páginasInstalación de Oracle en Linux Centos 6Solo Yamaha SrxAún no hay calificaciones
- Informe Servicios Linux DNS DHCP HTTP SSHDocumento28 páginasInforme Servicios Linux DNS DHCP HTTP SSHdiego lopezAún no hay calificaciones
- Practica 01Documento16 páginasPractica 01CooperdownAún no hay calificaciones
- Instalacion y Configuracion de Un Servidor SeguroDocumento25 páginasInstalacion y Configuracion de Un Servidor Segurogalo salinasAún no hay calificaciones
- Monitoreo en Linux en CENTOS 6Documento6 páginasMonitoreo en Linux en CENTOS 6lucio3223Aún no hay calificaciones
- Luis Luna - Grupo 4Documento66 páginasLuis Luna - Grupo 4Jader PerezAún no hay calificaciones
- Practica 1 - AsteriskDocumento3 páginasPractica 1 - AsteriskCarlaAún no hay calificaciones
- Actividad 4Documento31 páginasActividad 4Gabo CrassusAún no hay calificaciones
- Todo Sobre Rb450gDocumento26 páginasTodo Sobre Rb450gAAnDrewN100% (1)
- Instalar OpenERP en UbuntuDocumento7 páginasInstalar OpenERP en Ubuntuleomsd_882436920Aún no hay calificaciones
- Manual Caso de Uso CactiDocumento15 páginasManual Caso de Uso CactiSoporte Rdn3Aún no hay calificaciones
- Manuales UCM-VPN LinuxDocumento14 páginasManuales UCM-VPN LinuxTatiana QuirozAún no hay calificaciones
- Instalacion Informix 9.21 UntDocumento19 páginasInstalacion Informix 9.21 UntSebastianAndradeAún no hay calificaciones
- Guia Instalacion CactiDocumento14 páginasGuia Instalacion Cactiluisbeto14Aún no hay calificaciones
- Manual Tecnico GlpiDocumento13 páginasManual Tecnico GlpiCristian Gordillo ChinchillaAún no hay calificaciones
- Instalacion de Opmanager en LinuxDocumento14 páginasInstalacion de Opmanager en Linuxlucio3223Aún no hay calificaciones
- Integración de OCS Inventory + GLPI. Juancho's BlogDocumento15 páginasIntegración de OCS Inventory + GLPI. Juancho's BlogPielini NumintAún no hay calificaciones
- Implementando FreeradiusDocumento15 páginasImplementando FreeradiusalexanderAún no hay calificaciones
- Instalacion de PostgreSQL en Windows 7Documento16 páginasInstalacion de PostgreSQL en Windows 7hender88Aún no hay calificaciones
- Instalacion y Configuracion de Servidor DHCP, DNS E IMPRESIONDocumento16 páginasInstalacion y Configuracion de Servidor DHCP, DNS E IMPRESIONnavarro_elsy13Aún no hay calificaciones
- Instalar Mysql en Debian 10Documento10 páginasInstalar Mysql en Debian 10HelenAún no hay calificaciones
- Servidores LinuxDocumento21 páginasServidores Linuxmary pinzonAún no hay calificaciones
- UF1271 - Instalación y configuración del software de servidor webDe EverandUF1271 - Instalación y configuración del software de servidor webAún no hay calificaciones
- Dimensionar, instalar y optimizar el hardware. IFCT0510De EverandDimensionar, instalar y optimizar el hardware. IFCT0510Aún no hay calificaciones
- Practica Evaluable Ae1076 PDFDocumento7 páginasPractica Evaluable Ae1076 PDFAlejandro Dominguez Al-lalAún no hay calificaciones
- Comandos Linux IES Leopoldo Queipo MelillaDocumento4 páginasComandos Linux IES Leopoldo Queipo MelillaAlejandro Dominguez Al-lalAún no hay calificaciones
- Practica Evaluable Ae-1076Documento7 páginasPractica Evaluable Ae-1076Alejandro Dominguez Al-lalAún no hay calificaciones
- Cluster MysqlDocumento13 páginasCluster MysqlAlejandro Dominguez Al-lalAún no hay calificaciones
- Comandos IDocumento5 páginasComandos IAlejandro Dominguez Al-lalAún no hay calificaciones
- M22 Directorio ActivoDocumento22 páginasM22 Directorio Activofonseca3Aún no hay calificaciones
- Resumen t6 y t7 PareDocumento12 páginasResumen t6 y t7 PareAlejandro Dominguez Al-lalAún no hay calificaciones
- EjercicionumeracionDocumento1 páginaEjercicionumeracionAlejandro Dominguez Al-lalAún no hay calificaciones
- JavaDocumento320 páginasJavaKakokunk .... O Original100% (8)
- Viaje de EgeriaDocumento37 páginasViaje de EgeriaAlejandro Dominguez Al-lalAún no hay calificaciones
- Apuntes Completos Del Curso 2006/2007 ProgramaciónDocumento261 páginasApuntes Completos Del Curso 2006/2007 Programacióninfobits100% (6)
- Laboratorio 5,5,1Documento9 páginasLaboratorio 5,5,1Alejandro Dominguez Al-lalAún no hay calificaciones
- Program Ac I On ShellDocumento31 páginasProgram Ac I On ShellAlejandro Dominguez Al-lalAún no hay calificaciones
- Resumen t6 y t7 PareDocumento12 páginasResumen t6 y t7 PareAlejandro Dominguez Al-lalAún no hay calificaciones
- Esquema Reloj 555 en Astable.Documento1 páginaEsquema Reloj 555 en Astable.Alejandro Dominguez Al-lalAún no hay calificaciones
- LabDocumento8 páginasLabWatner Guzmán IsturizAún no hay calificaciones
- Ejercicios Enrutamiento y GruposDocumento18 páginasEjercicios Enrutamiento y GruposAlejandro Dominguez Al-lalAún no hay calificaciones
- Laboratorio 5,5,2Documento9 páginasLaboratorio 5,5,2Alejandro Dominguez Al-lalAún no hay calificaciones
- Esquema Reloj 555 en Astable.Documento1 páginaEsquema Reloj 555 en Astable.Alejandro Dominguez Al-lalAún no hay calificaciones
- Practica Evaluable Ae1076Documento7 páginasPractica Evaluable Ae1076Alejandro Dominguez Al-lal33% (3)
- EjercicionumeracionDocumento1 páginaEjercicionumeracionAlejandro Dominguez Al-lalAún no hay calificaciones
- Tema: Calculo de Longitudes: PolígonoDocumento38 páginasTema: Calculo de Longitudes: PolígonoGénesisAteneaAún no hay calificaciones
- TFG Ulatina Jose Cañas Guzman 2008010459 PDFDocumento180 páginasTFG Ulatina Jose Cañas Guzman 2008010459 PDFBRAYAN SAMIR ASENCIOS CABRERAAún no hay calificaciones
- C 10352823Documento64 páginasC 10352823Ing. Juan Carlos OvelarAún no hay calificaciones
- Escala Gottam 17 Areas - ParejasDocumento10 páginasEscala Gottam 17 Areas - Parejaspepabandera100% (1)
- Tipos de datos en programaciónDocumento10 páginasTipos de datos en programaciónlol coitaAún no hay calificaciones
- Emilia Pardo Bazán, Feminismos y Dobles Varas de MedirDocumento6 páginasEmilia Pardo Bazán, Feminismos y Dobles Varas de MedirCoCo SALCEDOAún no hay calificaciones
- Muestreo y Analisis en AguasDocumento21 páginasMuestreo y Analisis en Aguascoordinadora calidadAún no hay calificaciones
- Crítica de La Razón Migrante. Bustamante, Carolina. Godoy, Vega, Francisco. (2014)Documento43 páginasCrítica de La Razón Migrante. Bustamante, Carolina. Godoy, Vega, Francisco. (2014)Gabriela MontoyaAún no hay calificaciones
- DeshumidificaciónDocumento4 páginasDeshumidificaciónBrayan NovoaAún no hay calificaciones
- Protocolo T.A.T - C.A.T. BellakDocumento2 páginasProtocolo T.A.T - C.A.T. BellakEsteban BetancurAún no hay calificaciones
- CentralesDocumento37 páginasCentralesAnally Julia Maita MuchaAún no hay calificaciones
- Claves Marketing Contend I oDocumento6 páginasClaves Marketing Contend I oSonia PatinoAún no hay calificaciones
- Guía laboratorio ciencia tecnología indagaciónDocumento5 páginasGuía laboratorio ciencia tecnología indagaciónHaru HyeAún no hay calificaciones
- Insulina y glucagón, reguladores del metabolismo glucídicoDocumento18 páginasInsulina y glucagón, reguladores del metabolismo glucídicoRoth GraysonAún no hay calificaciones
- Mejora competitividad papa HuachisDocumento143 páginasMejora competitividad papa HuachisAlfaAún no hay calificaciones
- Examen Parcial de Control de CalidadDocumento7 páginasExamen Parcial de Control de CalidadEduardo CariapazaAún no hay calificaciones
- Instrucciones de Obra de FabricaciónDocumento15 páginasInstrucciones de Obra de FabricaciónDavid Salguero OlveaAún no hay calificaciones
- Actividad Sistemas Digitales y Perifricos 7Documento7 páginasActividad Sistemas Digitales y Perifricos 7arnulfoAún no hay calificaciones
- Agricultura EcológicaDocumento10 páginasAgricultura EcológicaDannyAún no hay calificaciones
- La Pulperia9julioDocumento4 páginasLa Pulperia9julioSabrina PerriAún no hay calificaciones
- Catalogo Automotriz SKFDocumento37 páginasCatalogo Automotriz SKFAlejandro Obregon100% (1)
- Producción arroz ColombiaDocumento4 páginasProducción arroz ColombiaCamila Andrea Torres LopezAún no hay calificaciones
- Longitud de La Curva y Sustitución TrigonométricaDocumento8 páginasLongitud de La Curva y Sustitución TrigonométricaAndrés ReyesAún no hay calificaciones
- Pregunta Dinamizadora Unidad 1 BalancedDocumento2 páginasPregunta Dinamizadora Unidad 1 BalancedFernando Miller100% (1)
- 1 Introducción A La Psicología EducacionalDocumento2 páginas1 Introducción A La Psicología EducacionalRubénAún no hay calificaciones
- 22 Ejercicios de Velocidad Aplicados Al Fútbol SalaDocumento16 páginas22 Ejercicios de Velocidad Aplicados Al Fútbol SalaAlejandro VillaAún no hay calificaciones
- Practica 7Documento5 páginasPractica 7Aldo MartínezAún no hay calificaciones
- Plano 1Documento1 páginaPlano 1Cristina Quispe QuispeAún no hay calificaciones
- Actividad Niveles de OrganizacionDocumento5 páginasActividad Niveles de Organizacionmon totoAún no hay calificaciones