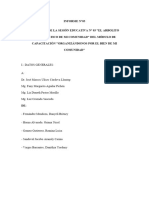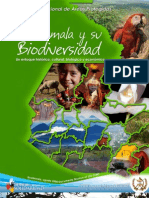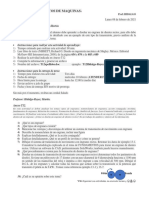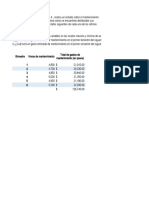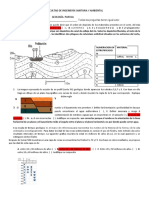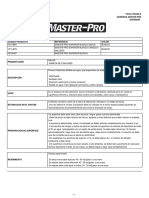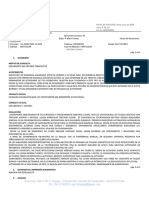Documentos de Académico
Documentos de Profesional
Documentos de Cultura
Auxiliar Tecnico de Computacion
Auxiliar Tecnico de Computacion
Cargado por
albodecorazonDerechos de autor
Formatos disponibles
Compartir este documento
Compartir o incrustar documentos
¿Le pareció útil este documento?
¿Este contenido es inapropiado?
Denunciar este documentoCopyright:
Formatos disponibles
Auxiliar Tecnico de Computacion
Auxiliar Tecnico de Computacion
Cargado por
albodecorazonCopyright:
Formatos disponibles
AUXILIAR TCNICO EN COMPUTACIN
MDULO UNO
INFORMTICA WINDOWS
MODULO UNO
INFORMTICA - WINDOWS
1 INTRODUCCIN
Informtica es el manejo de la informacin en forma automtica, lgica y organizada
1.1 COMPUTADOR
Es una mquina electrnica, humanamente programada, capaz de realizar a gran velocidad clculos matemticos y procesos lgicos. Tambin es capaz de leer, almacenar, procesar y escribir informacin con mucha rapidez y exactitud.
El computador es un cerebro electrnico que debe ser programado para realizar tareas especficas, la principal
caracterstica que tiene un computador es la de realizar variadas operaciones a gran velocidad de una forma
ordenada y lgica, en la actualidad la velocidad se la mide en nanosegundos y picosegundos equivalentes a una
millonsima y una billonsima parte de segundo.
1.2 COMPONENETES
Los componentes de un computador son el hardware y el software, definiendo cada una de estas partes tenemos:
1.2.1 SOFTWARE
Del ingls soft suave y ware artculos y se refiere a la parte lgica del computador lo que no se puede ver (programas) que le indican a la mquina los procesos que debe realizar, el software es un elemento importante en
el funcionamiento del computador, adems permite que el computador funcione de una forma ordenada
1.2.2 HARDAWRE
Del ingls hard duro y ware artculos, hace referencia a los medios fsicos del computado lo que se puede ver,
tocar y sentir, es lo que permite manipular fsicamente al usuario para poder realizar trabajos, escuchar msica, otros
1.3 ARQUITECTURA DEL COMPUTADOR
La arquitectura se define de la siguiente forma:
a) CPU (Unidad central de proceso)
b) Memoria principal R.AM. y R.O.M
c) Memoria auxiliar (disco duro y otros dispositivos de almacenamiento)
d) Dispositivos de entrada y salida ( Teclado, mouse, impresora, monitor)
1.3.1 CPU
Es el cerebro del computador, se encarga de controlar el flujo de informacin y procesar la informacin de los
distintos programas en uso en un determinado momento.
1.3.1.1 UNIDAD DE CONTROL
Coordina las acciones que debe llevar a cabo el procesador, como decodificar e interpretar informacin desde
un componente a otro.
1.3.1.2 UNIDAD ARITMETICA LGICA
Realiza las tareas aritmticas como las operaciones bsicas y toma de decisiones lgicas como mayor que o
menor que
1.3.2 MEMORIA PRINCIPAL
RAM.(Random Access Memory) Memoria de acceso aleatorio se encuentra presente mientras est encendida la
computadora, es un almacenamiento temporal.
ROM (Read Only Memory) Memoria solo de lectura est siempre presente as se apague el computador, la funcin es la de guardar la informacin inicial del computador como la fecha, la hora, ao de fabricacin. La memoria cache guarda la informacin que el procesador ocupara posteriormente.
1.3.3 MEMORIAS AUXILIARES
Son los medios fsicos de almacenamiento de informacin, estos pueden ser el disco duro, cd, memorias flash,
otros. La unidad que se utiliza para medir la informacin es el byte y la unidad mnima de medida informtica es
el bit, la reunin de ocho bits de cmo resultado un byte, cada carcter que se digita ocupa un byte.
1
CAPACITADOR: DARLY ENRQUEZ
Pgina 1 de 39
SECAP
AUXILIAR TCNICO EN COMPUTACIN
MDULO UNO
INFORMTICA WINDOWS
1.3.4 DISPOSITIVOS DE ENTRADA Y SALIDA
Son todos los perifricos que se usan para ingresar, y recuperar informacin entre los ms comunes se tiene:
el teclado, monitor, impresora, otros
2 SISTEMAS OPERATIVOS
Los sistemas operativos son el motor del computador y sirven como interface entre el usuario y los programas
instalados en el computador, sin sistema operativo es imposible trabajar, en la actualidad existen varios sistemas operativos, el ms usado es WINDOWS.
3 ESCRITORIO.
Todo lo que se ve en la primera pantalla cuando se enciende el computador se denomina escritorio, en esta
pantalla inicial se encuentran los conos, la barra de tareas y la barra lateral.
ICONOS
WINDOWS SIDEBAR
ESCRITORIO
BARRA DE TAREAS
BOTON INICIO
3.1 ICONOS
Son los objetos pequeos con un nombre en la parte inferior de los mismos, se conocen tambin como accesos
directos a los diferentes programas o archivos.
3.2 BARRA DE TAREAS
Es fcilmente identificable ya que en esta barra se encuentra el botn inicio en la parte izquierda y el reloj en la
parte derecha adems puede contener otros objetos.
3.3.1 BOTON INICIO
Este botn permite a los usuarios tener acceso a toda la informacin que posee el computador.
3.4 SIDEBAR
Esta barra permite al usuario final colocar diferentes aplicaciones en un costado de la pantalla, los objetos que se pueden
insertar pueden ser: el reloj, calendario, imgenes, otros.
Como se puede apreciar en el objeto insertado
a la izquierda, presenta una letra X en la parte
superior derecha lo que significa que mediante
ese botn se puede cerrar el objeto. Mientras
2
CAPACITADOR: DARLY ENRQUEZ
Pgina 2 de 39
SECAP
AUXILIAR TCNICO EN COMPUTACIN
MDULO UNO
INFORMTICA WINDOWS
que en el objeto de la derecha se puede apreciar claramente que existen botones para cambiar la forma de
presentar el objeto, basta con hacer click en uno de los botones y el objeto cambiar de inmediato. Adems en
la parte superior se encuentran los controles para agregar objetos a la barra o cerrar la barra lateral.
4 APARIENCIA DEL ESCRITORIO.
Para cambiar la apariencia del escritorio basta con hacer click con el botn derecho en el escritorio, es ese
momento aparece la siguiente ventana, en la cual, se debe seleccionar la opcin personalizar.
Despus de escoger la opcin personalizar se
puede seleccionar cualquiera de las opciones
para personalizar el escritorio entre ellas tenemos:
color
y
apariencia
de
las
ventanas,
fondo de
escritorio,
protector
de pantalla, sonidos, punteros del
mouse, temas, configuracin de pantalla.
4.1 COLOR Y APARIENCIA DE WINDOWS.
Cambia el color de las ventanas, del men inicio y de la barra de herramientas, se puede elegir cualquiera de los
colores preestablecidos o tambin se puede combinar colores personalizados.
4.2 FONDOS DE ESCRITORIO.
Una imagen puede ser convertida en protector de escritorio, una vez seleccionad esta opcin se puede buscar
cualquier imagen para colocarla como fondo de escritorio.
4.3 SONIDOS.
Son sonidos que se pueden aplicar a eventos de Windows y en otros programas, se puede seleccionar una combinacin existente o simplemente guardar una nueva.
4.4 PUNTEROS DEL MOUSE
En esta opcin se puede configurar los botones del mouse activando la tecla derecha o izquierda como la tecla
principal, se puede seleccionar esquemas de punteros, el cual, cambiar todas las formas de los punteros de
una forma automtica o se puede cambiar los punteros para cada evento de Windows de forma personalizada.
Se colocar ciertos efectos al puntero con determinadas opciones como dejar un rastro.
4.5 PROTECTOR DE PANTALLA
Es una imagen o animacin que se activa cuando el equipo pasa inactivo durante un determinado perodo, esto
evita los efectos de esttica que pueden afectar al monitor.
4.6 TEMA
El tema est formado por un grupo de sonidos y un fondo, conos y otros elementos que ayudan a personalizar
el equipo con un solo click. Los temas pueden cambiar una gran variedad de elementos a la vez.
4.7 CONFIGURACIN DE PANTALLA
Se usa para cambiar la resolucin del monitor cambiando la vista para que quepan ms o menos elementos en
pantalla, tambin se puede controlar la velocidad de actualizacin (parpadeo del monitor), en el perfil ms bajo
el tamao de los objetos son grandes y en el perfil alto los objetos son ms pequeos y cabe mayor cantidad de
objetos en la pantalla.
CAPACITADOR: DARLY ENRQUEZ
Pgina 3 de 39
SECAP
AUXILIAR TCNICO EN COMPUTACIN
MDULO UNO
INFORMTICA WINDOWS
5 VENTANAS
Es un objeto grfico que se usa
para presentar la informacin que
contiene el computador, una ventana se la puede ver de dos forBARRA DE
mas. Cuando se encuentra abierta
MEN
BARRA DE HERRAMIENTAS O
para desplegar la informacin o
CINTA DE OPCIONES
cuando se encuentra cerrada y se
BARRA DE
la conoce como cono.
TTULO
BOTONES DE
5.1 DESCRIPCIN
BARRA DE DESPLAZACONTROL
Una ventana tiene algunas caracMIENTO
tersticas que la describen y estas
son: la barra de ttulo en donde se
BARRA DE ESTADO
encuentra el nombre de la ventana
o programa y los botones de control que permiten minimizar, restaurar, maximizar y cerrar la
ventana. Las barras de desplazamiento horizontal y vertical que se usan para moverse atreves de la ventana,
cuando la informacin de la ventana es reducida no se activan las barras. La barra de men, que permite al
usuario usar cualquiera de las opciones que tenga disponible esa ventana. Las barras de herramienta o cintas
de opciones que son accesos directos aciertas funciones u opciones que tienen disponibles las ventanas y el
rea de contenido que es en donde se muestra la informacin correspondiente. La barra de estado que nos
indica como se encuentra actualmente la ventana.
5.2 CREACIN DE CARPETAS
Existen carpetas propias del sistema operativo y las que pueden crear los usuario; para crear se hace click con
el botn emergente del mouse y se presenta un cuadro de dilogo en el cual se escoge la opcin nuevo y aparece la ventana nueva como carpeta, a esta se le asigna el nombre que el usuario decide. Una carpeta puede contener archivos y/o carpetas.
5.3 ELMINACIN DE CARPETAS
Para eliminar una carpeta simplemente se la selecciona haciendo click sobre ella y luego se presiona la tecla
suprimir la misma que enva la carpeta a la papelera de reciclaje, sitio del cual se la puede restaurar o eliminar
definitivamente. Para eliminar de forma definitiva una carpeta se deben presionar conjuntamente las teclas
shift y suprimir, equivale a vaciar la papelera.
6 PANEL DE CONTROL
El panel control pone a disposicin del usuario las diferentes herramientas para configurar el computador y
tener un control total del equipo siempre y cuando los cambios sean los ms correctos, caso contrario puede
desmejorar el equipo.
En esta ventana se puede aplicar seguridades de acceso al equipo, configurar el equipo para que forme parte de una red de
trabajo multiusuario, se puede revisar
como est funcionando el hardware y el
software, permite tener control en dispositivos como el reloj y el calendario. Permite
crear cuentas de usuario permitiendo que
otro usuario compartan o no su informacin. En resumen se tiene el control total
del equipo.
4
CAPACITADOR: DARLY ENRQUEZ
Pgina 4 de 39
SECAP
AUXILIAR TCNICO EN COMPUTACIN
MDULO UNO
INFORMTICA WINDOWS
6.1 SISTEMAS Y MANTENIMIENTO
Mediante esta opcin el usuario puede verificar si el
hardware instalado en el equipo es el mismo que
inicialmente lo tena o simplemente para verificar si
el hardware instalado el lo que le ofrecieron en el
almacn. Esta opcin es muy utilizada cuando se
cambian los drivers controladores de los dispositivos, los mismos que pueden ser actualizados automticamente por el equipo haciendo click en
alguna de las funciones o se los puede configurar
de forma separada. Si algn dispositivo se encuentra mal configurado el sistema lo marca con signo
de interrogacin o admiracin dando una seal de
alerta al usuario.
En la opcin sistema se pueden ver todos los dispositivos y en la opcin informacin y rendimiento se
verifica el rendimiento del equipo, estas dos opciones son las ms utilizadas por los usuarios.
6.2 SEGURIDADES.
Esto tiene mucho que ver con la configuracin de los accesos a la informacin del equipo para que sea seguro
trabajar e incluso el acceso a internet con la proteccin contra virus.
En esta opcin se puede activar o desactivar el firewall, generar conexiones seguras de internet e incluso activar actualizaciones seguras de Windows.
6.3 CUENTAS DE USUARIO
En esta opcin el administrador del equipo puede crear usuarios eliminarlos o modificarlos de acuerdo al criterio personal o institucional, una cuenta puede ser administrador con el control total o como usuario estndar.
ACCESOSRIOS DE WINDOWS
7. PAINT
Es un accesorio con el cual
se pueden crear dibujos de
estilo libre utilizando diferentes tcnicas como l: lpiz, forma
libre, rectngulos, crculos y polgonos
Barra de ttulo
regulares o irregulares, adems se puede
Barra de men
trabajar con color en dos planos o en un
plano todo depende del criterio y creatividad del creador.
En la ventana se escribe cada uno de los
Barra de colores
atributos de paint:
Barra de ttulo.
Barra de herra Barra de colores
mientas
Barra de herramientas
Barra de estado
Barras de desplazamiento vertical
7.1 BARRA DE HERRAMIENTAS
La forma correcta de utilizar la barra de herramientas es haciendo click en el botn que le corresponda y luego
se vuelve hacer click en el lienzo y arrastrando se procede a dibujar cualquiera de los objetos seleccionados.
CAPACITADOR: DARLY ENRQUEZ
Pgina 5 de 39
SECAP
AUXILIAR TCNICO EN COMPUTACIN
MDULO UNO
INFORMTICA WINDOWS
Adems se pueden dibujar objetos opacos u objetos tranparentes, que son
muy tiles al momento de crear dibujos con etiquetas o rtulos, de esta
manera al colocar los textos sobre otros objetos y se desea ver el color o
el objeto de atrs es necesario hacerlo transparente al rtulo. En la grfica
se aprecia claramente como quedara un dibujo aplicando figuras opacas y otro aplicando figuras tranparentes,
en el primero se ve un fondo blanco cuando se inserta el cubo y en el segundo se ve simplemente el cubo insertado ya que se trata de una imagen tranparente.
La barra de colores trabaja con el botn izquierdo del mouse en primer plano y con el botn derecho del mouse
se selecciona un color en segundo plano.
7.2 ESTABLECER UN DIBUJO COMO FONDO
Una vez creado un dibujo se lo puede aplicar directamente como fondo del escritorio, con cualquiera de las tres
opciones: mosaico, centrado o estirado.
Mosaico significa que va a crear un dibujo con recortes del mismo para ocupar toda la pantalla. Centrado si el
dibujo es pequeo se ubica directamente en el centro de la pantalla, si el dibujo es muy grande es obvio que
ocupar toda la pantalla y la opcin estirado se usa cuando el dibujo creado es muy pequeo lo estira hasta
ocupar toda la pantalla, previamente el dibujo debe estar guardado.
7.3 EDICIN DE UN DIBUJO
En el men edicin se pueden utilizar las opciones de seleccionar, cortar, copiar y pegar, para que una parte del
dibujo seleccionada se la pueda utilizar en otro lado primero se la debe copiar y luego se pega en la nueva ubicacin, la opcin cortar permite mover parte del dibujo o lo seleccionado, los comandos utilizados para copiar
es Ctrl + C, para cortar Ctrl + X y para pegar es Ctrl + V
7.4 VER BARRAS DE MENU
Paint permite activar o desactivar las diferentes barras de
herramientas simplemente haciendo click en el men Ver y
activar o desactivar las barras correspondientes, se debe
indicar que la barra de herramienta de texto se activa solo
cuando se est trabajando con texto.
Como se puede ver en la grfica los vistos indican que la barra se encuentra activada, la opcin zoom se usa
para ampliar la vista de los grficos o imgenes y la opcin ver mapa de bits se usa para ver en toda la pantalla
como una sola imagen.
7.5 IMAGEN
En esta opcin del men se puede aplicar varias opciones de atributos para los grficos creados entre ellas
tenemos las siguientes: voltear o girar, con esta opcin se puede girar las imgenes seleccionadas en las direcciones que se desee e incluso
se giran en grados 900,1800 y
2700, otra opcin es cambiar de
tamao o sesgar, con esta opcin
se puede reducir una imagen o
inclinar. Invertir colores se refiere a cambiar de color a tonos
grises. Atributos se refiere a la
configuracin del tamao de la
hija para el dibujo, utilizar una
medida ya sea cm, pulgadas o
pixeles, aqu se puede determinar el trabajo en color o blanco y negro. Borrar imagen borra el lienzo para iniciar una nueva imagen o grfico. Figuras opacas se refiere a utilizar un fondo en la imagen impidiendo ver por
atrs a la otra imagen.
CAPACITADOR: DARLY ENRQUEZ
Pgina 6 de 39
SECAP
AUXILIAR TCNICO EN COMPUTACIN
MDULO UNO
INFORMTICA WINDOWS
7.6 CONFIGURACIN DE PGINA
Para configurar el tamao de pgina y orientacin de la misma se requiere del men archivo, en donde se encuentra la opcin configurar, aqu adems se puede determinar el espacio asignado para los mrgenes, este
debe ser colocado en milmetros adems se puede indicar el nmero de hojas que se usarn para la impresin.
7.7 EJERCICIOS USANDO PAINT
8. WORDPAD
Es un procesador de textos, el cual, se usa para realizar cualquier trabajo que tiene que ver
con la diagramacin de texto, creando desde documentos simples hasta documentos totalmente
diagramados.
8.1 ENTORNO DE WORPAD
Wordpad es una ventana como el resto
de programas, tiene una barra de ttulo,
la cual, identifica el documento que est
Botones de control
editando, la barra de men que presenta todas las acciones u opciones que se
puede aplicar en la edicin de texto, la
Barra de ttulo
Barra de
barra de acceso herramientas que son
men
accesos directos a las diferentes opciones de wordpad, adems presenta
Barra de herramientas
las barras de desplazamiento horizontal
y vertical que se usan para navegar por
Barra de estado
el documento, la regla que sirve como
gua para el usuario e identifica las
posiciones del cursor a lo ancho de la
hoja.
8.2 ALINEACION DE TEXTO
Cuando se inicia un documento con Wordpad se puede elegir la alineacin de tres formas diferentes que son: izquierda, centrada y derecha; estas formas de alinear un
texto se las puede aplicar antes de editar el documento o despus de haberlo editado,
pero en este caso se debe marcar primero el bloque de texto a modificar. Para activar cualquiera de los botones de alineacin se hace click sobre el botn y para desactivar nuevamente se hace click sobre el mismo
botn.
8.3 FORMATO DE TEXTO
Cuando se utiliza la opcin formato y luego fuente se
puede cambiar el tipo de letra, estilo de letra, tamao,
color y efectos de subrayado en el texto. En la opcin
fuente se puede elegir cualquiera de los tipos disponibles en la ventana, el tipo de letra seleccionado se
puede ver el resultado en el cuadro de ejemplo. Los
estilos se pueden decidir entre negrita, cursivos o
negritos y cursivos. El tamao se puede seleccionar
7
CAPACITADOR: DARLY ENRQUEZ
Pgina 7 de 39
SECAP
AUXILIAR TCNICO EN COMPUTACIN
MDULO UNO
INFORMTICA WINDOWS
cualquiera de los valores disponibles o simplemente se lo digita, los efectos pueden ser subrayado o tachado y
el color del texto se decide haciendo click en la caja de texto de color y haciendo luego click en uno de los colores disponibles en la gama de colores.
8.4 SANGRIAS DE TEXTO
Para aplicar sangras al texto se debe seleccionar la opcin
formato y luego prrafo aqu se encuentra la opcin sangra para aplicar al texto o prrafo, estas pueden ser izquierda, derecha, primera lnea o combinadas. La sangra se
coloca en centmetros. Se debe indicar que la sangra dura
hasta cuando el usuario decida cambiarla para un nuevo
prrafo, las sangras son separaciones del prrafo con el
margen de la hoja de trabajo.
Las sangras pueden ser aplicadas directamente haciendo
clic en los botones que aparecen en la regla y arrastrndolas a la izquierda o a la derecha respectivamente.
8.5 TABULACIONES
Es la distancia que se da desde una palabra a otra en el
momento que se presiona la tecla tabulador, esta distancia es definida por el programa pero se puede crear
tabulaciones definidas por el usuario haciendo click en
formato y luego en tabulaciones, el usuario decide las
distancias de las tabulaciones en centmetros y pueden
ser aplicadas varias tabulaciones de acuerdo a las necesidades de los usuario o del tipo de trabajo que se est
realizando. La forma de crearlas es escribiendo en nmeros en posicin de tabulacin y luego haciendo click en
el botn establecer.
8.5 VIETAS
Para trabajar con vietas basta con seleccionar la opcin estilo vietas que se encuentra
en el men formato, en el caso de no querer trabajar con vietas se desactiva la accin,
esta opcin se puede aplicar directamente desde la barra de herramientas.
Todas las acciones que se han detallado se encuentran disponibles en el men formato.
8.6 MENU INSERTAR.
El men insertar permite colocar un objeto realizado en cualquier otro programa, adems permite insertar la
fecha y hora del computador, en cualquiera de los formatos: corto, mediano o largo.
9 LIBRETA DE DIRECCIONES
Se usa para tener organizada la informacin de los contactos personales, esta
puede ser clasificada en carpetas y grupos o solamente grupos, esto depende
del gusto del usuario o como uno quiera
tener organizada la informacin. Se usa
mucho para lo que es envi de correspondencia va mail o combinacin de
correspondencia. Como se aprecia en la
ventana se pueden crear carpetas o
grupos de contactos, una carpeta puede
contener carpetas y grupos y un grupo
puede contener nicamente contactos y
tambin los contactos se puede crear sin
8
CAPACITADOR: DARLY ENRQUEZ
Pgina 8 de 39
SECAP
AUXILIAR TCNICO EN COMPUTACIN
MDULO UNO
INFORMTICA WINDOWS
necesidad de tener carpetas o grupos, luego pueden ser asignados a grupos para tener clasificada la informacin.
Para crear una carpeta se hace click en el men organizar y luego se escoge la opcin carpeta con esta opcin
se pueden crear las carpetas que uno crea necesarias tener.
Para crear un
grupo nuevo
se debe seleccionar en la barra de men la opcin nuevo grupo de contacto luego se asigna el nombre y se
procede a crear los contactos en el grupo o se asignan los contactos ya creados y por ltimo para crear los
contactos se hace click en la opcin nuevo contacto y a continuacin se crean escribiendo todos los datos necesarios para
identificar al
contacto.
En las ventanas
se
aprecia
claramente los
datos que se
deben ingresar
para mantener
la informacin
de un contacto.
En la ventana de grupos se aprecia que se pueden crear los contactos o asignar al grupo un contacto ya creado
mediante los botones crear nuevo contacto o asignar al grupo de contactos respectivamente.
Nota.- Las carpetas pueden contener varias carpetas en su interior y varios grupos, pero un grupo es nico y
solo puede contener contactos. Los contactos, grupos y carpetas como pueden ser creadas pueden ser modificadas o incluso eliminadas, adems se pueden crear contactos que sean exclusivos de un grupo y no se los vea
en la carpeta general la nica condicin es que solo se puede crear el contacto y el correo electrnico del mismo para lograr esta accin se debe hacer click en el botn crear solo para el grupo de la ventana grupo de
contactos, mientras que de la otra forma se puede crear todos los datos necesario para describir un contacto.
En la ventana de la libreta de direcciones se aprecian tres paneles que se los pueden activar o desactivar en la
Grupo
Contacto
Panel de
navegacin
Barra de
men
Panel de
vista previa
Panel de
detalle
CAPACITADOR: DARLY ENRQUEZ
Pgina 9 de 39
SECAP
AUXILIAR TCNICO EN COMPUTACIN
MDULO UNO
INFORMTICA WINDOWS
opcin del men organizar, estas permiten tener una mejor visualizacin de los datos creados utilizando la
libreta de direcciones.
10 EXPLORADOR DE WINDOWS
Esta herramienta permite navegara por todos los dispositivos de almacenamiento del computador, adems permite administrar archivos y carpetas lo que le permite al usuario organizar de mejor manera la informacin
almacenada en el disco duro y medios externos
10.1 CMO INGRESAR AL EXPLORADOR
Se hace click con el botn derecho del mouse en el botn inicio de la barra de tareas o logotipo de Windows luego se hace click en la opcin explorar y se abre automticamente el explorador, en esta ventana se puede ver todos los medios de almacenamiento de informacin incluyendo las
unidades de red, papelera de reciclaje.
1
3
5
6
4
8
10.2 DESCRIPCIN DE LA VENTANA DEL EXPLORADOR
1 Barra de direccin que indica la ruta y carpeta actual en la que se encuentra trabajando, si aparece una flecha
que apunta hacia la derecha, esto significa que al hacer click en dicha flecha se abren una ventana con ms
carpetas, cuando no aparece la flecha significa que es la ltima carpeta.
2 Barra de bsqueda, se usa para buscar un archivo o carpeta cuando la persona que se encuentra trabajando
no recuerda en que carpeta ha guardado.
10
CAPACITADOR: DARLY ENRQUEZ
Pgina 10 de 39
SECAP
AUXILIAR TCNICO EN COMPUTACIN
MDULO UNO
INFORMTICA WINDOWS
3 Barra de men, se usa para crear, modificar o eliminar carpetas, tambin se puede cambiar la forma de ver
el contenido de las carpetas como pueden ser conos, detalles o mosaico
4. Ventana de archivos. Es el rea en donde se ve el contenido de la carpeta seleccionada.
5 Ventana de vnculos favoritos, es esta ventana se muestran hipervnculos a las carpetas ms utilizadas o
favoritas.
6 Ventana de carpetas, se usa para visualizar todas las carpetas que contiene el equipo, se puede iniciar en
equipo y cada vez ir ingresando a un nuevo subnivel, la flecha de color negro hacia abajo indica que la carpeta
est abierta y todas las carpetas que aparecen hacia abajo son las que pertenecen a esa carpeta, cuando la
flecha est en un color tranparente y horizontalmente quiere decir que la carpeta est cerrada y existe ms
informacin en su interior y cuando la carpeta carece de flechas indica que se encuentra vaca
7 son los botones de control que se usan para minimizar una ventana, maximizar y cerrar.
8 Barra de estado, indica las propiedades de la carpeta actualmente en uso.
9 Botones para avanzar o regresar en las acciones realizadas en el explorador
10.3 CMO CREAR CARPETAS Y MOVERLAS?
Primero se debe seleccionar la carpeta en la cual se quiere crear otra carpeta, se hace click en el men organizar despus click en nueva carpeta y se escribe el
nombre de la carpeta, otra forma de crear carpetas es
haciendo click con el botn derecho del mouse sobre la
carpeta que se quiere crear nuevas carpetas luego se
hace click en la opcin nuevo despus en carpeta y se procede a crear el nombre de la carpeta.
Cuando ya se ha creado una carpeta y no corresponde su ubicacin simplemente se
hace click sobre la carpeta y manteniendo presionado el click se arrastra la carpeta a
una nueva ubicacin una vez encontrada la ubicacin se suelta la carpeta y de esta
forma se ha movido a otra posicin.
10.4 CAMBIO DE NOMBRE Y ELIMINACIN DE CARPETAS.
Para cambiar el nombre de una carpeta se hace click en la carpeta que se modificar luego click derecho y se
selecciona la opcin cambiar nombre, se digita el nuevo nombre y se presiona la tecla enter.
Para eliminar una carpeta se la selecciona y se procede a presionar la tecla suprimir el programa le confirmar si en realidad desea eliminar la carpeta.
Nota: en la barra de direccin se puede escribir directamente el nombre de
la unidad ya sea esta c:, d: o cualquier otra unidad, de esta forma entra directamente a la raz de esa unidad, lo que permitir explorar todo el contenido
de la unidad. En la barra de direccin se puede hacer click en las flechas hacia la derecha para seguir abriendo
carpetas hasta llegar a la carpeta ms interna o la ltima carpeta
11
CAPACITADOR: DARLY ENRQUEZ
Pgina 11 de 39
SECAP
AUXILIAR TCNICO EN COMPUTACIN
MDULO DOS
POWERPOINT - WORD
POWERPOINT
Es un programa de la familia Microsoft que se usa para crear diapositivas la cuales se las puede aplicar en
presentaciones de talleres, cursos, exposiciones, seminarios, otros, estas pueden tener a parte de informacin
efectos visuales.
Barra de
ttulo
Botones
de control
rea de
trabajo
Panel de
diapositi-
Cinta de
opciones
Barra de
estado
1 ENTORNO
La barra de ttulo indica el nombre actual de la presentacin, adems se encuentran ubicados a la derecha los
botones de control que se usan para minimizar, restaurar, maximizar y cerrar el programa o ventana. El panel
de diapositivas se pueden ver todas las diapositivas que forman parte de la presentacin, en este panel se pueden arrastrar las diapositivas de una posicin a otra cambiando el orden de las mismas. La cinta de opciones
depende de la opcin seleccionada en el men, la barra de estado indica cuantas diapositivas tiene la presentacin y cul es la actual, el rea de trabajo es el sitio en donde se colocan los objetos que forman parte de la
diapositiva estos pueden ser textos, grficos, multimedia u otros.
1.1 CMO INSERTAR OBJETOS?
Se hace click en el men insertar y luego se selecciona
cualquiera de las opciones de la cinta ilustraciones, se
debe tomar en cuenta que cuando en una de las opciones
existe una flecha, se hace click en la flecha para desplegar todas las opciones, todos los objetos pueden recibir texto, en el supuesto caso que no lo hagan se hace click
derecho sobre el objeto y se selecciona la opcin agregar texto. Existe un objeto exclusivo para agregar texto y
se conoce como caja de texto. La opcin formas permite al usuario agregar una gran variedad de objetos
1.2 COLOCAR VARIOS OBJETOS Y ORGANIZARLOS
Se pueden insertar varios objetos en una sola diapositiva y cuando uno de estos
cubre al resto de objetos se hace click en el objeto y luego se selecciona en el men
la opcin formato y se escoge la cinta de opciones organizar. En esta cinta se pude
trabajar con las opciones traer al frente o enviar al fondo. Si la imagen tapa los
objetos, se la enva al fondo y si la imagen esta atrs se la trae adelante, se deben
12
CAPACITADOR: DARLY ENRQUEZ
Pgina 12 de 39
SECAP
AUXILIAR TCNICO EN COMPUTACIN
MDULO DOS
POWERPOINT - WORD
utilizar las opciones dependiendo de la situacin de los objetos. Estas opciones estn disponibles al hacer click en el objeto seleccionado con el botn derecho del mouse.
Tambin se encuentran las opciones alinear que se usa cuando quieren que los objetos
aparezcan ubicados en alguna posicin en particular de la diapositiva, la forma de usar
correctamente es seleccionando todos los objetos y luego se aplica la opcin alinear la
misma que presenta varias opciones. Cuando varios objetos se encuentran seleccionados se los puede agrupar
formando un objeto o a un objeto se lo selecciona y se puede aplicar la opcin desagrupar para tener varios
objetos y poder trabajar de mejor manera
2 FORMATOS DE LOS OBJETOS
Para aplicar los diferentes formatos a un objeto se debe seleccionar el mismo y luego se hace click en el men
formato, el cual, desplegar todas las opciones disponibles para formatos de objetos.
Cuando el objeto se encuentra seleccionado se pude aplicar cualquiera de
las opciones disponibles en las diferentes cintas de formato, se puede aplicar color de lnea, relleno, cambiar la forma del objeto en estilo libre, otras
opciones que dependern del gusto del usuario final, en la forma libre se
pueden modificar los puntos del objeto obteniendo como resultado un objeto
totalmente diferente al original. Para cambiar la forma libre de un objeto se
selecciona la opcin convertir a forma libre luego click en modificar puntos
y se procede a modificar el objeto creando nuevos puntos y variando sus ngulos de inclinacin, en cambio
cambiar forma permite cambiar totalmente la forma del objeto seleccionado, ejemplo se dibuja un cuadrado y
basta con seleccionar cambiar forma se puede seleccionar la nueva forma y este cambia a un circulo por citar
el ejemplo.
3 FORMATOS Y ESTILOS DE DIAPOSITIVAS
Se pueden aplicar diversas formas o colores para el fondo de una diapositiva, estos estilos se puede usaren una
o en todas las diapositivas de la presentacin.
Para aplicar fondo a una diapositiva se puede
seleccionar la opcin del men diseo, lego se
puede configurar la pgina eligiendo entre la
forma vertical y la forma horizontal de la hoja,
otra opcin son los diferentes temas preestablecidos por PowerPoint para toda la presentacin, la opcin colores se usan para aplicar
diferentes tonos a las diapositivas, la opcin
fuentes permite cambiar automticamente el
tipo de letra de los objetos insertados en una
diapositiva, la opcin efectos permite cambiar
el estilo de los bordes de los objetos insertados
en la diapositiva.
En la cinta de opciones fondos se puede configurar el tipo de fondo que se quiere aplicar ya
sea este para una o todas las diapositivas,
cuando se aplica y se cierra un estilo se aplica
13
CAPACITADOR: DARLY ENRQUEZ
Pgina 13 de 39
SECAP
AUXILIAR TCNICO EN COMPUTACIN
MDULO DOS
POWERPOINT - WORD
nicamente a la diapositiva seleccionada y si la opcin escogida es aplicar a todas se configura el estilo para
toda la presentacin.
En fondos se debe seleccionar la opcin estilos de fondo y por ltimo estilo de fondo, en donde las opciones
para aplicar como fondo son variadas entre ellas tenemos un color slido que se refiere simplemente a darle
color a una diapositiva, luego tenemos el estilo degradado en donde el usuario decide si trabaja con uno o dos
colores para aplicar el estilo degradado como fondo de la diapositiva y por ltimo tenemos la opcin de escoger
una imagen ya sea esta una de las imgenes preestablecidas o puede ser una imagen importada o de archivo,
se debe aplicar solo uno de los estilos. Cuando se trabaja con imgenes o textura puede elegir tambin el tipo
de textura que desea aplicar esta ya estn preestablecidas por el programa.
4 HIPERVINCULOS
Un hipervnculo es un enlace entre a otro tipo de informacin la misma que puede estar formando parte de un
mismo documento o puede estar en cualquier otra parte, los hipervnculos se aplican a objetos que se encuentra en la presentacin, tambin se pueden crear hipervnculos al texto seleccionado.
La forma de insertar un hipervnculo es haciendo click derecho en el objetos que desee, luego aparecen varias opciones
la que se debe seleccionar es hipervnculo y en ese momento
uno decide si se vincula a la informacin del mismo archivo o
de un archivo diferente. Adems cuando se trabaja con marcos o varias ventanas en una sola diapositiva se puede elegir
el sitio o ventana, en la cual, se va a presentar la informacin vinculada.
5 BLOQUEAR AREAS SIN HIPERVINCULOS
Cuando se trabaja con hipervnculos
para cambiar de diapositiva se debe
bloquear el teclado o el click, porque
basta con hacer click en cualquier parte
y automticamente cambia a la siguiente
diapositiva, pero esto se puede controlar
bloqueando reas no permitidas en la
diapositiva y de esta manera se activan o
cambian de diapositivas nicamente al
hacer click en el objeto con hipervnculo.
Para lograr bloquear las reas no activas se hace click en el men en la opcin
presentacin con diapositivas luego en
configuracin de la presentacin con
diapositivas y enseguida se selecciona
cualquiera de las opciones dependiendo del caso a usar.
Tipo de configuracin permite tres opciones: realizada por un ordenador cuando basta con hacer click en cualquier rea y diapositiva esta cambia a la siguiente. Examinada de forma individual permite bloquear al mouse
para reas inactivas o sin hipervnculo y funcionan ciertas teclas como flechas arriba y abajo, avance y regreso
de pgina. Examinado en exposicin se bloque el teclado y el mouse nicamente se puede hacer click en los
objetos con hipervnculos, se usa cuando se trabaja en presentaciones con men de opciones para avanzar a
cualquier parte del documento o regresar simplemente basndose en un men de opciones.
6 PATRONES
Un patrn es un modelo prototipo, el cual puede ser usado para crear presentaciones que simulan a una pgina
web en donde lo nico que cambia es la informacin y no la diapositiva, pero en realidad lo que cambia es la
diapositiva esto es nicamente un efecto visual que se logra al trabajar con patrones o modelos prototipo. Se
14
CAPACITADOR: DARLY ENRQUEZ
Pgina 14 de 39
SECAP
AUXILIAR TCNICO EN COMPUTACIN
MDULO DOS
POWERPOINT - WORD
consigue la simulacin porque en realidad el patrn es una imagen que acta como fondo de las diapositivas
sobre la cual se hace necesaria colocar objetos.
Los pasos para trabajar con patrones son los siguientes: hacer click
en el men vista luego se traslada a la cinta vista de presentacin y en
esta se debe seleccionar patrn de diapositiva.
Se procede a dar forma a la diapositiva con fondos,
con objetos de diversas formas y cualquier otro tipo
de estilo ya creado, una vez ya terminado el prototipo
o el modelo patrn se debe cerrar la vista de patrn para ser ya utilizado y poder trabajar con
nuevas diapositivas, se debe aclarar que de aqu en adelante todas las diapositivas de la presentacin tendrn
el mismo modelo del patrn.
7 PERSONALIZAR ANIMACIN
Personalizar animacin se usa cuando se quiere presentar las diapositivas con efectos visuales en la misma diapositiva y en los objetos insertados en cada diapositiva, existen tres formas de colocar
efectos de animacin: entrada se activa el efecto cuando ingresa el
objeto en la diapositiva, nfasis se usa cuando existen textos en los
objetos y son efectos para presentar el texto de una diapositiva,
salir son efectos que se
aplican cuando ya ha sido
presentado un
objeto y se da
paso al siguiente objeto
de la diapositiva.
El orden de presentacin de los objetos de una diapositiva
puede ser alterado fcilmente.
Para personalizar la presentacin se hace click en el
men en la opcin animaciones, despus se debe ubicar en
la opcin personalizar animacin, la cual, permite agregar
efectos ya sean estos al entrar, al salir o al hacer nfasis.
Como se puede ver en la grfica existen varios efectos que puede
ser utilizado en cualquiera de las tres opciones, dependiendo de la
opcin seleccionada para aplicar los efectos se tienen ms o
menos efectos.
Otra de las opciones para colocar efectos que presenta PowerPoint es la de la trayectoria de la animacin, en donde el usuario
final puede dibujar cualquier cosa y aplicar trayectorias libres
para dar efectos a los objetos insertados. Se usa mucho cuando
se trabaja con dibujos animados, ya que resulta muy fcil aplicar
movimientos a los objetos insertados simulando la animacin de
una caricatura y produciendo una secuencia de movimientos dando la idea de una escena animada para principiantes.
15
CAPACITADOR: DARLY ENRQUEZ
Pgina 15 de 39
SECAP
AUXILIAR TCNICO EN COMPUTACIN
MDULO DOS
POWERPOINT - WORD
WORD
Es un procesador de textos, el cual, se usa para crear documentos sencillos como carta hasta documentos
totalmente diagramados como plantillas para peridicos, revistas, otros.
1 INICIO
El men inicio permite desplegar las cintas de opciones de fuente y prrafo, las mismas que son usadas para
trabajar con diferentes formatos tanto para fuente como para prrafo
1.1 FUENTE
En la cinta fuente el usuario puede aplicar a la letra diferentes formatos y estos pueden ser: tipo, tamao, estilo,
subrayado, superndice, subndice, cambiar de maysculas a minsculas, entre las opciones ms frecuentes, en la
misma cinta se puede aplicar color al texto, tambin se
puede resaltar el texto, todas estas opciones pueden ser aplicadas antes o despus de editar el texto, si se
aplica despus se debe seleccionar al texto que quiere afectar.
1.2 PARRAFO
La cinta prrafo permite utilizar las siguientes opciones: vietas,
numeracin y listas multinivel, adems se puede aumentar o disminuir la sangra de un prrafo, otras de las opciones disponibles son
las alineaciones del texto y este puede ser: alineacin a la izquierda, centro, a la derecha y justificado, se
puede cambiar la separacin interlineal,
si el usuario cree conveniente puede
aplicar colores diferentes como sombras
del prrafo editado o a editar y finalmente se pueden aplicar diferentes estilos de
bordes al prrafo o prrafos seleccionados.
Si el usuario desea aplicar formatos
diferentes a los disponibles en las cintas
de fuente y prrafo debe hacer click en el
botn en forma de flecha disponible en la
barra de ttulo de la cinta y este despliega
todas las opciones, entre otras opciones
ms usadas est la de tabulaciones, la
misma que puede ser configurada al criterio del usuario tantas veces sean necesarias, adems el espacio dejado por la
tabulacin puede ser rellenada por los
caracteres disponibles en esta opcin, la justificacin puede ser izquierda
una vez colocada la tabulacin
el texto inicia desde esa posicin hacia la derecha, derecha
ya colocada esta tabulacin el texto inicia en la
posicin indicada y se edita hacia la izquierda, centrada
este tipo de tabulacin permite abrir el texto simtricamente respecto a la posicin del tabulador y decimal
permite alinear correctamente los decimales al
generar una columna de valores decimales, se debe separar los decimales con la coma (,). De la misma forma
como fue configurada la tabulacin tambin se puede aplicar las diferentes sangras a los prrafos. Cada uno de los
prrafos tiene sus propias tabulaciones y sangras a menos que el usuario no haya cambiado ninguna de estas
16
CAPACITADOR: DARLY ENRQUEZ
Pgina 16 de 39
SECAP
AUXILIAR TCNICO EN COMPUTACIN
MDULO DOS
POWERPOINT - WORD
opciones. Para eliminar una tabulacin se la selecciona y se hace click en la opcin eliminar o simplemente
puede ser eliminar todas.
2 USO DE VIETAS, NUMERACIN Y LISTAS MULTINIVEL
2.1 VIETAS
Son smbolos o figuras que se colocan al inicio de
cada prrafo al cual se ha aplicado el estilo, Word
dispone de una serie de vietas preestablecidas,
tambin existe la posibilidad de cambiar de objeto
que actu como vieta, haciendo click en la opcin
definir nueva vieta, en esta opcin el usuario puede decidir entre un smbolo que puede ser un
carcter que depender mucho del tipo de letra
seleccionado o de una imagen que pueden ser la
pre instaladas en Word o cualquier otra imagen que
se encuentre en el disco duro o en otro medio de
almacenamiento.
2.2 NUMERACIN
La numeracin se aplica a cada prrafo en forma secuencial, cuando se presiona la tecla enter se finaliza un
prrafo para dar inicio a un nuevo lo que significa que un prrafo no necesariamente debe tener ms de una
lnea, porque el enter es el delimitador de un prrafo.
Como se puede ver en la
grfica existen diferentes
estilos de numeracin que
pueden ser: decimal, romano o
alfabtico en este caso pueden ser maysculas o minsculas.
Otras de las opciones de numeracin son las poder decidir en el nivel que se usarn
esto puede ser aumentada o
disminuida la sangra y dependiendo del nivel la numeracin
ser un nmero decimal, romano o alfabtico.
La opcin definir nuevo formato de
nmero se refiere a como se ver el nmero, esto es color, estilo o lo que
tiene que ver con la fuente de la numeracin.
Establecer valor de numeracin se refiere a que el usuario puede decidir si la
lista nueva empieza numerando con la secuencia de la lista anterior o simplemente se reinicia la nueva lista o incluso puede decidir en qu nmero
iniciar la lista.
2.3 LISTAS MULTINIVEL
Este tipo de numeracin es muy utilizada cuando se trabaja con ttulos y subttulos para identificar si un tema
depende o no de un tema principal.
Las listas multinivel pueden ser nmeros del sistema decimal, alfabtico, romano, palabras o incluso smbolos,
de igual forma como sucede con numeracin las listas multinivel pueden ser iniciadas en la secuencia anterior o
con una nueva secuencia indicndole si inicia en uno o en cualquier otro nivel.
17
CAPACITADOR: DARLY ENRQUEZ
Pgina 17 de 39
SECAP
AUXILIAR TCNICO EN COMPUTACIN
MDULO DOS
POWERPOINT - WORD
La forma ms comn de utilizar las listas multinivel es con el formato de nmeros del sistema decimal.
El sistema de listas numeradas ms utilizado es el siguiente.
Esta forma de numera permite identificar claramente los niveles y subniveles
agregados a los diferentes prrafos.
La opcin definir nuevo estilo de lista se usa principalmente para cambiar la
secuencia de la numeracin, adems de poder redefinir la numeracin se puede
alterar el formato de la fuente para la numeracin y este se refiere al tipo de
letra, tamao, color y estilo como son: negrita, cursiva y subrayado, estos formatos se pueden aplicar combinados todos o dos o simplemente uno de los estilos, esto depende del criterio del usuario o de la persona que est editando el documento.
3 COLUMAS
Un documento enriquecido es aquel que aplica diferentes estilos y formatos o cualquier otra caracterstica
en particular, en este caso son las columnas. Esta
pueden ser creadas utilizando el asistente con las
opciones preestablecidas por el programa, el usuario tambin puede
decidir el nmero de columnas que usar para determinado trabajo.
Esta opcin se encuentra en el men diseo de pgina y en la cinta
configurar pgina, este formato de columnas tiene tres opciones que
son: esta seccin que puede referirse a un captulo o parte de un
documento final, de aqu en adelante, se refiere que a partir de la posicin del cursor se dividir el texto que
est a continuacin en el nmero de columnas que se haya determinado y por ltimo tenemos todo el documento, esta opcin simplemente divide en el nmero de columnas indicadas a todo el documento sin importar la
posicin del cursor. Resulta ms fcil en ocasiones marcar el texto al cual se quiere dividir en un nmero de
columnas en particular. Si el usuario desea separar las columnas con una lnea vertical lo puede hacer activando el casillero lnea entre columnas. Para cambiarse de una columna a otra se debe insertar un salto de columna que se encuentra en el men diseo de pgina y en la cinta configurar pgina, esto indica que el texto que
sigue ir en la siguiente columna.
4 TEXTO
4.1 LETRA CAPITAL
Es un estilo de letra diferente al resto del
prrafo puede ser tratada como un objeto
separado del prrafo al cual se le puede
aplicar diferentes formatos, la caracterstica
de letra capital es un tamao muy grande al
iniciar la escritura de un prrafo. Para insertar en el texto letra capital se marca el prrafo al cual se quiere
aplicar luego se ubica en el men insertar y se busca la cinta
texto en esta se hace click en la opcin letra capital.
4.2 WORDART
Es una herramienta muy utilizada para creacin de etiquetas
especiales o con formas especiales y combinacin de colores,
para lograr esta accin se selecciona el men insertar luego la
cinta de opciones texto y por ltimo se selecciona la herramienta
wordart.
5 FONDO DE PGINA
Los fondos de pgina pueden ser textos, colores slidos o imgenes que se
encuentran disponibles en el men diseo de pgina, las opciones son: marca de
agua, color de pgina, bordes de pgina.
18
CAPACITADOR: DARLY ENRQUEZ
Pgina 18 de 39
SECAP
AUXILIAR TCNICO EN COMPUTACIN
MDULO DOS
POWERPOINT - WORD
5.1 MARCA DE AGUA
La marca de agua puede ser un texto predefinido por el programa o un nuevo texto segn el criterio del usuario, puede ser una
imagen de las prediseadas o importadas desde una archivo.
Para insertar una marca de agua se debe seleccionar la cinta
fondo de pgina luego se hace click en marca de agua y por
ltimo en marca de agua personalizada y esta es la opcin que
permite al usuario decidir entre un texto o una imagen y a la vez
estas pueden estar prediseadas por el programa o editadas
por el usuario. La marca de agua si se imprime en papel
5.2 COLOR DE PGINA
Color de pgina permite seleccionar un color como fondo de pgina que se ve nicamente en el programa, dicho
color no se imprime en papel, porque se trata de un fondo para descansar la vista del usuario. Se selecciona del
men diseo de pgina la opcin fondo de pgina despus color de pagina aqu el usuario decide si utilizar un
color solido, una textura o una imagen.
5.3 BORDES DE PGINA
Los bordes se pueden aplicar al texto esto es cada
lnea de texto, al prrafo o todo el documento la opcin, bordes de pgina presenta tres opciones que
son: bordes de pginas, bordes y sombreado. La opcin bordes de pginas el usuario puede decidir el
mismo tipo de lnea, color, grosor para el contorno de
la hoja. Tambin puede crear un borde diferente para
cada extremo de la hoja e incluso puede optar por la
herramienta artes que son figuras o imagen que actan como bordes de pgina. Cuando ha optado por la
opcin borde esta se refiere a una lnea de texto a u
prrafo de igual forma sucede con el sombreado acta sobre todos un prrafo o sobre una lnea de texto.
A parte de colocar bordes, sombras se puede colocar una lnea horizontal haciendo click en el botn lnea horizontal y el usuario tiene a su disposicin varias lneas, de las cuales, debe seleccionar una para insertarla en el
documento
6 USO DE IMGENES
FORMA
INSERTADA
Para insertar una imagen se puede debe
hacer click en el men insertar luego se
busca la cinta ilustraciones y el usuario en
ese momento decide si va a insertar una
imagen de archivo, imgenes prediseadas, formas de Word, mapas
conceptuales u organigramas.
Cuando se ha insertado una imagen se hace necesario justificar la forma
de cmo se distribuir el texto con respecto a la imagen.
Para lograr esta accin se hace click con el botn derecho del mouse
sobre la imagen y se activa la opcin ajuste de texto. La accin ms utilizada es cuadrado, ya que permite distribuir el texto alrededor de la imagen formando un cuadrado perfecto, otra opcin es estrecho que ajusta el
texto a la forma de la imagen, detrs del texto permite colocar la imagen debajo del texto dando una apariencia
de fondo, delante del texto coloca la imagen sobre el texto ocultando el texto que se encuentra atrs de la imagen. Cuando se inserta una forma se puede hacer click con el botn derecho sobre la misma para cambiar el
formato. Se puede elegir un estilo diferente de la forma, un relleno, presentarla en tercera dimensin y otros
atributos ms.
19
CAPACITADOR: DARLY ENRQUEZ
Pgina 19 de 39
SECAP
AUXILIAR TCNICO EN COMPUTACIN
MDULO DOS
POWERPOINT - WORD
Formato de la autoforma presenta las opciones:
colores y lneas que permite trabajar con estilos de
lneas y colores de las mismas para la forma,
adems permite rellenar con un color el interior de
la forma, tamao permite cambiar el tamao de
una forma sin distorsionar la resolucin es muy
utilizada cuando se trabaja con textos en las formas, diseo permite ajustar el texto con respecto a
la forma del objeto, cuadro de texto permite que el
texto que se inserta en la forma se ajuste automticamente o que la forma se ajuste automticamente al texto insertado. Si se desea aplicar ms opciones en el formato de la autoforma, primero se selecciona la forma haciendo click sobre ella y luego se hace
click en la opcin formato del men.
En la grfica se
puede
apreciar
todas las opciones
disponibles en formato de una autoforma, como se indica en este men el usuario puede aplicar cualquiera de
estas opciones disponibles para el objeto y modificar su apariencia.
7 TABLAS
Las tablas son una herramienta muy utilizada para crear formularios o cualquier otro tipo de documento en
donde se hace necesario ingresar la informacin como campos separados.
Existen tres formas de crear una tabla; una de las formas es dibujando la tabla, otra es marcando el numero de
celdas que desea que tenga la tabla y otra forma es indicndole al programa cuantas filas y columnas quiere
que tenga la tabla.
Como se puede apreciar en la grfica una de las formas de insertar una tabla es haciendo
click en el men insertar luego en tabla y a continuacin se marca un grupo de celdas, en
la grfica se aprecia 4 x 3 lo cual indica un tabla de cuatro columnas por tres filas.
Otra forma es haciendo click en la opcin insertar tabla esta accin permite indicar el
nmero de filas y columnas que tendr la tablas.
Por ltimo tenemos la opcin dibujar tabla que permite primero dibujar un cuadrado y
luego se dibujan las lneas verticales y horizontales para formar la tabla.
Una vez dibujada la tabla se la puede editar para eliminar celdas o insertar celdas, trabajar con rellenos en celdas y estilos de bordes para las mismas.
7.1 FORMATOS DE TABLA
Se hace click con el botn derecho en una
celda de la tabla para cambiar el formato,
luego se puede hacer click en bordes y sombreado, en la opcin aplicar a se puede escoger entre la celda
seleccionada o toda la tabla.
Direccin del texto se refiere a la orientacin que debe tener el
texto normalmente est en forma horizontal pero puede ser cambiada una forma vertical de arriba hacia abajo o de abajo hacia
arriba.
Alineacin de celdas se refiere a la justificacin del texto en las celdas, esto puede ser arriba, abajo, a la izquierda, a la derecha, al centro tanto horizontal como en forma vertical.
Dividir celdas se aplica cuando necesitamos que el tamao de una celda se preste para contener un grupo de
celdas, esto puede ser dividir la celda seleccionada en una columna y varias filas o en una fila varias columnas o
varias filas y varias columnas.
20
CAPACITADOR: DARLY ENRQUEZ
Pgina 20 de 39
SECAP
AUXILIAR TCNICO EN COMPUTACIN
MDULO DOS
POWERPOINT - WORD
La opcin insertar permite insertar filas, columnas o celdas, cuando se trata de filas pregunta si es arriba o
abajo, si se trata de columnas pregunta si es a la izquierda o a la derecha y si se trata de una celda pregunta
desplazar celda hacia la derecha o hacia abajo. Si es a la derecha inserta nicamente las celdas desplazando el
resto de celdas hacia la derecha y si la opcin escogida es hacia abajo se inserta toda una fila de celdas.
Eliminar celdas permite tres opciones: si se desea eliminar solo una celda se hace click en la opcin desplazar a
la izquierda, caso contrario se puede elegir entre toda una fila o toda una columna.
Combinar celdas esta opcin se usa cuando se han creado varias filas o columnas y se desea que toda la fila o
toda la columna se comporte como una sola celda, para lograr esta accin se marca un grupo de celda y lego
se hace click con el botn derecho del mouse y se selecciona la opcin combinar celdas.
8 FORMATO DEL DOCUMETO
Se refiere como se ver un documento terminado esto es si tiene o no los siguientes elementos de redaccin
como son: encabezado, pie de pgina y notas finales que se usan para citas bibliogrficas.
8.1 ENCABEZADOS Y PIES DE PGINA
Son textos que se pueden insertar al inicio o al final de la hoja, basta con crear una
vez en cualquier hoja y se ver en todo el documentos el mismo encabezado y pie
de pgina. Para insertarlos se debe ir al men a insertar para buscar la cinta
encabezado y pie de pgina, despus de seleccionar el encabezado o el pie se elige
editar para proceder a escribir el texto. Se puede insertar un nmero de pgina, una fecha, una imagen o cualquier cosa que pueda servir como encabezado o pie de acuerdo al criterio del autor del documento.
En la figura anterior se puede apreciar todas las opciones que tienen tanto el encabezado como el pie de pgina,
para regresar a la edicin del documento basta con hacer doble click en el cuerpo del documento y se quiere
corregir el encabezado o el pie se hace doble click en el encabezado y se procede a corregir.
Cuando necesitamos tener diferentes encabezados y pies de pgina en un mismo documento se debe dividir al documento en secciones, esto se logra haciendo click en el men diseo de pgina
para llegar hasta la cinta configurar pgina y poder seleccionar
saltos el cual tiene varias opciones.
NOTA: se debe tener en cuenta que para poder escribir diferentes encabezados, en cada seccin su encabezado
o pie la opcin
debe estar desactivada antes de escribir el nuevo encabezado o
pie
8.2 NOTA FINAL
Se usa para referirse a un tema tomado o copiado de un documento en particular con su respectivo autor, para insertar nota al pie se selecciona referencia en el men principal y se hace click en el cono insertar nota al pie, el texto
que hace referencia se inserta al final de la pgina en donde se encuentra el
texto objeto de la nota al pie. Si desea insertar una nota final, la cual, se coloca
al final de una seccin del documento o al final del documento se hace clic en la flecha de la barra de ttulo de
notas al pie, la misma que permite desplegar todas las funciones que posee este comando.
Adems de permitir colocar notas al pie o notas finales se puede dar formato a estas notas.
21
CAPACITADOR: DARLY ENRQUEZ
Pgina 21 de 39
SECAP
AUXILIAR TCNICO EN COMPUTACIN
MDULO DOS
POWERPOINT - WORD
8.3 TABLAS DE CONTENIDO
Normalmente se las conoce con el nombre ndice, el cual, sirve para ver en que pgina se encuentra un tema en
particular, la forma de crear una tabla de contenidos se logra editando los ttulos con un esquema en particular,
Word presenta estos esquemas como ttulo 1, ttulo 2, , ttulo n, a medida que se agregan niveles a los ttulos
Word va creando la tabla de contenidos de acurdo a los
1 crear
niveles creados. Los pasos son los siguientes:
2 hacer click en el men
los ttulos con un esquema,
3 hacer click en la flecha de tabla de conreferencias,
4
tenido click en insertar tabla de contenidos.
Cuando se va a insertar la tabla de contenidos se debe
determinar cuntos niveles se vern en la tabla de contenidos, esto quiere decir si se han creado cinco niveles
de ttulos en tabla de contenidos se mostrarn 5 niveles,
el carcter de relleno depende del gusto del autor del
documento, estos pueden ser puntos, segmentos o una
lnea slida, el formato de la tabla de contenidos tambin
depende del gusto del editor, puede ser elegante, clsico o cualquier estilo. Y por ltimo se hace click en aceptar y automticamente aparece la tabla de contenidos la misma que al presionar la tecla Ctl y hacer click en uno
de los temas Word lleva directamente al tema que indica la tabla.
9 COMBINAR CORRESPONDENCIA
Combinar correspondencia es fusionar dos documentos en un nuevo documento, el primer documento puede
tener la estructura de en memo, carta o cualquier otro documento y el segundo es el origen de datos, este
puede estar editado en Excel, Access, o cualquier otro programa que maneje registros, puede ser incluso editado en Word. Para crear este tipo de trabajos se logran de la siguiente forma.
Seleccionar primero la opcin correspondencia luego iniciar combinacin de correspondencia y luego activar la
opcin paso a paso por el asistente para combinar correspondencia. Luego se siguen los seis pasos del asistente haciendo click en el hipervnculo siguiente, el primer paso permite seleccionar el tipo de documento a crear
el documento que se ajusta a las necesidades es carta, el segundo paso indica en que documento iniciar el ms
utilizado es documento actual, por esta razn los pasos uno y dos son simplemente descriptivos a partir del
tercer paso inicia la combinacin de correspondencia, en el paso tres se puede utilizar listas existentes en el
disco duro o cualquier otro medio o la opcin escribir una lista nueva que es la que Word la crea y por ltimo se
puede utilizar la lista de contactos que se refiere a las carpetas de la libreta de direcciones de Windows. Si
selecciona la opcin escribir una lista nueva se hace click en la opcin crear y aparece una nueva ventana en
donde el usuario puede crear la lista modificando los campos ya que el asistente puede proponer campos que
no seran utilizados en la combinacin actual, aqu se pueden modificar o eliminar campos no deseado o tambin
se pueden agregar campos que si se necesiten.
22
CAPACITADOR: DARLY ENRQUEZ
Pgina 22 de 39
SECAP
AUXILIAR TCNICO EN COMPUTACIN
MDULO DOS
POWERPOINT - WORD
La opcin utilizar una lista existente permite
buscar un archivo que contiene datos en columnas y que puede ser creado en Excel, una vez tomada la decisin
de utilizar los datos de origen se avanza al siguiente paso. Las ventanas anteriores son las que aparecen cuando se usa la opcin escribir lista nueva.
Si se ha utilizado la accin lista existente aparece el explorador haciendo click en la accin examinar para buscar un archivo de datos en este caso puede ser de Excel.
Esta ventana aparece cuando ya se ha escogido o creado la
lista de datos
de origen que
se la puede
utilizar para
marcar los
datos a utilizar o desmarcar los
datos que no
sern tomados en cuenta.
El cuarto paso aparece la opcin ms elementos que permite
insertar los campos que se desean fusionar con el primer documento, los campos son los encabezados de cada columna de datos, se pueden insertar todos los campos de una
sola vez pero en este caso luego se ubican los campos en las ubicaciones correctas, uno para ubicar los campos en la posicin que les corresponde. Cuando se han insertado los campos aparecen de la siguiente forma
Nombre Apellidos los smbolos que encierran las palabras indican que son campos de datos.
El quinto paso se usa para editar los documentos fusionados y revisar si estn bien o estn mal editados, en el
caso de estar bien se pasa al paso seis que permite imprimir o editar como documentos separados con las
opciones actual de una pgina a otra o simplemente todos los datos.
La ventana combinar edita documentos individuales y la ventana combinar al imprimir, imprime los documentos
individuales
23
CAPACITADOR: DARLY ENRQUEZ
Pgina 23 de 39
SECAP
AUXILIAR TCNICO EN COMPUTACIN
MDULO DOS
POWERPOINT - WORD
10 TIPS DE WORD
La tecla inicio llevan al inicio de una lnea de texto
La tecla fin lleva al final de la lnea de texto
Las teclas Ctl inicio llevan al inicio de todo el documento
Las teclas Ctl Fin llevan al final de todo el documento
Las teclas Ctl flecha izquierda llevan al inicio de la palabra anterior
Las teclas Ctl flecha derecha llevan al inicio de la palabra siguiente
Las teclas Shift fin, si el cursor est al inicio de una lnea marcan como bloque toda la fila
Las teclas Shift inicio, si el cursor est al final de una lnea marcan como bloque toda la fila
Las teclas Shift y flechas arriba y abajo marcan bloques de texto de abajo hacia arriba y de arriba hacia abajo
respectivamente.
Las flechas permiten navegar por todo el documento.
24
CAPACITADOR: DARLY ENRQUEZ
Pgina 24 de 39
SECAP
AUXILIAR TCNICO EN COMPUTACIN
MDULO TRES
EXCEL - ACCESS
EXCEL
2
1
4
8
5
6
Hoja electrnica o de clculo, en la cual, se pueden realizar todos los clculos necesarios como operaciones
aritmticas sencillas o clculos avanzados o cientficos, se comporta como una calculadora y como un editor de
texto.
1 ENTORNO DE EXCEL
1 Barra de ttulo, indica el nombre del programa y la hoja actual o en la que se encuentra trabajando,
2 Botones de control
3 Barra de men, se encuentra las acciones que se pueden aplicar en Excel par realizar un trabajo.
4 Cintas de opciones, que dependern de la opcin activada en el men.
5 Barras de desplazamiento, se las utiliza para moverse a travs de toda la hoja electrnica
6 Barra de estado, indica como se encuentra en ese momento en Excel.
7 Celdas, hoja electrnica rea en donde se realizan los diferentes trabajos.
8 Barra de frmula, se usa para ver la frmula que se ha ingresado a una celda, ya que en la celdas se visualiza
nicamente los resultados.
9 Barra de nombre de celda, indica el nombre de la celda en la cual se encuentra posicionado en ese momento
el cursor.
1.1 COMO MOVERSE EN EXCEL
Ctl flecha izquierda lleva a la primera columna
Ctrl flecha derecha lleva a ltima columna
Ctrl flecha arriba lleva a la primera fila
Ctrl flecha abajo lleva a la ltima fila
Ctrl inicio lleva a la primera celda de toda la hoja
Otra forma de moverse es usando las flechas de desplazamiento horizontal y vertical
1.2 OPERADORES ARITEMETICOS EN EXCEL
+
SUMA
RESTA
*
MULTIPLICACIN
/
DIVISIN
^
POTENCIACIN
Con estos operadores se pueden realizar la mayora de clculos aritmticos o matemticos.
25
CAPACITADOR: DARLY ENRQUEZ
Pgina 25 de 39
SECAP
AUXILIAR TCNICO EN COMPUTACIN
MDULO TRES
EXCEL - ACCESS
1.3 TRABAJO CON CELDAS
Se ingresan los datos directamente en las celdas y para que el dato sea aceptado se presiona la tecla enter o
se cambia de celda para terminar la edicin. Cuando se quiere cambiar el dato de una celda se lo puede hacer
de dos formas, una sera haciendo doble click en la celda para editarla nuevamente, otra ubicarse en la celda y
presionar la tecla F2 para corregir el dato ingresado. Para sustituir un valor simplemente se ubica en la celda y
se escribe directamente el valor sin necesidad de borrar el texto anterior, el nuevo dato reemplaza automticamente al anterior.
1.4 NOMBRES DE CELDAS Y GRUPOS DE CELDAS
Para escribir el nombre de una celda se debe escribir primero
la letra de la columna en donde se encuentra la celda seguido
del nmero de la fila en donde est la celda, cuando se quiere
dar el nombre a un grupo de celdas se marcan las celdas que formarn el grupo y en la barra de nombre de
celda se hace click y se escribe el nombre para ese grupo de ah en adelante se nombrara a ese grupo de celdas por el nombre.
2 FORMATOS DE CELDAS
Son las diferentes formas de ver a una celda y sus datos, entre los principales atributos tenemos el color de
texto, relleno y bordes de celda. Para lograr poner formato a una o
varias celdas primero se seleccionan luego se hace click con el
botn derecho y se activa la opcin formato de celda. La nueva
ventana que se abre sirve para cambiar el formato de los nmeros, la alineacin del texto, tipo de letra, bordes de celda y relleno
de celdas.
Nmero permite configurar los diferentes tipos como general,
moneda, fecha, otros.
Alineacin permite justificar el texto en una celda, si el texto de la
celda es muy grande se puede activar ajustar texto, para escribir
en forma vertical simplemente se gira la flecha de posicin en
cualquier direccin.
Fuente permite seleccionar un tipo de
letra, estilo, tamao,
color y subrayado.
Bordes,
permite
colocar bordes a las
celdas de cualquier
estilo y color.
Relleno
permite
colocar fondos a las
celdas que pueden
ser un color slido o
tambin se pueden
aplicar efectos de
relleno con tramas y
dos colores.
La mayora de estos
formatos tambin se
los encuentra en el
men inicio de Excel.
26
CAPACITADOR: DARLY ENRQUEZ
Pgina 26 de 39
SECAP
AUXILIAR TCNICO EN COMPUTACIN
MDULO TRES
EXCEL - ACCESS
3 OPERACIONES ARITEMTICAS
Para indicarle a Excel que lo que realizar es un clculo se debe iniciar cualquier frmula con el operador igual
seguido a este se escribe la formula u operacin de clculo sin incluir espacios. Se puede trabajar directamente
con los datos pero esto hace que para cada clculo se escriba un nuevo proceso, mientras que al trabajar con
los nombres de las celdas se pueden crear frmulas generales para cualquier caso y lo nico que cambia son
los datos porque la frmula ya est guardada, de esta forma se trabaja ptimamente en Excel
=5*5
=A1*B1
CORRECTO
F
25
8
7*8
A2*B2
INCORRECTO
7*8
2 7
En la tabla anterior se puede ver la forma correcta de trabajar con Excel y obtener los resultados, en la primera fila las frmulas son correctamente utilizadas y en la segunda fila simplemente se usan como texto razn por
la cual se repite el proceso en lugar de obtener la respuesta.
Nota: las frmulas se escriben en las celdas que se obtendr el resultado.
3.1 FUNCIONES MAS UTILIZADAS
SUMA( ) Para utilizar esta funcin se debe escribir primero el smbolo igual y despus la palabra suma seguida
del parntesis en donde se escribe el valor inicial separado por dos puntos y el valor final del rango de datos.
Los rangos pueden ser marcados directamente arrastrando el mouse sobre los datos que intervienen en el
clculo en lugar de tener que escribirlo. Esta funcin suma un rango de datos
A
15
14
12
F
=SUMA(VI:VF )
8
16
18
20
=SUMA(A1:E2)
2 7
PROMEDIO(VI:VF ) Esta funcin obtiene el promedio de un grupo de datos su forma de uso es la siguiente:
=PROMEDIO(VI:VF) a continuacin se detalla un ejemplo:
A
15
14
12
F
=PROMEDIO(VI:VF)
8
16
18
20
=PROMEDIO(A1:E2)
2 7
CONTAR.SI(VI:VF;CRITERIO) Esta funcin permite contar de un grupo de valores nicamente aquellos que cumplen con alguna condicin, por ejemplo solo mayores que 15, ejemplo:
15
14
12
Funcin contar.si(VI:VF,criterio)
8
16
18
20
=CONTAR.SI(A1:E2;>15)
2 7
CONTAR.BLANCO(VI:VF). Esta funcin cuenta las celdas que carecen de valores o datos en un rango especfico ej:
27
15
14
12
=CONTAR.BLANCO(VI:VF)
16
18
20
=CONTAR.BLANCO(A1:E2)
CAPACITADOR: DARLY ENRQUEZ
Pgina 27 de 39
SECAP
AUXILIAR TCNICO EN COMPUTACIN
MDULO TRES
EXCEL - ACCESS
BUSCARV(VB;MATRIZ;#COLUMNA). Busca un valor especfico en la primera columna de una matriz de tabla y
devuelve, en la misma fila, un valor de otra columna de dicha matriz de tabla de acuerdo al nmero de columna,
para lograr esto la primera columna debe estar ordenada en forma ascendente.
A
B
C
D
E
F
Juan
Pererz La y
Nmero
1
1 1
Pedro Armijos La luz
Nombre
=buscarv(f1;a1:d4;2)
2 2
3 3
Mara
Soto
El inca
Apellido
=buscarv(f1;a1:d4;3)
4 4
Roxana Tapia
La marn
Direccin
=buscarv(f1;a1:d4;4)
SI(PRUEBA_LGICA;VALOR_SI_VERDADERO;VALOR_SI_FALSO) Esta funcin devuelve un valor si la condicin especificada es VERDADERO y otro valor si dicho argumento es FALSO
A
1
B
=si(a1>0;positivo;negativo)
C
Positivo
negativo
2 -5 =si(a1>0;positivo;negativo)
Si anidados se usan cuando los resultados lgicos posibles son mayores a dos, para determinar cuntas funciones si se utilizarn nos basamos en las respuesta; si las respuesta posibles son cinco la funcin si sern cuatro
ya que la ltima opcin sera el caso falso del ltimo si( ), la regla sera nmero de respuestas menos uno, el
nuevo si se aplica en lugar de colocar el argumento falso, ejemplo:
A
=si(a1>0;positivo;si(a1<0;negativo;neutro)) Positivo
-5
=si(a1>0;positivo;si(a1<0;negativo;neutro)) Negativo
=si(a1>0;positivo;si(a1<0;negativo;neutro)) Neutro
4 FORMATOS CONDICIONALES Y VALIDACION DE DATOS
Existe varios criterios para
validar datos, los ms comunes seran restringir el
ingreso de ciertos valores en las celdas, pueden
ser valores que estn
fuera de rango, no cumplan con una fecha, sean
mayores o menores
que ciertos valores,
entre otros. Para
validar datos se selecciona una o varias celdas en las cuales se restringe o ce
aceptan ciertos datos, luego se hace click en el men datos y se
busca la cinta herramientas de datos en la cual se selecciona la
opcin validacin de datos.
Una vez que se abre la ventana de validacin lo primero es configurar el tipo de dato a restringir o permitir seleccionando un tipo
de dato de la lista.
En el ejemplo se puede ver la opcin escogida ha sido nmero entero y los datos permitidos ha sido un rango en
donde se debe ingresar el valor mnimo y el valor mximo.
28
CAPACITADOR: DARLY ENRQUEZ
Pgina 28 de 39
SECAP
AUXILIAR TCNICO EN COMPUTACIN
MDULO TRES
EXCEL - ACCESS
El siguiente paso es configurar el mensaje de error para advertirle al usuario que el dato introducido no es
permitido.
Una vez configurado el tipo de dato en la pestaa configuracin y editado el mensaje de error en la pestaa
mensaje de error se hace click en el botn aceptar para dar por terminada la validacin de datos, por ltimo se
procede a ingresar datos en las celdas para ver si funciona o no la validacin.
4.1 FORMATO CONDICIONAL
Esta opcin es muy utilizada cuando los resultados obtenidos se deben identificar claramente unos de otros por
ejemplo valores positivos o valores negativos, en este caso los positivos tendrn un formato y los negativos
otro formato que puede ser el color de relleno de la celda o cualquier otro estilo.
Cuando se ha seleccionado formato condicional se escoge luego la
opcin administrar reglas para crear las condiciones y los formatos
adecuados para cada caso. Luego se hace click en la opcin aplicar
formato nicamente a las celdas que contengan, aparece una nueva
ventana y se procede a crear los formatos.
Se puede ver que existen ahora tres formatos uno para cada caso en
particular y que automticamente aparecern cuando cumplan con
las condiciones dadas, por ejemplo color azul para valores iguales a
cero, color rojo para valores mayores a cero y color verde para
valores menores a cero, puede ser cualquier condicin nmeros o textos el usuario decide el formato para
cada caso.
5 LIBRETA DE CALIFICACIONES
Libreta de calificaciones usando funciones, se pueden usar simples sumas y divisiones o funcin suma y divisin
o la funcin promedio todas las opciones son vlidas el usuario decide como usar Excel de mejor manera
110
Juan
15
20
10
=PROMEDIO(C110:E110)
112
Pedro
20
14
20
=PROMEDIO(C112:E112)
113
Mara
18
13
18
=(C113+D113+E113)/3
114
Roxana
16
18
19
=SUMA(C114:E114)/3
6 FACTURA
Para disear una factura se puede elegir formato de celda para dar forma a la factura y por ltimo se aplican
las operaciones aritmticas con las cuales se obtienen los resultados de las facturas de acuerdo a las condiciones de una factura comnmente conocida.
29
CAPACITADOR: DARLY ENRQUEZ
Pgina 29 de 39
SECAP
AUXILIAR TCNICO EN COMPUTACIN
MDULO TRES
EXCEL - ACCESS
EJEMPLO DE UNA FACTURA
A
1
2
3 PRODUCTO
4 PC
5 SCANNER
6
7
C
EMPRESA XYZ
CANTIDAD PRECIO
1
500
=B4*C4
2
40
=B5*C5
SUBTOTAL
I.V.A.12%
TOTAL
TOTAL
=SUMA(D4:D7)
=E9*12%
=E8+E9
7 FACTURA CON LISTAS Y BASES DE DATOS
A
1
2
3
4
5
6
7
CANTIDAD
V. TOTAL
EMPRESA XYZ
CODIGO
1
ARTICULO
=BUSCARV(A3;A110:E114;2)
PRECIO
=C3*D3
=BUSCARV(A4;A110:E114;2)
=BUSCARV(A7;A110:E114;3)
=BUSCARV(A7;A110:E114;3)
=C4*D4
=BUSCARV(A5;A110:E114;2)
=BUSCARV(A7;A110:E114;3)
=C5*D5
=BUSCARV(A6;A110:E114;2)
=BUSCARV(A7;A110:E114;3)
=C6*D6
=BUSCARV(A7;A110:E114;2)
=BUSCARV(A7;A110:E114;3)
=C7*D7
SUBTOTAL =SUMA(E3:E7)
I.V.A.12%
=E9*12%
TOTAL
=E8+E9
En esta factura se ha utilizado la funcin buscarv( ), suma( ), multiplicaciones y sumas simples.
8 FACTURA CON LISTAS Y BASES DE DATOS Y FUNCIONES
A
1
2
3
4
5
6
7
CANTIDAD
V. TOTAL
EMPRESA XYZ
CODIGO
1
ARTICULO
=BUSCARV(A3;A110:E114;2)
PRECIO
=C3*D3
=BUSCARV(A4;A110:E114;2)
=BUSCARV(A7;A110:E114;3)
=BUSCARV(A7;A110:E114;3)
=C4*D4
=BUSCARV(A5;A110:E114;2)
=BUSCARV(A7;A110:E114;3)
=C5*D5
=BUSCARV(A6;A110:E114;2)
=BUSCARV(A7;A110:E114;3)
=C6*D6
=BUSCARV(A7;A110:E114;2)
=BUSCARV(A7;A110:E114;3)
=C7*D7
SUBTOTAL =SUMA(E3:E7)
I.V.A.12%
=E9*12%
TOTAL
=E8+E9
En esta factura se ha usado funciones y validacin de datos, pero en la opcin permitir se escogi listas la cual
permite generar una lista de opciones, para crearla se crean primero los datos luego se aplica en una celda
cualquiera la opcin validar se escoge listas y en origen de datos se hace click y se marca el bloque de datos se
presiona aceptar y est listo.
30
CAPACITADOR: DARLY ENRQUEZ
Pgina 30 de 39
SECAP
AUXILIAR TCNICO EN COMPUTACIN
MDULO TRES
EXCEL - ACCESS
9 LIBRETA DE CALIFICACIONES CON SI( ) ANIDADOS
Como los posibles datos de resultado son 5 se usan cuatro si( ) anidados para obtener los resultados, luego se
aplica validacin de datos, tambin se pueden usar las funciones suma o promedio depender mucho de la habilidad de cada usuario, ejercicio.
A
G
=SI(F110>=19;S;SI(F110>=16;MB;
Juan
15
20
10
=PROMEDIO(C110:E110)
110 1
SI(F110>=14;B;SI(F110>=12;R;I))))
=SI(F112>=19;S;SI(F112>=16;MB;
Pedro
20
14
20
=PROMEDIO(C112:E112)
112 2
SI(F112>=14;B;SI(F112>=12;R;I))))
=SI(F113>=19;S;SI(F113>=16;MB;
Mara
18
13
18
=PROMEDIO(C113:E113)
113 3
SI(F113>=14;B;SI(F113>=12;R;I))))
=SI(F114>=19;S;SI(F114>=16;MB;
Roxana
16
18
19
=PROMEDIO(C114:E114)
114 4
SI(F114>=14;B;SI(F114>=12;R;I))))
El resultado de S o cualquier otro valor de calificacin dependen del valor que obtenga la celda promedio.
10 FUNCIONES LGICAS
10.1 FUNCION Y( )
Esta funcin retorna un valor verdadero o un valor falso, para que el resultado sea verdadero todas las comparaciones deben ser verdaderas caso contrario el resultado ser falso o basta que una sea falsa para que el
resultado sea falso, EJEMPLO: =Y(4>2;10<20;0=0) las tres comparaciones son verdaderas por ende el resultado
es verdadero.
10.2 FUNCION O( )
Esta funcin trabaja similar a la funcin Y( ) pero el resultado es verdadero cuando una de las comparaciones
lgicas o todas las comparaciones son verdaderas, para que el resultado de falso todas las comparaciones
deben ser falsas ejemplo: =O(1>2;3>10;10>8) resultado verdadero, O(4>5;5>6;7>8) Resultado falso todas las
comparaciones son falsas.
Realizar una libreta de calificaciones aplicando la funcin si( ), formato condicional, bases de datos y funciones
lgicas.
ACCESS
1 ENTORNO DE ACCESS
Access es una base de datos en donde el usuario
puede crear aplicaciones funcionales para uso
personal y empresarial, para trabajar con Access en el diseo de una aplicacin lo primero
que debe hacer lo siguiente crear la base de
datos seleccionando la opcin base de datos en
blanco y luego determinar el sitio en donde reposar la aplicacin y por ltimo se procede a
crear la base de datos.
Access maneja todo como objetos separados
razn por la cual a cada objeto creado dentro de
la aplicacin se le asigna un nombre a pesar que
Access lo crea automticamente se recomienda
que los nombres cree el usuario para evitar
problema en la construccin de la aplicacin.
Los objetos que maneja Access son las tablas
que son los objetos en donde se almacena la
31
CAPACITADOR: DARLY ENRQUEZ
Pgina 31 de 39
SECAP
AUXILIAR TCNICO EN COMPUTACIN
MDULO TRES
EXCEL - ACCESS
informacin se los considera de mayor importancia ya que sin tablas por ms excelente que sea la aplicacin no
existe un lugar en donde se guarden los datos.
Los formularios son objetos utilizados para desplegar la informacin almacenada en las tablas o para ingresar
informacin nueva a las tablas.
Informes son objetos que se usan para crear vistas de los datos y poderla imprimir usando papel, esta pueden
tener cualquier diseo.
Macros son el conjunto de varias acciones que se ejecutan como si fuese un solo comando, para que se dispare
o ejecute una macro se debe asociar a un objeto y a un evento por ejemplo al hacer click es el evento.
Relaciones son usadas para enlazar varias tablas mediante un cdigo o clave primara, esta clave es un dato el
cual nunca se repetir en las tablas que contiene los datos por ejemplo el nmero de cdula nunca se repite
para otra persona, para crear cualquiera de los objetos se hace click en el men crear y se decide que objeto
se crear, las tablas las crearemos siempre en modo de diseo el resto de objetos los crearemos usando los
diferentes asistentes para cada objeto.
1.1 CREAR TABLAS
el cono de vista permite seleccionar el modo de diseo de cualquier objeto creado tambin existe la opcin que
permite ver los objetos funcionando dependiendo del caso se escoge el tipo de vista para trabajar sin inconvenientes.
32
CAPACITADOR: DARLY ENRQUEZ
Pgina 32 de 39
SECAP
AUXILIAR TCNICO EN COMPUTACIN
MDULO TRES
EXCEL - ACCESS
Para crear los campos de la tabla basta con seguir la siguiente lnea y asignar el nombre que identifique al
campo en la siguiente columna se selecciona el tipo de dato que almacenar ese campo puede ser numrico o
de texto.
Para crear un campo el cual nunca se repetir se logra de la siguiente forma se hace click en el campo para
seleccionarlo y luego se hace click en el cono de la llave o clave principal, en la parte inferior de la ventana se
indican los diferentes atributos que se pudieran aplicar a cada campo por ejemplo: el smbolo mayor que en
formato significa que todo lo escrito en ese campo siempre se ver en maysculas independiente de cmo se
haya ingresado el dato.
1.2 RELACIONES
Es el enlace entre varias tablas para lograr enlazar las tablas el campo clave de una tabla se repite en la otra
tabla, pero este no debe ser campo clave ya que nicamente se lo usa para tener campos comunes y logra
enlazar las tablas. Para crear primero se agregan las tablas y luego se unen los campos comunes, aparte se
indica los atributos de la relaciones como por ejemplo mantener integridad referencial que se refiere a que si la
tabla principal no tiene datos resultar imposible crear datos en la tabla secundaria, pero si existen datos en la
tabla principal si se podr crear datos en la tabla secundaria manteniendo una dependencia con los datos de la
tabla principal un ejemplo puede ser la tabal de personas unida a la tabla de caractersticas de las personas se
unirn mediante el campo cdula. Las relaciones se crean usando el men herramientas de bases de datos y
luego relaciones.
despus de hacer click en el botn crear aparece la siguiente ventana la cual muestra como se han unido las
dos tablas del ejemplo.
33
CAPACITADOR: DARLY ENRQUEZ
Pgina 33 de 39
SECAP
AUXILIAR TCNICO EN COMPUTACIN
MDULO TRES
EXCEL - ACCESS
Actualizar en cascada los campos relacionados significa que basta con guardar una tabla automticamente se
guardan los datos de las tablas que dependen de la relacionada
La relacin se interpreta de la siguiente
forma que un campo de la tabla dos puede
tener muchos campos de la tabla uno o que
muchos campos de la tabla uno pertenecen
a un solo campo de la tabla dos.
Los smbolos que aparecen en la relacin
son el nmero uno y el smbolo de infinito.
2 FORMULARIOS
Los formularios se crearn utilizando el asistente, para crear se deben escoger primero las tablas para luego
poder seleccionar los campos que intervienen en el formulario luego solo basta seguir las instrucciones del
asistente hasta finalizar la construccin.
Por ltimo se siguen las instrucciones hasta terminar de crear el formulario
3 MACROS
Se procede igual que los anteriores objetos creados se selecciona el asistente se determina los comando que
actuaran en dicha macro y por ltimo se asigna un nombre y se espera hasta tener un objeto en donde se pueda
asignar la macro. Como todos los objetos creados en este cada lnea tiene un comando diferente, se encuentran varios comandos como por
ejemplo tenemos el abrir una tabla este comando va a abrir una tabla obviamente es necesario
indicarle a la macro el nombre de la tabla que se
debe abrir.
La forma de ver todo funcionando es creando
una aplicacin en donde se puedan ver cmo
interactan los objetos unos con otros, ya que la
forma de crearlos resulta totalmente sencilla y
cada aplicacin terminada tiene su propia forma
de interactuar, la forma como se combinarn los
objetos para actuar sera creando las macros,
los objetos pequeos que se insertan en los
formularios igualmente se los crea usando el
asistente, estos pueden ser botones de comando, etiquetas o cualquier otro objeto que sea
necesario incorporarlo a un formulario lo nico que se debe tomar en cuenta, es que, este activado el asistente.
34
CAPACITADOR: DARLY ENRQUEZ
Pgina 34 de 39
SECAP
AUXILIAR TCNICO EN COMPUTACIN
MDULO TRES
EXCEL - ACCESS
4 INFORMES
El asistente de informes permite crear paso a paso, tal como, se indica en las imgenes anteriores, en la primera ventana se seleccionan los campos que intervienen en el informe final, la segunda ventana indica que campo
quiere ordenar, la tercera ventana permite ordenar los datos que aparecern en el informe, la cuarta ventana
se pude elegir la forma de usar el papel que puede ser en forma horizontal o vertical, la quinta ventana permite
escoger un estilo para la impresin y por ltimo la sexta ventana permite escribir un nombre el mismo que se
usar como encabezado del informe.
5 INSERTAR OBJETOS EN LOS FORMULARIOS
Para insertar objetos dentro de un formulario, este debe estar en la vista de diseo, se debe indicar que cualquier objeto creado para poder modificarlo debe estar en la vista de diseo. Para cambiar los atributos del
formulario se debe tener a disposicin la ventana de propiedades del formulario que se logra haciendo click
derecho en la interseccin de las reglas horizontal y vertical del formulario en vista de diseo, para las propiedades de los objetos insertados se hace click derecho sobre el objeto y se selecciona lo opcin propiedades
Los objetos que se pueden insertar en un formulario son: botones de comando utilizados para ejecutar acciones
ya que se puede asociar al botn las macros creadas o cualquier otra accin, etiquetas que se una para crear
rtulos en un formulario, cajas de texto usadas para ingresar o recuperar informacin, entre los objetos ms
utilizados.
Nota: nicamente el color del relleno de los botones no se puede cambia porque depende de la configuracin
que se le haya dado en la apariencia del escritorio o en los temas en particular, en la mayora de los casos los
botones son de color gris.
35
CAPACITADOR: DARLY ENRQUEZ
Pgina 35 de 39
SECAP
AUXILIAR TCNICO EN COMPUTACIN
MDULO TRES
EXCEL - ACCESS
En la venta de propiedades se puede ver que
objeto se encuentra seleccionado para cambiar
sus atributos, por ejemplo en la ventana que se
detalla a continuacin se ve el tipo de objeto actual, en este caso un formulario, si se hace click
en la flecha que aparece en la caja de texto de
propiedades se puede cambiar a cualquier otro
objeto que este formando parte del formulario en
mencin y obviamente cambiaran las propiedades
segn los objetos.
Cuando se disea un formulario sin usar el asistente se presenta una plantilla con una cuadrcula en la cual se
pueden insertar los diferentes objetos para interactuar con la informacin, en la grfica anterior se muestran
tres objetos insertados y la derecha aparecen las herramientas con las cuales se pueden crear los objetos
insertados. En el modo vista de diseo se pueden mover, cambiar el tamao y apariencia de los objetos insertados.
Nota: cuando se trabaja con el asistente no se debe cambiar los nombres de las cajas de texto, porque los nombres que aparecen en las cajas de texto son los nombres de los campos de las tablas y si son cambiados ya no
pueden hacer referencia a los datos que guardan estos campos ya que se trata de campos inexistentes en las
tablas.
36
CAPACITADOR: DARLY ENRQUEZ
Pgina 36 de 39
SECAP
AUXILIAR TCNICO EN COMPUTACIN
TABLA DE CONTENIDOS
MODULO UNO ........................................................................................................................... 1
INFORMTICA - WINDOWS ................................................................................................. 1
1 INTRODUCCIN................................................................................................................................... 1
1.1 COMPUTADOR ................................................................................................................................... 1
1.2 COMPONENETES................................................................................................................................ 1
1.2.1 SOFTWARE ................................................................................................................................. 1
1.2.2 HARDAWRE ................................................................................................................................ 1
1.3 ARQUITECTURA DEL COMPUTADOR ................................................................................................. 1
1.3.1 CPU............................................................................................................................................. 1
1.3.1.1 UNIDAD DE CONTROL ....................................................................................................................... 1
1.3.1.2 UNIDAD ARITMETICA LGICA .......................................................................................................... 1
1.3.2 MEMORIA PRINCIPAL ................................................................................................................. 1
1.3.3 MEMORIAS AUXILIARES ............................................................................................................. 1
1.3.4 DISPOSITIVOS DE ENTRADA Y SALIDA ........................................................................................ 2
2 SISTEMAS OPERATIVOS ....................................................................................................................... 2
3 ESCRITORIO......................................................................................................................................... 2
3.1 ICONOS .............................................................................................................................................. 2
3.2 BARRA DE TAREAS ............................................................................................................................. 2
3.3.1 BOTON INICIO ................................................................................................................................ 2
3.4 SIDEBAR ............................................................................................................................................. 2
4 APARIENCIA DEL ESCRITORIO. ............................................................................................................. 3
4.1 COLOR Y APARIENCIA DE WINDOWS. ................................................................................................ 3
4.2 FONDOS DE ESCRITORIO. ................................................................................................................... 3
4.3 SONIDOS. ........................................................................................................................................... 3
4.4 PUNTEROS DEL MOUSE ..................................................................................................................... 3
4.5 PROTECTOR DE PANTALLA ................................................................................................................. 3
4.6 TEMA.................................................................................................................................................. 3
4.7 CONFIGURACIN DE PANTALLA ........................................................................................................ 3
5 VENTANAS .......................................................................................................................................... 4
5.1 DESCRIPCIN ..................................................................................................................................... 4
5.2 CREACIN DE CARPETAS ................................................................................................................... 4
5.3 ELMINACIN DE CARPETAS ............................................................................................................... 4
6 PANEL DE CONTROL ............................................................................................................................ 4
6.1 SISTEMAS Y MANTENIMIENTO .......................................................................................................... 5
6.2 SEGURIDADES. ................................................................................................................................... 5
6.3 CUENTAS DE USUARIO ....................................................................................................................... 5
ACCESOSRIOS DE WINDOWS ................................................................................................................. 5
7. PAINT ................................................................................................................................................. 5
7.1 BARRA DE HERRAMIENTAS ................................................................................................................ 5
7.2 ESTABLECER UN DIBUJO COMO FONDO............................................................................................ 6
7.3 EDICIN DE UN DIBUJO ..................................................................................................................... 6
7.4 VER BARRAS DE MENU ...................................................................................................................... 6
7.5 IMAGEN ............................................................................................................................................. 6
7.6 CONFIGURACIN DE PGINA ............................................................................................................ 7
7.7 EJERCICIOS USANDO PAINT ............................................................................................................... 7
8. WORDPAD ......................................................................................................................................... 7
8.1 ENTORNO DE WORPAD ..................................................................................................................... 7
8.2 ALINEACION DE TEXTO ...................................................................................................................... 7
8.3 FORMATO DE TEXTO.......................................................................................................................... 7
8.4 SANGRIAS DE TEXTO .......................................................................................................................... 8
8.5 TABULACIONES .................................................................................................................................. 8
8.5 VIETAS ............................................................................................................................................. 8
8.6 MENU INSERTAR. ............................................................................................................................... 8
9 LIBRETA DE DIRECCIONES.................................................................................................................... 8
CURSO BSICO
AUXILIAR TCNICO EN COMPUTACIN
10 EXPLORADOR DE WINDOWS ........................................................................................................... 10
10.1 CMO INGRESAR AL EXPLORADOR ............................................................................................... 10
10.2 DESCRIPCIN DE LA VENTANA DEL EXPLORADOR ........................................................................ 10
10.3 CMO CREAR CARPETAS Y MOVERLAS?........................................................................................ 11
10.4 CAMBIO DE NOMBRE Y ELIMINACIN DE CARPETAS. ................................................................... 11
POWERPOINT ....................................................................................................................... 12
1 ENTORNO.......................................................................................................................................... 12
1.1 CMO INSERTAR OBJETOS? ............................................................................................................ 12
1.2 COLOCAR VARIOS OBJETOS Y ORGANIZARLOS ................................................................................ 12
2 FORMATOS DE LOS OBJETOS ............................................................................................................ 13
3 FORMATOS Y ESTILOS DE DIAPOSITIVAS .......................................................................................... 13
4 HIPERVINCULOS ................................................................................................................................ 14
5 BLOQUEAR AREAS SIN HIPERVINCULOS ............................................................................................ 14
6 PATRONES......................................................................................................................................... 14
7 PERSONALIZAR ANIMACIN ............................................................................................................. 15
WORD....................................................................................................................................... 16
1 INICIO ............................................................................................................................................... 16
1.1 FUENTE ............................................................................................................................................ 16
1.2 PARRAFO .......................................................................................................................................... 16
2 USO DE VIETAS, NUMERACIN Y LISTAS MULTINIVEL .................................................................... 17
2.1 VIETAS ........................................................................................................................................... 17
2.2 NUMERACIN .................................................................................................................................. 17
2.3 LISTAS MULTINIVEL .......................................................................................................................... 17
3 COLUMAS ......................................................................................................................................... 18
4 TEXTO ............................................................................................................................................... 18
4.1 LETRA CAPITAL ................................................................................................................................ 18
4.2 WORDART ........................................................................................................................................ 18
5 FONDO DE PGINA ........................................................................................................................... 18
5.1 MARCA DE AGUA ............................................................................................................................. 19
5.2 COLOR DE PGINA ........................................................................................................................... 19
5.3 BORDES DE PGINA ......................................................................................................................... 19
6 USO DE IMGENES ............................................................................................................................ 19
7 TABLAS.............................................................................................................................................. 20
7.1 FORMATOS DE TABLA ...................................................................................................................... 20
8 FORMATO DEL DOCUMETO .............................................................................................................. 21
8.1 ENCABEZADOS Y PIES DE PGINA.................................................................................................... 21
8.2 NOTA FINAL ..................................................................................................................................... 21
8.3 TABLAS DE CONTENIDO ................................................................................................................... 22
9 COMBINAR CORRESPONDENCIA ....................................................................................................... 22
10 TIPS DE WORD ................................................................................................................................ 24
EXCEL ....................................................................................................................................... 25
1 ENTORNO DE EXCEL .......................................................................................................................... 25
1.1 COMO MOVERSE EN EXCEL ............................................................................................................. 25
1.2 OPERADORES ARITEMETICOS EN EXCEL .......................................................................................... 25
1.3 TRABAJO CON CELDAS ..................................................................................................................... 26
1.4 NOMBRES DE CELDAS Y GRUPOS DE CELDAS .................................................................................. 26
2 FORMATOS DE CELDAS ..................................................................................................................... 26
3 OPERACIONES ARITEMTICAS ........................................................................................................... 27
3.1 FUNCIONES MAS UTILIZADAS .......................................................................................................... 27
4 FORMATOS CONDICIONALES Y VALIDACION DE DATOS .................................................................... 28
4.1 FORMATO CONDICIONAL ................................................................................................................ 29
5 LIBRETA DE CALIFICACIONES ............................................................................................................. 29
6 FACTURA ........................................................................................................................................... 29
7 FACTURA CON LISTAS Y BASES DE DATOS ......................................................................................... 30
8 FACTURA CON LISTAS Y BASES DE DATOS Y FUNCIONES ................................................................... 30
9 LIBRETA DE CALIFICACIONES CON SI( ) ANIDADOS ............................................................................ 31
CURSO BSICO
AUXILIAR TCNICO EN COMPUTACIN
10 FUNCIONES LGICAS ....................................................................................................................... 31
10.1 FUNCION Y( ) .................................................................................................................................. 31
10.2 FUNCION O( ) ................................................................................................................................. 31
ACCESS ..................................................................................................................................... 31
1 ENTORNO DE ACCESS ........................................................................................................................ 31
1.1 CREAR TABLAS ................................................................................................................................. 32
1.2 RELACIONES ..................................................................................................................................... 33
2 FORMULARIOS .................................................................................................................................. 34
3 MACROS ........................................................................................................................................... 34
4 INFORMES......................................................................................................................................... 35
5 INSERTAR OBJETOS EN LOS FORMULARIOS....................................................................................... 35
CURSO BSICO
También podría gustarte
- Análisis Crítico Horizante UnidocenteDocumento3 páginasAnálisis Crítico Horizante UnidocenteEsme MoralesAún no hay calificaciones
- LuzDocumento10 páginasLuzLUZ ANDREA ALVITRES LEONAún no hay calificaciones
- Ficha - Tecnica - Changan CS35 2Documento1 páginaFicha - Tecnica - Changan CS35 2Mauricio Carvallo G.Aún no hay calificaciones
- Areas Netas EfectivasDocumento7 páginasAreas Netas EfectivasDiego BecerraAún no hay calificaciones
- Proyecto de Matematica 4 d9cb34Documento9 páginasProyecto de Matematica 4 d9cb34Brian Ch WatsonAún no hay calificaciones
- La Increible Maquina HumanaDocumento5 páginasLa Increible Maquina HumanaerikadelgAún no hay calificaciones
- Evaluacion Unidad 1Documento10 páginasEvaluacion Unidad 1Jose Ricardo Araujo PerezAún no hay calificaciones
- Ficha Tecnica PergopanelDocumento26 páginasFicha Tecnica PergopanelJoanAún no hay calificaciones
- Estudiantes ProyectoCurricularDocumento20 páginasEstudiantes ProyectoCurricularOjoTeObseRvOAún no hay calificaciones
- 1º Materiales. La MaderaDocumento28 páginas1º Materiales. La MaderafiniptAún no hay calificaciones
- Naturaleza y Fines Del EstadoDocumento6 páginasNaturaleza y Fines Del EstadoVictoria GallinoAún no hay calificaciones
- 50.6.2.1 Incoporación para Personas Trabajadoras IndependientesDocumento9 páginas50.6.2.1 Incoporación para Personas Trabajadoras IndependientesYago FantomasAún no hay calificaciones
- Resumen 112-132Documento18 páginasResumen 112-132María Victoría Encarnación EncarnaciónAún no hay calificaciones
- Poligonal AbiertaDocumento11 páginasPoligonal AbiertaJuan Carlos Garcia GuzmanAún no hay calificaciones
- G06 Len Unidad1Documento60 páginasG06 Len Unidad1Lu FerAún no hay calificaciones
- Ejercicios Asignados A JUAN DAVID CEPED1Documento11 páginasEjercicios Asignados A JUAN DAVID CEPED1David CepedaAún no hay calificaciones
- Libro Completo Biodiversidad de GuatemalaDocumento652 páginasLibro Completo Biodiversidad de GuatemalaCarlos Calin86% (14)
- La MaderaDocumento33 páginasLa MaderaAlex M Gonzales MedranoAún no hay calificaciones
- Mercado PotencialDocumento8 páginasMercado PotencialAndi Pallaca ChinchayAún no hay calificaciones
- A12 Engranes RectosDocumento1 páginaA12 Engranes RectosLuis Gerardo Chavez CovarrubiasAún no hay calificaciones
- Tarea 15. Costos Semivariables, Método Punto Alto y Bajo y Gráfica de DispersiónDocumento12 páginasTarea 15. Costos Semivariables, Método Punto Alto y Bajo y Gráfica de DispersiónRENATA PI�A GUTIERREZAún no hay calificaciones
- Parcial ModeloDocumento1 páginaParcial Modelovalentina martinez fuurnielesAún no hay calificaciones
- Master Pro SuperiorDocumento3 páginasMaster Pro SuperiorWILMER JULIAN VANEGAS CASTILLOAún no hay calificaciones
- Guía Ejercicios Diagramas de ProcesosDocumento3 páginasGuía Ejercicios Diagramas de ProcesosusopedagogicodelblogAún no hay calificaciones
- Actividad de Puntos Evaluables - Escenario 2 - Primer Bloque-Teorico - Practico - Gestion de Inventarios y Almacenamiento - (Grupo b01)Documento6 páginasActividad de Puntos Evaluables - Escenario 2 - Primer Bloque-Teorico - Practico - Gestion de Inventarios y Almacenamiento - (Grupo b01)Marlen RodriguezAún no hay calificaciones
- + Guia 1 - Escalímetro y PlanosDocumento6 páginas+ Guia 1 - Escalímetro y PlanosAlexander Humberto Rodriguez CastiblancoAún no hay calificaciones
- Evolucion 3Documento2 páginasEvolucion 3Luis Erviti SanchesAún no hay calificaciones
- Ejercicio de Aplicacion Curvas Parametricas.Documento19 páginasEjercicio de Aplicacion Curvas Parametricas.Refugio Rodriguez Miguel AngelAún no hay calificaciones
- Inspeccion y Prueba Electricas Al Transformador d25112Documento27 páginasInspeccion y Prueba Electricas Al Transformador d25112Francisco SalazarAún no hay calificaciones
- La Ventana Del AlmaDocumento1 páginaLa Ventana Del AlmaCkeeniia CkriisteellAún no hay calificaciones