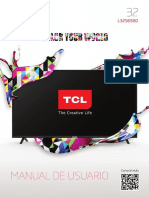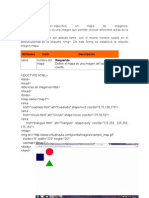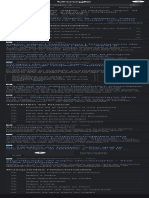Documentos de Académico
Documentos de Profesional
Documentos de Cultura
Crear Una Nueva Base de Datos de Escritorio - Access 2013 - Office
Crear Una Nueva Base de Datos de Escritorio - Access 2013 - Office
Cargado por
Jotero ZavaletaDerechos de autor
Formatos disponibles
Compartir este documento
Compartir o incrustar documentos
¿Le pareció útil este documento?
¿Este contenido es inapropiado?
Denunciar este documentoCopyright:
Formatos disponibles
Crear Una Nueva Base de Datos de Escritorio - Access 2013 - Office
Crear Una Nueva Base de Datos de Escritorio - Access 2013 - Office
Cargado por
Jotero ZavaletaCopyright:
Formatos disponibles
09/05/13
Crear una nueva base de datos de escritorio - Access - Office.com
Crear una nueva base de datos de escritorio
Este artculo aborda el proceso bsico de iniciar Access 2010 y crear una base de datos que se usar en
equipos de escritorio, no en la Web. Explica cmo crear una base de datos de escritorio mediante una
plantilla y cmo crear una base de datos desde cero creando sus propias tablas, formularios, informes y
otros objetos de base de datos. Incluye asimismo una explicacin de algunas tcnicas que puede usar
para incluir datos existentes en la nueva base de datos.
NOTA Access 2010 tambin admite la creacin de bases de datos web que se implementan en un
servidor en el que se ejecuta Servicios de Access, un componente nuevo de SharePoint Server. Se puede
usar una base de datos web con un explorador web (no es necesario contar con Access a menos que se
desee efectuar cambios de diseo). Este artculo no explica cmo crear una base de datos web. Para
obtener ms informacin sobre la creacin de bases de datos web, consulte el artculo Compilar una base
de datos para compartir en la Web.
En este artculo
Informacin general
Crear una base de datos mediante una plantilla
Crear una base de datos sin plantilla
Copiar los datos de otro origen en una tabla de Access
Importar, anexar o vincular a datos de otro origen
Agregar un elemento de la aplicacin
Abrir una base de datos de Access existente
Informacin general
Al iniciarse Access por primera vez o al cerrarse una base de datos sin que se cierre Access, se muestra la
vista Backstage de Microsoft Office.
La vista Backstage es el punto de partida para crear nuevas bases de datos, abrir bases de datos
existentes o consultar el contenido destacado de Office.com, todo aquello que, usando Access, desee
hacer con un archivo de base de datos o fuera de una base de datos, en comparacin con dentro de una
base de datos.
Crear una base de datos
Cuando se abre Access, la vista Backstage muestra la ficha Nueva. La ficha Nueva proporciona varias
formas de crear una nueva base de datos:
Una base de datos en blanco Puede comenzar desde cero si lo desea. Es una buena opcin si
tiene requisitos de diseo muy especficos o si dispone de datos que necesita adaptar o incorporar.
Una plantilla que se instala con Access Considere usar una plantilla si va a comenzar un nuevo
proyecto y desea hacerlo rpidamente. Access se suministra con varias plantillas instaladas de forma
predeterminada.
Una plantilla de Office.com Adems de las plantillas que vienen con Access, puede encontrar
muchas ms plantillas en Office.com. Ni siquiera es necesario abrir un explorador; las plantillas estn
disponibles desde la ficha Nueva.
Agregar a una base de datos
Cuando est trabajando en una base de datos, puede agregar campos, tablas o elementos de la
aplicacin.
Los elementos de la aplicacin son una caracterstica nueva que permite usar juntos varios objetos de
base de datos relacionados como si fueran uno. Por ejemplo, un elemento de la aplicacin puede
consistir en una tabla y un formulario que se basa en la tabla. Puede agregar la tabla y el formulario al
mismo tiempo mediante el elemento de la aplicacin.
Tambin puede crear consultas, formularios, informes, macros, es decir, todos los objetos de base de
datos con los que suele trabajar.
Crear una base de datos mediante una plantilla
Access proporciona una gran variedad de plantillas que puede usar tal y como estn o como puntos de
inicio. Una plantilla es una base de datos lista para usar que contiene todas las tablas, consultas,
formularios e informes necesarios para realizar una tarea especfica. Las plantillas se pueden usar, por
ejemplo, para realizar un seguimiento de los problemas, administrar contactos o mantener un registro de
office.microsoft.com/es-es/access-help/crear-una-nueva-base-de-datos-de-escritorio-HA010341576.aspx?CTT=5&origin=HA010356866
1/6
09/05/13
Crear una nueva base de datos de escritorio - Access - Office.com
los gastos. Algunas plantillas contienen un pequeo nmero de registros de muestra cuya finalidad es
mostrar su modo de empleo.
Si alguna de estas plantillas se ajusta a sus necesidades, la forma ms rpida de empezar a crear una
base de datos suele ser utilizar una de ellas. Sin embargo, si hay datos de otro programa que desea
importar a Access, tal vez considere conveniente crear una base de datos sin plantilla. Las plantillas tienen
una estructura de datos ya definida y puede resultar muy laborioso adaptar los datos existentes a esa
estructura.
1. Si tiene una base de datos abierta, en la ficha Archivo, haga clic en Cerrar base de datos
vista Backstage muestra la ficha Nueva.
. La
2. En la ficha Nueva aparecen varios conjuntos de plantillas, algunas integradas en Access. Puede
descargar tambin ms plantillas de Office.com. Vea la siguiente seccin de este artculo para obtener
informacin detallada.
3. Seleccione la plantilla que desee usar. El icono de la plantilla aparece en el panel de la derecha justo
encima del cuadro Nombre de archivo.
4. Access sugiere un nombre de archivo para la base de datos en el cuadro Nombre de archivo, pero
puede cambiar ese nombre si lo desea. Para guardar la base de datos en una carpeta diferente de la
que se muestra debajo del cuadro de nombre de archivo, haga clic en
, busque la carpeta en la que
desea guardar la base de datos y, a continuacin, haga clic en Aceptar. Tambin puede crear y
vincular la base de datos a un sitio de SharePoint Foundation.
NOTA Si bien ambas usan SharePoint, una base de datos de escritorio vinculada a un sitio de
SharePoint no es igual que una base de datos web que usa Servicios de Access. Para poder usar una base
de datos de escritorio, debe tener instalado Access. Una base de datos web se puede usar con un
explorador web.
5. Haga clic en Crear.
Access crea una base de datos de la plantilla que elija y, a continuacin, la abre. Para muchas plantillas,
aparece un formulario en el que puede empezar por escribir datos. Si la plantilla contiene datos de
muestra, puede eliminar cada uno de los registros haciendo clic en el selector de registros (la barra o el
cuadro sombreado que aparece a la izquierda del registro) y luego seguir este procedimiento:
En el grupo Registros de la ficha Inicio, haga clic en Eliminar.
6. Para empezar a escribir datos, haga clic en la primera celda vaca del formulario y empiece a escribir.
Use el panel de navegacin para buscar otros formularios o informes que tal vez desee usar.
Para obtener ms informacin sobre cmo trabajar con plantillas, vea el artculo sobre cmo seleccionar
y usar una plantilla de Access.
Crear una base de datos sin plantilla
Si no le interesa utilizar una plantilla, puede crear una base de datos creando sus propias tablas,
formularios, informes y otros objetos de base de datos. En la mayora de los casos, este proceso incluye
alguna o ambas de estas operaciones:
Escribir, pegar o importar datos en la tabla que se crea al crear una nueva base de datos y, a
continuacin, repetir el proceso con las nuevas tablas que cree mediante el comando Tabla en la
pestaa Crear.
Importar datos de otros orgenes y crear tablas en el proceso.
Para obtener ms informacin sobre cmo planear y disear una base de datos, vea la seccin Vea
tambin.
Crear una base de datos en blanco
1. En la ficha Archivo, haga clic en Nuevo y despus en Base de datos en blanco.
2. En el panel derecho, en Base de datos en blanco, escriba un nombre de archivo en el cuadro
Nombre de archivo. Para cambiar la ubicacin predeterminada del archivo, haga clic en Buscar
una ubicacin donde colocar la base de datos
(situado junto al cuadro Nombre de
archivo), busque la nueva ubicacin y, a continuacin, haga clic en Aceptar.
3. Haga clic en Crear.
Access crea la base de datos con una tabla vaca denominada Tabla1 y, a continuacin, abre Tabla1 en la
vista Hoja de datos. El cursor se sita en la primera celda vaca de la columna Haga clic para agregar.
4. Comience a escribir para agregar datos o pegue datos desde otro origen, tal y como se describe en la
seccin Copiar los datos de otro origen en una tabla de Access.
Escribir datos en la vista Hoja de datos es muy similar a trabajar en una hoja de clculo de Excel. La
estructura de la tabla se crea conforme se escriben los datos. Cuando se agrega una nueva columna a la
hoja de datos, se define un nuevo campo en la tabla. Access define automticamente el tipo de datos de
cada campo en funcin de los datos que escribe.
Si, de momento, no desea escribir datos en Tabla1, haga clic en Cerrar . Si realiz cambios en la tabla,
Access le pedir que guarde los cambios. Haga clic en S para guardar los cambios, en No para
descartarlos o en Cancelar para dejar la tabla abierta.
IMPORTANTE Si cierra Tabla1 sin guardar los cambios al menos una vez, Access elimina toda la tabla,
aunque haya escrito datos en ella.
Agregar una tabla
office.microsoft.com/es-es/access-help/crear-una-nueva-base-de-datos-de-escritorio-HA010341576.aspx?CTT=5&origin=HA010356866
2/6
09/05/13
Crear una nueva base de datos de escritorio - Access - Office.com
Puede agregar nuevas tablas a una base de datos existente mediante los comandos del grupo Tablas en
la pestaa Crear.
Crear una tabla empezando en la vista Hoja de datos En la vista Hoja de datos, puede escribir
datos inmediatamente y dejar que Access cree la estructura de la tabla en segundo plano. Los nombres
de los campos se asignan mediante nmeros (Campo1, Campo2, etc.) y Access define automticamente
el tipo de datos de cada campo en funcin de los datos que escribe.
1. En el grupo Tablas de la ficha Crear, haga clic en Tabla.
Access crea la tabla y selecciona la primera celda vaca de la columna Haga clic para agregar.
2. En la ficha Campos, en el grupo Agregar y eliminar, haga clic en el tipo de campo que desee
agregar. Si no ve el tipo que desea, haga clic en Ms campos
Access muestra una lista de tipos de campo usados regularmente. Haga clic en el tipo de campo que
desee y Access agrega el nuevo campo a la hoja de datos en el punto de insercin.
Puede mover el campo arrastrndolo. Al arrastrar un campo a una hoja de datos, aparece una barra de
insercin vertical, que le indica dnde se colocar el campo.
3. Para agregar datos, comience a escribir en la primera celda vaca o pegue datos de otro origen, tal y
como se describe en la seccin Copiar los datos de otro origen en una tabla de Access.
4. Para cambiar el nombre de una columna (campo), haga doble clic en el encabezado de columna y
escriba el nuevo nombre.
Debera asignar un nombre significativo a cada campo que le permita saber qu contiene cuando lo
examine en el panel Lista de campos.
5. Para mover una columna, haga clic en su encabezado para seleccionar la columna y, a continuacin,
arrastre la columna a la ubicacin que desee.
Puede seleccionar tambin varias columnas contiguas y arrastrarlas todas de una vez a una nueva
ubicacin. Para seleccionar varias columnas contiguas, haga clic en el ttulo de la primera columna y, a
continuacin, con la tecla MAYS presionada, haga clic en el ttulo de la ltima columna.
Crear una tabla empezando en la vista Diseo En la vista Diseo, cree primero la estructura de la
tabla. A continuacin, cambie a la vista Hoja de datos para escribir datos o escriba datos mediante otro
mtodo, como pegar o importar.
1. En el grupo Tablas de la ficha Crear, haga clic en Diseo de tabla.
2. Para cada campo de la tabla, escriba un nombre en la columna Nombre del campo y, a
continuacin, seleccione un tipo de datos de la lista Tipo de datos.
3. Si lo desea, puede escribir una descripcin para cada campo en la columna Descripcin. La
descripcin se muestra en la barra de estado cuando el cursor se sita en ese campo en la vista Hoja
de datos. La descripcin se usa tambin como texto de la barra de estado para los controles de un
formulario o informe que se crean arrastrando el campo desde el panel Lista de campos, y para los
controles que se crean para ese campo mediante el Asistente para formularios o el Asistente para
informes.
4. Despus de agregar todos los campos, guarde la tabla:
En la ficha Archivo, haga clic en Guardar.
5. Para empezar a escribir datos en la tabla en cualquier momento, cambie a la vista Hoja de datos y
haga clic en la primera celda vaca. Puede pegar tambin datos de otro origen, tal como se describe
en la seccin Copiar los datos de otro origen en una tabla de Access.
Definir propiedades de campo en la Vista Diseo Independientemente de cmo haya creado la
tabla, es conveniente examinar y definir las propiedades de los campos. Si bien algunas propiedades
estn disponibles en la vista Hoja de datos, otras solo se pueden establecer en la vista Diseo. Para
cambiar a la vista Diseo, haga clic con el botn secundario en la tabla en el panel de navegacin y, a
continuacin, haga clic en Vista Diseo. Para ver las propiedades de un campo, haga clic en el campo
en la cuadrcula de diseo. Las propiedades aparecen debajo de la cuadrcula de diseo, bajo
Propiedades del campo.
Para ver una descripcin de cada propiedad del campo, haga clic en la propiedad y lea la descripcin en
el cuadro situado junto a la lista de propiedades bajo Propiedades del campo. Para obtener
informacin ms detallada, haga clic en el botn Ayuda.
En la tabla siguiente se describen algunas de las propiedades de campo que suelen ajustarse.
office.microsoft.com/es-es/access-help/crear-una-nueva-base-de-datos-de-escritorio-HA010341576.aspx?CTT=5&origin=HA010356866
3/6
09/05/13
Crear una nueva base de datos de escritorio - Access - Office.com
PROPIEDAD
DESCRIPCIN
Tamao del
campo
Para los campos de texto, esta propiedad define el nmero mximo de caracteres
que se puede almacenar en el campo. El valor mximo es 255. Para los campos
numricos, esta propiedad define el tipo de nmero que se va a almacenar (Entero
largo, Doble, etc.). Para permitir un almacenamiento de los datos ms eficaz, es
aconsejable asignar la menor cantidad de espacio prevista para los datos. Puede
aumentar ese valor posteriormente si cambian sus necesidades.
Formato
Esta propiedad define el modo en que se muestran los datos. No afecta a los
datos reales cuando se almacenan en el campo. Puede seleccionar un formato
predefinido o especificar un formato personalizado.
Mscara de
entrada
Utilice esta propiedad para especificar un modelo para todos los datos que se
incluyan en este campo. De este modo, se asegurar de que todos los datos se
escriben correctamente y contienen el nmero de caracteres necesario. Para
obtener ayuda en la creacin de una mscara de entrada, haga clic en
situado
en el margen derecho del cuadro de propiedades.
Valor
predeterminado
Utilice esta propiedad para especificar el valor predeterminado que aparecer en
este campo cada vez que se agregue un nuevo registro. Por ejemplo, si hay un
campo de fecha/hora en el que siempre desea registrar la fecha en la que se
agreg el registro, puede escribir "Fecha()" (sin las comillas dobles) como valor
predeterminado.
Requerido
Esta propiedad indica si un valor es necesario en este campo. Si establece esta
propiedad en S, Access no permite que se agregue un nuevo registro a menos
que se especifique un valor para este campo.
Copiar los datos de otro origen en una tabla de Access
Si los datos estn almacenados en otro programa, como Excel, puede copiarlos y pegarlos en una tabla
de Access. En general, este proceso funciona mejor si los datos ya estn separados en columnas, como
ocurre en las hojas de clculo de Excel. Si los datos estn en un programa de procesamiento de texto, es
conveniente separar las columnas de datos con tabulaciones o convertir los datos en una tabla en el
programa de procesamiento de texto antes de copiar los datos. Si los datos requieren modificacin o
algn tipo de manipulacin (por ejemplo, separar los nombres completos en nombres y apellidos),
quizs prefiera realizar esta operacin antes de copiar los datos, especialmente si no est familiarizado
con Access.
Cuando pegue los datos en una tabla vaca, Access definir el tipo de datos de cada campo de acuerdo
con la clase de datos que encuentre. Por ejemplo, si un campo pegado no contiene ms que valores de
fecha, Access aplica el tipo de datos Fecha/Hora a ese campo. Si el campo pegado slo contiene las
palabras "s" y "no", Access aplica el tipo de datos S/No al campo.
Access asigna nombres a los campos dependiendo de lo que encuentre en la primera fila de datos
pegados. Si la primera fila de datos pegados es de un tipo similar a las filas siguientes, Access determina
que la primera fila forma parte de los datos y asigna nombres de campo genricos (F1, F2, etc.). Si la
primera fila de datos pegados no es similar a las siguientes filas, Access determina que la primera fila
est compuesta de nombres de campos. Access asigna nombres a los campos en consecuencia y no se
incluye la primera fila en los datos.
Si Access asigna nombres de campo genricos, deber cambiar los nombres de los campos lo antes
posible para evitar confusiones.Siga este procedimiento:
1. Presione CTRL+G para guardar la tabla.
2. En la vista Hoja de datos, haga doble clic en cada encabezado de columna y, a continuacin, escriba
un nombre de campo descriptivo para cada columna.
3. Guarde la tabla de nuevo.
NOTA Puede cambiar tambin el nombre de los campos editndolos en la vista Diseo. Para cambiar a
la vista Diseo, haga clic con el botn secundario en la tabla en el panel de navegacin y, a continuacin,
haga clic en Vista Diseo. Para cambiar a la vista Hoja de datos, haga doble clic en la tabla en el panel
de navegacin.
Importar, anexar o vincular a datos de otro origen
Es posible que tenga datos almacenados en otro programa y desee importar esos datos a una nueva
tabla o anexarlos a una tabla existente de Access. O tal vez trabaje con personas que almacenan sus
datos en otros programas y desee trabajar con esos datos en Access vinculndose a ellos. En cualquier
caso, Access permite trabajar fcilmente con datos de otros orgenes. Puede importarlos de una hoja de
clculo de Excel, de una tabla de otra base de datos de Access, de una lista de SharePoint Foundation o
de otros orgenes diversos. El proceso que se usa vara ligeramente en funcin del origen, pero para
empezar puede utilizar el procedimiento siguiente.
1. En Access, en la ficha Datos externos, en el grupo Importar y vincular, haga clic en el comando
correspondiente al tipo de archivo que va a importar.
Por ejemplo, si va a importar datos de una hoja de clculo de Excel, haga clic en Excel. Si no aparece el
tipo de programa que necesita, haga clic en Ms.
NOTA Si no encuentra el tipo de formato correcto en el grupo Importar, tal vez necesite iniciar el
office.microsoft.com/es-es/access-help/crear-una-nueva-base-de-datos-de-escritorio-HA010341576.aspx?CTT=5&origin=HA010356866
4/6
09/05/13
Crear una nueva base de datos de escritorio - Access - Office.com
programa en el que cre originalmente los datos y, a continuacin, usar ese programa para guardar los
datos en un formato de archivo comn (como archivo de texto delimitado) e importar los datos en
Access.
2. En el cuadro de dilogo Obtener datos externos, haga clic en Examinar para buscar el archivo de
datos de origen o escriba la ruta de acceso completa del archivo de datos de origen en el cuadro
Nombre de archivo.
3. Haga clic en la opcin que desee (todos los programas permiten importar y algunos permiten anexar
o vincular) bajo Especifique cmo y dnde desea almacenar los datos en la base de datos
actual. Puede crear una nueva tabla que use los datos importados, o bien (con algunos programas)
puede anexar los datos a una tabla existente o crear una tabla vinculada que mantenga un vnculo a
los datos del programa de origen.
4. Si se inicia un asistente, siga las instrucciones que aparecen en las pginas del asistente. En la ltima
pgina del asistente, haga clic en Finalizar.
Si importa objetos o vincula tablas de una base de datos de Access, aparece el cuadro de dilogo
Importar objetos o Vincular tablas. Elija los elementos que desee y despus haga clic en Aceptar.
El proceso exacto depende de si opta por importar, anexar o vincular datos.
5. Access le preguntar si desea guardar los detalles de la operacin de importacin que acaba de
realizar. Si cree que en el futuro volver a realizar la misma operacin de importacin, haga clic en
Guardar los pasos de la importacin y especifique los detalles. Puede repetir fcilmente la
operacin ms adelante haciendo clic en Importaciones guardadas
en el grupo Importar y
vincular de la ficha Datos externos. Si no desea guardar los detalles de la operacin, haga clic en
Cerrar.
Si opta por importar una tabla, Access importa los datos a una nueva tabla y, a continuacin, muestra la
tabla bajo el grupo Tablas en el panel de exploracin. Si opta por anexar datos a una tabla existente, los
datos se agregan a esa tabla. Si opta por vincular a datos, Access crea una tabla vinculada bajo el grupo
Tablas en el panel de navegacin.
Para obtener informacin ms especfica sobre cmo importar varios tipos de datos a Access, vea los
vnculos de la seccin Vea tambin.
Agregar un elemento de la aplicacin
Puede utilizar un elemento de aplicacin para agregar funcionalidad a una base de datos existente. Un
elemento de aplicacin puede ser tan simple como una sola tabla o puede contener varios objetos
relacionados, como una tabla y un formulario dependiente.
Por ejemplo, el elemento de aplicacin Comentarios consta de una tabla con un campo de identificador
de Autonumeracin, un campo de fecha y un campo Memo. Puede agregarlo a cualquier base de datos y
utilizarlo como est o con una mnima personalizacin.
1. Abra la base de datos a la que desea agregar un elemento de la aplicacin.
2. Haga clic en la pestaa Crear.
3. En el grupo Plantillas, haga clic en Elementos de la aplicacin. Se abre una lista de elementos
disponibles.
4. Haga clic en la parte de la aplicacin que quiera agregar.
Abrir una base de datos de Access existente
1. En la ficha Archivo, haga clic en Abrir.
2. En el cuadro de dilogo Abrir, vaya a la base de datos que desee abrir.
3. Siga uno de estos procedimientos:
Haga doble clic en la base de datos para abrirla en el modo predeterminado especificado en el
cuadro de dilogo Opciones de Access o en el modo establecido por una directiva
administrativa.
Haga clic en Abrir para abrir la base de datos para acceso compartido en un entorno de
multiusuario, de manera que cualquier usuario pueda leer y escribir en la base de datos.
Haga clic en la flecha situada junto al botn Abrir y, a continuacin, en Abrir en modo slo
lectura para abrir la base de datos en acceso de slo lectura y, de esta forma, poder verla pero no
editarla. Otros usuarios pueden seguir leyendo y escribiendo en la base de datos.
Haga clic en la flecha situada junto al botn Abrir y, a continuacin, en Abrir en modo exclusivo
para abrir la base de datos con acceso exclusivo. Cuando tiene una base de datos abierta con
acceso exclusivo, cualquiera que intente abrir la base de datos recibe el mensaje "el archivo ya est
en uso".
Haga clic en la flecha situada junto al botn Abrir y, a continuacin, en Abrir en modo exclusivo
de slo lectura para abrir la base de datos en acceso exclusivo. Otros usuarios pueden seguir
abriendo la base de datos pero estarn limitados al modo de slo lectura.
NOTA Puede abrir directamente un archivo de datos en un formato de archivo externo, como dBASE,
Microsoft Exchange o Excel. Puede abrir tambin directamente cualquier origen de datos ODBC, como
Microsoft SQL Server. Access crea automticamente una nueva base de datos de Access en la misma
carpeta que el archivo de datos y agrega vnculos a cada tabla de la base de datos externa.
Sugerencias
Para abrir una de las ltimas bases de datos abiertas, en la ficha Archivo, haga clic en Reciente y
office.microsoft.com/es-es/access-help/crear-una-nueva-base-de-datos-de-escritorio-HA010341576.aspx?CTT=5&origin=HA010356866
5/6
09/05/13
Crear una nueva base de datos de escritorio - Access - Office.com
luego en el nombre de archivo de esa base de datos. Access abrir la base de datos con las mismas
opciones que tena cuando se abri por ltima vez. Si no se muestra la lista de archivos recin usados,
en la ficha Archivo, haga clic en Opciones. En el cuadro de dilogo Opciones de Access, haga clic
en Configuracin de cliente. En Mostrar, escriba el nmero de documentos que se van a mostrar en
la lista Documentos recientes, hasta un mximo de 50.
Tambin puede mostrar las bases de datos recientes en la barra de navegacin de la vista Backstage,
para obtener acceso con solo dos clics: 1) la ficha Archivo y 2) la base de datos reciente que desea abrir.
Cerca de la parte inferior de la ficha Reciente, active la casilla de verificacin Tener acceso
rpidamente a este nmero de bases de datos recientes y, a continuacin, ajuste el nmero de
bases de datos que desee mostrar.
Si va a abrir una base de datos haciendo clic en el comando Abrir en la ficha Archivo, puede ver una
lista de accesos directos a bases de datos que ha abierto anteriormente si hace clic en Mis
documentos recientes en el cuadro de dilogo Abrir.
Directorio de sitios
Pngase en contacto con nosotros
Enviar comentarios
Legal
Marcas comerciales
Privacidad y cookies
office.microsoft.com/es-es/access-help/crear-una-nueva-base-de-datos-de-escritorio-HA010341576.aspx?CTT=5&origin=HA010356866
Accesibilidad
2013 Microso
6/6
También podría gustarte
- Manual Web L32S6500Documento14 páginasManual Web L32S6500Sebastian Alvarez100% (2)
- Miradas, Ecos y Reflejos de La Digna RabiaDocumento252 páginasMiradas, Ecos y Reflejos de La Digna Rabiaeuropazapatista100% (3)
- 3.1.1.2 Lab - Mis Reglas de ProtocoloDocumento2 páginas3.1.1.2 Lab - Mis Reglas de ProtocoloSergio Torralba60% (5)
- Metodos y Tecnicas para La Comunicación EmpresarialDocumento2 páginasMetodos y Tecnicas para La Comunicación EmpresarialMilagro De Jesus Rangel CorderoAún no hay calificaciones
- DUSSEL, Inés (2014) - Posibilidades y Límites de Las Nuevas PlataformasDocumento5 páginasDUSSEL, Inés (2014) - Posibilidades y Límites de Las Nuevas PlataformasZunildaAún no hay calificaciones
- FotocopiadoraDocumento2 páginasFotocopiadoraAndrea CallerAún no hay calificaciones
- 67-72 NayeliDocumento8 páginas67-72 NayeliEstrella Cortina PerezAún no hay calificaciones
- Conceptos Basicos de Hardware y Posibles Soluciones en SoftwareDocumento12 páginasConceptos Basicos de Hardware y Posibles Soluciones en SoftwareBrenda LeticiaAún no hay calificaciones
- Saber Electrónica No. 148Documento67 páginasSaber Electrónica No. 148jose gomezAún no hay calificaciones
- Boletin 2 - DNSDocumento3 páginasBoletin 2 - DNScarmelo_sevillaAún no hay calificaciones
- Preguntas Relacionadas: Dicen 'Sapo' Al Delator, 'Lobo' AlDocumento1 páginaPreguntas Relacionadas: Dicen 'Sapo' Al Delator, 'Lobo' Aljuan gandaraAún no hay calificaciones
- Diseño y Mantenimiento de Páginas WebDocumento5 páginasDiseño y Mantenimiento de Páginas Webmarcosbr1Aún no hay calificaciones
- BrochureDocumento2 páginasBrochureMaria SwansonAún no hay calificaciones
- TALLER DIAGNOSTICO DE INFORMÁTICA. 1. Cual de Las Siguientes Opciones Corresponden A Tipos de Sistemas Operativos Existentes en El Mercado.Documento7 páginasTALLER DIAGNOSTICO DE INFORMÁTICA. 1. Cual de Las Siguientes Opciones Corresponden A Tipos de Sistemas Operativos Existentes en El Mercado.Mayra GuzmánAún no hay calificaciones
- Herramientas Del Investigador PrivadoDocumento1 páginaHerramientas Del Investigador PrivadoLeopoldo López Villarte100% (1)
- Examen RedesDocumento5 páginasExamen RedesDieguito FAAún no hay calificaciones
- Monografía - Jaime TorresDocumento77 páginasMonografía - Jaime TorresNayelyAún no hay calificaciones
- Lab7 OracleDocumento20 páginasLab7 OraclejaaarfiAún no hay calificaciones
- U1 - Galleta Que Combate La Anemia No - Sem 6 - Tarea2Documento1 páginaU1 - Galleta Que Combate La Anemia No - Sem 6 - Tarea2Diego QuezadaAún no hay calificaciones
- Proyecto de Graduacion: Trabajo Final de GradoDocumento88 páginasProyecto de Graduacion: Trabajo Final de Gradoyesicol100% (1)
- Linio Le Da Valor Al Comercio ElectrónicoDocumento2 páginasLinio Le Da Valor Al Comercio ElectrónicoLeidy Yalena Smith ArizaAún no hay calificaciones
- Canvas IbtDocumento2 páginasCanvas IbtTomas Gorrini HuaiquimillaAún no hay calificaciones
- Planificación y Administración de Redes - Tema 1 - Texto Completo - WikilibrosDocumento7 páginasPlanificación y Administración de Redes - Tema 1 - Texto Completo - Wikilibrosalicia martinAún no hay calificaciones
- Rol de Entrevistas - Diploma de Bachillerato 2020-1 (Grupo 6)Documento5 páginasRol de Entrevistas - Diploma de Bachillerato 2020-1 (Grupo 6)IsaacAún no hay calificaciones
- Internet y IntranetDocumento9 páginasInternet y IntranetLESLIE VANESSA GARCÉS MUÑOZAún no hay calificaciones
- Manual Practico Q CadDocumento22 páginasManual Practico Q CadEdu Oliver0% (1)
- Análisis de La Influencia de Las Redes Sociales en Los Jóvenes Arequipeños en Los Distritos de Yanahuara, Hunter y Sabandía para 2016Documento280 páginasAnálisis de La Influencia de Las Redes Sociales en Los Jóvenes Arequipeños en Los Distritos de Yanahuara, Hunter y Sabandía para 2016Ougoust Brais100% (1)
- Práctica Repaso Soluciones TelemáticaDocumento4 páginasPráctica Repaso Soluciones TelemáticaOscar Leonardo GuíoAún no hay calificaciones
- Plan de MarketingDocumento8 páginasPlan de MarketingNicolas Labra OAún no hay calificaciones
- Licencias y Derechos de Autor en InternetDocumento6 páginasLicencias y Derechos de Autor en InternetLuis Felipe Rojas PerlazaAún no hay calificaciones