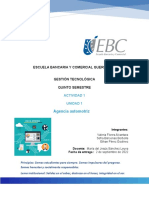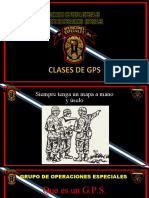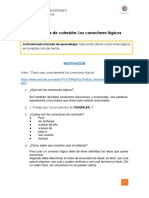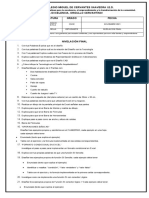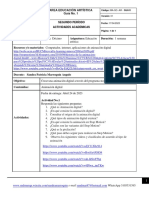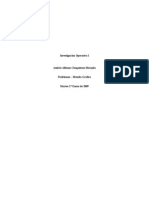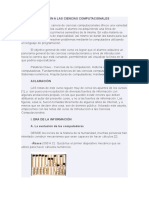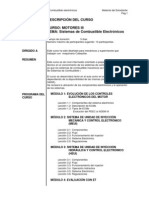Documentos de Académico
Documentos de Profesional
Documentos de Cultura
Tutorial Publishing KML Services
Tutorial Publishing KML Services
Cargado por
Jessica Quijandría TenorioTítulo original
Derechos de autor
Formatos disponibles
Compartir este documento
Compartir o incrustar documentos
¿Le pareció útil este documento?
¿Este contenido es inapropiado?
Denunciar este documentoCopyright:
Formatos disponibles
Tutorial Publishing KML Services
Tutorial Publishing KML Services
Cargado por
Jessica Quijandría TenorioCopyright:
Formatos disponibles
Tutorial de publicacin de
servicios KML
Copyright 1995-2012 Esri All rights reserved.
Tutorial de publicacin de servicios KML
Table of Contents
Tutorial: Publicar un servicio KML.
Copyright 1995-2012 Esri. All rights reserved.
. . . . . . . . . . . . . . . . . . . . . . . . . . . 0
Tutorial de publicacin de servicios KML
Tutorial: Publicar un servicio KML.
Complejidad:
El KML se puede introducir de forma dinmica en la Web publicando un
Intermedio
servicio de mapas de ArcGIS Server con el recurso KML habilitado. Esto
Requisitos de datos:
Usar datos propios
permite a los clientes conectarse al servicio de mapas y solicitar datos de
KML de un rea geogrfica especfica. El KML se puede exponer a travs
de Generar mapa de REST, Generar KML y Operaciones de consulta; el
vnculo Ver en Google Earth en el Directorio de servicios de ArcGIS; o un documento de vnculo de red de
KML que incorpora una direccin URL correctamente configurada al servicio.
Este tutorial le guiar a travs del proceso de creacin de un servicio KML con entidades 3D extruidas. En
primer lugar utilizar ArcGlobe para crear un archivo de capa con determinadas propiedades de extrusin 3D.
A continuacin, agregar la capa en ArcMap para establecer la simbologa de capa y configurar el texto
descriptivo que se asociar a las entidades del KML. Despus, publicar el mapa como un servicio con el
recurso KML habilitado. Para terminar, crear un vnculo de red KML en el servidor de forma que otros
usuarios puedan acceder fcilmente al KML.
Preparar los datos en ArcGlobe y en ArcMap
Para publicar clases de entidad con atributos 3D, como por ejemplo, desplazamientos z o extrusin basada
en atributos, en primer lugar debe editar las propiedades de capa de clase de entidad en ArcGlobe y
guardarlas como un archivo de capa y, a continuacin, agregar el archivo de capa a un documento de
ArcMap. Los siguientes pasos muestran cmo puede aplicar la extrusin en ArcGlobe y guardar un archivo
de capa correspondiente que pueda utilizar posteriormente en ArcMap.
Pasos:
1.
Inicie ArcGlobe y agregue una clase de entidad.
2.
En la Tabla de contenido, haga clic con el botn derecho del ratn en la capa y, a continuacin,
haga clic en Propiedades.
3.
Haga clic en la ficha Extrusin de globo.
4.
Marque las opciones Extruir entidades de capa y No trazar la cara inferior de los polgonos
extruidos. Seleccione tambin aplicar la extrusin agregndola a cada altura base de la
entidad.
Copyright 1995-2012 Esri. All rights reserved.
Tutorial de publicacin de servicios KML
5.
Establecer un Valor o expresin de extrusin. Esto determina la distancia a la que las
entidades "emergern" en el mapa. Puede abrir el Constructor de expresiones (utilizando el
botn que parece una calculadora de bolsillo) si necesita ayuda para construir la expresin. En
este caso, las entidades poligonales se extruden multiplicando el valor del atributo
POP04_SQMI por 250 (un valor arbitrario seleccionado nicamente para la apariencia) y
agregando este valor a la altura base de la entidad. Es posible que tenga que hacer pruebas con
la expresin para obtener la apariencia deseada.
6.
Una vez ha establecido la extrusin de la capa y tiene una apariencia tridimensional, haga clic
en la capa y elija Guardar como un Archivo de capa. Gurdelo en el disco en una ubicacin
en la que la cuenta SOC de ArcGIS Server tenga permiso para leer los datos.
Copyright 1995-2012 Esri. All rights reserved.
Tutorial de publicacin de servicios KML
7.
Despus de determinar las propiedades 3D para los datos, es hora de establecer las
propiedades de capa 2D. Abra ArcMap y haga clic en Agregar datos.
8.
Navegue hasta el archivo de capa (.lyr) que acaba de guardar en ArcGlobe y haga clic en
Agregar. La capa no aparece en 3D en ArcMap, pero aparecer en 3D cuando visualice el
mapa en Google Earth o en ArcGIS Explorer.
9.
Establezca las propiedades de capa haciendo clic con el botn derecho del ratn y
seleccionando Propiedades en el men contextual.
10.
Haga clic en la ficha General, edite la dependencia de escala de la capa y, a continuacin,
introduzca una descripcin. Esta descripcin se utilizar para la descripcin de la capa KML
visualizada por los clientes KML y puede contener cualquier HTML vlido.
11.
Haga clic en la ficha Visualizacin y modifique, si lo desea, la transparencia de la capa. Una
transparencia clara permitir a los usuarios ver el mapa situado debajo
12.
Haga clic en la ficha Simbologa y cambie, si lo desea, las propiedades de representacin en
pantalla. El relleno de gradiente suave ayudar a distinguir entre entidades 3D adyacentes.
Copyright 1995-2012 Esri. All rights reserved.
Tutorial de publicacin de servicios KML
13.
Haga clic en la ficha Campos y establezca los capos que desea que sean accesibles a travs
del servicio de mapas. Tambin se puede utilizar el alias KMLSnippet para cualquier campo de
la clase de entidad. Los valores del campo que cambia para utilizar el alias KMLSnippet se
mostrarn debajo de cada icono de entidad en la tabla de contenido del cliente KML. Los valores
del campo alias KMLSnippet pueden contener cualquier HTML vlido.
14.
De manera opcional, establezca cualquier consulta de definicin o las uniones y relaciones que
desee aplicar a los datos. Esto se puede hacer con las fichas Consulta de definicin y
Uniones y relaciones, respectivamente.
15.
De manera opcional, haga clic en la ficha Etiquetas y especifique la etiqueta que desea aplicar.
KML distinguir el color, el tamao y las expresiones de etiqueta de las entidades de punto. KML
no admite el etiquetado de lneas o polgonos.
16.
Haga clic en la ficha Ventana emergente HTML y marque Mostrar el contenido de esta capa
con la herramienta de ventana emergente HTML. Despus, elija una de las opciones de
formato. Esto determina la descripcin KML de cada entidad o, en otras palabras, el contenido
Copyright 1995-2012 Esri. All rights reserved.
Tutorial de publicacin de servicios KML
que aparece en el globo de informacin cuando hace clic en una entidad. Puede utilizar HTML,
JavaScript y hojas de estilo para hacer que la descripcin sea original, o si nicamente desea
probar, puede seleccionar la opcin predeterminada para visualizar el formato HTML Como una
tabla de campos visibles.
17.
Haga clic en Aceptar para cancelar las propiedades de capa y, a continuacin, guarde su
documento de mapa (.mxd) haciendo clic en Archivo > Guardar.
Publicar el servicio KML
Una vez haya terminado el documento de mapa, tendr que publicarlo como un servicio de mapas de
ArcGIS Server. El servicio de mapas puede generar KML siempre que el recurso KML est habilitado. Por
defecto, el recurso KML se encuentra habilitado.
Los siguientes pasos muestran cmo publicar el servicio en la ventana Catlogo de ArcMap. Si desea
utilizar el Administrador para crear el servicio, siga los pasos correspondientes en Publicar un recurso SIG
en el servidor en Administrador.
Pasos:
1.
Si desea permanecer en ArcMap, haga clic en Ventanas > Catlogo.
2.
En el rbol de catlogo, navegue hasta el documento de mapa (.mxd) que desea publicar.
Tenga en cuenta que tambin puede exponer las definiciones de servicio de mapas (archivos
.msd) como KML.
3.
Haga clic con el botn derecho del ratn en el documento de mapa y seleccione Publicar en
ArcGIS Server.
4.
Proporcione un nombre al servicio y elija la carpeta en la que desea publicar el servicio. A
continuacin, haga clic en Siguiente.
5.
En la segunda pgina del asistente Publicar en ArcGIS Server, est habilitado el recurso KML.
Djelo marcado y haga clic en Siguiente.
6.
En la tercera pgina del asistente, revise el resumen de lo que se va a crear y haga clic en
Publicar.
Copyright 1995-2012 Esri. All rights reserved.
Tutorial de publicacin de servicios KML
7.
Se acaba de publicar el servicio, puede generar una vista previa expandiendo el nodo
Servidores SIG del rbol de catlogo y arrastrando el servicio a la Tabla de contenido de
ArcMap.
Configurar las propiedades para el servicio KML
Despus de publicar el servicio KML, puede editar las propiedades predeterminadas. Para ello, siga los
siguientes pasos:
Pasos:
1.
En el rbol de catlogo, haga clic con el botn derecho del ratn en el servicio y, a continuacin,
haga clic en Detener.
2.
Haga clic con el botn derecho del ratn en el servicio y, a continuacin, haga clic en
Propiedades del servicio.
3.
Haga clic en la ficha Recursos y, a continuacin, haga clic en KML (tenga cuidado de no
desmarcar la casilla).
4.
Edite las propiedades en el panel inferior.
Seleccione cmo limitar el KML devuelto por el servicio KML. Las opciones del Modo de
compatibilidad KML le permiten seleccionar nicamente los subconjuntos centrados en
las funcionalidades si el servicio va a ser utilizado principalmente con Google Maps o
Google Mobile. Esto puede incrementar el rendimiento.
Seleccione cmo limitar las entidades devueltas por el servicio KML, el DPI de salida y
el tamao de imagen de salida.
Utilice las opciones de Utilizar etiqueta NetworkLinkControl para limitar la frecuencia
con la que un cliente puede solicitar un servicio.
5.
Haga clic en Aceptar para cerrar el cuadro de dilogo Propiedades del servicio.
6.
En el rbol de catlogo, haga clic con el botn derecho del ratn en el servicio y, a continuacin,
haga clic en Reiniciar.
Explorar las operaciones REST KML expuestas en el Directorio de servicios de ArcGIS Server
Cada ArcGIS Server expone un Directorio de servicios por defecto, que le permite explorar e interactuar
con los servicios utilizando REST. Puede utilizar el Directorio de servicios para practicar la interaccin con
el servicio KML.
Pasos:
1.
Utilice un navegador Web para navegar hasta el Directorio de servicios de ArcGIS, cuya
direccin URL es http://<ArcGIS Server name>/<ArcGIS Server instance name>/rest/services.
Ejemplo: http://MyServer/ArcGIS/rest/services.
2.
Tenga en cuenta el vnculo Visualizar huellas en: Google Earth que muestra las huellas de
todos los servicios que tienen una extensin geogrfica.
3.
En el Directorio de servicios, haga clic en el vnculo a su servicio recin publicado.
4.
Haga clic en el vnculo Ver en: el vnculo de Google Earth para abrir un documento KMZ que
muestra una superposicin de terreno del servicio. O, si su servicio est almacenado en la
Copyright 1995-2012 Esri. All rights reserved.
Tutorial de publicacin de servicios KML
memoria cach, ver una super superposicin de las regiones KML habilitadas. Tenga en
cuenta que este vnculo no devuelve vectores.
5.
Al volver al Directorio de servicios, haga clic en cualquier capa del servicio.
6.
En la parte inferior de la pgina, haga clic en el vnculo Consulta. Se abrir un formulario en el
que puede especificar los parmetros para consultar una capa. La ltima opcin es el formato
en el que desea recibir la respuesta. Al elegir KML se proporciona un documento KMZ que
contiene los resultados de la consulta.
7.
Navegue otra vez a la pgina del servicio en el Directorio de servicios.
8.
En la parte inferior de la pgina, haga clic en Generar KML. Este vnculo muestra un formulario
Web en el que puede seleccionar las capas que se devolvern en el KML. Tambin puede elegir
devolver vectores del servicio de forma dinmica seleccionando la opcin Capas de vector
como vectores y capas rster como imgenes.
Publicar un vnculo de red
Puede facilitar el KML en el servidor con un formato fcilmente utilizable publicando un vnculo de red KML.
Publicar el vnculo de red en Administrador. Despus, podr agregar el vnculo de red en ArcGIS Explorer
o Google Earth.
Pasos:
1.
Inicie sesin en Administrador de ArcGIS Server.
2.
Haga clic en la ficha Servicios y, a continuacin, haga clic en Vnculos de red KML.
3.
Haga clic en Crear vnculo de red.
4.
Introduzca un nombre y, de forma opcional, una descripcin breve o larga del KML. A
continuacin, haga clic en Siguiente.
5.
En la lista desplegable Servicio de mapas, seleccione el servicio de mapas que acaba de
publicar. Seleccione tambin qu capas desea exponer a travs del vnculo de red KML.
6.
Seleccione la opcin para trazar las Capas de vector como vectores y capas rster como
imgenes. Las entidades extruidas son vectores, de forma que necesita elegir esta opcin. En
caso contrario, ver una imagen plana rasterizada. Haga clic en Siguiente.
7.
En esta ltima pgina del asistente, puede ajustar, si lo desea, los parmetros Actualizar,
Visualizar y Nombre de host. De manera adicional, puede elegir suprimir el comportamiento
del fragmento de cdigo KML predeterminado de agregar las dos primeras lneas de la
descripcin a cada entidad en la tabla de contenido. En este tutorial, se han aceptado los
valores predeterminados.
8.
Haga clic en Finalizar para crear el vnculo de red KML. Cuando vuelva a la pgina Vnculos de
red KML en Administrador, ver la direccin URL en el nuevo vnculo de red (por ejemplo:
http://myServer/ArcGIS/kml/networklink1.kmz). Haga clic en esta direccin URL o cpiela y
pguela para agregar el vnculo de red KML a Google Earth o a ArcGIS Explorer.
Copyright 1995-2012 Esri. All rights reserved.
También podría gustarte
- Plan de Entrenamiento Al Puesto de Trabajo TelaresDocumento16 páginasPlan de Entrenamiento Al Puesto de Trabajo TelaresGruu100% (1)
- Transformador de Baja PotenciaDocumento4 páginasTransformador de Baja PotenciaulissesAún no hay calificaciones
- Manual de Usuario de Sensor Ultrasonico para CombustibleDocumento7 páginasManual de Usuario de Sensor Ultrasonico para CombustiblerufinohernandezbAún no hay calificaciones
- Act 1 Gestión TecnológicaDocumento9 páginasAct 1 Gestión TecnológicaValeria FloresAún no hay calificaciones
- El Hilo ConductorDocumento5 páginasEl Hilo ConductorZareth Ziv LecuryAún no hay calificaciones
- Clase 01clases de Gps Rino 120Documento30 páginasClase 01clases de Gps Rino 120Eduardo MendozaAún no hay calificaciones
- Tipos de Enchufes y Corriente Eléctrica en El MundoDocumento3 páginasTipos de Enchufes y Corriente Eléctrica en El Mundonoel pocoacaAún no hay calificaciones
- ConectoresDocumento10 páginasConectoresYoysy Cutipa0% (1)
- Eicd-509 TrabajofinalDocumento6 páginasEicd-509 Trabajofinalm.huiman.98Aún no hay calificaciones
- Postobón BPDD Administración de PromocionesDocumento21 páginasPostobón BPDD Administración de PromocionesLidier Andrés AyalaAún no hay calificaciones
- Resumen Capitulo 11Documento10 páginasResumen Capitulo 11Freddy DiazAún no hay calificaciones
- Proyecto Final SoftwareDocumento30 páginasProyecto Final SoftwareMontoya Vallejo Angela NereidaAún no hay calificaciones
- Nota de ClaseDocumento1 páginaNota de ClaseGRESIA LISSET CERVANTES NAVARROAún no hay calificaciones
- ConfiabilidadDocumento2 páginasConfiabilidadkaren lugoAún no hay calificaciones
- Nivelacion FINAL Tecnologia e Informatica GRADO 11Documento4 páginasNivelacion FINAL Tecnologia e Informatica GRADO 11ANA ROCIO FERRUCHOAún no hay calificaciones
- Las Redes SocialesDocumento10 páginasLas Redes SocialesMarjorie Conejita Chp MalliAún no hay calificaciones
- Manual de Proyecto, C0012Documento2 páginasManual de Proyecto, C0012ratatrampa25Aún no hay calificaciones
- Guía No.1 Educacion Artistica Grado DécimoDocumento2 páginasGuía No.1 Educacion Artistica Grado DécimoPilar HerreraAún no hay calificaciones
- Libro PICDocumento469 páginasLibro PICLeonel GzzAún no hay calificaciones
- Control de TemperaturaDocumento6 páginasControl de TemperaturaREYNALDO MAUEL FLORES HUAMANIAún no hay calificaciones
- Andres Chuquisuta Miranda - Tarea Inv Ope 1Documento14 páginasAndres Chuquisuta Miranda - Tarea Inv Ope 1xuqi el aliancistaAún no hay calificaciones
- Estructuras Corte BasalDocumento6 páginasEstructuras Corte BasalSantys Israel BAún no hay calificaciones
- Introducción A Las Ciencias ComputacionalesDocumento38 páginasIntroducción A Las Ciencias ComputacionalesCarlos Alberto More MartinezAún no hay calificaciones
- Informatica IIIDocumento5 páginasInformatica IIIAlana RettamozoAún no hay calificaciones
- Infografias PhishingDocumento3 páginasInfografias PhishingernestoAún no hay calificaciones
- Programa de Capacitación Laboral 2018Documento36 páginasPrograma de Capacitación Laboral 2018Satoshi NakadaAún no hay calificaciones
- MÓDULO I - Controles Electrónicos Del MotorDocumento30 páginasMÓDULO I - Controles Electrónicos Del MotorDaark Kniight0% (1)
- Definicion Espejo de CorrienteDocumento26 páginasDefinicion Espejo de Corrienteman soloAún no hay calificaciones
- Informe PDFDocumento38 páginasInforme PDFVictor Villar GarciaAún no hay calificaciones
- Efecto de Frecuencia Baja Y Central de Amplificadores MultietapaDocumento55 páginasEfecto de Frecuencia Baja Y Central de Amplificadores MultietapaRaúl QCAún no hay calificaciones